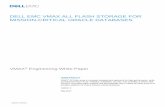Managing VMAX - Cisco · Creating a Meta Device Step 1 ChoosePhysical>Storage. Step 2...
Transcript of Managing VMAX - Cisco · Creating a Meta Device Step 1 ChoosePhysical>Storage. Step 2...

Managing VMAX
This chapter contains the following sections:
• Summary of Steps, page 1
• VMAX Management, page 2
• Thin Pools, page 2
• Thin Devices, page 4
• BCV Devices, page 5
• Data Devices, page 6
• Regular Devices, page 7
• Meta Devices, page 8
• Meta Member Devices, page 11
• Initiator Groups, page 12
• Storage Tiers, page 14
• Storage Groups, page 19
• Port Groups, page 26
• Masking Views, page 27
• Fully Automated Storage Tiering Overview, page 28
• VMAX Properties File, page 34
Summary of Steps
Step 1 Add the EMC VMAX account(s).After adding your account, you have a populated inventory for all reports, including reports for masking views, thinpools, initiator groups, port groups, storage groups, and devices.
Cisco UCS Director EMC Symmetrix VMAX / VMAX3 Management Guide, Release 5.5 1

Step 2 Manage the needed pools, groups, devices, and views:a) Create the thin pools.b) Create all devices: data devices, thin devices, regular devices, and meta devices.c) Create the initiator groups.d) Create the storage groups.e) Create the port groups.f) Associate Fully Automated Storage Tiering (FAST) policies with the storage groups.g) Add devices to the storage groups.h) Create the masking views.
VMAX ManagementIn a Cisco UCS Director EMC VMAX account, you manage the following pools, groups, devices, and views:
• Thin pools—Create or delete, expand, bind or unbind, and view details
• Devices—data devices, thin devices, regular devices, BCV devices, and meta devices
• Initiator groups—Create or delete, rename, add or remove initiator, replace initiator, set override flags,and view details
• Storage groups—Create or delete, rename, add or remove device, associate/disassociate FAST policy,and view details
• Port groups—Create or delete, rename, add or remove port, and view details
• Masking views—Create or delete, rename, and view details
Thin PoolsA new thin pool requires a unique name.
The buttons on the Thin Pools tab provide the following actions:DescriptionButton Name
Creates a thin pool.Create
Expands a thin pool.Expand
Binds a thin pool.Bind
Unbinds a thin pool.Unbind
Views detailed reports on a thin pool.View Details
Deletes a thin pool.Delete
Cisco UCS Director EMC Symmetrix VMAX / VMAX3 Management Guide, Release 5.52
Managing VMAXVMAX Management

Creating A Thin PoolAn EMC VMAX thin pool is a collection of data devices that provide storage capacity for thin devices.
Step 1 Click Physical and choose Storage.Step 2 On the Storage pane, choose a VMAX data center.Step 3 In the Navigation pane, click the VMAX account.Step 4 Click the Thin Pools tab.Step 5 Click Create.Step 6 In the Create Thin Pool dialog box, enter a name in the Thin Pool Name field.Step 7 Click Submit.
Bind a Thin Pool
Step 1 Click Physical and choose Storage.Step 2 On the Storage pane, choose a VMAX data center.Step 3 In the Navigation pane, click the VMAX account.Step 4 Click the Thin Pools tab.Step 5 Click Bind.Step 6 In the Bind Symmetrix Device dialog box, do the following:Step 7 DescriptionName
Select thin devices from the pop up. Use the check box to the left.Select Thin Devices select list
Pre-allocates all thin devices.Pre Allocate All check box
Select the capacity unit in GB, MB, or Cylinder.
Only visible if Pre Allocate All is notchecked.
Note
Capacity Type field
The pre-allocation size in GB, MB, or Cylinders.
Only visible if Pre Allocate All is notchecked.
Note
The Pre Allocate Size option is not available for Symmetric CLI version8.0, it is only available for version 7.6.1.0.
Note
Pre Allocate Size field
Cisco UCS Director EMC Symmetrix VMAX / VMAX3 Management Guide, Release 5.5 3
Managing VMAXCreating A Thin Pool

Step 8 Click Submit.
Unbind a Thin Pool
Step 1 Click Physical and choose Storage.Step 2 On the Storage pane, choose a VMAX data center.Step 3 In the Navigation pane, click the VMAX account.Step 4 Click the Thin Pools tab.Step 5 Click UnBind.Step 6 In the UnBind Thin Device from Thin Pool dialog box, do the following:Step 7 DescriptionName
Select thin devices from the pop up. Use the check box to the left.Select Thin Devices select list
Forces unbinding of selected thin devices.Force check box
Step 8 Click Submit.
Thin DevicesThe maximum size of a VMAX thin device (TDEV) is approximately 240 GB.
If you want to create a TDEV greater than this size, combine TDEVs to form a meta device. Each TDEVcan be part of only one meta device.
Note
The buttons on the Thin Devices tab provide the following actions:DescriptionButton Name
Creates a thin device.Create
Deletes a thin device.Delete
Views detailed reports on a thin device.View Details
Cisco UCS Director EMC Symmetrix VMAX / VMAX3 Management Guide, Release 5.54
Managing VMAXThin Devices

There is no rename action for a TDEV. The device name is unique and remains the same even if the TDEVbecomes a meta device and vice versa.
Creating a Thin Device
Step 1 Choose Physical > Storage.Step 2 On the Storage pane, choose a VMAX system.Step 3 In the Navigation pane, click the VMAX account.Step 4 Click the Thin Devices tab.Step 5 Click Create.Step 6 In the Create Thin Device dialog box, complete the following fields:Step 7 DescriptionName
The thin device count.Device Count field
Choose the emulation type for the thin device.Emulation drop-down list
Select GB, MB, or cylinder.Capacity Type field
Number of GB, MB, or Cylinders.Capacity field
Step 8 Click Submit.
What to Do Next
You can select a device and click View Details to see the drill-down report.
BCV DevicesThe buttons on the BCV Devices tab provide the following actions:
DescriptionButton Name
Creates a BCV device.Create
Deletes a BCV device.Delete
Cisco UCS Director EMC Symmetrix VMAX / VMAX3 Management Guide, Release 5.5 5
Managing VMAXCreating a Thin Device

Creating a BCV Device
Step 1 Choose Physical > Storage.Step 2 On the Storage pane, choose a VMAX system.Step 3 In the Navigation pane, click the VMAX account.Step 4 Click the BCV Devices tab.Step 5 Click Create.Step 6 In the Create BCV Device dialog box, complete the following fields:Step 7 DescriptionName
The BCV device count.Device Count field
Choose the emulation type for the BCV device.Emulation drop-down list
Choose the configuration for the BCV device.Configuration drop-down list
Select GB, MB, or cylinder.Capacity Type field
Number of GB, MB, or Cylinders.Capacity field
Step 8 Click Submit.
Data DevicesThe buttons on the Data Devices tab provide the following actions:
DescriptionButton Name
Creates a data device. Note: This action applies to VMAX only.Create
Deletes a data device. Note: This action applies to VMAX only.Delete
Views detailed reports on a data device. Note: This action applies toVMAX only.
View Details
Cisco UCS Director EMC Symmetrix VMAX / VMAX3 Management Guide, Release 5.56
Managing VMAXCreating a BCV Device

Creating a Data Device
Step 1 Click Physical and choose Storage.Step 2 On the Storage pane, choose a VMAX system.Step 3 In the Navigation pane, click the VMAX account.Step 4 Click the Data Devices tab.Step 5 Click Create.Step 6 In the Create Data Device dialog box, complete the following fields:Step 7 DescriptionName
The data device count.Device Count field
The disk group name.Disk Group field
Choose the emulation type for the data device.Emulation drop-down list
Choose the configuration for the data device.Configuration field
Select the capacity unit in GB, MB, or Cylinder.Capacity Type field
The capacity in GB, MB, or Cylinders.Capacity field
Step 8 Click Submit.
What to Do Next
You can select a device and click View Details to see the drill-down report.
Regular DevicesThe maximum size of a VMAX regular device is approximately 240 GB.
If you want to create a regular device greater than this size, combine regular devices to form ameta device.Each regular device can be part of only one meta device.
Note
The buttons on the Regular Devices tab provide the following actions:DescriptionButton Name
Creates a regular device.Create
Cisco UCS Director EMC Symmetrix VMAX / VMAX3 Management Guide, Release 5.5 7
Managing VMAXCreating a Data Device

DescriptionButton Name
Deletes a regular device.Delete
Views detailed reports on a regular device.View Details
There is no rename action for a regular device. The device name is unique and remains the same even if theregular device becomes a meta device and vice versa.
Creating a Regular Device
Step 1 Choose Physical > Storage.Step 2 On the Storage pane, choose a VMAX system.Step 3 In the Navigation pane, click the VMAX account.Step 4 Click the Regular Devices tab.Step 5 Click Create.Step 6 In the Create Regular Device dialog box, complete the following fields:Step 7 DescriptionName
The regular device count.Device Count field
Select the Disk GroupDisk Group select button
Choose the emulation type for the regular device.Emulation drop-down list
Choose the configuration.Configuration drop-down
Select GB, MB, or cylinder.Capacity Type field
Number of GB, MB, or Cylinders.Capacity
Step 8 Click Submit.
What to Do Next
You can select a device and click View Details to see the drill-down report.
Meta DevicesA meta device enables you to aggregate thin devices or regular devices to increase the device size.
Cisco UCS Director EMC Symmetrix VMAX / VMAX3 Management Guide, Release 5.58
Managing VMAXCreating a Regular Device

You can create a meta device with a thin device as the head and create other thin devices as members, or youcan create a meta device with a regular device as the head and create other regular devices as members. Thetotal meta device size is the combination of the head size and all the member device sizes.
There is no delete action for a meta device. Removing the members from a meta device results in a thindevice.
Note
The buttons on theMeta Devices tab provides the following actions:DescriptionButton Name
Creates a new meta device.Create Meta
Adds a device to meta.Add Device to Meta
Removes a device from meta.Remove Device from Meta
Disolves the selected meta.Dissolve
Views detailed reports on a meta member device.View Details
Creating a Meta Device
Step 1 Choose Physical > Storage.Step 2 On the Storage pane, choose a VMAX system.Step 3 In the Navigation pane, click the VMAX account.Step 4 Click theMeta Devices tab.Step 5 Click Create Meta.Step 6 In the Create Meta Device dialog box, complete the following fields:Step 7 DescriptionName
Click Select Thin Device, Regular Device, BCV+TDEV, or BCV+R.Select Device Type drop-down list
Visible when Thin Device is selected. Select device from list.Select Thin Device select button
Visible when Regular Device is selected. Select device from list.Select Regular Device select button
Visible when BCV+TDV is selected. Select device from list.Select BCV Thin Device selectbutton
Visible when BCV+R is selected. Select device from list.Select BCV Regular Device selectbutton
Select the meta typeSelect Meta Type drop-down list
Cisco UCS Director EMC Symmetrix VMAX / VMAX3 Management Guide, Release 5.5 9
Managing VMAXCreating a Meta Device

DescriptionName
Click Select.
In the Select dialog box, choose the device or devices by clicking in the associatedcheck box, and click Select.
Select Member Device(s) selectbutton
Step 8 In the Create Meta Device dialog box, click Submit.
Adding a Device to Meta
Step 1 Choose Physical > Storage .Step 2 On the Storage pane, choose a VMAX system.Step 3 In the Navigation pane, click the VMAX account.Step 4 Click theMeta Devices tab.Step 5 Choose a device from the Device Name column.Step 6 Click Add Device to Meta.Step 7 In the Add Device to Meta dialog box, complete the following fields:Step 8 DescriptionName
Choose a member device to be added to the meta device.SelectMemberDevice(s) pop-up list
Step 9 Click Submit.
Cisco UCS Director EMC Symmetrix VMAX / VMAX3 Management Guide, Release 5.510
Managing VMAXAdding a Device to Meta

Removing a Meta Device
Step 1 Choose Physical > Storage .Step 2 On the Storage pane, choose a VMAX system.Step 3 In the Navigation pane, click the VMAX account.Step 4 Click theMeta Devices tab.Step 5 Choose a device from the Device Name column.Step 6 Click Remove Device from Meta.Step 7 In the Remove Device from Meta dialog box, complete the following fields:Step 8 DescriptionName
Choose a member device to be removed from the meta device.SelectMemberDevice(s) drop-downlist
Step 9 Click Submit.
Dissolving a Meta Device
Step 1 Choose Physical > Storage.Step 2 On the Storage pane, choose the VMAX system.Step 3 In the Navigation pane, click the VMAX account.Step 4 Click theMeta Devices tab.Step 5 Choose a device from the Device Name column.Step 6 Click Dissolve.Step 7 Click Submit to dissolve the meta device.
Meta Member DevicesA meta member device (also referred to as a Meta LUN) is a LUN that is composed of several elements(LUNs). Meta member devices are similar to private LUNs. A meta member device is used by the system andis not available directly to any host. For example, you cannot place a meta member device into a storagegroup. There are two types of meta member devices:
Cisco UCS Director EMC Symmetrix VMAX / VMAX3 Management Guide, Release 5.5 11
Managing VMAXRemoving a Meta Device

• Concatenated Meta LUN—Creates a larger LUN from smaller LUNs and when performance is not ahigh priority.
• Striped Meta LUN—Creates a higher performance LUN (for example, when working with a large filesystem for a database).
The Add Member to Meta dialog box is modified to include two additional inputs ifthe selected meta head configuration is striped.
Note
1 Protect - Check Box2 BCV Device - Tabular popup with list of available BCV devices
Adding a Device to Meta (Striped Configuration)
Step 1 Choose Physical > Storage .Step 2 On the Storage pane, choose a VMAX system.Step 3 In the Navigation pane, click the VMAX account.Step 4 Click theMeta Devices tab.Step 5 Choose a device from the Device Name column.Step 6 Click Add Device to Meta.Step 7 In the Add Device to Meta dialog box, complete the following fields:Step 8 DescriptionName
Choose a member device(s) to be added to the meta device.SelectMemberDevice(s) pop-up list
If the Protect Data option is enabled, select the BCVMeta device from the tabularpop-up.
Protect Data check box
Select a BCV Meta device head node from the tabular pop-up.Select BCVMeta Device pop-up list
Step 9 Click Submit.
Initiator GroupsA VMAX initiator group is a collection of host bus adapters (HBAs) that work together. Initiator groups thatcontain other initiator groups are considered cascaded initiator groups.
You can add, replace, or remove host initiators for an initiator group.
A new initiator group requires the following parameters:
Cisco UCS Director EMC Symmetrix VMAX / VMAX3 Management Guide, Release 5.512
Managing VMAXAdding a Device to Meta (Striped Configuration)

• Initiator group type
• Initiator group name
• Initiator type
• Initiator name
• Consistent LUN (on/off)
The buttons on the Initiator Groups tab provide the following actions:DescriptionButton Name
Creates an initiator group.Create
Renames an initiator group.Rename
Deletes an initiator group.Delete
Adds a host initiator.Add Initiator
Replaces a host initiator.Replace Initiator
Removes a host initiator.Remove Initiator
Overrides flags for volume set addressing, common serial numbers,disablingQ rest onUA, SPC2 protocol versions, environment set, AS400s,avoid reset broadcast, opening VMS, SSCI support1, and SCS13.
Override Flags
Views detailed reports on an initiator group.View Details
Creating an Initiator Group
Step 1 Choose Physical > Storage .Step 2 Choose the pod that contains the VMAX Solution Enabler account.Step 3 In the Navigation pane, click the VMAX account.Step 4 Click the Initiator Group tab.Step 5 Click Create.Step 6 In the Create Initiator Group dialog box, complete the following fields:Step 7 DescriptionName
Choose Standard or Cascaded. Standard is the default initiator group type.
If you chose Cascaded, continue to Step 10.
Initiator Group Type drop-downlist
The initiator group name.Initiator Group Name field
Cisco UCS Director EMC Symmetrix VMAX / VMAX3 Management Guide, Release 5.5 13
Managing VMAXCreating an Initiator Group

DescriptionName
Choose iSCSI or FCP. iSCSI is the default initiator type.Initiator Type drop-down list
The initiator name.Initiator Name field
Check this check box if you want to use a consistent LUN. Unchecked is thedefault.
Consistent LUN check box
Step 8 For a cascaded initiator group, complete the following fields:DescriptionName
Select a parent initiator group from the pop-up.Select Parent Initiator Group select button
Select child initiator group from the pop-up.Select Child Initiator Group select button
Step 9 Click Submit.
Storage TiersTiered storage allows you to assign different categories of data to different types of storage media to reduceyour total storage cost and maintenance.
The buttons on the Storage Tiers tab provides the following actions:DescriptionButton Name
Creates a storage tier.Create
Modifies a storage tier.Modify
Adds a thin pool to a storage tier.Add Thin Pool
Removes a thin pool from a storage tier.Remove Thin Pool
Adds a disk group to a storage tier.Add Disk Group
Removes disk groups from a storage tier.Remove Disk Groups
Renames a storage tier.Rename
Deletes a storage tier.Delete
Views the details of a storage tier.View Details
Cisco UCS Director EMC Symmetrix VMAX / VMAX3 Management Guide, Release 5.514
Managing VMAXStorage Tiers

Creating a Storage Tier
Step 1 Choose Physical > Storage.Step 2 Select the pod that contains the VMAX Solution Enabler account.Step 3 In the Navigation pane, click the VMAX account.Step 4 Click the Storage Tiers tab.Step 5 Click Create.Step 6 In the Create Storage Tier dialog box, complete the following fields:
DescriptionName
Enter a name for the storage tier.Storage Tier Name field
Choose Disk Group Provisioned or Virtual Provisioned.Storage Tier Type drop-down list
Choose Static or Dynamic.Include Type drop-down list
Choose RAID-1, RAID-5 (3+1), RAID-5 (7+1), RAID-6(6+2), orRAID-6(14+2).
Configuration Type drop-down list
Choose EFD, FC, or SATA.Select Technology drop-down list
Choose a disk group from the list.Select Disk Group pop-up
Only available when Virtual Provisioned option is selected in Storage Tier Type.Select from list.
Bind to Thin Pool pop-up
Only available when Virtual Provisioned option is selected in Storage Tier Type.
Check box if an externally provisioned Storage Tier is needed.
Externally Provisioned check box
Step 7 Click Submit.
Cisco UCS Director EMC Symmetrix VMAX / VMAX3 Management Guide, Release 5.5 15
Managing VMAXCreating a Storage Tier

Modifying a Storage Tier
Step 1 Choose Physical > Storage.Step 2 Select the pod that contains the VMAX Solution Enabler account.Step 3 In the Navigation pane, click the VMAX account.Step 4 Click the Storage Tiers tab.Step 5 Choose a storage tier.Step 6 ClickModify.Step 7 In theModify Storage Tier dialog box, complete the following fields:
DescriptionName
Choose EFD, FC, or SATA.Select Technology drop-down list
Step 8 Click Submit.
Adding a Thin Pool
Step 1 Choose Physical > Storage.Step 2 Select the pod that contains the VMAX Solution Enabler account.Step 3 In the Navigation pane, click the VMAX account.Step 4 Click the Storage Tiers tab.Step 5 Choose a storage tier.Step 6 Click Add Thin Pool.Step 7 In the Add Thin Pool to Storage Tier dialog box, complete the following fields:
DescriptionName
Choose a thin pool.Select Thin Pool pop-up
Step 8 Click Submit.
Cisco UCS Director EMC Symmetrix VMAX / VMAX3 Management Guide, Release 5.516
Managing VMAXModifying a Storage Tier

Removing a Thin Pool
Step 1 Choose Physical > Storage.Step 2 Select the pod that contains the VMAX Solution Enabler account.Step 3 In the Navigation pane, click the VMAX account.Step 4 Click the Storage Tiers tab.Step 5 Choose a storage tier.Step 6 Click Remove Thin Pool.Step 7 In the Remove Thin Pool dialog box, complete the following fields:
DescriptionName
Choose a thin pool to remove from the storage tier.Select Thin Pool pop-up
Step 8 Click Submit.
Adding a Disk Group
Step 1 Choose Physical > Storage .Step 2 Select the pod that contains the VMAX Solution Enabler account.Step 3 In the Navigation pane, click the VMAX account.Step 4 Click the Storage Tiers tab.Step 5 Choose a storage tier.Step 6 Click Add Disk Group.Step 7 In the Add Disk Group dialog box, complete the following fields:
DescriptionName
Choose a disk group to be added to the storage tier.Select Disk Group pop-up
If checked, propagates changes to all storage tiers.Propogate check box
Step 8 Click Submit.
Cisco UCS Director EMC Symmetrix VMAX / VMAX3 Management Guide, Release 5.5 17
Managing VMAXRemoving a Thin Pool

Renaming a Storage Tier
Step 1 Click Physical and choose Storage.Step 2 Select the pod that contains the VMAX Solution Enabler account.Step 3 In the Navigation pane, click the VMAX account.Step 4 Click the Storage Tiers tab.Step 5 Choose a storage tier.Step 6 Click Rename.Step 7 In the Rename Storage Tier dialog box, complete the following fields:
DescriptionName
The new name of the storage tier.Enter New Name field
Step 8 Click Submit.
Deleting a Storage Tier
Step 1 Choose Physical > Storage.Step 2 Select the pod that contains the VMAX Solution Enabler account.Step 3 Select the VMAX account.Step 4 In the Navigation pane, click the VMAX account.Step 5 Click the Storage Tiers tab.Step 6 Choose a storage tier.Step 7 Click Delete.Step 8 In the Delete Storage Tier dialog box, complete the following fields:
DescriptionName
If checked, forces the deletion of the storage tier that has pools or disk groups.Force check box
Step 9 Click Submit.
Cisco UCS Director EMC Symmetrix VMAX / VMAX3 Management Guide, Release 5.518
Managing VMAXRenaming a Storage Tier

Storage GroupsAVMAX storage group is a collection of Symmetrix logical volumes that are used by an application, a server,or a collection of servers.
Storage groups present storage to hosts and are also used for FAST policies.
In ,Cisco UCS Director you can create VMAX storage groups that are either Empty or Cascaded. A cascadedgroup can be contained within a masking view to present storage resources to an entire cluster.
The buttons on the Storage Groups tab provide the following actions:DescriptionButton Name
Creates a storage group. Note: For VMAX3, Create is modified to setthe FAST setting while creating the storage group. This is applicableonly for VMAX3. No impact on existing VMAX operation
Create
Deletes a storage group.Delete
Renames a selected storage group.Rename
Removes a device from a storage group.Remove Device
Adds a new device to a selected storage group.Add Device
Associates a FAST policy with a selected storage group.Associate FAST Policy
Disassociates a FAST policy from a selected storage group.Disassociate FAST Policy
Reassociates a FAST policy to a selected storage group.Reassociate FAST Policy
Modifies the storage group priority in a FAST Policy.Modify FAST Priority
Modifies the FAST settings in a storage group. Note: VMAX3 OnlyModify FAST Settings
Views detailed reports on a storage group.View Details
Removes a Child Storage Group from a Parent Storage Group.Remove Storage Group
Cisco UCS Director EMC Symmetrix VMAX / VMAX3 Management Guide, Release 5.5 19
Managing VMAXStorage Groups

Creating an Empty Storage Group
Step 1 Choose Physical > Storage.Step 2 On the Storage pane, choose a VMAX pod.Step 3 In the Navigation pane, click the VMAX account.Step 4 Click the Storage Groups tab.Step 5 Click Create.Step 6 In the Create Storage Group dialog box, complete the following fields:
DescriptionName
Choose the default option Empty Storage Group.StorageGroupType drop-down list
The storage group name.Storage Group Name field
In addition to the previously mentioned fields, the following two fields are used in VMAX3.Note
Select FAST SRP to associate to storage group.Storage Resource Pool
Select SLO to associate to storage group.Storage Level Objective
Step 7 Click Submit.
Creating a Cascaded Storage GroupA cascaded storage group can contain one or more child storage groups.
Step 1 Choose Physical > Storage.Step 2 On the Storage pane, choose a VMAX pod.Step 3 In the Navigation pane, click the VMAX account.Step 4 Click the Storage Groups tab.Step 5 Click Create.Step 6 In the Create Storage Group dialog box, complete the following fields:
DescriptionName
Choose Cascaded Storage Group.StorageGroupType drop-down list
The parent storage group.Select Parent Storage Group field
Cisco UCS Director EMC Symmetrix VMAX / VMAX3 Management Guide, Release 5.520
Managing VMAXCreating an Empty Storage Group

DescriptionName
The child storage group.Child Storage Group field
Step 7 Click Submit.
What to Do Next
Add devices and associate FAST policies to the storage group.
Deleting a Storage Group
Step 1 Choose Physical > Storage.Step 2 On the Storage pane, choose a VMAX pod.Step 3 In the Navigation pane, click the VMAX account.Step 4 Click the Storage Groups tab.Step 5 Select a Storage Group and click Delete.Step 6 In the Delete Storage Group dialog box, complete the following fields:
DescriptionName
If checked, deletes the selected storage group even if it contains devices.Force check box
Step 7 Click Submit.
Renaming a Storage Group
Step 1 Choose Physical > Storage.Step 2 On the Storage pane, choose a VMAX pod.Step 3 In the Navigation pane, click the VMAX account.Step 4 Click the Storage Groups tab.Step 5 Select a Storage Group and click Rename.Step 6 In the Rename Storage Group dialog box, complete the following fields:
Cisco UCS Director EMC Symmetrix VMAX / VMAX3 Management Guide, Release 5.5 21
Managing VMAXDeleting a Storage Group

DescriptionName
The new name of the storage group.Enter New Name field
Step 7 Click Submit.
Removing a Device from a Storage Group
Step 1 Choose Physical > Storage .Step 2 On the Storage pane, choose a VMAX pod.Step 3 In the Navigation pane, click the VMAX account.Step 4 Click the Storage Groups tab.Step 5 Select a Storage Group and click Remove Device.Step 6 In the Remove Device dialog box, complete the following fields:
DescriptionName
Choose a device to remove from the storage group.Select Devices pop-up
Step 7 Click Submit.
Adding a Device to a Storage Group
Step 1 Choose Physical > Storage.Step 2 On the Storage pane, choose a VMAX pod.Step 3 In the Navigation pane, click the VMAX account.Step 4 Click the Storage Groups tab.Step 5 Select a Storage GroupStep 6 Click Add Device.Step 7 In the Add Devices to Storage Group dialog box, complete the following fields:
Cisco UCS Director EMC Symmetrix VMAX / VMAX3 Management Guide, Release 5.522
Managing VMAXRemoving a Device from a Storage Group

DescriptionName
To add a VMAX device, choose either Thin Device or Regular Device.
To add a VMAX3 device, choose Thin Device. Note: The Regular device is notavailable for VMAX3.
Device Type drop-down list
Choose one or more devices to add to storage group.Select Devices pop-up
If the LUN ID is not specified, Host LUN ID is auto generated in HEXA.Host LUN ID type in field
Step 8 Click Submit.
Associating a FAST Policy to a Storage Group
Step 1 Choose Physical > Storage .Step 2 On the Storage pane, choose a VMAX pod.Step 3 In the Navigation pane, click the VMAX account.Step 4 Click the Storage Groups tab.Step 5 Click a Storage Group and then clickAssociate FAST Policy.Step 6 In the Associate FAST Policy to Storage Group dialog box, complete the following fields:
DescriptionName
Choose a FAST policy to associate to a storage group.Select FAST Policy pop-up
The priority of the storage group. The range is from 1 to 3.Storage Group Priority field
Step 7 Click Submit.
Cisco UCS Director EMC Symmetrix VMAX / VMAX3 Management Guide, Release 5.5 23
Managing VMAXAssociating a FAST Policy to a Storage Group

Disassociate a FAST Policy from a Storage Group
Step 1 Choose Physical > Storage .Step 2 On the Storage pane, choose a VMAX pod.Step 3 In the Navigation pane, click the VMAX account.Step 4 Click the Storage Groups tab.Step 5 Click a Storage Group associated to a FAST Policy and then click Disassociate FAST Policy.Step 6 Click Submit.
Reassociate a FAST Policy from a Storage Group
Step 1 Choose Physical > Storage .Step 2 On the Storage pane, choose a VMAX pod.Step 3 In the Navigation pane, click the VMAX account.Step 4 Click the Storage Groups tab.Step 5 Click a Storage Group associated to a FAST Policy and then click Reassociate FAST Policy.Step 6 In the Reassociate FAST Policy to Storage Group dialog box, complete the following fields:
DescriptionName
Choose a FAST policy to reassociate to a storage group.Select FAST Policy pop-up
Step 7 Click Submit.
Modifying a FAST Storage Group Priority
Step 1 Choose Physical > Storage.Step 2 On the Storage pane, choose a VMAX pod.Step 3 In the Navigation pane, click the VMAX account.Step 4 Click the Storage Groups tab.Step 5 Click a Storage Group associated to a FAST Policy and the clickModify Fast Priority.Step 6 In theModify FAST Storage Group Priority dialog box, complete the following fields:
Cisco UCS Director EMC Symmetrix VMAX / VMAX3 Management Guide, Release 5.524
Managing VMAXDisassociate a FAST Policy from a Storage Group

DescriptionName
Enter the priority of the storage group. The valid range is from 1 to 3.Storage Group Priority field
Step 7 Click Submit.
Modifying FAST Settings
Step 1 Choose Physical > Storage.Step 2 In the Storage pane, choose a VMAX pod.Step 3 In the Navigation pane, click the VMAX3 account.Step 4 Click the Storage Groups tab.Step 5 Click a Storage Group and the clickModify Fast Settings.Step 6 In theModify FAST Settings dialog box, complete the following fields:
DescriptionName
Select the SRPStorage Resource Pool
Select the SLO.Service Level Objective
Step 7 Click Submit.
Removing a Storage Group
Step 1 Choose Physical > Storage .Step 2 On the Storage pane, choose a VMAX pod.Step 3 In the Navigation pane, click the VMAX account.Step 4 Click the Storage Groups tab.Step 5 Select a Storage Group and click Remove Storage Group.Step 6 In the Remove Child Storage from Parent Storage dialog box, complete the following fields:
Cisco UCS Director EMC Symmetrix VMAX / VMAX3 Management Guide, Release 5.5 25
Managing VMAXModifying FAST Settings

DescriptionName
Choose a child storage group to remove from the parent storage group.Child Storage Group pop-up
Step 7 Click Submit.
Port GroupsA VMAX port group is a collection of front-end ports.
The buttons on the Port Groups tab provide the following actions:DescriptionButton Name
Creates a new port group.Create
Renames a port group.Rename
Deletes a port group.Delete
Adds a new port to a selected group.Add Port
Removes a port from a group.Remove Port
Views detailed reports on a selected port group.View Details
Creating a Port Group
Step 1 Choose Physical > Storage.Step 2 On the Storage pane, choose a VMAX pod.Step 3 In the Navigation pane, click the VMAX account.Step 4 Click the Port Groups tab.Step 5 Click Create.Step 6 In the Create Port Group dialog box, complete the following fields:
DescriptionName
The port group name.Port Group Name field
Cisco UCS Director EMC Symmetrix VMAX / VMAX3 Management Guide, Release 5.526
Managing VMAXPort Groups

DescriptionName
Select port(s) to be included in Port Group. Click Select.
Continue to Step 9.
Select Port Group Name pop-up
Step 7 In the Select Items dialog box, select a director port for Port Group.Step 8 Click Select.Step 9 In the Create Port Group dialog box, click Submit.
Masking ViewsVMAX designates three types of auto-provisioning groups: storage groups, port groups, and initiator groups.These three groups work together as a masking view.
The masking view ensures that the target initiators in an initiator group can access the target storage resourcesin a storage group by means of the target ports in a port group.
Masking views are also useful for making changes to how the storage is presented. Changes to groups thatbelong to a masking view, such as adding a device or port, are automatically reflected in the masking view.
The buttons on theMasking Views tab provide the following actions:DescriptionButton Name
Creates a masking view.Create
Renames a masking view.Rename
Views detailed reports on a masking view.View Details
Deletes a masking view.Delete
Creating a Masking View
Before You Begin
You must create a storage group, initiator group, host LUN, and port group in the system.
Cisco UCS Director EMC Symmetrix VMAX / VMAX3 Management Guide, Release 5.5 27
Managing VMAXMasking Views

You must attach devices to the storage group.
Step 1 Choose Physical > Storage.Step 2 On the Storage pane, choose a VMAX pod.Step 3 In the Navigation pane, click the VMAX account.Step 4 Click theMasking Views tab.Step 5 Click Create.Step 6 In the Create Masking Views dialog box, complete the following fields:
DescriptionName
The masking view name.Masking View Name field
Choose the Storage Group.Select StorageGroupName pop-up
The host LUN ID.
If a LUN ID is not specified, the Host LUN ID isautogenerated.
Note
Host LUN ID field
Choose the Initiator Group.Select Initiator Group Namepop-up
Choose the Port Group.Select Port Group Name pop-up
Step 7 Click Submit.
Fully Automated Storage Tiering OverviewFAST automatically moves the data to high-performance storage tiers andmoves the inactive data to low-cost,but high-capacity storage tiers. Policies dictate how the performance and cost are optimizedwhile the automationof FAST means that your storage system has no added management constraints compared with slower andmore expensive systems. A FAST system always monitors and identifies the current activity levels of yourdata and moves the active data and inactive data to the most appropriate storage tier (according to your policy).
FAST Policies OverviewA FAST policy is a set of tier usage rules that are applied to your storage groups. A FAST policy describesup to three tiers and assigns an upper usage limit for each tier. The usage limit specifies themaximum percentageof the storage group that the FAST controller can allocate to a particular tier. Policy settings allow you tocontrol and manage automated activity.
Cisco UCS Director EMC Symmetrix VMAX / VMAX3 Management Guide, Release 5.528
Managing VMAXFully Automated Storage Tiering Overview

Creating a FAST Policy
Step 1 Choose Physical > Storage.Step 2 On the Storage pane, choose a VMAX pod.Step 3 In the Navigation pane, click the VMAX account.Step 4 Click the Fast Policies tab.Step 5 Click Create.Step 6 In the Create FAST Policy dialog box, complete the following fields:
DescriptionName
The FAST policy name.Fast Policy Name field
Choose a storage tier.Storage Tier Name pop-up
The upper limit of space allowed for a tier in a policy as a percentage of totalstorage group capacity. The valid range is from 1 to 100.
Max Storage Group Capacity ofTier (%) field
Step 7 Click Submit.
Adding Storage Tiers
Step 1 Choose Physical > Storage.Step 2 On the Storage pane, choose a VMAX pod.Step 3 In the Navigation pane, click the VMAX account.Step 4 Click the FAST Policies tab.Step 5 Select a FAST Policy.Step 6 Click Add Storage Tiers.Step 7 In the Add Storage Tiers to Fast Policy dialog box, complete the following fields:
DescriptionName
Choose a storage tier.Select Storage Tier pop-up
The upper limit of space allowed for a tier in a policy as a percentage of totalstorage group capacity. The valid range is from 1 to 100.
Max Storage Group Capacity ofTier (%) field
Step 8 Click Submit.
Cisco UCS Director EMC Symmetrix VMAX / VMAX3 Management Guide, Release 5.5 29
Managing VMAXFAST Policies Overview

Removing Storage Tiers from a FAST Policy
Step 1 Choose Physical > Storage.Step 2 On the Storage pane, choose a VMAX pod.Step 3 In the Navigation pane, click the VMAX account.Step 4 Click the FAST Policies tab.Step 5 Select a FAST Policy.Step 6 Click Remove Storage Tiers.Step 7 In the Remove Storage Tiers From Fast Policy dialog box, select the following button:
DescriptionName
Removes a storage tier from the FAST policy.Select Storage Tier button
Step 8 Click Submit.
Modifying Storage Tiers
Step 1 Choose Physical > Storage.Step 2 On the Storage pane, choose a VMAX pod.Step 3 In the Navigation pane, click the VMAX account.Step 4 Click the FAST Policies tab.Step 5 Select a FAST Policy.Step 6 ClickModify Storage Tiers.Step 7 In theModify Storeage Tiers in a Fast Policy dialog box, complete the following fields:
DescriptionName
Modifies a storage tier in a FAST policy.Select Storage Tier button
The upper limit of space allowed for a tier in a policy as a percentage of totalstorage group capacity. The valid range is from 1 to 100.
Max Storage Group Capacity ofTier (%) field
Step 8 Click Submit.
Cisco UCS Director EMC Symmetrix VMAX / VMAX3 Management Guide, Release 5.530
Managing VMAXFAST Policies Overview

Renaming a FAST Policy
Step 1 Choose Physical > Storage.Step 2 On the Storage pane, choose a VMAX pod.Step 3 Click the Systems tab.Step 4 In the Navigation pane, click the VMAX account.Step 5 Select a FAST Policy.Step 6 Click Rename.Step 7 In the Rename FAST Policy dialog box, complete the following fields:
DescriptionName
The new FAST policy name.Enter New Fast Policy Name field
Step 8 Click Submit.
Deleting a FAST Policy
Step 1 Choose Physical > Storage.Step 2 On the Storage pane, choose the VMAX pod.Step 3 In the Navigation pane, click the VMAX account.Step 4 Click the FAST Policies tab.Step 5 Select a FAST Policy.Step 6 Click Delete.Step 7 In the Delete Fast Policy dialog box, complete the following fields:
DescriptionName
If checked, deletes any policy that contains storage tiers.Force check box
Step 8 Click Submit.
Cisco UCS Director EMC Symmetrix VMAX / VMAX3 Management Guide, Release 5.5 31
Managing VMAXFAST Policies Overview

FAST Controller OverviewFAST can be configured to operate in AUTO_APPROVE mode, where Cisco UCS Director automaticallyexecutes data movements based on the defined policy. However, it can operate in USER_APPROVE mode,where all change plans recommended must be explicitly approved prior to being executed.
Modifying FAST Controller Settings
Step 1 Click Physical and choose Storage.Step 2 On the Storage pane, choose a VMAX pod.Step 3 In the Navigation pane, click the VMAX account.Step 4 Click the FAST Controller tab.Step 5 ClickModify FAST Controller Setting.Step 6 In theModify FAST Controller Setting dialog box, complete the following fields:
DescriptionName
Choose USER_APPROVE or AUTO APPROVE. USER APPROVE is thedefault selection.
Data Movement Approval Modedrop-down list
The number of maximum simultaneous device moves permitted. The valid rangeis 2 to 32.
Max Simultaneous Device Movesfield
The number of maximum simultaneous device moves permitted per day. Thevalid range is 2 to 200.
Max Devices Moves Per Day field
The minimum initial workload period (in hours). The valid range is 2 to thecurrent value.
Min Initial Workload Period (hrs)field
The workload analysis period (in hours). The valid range is 2 to 672.Workload Analysis Period (hrs)field
Choose Enable or Disable to not swap visible devices.Swap Not Visible Devicesdrop-down list
Choose Enable or Disable the ability to swap only devices.Allow Only Swap drop-down list
Choose to enable or disable (None) the FAST VP Data Movement Mode. Autois the default mode.
FAST VP Data Movement Modedrop-down list
The FAST VP Data Relocation Rate value. The valid range is 1 to 10.FAST VP Data Relocation Ratefield
The Thin Pool Reserved Capacity (%) ) value. The valid range is 1 to 80.Thin Pool Reserved Capacity (%)field
Cisco UCS Director EMC Symmetrix VMAX / VMAX3 Management Guide, Release 5.532
Managing VMAXFAST Controller Overview

DescriptionName
Choose the Thin Pool Reserved Capacity (%) value. The default value is Enabled.VPAllocation By FAST policy field
The FAST VP Time to Compress (Days) value. The valid range is from 40 to400 days or never.
FAST VP Time to Compress(Days) field
The FAST VP Time to Compress (Days) value. The valid range is from 1 to 10.FAST VP Compression Rate field
Step 7 Click Submit.
FAST Status OverviewThe FAST Status tab allows to you modify the FAST state of your storage tiers by choosing either the DiskGroup Provisioned option or the Virtual Group Provisioned option.
Modifying the FAST State
Step 1 Choose Physical > Storage.Step 2 On the Storage pane, choose a VMAX pod.Step 3 In the Navigation pane, click the VMAX account.Step 4 Click the FAST Status tab.Step 5 ClickModify FAST State.Step 6 In theModify VMAX FAST State dialog box, complete the following fields:
DescriptionName
Choose FAST Type to change the state.FAST Type drop-down list
If checked, enables the FAST state.Enable check box
Step 7 Click Submit.
Cisco UCS Director EMC Symmetrix VMAX / VMAX3 Management Guide, Release 5.5 33
Managing VMAXFAST Status Overview

Renaming FAST SLO
Step 1 Choose Physical > Storage.Step 2 On the Storage pane, choose a VMAX pod.Step 3 In the Navigation pane, click the VMAX3 account.Step 4 Click the FAST SLO tab.Step 5 Click Rename.Step 6 In the Rename FAST SLO Name dialog box, complete the following field:
DescriptionName
Type in a new SLO name.New SLO Name field
Step 7 Click Submit.
VMAX Properties FileIn earlier UCSD releases, when executing VMAX workflows, sometimes you will see the following error:
The SYMAPI database file is already locked by another process.
This happens when executing multiple Tasks/Actions concurrently.
To overcome this issue, you must resubmit the SR/action.
To reduce the user intervention in handling such scenarios, we have added logic to re-submit the task/actionautomatically. The new logic will resubmit the Task/Action the specified number of times.
These configurations can be configured in the vmax.properties file, available in the /opt/infra/inframgr folder.
The vmax.properties file consists of following parameters:
Default Error Message: TheSYMAPI database file is alreadylocked by another process
More than one messagecan be added byseparating with a commaas the delimiter.
Note
This parameter sets the errormessages. If this error message iscaptured for any of theTasks/Actions, the sameTasks/Actions will be executed.
emc.vmax.retryMessages
Default value: 20This parameter specifies themaximum number of attempts tobe tried if the VMAX responsecontains the message specified inthe property mentioned above.
emc.vmax.maxIterationCount
Cisco UCS Director EMC Symmetrix VMAX / VMAX3 Management Guide, Release 5.534
Managing VMAXVMAX Properties File

Default value: 30000 ms (30 sec)This parameter sets the time (inms) the retry operation waits beforeit connects to the VMAX device toexecute the command.
emc.vmax.sleepTime
VMAX Sym Device Inventory Collection
UCSD collects the sym device inventory for every 500 devices. This also can be configured usingvmax.properties file.
Default value: 500If VMAX inventory is configuredusing multi node setup. This willbe useful to reduce the inventorytime if VMAX has a large numberof sym devices.
emc.vmax.inventory.symdev.count
Editing the vmax.properties FileThe procedure to edit the vmax.properties file is:
Step 1 Log in to the UCSD appliance using root credentials.Step 2 cd /opt/infra/inframgr.
This is to change the directoryStep 3 Type vi vmax.properties and enter.Step 4 Change the desired property and save the file.
The changes will be reflected immediately.
Cisco UCS Director EMC Symmetrix VMAX / VMAX3 Management Guide, Release 5.5 35
Managing VMAXEditing the vmax.properties File

Cisco UCS Director EMC Symmetrix VMAX / VMAX3 Management Guide, Release 5.536
Managing VMAXEditing the vmax.properties File