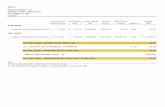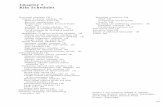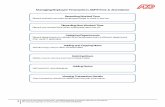Managing Timecards and Schedules Course...
Transcript of Managing Timecards and Schedules Course...

Workforce Timekeeper™ v6.3 Managing Timecards and Schedules
Course Guide

The information in this document is subject to change without notice and should not be construed as a commitment by Kronos Incorporated. Kronos Incorporated assumes no responsibility for any errors that may appear in this manual. This document is for the use of the intended recipient, and it may not be reproduced in whole or in part or used for any other purpose than that for which it was provided without the prior written permission of Kronos Incorporated. Copyright, Kronos Incorporated or a related company, 2013. All rights reserved. Altitude, Cambridge Clock, CardSaver, Datakeeper, Datakeeper Central, eForce, Gatekeeper, Gatekeeper Central, Imagekeeper, Jobkeeper Central, Keep.Trac, Kronos , Kronos Touch ID, Kronos InTouch, the Kronos logo, My Genies, PeoplePlanner, PeoplePlanner & Design, Schedule Manager & Design, ShopTrac, ShopTrac Pro, StarComm, StarPort, StarSaver, StarTimer, TeleTime, Timekeeper, Timekeeper Central, TimeMaker, Visionware, Workforce Accruals, Workforce Central, Workforce Decisions, Workforce Express, Workforce Genie, and Workforce TeleTime are registered trademarks of Kronos Incorporated or a related company. Altitude Dream, Altitude Pairing, Altitude PBS, Comm.Mgr, CommLink, DKC/Datalink, FasTrack, HR and Payroll Answerforce, HyperFind, Improving the Performance of People and Business, Kronos 4500, Kronos 4500 Touch ID, Kronos e-Central, Kronos KnowledgePass, Kronos Works, KVC On Demand, Labor Plus, Momentum, Momentum Essentials, Momentum Online, Schedule Assistant, Smart Scheduler, Smart View, StartLabor, Start Quality, Start WIP, Starter Series, Timekeeper Decisions, Timekeeper Web, VisionPlus, Winstar Elite, WIP Plus, Workforce Activities, Workforce Attendance, Workforce Connect, Workforce Employee, Workforce HR, Workforce Leave, Workforce Manager, Workforce Mobile, Workforce MobileTime, Workforce Payroll, Workforce Record Manager, Workforce Recruiter, Workforce Scheduler, Workforce Scheduler with Optimization, Workforce Smart Scheduler, Workforce Tax Filing, Workforce Timekeeper, Workforce Analytics, Workforce Acquisition, Workforce View, Workforce Absence Manager, Workforce Device Manager, Workforce Integration Manager, Workforce Forecast Manager, Workforce Operations Planner, Workforce Task Management, Workforce Ready, Workforce TeleTime IP are trademarks of Kronos Incorporated or a related company. IBM, eServer, and iSeries are trademarks of International Business Machines Corporation. StandardsPro® is a registered trademark of H.B. Maynard and Company, Inc. Vortex and Vortex Mobile Scheduler Connect are trademarks of Vortex Connect. All other product and company names mentioned are for identification purposes only, and may be trademarks of their respective owners. When using and applying the information generated by Kronos products, customers should ensure that they comply with the applicable requirements of federal and state law, such as the Fair Labor Standards Act. Nothing in this Guide shall be construed as an assurance or guaranty that Kronos products comply with any such laws. These training materials are provided with the understanding that Kronos is not engaged in the business of rendering reader-specific legal, accounting, or regulatory compliance advice. If legal, accounting or other regulatory compliance consulting services are required, the services of an attorney, certified public accountant or other qualified professional, with full knowledge of your organization’s particular operations, circumstances and policies, should be sought. Examples provided in these materials are for general educational purposes only. Readers are encouraged to consult with appropriate professional advisors concerning their individual circumstances before making decisions affecting their business operations. Last updated February 14, 2013.
Kronos KnowledgePass™ subscription is designed to be your pre-training, post-training, and refresher skills destination. Kronos KnowledgePass contains tutorials, learning snippets, job aids, and much more to support the training you receive from Kronos-certified instructors. Kronos KnowledgePass education support materials stream right to your desktop and are all available 24/7.
To find out if your organization subscribes to Kronos KnowledgePass, speak to the individual responsible for the Krono solution at your organization. If you are not a subscriber and you are interested in Kronos KnowledgePass, please give us a call at 888 293 5549.
KES Product Code 12.0
Document Revision Product Version Release Date
A Managing Timecards and Schedules v6.3 June 2013

Managing Timecards and Schedules Course Guide
© 2012, Kronos Incorporated or a related company. All rights reserved. iii
Table of Contents Getting Started ........................................................................................................................... 1
Importance and Benefits of Kronos .......................................................................................................... 1 Roles and Responsibilities........................................................................................................................ 2
Timekeeping Process Flow....................................................................................................................... 4
Logging On and Signing Out .................................................................................................................... 5
Introducing the Navigator.......................................................................................................................... 7
Accessing Widgets ................................................................................................................................... 9
Navigating Widgets ................................................................................................................................. 11
Working with Time-Off Requests .............................................................................................. 14
Requesting Time Off ............................................................................................................................... 14
Processing Employee Requests Using the Manage Time Off Requests Widget ................................... 16
Editing Time and Attendance Data ........................................................................................... 19
Accessing and Viewing Employees’ Timecards ..................................................................................... 19
Refreshing and Saving Data in Timecards ............................................................................................. 24 Viewing Accrual Balances in Timecards ................................................................................................. 27
Finalizing Timecards ................................................................................................................ 28
Approving Employee Timecards Using a Wizard ................................................................................... 28
Using Kronos KnowledgePassTM .............................................................................................. 31
Introducing KnowledgePass ................................................................................................................... 31
Accessing KnowledgePass™ ................................................................................................................. 32
Using My Learning .................................................................................................................................. 33
Scheduling Employees ............................................................................................................. 34
Navigating the Schedule Editor .............................................................................................................. 34
Refreshing and Saving Data ................................................................................................................... 36 Creating Schedules Using Pattern Templates ....................................................................................... 38
Creating Schedule Patterns without Pattern Templates ......................................................................... 41
Adding Shifts by Inserting a Shift Template............................................................................................ 44
Deleting Shifts from Employees’ Schedules ........................................................................................... 46
Editing Scheduled Shifts ......................................................................................................................... 47
Viewing Accrual Balances in the Schedule Editor .................................................................................. 49 Scheduling Non-Worked Hours .............................................................................................................. 51

Managing Timecards and Schedules Course Guide
iv © 2013, Kronos Incorporated or a related company. All rights reserved.
Managing Exceptions for Hourly Employees ............................................................................ 54
Using the Exceptions Widget .................................................................................................................. 54 Adding Missing Punches ........................................................................................................................ 59
Attaching Comments to Punches ........................................................................................................... 62
Marking/Unmarking Exceptions as Reviewed ........................................................................................ 64
Editing a Shift from the Detail View ........................................................................................................ 65
Using Pay Codes to Track Non-Worked Time........................................................................................ 66
Editing Pay Codes in Timecards .............................................................................................. 67
Adding Accrued or Oncall Time to Timecards ........................................................................................ 67
Moving Comp Time to Overtime ............................................................................................................. 69
Performing Transfers ............................................................................................................... 72
Understanding Transfers ........................................................................................................................ 72
Transferring Hours for Entire Shifts ........................................................................................................ 75
Transferring Hours for Parts of Shifts ..................................................................................................... 78 Transferring Callback and Other Work Rules ......................................................................................... 81

Managing Timecards and Schedules Course Guide
© 2013, Kronos Incorporated or a related company. All rights reserved. 1
Getting Started
Importance and Benefits of Kronos
Purpose It is important that your employees are compensated accurately. To make this happen, you need to manage employees’ worked and non-worked hours, as well as attendance issues, in an efficient and timely manner. The application supports your ability to perform these tasks so that the data sent to payroll is accurate. Instructor: Present the following most important benefits of this implementation:
Kronos provides the following benefits to Clemson University:
• Provide managers/supervisors with effective tools to monitor and control labor proactively • Track an employee’s worked time in one timecard, even if the employee has multiple jobs
across campus • Allow managers/supervisors to see all scheduled work shifts and time-off for employees in
one place • Assist with compliance for international students and Affordable Care Act requirements • Streamline the approval process for payroll

Managing Timecards and Schedules Course Guide
2 © 2013, Kronos Incorporated or a related company. All rights reserved.
Roles and Responsibilities
Purpose Each employee and manager has responsibilities that are important in the payroll process. Each person’s role determines his or her responsibilities and the tasks that he or she performs in the application. Instructor: Explain that each role has a different set of responsibilities. Some roles may play as a backup for others. Each role performing their designated tasks is important in the success of the “punch-to-payroll” process.
Employee Tasks Employees perform the following tasks:
• Clock in and out according to scheduled shifts • Perform transfers to alternate departments or jobs • Submit request for time off
Exempt Employee Tasks Exempt employees perform the following task:
• Submit request for time off
Manager/Supervisors/Timekeepers Tasks On a daily basis, managers/supervisors/timekeepers perform the following tasks:
• Review employee timecards • Add missing punches • Edit timecards • Edit schedules • Handle unexpected absences and missed time • Enter non-worked time for employees • Make schedule changes
On a weekly basis, managers/supervisors perform the following task: • Review overtime
On a pay-period basis, managers/supervisors perform the following tasks:
• Run reports • Review and approve timecards
On an as-needed basis, managers/supervisors perform the following tasks: • Run reports • Respond to leave requests

Managing Timecards and Schedules Course Guide
© 2013, Kronos Incorporated or a related company. All rights reserved. 3
Payroll Department Tasks On a pay-period, typical payroll tasks include:
• Sign off timecard totals • Extract time data from the application to send to the payroll system

Managing Timecards and Schedules Course Guide
4 © 2013, Kronos Incorporated or a related company. All rights reserved.
Timekeeping Process Flow
Purpose This guide is organized into two sections. The first part of the guide is an overview of tasks that are performed by managers, supervisors, and timekeepers. It also includes approving requests for time off and approving timecards that are manager and supervisor tasks. The second part of the guide covers scheduling and time edits that are performed by either managers and supervisors or timekeepers.
Because the flow of information occurs in a different order from this guide, let’s review the processes that are part of Kronos.
Requesting Time Off: 1. Employee requests time off.
2. Manager/Supervisor responds to the time-off request.
3. If the request is approved, the time is added to the employee’s schedule and timecard.
4. Any changes to approved requests are done in Schedule Editor.
Timekeeping Process 1. Manager/Supervisor or Timekeeper schedules employee for work.
2. Employee punches in and out.
3. Manager/Supervisor or Timekeeper reviews employees’ timecards.
4. Manager/Supervisor or Timekeeper edits timecards if necessary.
5. Manager/Supervisor or Timekeeper reviews timecards for comp time and moves if necessary.
6. Manager/Supervisor reviews and approves the timecards.
7. Payroll signs off so no more edits can be done to the timecards.
8. Payroll extracts the data and sends it to the payroll system.

Managing Timecards and Schedules Course Guide
© 2013, Kronos Incorporated or a related company. All rights reserved. 5
Logging On and Signing Out
Purpose The Workforce Central log on page provides access to all the features of the Kronos application where you perform your time and attendance tasks. Upon completion of your tasks, you must sign out of Kronos to ensure that your employees’ information remains confidential.
Example You, as the department manager, Carolyn Frost, log on to the Kronos application at least once a day to review and work with your employees’ timecards and scheduling data. Instructor: For training purposes, double-click the Workforce Central NGUI icon on the desktop. Participants may or may not have an icon on their desktop. However, they can access Kronos by entering the documented URL in the Address field of their internet browser. Log on using the username and password of cfrostxxx where xxx represents a numbers 001–070. Assign each participant a number for use during this session.
Steps
1 Access the Workforce Central log on page using your Novell username and password.
2 Enter your user name and password in their designated fields.
3 Click the Log On arrow or press the Enter key on the keyboard.

Managing Timecards and Schedules Course Guide
6 © 2013, Kronos Incorporated or a related company. All rights reserved.
Signing Out of Workforce Timekeeper Upon completion of your tasks, you must sign out of Kronos to ensure that your employees’ information remains confidential.
Caution Due to the information contained in Kronos, you should sign off when not actively working in the system.

Managing Timecards and Schedules Course Guide
© 2013, Kronos Incorporated or a related company. All rights reserved. 7
Introducing the Navigator Purpose After you log on to Kronos, your Navigator appears. The Navigator is a customized view of the time and labor information that is important to completing your daily work tasks. The Navigator is designed to be simple and intuitive with easy-to-use views. You should take a few minutes to get acquainted with its navigation features.
Navigator Components The Navigator consists of four main components:
• Alerts • Workspace • Workspaces carousel • Workspace tabs
Instructor: Note: Review the different components of the Navigator. Navigators can vary depending on the person’s role; some roles may not have all the components. The table following the screen capture contains more details for each component.

Managing Timecards and Schedules Course Guide
8 © 2013, Kronos Incorporated or a related company. All rights reserved.
Navigator Component
Description
Alerts A Navigator can contain one or more alerts configured to notify you when specific events or conditions occur. Because the alerts always appear in your Navigator, you’ll know immediately if something requires your attention.
Workspace A Navigator can contain one or more workspaces. A workspace is a layout designed to accommodate a specific business need. If a Navigator has more than one workspace, one will be configured as the default or “home” workspace.
Workspaces carousel If a Navigator is configured to include more than one workspace, all workspaces other than the home workspace are listed in the Workspaces carousel. You can display additional workspaces in your Navigator by selecting them in the Workspaces carousel.
Workspace tabs When a workspace is displayed in the Navigator, it will have an associated tab. You can use the workspace tabs to switch between or to close displayed workspaces.
Tip Kronos is a browser-based application. However, you should not use the browser’s navigation controls—the Back button on the toolbar, for example. Only use the links inside of Kronos to do your work.

Managing Timecards and Schedules Course Guide
© 2013, Kronos Incorporated or a related company. All rights reserved. 9
Accessing Widgets Purpose Each workspace in your Navigator can contain up to seven task-oriented Widgets, or views into Kronos that enable managers, supervisors, or timekeepers to complete their most frequent tasks,
The following illustration shows a typical workspace configuration.
Workspace Components
Description
Widgets Widgets are self-contained components that are used to access specific Kronos information or tasks.
Related Items pane Widgets that are available but not displayed in the selected workspace are accessed via the Related Items pane. They can be clicked/dragged into an open workspace, or double-clicked to open the Widget in a temporary workspace.

Managing Timecards and Schedules Course Guide
10 © 2013, Kronos Incorporated or a related company. All rights reserved.
The Related Items pane Click the arrow in the upper-right corner to open and close the Related Items pane. Use the scroll bar to view additional Widgets within the pane. To retrieve a Widget from the Related Items pane, drag it from the pane into the workspace. Or, to open it in a temporary workspace, double-click it.

Managing Timecards and Schedules Course Guide
© 2013, Kronos Incorporated or a related company. All rights reserved. 11
Navigating Widgets
Purpose Kronos pages allow you to perform less common or more complex tasks. You can use Widgets in Kronos to display these pages and complete these tasks.
The key areas of Kronos Pages Kronos pages contain three main areas: search tools, the action bar, and the workspace. Instructor: Double click on the Reconcile Timecard Widget. Describe the main areas of the page in the following illustration, and use the table to briefly identify each area’s components and what they do. Review the following Tip.
Areas Description
Search tools Include: • Show field where you can select a specific set of employees • Time Period field where you select the timeframe for which you want to view schedules
and timecard data
Menu bar Allows you to perform tasks to selected employees such as editing punches, approving timecards, and other common tasks
Workspace Work area contains detailed information about the employees in the selected time period, as well as the action bar, which contains selections for modifying data

Managing Timecards and Schedules Course Guide
12 © 2013, Kronos Incorporated or a related company. All rights reserved.
Using the tools within a Kronos page Instructor: These tools will be accessible from most timekeeping pages. Explain that the timeframe displayed in the time period field determines the data that users see.
The Show field allows you to display a group of employees. The default setting for the Show field when you log on is All Home and Transferred In, which displays all employees who report to you as well as any employees who have transferred during the time period. You can use the Show field to further refine your selection to include employees in a specific group, such as only those employees who are working in a particular area, or on a particular shift.
The Time Period field allows you to set the timeframe you want to view, such as the current pay period or a particular timeframe in the past. The time period you select determines what you will see on that page.
Using the links or shortcut menu When one or more employee records are selected, you can click the links at the top of the page or right-click to display a shortcut menu. From the links or menu, you can quickly access four key tools:
• Timecard • Schedule • People • Reports
Instructor: Note: This is one way to access these tools, but there are others as well. For example, hourly timecards can be accessed via the Exceptions Widget which we will cover in second part of this course. Reports and the Schedule can be accessed via the Related Items.
Tool Description
Timecard Launches the timecard(s) for the selected employee(s).
Schedule Launches the Schedule Editor for the selected employee(s). The Schedule Editor is used to view and update employee schedules.
People Launches the People Editor for the selected employee(s). The People Editor is used to view and update personal and employment information for employees.
Reports Launches the Reports workspace. If you run a report, it will contain information only for the selected employee(s).

Managing Timecards and Schedules Course Guide
© 2013, Kronos Incorporated or a related company. All rights reserved. 13
Instructor: Review the steps and the following Tip regarding selecting employees.
Steps
1 In the workspace area, highlight the employees for whom you need to access data.
2 Which system component do you want to access? • To access timecards for the
selected employees, click Timecard
• To access the Schedule Editor for the selected employees, click Schedule
• To access the People Editor for the selected employees, click People
• To access the Reports for the selected employees, click Reports
Tip There are various ways to select employees:
• Use the Ctrl key to select more than one employee not listed next to each other • Use the Shift key to select all employees listed between two employees, including the two
employees • Click and drag the mouse to select employees

Managing Timecards and Schedules Course Guide
14 © 2013, Kronos Incorporated or a related company. All rights reserved.
Working with Time-Off Requests
Requesting Time Off
Purpose The Request Time Off Widget provides a convenient way for employees to submit, retract, and monitor their requests for time off. The form displays accrual balances so that employees can quickly see accrued time. Kronos forwards the requests to you as the manager or supervisor.
Example Jenna Cross needs to request time off for next month. She logs into Kronos and requests Annual time.
Instructor: Explain that for training purposes, participants will sign out and log in using jcrossxxx where xxx represents a number 001-070 that you assigned each participant. Demonstrate how to request time off by selecting a range of dates for the first week of next month. Make the request for the first Thursday of the next month. After making the request, sign out and back in as cfrostXXX.
Steps
1 On the Related Items Pane, Access Request Time Off.

Managing Timecards and Schedules Course Guide
© 2013, Kronos Incorporated or a related company. All rights reserved. 15
Steps
2 Select the specific time period from the Time Period drop-down list. You can also adjust the width of the calendar view.
3 Click Request Time Off.
4 (Optional) View your accrual balances.
5 From the Type drop-down, select a request type.
6 Enter a Start Date and End Date.
7 From the Pay code drop-down list, select a pay code.
8 Enter a Start Time.
9 Enter a Length. Note: This is the number of hours for each day you are requesting.
10 Click Submit.
11 The request is added to your calendar. You can click the request to view the details or retract or cancel your request. Note: Icons appear in the left corner of the request so you can track the status of your request. For example, a green check mark appears if your manager or supervisor has approved your request.
Note When requesting multiple days, the length is the amount per day and not the total amount of the request.

Managing Timecards and Schedules Course Guide
16 © 2013, Kronos Incorporated or a related company. All rights reserved.
Processing Employee Requests Using the Manage Time Off Requests Widget
Purpose The Manage Time Off Requests Widget summarizes all requests in one window and provides all supporting information needed to process requests, right from the same screen. In the Manage Time Off Requests Widget, managers or supervisors can process requests one-at-a-time or simultaneously process multiple requests of the same type. Managers or supervisors can also filter the list of requests displayed in the Widget and sort the list by column.

Managing Timecards and Schedules Course Guide
© 2013, Kronos Incorporated or a related company. All rights reserved. 17
Example Jenna Cross has requested time off next month. You want to review and approve her request.
Instructor: Demonstrate how to approve a time-off request.
Steps
1 To access the Manage Time Off Requests Widget, choose one of the following: • Select a request type in the
Requests alert list.
• Select Manage Time Off Requests from the Related Items pane.
2 Confirm the default values or select new values in the Time Period and Show fields.

Managing Timecards and Schedules Course Guide
18 © 2013, Kronos Incorporated or a related company. All rights reserved.
Steps
3 Confirm the default values, or select new values in the Request type and Request status fields.
4 Select a request to process.
5 To approve, refuse, or perform another action on the selected request(s), click the applicable button.
6 In the dialog box that appears, verify the displayed information and, if applicable, select a comment from the Comments drop-down list.
7 Click the button to confirm the action that you wish to perform.

Managing Timecards and Schedules Course Guide
© 2013, Kronos Incorporated or a related company. All rights reserved. 19
Editing Time and Attendance Data
Accessing and Viewing Employees’ Timecards
Purpose Use Kronos Widgets to quickly review and monitor employees' time and attendance data in timecards. From a Kronos Widget, you can open employees’ timecards so that you can view and make any adjustments prior to payroll processing.
Example In reviewing Reconcile Timecard, you notice that several employees have time and attendance exceptions. You open each employee’s timecard to review and adjust the data.
Instructor: Access Reconcile timecard and select the range of dates of May 10, 2013 to May 23, 2013.Select Judy Chang Robert Davidson and Lakeesha Jackson. Access their timecards. Explain that in this section we will only be looking at some timecard basics. The second part of this course contains more information on making timecard edits.
Steps
1 From the Related Items pane, select Reconcile Timecard or other widget.
2 From the Show drop-down list, select the specific set of employees. From the Time Period drop-down list, select the specific time period.

Managing Timecards and Schedules Course Guide
20 © 2013, Kronos Incorporated or a related company. All rights reserved.
Steps
3 Select the employee(s) whose timecards you want to review.
4 Click Timecard.
5 If you selected more than one employee, do one of the following: • Click the Next scroll button to
move to the next employee. You can use the Previous scroll button to move to a previous employee.
• Select an employee from the Name & ID drop-down list.
Tip There are various ways to select employees in a Kronos Widget:
• Hold the Ctrl key and click your mouse to select more than one employee not listed next to each other.
• To select a group of employees listed together, use one of these methods: o Click the first employee, then hold the Shift key and click your mouse to select
the last employee. This will select all employees in-between. o Click and drag the mouse to select multiple employees.

Managing Timecards and Schedules Course Guide
© 2013, Kronos Incorporated or a related company. All rights reserved. 21
Hourly Timecard Overview There are three main areas on a timecard; the timecard header, timecard grid, and timecard tabs.
Instructor: Review the timecard layout using the following illustration and table to review Judy Chang’s timecard for May 10, 2013 to May 23, 2013.
Timecard Area Description
Timecard header Displays the following information: • Employee’s name whose information appears in the timecard workspace and timecard
tabs • Employee’s identification number • Time Period
Timecard workspace Displays the following information: • Menu bar that contains selections for performing timekeeping tasks • Grid containing dates for the selected time period • Time entry totals, including shift, daily, and cumulative amounts
Shift Total — Calculated total hours of all shifts worked on the selected day (excluding totals for non-shift items such as pay codes) Daily Total — Calculated total hours of the selected day, including pay codes Cumulative — Cumulative total up to and including the selected day

Managing Timecards and Schedules Course Guide
22 © 2013, Kronos Incorporated or a related company. All rights reserved.
Timecard Area Description
Timecard tabs
Display additional information about how Kronos tracks employee hours. Three default tabs appear: • Totals & Schedules — The first tab at the bottom of the timecard workspace. The area
on the left displays the timecard totals. The area on the right displays the Schedule for the selected time period.
• Accruals — Displays accrual codes and available balances based on the date selected in the timecard workspace.
• Audits — Lists all time punch or amount corrections made to an employee’s timecard and approvals made by managers, supervisors or timekeepers.
Note: Additional tabs will appear based on actions you perform. For example, the Comments tab appears when you add a comment to an employee’s punch.
Visual indicators appear on a timecard when an exception occurs. For example, an employee might forget to clock in or out, which causes a missed punch exception. An employee might clock in early or late, which causes a punch exception.
Instructor: Review the visual indicators. Remind participants that schedules influence most exceptions.
Visual Indicator Description
Blue-bordered date An excused absence for the day, such as Jury Duty or Annual
Red-bordered date An unexcused absence for the day
Red-bordered punch An exception, such as a late or early punch, or a short or long break
Green-bordered punch Exception has been marked as reviewed
Solid-red cell A missed punch
Purple text A transaction that was added by the Kronos application
Yellow note icon in the top corner of a cell
One or more comments are attached to the punch or amount

Managing Timecards and Schedules Course Guide
© 2013, Kronos Incorporated or a related company. All rights reserved. 23
Tip Most exceptions are based on the employee’s schedule. In order to view and track exceptions such as late ins, early outs, or absences, you must enter a schedule for the employee. Entering and maintaining schedules is covered in the topic “Scheduling Employees” located later in this guide.

Managing Timecards and Schedules Course Guide
24 © 2013, Kronos Incorporated or a related company. All rights reserved.
Refreshing and Saving Data in Timecards
Purpose When you add and modify timecard data, Kronos displays your edits but does not save them automatically. You must tell the application to save the data. Prior to saving your data, you can decide whether the edits are what you want.
Example You have been editing the timecard of one of your employees when you realize that you entered the wrong information. You cancel the edits, enter the correct information and save the timecard. Instructor: Demonstrate how to cancel unsaved edits. Point out the visual indicators. Explain that clicking Refresh displays the latest data saved in the application. Demonstrate how to save edits.
Canceling Edits
Steps
1 Perform one or more edits on a timecard. Notice the visual indicators that indicate unsaved data.
2 Select Actions > Refresh.

Managing Timecards and Schedules Course Guide
© 2013, Kronos Incorporated or a related company. All rights reserved. 25
Step
3 Do you want to cancel your changes? • To cancel your changes, click Yes • To keep your changes, click No
Saving Edits
Step
1 Perform one or more edits on a timecard. Notice the visual indicators that indicate unsaved data.
2 Click Save.
3 Review the employee’s timecard to ensure that the visual indicators no longer appear, validating that your information was saved.

Managing Timecards and Schedules Course Guide
26 © 2013, Kronos Incorporated or a related company. All rights reserved.
Calculating Totals
Step
1 Perform one or more edits on a timecard. Notice the visual indicators that indicate unsaved data.
2 Select Actions > Calculate Totals.
3 Notice that the red flag no longer appears, but the Timecard title still indicates unsaved data.
Visual Indicator Description
Timecard title in orange with asterisk Unsaved edits
Red flag in the Totals & Schedule tab Totals are not up-to-date

Managing Timecards and Schedules Course Guide
© 2013, Kronos Incorporated or a related company. All rights reserved. 27
Viewing Accrual Balances in Timecards
Purpose Before you enter non-worked time, confirm that the employee has accrued enough hours. The Accruals Details tab displays the employee’s current balances and planned takings.
Example You want to review Judy Chang’s accrual balances in her timecard. Instructor: Demonstrate how to view an employee’s vacation balance.
Column Description
Benefit Type The code that identifies and holds the type of accrual balance, such as Vacation or Personal
Current Balance The accrual balance as of the date selected in the timecard
Planned Takings A pay code such as Annual that is entered on a date after the Balance as of date either in the timecard or in the employee’s schedule
Vested Ending Balance
The balance for the accrual code as of the end of the time period

Managing Timecards and Schedules Course Guide
28 © 2013, Kronos Incorporated or a related company. All rights reserved.
Finalizing Timecards
Approving Employee Timecards Using a Wizard
Purpose Every week, you need to review and approve your employees’ timecards. You can use the Timecard Approval wizard to make sure you complete the process correctly. If you unable to finish the process in one session, the wizard will track your progress and open to your current step
Example It is the end of the pay period and you need to review and complete final edits to your employees’ timecards. You also need to approve all their timecards.
Instructor: Demonstrate how to use the Timecard Approval wizard for the previous pay period. Because this is a training database, there will be some employees with unexcused absence. Normally, these would need to be resolved before approving the timecards.
Steps
1 From the Related Items pane, select Timecard Approval.

Managing Timecards and Schedules Course Guide
© 2013, Kronos Incorporated or a related company. All rights reserved. 29
Steps
2 Review the Punch Issues page for any exceptions that have not been addressed. Correct the exceptions as necessary.
3 Click Next.
4 Review the Manage Request page for
any unapproved requests.
5 Click Next.
6 On the Approve Timecards page, select one or more employees whose timecards you want to approve or click Actions > Select All
7 Select Approvals > Approve.

Managing Timecards and Schedules Course Guide
30 © 2013, Kronos Incorporated or a related company. All rights reserved.
Steps
8 Click Yes.
9 Click Next. 10 Review the status of your timecard
approvals. If the Group Edit Results indicate that some timecards are approved, click the Details link and review the reasons why.
11 Click Clear.
12 Click OK.
Business Practice Approvals need to be completed by 4:30 P.M. on the next business day after the start of a new pay period.

Managing Timecards and Schedules Course Guide
© 2013, Kronos Incorporated or a related company. All rights reserved. 31
Using Kronos KnowledgePassTM
Introducing KnowledgePass™
Kronos KnowledgePass is an easy-to-use learning portal that offers a large selection of tutorials, interactive exercises, job aids, training kits, and sandboxes that help you develop, reinforce, and practice skills that will help you work smarter. It provides a learning program tailored to your particular training needs. It also offers a wealth of resources designed to enhance your job performance.
Use My Learning page to access additional training on running reports or delegating authority.

Managing Timecards and Schedules Course Guide
32 © 2013, Kronos Incorporated or a related company. All rights reserved.
Accessing KnowledgePass™ You can access KnowledgePass™ from an internet browser. You will need your username and password to access the site.
Instructor: Demonstrate how to access and log into KnowledgePass.
Steps
1 Access the Knowledge Pass site: http://education.Kronos.com/kpass2.
2 Enter your username and password in their designated fields.
3 Click Login.

Managing Timecards and Schedules Course Guide
© 2013, Kronos Incorporated or a related company. All rights reserved. 33
Using My Learning My Learning becomes your home page once it has courses on it. You launch your courses from this page. The following illustration shows a My Learning page with courses that you can launch using the Launch button or Remove using the Remove button. You can also launch a course by clicking its title.
Instructor: Explain that they will be using KnowledgePass for learning about running reports and delegating authority.
You can add more courses to My Learning using:
• The Build My Learning tab • Search KnowledgePass • The See all courses tab
Note Some organizations may elect to prevent users from adding and removing courses. For those users, the Remove button is not visible.
Instructor: This is the end of the Basic tasks. Some attendees may leave.

Managing Timecards and Schedules Course Guide
34 © 2013, Kronos Incorporated or a related company. All rights reserved.
Scheduling Employees
Navigating the Schedule Editor
Purpose Kronos includes the Schedule Editor where you schedule worked and non-worked hours. Entering schedules for employees allow you to view and track exceptions such as late in and early out. This will make it easier to identify timecards you need to review and possibly edit.
Using the Schedule Editor, you can:
• Add, edit, and delete shifts • Add pay codes for worked or non-worked hours
Instructor: To access Schedule Editor, on the Related Items pane, click Schedule and Leave. Then click Schedule Editor. Point out the main areas of the page in the illustration. Use the table to briefly describe each area’s components and their purposes.
Areas Description
Name column Lists the employee names.
Sch Hrs. column Displays total number of scheduled hours by employee for the selected time period, with lunch deducted if applicable.
Date cells For each day in the selected time period, displays shift start and end. A date cell can also display pay codes to identify scheduled non-worked hours.
Scheduled Hours row
Displays total number of scheduled hours for all employees for the selected time period and for each date displayed.
Number of Employees row
Displays the total number of employees used to calculate total Scheduled Hours.

Managing Timecards and Schedules Course Guide
© 2013, Kronos Incorporated or a related company. All rights reserved. 35
Instructor: Demonstrate how to navigate the Schedule Editor through the Related Items pane. Remind participants that they can also access Schedule Editor using the Schedule link at the top of most screens.
Steps
1 From the Related Items pane, select Schedule and Leave.
2 Click Schedule Editor
3 From the Show drop-down list select All Home to view all the employees you are authorized to view.
4 Select the specific time period from the Time Period drop-down list. (The default is Current Schedule Period.)

Managing Timecards and Schedules Course Guide
36 © 2013, Kronos Incorporated or a related company. All rights reserved.
Refreshing and Saving Data
Purpose When you add and modify schedule data, the application displays your edits but does not save them automatically. You must tell the application to save the data. Prior to saving your data, you can cancel your edits if necessary.
Visual indicators When you edit a schedule, the page name turns orange and an asterisk appears next to it to let you know that your edits are not yet saved. After you save, the visual indicators no longer appear.
Canceling edits The application does not save your edits until you tell it to do so. Until that time, you can remove or cancel your edits using the Refresh button. When you click Refresh, the application redisplays the most recently saved information, overwriting all of your unsaved edits.
Saving edits When you are satisfied with your edits, you must save them. If you close the employee’s schedule before you save the edits, they are not saved. Instructor: Demonstrate how to cancel and save edits. Describe the visual indicators before you save, after you cancel, and then after you save.
Canceling edits
Steps
1 Perform your edits to a schedule. Note the visual indicators that indicate unsaved data.
2 Click Refresh and review the schedule information.

Managing Timecards and Schedules Course Guide
© 2013, Kronos Incorporated or a related company. All rights reserved. 37
Steps
3 Do you want to cancel your changes? • To cancel your changes, click
Yes. • To keep your changes, click No.
Saving edits
Steps
1 Perform your edits to a schedule. Note the visual indicators that identify unsaved data.
2 Click Save.
3 Review the employee’s schedule to ensure that the visual indicators no longer appear, validating that your information was saved.

Managing Timecards and Schedules Course Guide
38 © 2013, Kronos Incorporated or a related company. All rights reserved.
Creating Schedules Using Pattern Templates
Purpose Schedule patterns let you quickly apply a set of shifts to employees who work the same shifts on a regular basis. A schedule pattern consists of one or more shifts that repeat over a specified time period. When you create schedules for employees who have a schedule pattern, you can add the shift days and times manually or use a predefined pattern template. The pattern template defines the pattern of the shifts’ days and times and makes it easier and faster for you to create the employees’ schedules.
Example You want to permanently schedule Thomas Briggs to work 7:30 A.M. to 4:00 P.M. Monday through Friday every week, starting Sunday of the current schedule period. You know that a pattern template exists that defines this schedule pattern, so you will use it because it is easier and faster than adding the schedule manually.
Instructor: Explain that if a new employee’s schedule has a known pattern at the time he is hired, a schedule pattern may already be added to his record in the application. Demonstrate how to create a schedule using a pattern template. Use the pattern 1st 7:30a – 4:00p.
Steps
1 Access Schedule Editor.
2 From the Show drop-down list, select the specific set of employees. From the Time Period drop-down list, select the specific time period.
3 Select the employee who you will schedule using a pattern template. To select multiple employees, hold the Ctrl key and click each employee’s name.
4 Select Shift > Add Pattern.

Managing Timecards and Schedules Course Guide
© 2013, Kronos Incorporated or a related company. All rights reserved. 39
Steps
5 Click Insert Pattern.
6 Select a pattern from the list and click OK.
7 From the Work Start Date drop-down list, specify the date on which the employee(s) starts working the pattern. This date is usually a Monday.
8 From the Pattern Start Date drop-down list, specify the first date of the work week. This date is usually a Sunday.
9 To have the pattern in effect with no end date, select Forever. Or from the End Date drop-down list, specify the last date the pattern will be effective. Note: For students, use the date of graduation as the end date.
10 Click OK.

Managing Timecards and Schedules Course Guide
40 © 2013, Kronos Incorporated or a related company. All rights reserved.
Steps
11 Click Save.
12 Click Ok.
13 Click Refresh.
Business practice Always look for a pattern template first when scheduling employees with schedule patterns. If a pattern template is not available, contact your Budget Center Administrator.

Managing Timecards and Schedules Course Guide
© 2013, Kronos Incorporated or a related company. All rights reserved. 41
Creating Schedule Patterns without Pattern Templates
Purpose If a pattern template does not exist, you can create a schedule pattern manually and apply it to one or more employees as you create it. The application does not save the schedule pattern as a pattern template, so you cannot assign it to employees later. You would need to create it manually again.
Example Jill Jones is scheduled to work Monday, Thursday, and Friday from 5:00 P.M. to 11:00 P.M. Even though there is no pattern template for this schedule, you know that it is quicker to create the schedule using a schedule pattern than to schedule each day separately.
Instructor: Demonstrate how to create a schedule pattern that does not have a pattern template. Point out the difference between recurring weeks and days.
Steps
1 Access Schedule Editor. 2 From the Show drop-down list
select the specific set of employees. From the Time Period drop-down list select the specific time period.
3 Select the employee who you will schedule using a pattern template. To select multiple employees, hold the Ctrl key and click each employee’s name.
4 Select Shift > Add Pattern.
5 Set the Recurring field to the correct interval, for example, days or weeks, and the number of days or weeks the pattern repeats.

Managing Timecards and Schedules Course Guide
42 © 2013, Kronos Incorporated or a related company. All rights reserved.
Steps
6 Click the cell of the each day that applies to the schedule pattern. To select multiple days hold the Ctrl key and click the appropriate cells.
7 Click Shift Editor.
8 Enter the shift start and end times in the designated fields and click OK.
9 From the Work Start Date drop-down list, specify the date on which the employee(s) starts working the pattern. This date is usually a Monday.
10 From the Pattern Start Date drop-down list, specify the first date of the work week. This date is usually a Sunday.
11 To have the pattern in effect with no end date, select Forever. Or from the End Date drop-down list, specify the last date the pattern will be effective. Note: For students, use the date of graduation as the end date.
12 Click OK

Managing Timecards and Schedules Course Guide
© 2013, Kronos Incorporated or a related company. All rights reserved. 43
Steps
13 Click Save.
14 Click Ok.
15 Click Refresh.

Managing Timecards and Schedules Course Guide
44 © 2013, Kronos Incorporated or a related company. All rights reserved.
Adding Shifts by Inserting a Shift Template
Purpose You can add a shift by entering the start and end times directly into the date cells in the Schedule Editor. If the shift times are standard for Clemson University, you might have a shift template that you can use. Shift templates define the start and end times of standard shifts that employees work regularly. A shift template does not include specific days or dates.
Example You review your workload and notice that you need Sam Nguyen to work the 8:00 A.M. to 5:00 P.M. shift on Monday. You know that there is a shift template, 40 hour 0800-1700, that defines the start and end times for this shift. You will insert the shift template into Sam’s schedule.
Instructor: Explain that participants can create shifts from scratch, but it is easier and faster to insert a shift template when one exists. Demonstrate how to add a shift by inserting a shift template.
Steps
1 Access Schedule Editor. 2 From the Show drop-down list,
select the specific set of employees. From the Time Period drop-down list, select the specific time period.
3 Select the employee who you will schedule using a shift template.
4 Click the date cell that corresponds to the employee and then click Shift > Insert Template.

Managing Timecards and Schedules Course Guide
© 2013, Kronos Incorporated or a related company. All rights reserved. 45
Steps
5 Select a shift template from the list.
6 Click OK
7 Click Save.

Managing Timecards and Schedules Course Guide
46 © 2013, Kronos Incorporated or a related company. All rights reserved.
Deleting Shifts from Employees’ Schedules
Purpose Employees sometimes are unable to work a scheduled shift. When this happens, you need to delete the shift from the employee’s schedule to prevent the application from flagging the employee as absent without an excuse.
Example Because you needed Sam to work earlier in the week and added an extra shift to his schedule, you need to delete a shift so he is not scheduled more than 20 hours for the week.
Instructor: Demonstrate how to delete a shift using Sam’s Wednesday shift.
Steps
1 Access Schedule Editor. 2 From the Show drop-down list,
select the specific set of employees. From the Time Period drop-down list, select the specific time period.
3 Locate the employee’s row and click the cell in the row and under the date that contains the shift you want delete.
4 Select Actions > Cut.
5 Click Save.
Tip You can restore a deleted shift if it is part of a schedule pattern. Use Actions > Restore to insert the original shift into the employee’s schedule.

Managing Timecards and Schedules Course Guide
© 2013, Kronos Incorporated or a related company. All rights reserved. 47
Editing Scheduled Shifts
Purpose When events in employees’ lives occur that require them to take time off and when your workload requirements vary, you will need to change employees’ schedules. You need to keep the schedules accurate to reduce the number of exceptions that might appear in employee timecards.
Example You need Jenna Cross to help out at a special event on Thursday evening. The employee has agreed to start work at 1 P.M. and work until 11 P.M. You adjust her schedule to reflect the time she will actually work.
Instructor: Ask participants when they might need to edit an employee’s schedule. Demonstrate how to edit a scheduled shift.
Steps
1 Access the Schedule Editor.
2 From the Show drop-down list, select the specific set of employees. From the Time Period drop-down list, select the specific time period.
3 Locate the employee’s row and click the cell in the row and under the date that contains the shift that you want to edit.
4 Click Shift > Edit.

Managing Timecards and Schedules Course Guide
48 © 2013, Kronos Incorporated or a related company. All rights reserved.
Steps
5 Edit the Start Time and/or the End Time. Edit the End Date if the end time is on another day.
6 Click OK.
7 Click Save.
Tip You can also use in cell editing to adjust the shift times.

Managing Timecards and Schedules Course Guide
© 2013, Kronos Incorporated or a related company. All rights reserved. 49
Viewing Accrual Balances in the Schedule Editor
Purpose Before you schedule non-worked time, confirm that the employee has accrued enough hours. The Accruals option on the Schedule Editor View menu displays the Accruals Reporting Period data with the employee’s current and projected accrued time. The balances are accurate as of the last date in the date range.
Example Paul Gates has requested Sick Leave for Monday and Tuesday of the next schedule. Before scheduling the time off, check his Sick Leave balance. Instructor: Demonstrate how to view accrual balances in the Schedule Editor.

Managing Timecards and Schedules Course Guide
50 © 2013, Kronos Incorporated or a related company. All rights reserved.
Column Description
Accrual Code The code that identifies and holds the type of accrual balance, such as Vacation or Personal
Balance on Selected Date Balance available for the employee as of the date displayed
Units The unit that is associated with an accrual code, measured in days, hours or money
Balance Projected Through The date to which projected balances are displayed for the employee
Projected Debits The projected takings for the employee. (future time-off requests)
Projected Credits The projected accrual earnings for the employee
Projected Balance The projected balance that is expected to be available to the employee as of the Balance Projected Through date
Balance without Projected Credits
The projected balance that is expected to be available to the employee as of the Balance Projected Through date, minus the Projected Credits

Managing Timecards and Schedules Course Guide
© 2013, Kronos Incorporated or a related company. All rights reserved. 51
Scheduling Non-Worked Hours
Purpose Non-worked hours include sick time and jury. You should schedule your employees’ non-worked time when you know about it in advance. Employees can request time off using the Request Time Off form. However, there may be times where you will need to add the time directly in the schedule instead of using a form.
Example Paul Gates will be unable to work Monday and Tuesday of the next schedule period because of a health issue. He has requested eight hours of Sick time for Monday and Tuesday of the next schedule period, and you have approved this time. From the Schedule Editor, schedule the employee for two consecutive eight-hour days of Sick Leave for Monday and Tuesday of the next schedule period using the Repeat for (D) option. Make sure that his scheduled shifts on Monday and Tuesday are removed.
Instructor: Demonstrate how to schedule an employee’s non-worked hours. Explain that you can automatically replace or override an existing shift that was scheduled during same time, when you schedule the non-worked hours. You can also override part of the shift, but caution participants that this can create a split shift.
Steps
1 Access Schedule Editor.
2 From the Show drop-down list, select the specific set of employees. From the Time Period drop-down list, select the specific time period.
3 Locate the employee’s row and click the cell in the row and under the date where you want to schedule non-worked hours.
4 Select Pay Code > Add.

Managing Timecards and Schedules Course Guide
52 © 2013, Kronos Incorporated or a related company. All rights reserved.
Steps
5 In the Effective Date field, confirm the date selected. (Or, if incorrect, enter the correct date.)
6 From the Pay Code drop-down list, select the pay code.
7 In the Amount field, do one of the following: • To schedule a specific number of
hours, enter the amount of hours in the field
• To schedule the entire number of hours the employee is scheduled to work that day, select full sched day from the drop-down list
• To schedule half of the number of hours the employee is scheduled to work that day, select half sched day from the drop-down list
8 (Optional) If the non-worked hours must replace the employee’s existing shift, select the Override Shift check box and do one of the following: • To override the employee’s
entire shift, select Whole Shift • To override part of the
employee’s scheduled shift, select Partial Shift
9 In the Start Time field, enter the effective time for the non-worked hours. If the employee already has a schedule, the shift start time is the default.
10 In the Repeat for (D) field, enter the number of consecutive days this edit applies. For example, if the employee has requested five consecutive days of vacation, enter 5.
11 In the Comment drop-down list, select a comment.
12 Click OK.

Managing Timecards and Schedules Course Guide
© 2013, Kronos Incorporated or a related company. All rights reserved. 53
Steps
12 Click Save

Managing Timecards and Schedules Course Guide
54 © 2013, Kronos Incorporated or a related company. All rights reserved.
Managing Exceptions for Hourly Employees
Using the Exceptions Widget
Purpose When hourly employees forget to punch, or punch in early or late, their pay can be impacted. Therefore, it is your responsibility to resolve any discrepancies to make sure that employees get paid correctly. The Exceptions Widget allows you to recognize and resolve the most common types of exceptions.
Alerts If one of your employees has triggered a time data exception that requires your attention, you will see an Alerts icon with a number at the top of your Navigator when you log in.
Hover your cursor over the Alert icon to see a list of the exceptions. Select an employee from the list to view the details of the exception. You will be brought to the Exceptions detail page.

Managing Timecards and Schedules Course Guide
© 2013, Kronos Incorporated or a related company. All rights reserved. 55
The Summary View In the summary view, the Exceptions Widget displays a list of your employees for the time period and HyperFind selected at the top of the Widget. It organizes the employee exceptions according to your organization’s “exception type” preferences. Instructor: Change the time period to be 5/10/2013 to 5/24/2013. Up to five exception types can be displayed. Those that are displayed are Missed Punches, Unex Absences, Punch Exceptions, and Unscheduled.

Managing Timecards and Schedules Course Guide
56 © 2013, Kronos Incorporated or a related company. All rights reserved.
The Details View Details for exceptions can be viewed by double-clicking on an employee or by hovering over an exception type and clicking the Details button. In either case, the Exceptions details view is where some exceptions are resolved for hourly employees.
Recognizing common exceptions and visual cues in Exceptions Detail view The Exceptions detail view provides visual cues to help managers, supervisors, or timekeepers quickly understand time data issues that require their immediate attention. The following table summarizes the most common visual cues.
Description Visual indicator
In or Out punch cell is filled with solid red Missed in or out punch
In or Out time displays in red text Early in or out/Late in or out
Date displays in red text Unexcused absence
In or Out punch cell is filled with solid red Double-punch
In or Out punches are in green text Punch has been marked as reviewed
In or Out punches are in purple text Punch has been added by Workforce Timekeeper

Managing Timecards and Schedules Course Guide
© 2013, Kronos Incorporated or a related company. All rights reserved. 57
Action Buttons in the Details View The following table lists and describes the action buttons you will see in the Exceptions Widget. These buttons allow you to resolve exceptions in hourly timecards.
Action Button Description
Save Saves changes to the database. Button becomes orange when changes have been made but not saved.
Cancel Cancel changes that you have made prior to saving. Button becomes orange when changes have been made but not saved.
View Timecard Allows you to view the hourly timecard view.
Show Schedule Allows you to view the employee’s schedule.
Mark as Reviewed Allows you to identify exceptions that you have already addressed and on which you do not plan to take further action. The color of the exception changes to green and the Mark as Reviewed button changes to Unmark as Reviewed.
Comment Opens the Add Punch Comment dialog box. Select a comment and, optionally, add a note.
Add Punch Opens the Add Punch dialog box and allows you to insert punches.
Remove Allows you to remove punches.
Accessing Employees’ Timecards from the Exceptions Widget The detail view of the Exceptions widget allows you to recognize and resolve the most common types of exceptions. However, in some cases you may need to view an employee’s timecard to see all of his or her time and attendance information, or to make more complex edits. You can access an employee’s timecard from the details view of the Exceptions widget.
Steps
1 Access the Exceptions widget.
2 Select a time period.

Managing Timecards and Schedules Course Guide
58 © 2013, Kronos Incorporated or a related company. All rights reserved.
Steps
3 Select a group of employees.
4 Click the employee(s) whose timecard you need to view.
5 Click View Details.
6 Click View Timecard.
7 When you are done viewing or editing the timecard, click the back arrow to return to the Exceptions Details.

Managing Timecards and Schedules Course Guide
© 2013, Kronos Incorporated or a related company. All rights reserved. 59
Adding Missing Punches
Purpose An employee might forget to punch in or out. When this happens, a solid-red box appears in the missed In or Out cell. To add that punch, use the Add Punch feature to enter the missed time. The application accepts multiple formats for entering punches in a timecard.
Example Judy Chang was at an off-site meeting from 7:00 A.M. to 3:30 P.M. so you need to add an in and out punch to Judy’s timecard.
Instructor: From the Exceptions Summary view, double-click Judy’s name to access the Exceptions detail view. Demonstrate how to add missing punches.
Steps
1 In the Exceptions detail view, select the cell containing the exception.
2 Click Add Punch. Note: You can also double-click an In or Out cell and enter the time directly in the cell.
3 In the Add Punch dialog box, confirm the date.
4 From the Insert drop-down list, select the applicable punch option: • In Punch • Out Punch • In and Out Punches For this example, select In and Out Punches.

Managing Timecards and Schedules Course Guide
60 © 2013, Kronos Incorporated or a related company. All rights reserved.
Steps
5 Enter the punch time in the In field and/or enter the punch time in the Out field.
6 Click Add.
7 Click Save.
8 Click the In punch and click Comment.

Managing Timecards and Schedules Course Guide
© 2013, Kronos Incorporated or a related company. All rights reserved. 61
Steps
9 From the list of comments, click to select the comment(s) you want to add.
10 Click OK.
11 Click Save.
Tip You can also add punches, by clicking in the In or Out cell and entering the time.
Note Once you add missing punches, it is possible that the punches will no longer appear on the Exceptions Detail screen. You can access the employee’s timecard to add a comment to the punches.

Managing Timecards and Schedules Course Guide
62 © 2013, Kronos Incorporated or a related company. All rights reserved.
Attaching Comments to Punches
Purpose Comments are predefined descriptive phrases that you attach to a punch or amount to provide additional, useful information about that transaction. You can attach as many comments as needed to explain the punch or amount.
Example On Monday Robert Davidson arrived late to work because he had car problems. You want to add a comment to his 10:50 A.M. punch as a reminder of why Robert did not work his entire shift. Add the Late-Transportation Problem comment to the employee’s 10:50 A.M. punch for Monday.
Instructor: From the Exceptions Summary view, double-click Robert Davidson. Explain that comments are important because they document reasons for edits. You can also use them as search criteria when looking for specific employees. Demonstrate how to add a comment.
Steps
1 In the Exceptions detail view, select the cell containing the exception.
2 Click Comment.
3 From the list of comments, click to select the comment(s) you want to add.
4 Click OK.

Managing Timecards and Schedules Course Guide
© 2013, Kronos Incorporated or a related company. All rights reserved. 63
Steps
5 Click Save.
6 Confirm that the note icon appears in the Exceptions detail view. To view the comment, hover on the icon.

Managing Timecards and Schedules Course Guide
64 © 2013, Kronos Incorporated or a related company. All rights reserved.
Marking/Unmarking Exceptions as Reviewed
Purpose Once you have reviewed an exception and resolved it to your satisfaction, you can mark the exception as having already been reviewed. Once you have marked an exception as reviewed, the exception no longer appears on the Summary view of Exceptions Widget. The exception remains visible in the timecard and in certain other Widgets. Additionally, at any time you can choose to unmark an exception as reviewed.
Example On Monday Robert Davidson arrived late to work because he had car problems. You added a comment to his 10:50 A.M. punch. Now you want to mark the exception as reviewed so that you do not re-check it again at a later date.
Instructor: Demonstrate how to mark an exception as reviewed. Optionally return to the summary page, and click the refresh icon to see the Late In for Robert be removed. It may take refreshing more than once to see the exception be removed from the Summary screen.
Steps
1 In the Exceptions detail view, select the cell containing the exception.
2 Do you want to mark an exception as reviewed, or unmark an exception as reviewed? • To mark an exception as
reviewed, click Mark as Reviewed.
• To unmark an exception as reviewed, click Unmark as Reviewed.
Note: Mark as Reviewed is only available for exceptions that have not already been marked as reviewed. Additionally, Unmark as Reviewed is only be available for exceptions that have already been marked as reviewed.
3 Click Save.

Managing Timecards and Schedules Course Guide
© 2013, Kronos Incorporated or a related company. All rights reserved. 65
Editing a Shift from the Detail View
Purpose You may need to adjust an employee’s scheduled start and stop times to reflect the actual time the employee was expected to work. When you adjust a shift, it is possible that the exceptions will change.
Example Julia Fargo has a late in exception; however she was asked to start work later than her normal schedule. You adjust her shift so she no longer has an exception.
Instructor: From the Exceptions Summary view, double click on Julia Fargo. Edit her shift to be 8a-4p. Once you click Save, the day will disappear from the Exceptions detail view because she no longer has exceptions on that day.
Steps
1 Access the Exceptions detail view.
2 Click Show Schedule.
3 Click the schedule cell and edit the time. Click another cell.
4 Click Save.

Managing Timecards and Schedules Course Guide
66 © 2013, Kronos Incorporated or a related company. All rights reserved.
Using Pay Codes to Track Non-Worked Time
Purpose Pay codes keep track of the type of worked and non-worked time that is entered in the time data. It is important that hours are tracked to the correct pay code so that employees are paid correctly. There are times when you might have to edit an employee’s time data and use a pay code to track his or her non-worked time; for example, when an employee calls in sick or takes a vacation day.
Example Lakeesha Jackson is serving on a jury. You enter the Jury pay code in her Exceptions detail view.
Instructor: From the Exceptions Summary view, double-click Lakeesha Jackson. Enter Jury for 8 hours on Monday.
Steps
1 Access the Exceptions detail view.
2 Hover your cursor over the Pay Code cell.
3 Click the green plus sign.
4 Select the applicable pay code in the Pay Code drop-down list.
5 In the Amount field, select one of the scheduling amount options or enter the number of hours.
6 (Optional) Enter or change the Start Time.
7 Click OK.
8 Click Save.

Managing Timecards and Schedules Course Guide
© 2013, Kronos Incorporated or a related company. All rights reserved. 67
Editing Pay Codes in Timecards
Adding Accrued or Oncall Time to Timecards
Purpose In some cases, you may need to add a pay code in the timecard instead of in the Exceptions detail view. For example, if an employee does not have a scheduled shift for a day that you need to add a pay code, you will need to enter the pay code in the timecard.
Acceptable formats for entering pay code amounts
Acceptable Format Example Interpretation by Kronos
Leading zeros (optional) 07 7:00 hours
08:30 8:30 hours
Colon 7:30 7:30 hours Note: If you enter an amount without a colon, Kronos interprets your entry as is, which may be a much larger amount than you meant. For example, if you enter 730 (without the colon), Kronos interprets that as 730 hours.
Decimal 8.5 8:30 hours
Example Lakeesha Jackson was on call and carried a beeper on Saturday. You need to add 8 hours of beeper pay to her timecard.
Instructor: Remind participants that there are several ways to access a timecard. Click on the Timecard button to access Lakeesha’s timecard.
Steps
1 Access the employee’s timecard.

Managing Timecards and Schedules Course Guide
68 © 2013, Kronos Incorporated or a related company. All rights reserved.
Steps
2 Identify the day with the unexcused absence. Does the day already have punches? • If no, on the row of the date
where you want to enter the pay code amount, select the pay code from the Pay Code drop-down list
• If yes, on the row of the date where you want to enter pay code amount, click the Insert Row icon On the new row, select the pay code from the Pay Code drop-down list
3 Click the Amount cell next to the pay code you selected. Enter the number of hours, using an acceptable format.
4 Click Save.
Note You cannot add a pay code to a row that contains punches; you must insert a separate row for the pay code transaction.

Managing Timecards and Schedules Course Guide
© 2013, Kronos Incorporated or a related company. All rights reserved. 69
Moving Comp Time to Overtime
Purpose When an employee earns overtime, Kronos calculates the time as Comp time. There may be times when you need to move the comp time to overtime.
Example: Jill Jones worked overtime on Thursday. You need to pay this time as overtime instead of Comp time. You will move the Comp time on Thursday to the Overtime pay instead.
Instructor: Demonstrate how to move amounts to an alternate pay code.
Steps
1 Access the employee’s timecard
2 From the Totals & Schedule tab, click the All drop-down list and select Daily.
3 In the timecard grid, click the day that the employee earned comp time.

Managing Timecards and Schedules Course Guide
70 © 2013, Kronos Incorporated or a related company. All rights reserved.
Steps
4 Click on the arrow to expand to view the jobs.
5 From the Totals & Schedule tab, select the row that contains the pay code amount you want to move. Right-click and select Move.
6 Complete the Move Amount dialog box, specifying another pay code, amount of hours, and effective date.
7 Click OK.

Managing Timecards and Schedules Course Guide
© 2013, Kronos Incorporated or a related company. All rights reserved. 71
Steps
8 Click Save.
Note: Click the day in the timecard grid again to view the hours in the new pay code.

Managing Timecards and Schedules Course Guide
72 © 2013, Kronos Incorporated or a related company. All rights reserved.
Performing Transfers
Understanding Transfers
Purpose Each employee is assigned a primary job, a primary labor account, and default work rule. During the normal workday, all worked and non-worked hours are charged to this assigned job or labor account. Occasionally, you may need to transfer the employee to another job, labor account, or work rule. You need to record the transfer in the application so that the right job or account is charged and the right work rule is applied. It is possible to have more than one transfer at a time. For example, an employee may transfer to a different job and a different labor account. Transfers always included an in punch. It possible that an employee transfers at the start of a shift or the employee may transfer in the middle of a shift. If the employee transfers in the middle of a shift, you may need to add an in punch when you add a transfer. The system will add an out punch if necessary. You or the employee should not add an out punch when performing a transfer.
Types of transfers The following table identifies when to use each type of transfer.
Type Use Examples
Labor Account Transfers shift hours to a different labor account in the accounting structure. You can transfer hours to one or more labor levels within the labor account.
Employees work in a different activity.
Job Transfer shift hours to a different job location in the organization. Employee is working a job in the Police department instead of the Court.
Work Rule Transfers shift hours to a different work rule so that hours are calculated differently. Work rules identify such things as how punches round, what types of overtime employees can earn, and which pay codes track what types of hours.
Employees are called back to work.

Managing Timecards and Schedules Course Guide
© 2013, Kronos Incorporated or a related company. All rights reserved. 73
Labor Accounts (Manager/Supervisors and above) A Labor Account is made up of an entry from each of the following: Department, Project, Job, Activity, Assignment and Supervisor. Unlike Job transfers, labor account entries are not dependent on other values. For example, you can just transfer to a different activity without transferring a job. Labor Accounts transfers are primarily for Activity and Assignment.
Job Transfers (Budget Center Level and above) Job transfers are part of an organization map that contains Division, then Department and Project. For example, Student Affairs is a Division. The departments in Student Affairs include Bookstore and Campus Life. A project that is part of Campus Life is Adm. Adm has a number of jobs such as Adm Cor I or Adm Spc ll. It is important to locate the job under the correct Division, Department and Project so the time is
calculated correctly.

Managing Timecards and Schedules Course Guide
74 © 2013, Kronos Incorporated or a related company. All rights reserved.
Work Rules (Budget Center Level and above) If an employee is call back to work, the employee’s time is usually calculated differently than if the employee works a regular shift. It is important to select the correct work rule so the employee’s time is calculated correctly.

Managing Timecards and Schedules Course Guide
© 2013, Kronos Incorporated or a related company. All rights reserved. 75
Transferring Hours for Entire Shifts
Purpose If an employee transfer for an entire shift, the transfers appears with the employee’s in punch.
Example On Saturday, Harold Knox worked an athletic event. He forgot to transfer his time when he punched in. You need his time to track to the correct labor account so you do an Activity transfer to 0311, Baseball.
Instructor: Demonstrate how to transfer hours for entire shifts. After saving the transfer, point out hour the transfer totals appear on the Totals & Schedules tab.
Steps
1 Access the employee’s timecard. 2 Click the drop-down arrow in the
Transfer cell between the In and Out punch cells for the date you want to record the transfer.
3 Does the job, labor account or work rule appear in the Transfer list? • If yes, select the job, labor
account or work rule and continue to step 6.
• If no, select Search and continue to the next step.
4 What kind of transfer(s) do you want to perform using the Select Transfer dialog box? • To transfer hours to another job,
expand the lists until you can click the check box to select the job.
• To transfer hours to another labor account, click a labor level option and select the labor entry from the Available Entries list.
Note: Activity and Assignment are the most common levels for transfers.

Managing Timecards and Schedules Course Guide
76 © 2013, Kronos Incorporated or a related company. All rights reserved.
Steps
• To transfer hours to another work rule, select the work rule from the Work Rule drop-down list.
5 Confirm that the transfer is correct. Click OK.
6 Click Save.

Managing Timecards and Schedules Course Guide
© 2013, Kronos Incorporated or a related company. All rights reserved. 77
Tip To view job transfers on the Totals & Schedules tab, click the left arrow.
Both job transfers and labor account transfers have an (x) to indicate the transfer.

Managing Timecards and Schedules Course Guide
78 © 2013, Kronos Incorporated or a related company. All rights reserved.
Transferring Hours for Parts of Shifts
Purpose It is possible that an employee may transfer several times during a shift. If the employee is not able to perform a transfer or forgets, you may need to add an in punch and the transfer.
Example On Saturday, Harold Knox, worked at a baseball game from 3:00 P.M. to 7:00 P.M. At 7:00 P.M. he went to work at his regular position. He forgot to do the transfer so you need to add a punch at 7:00 P.M. and then transfer the rest of his shift to have no activity.
Instructor: Demonstrate how to transfer hours for a part of a shift.
Steps
1 Access the employee’s timecard.
2 Click the Insert Row icon.
3 In the in cell, enter the time the transfer began.
4 Click the drop-down arrow in the Transfer cell.
5 Does the job, labor account or work rule appear in the Transfer list? • If yes, select the job, labor
account or work rule and continue to step 8.
• If no, select Search and continue to the next step.

Managing Timecards and Schedules Course Guide
© 2013, Kronos Incorporated or a related company. All rights reserved. 79
Steps
6 What kind of transfer(s) do you want to perform using the Select Transfer dialog box? • To transfer hours to another job,
expand the lists until you can click the check box to select the job.
To transfer hours to another labor account, click a labor level option and select the labor level from the Available Entries list.
To transfer hours to another work rule, select the work rule from the Work Rule drop-down list.
7 Confirm that the transfer is correct. Click OK.
8 Click Actions > Calculate Totals to view the timecard before you save it.

Managing Timecards and Schedules Course Guide
80 © 2013, Kronos Incorporated or a related company. All rights reserved.
Steps
9 Click Save.
Tip To view job transfers on the Totals & Schedules tab, click the left arrow.
Both job transfers and labor account transfers have a (x) to indicate the transfer.

Managing Timecards and Schedules Course Guide
© 2013, Kronos Incorporated or a related company. All rights reserved. 81
Transferring Callback and Other Work Rules
Purpose When an employee is called back to work, it is important that the employee transfer to a callback work rule.
Example On Friday, Brenda Osborn was called back to work. She forgot to do the transfer at the terminal so in order for her to be paid correctly, you need to enter the work rule transfer. Her call back rule is Perm Hrly Callback 2hr-Paid CB.
Instructor: Add in a punch at 10p and then do a work rule transfer. Add an out punch at 11P.
Steps
1 Access the employee’s timecard. 2 Click the drop-down arrow in the
Transfer cell between the In and Out punch cells for the date you want to record the transfer.
3 Does work rule appear in the Transfer list? • If yes, select work rule and
continue to step 6. • If no, select Search and continue
to the next step.
4 To transfer hours to another work rule, select the work rule from the Work Rule drop-down list.
5 Confirm that the transfer is correct. Click OK.

Managing Timecards and Schedules Course Guide
82 © 2013, Kronos Incorporated or a related company. All rights reserved.
Steps
6 Click Save.