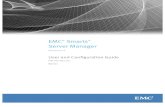Managing the F5 BIG-IP Load Balancer - Cisco · Managing the F5 BIG-IP Load Balancer •...
Transcript of Managing the F5 BIG-IP Load Balancer - Cisco · Managing the F5 BIG-IP Load Balancer •...

Managing the F5 BIG-IP Load Balancer
• F5 Load Balancing, page 2
• Understanding Load Balancing Terminology, page 3
• Adding a Network Element, page 3
• Viewing Application Services, page 5
• Creating an Application Service, page 5
• Virtual Servers, page 6
• Creating a Pool, page 12
• Adding Members to a Pool, page 13
• Viewing Pool Statistics, page 14
• Viewing Node Lists, page 15
• Viewing Node Statistics, page 16
• Viewing TCP Profiles, page 17
• Viewing UDP Profiles, page 17
• Partition, page 18
• Viewing Device Groups, page 19
• Creating a Device Group, page 19
• Viewing Traffic Groups, page 20
• Viewing Traffic Group Device Statistics, page 21
• Creating a Traffic Group, page 22
• Forcing a Traffic Group to a Standby State, page 23
• Viewing Device Information, page 23
• Viewing HA Groups, page 24
Cisco UCS Director F5 BIG-IP Management Guide, Release 6.0 1

F5 Load BalancingCisco UCS Director supports the creation and monitoring of F5 load balancers.
Although load balancing may be prevalent in the routing environment, it is also of growing importance in thevirtual networking and VM environment. Server load balancing is a mechanism for distributing traffic acrossmultiple virtual servers, offering high application and server resource utilization.
Server load balancing (SLB) is the process of deciding to which server a load-balancing device should senda client request for service. For example, a client request can consist of an HTTP GET for a web page or anFTP GET to download a file. The job of the load balancer is to select the server that can successfully fulfillthe client request and do so in the shortest amount of time without overloading either the server or the serverfarm as a whole.
Depending on the load-balancing algorithm or predictor that you configure, the F5 BIG-IP performs a seriesof checks and calculations to determine the server that can best service each client request. F5 BIG-IP basesserver selection on several factors, including the server with the fewest connections regarding load, source ordestination address, cookies, URLs, or HTTP headers.
A high-level process flow of load balancing is as follows:
1 A client attempts to connect with a service on the load balancer.
2 The load balancer accepts the connection.
3 The load balancer decides which host should receive the connection and changes the destination IP address(or port) in order to match the service of the selected host.
4 The host accepts the load balancer's connection and responds to the original source, to the client (throughits default route), and to the load balancer.
5 The load balancer acquires the return packet from the host and changes the source IP address (or port) tocorrespond to the virtual server IP address and port, and forwards the packet back to the client.
6 The client receives the return packet, assuming it came from the virtual server, and continues the rest ofthe process.
Cisco UCSDirector enables the management, orchestration, andmonitoring of the F5 load balancer. Followingis a summary of the crucial processes:
1 Add the F5 load balancer. To add the F5 load balancer. navigate to Administration > Physical Accounts>Managed Network Element > Add Network Element.
2 On adding the F5 load balancer as a managed element, Cisco UCS Director triggers Cisco UCS Directortask inventory collection. The polling interval configured on the System Tasks tab specifies the frequencyof inventory collection.
3 After the F5 load balancer is added to the Pod, it is listed with all other components of the pod environmentat the account level. To see the F5 component information, navigate to Physical > Network > NetworkManaged Elements.
There are two ways to implement load balancing on an F5 device using Cisco UCS Director:
1 Use an iApps (BIG-IP) application service.
iApps application templates let you configure the BIG-IP system for your HTTP applications, by functioningas an interface to consistently deploy, manage, and monitor your servers. You can use default iAppstemplates or create and customize a template to implement load balancing on the F5 device.
Cisco UCS Director F5 BIG-IP Management Guide, Release 6.02
Managing the F5 BIG-IP Load BalancerF5 Load Balancing

2 Use Cisco UCS Director to:
• Set up a managed element
• Create a Pool
• Add pool members
• Create a virtual server
Understanding Load Balancing TerminologyThis section describes common terms found in the F5 BIG-IP environment. In a load-balancing environment,a virtual server is a construct that allowsmultiple physical servers to appear as one for load-balancing purposes.A virtual server is bound to physical services running on real servers in a server farm and uses IP address andport information to distribute incoming client requests to the servers in the server farm according to a specifiedload-balancing algorithm.
• Virtual servers—In a load-balancing environment, a virtual server is a construct that allows multiplephysical servers to appear as one for load-balancing purposes. A virtual server is bound to physicalservices running on real servers in a server farm and uses IP address and port information to distributeincoming client requests to the servers in the server farm according to a specified load-balancing algorithm.
• Pools—A pool is a collection of virtual servers that provide similar services available on multiple hosts.(See the pool members or nodes entry for additional information.)
• Pool members or nodes—When creating a pool, you assign one or more pool members to it. A poolmember or node is a logical object that represents a physical node (and a service) on the network. Whenyou add a virtual server to a pool, it becomes a pool member. A member or node includes the TCP portof the actual application that is receiving traffic.
A virtual server can be a member of multiple pools. In a different pool, it can havedifferent attributes and play a different role. For example, a virtual server could be abackup resource for a different type of requests, such as requests from a different partof the world.
Tip
• Nodes—Physical servers that receive traffic from a load balancer.
• Profiles—A profile can be either local or roaming. We recommended that you operate using roamingprofiles rather than local profiles. Using roaming profiles assures you that your settings are alwaysavailable to you at all times.
Adding a Network ElementIn order to create a virtual server that supports load balancing, first add a network element in Cisco UCSDirector. After a Load Balancer is added as a network element in Cisco UCS Director, it appears under theManaged Network Element tab.
Cisco UCS Director F5 BIG-IP Management Guide, Release 6.0 3
Managing the F5 BIG-IP Load BalancerUnderstanding Load Balancing Terminology

Before You Begin
You must be logged in to the appliance to complete this task.
Step 1 On the menu bar, choose Administration > Physical Accounts.Step 2 Choose theManaged Network Elements tab.Step 3 Click Add Network Element.Step 4 In the Add Network Element dialog box, complete the following fields:
DescriptionName
Choose the pod to which the network element belongs.Pod drop-down list
Choose the device category for this network element. Forexample: F5 Load Balancer.
Device Category drop-down list
The IP address for this device.Device IP field
Choose the protocol to be used. The list may include thefollowing:
• Telnet
• SSH
• HTTP
• HTTPS
When working with an F5 load balancer device,HTTP and HTTPS are the only valid selections.
Note
Protocol drop-down list
The port to use.Port field
The login name.Login field
The password associated with the login name.Password field
Step 5 Click Submit.
Adding the F5 Load Balancer triggers the system task inventory collection. The polling interval configuredon the System Tasks tab specifies the frequency of inventory collection.
What to Do Next
To modify or edit a virtual server, choose the server, then click theModify button. To remove a virtual server,choose the server, then click the Delete button.
Cisco UCS Director F5 BIG-IP Management Guide, Release 6.04
Managing the F5 BIG-IP Load BalancerAdding a Network Element

Viewing Application ServicesThe Application Services tab provides information on the following items:
• Pod Name
• Name
• Template
• Partition/Path
• Device Group
• Traffic Group
• Active Device
F5 BIG-IP devices with versions lower than 12.0 show a blank Active Device column.Note
Step 1 On the menu bar, choose Physical > Network.Step 2 Choose a pod.Step 3 Choose the load balancing server.Step 4 Click the Application Services tab to view information for the existing application services.
Creating an Application ServiceThis topic describes how to create an application service for a selected pod.
Step 1 On the menu bar, choose Physical > Network.Step 2 Choose a pod that includes the F5 network, expand the directory as necessary, and click the F5 network.Step 3 Click the Application Services tab.Step 4 Click Create.Step 5 In the Create Application Service dialog box, complete the following fields:
DescriptionName
The partition name.Select F5 Partition
The virtual server name.Application Service Name field
Cisco UCS Director F5 BIG-IP Management Guide, Release 6.0 5
Managing the F5 BIG-IP Load BalancerViewing Application Services

DescriptionName
The name of the template.
When working with an F5 network, this valueshould be set as f5.http.
Note
Template field
The IP address of the destination device.Virtual Server IP field
The fully qualified domain name (FQDN) names of thevirtual server. Separate each FQDN name with a comma.
Clients can use the FQDNs that you enter here toaccess the web servers. For each FQDN, yourDNS Administrator must configure a DNS entrythat resolves to the IP address you entered for theBIG-IP virtual server.
Note
FQDN names of Virtual Server field
Select a node from the Nodes list and click Submit.
If a node that you want to associate with the Virtual Serverdoes not appear in the Nodes list:
• Click + to add it. TheAdd Entry to Nodes list dialogbox appears.
• Provide the Node IP address, the Port, and theConnection limit; then click Submit.
Nodes List
Check to automatically inherit the device group from thecurrent partition or path. This option is selected by default.
Inherit DeviceGroup from current Partition/Path checkbox
Select the device group to associate with the applicationservice.
Device Group
Check to automatically inherit the traffic group from thecurrent partition or path. This option is selected by default
Inherit TrafficGroup from current Partition/Path checkbox
Select the traffic group to associate with the applicationservice.
Traffic Group
Step 6 Click Submit.
Virtual ServersIn a load-balancing environment, a virtual server is a construct that allows multiple physical servers to appearas one for load-balancing purposes. A virtual server is bound to physical services running on real servers in
Cisco UCS Director F5 BIG-IP Management Guide, Release 6.06
Managing the F5 BIG-IP Load BalancerVirtual Servers

a server farm. The virtual server uses IP address and port information to distribute incoming client requeststo the servers in the server farm according to a specified load-balancing algorithm.
Although the virtual server is of primary importance because it is used to administer pools and pool members,the practical flow of performing the setup is as follows:
1 Create a pool
2 Add members to pool
3 Create a virtual server that uses the pool
Before you can create a virtual server that supports load balancing, you must add the F5 load balancer asa network element.
Remember
Creating a Virtual Server
To get inventory information about the F5 device, navigate to Converged > Pod, then click the middleof the large Pod icon. In the row of Network images, double-click BIG-IP to see current information aboutit.
Tip
Before You Begin
An account with the F5 BIG-IP server.
Step 1 On the menu bar, choose Physical > Network.Step 2 Click a pod in which one of the Managed Network Elements is the F5 BIG-IP device you want to use, then click the
network.With a Pod highlighted under Physical >Network and theManaged Network Elements tab selected, a row of informationin the table include the IP address for the F5 BIG-IP device you want to. In the left column, click the network associatedwith this device.
Step 3 Click the Virtual Servers tab, then click Create.Step 4 In the Create Virtual Server dialogue box, complete the following fields:
DescriptionName
The virtual server name.Virtual Server Name field
A unique description of this virtual server.Virtual Server Description field
The type of virtual server (preselected).Virtual Server Type field
Cisco UCS Director F5 BIG-IP Management Guide, Release 6.0 7
Managing the F5 BIG-IP Load BalancerCreating a Virtual Server

DescriptionName
The IP address of the destination device, the virtual server.This is a network address, which the system uses thisnetwork address with Mask to represent a range of IPaddresses.
Destination IP field
The IP address mask of the destination device.Destination IP Address Mask field
The data transfer protocol associated with the service port
Choose a protocol from the following list:
• FTP
• HTTP
• HTTPS
• TELNET
• PPTP
• SMTP
• SNMP
• SNMP-TRAP
• SSH
• Other
Service Port drop-down list
The port number to be assigned to this server.Port Number
Choose a protocol for high-speed data transfer from thefollowing list:
• TCP
• UDP
TCP is the default value forProtocol.
Note
Protocol drop-down list
Cisco UCS Director F5 BIG-IP Management Guide, Release 6.08
Managing the F5 BIG-IP Load BalancerCreating a Virtual Server

DescriptionName
Choose a client protocol profile with the correct ParentProfile for the Client. The parent profiles are TCP and UDP.
The Client Protocol here specifies that the selected profileis a client-side profile. The drop-down list contains entriesfor each client protocol profile that has been defined.
The profile selection applies to TCP andUDPconnections only. If TCP is set as Protocol,the TCP-related profile should be selected inclient and server-side profiles. Likewise,UDP-related profiles should be selected ifUDP is selected as the protocol. Hence parentprofiles are TCP and UDP.
Remember
Protocol Profile (Client) button
Choose a server protocol profile with the correct ParentProfile for the Server.
Server Protocol: Specifies that the selected profile is aserver-side profile. Options are: (Use Client Profile) - thedefault - and entries for each defined server protocol profile.
Protocol Profile (Server) button
Choose a default pool.
If you have created a virtual server for loadbalancing, you must assign a default loadbalancing pool to this virtual server. A defaultpool is the pool to which the BIG-IP system sendstraffic if no iRule exists specifying a differentpool. When you first create the virtual server, youassign an existing default pool to it. From then on,the virtual server automatically directs traffic tothat default pool. It is not strictly mandatory toadd default pool while creating a virtual server,so there is no default.
Note
Default Pool button
Step 5 Click Submit.
Viewing Virtual ServersThe Virtual Servers tab provides information on the following items:
• Pod Name
• Virtual Server Name
• Status
Cisco UCS Director F5 BIG-IP Management Guide, Release 6.0 9
Managing the F5 BIG-IP Load BalancerViewing Virtual Servers

• Destination IP Address
• Service Port
• Type
• Partition/Path
• Active Device
F5 BIG-IP devices with versions lower than 12.0 show a blank Active Device column.Note
Before You Begin
Create a Virtual Server.
Step 1 On the menu bar, choose Physical > Network.Step 2 Choose a pod that includes a load balancing network.Step 3 Choose the load balancing server.Step 4 Click the Virtual Servers tab to view the F5 server.
Viewing Virtual Server StatisticsThe Virtual Servers Statistics tab provides information on the following items:
• Pod Name
• Virtual Server
• Status
• Partition/Path
• Bits In
• Bits Out
• Packets In
• Packets Out
• Current Connections
• Maximum Connections
• Total Request
• CPU Utilization
Cisco UCS Director F5 BIG-IP Management Guide, Release 6.010
Managing the F5 BIG-IP Load BalancerViewing Virtual Server Statistics

Before You Begin
Create a Virtual Server.
Step 1 On the menu bar, choose Physical > Network.Step 2 Choose a pod.Step 3 Choose the load balancing server.Step 4 Click the Virtual Servers Statistics tab to view the statistics.
Viewing Virtual AddressesThe Virtual Address tab provides information on the following items:
• Pod Name
• Name
• Status
• Address
• Partition/Path
• Traffic Group
• Active Device
F5 BIG-IP devices with versions lower than 12.0 show a blank Active Device column.Note
Step 1 On the menu bar, choose Physical > Network.Step 2 Choose a pod.Step 3 Choose the load balancing server.Step 4 Click the Virtual Address tab to view information for the virtual addresses associated with the pod.
Cisco UCS Director F5 BIG-IP Management Guide, Release 6.0 11
Managing the F5 BIG-IP Load BalancerViewing Virtual Addresses

Updating Traffic Groups for Virtual AddressesYou can update the traffic group for a virtual address associated with the pod.
Step 1 On the menu bar, choose Physical > Network.Step 2 Choose a pod.Step 3 Choose the load balancing server.Step 4 Click the Virtual Address tab.Step 5 Choose the virtual address for which you want to update the traffic group, and click Update Traffic Group.Step 6 In the Update Traffic Group dialog box, you can select the new traffic group, or check Inherit Traffic Group from
current Partition/Path.Step 7 Click Submit.
Creating a PoolThe Pool list tab enables you to create a new pool to the list of pools associated with an F5 load balancer. Italso allows you to delete a pool, or to modify a pool by adding or deleting pool members.
The Pool list tab lists the following data for each pool:
• Pod Name
• Server Name
• Status
• Members
• Partition/Path
Step 1 On the menu bar, choose Physical > Network.Step 2 Click the pod that supports the F5 BIG-IP network that you want to use, then click that network.Step 3 Click the Pool List tab to view the existing list of pools.
Using controls that appear in this tab, you can also delete a pool from this list, see the members of any selected pool, oradd or delete members of an existing pool.
Step 4 Click Create.Step 5 In the Create Pool dialog box, complete the following fields:
DescriptionName
The Pool name.Pool Name field
Cisco UCS Director F5 BIG-IP Management Guide, Release 6.012
Managing the F5 BIG-IP Load BalancerUpdating Traffic Groups for Virtual Addresses

DescriptionName
Choose a load balancing method from the following list:
• Round Robin
• Ratio (member)
• Lease Connections (member)
• Observed (member)
• Predictive (member)
• Ratio (node)
Load Balancing Method drop-down list
From the Existing Nodes list, add a node to the named pool.
If the node you want to use does not yet appear in theExisting Nodes List, click + to add it. A dialog box appears,titledAddEntry to Existing Node List. Provide the NodeName and the port that you want this node to use, thenclick Submit. Choose the node. Then click Submit.
For the purposes of setting up an F5 pool, the nodename here does not have to use IPO addressformat. If a node is created by a virtual servercreation service or by an application creationservice, then the name of the node is set as the IPaddress of the node. If a node is created using theCreate Node option, a name of another formatmay be displayed.
Note
Use Existing Nodes List selector
Step 6 Click Submit.Step 7 To see additional details about available pools and nodes, see the tabs titled Pool Statistics,Node list, andNode Statistics.
Adding Members to a PoolBefore You Begin
Create a Pool.
Step 1 On the menu bar, choose Physical > Network.Step 2 Click the pod that supports the F5 BIG-IP network of interest to you, then click that network.Step 3 Click the Pool List tab to view the existing list of pools.
Cisco UCS Director F5 BIG-IP Management Guide, Release 6.0 13
Managing the F5 BIG-IP Load BalancerAdding Members to a Pool

Using controls that appear in this tab, you can also create or delete a pool from this list, or see the members of any selectedpool.
Step 4 Click the pool in which you want to add, delete, or modify members, then click View Details.The Pool Members tab appears, listing the members of the pool you most recently selected.
Step 5 To add a member to the selected pool, click Add.The Add Pool Member dialog box appears.
Step 6 If you want to use an existing Node, then check the box labeled "Do you want to use existing node?" Otherwise, providethe Address and Service port.a) Check the box labeled "Do you want to use existing node?"b) Provide the following information.c) In the Add Pool Member dialogue box, complete the following fields:
DescriptionName
• Click Select... to open a list of existing nodesassociated with the Pool-related account.
• Checkmark a node to select it, then click Select.
The selected node appears in the Add Pool Memberdialog box.
Node Name selector.
Enter the service port for the node.Service Port
d) Click Submit.A message confirms that the member was added to the pool successfully.
Step 7 If you do not want to use an existing Node, then provide the Address and Service Port data and click Submit.A message confirms that the member was added to the pool successfully and the new member is listed in the PoolMembers tab.
Step 8 To return to the Pool List tab, click the Back button.
Viewing Pool StatisticsThe Pool Statistics tab provides the following information:
• Pod Name
• Pool Name
• Status
• Partition/Path
• Bits In
Cisco UCS Director F5 BIG-IP Management Guide, Release 6.014
Managing the F5 BIG-IP Load BalancerViewing Pool Statistics

• Bits Out
• Packets In
• Packets Out
• Current Connections
• Maximum Connections
• Total Connections
• Total Requests
• Request Queue Depth
• Request Queue Max Age
Before You Begin
Create a Virtual Server.
Step 1 On the menu bar, choose Physical > Network.Step 2 In the left pane, choose a pod that includes an F5 BIG-IP network.Step 3 Expand the pod, then choose the F5 BIG-IP load balancer account.Step 4 Click the Pool Statistics tab to view the existing information.
Viewing Node ListsThe Node list tab provides information on the following items:
• Pod Name
• Server Name
• Status
• Description
• IP Address
• Partition/Path
Cisco UCS Director F5 BIG-IP Management Guide, Release 6.0 15
Managing the F5 BIG-IP Load BalancerViewing Node Lists

Before You Begin
Create a Virtual Server.
Step 1 On the menu bar, choose Physical > Network.Step 2 Choose a pod.Step 3 Choose the load balancing server.Step 4 Click the Node List tab to view the existing node list information.
Viewing Node StatisticsThe Node Statistics tab provides the following information:
• Pod Name
• Node Name
• Status
• Partition/Path
• Bits In
• Bits Out
• Packets In
• Packets Out
• Current Connections
• Maximum Connections
• Total Connections
• Total Requests
Before You Begin
Create a Virtual Server.
Step 1 On the menu bar, choose Physical > Network.Step 2 In the left pane, choose a pod that includes an F5 BIG-IP network.Step 3 Expand the pod, then choose the F5 BIG-IP load balancer account.Step 4 Click the Node Statistics tab to view information for the existing nodes.
Cisco UCS Director F5 BIG-IP Management Guide, Release 6.016
Managing the F5 BIG-IP Load BalancerViewing Node Statistics

Viewing TCP ProfilesThe TCP Profiles tab provides information on the following items:
• Pod Name
• Server Name
• Parent Profile
• Partition/Path
Before You Begin
Create a Virtual Server.
Step 1 On the menu bar, choose Physical > Network.Step 2 In the left pane, choose a pod that includes an F5 BIG-IP network.Step 3 Expand the pod, then choose the F5 BIG-IP load balancer account.Step 4 Click the TCP Profiles tab to view the existing list of TCP profiles.
Viewing UDP ProfilesThe UDP Profiles tab provides information on the following items:
• Pod Name
• Server Name
• Parent Profile
• Partition/Path
Step 1 On the menu bar, choose Physical > Network.Step 2 In the left pane, choose a pod that includes an F5 BIG-IP network.Step 3 Expand the pod, then choose the F5 BIG-IP load balancer account.Step 4 Click the UDP Profiles tab to view the existing list of UDP profiles.
Cisco UCS Director F5 BIG-IP Management Guide, Release 6.0 17
Managing the F5 BIG-IP Load BalancerViewing TCP Profiles

PartitionA partition is a logical container that you can create to contain a defined set of BIG-IP system objects. As anAdministrator to the BIG-IP system, you can create administrative partitions to control other users' access toBIG-IP objects. When a specific set of objects resides in a partition, you can give certain users the authorityto view and manage the objects in that partition only, rather than to all objects on the BIG-IP system.
Creating a PartitionIn order to create a partition, perform the following procedure:
Before You Begin
You must be logged in to the appliance to complete the task.
Step 1 On the menu bar, choose Physical > Network.Step 2 Choose theManaged Network Elements tab.Step 3 Select a device from the Unassigned Pods in the left pane.Step 4 Double click the element or select it from F5.Step 5 Click Partition and a list of previously created partitions are displayed.Step 6 Click Create to add a partition.Step 7 In the Create Partition dialog box, complete the following fields:
DescriptionName
A unique name for the partition.Partition Name field
A detailed description of the partition.Description field
Step 8 Click Submit.The partition is created successfully.
Step 9 Click OK to confirm in the Submit Result dialog box.Note • The report displays the name or path of the partition you created in the Partition/Path column.
• You can also create partitions from the F5 appliance. Go to System > Users > Partition List and clickCreate.
What to Do Next
You can delete partitions you have created. To delete partitions, click Delete under the Partition tab or in theF5 appliance, go to System > Users > Partition List, select the partition, and click Delete.
Cisco UCS Director F5 BIG-IP Management Guide, Release 6.018
Managing the F5 BIG-IP Load BalancerPartition

Viewing Device GroupsThe Device Group tab provides information on the following items:
• Account Name
• Pod Name
• Name
• App Service
• ASM Synchronize
• Auto Synchronize
• Full Load On Synchronize
• Incremental Config Synchronize
• Network Failover
• Save On Auto Synchronize
Step 1 On the menu bar, choose Physical > Network.Step 2 Choose a pod.Step 3 Choose the load balancing server.Step 4 Click the Device Group tab to view information for the existing device groups.
Creating a Device GroupCisco UCS Director lets you create a device group that runs on the F5 BIG-IP server. You can create twotypes of device groups. A sync-failover device group contains devices that synchronize configuration dataand support traffic groups for failover purposes. A sync-only device group contains devices that synchronizeconfiguration data, but do not synchronize failover objects.
Before You Begin
An account with the F5 BIG-IP server.
Step 1 On the menu bar, choose Physical > Network.Step 2 Choose pod in which one of the Managed Network Elements is the F5 BIG-IP device you want to use, then click that
network.Step 3 Click the Device Group tab, then click Create.Step 4 In the Create Device Group dialog box, complete the following fields:
Cisco UCS Director F5 BIG-IP Management Guide, Release 6.0 19
Managing the F5 BIG-IP Load BalancerViewing Device Groups

DescriptionName
The partition name.Select F5 Partition
A unique name for the device group.Name field
A detailed description of the device group.Description field
Check to enable automatic synchronization of securitypolicies and Application Security Manager (ASM)configurations.
ASM Synchronize check box
Choose the device group type from the following list:
• sync-only
• sync-failover
Sync-only is the default value for the device grouptype.
Note
Group Type drop-down list
Check to automatically synchronize configuration changesbetween devices in the same device group.
Auto Synchronize check box
Check to enable full load synchronization.Full Load On Synchronize check box
This value specifies the total size of configuration changesthat can reside in the incremental sync cache. 1024 (KB)is the default value.
Incremental Config Synchronize Size Max field
Check to save the configuration to file during the automaticsynchronization.
Save On Auto Synchronize check box
Choose accounts to add to the device group.Members
Step 5 Click Submit.
What to Do Next
You can modify a device group or delete a device group by selecting the device group and click theModifyor Delete buttons.
Viewing Traffic GroupsThe Traffic Group tab provides information on the following items:
• Account Name
Cisco UCS Director F5 BIG-IP Management Guide, Release 6.020
Managing the F5 BIG-IP Load BalancerViewing Traffic Groups

• Pod Name
• Name
• Auto Failback Enabled
• Auto Failback Time
• Default Device
• HA Group
• HA Load Factor
• MAC
• Unit ID
• HA Order
Step 1 On the menu bar, choose Physical > Network.Step 2 Choose a pod.Step 3 Choose the load balancing server.Step 4 Click the Traffic Group tab to view information for the existing traffic groups.
Viewing Traffic Group Device StatisticsThe Traffic Group Device Stats report provides information on the following items:
• Account Name
• Pod Name
• Partition
• Device Name
• Failover State
• Next Active
• Traffic Group
Step 1 On the menu bar, choose Physical > Network.Step 2 Choose a pod.Step 3 Choose the load balancing server.Step 4 Click the Traffic Group tab.Step 5 Choose the traffic group for which you want to view the traffic group device statistics and click View Details.
Cisco UCS Director F5 BIG-IP Management Guide, Release 6.0 21
Managing the F5 BIG-IP Load BalancerViewing Traffic Group Device Statistics

Creating a Traffic GroupCisco UCS Director lets you create a traffic group that runs on the F5 BIG-IP server.
Before You Begin
An account with the F5 BIG-IP server.
Step 1 On the menu bar, choose Physical > Network.Step 2 Choose a pod in which one of the Managed Network Elements is the F5 BIG-IP device you want to use, then click that
network.Step 3 Click the Traffic Group tab, then click Create.Step 4 In the Create Traffic Group dialog box, complete the following fields:
DescriptionName
The partition name.Select F5 Partition
A unique name for the traffic group.Name field
A detailed description of the traffic group.Description field
Choose a failover method from the following list:
• HA Group
• HA Order
• Load Aware
Load Aware is the default value for the failovermethod. If you select HA Group, select the HAGroup to failover to. If you select HA Order,specify the failover order in the Failover Ordertable.
Note
Failover Method drop-down list
The value that represents the application load for this trafficgroup relative to other traffic groups on the local device.The HA load factor range must be between 1-1000.
HA Load Factor field
The number of seconds after which auto failback expires.The default value is 60.
Auto Failback Time field
A unique MAC address that functions as the MACmasquerade address and floats on failover to minimizedropped connections
MAC Address field
Cisco UCS Director F5 BIG-IP Management Guide, Release 6.022
Managing the F5 BIG-IP Load BalancerCreating a Traffic Group

Step 5 Click Submit.
What to Do Next
You can modify a traffic group or delete a traffic group by selecting the traffic group and click theModifyor Delete buttons.
Forcing a Traffic Group to a Standby StateCisco UCS Director lets you force a traffic group to a standby state. By forcing the traffic group into a standbystate, the traffic group becomes idle on the device, and becomes active on another device in the device group.
Step 1 On the menu bar, choose Physical > Network.Step 2 Choose a pod in which one of the Managed Network Elements is the F5 BIG-IP device you want to use, then click that
network.Step 3 Click the Traffic Group tab.Step 4 Choose the traffic group that you want to force into a standby state and click Force Standby.Step 5 In the Force Traffic Group To Standby dialog box, click Submit.
Viewing Device InformationThe Device Info tab provides information on the following items:
• Account Name
• Pod Name
• Status
• Name
• IP Address
• Host Name
• Product
Cisco UCS Director F5 BIG-IP Management Guide, Release 6.0 23
Managing the F5 BIG-IP Load BalancerForcing a Traffic Group to a Standby State

• Version
Step 1 On the menu bar, choose Physical > Network.Step 2 Choose a pod.Step 3 Choose the load balancing server.Step 4 Click the Device Info tab to view information for the existing devices associated with the pod.
Viewing HA GroupsThe HA Group tab provides information on the following items:
• Account Name
• Pod Name
• Full Path
• Name
Step 1 On the menu bar, choose Physical > Network.Step 2 Choose a pod.Step 3 Choose the load balancing server.Step 4 Click the HA Group tab to view information for the existing HA groups associated with the pod.
Cisco UCS Director F5 BIG-IP Management Guide, Release 6.024
Managing the F5 BIG-IP Load BalancerViewing HA Groups