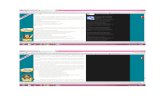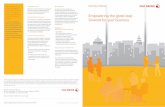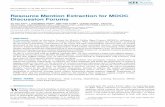MANAGING POSTS & USERS ON THE SME FORUMS
-
Upload
raymond-osborne -
Category
Documents
-
view
41 -
download
5
description
Transcript of MANAGING POSTS & USERS ON THE SME FORUMS
MANAGING POSTS & USERS ON THE SME FORUMS
A quick photo tutorial on how to approve, move, or delete posts on the SME Forums as well as Ban or upgrade
SME Forum users.
E-mail Alerts• Do not click on the e-mail alert link to the forums if the post is
questionable or possible spam!• Visit the forum by manually entering forums.sme.org into a web
browser and visiting the sub-forum where the post was made.
DO NOT CLICK ON THE LINK!!! It may contain unsuitable photos, language, or content for home or office!
ACCESSING THE ADMINISTRATOR CONTROL PANEL
• Enter the following url into a web browser: forums.sme.org/admincp
• This will take you directly to the Administrator Control Panel where Administrators have more access and abilities than moderators
• Be careful in the control panel, one slip can create a major problem on the forums.
• For now, Admins will be able to access moderation queue and user information
ADMIN CP LOG IN SCREEN
Administrators use the same User Name and Password you would normally use to access the SME Forums
ADMINISTRATOR CONTROL PANEL
Not all options on the left window will be available to all Administrators. The following options should be visible.Announcements
Moderation
Users
Scroll down for Quick Administrator Links – for quick searching of Users
Enter (or paste) EXACT username here and click “Find” otherwise, use the regular “Users” menu to the left
MODERATION MENU
Open the Moderation menu and click on “Moderate Threads” to view the “Threads Awaiting Moderation” and “Posts Awaiting Moderation” page in the right window.
This is what is called the Posting Queue. From here you can view ALL new threads and posts posted to the SME Forums.
BANNING USERS DIRECTLY FROM THE POSTING QUEUE
Find Spam-posting User and right click on their name.
Select “Open in New Tab” so that the User Profile appears in another Tab on your web browser. This will allow you to open multiple offenders at one time without leaving the posting queue!
Now you can continue checking the threads and posts awaiting moderation.
DELETING SPAM POSTS OR VALIDATING LEGITIMATE POSTS
Select appropriate action, “Validate” will approve the post, “Delete” will permanently remove the post from the forums, and “Ignore” will leave the post in the Posting Queue.
For “Mass Selection” of actions, you may use these buttons. Hitting the “Validate” button will Validate all posts in the Queue. The same goes for “Delete” or “Ignore” so be cautious of using these shortcut buttons.
After you Validate, Delete, or Ignore all the posts in the Queue, Hit the “Save” button to save your work!
When you return to the Moderate Threads section, the queue, should be empty if you either hit “Validate” or “Delete.” If you hit “Ignore,” then the threads you ignored will still be in the queue.
BANNING USERS AND COPYING IP ADDRESSES
In the tab you previously opened, you will see the User Manager for the Username in question. From here, you can find the User’s IP Address, upgrade the user, or Ban the user.
Scroll down to find the User’s IP Address
For multiple offending users, the IP Address should be copied and sent to a higher level Administrator so that they can ban the IP address.
Now you can Ban the offending user. Click on the “Quick User Links” drop-down menu.
Select “Ban User” from the list of actions. Once selected, this will normally take you to the Ban User Time Length screen. If not, Click the “Go” button.
Again, if you are not redirected to the Ban User Time Length screen, then click the “Go” button.
USER BANNING SCREEN
Select the length of the ban by clicking on the drop-down menu.
For almost every spammer, select the “Permanent – Never Lift Ban” option from the drop-down menu. There is a ZERO TOLERANCE policy for obvious spam, especially if it contains offensive language, photos, or other content.
After the desired Ban time length is selected, click on the “Ban User” button and the user will be banned.
UPGRADING EXISTING USERS
On the right side of the User Manager you will find the “Usergroup Options” where you can upgrade new or existing members.
In order to allow regular users to post freely, they must be listed as “Registered Users II” otherwise their posts will enter the posting queue shown previously. This prevents new registrants from spamming the boards. The user will automatically become a “Registered User II” usergroup member if they make 10 approved posts or have been an active member for 6 months.
In order to upgrade the member before the 10 posts of 6 months, you can open the drop down menu above.
Select “Registered Users II” as the new Usergroup
Now scroll down to the bottom of the User Manager page.
Be sure to click on “Save” in order to save the User’s new Usergroup!
GOOD LUCK!
If you have any questions, you may contact me by e-mail at [email protected] or by my office phone - 800.877.1706 or 713.468.1706, M-F
7:30am – 4:30pm Central Time