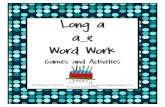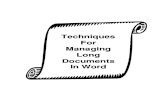Managing long douments - ucl.ac.ukccaabaa/is/documents/manuals/word-long-doc… · Web viewFrom...
Transcript of Managing long douments - ucl.ac.ukccaabaa/is/documents/manuals/word-long-doc… · Web viewFrom...

UCL EDUCATION & INFORMATION SUPPORT DIVISIONINFORMATION SYSTEMS
Word 2003
Managing long documents
Document No. IS-049 v2

ContentsManaging long documents......................................................................1Styles.......................................................................................................2
Guidelines for working with styles 3Applying an existing style 3Modifying a style 3Creating a new style 4Deleting a style 4
Captions..................................................................................................5Components of a caption 5Inserting a caption 5Customising a caption 6Automatic captions 6Deleting a caption 6
Creating a table of contents...................................................................7Create a table of contents based on existing styles 7Creating a table of contents based on your own styles 7Updating the table of contents 7
Table of figures.......................................................................................8Cross-referencing...................................................................................9
Creating the cross-reference 9Updating a cross-reference 10
Sections.................................................................................................11Types of section breaks 11Creating a section break 11Section page setup 13Headers and footers in sections 13
Document map......................................................................................14Using the document map 14Changing the level of detail 14Adjust the size of the document map 15Close the document map 15
Bookmarks............................................................................................16Adding a bookmark 16Show bookmarks 16Delete bookmarks 16Go to a bookmark 16
Word count............................................................................................17Document outlines................................................................................18
Creating an outline 18Creating an outline in a new document 18Outlining an existing document 18Using an outline 19
Footnotes and endnotes........................................................................20Inserting a footnote/endnote 20Refer to the same footnote or endnote more than once 21Customising footnotes 21
Document No. IS-049 v2 23/11/2006

Create a footnote or endnote continuation notice 23Indexes..................................................................................................24
Marking entries 24Automark 25Creating the index 26
Hyperlinks.............................................................................................28Create a hyperlink 28Screen tips 31Changing a hyperlink 31Formatting hyperlinks 31
Learning more...................................................................................................32
IntroductionThis guide is intended for use as a reference document and covers the functions in Word which will make production of a long document easier. It should be read in conjunction with the Information Systems documents, Getting started with Word (IS-043) and Getting more from Word (IS-045).It may be used for self-paced study if used in conjunction with the exercises of the same name which contain a series of practical tasks to accompany each section of this workbook. It is recommended that you try each of these tasks as you progress through the guide, to assist your learning. You can download the training files used in this workbook from the IS training web site at: www.ucl.ac.uk/is/documents
Document No. IS-049 v2 23/11/2006

Managing long documentsIf you are faced with having to produce a lengthy document such as a long report or dissertation using Microsoft Word, there are several functions that will make your work much easier. This document covers the most useful Word functions which can help you layout and format your long document quickly and consistently.Styles – You will learn how to use styles to apply consistent formatting to headings, sub-headings and paragraph text in your documents. Once you have applied a style to your document you can easily amend the style and your changes will automatically apply throughout the document.Captions – Captions are used to label figures, diagrams, tables, etc. If you make use of Word’s captions, generating lists of figures, and cross-referencing figures in your text becomes very easy.Tables of contents – As long as you have used styles for headings and for figure captions, you can generate tables of contents and tables of figures easily and quickly.Cross-referencing – It is possible to cross-reference your text to figures, headings, bookmarks, numbered paragraphs and sections, so that even if you move material around or re-number sections in your document, the reference is updated to reflect the new location/numbering.Section breaks – Section breaks allow you to have different properties for different parts of the document. For example you may want to have one landscape page in a portrait document or different headers and footers for different sections or chapters of a document. Document map – Use the document map to quickly navigate through the document and keep track of your location in it. Bookmarks - A bookmark identifies a location or selection of text that you name and identify for future reference. For example, you might use a bookmark to identify text that you want to revise at a later time or mark a place that you want to be able to jump back to. Bookmarks are also used to cross reference or hyperlink to.Word count – Use word count to keep a check on the number of words in your document.Outlining documents – Outlining documents is a very easy way to reorganise a large document. It enables you to move large sections of text, around the document.Footnotes and endnotes – Inclusion of footnotes and endnotes is made very easy using Word.Indexing – Indexing is used to enable you to select words or phrases you would like to include in an index. Word can then easily generate an index for you. Hyperlinks – Word uses hyperlinks when you create tables of contents, cross-references and bookmarks. You can also create hyperlinks to e-mail address and web sites, or to other documents and files.
UCL Information Systems 1 Learning more

Helpful hint:If you work with very large documents you may also find the Master and sub-documents course very useful. A master document helps you organise and maintain a long document by dividing it into several subdocuments. With a master document, you can work either with the entire long document or with any individual subdocument. This also allows several people to work on different parts of a document at the same time. You can create a table of contents and an index in the master document which refers to all the subdocuments, and you can build cross-references between the sub-documents documents.
Learning more 2 UCL Information System

Style box drop-down arrow
StylesIn Word you can change the appearance of individual words or paragraphs within a document by using a range of formatting techniques, e.g. changing the font style and font size, increasing the line spacing, changing the colour used etc. Such techniques require that a number of different formats be applied individually to specific blocks of text. This can be time consuming particularly if the same formats are to be applied to different areas within a document. Updating such formats can prove to be laborious and result in inconsistent formatting throughout a document.A Style is a term that is used to describe a collection of formatting options that are applied to text in a single action. They can also be applied to tables and lists. Updating styles is fast and effective as any changes to the style definition are automatically reflected and updated within the document.Word 2003 supports four types of styles:Character styles Character styles are applied to selected words or characters.
Character styles can be used to define Font, Border and Language definitions. Within the Style box (see examples below) a character symbol is used to identify a Character style.
Paragraph styles Paragraph styles are applied to a whole paragraph or a selection of paragraphs. Paragraph styles can be used to define Font, Paragraph, Tabs, Border, Language, Frames and Numbering. Within the Style box (see below) a paragraph symbol is used to identify a Paragraph style.
Table styles Table styles provide a consistent look to borders, shading, alignment and fonts in tables.
List styles A list style applies similar alignment, numbering or bullet characters and fonts to lists.
All new documents contain built-in styles. When you start typing in a new document, the text is formatted with the Paragraph style called Normal, which is the built-in default style for body text. The Style box (shown on the right) on the Formatting toolbar at the top of the screen shows the active style. By clicking on the Style box drop-down arrow a list of all default styles associated with the template in use and any other styles currently in use within the document are displayed. By clicking on More you will see a wider range of styles.
UCL Information Systems 3 Learning more

An easier way to view and work with styles is by using the Styles task pane. To view the styles task pane select Styles and Formatting from the Format menu.
Guidelines for working with stylesThere are a number of default styles given in Word which are predefined to make a number of automated tasks easier. You are strongly recommended to work with these defaults e.g. by using the Heading 1, Heading 2 etc. for your document headings, the task of generating a table of contents is quicker and easier. It is also less problematic to use the predefined heading styles if you wish to use numbered headings. Similarly the Caption style should be used if you wish to generate tables of figures. Remember, default styles can be customised to your own specified format.
Applying an existing style1. Select the required text or paragraph(s).2. Click on the style box drop down arrow or use the Styles and
Formatting task pane. A list of default styles and styles currently in use within the document will be displayed.
3. To reveal a list of All styles click on More..., or scroll down the Styles and Formatting task pane.
4. Select an appropriate Character/Paragraph Style from the list, or click on the style on the Styles and Formatting task pane.
Helpful hint:If you format a block of text with a paragraph style and you then apply a character styles to a individual range, the character style would be dominant.
Modifying a style1. From the Styles and Formatting task pane find the style that you wish to
modify and place your mouse pointer over it. You should now see a drop down arrow.
2. Choose Modify from the drop down list.
Learning more 4 UCL Information System
Current style
Click here to select which Styles, Choose All styles to view the full list.
Character style
Paragraph style

3. The Modify Style dialog box is displayed:
Helpful hint:If the style you wish to modify is not displayed in the task pane, go to the Show menu on the task pane and click on All styles.
4. Click on the Format button and make any changes to the style. (The options that are available on the Formatting pop up menu are dependent on the Style type being modified).
5. When you have finished click OK to return to the Style dialog box.
6. If you want any future changes applied to this style, select the Automatically update box.Helpful hint:Do not select Automatically update to a List style as you will be unable to restart numbering.
UCL Information Systems 5 Learning more

Creating a new styleBoth Paragraph styles and Character styles are created in a similar way.1. From the Styles and Formatting task pane click on the New Style
button.2. The New Style dialog box will be displayed. 3. Modify the style to suit your needs following steps 1-4 below:
Shortcut tipThere is a quick and easy method to create a Paragraph style.1. Apply the desired formatting to the required paragraph.2. Select the paragraph and click in the Style box on the Formatting toolbar
so that the contents of the box are highlighted.3. Type the name of the new style so that it appears in the Style box and press
Enter. The new style is created and available for future use.
Add to template If you have modified an existing style or created a new style you may wish to add the style to your template (i.e. save these changes permanently). If you do this Word will maintain the properties of the modified style in other Word documents you create and any new styles you create will also be available. To add a new style or a modified style to your template put a tick in the Add to template checkbox.
Automatically update If you modify the text manually rather than modifying the style on the task pane you will find that the style properties do not change. If you would like the style to update when you apply manual formatting put a tick in the Automatically update box.
Learning more 6 UCL Information System
2. Select style type - Character or Paragraph
3. Choose a style you want to base your new style on
4. Choose a style for the following paragraph
Click to select Formatting options for new style.
Select here to use the modified style in new documents based on the same template.
Styles can be updated automatically when you apply manual formatting to text that is formatted with a specific style.
1. Enter name of new style
Preview of the style

Deleting a style1. From the Styles and Formatting task pane find the style that you wish to
delete and place your mouse pointer over it, you should now see a drop down arrow.
2. Select Delete from the drop down menu. You will be asked to confirm your deletion. Click OK.
Note: It is not possible to delete Word's predefined styles e.g. Normal, Heading 1 etc.
UCL Information Systems 7 Learning more

Captions A caption is a special example of a Word Style. Word can be used to add automatically numbered captions when you insert pictures, tables, equations and other items. For example, as you insert tables, Word can add the captions "Table 1," "Table 2," and so on. You can also add numbered captions to existing items in a document. Once an item has a caption, you can refer to it in a cross-reference.
Components of a caption
Label: This is the standard text that appears in each caption. Word includes built-in labels such as Figure, Equation, and Table. You can create your own labels if necessary.Caption number: Word automatically inserts incrementing numbers with each caption, e.g., Table 1, Table 2, etc.Chapter number: In multi-chapter documents, caption numbers are typically preceded by the relevant chapter number, e.g., Table 6-2.Optional text: You can include additional text to identify or describe the item captioned, e.g. Table 2: Annual results.
Inserting a caption1. Position the cursor under the object
that you want to create a caption for. From the Insert menu choose Reference|Caption.
2. Choose a Label for the caption (choices are Equation, Figure or Table).
3. If you want to add a description to your caption, click into the Caption box after the label and key in your description.
4. Ensure you are happy with the Position of the caption. Change this if necessary.
5. Click OK.
Learning more 8 UCL Information System
Figure 6-2: Captions dialog box
Label
Chapternumber
Captionnumber
Optional descriptive text

6. The caption appears in the document. You can add a description if you did not do so earlier.
7. If you re-organise your document and want to update caption numbers, right-click over the caption and choose Update Field from the shortcut menu, or click on the caption and press F9.
To re-number all your captions at once, select the whole document (press Ctrl+A) then F9.
Customising a caption Creating a new labelThe default types of caption available are Equation, Figure and Table. You may choose your own caption label to number charts, pictures, or diagrams.1. Select the object that you want to create a caption for then
from the Insert menu choose Reference|Caption.2. Click on the New Label button.3. Key in the new label name and click OK. The new label will now be added to the drop-down label list.
Captions with chapter numbersWord can insert chapter numbers automatically, but only if the chapter title text is formatted using a built-in heading style that has outline numbering applied, e.g. Heading 1.1. Select the object that you want to create a caption for
then from the Insert menu choose Reference|Caption.
2. Click on the Numbering button.3. Select the Include chapter number checkbox.4. Ensure the correct style is selected in the Chapter starts with style box.5. In the Use separator: list, select an appropriate separator.6. Click OK.Change any setting in the caption dialog box if necessary, then click OK
again.
Automatic captionsIf you need to insert several pictures, tables, etc, into your document, you can use Word's automatic caption feature to add captions for you.As explained above, you can include chapter numbering with automatic captioning if the chapter title text is formatted in a built-in heading style and has outline numbering applied to it.To switch on automatic captioning:1. From the Insert menu choose Reference|Caption.
UCL Information Systems 9 Learning more

2. Click on the AutoCaption button.3. Select all the object type that you want to add automatic caption to.4. Select an appropriate Label and Position.5. Create a new label if necessary.6. Set numbering if necessary and then click OK.When you insert new objects, Word will update caption numbers in the document automatically. If they do not update, right-click over the caption and choose Update Field from the shortcut menu, or press F9.
Deleting a caption To delete a caption:1. Select the caption you want to remove. 2. Press Delete on the keyboard.Other caption numbers will be updated automatically, or you can update fields manually by selecting the field and pressing F9.
Learning more 10 UCL Information System

Creating a table of contents A table of contents shows the order of the headings in the document along with the page numbers. If you use the standard heading styles in your document you can create the table of contents quite easily based on the standard headings used.
Create a table of contents based on existing styles Apply the default heading styles (Heading 1, Heading 2 etc.) to the titles in your document.Place the cursor where you want the table of contents to appear. 1. From the Insert menu choose
Reference, then Index and Tables. The Index and Tables dialog box appears as shown on the right.
3. Click on the Table of Contents tab.4. Select an appearance for your table
from the Formats box.5. Specify the number of levels from
the Show Levels box (if you have used headings 1-3 choose 3, if you have used heading levels 1-5 choose 5 etc.).
6. Click on OK.
Creating a table of contents based on your own styles You can create the table of contents based on the styles you have created and given to your headings. To do this follow steps 1-3 as above.1. Click on the Options button. 2. From TOC level, find the styles that you have
created and number them according to the heading level you wish them to appear with in the table of contents.
3. Click OK to return to the Index and Tables dialog box.
4. Check the preview to make sure that the new heading levels have been implemented (if not go back to step 1) and click OK.
Updating the table of contents Once you have created the table of contents it will not update automatically when you make changes to the headings or page numbers - you must force it to update by following the steps below.
UCL Information Systems 11 Learning more
Figure1 Styles and

1. Right click on the table of contents, or, click on the table of contents and press F9.
2. Choose Update Field. The Update Table of Contents window appears.3. From here either choose Update page numbers or Update entire table. Choose Update page numbers only if you have added or deleted text that would make the page numbers change. Choose Update entire table if you have made any changes to the headings. (It is probably safest to choose update entire table because this will also update headings and page numbers.)
Learning more 12 UCL Information System

Table of figures A table of figures shows an overview of all the captions for figures or tables in the document. The captions are shown in the order they appear in the document. The table of figures is usually inserted after the table of contents.To create a table of figures, you must first label the figures in your document using captions. If you've already typed labels for the figures, you can apply the caption style to them. Once you've created all the captions, you can choose a design and build the finished table of figures. When you build a table of figures, Word searches for the captions, sorts them by number, references their page numbers, and displays the table of figures in the document.
Inserting a table of figures 1. Place the cursor where you want
the table of figures to appear. 2. On the Insert menu select
Reference then Index and Tables.
3. The Index and Tables window appears. Click on the Table of Figures tab.
4. Choose a format from the Formats drop down list.
5. Select the appropriate label from the Caption label drop down list.
6. Select OK to insert the table of figures. Helpful hint:You will need to create a separate table for each type of label used in your document, eg. Table of Figures, Table of Equations, Table of Charts, etc.
UCL Information Systems 13 Learning more

Cross-referencing A cross-reference tells the reader where to find additional information, either in the current document or in another document. You can create a cross-reference within the same document to refer to an item in another location. Once you have applied heading styles, or inserted footnotes, bookmarks, captions, or numbered paragraphs, you can create cross-references to them. The advantage of using cross-referencing is that the results are stored in a field. This means that if the referenced text is moved to another page, the cross-reference can be updated by simply updating the field.
Creating the cross-reference 1. Type the referencing text (e.g. see section …). 2. From the Insert menu choose Reference
then Cross-reference. The Cross-reference window appears:
3. Choose the reference type from the Reference type box (this is what you are referring to - you can choose Heading, Figure, Footnote etc.).
4. Select the reference information in the Insert reference to: field.
5. Select Insert as hyperlink if you want the reference to become a hyperlink (i.e. it will jump to the referenced item when you click on it).
6. Choose the caption you wish to refer to from the For which heading/figure/caption area and click Insert.
Heading cross-referencesIf you are using the standard Word heading level styles (Heading 1-9) in a document, then you can use cross-references to refer to the page number, heading number and the text of any of the headings as follows:
Page referenceIf your cross-reference needs to refer to the page number of a particular item, (eg, “see index on page 78”), the method described below will automatically produce the relevant page number.To produce a cross-reference to a page number:1. Type in the required introductory text. For
example, see Indexes on page
2. Then choose Reference|Cross-reference from the Insert menu.
3. Select Heading in the Reference type list.4. Select Page Number from the Insert
reference to list.
Learning more 14 UCL Information System

5. Select the name of the required heading in the For which heading list6. Click on the Insert button.7. Click the Close button to close the Cross-reference dialog box.The generated page number is a {PAGEREF} field. To view the field, highlight the number and press Shift+F9. Word automatically creates a numbered reference in the field code; this number uniquely relates to the selected heading. The field code would look similar to this:{PAGEREF _Ref440091741}
Heading textA heading text reference displays the actual text. In the previous example "see Indexes on page 78", the text "Indexes" can also be cross-referenced from the heading.To insert a cross-reference to a heading:1. From the Insert menu, select Cross-reference.2. Select Heading in the Reference type list.3. Select Heading text in the Insert reference to list.4. Choose the name of the required heading in the For which heading list.5. Click on the Insert button
Bookmark cross-referencesBookmarks should be used when you want to reference a piece of text which is not formatted with one of the standard Heading styles. (See page 24 for details on creating and using bookmarks.)1. Select the text where you want create the bookmark.2. From the Insert menu, select Bookmark.3. Type in a name for the bookmark.4. Click on the Add button.
Helpful hint:A bookmark name cannot contain spaces, must not begin with a number, but can have up to a maximum of forty characters.
Referencing a bookmarkThe procedure is similar to referencing Headings.To create a bookmark cross-reference:1. From the Insert menu select Reference|Cross-reference.2. Select Bookmark from the Reference type: list.3. Select either Bookmark text or Page number, depending on the
reference required.4. Choose the Bookmark from the For which bookmark: list.5. Click on the Insert button.
UCL Information Systems 15 Learning more

Updating a cross-reference This is necessary if you have re-numbered your headings or figures.1. Right click on the cross-reference and select Update Field from the
shortcut menu, or press F9.2. To update all of your Cross-references at once you must select the whole
document by pressing Ctrl+A and then press F9 to update.
Learning more 16 UCL Information System

SectionsDividing a document into sections allows you to apply different page setup options to different pages of your document. For example, you may want a page of your document in landscape, but the rest of the document to be in portrait orientation. A section can have its own unique headers and footers, margins and page orientation. It may also have a different number of snaking columns to the rest of the document.
Types of section breaks There are three types of section breaks: Continuous section breaks Next Page section breaks Odd and Even section breaks.
Continuous section breaksUse the continuous section break to effectively make a fresh start in your document without starting a new page. Whatever kind of formatting and other items went before – columns, fields entered, styles etc., a continuous break makes the section above it just that, a section. It also allows you to change the page setup options for that section only, without affecting the whole document.Helpful hint:Word automatically inserts a Continuous section break whenever Columns are turns on or off.
Next page section breaksInserts a section break, breaks the page, and starts the new section on the next page. This feature can be used for example to insert different headers and footers in the new section or to change the page orientation.
Odd page and even page section breaksUseful when your document is set up with double-sided printing and mirror margins, these section breaks allow you to determine whether the next page should be odd (print on the right-hand side of the double-page) or even (print on the left-hand side of the double-page).
Creating a section break1. On the Insert menu, select Break. 2. Choose the type of section break you want (see
types of section breaks above).3. Click on OK.
UCL Information Systems 17 Learning more

4. You can create a page break quickly by clicking where you would like the page break to go and pressing Ctrl + Enter at the same time.
Viewing section breaksIn Page Layout view, breaks are invisible unless you click on the Show/Hide button. This feature lets you see all the special characters that mark formatting you have carried out (other than text formatting) such as spaces, carriage returns and tabs as well as page breaks and section breaks. You can also switch to Normal view from the View menu to view section breaks.
Moving between sectionsYou can quickly move from one section to another by using the F5 key. To move to a specific section:1. Press F5.
Or, on the Edit menu, select Go To.
2. Click on Section.3. Type in the section number
you want to move to in the box on the right.
4. Click on the Go To button.
Removing a section breakYou may need to merge two sections into one by deleting a section break.To delete a section break:1. Select the section break to be removed by clicking on it (see Viewing
section breaks above).2. Press Delete.The two sections will now become one section.
Helpful hint:Learning more 18 UCL Information System

The current section number is displayed in the status bar as shown below.
UCL Information Systems 19 Learning more

Same as previous button
Section page setupChanging margins 1. Click inside the section where you
would like to change the margins.2. On the File menu, select Page
Setup. 3. Change the margins to the size you
require. 4. Make sure that the Apply to box
reads This Section.5. Click OK.
Changing page orientation 1. Follow steps 1-2 as above for
changing margins. 2. Change the Orientation to Portrait
or Landscape. 3. Make sure that the Apply to box
reads This Section.4. Click OK. You can choose to apply the changes to the whole document, this section, or from this point forward from the Apply to box.
Headers and footers in sectionsThe headers and footers in the new section will be linked to the previous section. This means that if you change the header or footer in the first
section, those in the second section will automatically be changed.
Unlinking a header/footer from the previous section1. Position the insertion point in the second section2. From the View menu, select Header and Footer.3. Click on the Same as previous button to turn off the link.The link between any other two sections can be broken in the same way. However sometimes you may want to keep the link from the previous section. Keeping the link from the previous section will make the headers and footers
Learning more 20 UCL Information System

in both sections the same, for example the footer text will be the same and page numbers will be continuous.
UCL Information Systems 21 Learning more

Document mapProvided you have used styles to format your headings, you can use a document map to quickly navigate around the document and keep track of your location in it. The document map is a separate pane that shows an outline of a document's headings. For example, click a heading in the
document map to instantly jump to the related part of the document.
Using the document map1. Select Document Map from the View menu or click on the Document
Map button on the Standard toolbar. 2. Word displays the outline levels of the document down the left-hand side of
the screen in the Document map area.3. In the document map, click on the heading you want to go to.In the document map, the heading is highlighted to show your location in the
document.
Changing the level of detailIn the document map, you can display just the headings you want. For example, to see a high-level overview of the document's structure, you can collapse (or hide) the subordinate headings. When you are ready to see the details again, display the subordinate headings.
Hide/show document map levelsClick on the document map button to display your document map panel if necessary.
Learning more 22 UCL Information System

To collapse the subordinate headings, click the minus sign (-) next to the heading. To display the subordinate headings (one level at a time), click the plus sign (+) next to the heading. To display only the headings below a specific level, right mouse click on a heading in the document map and then choose a number on the shortcut menu. For example, click Show Heading 3 to display heading levels 1 through to 3.
Adjust the size of the document mapPoint to the right edge of the pane. The mouse pointer should change to a
resizing pointer.Click and drag left or right to enlarge/reduce the width of the pane.Helpful hint:If your headings are too long to fit in the document map, it's not necessary to resize the pane, just rest the pointer on a heading to view the entire heading.
Close the document mapClick on the Document Map button again, or double-click the right edge of the pane.
UCL Information Systems 23 Learning more

BookmarksA bookmark identifies a location or selection of text that you name and identify for future reference. It allows you to quickly jump to marked points in your document. For example, you might use a bookmark to identify text that you want to revise at a later time. Instead of scrolling through the document to locate the text, you can go to it by using the Bookmark dialog box.
Bookmarks are also used for cross references (see page 15) and hyperlinks (see page 41).
Adding a bookmark1. Select an item you want a bookmark assigned to, or click where you want
to insert a bookmark. 2. On the Insert menu, click Bookmark. 3. Under Bookmark name, type or select a name for the bookmark.4. Bookmark names must begin with a letter and can contain numbers. You
can't include spaces in a bookmark name. However, you can use the underscore character to separate words — for example, "First_chapter."
5. Click Add.
Show bookmarks1. On the Tools menu, click Options, and then click the View tab. 2. Select the Bookmarks check box. If you assigned a bookmark to an item, the bookmark appears in brackets ([…]) on the screen. If you assigned a bookmark to a location, the bookmark appears as an I-beam. The brackets do not print.
Delete bookmarks1. On the Insert menu, click Bookmark. 2. Click the name of the bookmark you want to delete, and then click Delete. Helpful hint: To delete both the bookmark and the bookmarked item, select the item, and then press Delete.
Go to a bookmark1. On the Insert menu, click Bookmark. 2. Change the Sort by option to choose the way you want to display
bookmark names (either by name or location).3. If you want to display hidden bookmarks, such as cross-references, select
the Hidden bookmarks check box. 4. Under Bookmark name or location, click the bookmark you want to go
to.
Learning more 24 UCL Information System

5. Click Go To.
Word countThis is useful if you want to view the statistics of your document, for example how many words or paragraphs are in the document:1. From the Tools menu choose Word Count.2. The Word Count window appears with the statistics
of your document displayed.To have a permanent word counter displayed on your screen, click on the Show Toolbar button.Each time you add text to your document, you will need to click on the Recount button on the Word Count toolbar to show the total amount of words
UCL Information Systems 25 Learning more

Document outlinesAn outlined document is one with a structure of headings, at various levels, with associated text. For example, each lesson in this manual could be presented in outline.Outlining is most useful on larger documents or ones with a definable structure. An outlined document is easy to reorganise and restructure.
Creating an outlineWord provides a special view and nine heading level styles to create outlines. You can use Outline View to speed up tasks such as moving text, scrolling, and changing the level of topics in a document. When you switch to Outline view, Word displays the Outlining toolbar.
Existing documents can be outlined or a document outline can be created in a new document.
Creating an outline in a new document1. Open a new Word document.2. From the View menu, select Outline.3. Type a heading. Word automatically formats the text as heading level 1.
(See Styles on page 3.)4. Press Enter and then type the text for the next heading or body text
paragraph. The new entry will have the same level as the previous entry.
Promote and demote headingsTo change the heading level, do one of the following:
To
Demote (Lower-level heading)
Tab or Alt+Shift +
Promote (Higher-level heading)
Shift+Tab or Alt+Shift+
Demote to body text Alt+Shift+5 (on the numeric keypad with Num Lock off)
Outlining an existing documentOutline an existing document to view its organisation or quickly change its structure as follows:1. On the View menu select Outline. 2. Select the text you want to change into an outline heading.Learning more 26 UCL Information System

3. Change the heading level (see table above).4. Repeat steps 2 and 3 for each heading.
UCL Information Systems 27 Learning more

Using an outlineShow levels1. Click on the Show Levels drop down box toolbar to show all
headings from levels 1-9 with no text. 2. Choose Show All Levels to view text and headings.
Expanding or collapsing textPosition the insertion point in a paragraph and click on the Outline toolbar to expand text below the heading or to collapse text below the heading.
Click to collapse all text in the outline to show only the first line of each paragraph. Click again to expand all text.
Moving headings and body text in an outlineMoving headings and text in an outline is a very quick and easy way to restructure a document. When a heading is moved, all subheadings, body text, images, tables or charts under that heading move with it until the next heading of the same level is found. The example below shows that all of the text underneath the heading 1, Creating a Table of Contents, has been selected until it comes to the next heading 1, Cross Referencing. 1. Double click on the
plus/minus sign of the heading you want to move ensuring the sub headings underneath are selected. (You can use the expand button to view all text.)
2. Now move the text by using either Edit then Cut, Edit then Copy or using a click and drag method.
3. Move the text to the new location by choosing Edit then Paste or drag and drop into new location.
Learning more 28 UCL Information System

Footnotes and endnotes Footnotes and endnotes include additional information about the text in a document and are symbolised by a note reference mark. A footnote1 is additional information which is included at the bottom of the page containing the note reference mark. An endnotei is additional information which is included at the end of the document regardless of where the note reference mark is in the document.If you are using both footnotes and endnotes in your document, be sure to make the note reference mark for the two different symbols or characters. By default, footnotes2 are sequential numbers, whereas endnotes are sequential roman numerals.
Inserting a footnote/endnote 1. Click where you want the note reference mark
to go. 2. On the Insert menu, select Reference then
Footnote/Endnote. 3. Select the number format and type of note
reference mark you require,ortype in a custom mark if you wish to use a keyboard character, or click on the symbol button to choose from a range of symbols.
4. Click Insert to close the dialog box and insert the footnote or endnote symbol.
5. Type the note in the footnote pane, and then click in the main document to continue typing.
Moving or copying a footnote or endnote 1. In the document, select the reference mark of the note you want to move or
copy.2. To move the note reference mark, drag it to the new location.3. To copy the reference mark, hold down the Ctrl key, and then drag the
reference mark to the new location. Word renumbers the notes in the new order.
1? This is an example of a footnote2 This is a second example of a footnote
UCL Information Systems 29 Learning more

Deleting a footnote or endnote In the document, select the reference mark of the note you want to delete, and press the Delete key.Helpful hint:To delete all automatically numbered footnotes or endnotes, go to the Edit menu and choose Replace. On the Replace tab, click More. Click Special, and then click Endnote mark or Footnote mark. Make sure the Replace with box is empty, and then click All.
Learning more 30 UCL Information System

Refer to the same footnote or endnote more than once1. Click where you want the reference located. 2. On the Insert menu, point to Reference, and then click Cross-reference. 3. In the Reference type box, click Footnote or Endnote. 4. In the For which box, click the note to which you want to refer. 5. In the Insert reference to box, click Footnote number or Endnote
number. 6. Click Insert, and then click Close. 7. The new reference is inserted as unformatted text rather than as
superscript.
Format the new reference as superscript1. Select the footnote. 2. Open the Styles and Formatting task pane.3. In the Styles and Formatting task pane, click Custom in the Show box. 4. In the Format Settings dialog box, select the Footnote Reference or
Endnote Reference check boxes, and then click OK. 5. In the Styles and Formatting list, click Footnote Reference or Endnote
Reference. 6. Superscript formatting is applied to the footnote. 7. If you just click the arrow beside Footnote Reference or Endnote
Reference, a style will not be applied. Helpful hint:The new number that Word inserts is actually a cross-reference to the original reference mark. If you add, delete, or move a note, Word updates the cross-reference number when you print the document or when you select the cross-reference number and then press F9. If you have trouble selecting the cross-reference number by itself, try selecting some surrounding text along with it, and then press F9.
Customising footnotesThere are various parts of a footnote that you may want to change: the position of the footnote; the style of the numbering; controlling the sequence of footnote numbering. These features can be chosen when you first insert a footnote, or you can edit a footnote mark which you have already inserted.
Changing the style of an individual footnote1. Select the relevant footnote mark or position the cursor in the footnote.
OrIf it is a new footnote, position the insertion point where you want the footnote mark to appear. Some customising affects all footnotes, even if you are initially selecting an individual footnote or inserting a new one.
2. From the Insert menu, select Reference|Footnote.3. To change the footnote marker, either click in the Custom mark box and
type in the symbol, or click on the Symbol button to select the character you want to use.
UCL Information Systems 31 Learning more

4. To keep the AutoNumber feature, but change the style of numbering, click on the drop down arrow button next to Number format.
5. Choose the style of numbering from the Number format: list.6. Click Insert to insert a new footnote and modify the current footnote.Changing the style of numbering will affect ALL footnotes in the document.
Changing the number sequencingWhen you insert a footnote, Word automatically applies the next available number. However, you can make the numbering always restart on a new page or in a new section. To change footnote number sequence:1. From the Insert menu select Reference|Footnote.2. Use the drop down arrow next to Numbering to select either Continuous,
Restart each section, or Restart each page.3. Choose the restart option you require (the default is Continuous).4. Click on Insert to close the dialog box and apply your changes.
Changing the position of all footnotes or endnotesAll footnotes can either be placed at the bottom of the page, or beneath the last line of text on that page. All endnotes can be placed at the end of the document or at the end of the section. By default, Word displays footnotes at the bottom of the page, and endnotes at the end of the document. To change footnote or endnote position:1. From the Insert menu select Reference|Footnote.2. In the Location area of the dialog box, select either Footnote or Endnote.3. Use the relevant drop-down list to select the position you require for your
footnote or endnote.4. Click on Insert to close the dialog box.
Customising the separator styleFootnotes are separated from the text on the page by a 2 inch horizontal line. You can change the length of the line, its style or remove it.To change footnote separator style:1. Change to Normal view (from the View menu, select
Normal).2. From the View menu, select Footnote.3. If you have footnotes and endnotes in your document,
you will be asked which you want to view. Select either the footnote area or endnote area and click OK.
4. Select All Footnotes from the drop-down list at the top-left corner of the footnote pane
5. Then select Footnote Separator from the drop-down list.
Learning more 32 UCL Information System

6. Make the required changes to the separator. For example, delete the 2” line, and replace it with a line from margin to margin.
7. Click on the Close button.Helpful hint:If you ever want to return to the default footnote separator, repeat the process above and click on the Reset button.
You can also modify the Footnote Continuation Separator (see details below) and its corresponding Notice in the same way. These would only be relevant where footnotes exceed the length of one page.
Create a footnote or endnote continuation noticeIf a footnote or endnote overflows onto the next page, you can create a continuation notice to let readers know that a footnote or endnote is continued on the next page.1. Switch to Normal view (from the View menu, select Normal).2. From the View menu, select Footnote.3. If you have footnotes and endnotes in your document, you will be asked
which you want to view. Select either the footnote area or endnote area and click OK.
4. In the note pane, click Footnote continuation notice or Endnote continuation notice.
5. In the note pane, type the text you want to use for the continuation notice — for example, type Endnotes continued on the next page.
To view the continuation notice as it appears in the printed document, change to the Print Layout view.
UCL Information Systems 33 Learning more

IndexesYou can create indexes to provide alphabetical guides to words, phrases, and concepts within your document. An index indicates the pages where each topic is mentioned to help you find information quickly. The index is located at the end of a document.Before creating an index in Word, you need to decide which words you want to appear in the index. There are two ways to mark text in your document so that it is included in the index. Either use the Mark Entry option in the Index and Tables dialog box for each entry, or create a document containing all the entries that you want included in the index and use the AutoMark feature.
Marking entriesMarking text entries in your document using the Mark Index entry dialog box allows you to mark main entries and sub-entries. Sub-entries are index entries that are displayed under a main entry.When you have marked the text, you can then insert the index (similar to inserting a table of contents). Word inserts an XE (index entry) field code as hidden text. The codes define the text and page number of an index entry.To mark an entry for indexing:1. Select the text to be
marked. 2. On the Insert menu
select Reference then Index and Tables.
3. Click on the Index tab.4. Click on the Mark Entry
button in the Index and Tables dialog box, or press Alt+Shift+X.
Learning more 34 UCL Information System

Entry you highlighted.
Use to create a second level entry.
Use if you want the entry to cross-reference with another entry in the index.
To include the page number with the index entry.
To include a bookmark which covers more than one page as a entry
To pre-format the page numbers that will appear in the index.
The Mark Index Entry window is displayed; its options are described below:
Marking another entry1. Ensure the Mark Index Entry window is still showing.2. Click in the document and then find the next index entry.3. Select the text.4. Choose any of the required options, then click on Mark (the Mark button
may be greyed out but it still works).5. When you have finished marking index entries, click on the Close button to
return to the document.
Mark allThe Mark All button can be used instead of Mark when you want to mark an entry which occurs several times in the document. This saves you having to mark each occurrence of this text yourself.
AutomarkThe alternative way of marking index entries is to use the AutoMark feature. First you have to create a separate document, known as an Concordance file. This file needs to contain the text entries that should be marked for the index, and the corresponding text that you want to display in the index. The text entries are case sensitive. So it is wise to include different combinations of the same text, eg:CrystalcrystalCrystalscrystals
Creating a concordance fileTo create a concordance file, open a new blank Word document then:1. Create a table with two columns.
UCL Information Systems 35 Learning more

2. In the first column, enter the text you want Word to search for and mark as an index entry. Make sure to enter the text exactly as it appears in the document. Then press Tab to move to the second column.
3. In the second column, type the index entry for the text in the first column. Then press Tab. If you want to create a subentry, type the main entry followed by a colon (:) and the subentry.
4. Repeat steps 3 and 4 for each index reference and entry. 5. Save the concordance file. Helpful hint:To speed up the creation of a concordance file, first open both the concordance file and the document you want to index. To see both documents at once, click Arrange All on the Window menu. Then copy text from the document you want to index into the first column of the concordance file.
1. Open the document you want to index. 2. On the Insert menu, point to Reference, click Index and Tables, and
then click the Index tab. 3. Click AutoMark. 4. In the File name box, enter the name of the concordance file you want to
use and click Open. Word searches through the document for each exact occurrence of text in the first column of the concordance file, and then it uses the text in the second column as the index entry. Word marks only the first occurrence of an entry in each paragraph.
Creating the indexOnce the index entries have been marked, you can create the index. 1. Position the insertion point
where you want the index to appear, this is typically at the end of the document.
2. On the Insert menu select Reference then Index and Tables.
3. Click on the Index tab.4. Choose the Type of index:
Indented displays subentries indented and below the corresponding Main Entry.Run-in displays Subentries on the same line as the corresponding Main Entry.
5. Choose the number of columns (maximum 4) you want to use for your index.
6. Select one of the preset formats. (A preview is displayed to the left; some of the formats include a tab leader and right align the page numbers.)
7. Click on OK.
Learning more 36 UCL Information System

Customising the indexThe generated index is formatted using standard index styles. Letter headings are formatted with the Index Heading style, Main Entries with Index 1 style, Subentries with Index 2 style and so on.If you want to modify the style of the index:1. Choose From template from the Formats list, and then click on the
Modify button. This displays a Style dialog box previewing the available index styles.
2. Select the required style, then click on the Modify button and make the required style changes (this process is similar to customising a table of contents).
Alternatively you can modify the styles directly in the document.
Editing and updating indexesYou can edit an index by changing individual index entries in the document and then updating the index. For example, if you wanted to remove an index entry, you would have to delete the original entry and then update the index, or if you added another index entry, then the index would also need to be updated.When you mark index entries, Word inserts XE fields in the document. They are entered as hidden text, so to view them you have to click on the Show/Hide button on the Standard toolbar.The fields are displayed just after the original marked text or a bookmark {•XE•”Bookmark” •\b•\i•} in a document.The text which is in " " is the actual text which is displayed in the index. This can be modified, but make sure you only change the text within the " ". Subentries can be created, for example you might type "Bookmark:Creating"
If you want to delete the index entry, select the field and press Delete. There are some switches which can be included with this field, these are:\b Displays the page number in bold\i Displays the page number in italics\r Includes the range of pages marked by the specified bookmark. For
example, the field {XE "Selecting text" \r SelectingText} gives a result such as "Selecting text, 20-25" in the index, where SelectingText is the name of the bookmark.
\t Inserts the text following the switch in place of a page number. Enclose the text in quotation marks. For example, the field {XE "Highlighting" \t "See Selecting"} gives the result "Highlighting, See Selecting" in the index.
If you do make changes to any of the index entry fields, you should then update the index.
UCL Information Systems 37 Learning more

Updating the index1. Click in or select the index.2. Press F9.
Editing the indexThe index field is the underlying element of the index. To display the field code, click in it and press Shift+F9. The field code for a "classic" indented index with 2 columns looks as follows: {INDEX \h “—A--” \c “2”}The main reason for editing the index field is to add or remove field switches. Some of the more useful ones are described below:\c Creates an index with more than one column on a page. For example, the
field {index \c "2"} creates a two-column index. You can specify up to four columns.
\e Defines the separator characters used between an index entry and its page number. You can use up to five characters and they must be enclosed in quotation marks. For example, the field (index \e "; "} gives a result such as "Inserting text; 3" in the index. The default separator characters are a comma and a space (, ).
\g Defines the separator characters used in a page range. You can use up to five characters and they must be enclosed in quotation marks. For example, the field {index \g " to "} gives a result such as "Finding text, 3 to 4." The default separator character is a hyphen.
\h Inserts headings formatted with the Index Heading style between groups in the index. Enclose the heading in quotation marks, for example {index \h "A"} or {index \h "AAA"}. Word automatically advances through the alphabet for each alphabetic group in the index. A space, {index \h " " 1, inserts a blank line between alphabetic groups.
\l Defines the separator characters used between page numbers for entries with multiple-page references. You can use up to five characters and they must be enclosed in quotation marks.For example, the field (index \1 " or "} gives a result such as "Inserting text, 23 or 45 or 66" in the index. The default separator characters are a comma and a space (, ).
\p Limits the index to the specified letters. For example, the field {index \p a-m} generates an index for only the letters A to M.
\r Runs index subentries onto the same line as the main entry. Main entries are separated from subentries by colons (:) and subentries are separated by semicolons (;). For example, the field {index \rl} gives a result such as the following: "Text: inserting 5, 9; selecting 2; deleting 15.
Learning more 38 UCL Information System

HyperlinksWord creates a hyperlink for you when you type the address of an existing Web page, such as www.ucl.ac.ukYou can turn this feature off if you wish as follows:1. From the Tools menu select AutoCorrect
Options.2. Select the AutoFormat As You Type tab.3. Click on the tick next to Internet and
network paths with hyperlinks to remove it.
4. Click OK to save your change and close the dialog box.
Convert a hyperlink to regular textTo change a hyperlink back into normal text, right-click the hyperlink and then click Remove Hyperlink.
Create a hyperlinkIf the automatic formatting of hyperlinks has been turned off, you can create customized links to an existing or new document, file, or Web page.1. Select the text or picture
you want to display as the hyperlink.
2. Click Insert Hyperlink on the Standard toolbar,orRight click on the selected area and select Hyperlink from the shortcut menu. orPress Ctrl+K.
UCL Information Systems 39 Learning more

Linking to an existing file or Web page1. Under Link to, click Existing File or Web Page.2. In the Look in box, click the down arrow, and navigate to and select the file
or, in the Address box, or type the address you want to link to.3. Click OK. The selected text will become a hyperlink to the specified file or
web page.
Linking to a file you haven't created yet1. Under Link to, click Create New Document.2. In the Name of new
document box, type the name of the new file.
3. Check the location of the new file. If necessary, click on the Change button to specify which folder you want to save your new document to.
4. If you want the Hyperlink to display text that is different to the file name, type the relevant text into the Text to Display box.
5. Under When to edit:, click either Edit the new document later or Edit the new document now.
6. Click OK.
Linking to an e-mail address1. Display the Insert Hyperlink
dialog box.2. Under Link to, click E-mail
Address.3. Either type the e-mail
address you want in the E-mail address box, or select an e-mail address in the Recently used e-mail addresses: box.
4. In the Subject box, type the subject of the e-mail message. (This is optional – if you enter a subject, it will be automatically entered in the subject field when anyone uses the hyperlink to create an e-mail message.)
5. If you want the hyperlink to display text that is different to the e-mail address, type the relevant text into the Text to Display box.
6. Click OK. The e-mail address, or whatever you keyed into the Text to Display box, will be inserted into your document.
When the hyperlink is activated, the default e-mailer will be displayed with a new e-mail addressed to the specified addressee.
Learning more 40 UCL Information System

Linking to a specific location in another document or Web page1. Insert a bookmark in the destination file or Web page.2. Open the file that you want to link from, and select the text or object you
want to display as the hyperlink. 3. Display the Insert Hyperlink dialog box.4. Under Link to, click Existing File or Web Page. 5. In the Look in box, click the down arrow, and navigate to and select (single
click - do not double click the filename) the file that you want to link to. 6. Click the Bookmark button. 7. Select the bookmark you want, and then click OK. Helpful hint:From Word documents, you can create links to specific locations in files that are saved in Excel (.xls) or PowerPoint (.ppt) format. To link to a specific location in an Excel workbook, create a defined name in the workbook, and then at the end of the file name in the hyperlink, type # (number sign) followed by the defined name. To link to a specific slide in a PowerPoint presentation, type # followed by the slide number after the file name.
Linking to a specific location in the current document or Web page1. To link to a place in the current document, you can use either heading
styles or bookmarks in Word. 2. In the current document, do one of the following: Apply one of Word's built-in heading styles to the text at the location you
want to go to. Insert a bookmark at the
location you want to go to. 3. Select the text or object you
want to display as the hyperlink.
4. Display the Insert Hyperlink dialog box.
5. Under Link to, click Place in This Document.
6. In the list, select the heading or bookmark you want to link to.
7. Click OK.
Linking to another file or program that you drag fromYou can create a hyperlink quickly by dragging selected text or pictures from a Word document or PowerPoint slide, a selected range in Excel, a selected database object in Access, or a Web address or hyperlink from some Web browsers.The text you copy must come from a file that has already been saved.
UCL Information Systems 41 Learning more

1. Display both files on the screen. 2. If you are dragging text between two Word files, open both
files, and then click Arrange All on the Window menu. If you are dragging text between two programs, resize the windows of both programs so you can see them at the same time.
3. In the destination document or worksheet, select the text, graphic, or other item you want to jump to.
4. Right-click and drag the selection to the document where you want to create the hyperlink.
5. As you drag the selection into your document, a shortcut menu appears.
6. Click Create Hyperlink Here.
Helpful hints:You can also copy and paste text as a hyperlink to achieve the same effect. Copy the text you want to the Clipboard, click where you want to insert the text, and then click Paste as Hyperlink on the Edit menu.
You cannot drag and drop drawing objects, such as AutoShapes, to create hyperlinks. To create a hyperlink for a drawing object, select the object and then click Insert Hyperlink on the Standard toolbar.
Screen tipsTo display a ScreenTip when you rest the mouse over the hyperlink:1. Click the ScreenTip button from the top right of any Hyperlink dialog box.2. In the Set Hyperlink Screen Tip dialog box, type the
text you want displayed.3. Click OK. For links to headings, Word uses "Current document" as the tip if you do not specify one. For links to bookmarks, Word uses the bookmark name.
Changing a hyperlinkChange the hyperlink destination1. Right-click the hyperlink you want to change, and then click
Edit Hyperlink. 2. In the address box, enter a new destination address for the
hyperlink. 3. Click OK.
Change the display text of a hyperlink1. Select the hyperlinked text. 2. Type the new text. (Do not type any spaces.)3. The new text will become the hyperlink.Helpful hint:Learning more 42 UCL Information System

You can also right-click the hyperlink, click Edit Hyperlink, and then type new text into the Text to display box.
Formatting hyperlinksFormat a hyperlinkYou can format text or a graphic that is displayed for a single hyperlink by selecting the text or graphic and applying new formatting.
Format all hyperlinks in a documentChange the appearance of all text hyperlinks in a document as follows:1. Open the document that contains the hyperlinks you want to
change. 2. On the Formatting toolbar, click Styles and
Formatting, or select Styles and Formatting from the Format menu.
3. The Task Pane will display a list of styles. If necessary, select All Styles in the Show box at the bottom of the Task Pane.
4. To change the appearance of hyperlinks, in the Pick formatting to apply box, right-click the Hyperlink style, and then click Modify.
5. Select the formatting options that you want, or click Format, and then click Font to see more options.
6. Click OK to close the dialog boxes.
UCL Information Systems 43 Learning more

Learning moreCentral IT trainingInformation Systems run courses for UCL staff, and publish documents for staff and students to accompany this workbook as detailed below:
Getting started with Word
This 3hr course is for those who are new to word processing or self taught and wish to ensure that they are using Word efficiently.
Getting more from Word This 3hr course is for those who have some experience of using Word, and would like to be able to format and tabulate text more effectively.
Understanding and trouble-shooting paragraph and page numbers
This course is for users of Word who would like to understand how bullets and numbering work, and quick ways to put things right when the numbering seems to have a mind of its own.
Mail merge This 3hr session will show you how to use the Mail Merge Wizard to create form letters, directories, mailing labels, and envelopes for mass mailings.
Managing long documents
This course is aimed at those who need to work with long documents, but would also be useful for those who need to create tables of contents, use table and figure captions, etc.
Master and subdocuments
This session shows you how to break up a large document into smaller chunks to make it more manageable.
Advanced Word layout techniques
This trainer-led course is for those wish to extend their knowledge of Word to enable them to present information using advanced tables features, columns, borders, shading, highlighting and text boxes.
Advanced Word – Graphics and objects
This trainer-led course is for those who wish to extend their knowledge of Word to create and handle images, drawings, objects and charts.
Advanced Word – Setting up and automating Word
This advanced level Word course aims to show you how to customise Word, modify and copy styles to other documents, understand the relationship between styles and templates, and create and edit simple macros.
Advanced Word – Templates, forms and fields
This advanced level trainer-led aims to show you how to create templates which will enable you to standardise the look of the documents you or your team produces. By using forms and fields you can automate templates, creating drop-down lists and message boxes to prompt users. You can also protect documents or parts of documents from being edited.
Advanced Word – Sharing and reviewing documents
This advanced level trainer-led course is for those of you who regularly share documents with
Learning more 44 UCL Information System

others and need to be able to review changes, know who made those changes, create new versions of documents, and make comments etc. It will also show you how to compare documents and combine documents.
UCL Information Systems 45 Learning more

Open Learning Centre The Open Learning Centre is open every afternoon for members of staff who wish to obtain training on specific features in Word on an individual or small group basis. For general help or advice, call in any afternoon between 12:30pm – 5:30pm Monday – Thursday, or 12:30pm – 4:00pm Friday. If you want help with specific advanced features in Word you will need to book a session in advance at: www.ucl.ac.uk/is/olc/bookspecial.htm Sessions will last for up to an hour, or possibly longer, depending on availability. Please let us know your previous levels of experience, and what areas you would like to cover, when arranging to attend. See the OLC Web pages for more details at: www.ucl.ac.uk/is/olc
Online learningThere is also a comprehensive range of online training available via TheLearningZone at: www.ucl.ac.uk/elearning
A Web search using a search engine such as Google (www.google.co.uk) can also retrieve helpful Web pages. For example, a search for “Word tutorial” would return a useful selection of tutorials.
Getting helpThe following faculties have a dedicated Faculty Information Support Officer (FISO) who works with faculty staff on one-to-one help as well as group training, and general advice tailored to your subject discipline: Arts and Humanities The Bartlett Engineering Life Sciences Maths and Physical Sciences Social and Historical Sciences See the faculty-based support section of the www.ucl.ac.uk/is/fiso Web page for more details.
i An example of an endnote.Learning more 46 UCL Information System