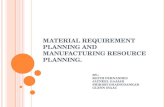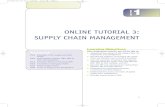Managing Items - · PDF fileCalculation Tab ... Lot Size / Production: Field used to define...
Transcript of Managing Items - · PDF fileCalculation Tab ... Lot Size / Production: Field used to define...
Managing Items Explanation on beas extended view of Item Master Data
Boyum Solutions IT A/S beas Tutorial
1
TABLE OF CONTENTS
1. INTRODUCTION.......................................................................................................................................... 3
2. PROCESS .................................................................................................................................................... 3
2.1. Header ................................................................................................................................................. 4
2.2. General Tab ......................................................................................................................................... 4
2.3. Purchasing Data Tab ............................................................................................................................ 7
2.4. Sales Data Tab ..................................................................................................................................... 7
2.5. Inventory Data Tab .............................................................................................................................. 7
2.6. Batch Tab ............................................................................................................................................. 8
2.7. Series Tab ............................................................................................................................................ 8
2.8. Planning Data Tab................................................................................................................................ 8
2.9. Calculation Tab .................................................................................................................................... 9
2.10. Properties Tab ................................................................................................................................ 11
2.11. Remarks Tab .................................................................................................................................. 12
2.12. Attachments Tab ........................................................................................................................... 13
2.13. Parameter Tab ............................................................................................................................... 13
2.14. Variant Tab .................................................................................................................................... 14
3. FUNCTIONS .............................................................................................................................................. 15
3.1. Delete Button .................................................................................................................................... 16
3.2. Reference Button ............................................................................................................................... 16
3.3. Invent. History Button ........................................................................................................................ 17
3.4. Extended Button ................................................................................................................................ 17
4. FIELD GUIDE ............................................................................................................................................. 18
4.1. Header ............................................................................................................................................... 18
4.2. General Tab ....................................................................................................................................... 18
4.3. Purchasing Data Tab .......................................................................................................................... 25
4.4. Sales Data Tab ................................................................................................................................... 25
4.5. Inventory Data Tab ............................................................................................................................ 25
4.6. Batch Tab ........................................................................................................................................... 28
4.7. Series Tab .......................................................................................................................................... 28
4.8. Planning Data Tab.............................................................................................................................. 29
4.9. Calculation Tab .................................................................................................................................. 29
4.10. Properties Tab ................................................................................................................................ 31
2
4.11. Remarks Tab .................................................................................................................................. 31
4.12. Attachments Tab ........................................................................................................................... 32
4.13. Parameter Tab ............................................................................................................................... 32
4.14. Variant Tab .................................................................................................................................... 32
5. CONFIGURATION WIZARD ....................................................................................................................... 32
5.1. General Tab ....................................................................................................................................... 32
5.2. Inventory Tab ..................................................................................................................................... 34
5.3. Batch Tab ........................................................................................................................................... 34
5.4. Series Tab .......................................................................................................................................... 35
5.5. Planning Tab ...................................................................................................................................... 36
5.6. Calculation Tab .................................................................................................................................. 36
5.7. Remarks Tab ...................................................................................................................................... 37
5.8. Parameter Tab ................................................................................................................................... 37
5.9. Variants Tab ....................................................................................................................................... 38
3
1. INTRODUCTION
Item master data on SAP Business One lets you manage all items that you purchase, manufacture, sell, or keep
in inventory. Services can also be defined as items, although they are only relevant for sales.
For each item, you enter the data relevant for a particular area in SAP Business One, which uses this data for
purchasing, sales, production, warehouse management, accounting, and services.
In this screen, we can add, update, search, and maintain item data.
Beas expands SAP Business One’s Item Master Data by including more features for production and inventory
management, such as new fields and functions. Beas’ extended Item Master Data screen can be accessed directly
from a SAP Business One Item, or through beas Item Structure screen.
This guide will show how to manage items in beas, as well as the tools that beas provides for simplifying the
process of creating new items.
2. PROCESS
To navigate through item master data, it is essential to understand how to build an item structure. This is
actually the first step you should consider doing when implementing beas. This process was designed based on
implementation best practices to help you manage specific data used in beas business processes.
Building an item structure
It is important to understand the correct flow of all master data involved in the process according to the
business.
• The first question to be asked is: “What are we producing?”
It can be: raw material, sub-assembly, or finished good.
• The second question to be asked is: “When are we producing?”
It will depend on the factory calendar, holidays, and shifts.
• The third question to be asked is: “Where are we producing?”
It can be individual or multiple resources of: machines, labor, or external operation.
• The fourth question to be asked is: “How are we producing?”
4
This question involves two concepts: Routings where we define productivity per resource, setup times, parallel or alternative resources, and bill of materials where we define the recipe or the list of component parts to produce the finished good or sub-assembly.
After answering and defining all these master data, beas allows to display everything in one screen called the item structure. In here, the item will have assigned the bill of materials, the routings to produce the item (if applicable) and many other details used in beas processes.
When we switch to the beas extended screen (or open the item directly from the item structure screen), the system displays a new screen with more fields. In addition, depending on the item settings, some tabs may be included like Batch, Series, Parameter, and Variant, in addition to the SAP standard tabs.
Additionally, there are tabs for: Bill of Materials, Routing, Product Configuration, and Quality Control. These tabs will help the user display all the information from the item structure in one screen, without searching separately for the specific screens. For these tabs, there are additional lessons within unit 8, which give a deeper understanding and knowledge transfer.
PATH: Inventory > Item Structure > Double Click an item
In this screen, beas displays a list of all items created in the system.
ALTERNATIVE PATH: Inventory > Item master data > Right click and choose “Item Master Extended”
2.1. Header
In this section, we navigate through the most relevant fields when creating an item in beas. In the Field Guide section, we include all fields available in the item master data.
Besides the standard SAP Business One fields, beas adds the field I-Version to the Item Master Data header.
I-Version: Field used to assign an item version if applicable. In other words, the user can assign a new version
(that can have different bill of material or routings or different values) for future manufacturing process or use
the original version. For more information about version management, please refer to the sessions 11.21 –
Version Control: Setup and 11.22 – Version Control: Usage.
2.2. General Tab
Besides the standard SAP Business One fields, beas adds the following fields to the Items Master Data in the
General tab:
5
Material Group: beas offers a new grouping possibility with the Material Group field. This group is useful for
filtering, searching, production planning, programming (since it is integrated with MRP and APS on the sorting
and filtering options), and for the calculation function (a surcharge rate can be linked to each Material Group).
MASTER DATA SETUP: Material Groups must be created before they are assigned to items.
PATH: Administration > Setup > Inventory > Material Group
ALTERNATIVE PATH: Item master data extended screen > Click on the list button right next to Material Group
field
Cost Center: Field used to assign an existing Cost Center that beas can fill into Journal Entries not related to
material transactions, such as Journal Entries created for time receipts and difference postings.
6
Item Administrate by: Although it is a SAP standard field, it is used to define how to use batches or serial
numbers for items when creating material issue or material receipt documents. This will have impact on
material issue and material receipt in production processes (For more information, please check also Unit 9.3-
Materials Issues and Unit 9.4- Production Receipts). For more information please refer to SAP help.
Mode of Procurement: Although it is a SAP standard field, it is used also in beas to define the type of item in
manufacturing: If it should be produced or purchased. This will have impact on manufacturing definitions such
as breakdown (For more information, please refer to lesson 8.3 – Breakdown) and or processes such as MRP
(For more information, please refer to lesson 8.12 – MRP). Also there is more information on the SAP online
help.
Breakdown: Field used to define bill of materials or a routing’s explosion. Breakdown is a very important field
related to the Mode of Procurement. For more information, please refer to lesson 8.3, entitled “Item –
Breakdown”.
IMPORTANT: The pre-calculation function for sales documents will only be available if Mode of Procurement is
set as “Produce” and Breakdown is set as “Order Related”. Otherwise, it will not be possible to run calculations
on sales documents.
IMPORTANT: For subassemblies, the setting “Storage Related” for the Breakdown field provides enhanced
functionality. For more information about configuring subassemblies, please refer to the lessons 8.8 (BOM for
Discrete Manufacturing) or 8.9 (BOM for Process Manufacturing).
Unit BOM: Field used to determine the unit of measure for consuming this item when it is a component of
another item’s Bill of Materials. This field is useful when an item is stored in a specific Inventory Unit of Measure
and consumed in a different Unit of Measure. However, in this situation, a conversion rule needs to be created.
For more information about Unit of Measure and conversion rules, please refer to lesson 8.2, entitled “Item –
Units of Measure”.
IMPORTANT: If this field is empty, beas will not show any decimals in the Item Structure View report.
Lot Size / Production: Field used to define the size of the batch to produce. When this field has a value greater
than zero and a Work Order is created automatically (from Sales Orders or using MRP), the production positions
will be created according to the Lot Size. For example, if Lot Size is set to “100” and a Work Order is created from
MRP for the quantity of “1000”, beas will create one work order with 10 positions for 100 units each.
IMPORTANT: If the Work Order is created manually, beas will not consider the lot size when splitting the
position. In this case, on the work order, there is an option to split the position according to the lot size after
created. To split the positions, you can right click the position you want to split, select the second tab, and click
on "split assembly". For more information, please refer to lesson 8. Work order execution.
IMPORTANT: If the Work Order created for the item does not need to be broken down, this field should be zero
(standard setting). Any value different from zero will trigger beas to break up the work order positions.
7
Issue Method: Although it is a SAP standard field, it is used also in beas to define the way the item is issued in
production: backflushing (automatically) or manually. This will have impact on material issue in production
processes. Based on the setup for material issue in beas configuration wizard you can have different scenarios
(For more information please also check the Unit 9.3- Materials Issue). Also see more information in SAP help.
2.3. Purchasing Data Tab
Beas does not add new fields into the Purchasing Data tab.
2.4. Sales Data Tab
Beas does not add new fields into the Sales Data tab.
2.5. Inventory Data Tab
Besides the standard SAP Business One fields, beas adds the following fields to the Items Master Data in the
Inventory Data tab:
Inventory UoM: Field used to define the unit of measure of the item when it is stored. This is a standard SAP
Business One field, however it is very important for beas. If this field is left empty, the field Unit BOM will also be
empty, and beas will show no decimals in the Item Structure Report and will not display the Unit of Measure field
when this material is included into another item’s Bill of Materials.
Primary Warehouse: Field used to define the warehouse for the item. This is a standard SAP Business One
field, but it is very important for beas. If this field is left empty, the functions allocation, backflushing, pre-
assignment, reservation, and MRP may not work correctly.
Inventory Level: Set of fields used to define the inventory level required to be ordered and stored. SAP
Business One has three fields for determining the optimal inventory levels, Required (reorder point), Minimum,
8
and Maximum. Fields Required and Minimum are considered by MRP for calculating the purchases
recommendation. If you need to define these values by Warehouse you have to do it in the Standard SAP
Business One Item Master Data window, inventory tab.
2.6. Batch Tab
The Batch tab only exists in beas’ extended Item Master Data screen. This tab is very important to set additional
parameters for batch management.
Only at Issue: Field used to determine the moment to request a batch number. If this field is checked, beas will
only require a batch number in output documents.
IMPORTANT: If this field is checked, it will not be possible to manage BIN Locations for the item. For managing
BIN Locations, it is mandatory to inform the batch number in the receipt documents.
Batch Determination: Field used to define the batch number creation. There are several options in the creation:
- Batch Like Material: If this option is selected, beas will create the batch of the finished product with the
same number as the batch of the last consumed material.
- Automatic Batch Determination: If this option is selected, beas will create a batch number for the item
based on the parameter in the configuration wizard. For more information about this setting, please go
to the Configuration Wizard.
- Enter Batch Manually: If this option is selected, beas will always open a screen where the user can
manually input a batch number after an item receipt.
Shelf Life in Days: Field used to define the amount of days that will be added to the item’s production date for
calculating its expiration date.
2.7. Series Tab
The Series tab exists only in beas’ extended Item Master Data screen. This tab is very important to set additional
parameters for serial number management.
Serial Number: Field used to define the serial number creation. There are several options in the creation:
- Automatic Determination of Serial Number: If this option is selected, beas will generate a serial number
for the item based on the parameter in the configuration wizard. For more information about this setting,
please go to the Configuration Wizard.
- Manual Entry of Serial Numbers: If this option is selected, beas will always open a screen where the user
can manually input a serial number after an item receipt.
Shelf Life in Days: Field used to define the amount of days that will be added to the item’s production date for
calculating its expiration date.
2.8. Planning Data Tab
Besides the standard SAP Business One fields, beas adds the following fields to the Items Master Data in the
Planning Data tab:
9
Accumulation: Field used to set how the item’s requirements will be displayed in MRP. There are 5 different
options: “Detail”, “Day”, “Week”, “Month”, and “Sum”. The “Detail” option will make MRP display all the
requirements that are leading to the item’s recommendations calculation, while the other options group the
values per day, week, month, or in a single total line.
IMPORTANT: The more grouped the data is, the less time it takes to calculate MRP. Therefore, when
performance is running low for calculating high volumes of data, the option “Sum” can significantly reduce the
calculation time. It is recommended to evaluate, for each item, whether it makes sense or not to display all the
requirements in MRP; in most cases, it only makes sense to view the requirements in detail for produced items,
while the requirements for purchase items can normally be grouped by day or week.
2.9. Calculation Tab
The Calculation tab exists only in beas’ extended Item Master Data screen. This tab holds important settings and
functions for production valuation.
10
Calculation Schema: Field used to set a Calculation Schema for running pre-calculations for the item. For more
information about the Calculation Schema, please refer to lesson 11.10 – Calculation Schema.
Lot Size Calculation: Field used to define a batch size for calculations. Pre-calculations can be executed using
predefined batch sizes.
Last Purchase Price: Field used to display last purchase price calculated by SAP Business One. This field cannot
be changed.
Last Calculation Tab: This tab displays the details of the last Batch Calculation. Only available after executing a
Batch Calculation process.
All Results Tab: This tab shows a list of all Batch Calculations executed for the item. Only available after
executing a Batch Calculation process.
Calculation Button: Button used to run the calculation function for the item. This button will open a screen for
the user to complete the specific parameters for the execution.
11
- Calculation Schema: Calculation Schema that will be used for the calculation process.
- Lot Size: Batch size used as reference for the calculation process.
- Material Valuation: Field used to determine the source for the direct material costs. For more information
about this setting, please go to the Configuration Wizard.
- Material Valuation 2: Field used to determine the source for the direct material costs in case any of the
direct material costs is not found in the source set in Material Valuation. For more information about this
setting, please go to the Configuration Wizard.
- One Step: If this field is unchecked, beas will detail the calculation of the semi-finished items included into
the finished item’s structure. If it is checked, beas will consider the semi-finished items as raw materials
and will not calculate cost of including the raw material used to produce the semi-finished item.
Therefore, you only get the current cost according to the defined Material Valuation.
- Display Per: This field has three different settings, and each setting determines how beas will display the
calculated costs. If the field is set to “Display per Piece”, beas will display the calculated values for one
piece. If it is set to “Display per Lot Size”, beas will display the calculated values for the amount of pieces
set in the field “Lot Size”. If it is set to “Display per …”, beas will show a new field for the user to input the
quantity of pieces to display the calculated values.
- I-Version: Field used to select a specific item version for running the calculation process, if applicable.
- Variant: Field used to select a specific variant for running the calculation process, if applicable.
- Product Configuration: Field used to select a specific product configuration for running the calculation
process, if applicable.
2.10. Properties Tab
12
Beas does not add new fields into the Properties tab.
2.11. Remarks Tab
Besides the standard SAP Business One field, beas adds the following fields to the Items Master Data in the
Remarks tab:
Long Description: Field used for long description of the item. This field can also be printed on sales documents.
It is possible to input the long description in RTF format. For more information about this setting, please go to
the Configuration Wizard.
IMPORTANT: SAP Business One cannot read RTF format. If long description is entered in RTF format, it can only
be displayed in beas layouts and documents.
Documents: In this tab, it is possible to attach any number of documents into the Item Master Data. To attach a
new document:
a. Click on New
b. Click on the Choose File button to select the attachment
To remove an attachment:
a. Select the attachment you wish to remove
b. Click on the Delete button
Attachments can be viewed by clicking the Open button in the document tab.
IMPORTANT: In order for every SAP user to have access to the attachments, it is necessary to place the
attachments in a shared folder and give the users rights to access the folder. Beas only creates a link to the
attached file.
13
2.12. Attachments Tab
The Attachments tab is used to attach images and documents to the items.
Only three files can be attached, one file per field. Right next to each field, there are three buttons:
- The camera button enables the user to select a picture or document to attach.
- The camera marked with an “X” button removes the attachment.
- The document illustrating a document with a magnifying glass opens the attachment. All attachments
included in this tab will be available at the FDC Terminal. For more information about the FDC Terminal,
please refer to lesson 11.27 – Terminal.
2.13. Parameter Tab
The Parameter tab exists only in beas’ extended Item Master Data screen. It is used to include additional
information to the items. The information can be used in reports or in customizations for variant production. For
example, parameters can include nutrition information for food items, or alloy percentage composition for
metals. When creating a Work Order document for an item that contains parameters, all parameters are copied
into it.
To enable this tab, it has to be set directly on the configuration wizard. For more information about this setting,
please go to the Configuration Wizard.
14
New: Button used to create a new parameter. Each parameter contains three fields:
- Sortid: ID used for sorting the parameters
- Parameter: Name of the parameter
- Contents: Field used to store the value for the parameter
Delete: Button used to delete the selected parameter
Delete: All: Button used to delete all the visible parameters. To select a specific range of parameters to delete,
it is possible to right click on the column with the values that will be filtered, add the values to the filter, and then
click in the Delete: All button.
Copy: From: Button used to copy all the parameters from another item. After clicking this button, beas will open
a screen for the user to input the name of the item from which the parameters will be copied.
Window Settings: Button used to define settings for a column; visible, changeable, bold, italic, and color.
2.14. Variant Tab
15
The Variant tab exists only in beas’ extended Item Master Data screen. This tab is used to create a simple and
limited version control for the items. There can be up to 26 variants for each item. For more information about
how the variants can be integrated into Bill of Materials or Routings, please refer to lessons 8.6/8.7 – Routing
and 8.8/8.9 – Bill of Materials.
To enable this tab, it has to be set directly on the configuration wizard. For more information about this setting,
please go to the Configuration Wizard.
IMPORTANT: For example, variants can be used to create distinct Bill of Materials and Routings for an item but,
after the item is produced, it is impossible to identify how much of the stock belongs to each variant, even if the
item is batch or serial numbers controlled.
3. FUNCTIONS
Certain functions can be executed directly from the beas Extended Item Master Data screen. In order to edit an
item, the authorization "Edit Items" is required.
16
3.1. Delete Button
This button is used to erase the current opened item.
3.2. Reference Button
This button is used to display a report that contains all documents, like sales ordes, work orders or purchases
orders and all master data related to the item. This button will open a new screen where the information is
displayed. For example, in this screen, it is possible to see if the item is included in work orders, calculations, or if
it is included in a bill of materials.
17
3.3. Invent. History Button
This button is used to display the inventory history of the item. This button will open a new screen where the
information is displayed. For more information about the inventory history report, please refer to lesson 10.5 –
Inventory Reports.
3.4. Extended Button
18
This button is used to open the Item Master Data screen from SAP Business One or the Standard Bill Or Materials
screen if it was used by the customer.
4. FIELD GUIDE
In this section, there are all parameters and settings available in the item master.
4.1. Header
Besides the standard SAP Business One fields, beas adds the field I-Version to the Item Master Data header.
Version: Field used to assign an item version if applicable. For more information about version management,
please refer to I-version.
4.2. General Tab
Besides the standard SAP Business One fields, beas adds the following fields to the Items Master Data in the
General tab:
19
Match Code: Field used for increasing the searching possibilities. This field can be used for filtering and searching
in several beas screens.
DIN: Field used to document the DIN numbers that identify the item, if the item is a standard part and registered
in a standardization institute.
Drawing No.: Field used to add the technical drawing number. This field can be used for filtering and searching
in several beas screens.
Raw Material: This field has two purposes:
a. Field used to assign the raw material from which the item is made.
Master Data Setup: Raw materials must be created before being assigned items.
PATH: Administration > Setup > Inventory > Raw Material
ALTERNATIVE PATH: Item master data extended screen > Click in the list button right next to Raw Material field
20
b. In some cases, this field is used to define a value for density dimension. This dimension is used for unit of
measure conversion. For example, converting BOM unit into inventory unit or a conversion from
kilograms to liters depending on the type of raw material. If you have oil, it can be a different
conversion factor to water when calculating the weight. For this, you can have oil and water in this raw
material table with different conversion factors. For more information, please refer to document 8.2 –
Item master data – unit of measure. To define density as a dimension in the raw material, please
activate it in the configuration wizard. For more information about this setting, please go to the
Configuration Wizard.
Employee: Field used to assign the employee responsible for maintaining this item’s Master Data, if applicable.
Material Group: Beas offers a new grouping possibility with the Material Group field. For more information,
please refer to Material Group.
Cost Center: Field used to assign an existing Cost Center that beas can fill into Journal Entries not related to
material transactions, such as Journal Entries created for time receipts and difference postings.
Item Administrate by: Although it is a SAP standard field, it is used to define how to use batches or serial
numbers for items when creating material issue or material receipt documents. This will have impact on
material issue and material receipt in production processes (For more information, please check also Unit 9.3-
Materials Issues and Unit 9.4- Production Receipts). For more information please refer to SAP help.
Mode of Procurement: Although it is a SAP standard field, it is used also in Beas to define the type of item in
manufacturing: If it should be produced or purchased. For more information, please refer to Mode of
Procurement.
21
Breakdown: Field used to define bill of materials or routing’s explosion. For more information, please refer to
Breakdown.
Administration: Field used to determine how beas will handle the item versions. For more information about
version management, please refer to the sessions 11.21 – Version Control: Setup and 11.22 – Version Control:
Usage.
Unit BOM: Field used to determine the unit of measure for consuming this item when it is a component of
another item’s Bill of Materials. For more information about Unit of Measure, please refer to UnitBOM.
Spec.Weight: This field can be used as a conversion field between consumption unit and warehouse unit. For
more information, please refer to lesson 8.2 “Item – Unit of measure”. This field will only be visible if the setting
is active in the configuration wizard. For more information about this setting, please go to the Configuration
Wizard.
Lot Size / Production: Field used to define the size of the batch to produce. For more information, please refer
to Lot Size / Production.
Issue Method: Although it is a SAP standard field, it is used also in beas to define the way the item is issued in
production: backflushing (automatically) or manually. For more information, please refer to Issue Method.
Cut-Off (%): Only available when Mode of Procurement is defined as “Buy”. This field is used to define a
percentage of the material that is wasted when it is used as raw material for production. For example, if Cut-Off
(%) is set to “10” and the item is linked to a Bill of Material with the quantity of “50”, beas will change the quantity
to “55” in the position when a Work Order is created (“50” from Bill of Materials plus “5” from 10% cut-off rate).
Cut-Off (%) will also be considered while calculating cost in the pre-calculation functionality.
Scrap (%): Only available when Mode of Procurement is defined as “Produce”. This field is used to define a
percentage of the produced item that is wasted during production, thus requiring more materials to make the
same quantity. For example, if Scrap (%) is set as “10”, beas will increase the quantities of all required materials
by 10%. Scrap (%) is also valid to calculate cost in the pre-calculation functionality.
Additionally the system will calculate more time to produce based on the Scrap rate.
For example:
When calculating 10% Scrap rate on production item, beas will also calculate 10% more time for
production as the image below:
22
IMPORTANT: Beas will not change the planned quantity to be received of the produced item, it will only change
the material requirements planned quantity to be consumed from the bill of material.
Beas allows to open a cancellation screen from the issued materials, right after issued, to be received in a
different warehouse. This is used for scrap management. For more information about this setting, please go to
the Configuration Wizard.
Cut-Off Table: Only available when Mode of Procurement is defined as “Buy”. This field is used to define a
percentage of the material that is wasted when it is used as raw material for production. If the cut-off rate is not
constant, it is possible to define variable cut-off rates (or fix cut-off amounts) according to the quantities used.
23
Scrap Table: Only available when Mode of Procurement is defined as “Produce”. This field is used to define a
percentage of the produced item that is wasted during production, thus requiring more materials to make the
same quantity. If the scrap rate is not constant, it is possible to define variable scrap rates (or fix scrap amounts)
according to the produced quantities.
SETUP: The steps to create a Cut-Off Table are:
a. Click on the list button right next to the Cut-Off Table field
b. Click on New and type a name in the Cut-Off field and description in the Description field
c. Click on the Update button
d. Double click the newly created row and click in New
e. Set the quantities interval on the fields From and To respectively
f. Add the Cut-Off rates or fix amounts related to this interval: field Percent for rate and field Quantity
for fix amount
24
Phantom Item: Field used to categorize an item as a phantom item. Phantom items are non-warehouse items
that work as a group of components or operations, which can be linked to other produced items.
For example, a company produces different laptops as finished good, and all different laptop models use
the same set of cables: monitor connector, power connector, HDMI cable. It will be easier to group the set
of cables as a phantom item in beas, so you will not have to assign the cables to each bill of material
separately. To do so, we have to create the bill of materials with all required cables (please refer to the
lessons 8.8 - BOM for Discrete Manufacturing or 8.9 - BOM for Process Manufacturing for more
information), and link the phantom item as a component of all laptop models. After creating a Work Order,
beas will only include the phantom item structure (Bill of Materials and Routing) and not the item as an
assembly.
Withdrawal Document: Field used to include the withdrawal document number. Only for information, does not
have any function in beas.
Made-to-Order: Only for information, does not have any function in beas.
Allocate: Field used to define if an allocation should take place. If this checkbox is marked, the item has to be
allocated to a specific warehouse in order to be available for consumption in a Work Order. For more information
about the Allocation function, please refer to the lesson 11.17 – Allocation System.
SETUP: To create a scrap Table:
a. Click in the list button right next to the Scrap table field
b. Click in New and type a code in the Cut-Off field and description in the Description field
c. Click in the Update button
d. Double click the newly created line and click on New
e. Set the quantities interval on the fields From and To respectively
f. Add the scrap rates or fixed amounts related to this interval: field Percent for rate and field Quantity for
fix amount
25
Release Production: Field used to control the availability of the item for production. If it is checked, it will be
possible to create Work Orders for the item. On the contrary, if this is unchecked, the work order creation will be
blocked. This field helps when the company wants to keep the item as active (for selling the remaining stock),
but will no longer produce it.
4.3. Purchasing Data Tab
Beas does not add new fields into the Purchasing Data tab.
4.4. Sales Data Tab
Beas does not add new fields into the Sales Data tab.
4.5. Inventory Data Tab
Besides the standard SAP Business One fields, beas adds the following fields to the Items Master Data in the
Inventory Data tab:
Inventory UoM: Field used to define the unit of measure of the item when it is stored. For more information,
please refer to Inventory UoM.
Primary Warehouse: Field used to define the warehouse for the item. For more information, please refer to
Primary Warehouse.
Inventory Level: Set of fields used to define the inventory level required to be ordered and stored. For more
information, please refer to Inventory Level.
26
Warehouse Rule: Field used to assign a specific warehouse depending on the conditions defined. Warehouse
Rules are groups of rules for automating the determination of warehouses for three different operations:
production, quality control release, and quality control blocking.
SETUP:
PATH: Administration > Setup > Inventory > Warehouse Rules.
To create a Warehouse Rule:
a. Click on New
b. Select the Type: “Group”, which can be assigned to several items, or “Item”, that is linked directly to a
single item
c. Define a name for the Warehouse Rules group. This only applies if Doc.Type is set to “Group”
d. Type a Description for the Warehouse Rule
e. Click in the tab “Rules” and click in New to create the rules
f. Type a name and description for the rule on the fields Rule and Description respectively
g. Under Doc.type, select the rule type, and set the target Warehouse for the Warehouse Rule
27
Depending on the Doc.type selected, more fields are available:
- QC – Order Release / QC – Order Block:
QC Warehouse: Field used to define the QC warehouse. The warehouse rule functionality will
only apply if the source QC Warehouse is the one set in this field
Primary Warehouse: Field used to define the primary warehouse. The warehouse rule
functionality will only apply if the item’s Primary Warehouse is the one set in this field
Customer: Field used to define the customer. The warehouse rule functionality will only apply
if the Work Order was created for the customer specified in this field
Project: Field used to define the project. The warehouse rule functionality will only apply for
the project specified in this field
- QC – Order Block:
Only Issue: Field used to manage transfers depending on the condition. If this field is checked,
it will not be possible to transfer products from the QC Warehouse to the general Warehouse
when QC is set as “Scrap”, only a Manual Issue can be created. This option is not
recommended if you do not want to issue the blocked materials immediately
- Create Work Order:
Primary Warehouse: Field used to define the primary warehouse. The warehouse rule
functionality will only apply if the item’s Primary Warehouse is the one set in this field
Customer: Field used to define the customer. The warehouse rule functionality will only apply
if the Work Order was created for the customer specified in this field
28
IMPORTANT: Using warehouse rules is the only way to automatically use a warehouse different from the primary
warehouse for production, especially in cases where the primary warehouse is a general warehouse, and the item
should be produced and sent to a quality control warehouse.
4.6. Batch Tab
The Batch tab only exists in beas’ extended Item Master Data screen. This tab is very important to set additional
paremeters for batch management.
Only at Issue: Field used to determine the moment to request a batch number. For more information, please
refer to Only at Issue.
Batch Determination: Field used to define the batch number creation. For more information, please refer to
Batch Determination.
Shelf Life in Days: Field used to define the amount of days that will be added to the item’s production date for
calculating its expiration date.
4.7. Series Tab
The Series tab exists only in beas’ extended Item Master Data screen. This tab is very important to set additional
parameters for serial number management.
Serial Number: Field used to define the serial number creation. For more information, please refer to Serial
Number.
Shelf Life in Days: Field used to define the amount of days that will be added to the item’s production date for
calculating its expiration date.
Project: Field used to define the project. The warehouse rule functionality will only apply for
the project specified in this field
Only with QC: Field used to determine the work order creation based on QC inspection plan. If
this field is checked, the warehouse rule functionality will only apply if the item has a QC
Inspection Plan assigned to it for the Production document type in the item master data
29
4.8. Planning Data Tab
Besides the standard SAP Business One fields, beas adds the following fields to the Items Master Data in the
Planning Data tab:
Accumulation: Field used to set how the item’s requirements will be displayed in MRP. For more information,
please refer to Accumulation.
Priority: Field used for sorting the results in MRP screen after the MRP scenario is calculated. It is possible to set
if higher priorities correspond to higher or lower numbers, ascending for lower numbers and descending for
higher numbers. For more information about this setting, please go to the Configuration Wizard.
MPS: Field used to determine if the item should be taken into account in the Master Production Schedule. For
more information about the MPS function, please refer to lesson 8.16 – MRP Basic Setup.
4.9. Calculation Tab
The Calculation tab exists only in beas’ extended Item Master Data screen. This tab holds important settings and
functions for production valuation.
30
Calculation Schema: Field used to set a Calculation Schema for running pre-calculations for the item. For more
information about the Calculation Schema, please refer to Calculation Schema.
Lot Size Calculation: Field used to define a batch size for calculations. Pre-calculations can be executed using
predefined batch sizes.
Calculation Price: Field used to manually include a price to be used as reference for postings and calculations.
However, after running a Batch Calculation process, beas updates this field with the actual calculation value. For
more information about Batch Calculation, please refer to lesson 11.13 – Batch calculation.
Last Purchase Price: Field used to display last purchase price calculated by SAP Business One. This field cannot
be changed.
Last Movement: Field used to display the date of the last stock transaction for the item. This field cannot be
changed.
Last Valuated Price: Field used to display last price calculated using the Inventory Valuation Report from SAP
Business One. This field cannot be changed.
Last Valuation: Field used to display the date of the last execution of the Inventory Valuation Report. This field
cannot be changed.
Average Price: Field used to display the current average price determined by SAP Business One. This field cannot
be changed.
Last Calculation Tab: This tab displays the details of the last Batch Calculation. Only available after executing a
Batch Calculation process.
31
Detail Tab: This tab displays detailed results of the last Batch Calculation, showing the Calculation Schema lines.
Only available after executing a Batch Calculation process.
Chart MargCosts Tab: This tab displays a graphic with the history of Batch Calculations, showing the
representativeness of direct material and marginal production costs over the calculation prices. Only available
after executing a Batch Calculation process.
Chart Full Costs Tab: This tab displays a graphic with the history of Batch Calculations, showing the
representativeness of direct material and full production costs over the calculation prices. Only available after
executing a Batch Calculation process.
All Results Tab: This tab shows a list of all Batch Calculations executed for the item. Only available after
executing a Batch Calculation process.
Price List: Button used to display the prices of the item for all Price Lists.
Calculation: Button used to run the calculation function for the item. For more information, please refer to
Calculation.
4.10. Properties Tab
Beas does not add new fields into the Properties tab.
4.11. Remarks Tab
Besides the standard SAP Business One field, beas adds the following fields to the Items Master Data in the
Remarks tab:
32
Long Description: Field used for long description of the item. For more information, please refer to Long
Description.
Foreign Language: Field used for long description in foreign language for the item. For more information, please
refer to Foreign Description.
Pur. Order Description: Field used for long descriptions that can be added into layouts for printing documents.
For more information, please refer to Pur. Order Description.
Documents: In this tab, it is possible to attach any number of documents into the Item Master Data. For more
information, please refer to Documents.
4.12. Attachments Tab
The Attachments tab is used to attach images and documents to the items. Fore more information, please refer
to Attachments tab.
4.13. Parameter Tab
The Parameter tab exists only in beas’ extended Item Master Data screen. For more information, please refer to
Parameter tab.
4.14. Variant Tab
The Variant tab exists only in beas’ extended Item Master Data screen. For more information, please refer to
Variant tab.
5. CONFIGURATION WIZARD
In this section, there are all parameters and settings from the configuration wizard that impact fields in the item
master data.
5.1. General Tab
Besides the standard SAP Business One fields, beas adds the field I-Version to the Item
Raw Material:
Configuration Wizard: Raw materials can be used to determine the item’s density (used to calculate Unit of
Measure’s conversion rules). To do so, please uncheck the box for the setting Spec. Weight by Item.
PATH: Master Data > Item > Display > Item Master
33
When this setting is unchecked, the column “Density” will be available in the Raw Material screen.
Spec. Weight:
CONFIGURATION WIZARD: This field will only be visible if the setting Spec. Weight by Item is checked.
PATH: Master Data > Item > Display > Item Master
Scrap:
CONFIGURATION WIZARD:
PATH: Production > FDC > View Time Receipts > Post back scrap material
34
5.2. Inventory Tab
N/A
5.3. Batch Tab
Batch Determination:
CONFIGURATION WIZARD:
PATH: Production > Material posting > Backflushing > Automatic batch issue by
35
5.4. Series Tab
Serial Number:
CONFIGURATION WIZARD:
PATH: Production > Material posting > Backflushing > Also post serial numbers
36
5.5. Planning Tab
Priority:
CONFIGURATION WIZARD:
PATH: Materials Management > MRP Wizard > Calculation > Priority Control
5.6. Calculation Tab
Calculation Button
- Material Valuation:
CONFIGURATION WIZARD:
PATH: Calculation > Precalculation > Pricing > Material Pricing
- Material Valuation 2:
37
- CONFIGURATION WIZARD:
- PATH: Calculation > Precalculation > Pricing > Material Pricing 2
5.7. Remarks Tab
Long Description:
CONFIGURATION WIZARD: To do this, it is necessary to activate the flag.
PATH: Master Data > Item > Display > Item Master > Use RTF-Fields
5.8. Parameter Tab
38
CONFIGURATION WIZARD: The Parameter tab is only visible if the parameters is active.
PATH: Master Data > Item > Display > Item Master > Manage Parameter
5.9. Variants Tab
CONFIGURATION WIZARD: The Variant tab is only visible if the variants are active.
PATH: Master Data > Item > Variant > Variants per Item







































![Untitled-2 [ ] · PDF filefàg fàTù ò I 04 1 - I code: SC3002 Pack size: 60ml MRP: 192 e fàq code: SC3001 Pack size: 200ml MRP: 415 1 05 —](https://static.fdocuments.in/doc/165x107/5ab680737f8b9a156d8dd611/untitled-2-ft-i-04-1-i-code-sc3002-pack-size-60ml-mrp-192-e-fq-code-sc3001.jpg)