Managing ERA Account A. Editing Application Material before Vacancy ...€¦ · Step 1: Click...
Transcript of Managing ERA Account A. Editing Application Material before Vacancy ...€¦ · Step 1: Click...

ERA – Applicant User Guide 1
Managing ERA Account
A. Editing Application Material before Vacancy Close Date
Step 1: Option A: Click “Edit Application” next to the Announcement Number/Position Title of interest located on the Applications Dashboard. Option B:
1. Click on the hyperlinked Announcement Number that you’re interested in editing, located under Currently Available Vacancies listing.
2. Click “Edit your Application” under Vacancies Details.
2
Option B
1
Option A

ERA – Applicant User Guide 2
Step 2: Click “Edit” next to the section that you’d like to change (i.e., Personal Information, Series/Grade/Location, Eligibility Questions, Vacancy Questions, and/or Documents).

ERA – Applicant User Guide 3
Step 3: 1. Update the chosen application section. 2. Click “Save,” “Next,” or “Finish” at the bottom of each page depending on which
application section you’re updating. o Click “Save” after updating Personal Information and/or Series/Grade/Location Sections. Then
you will arrive to the Application Review and Submit Page. o Click “Save” after updating Eligibility Questions and you will return to the Vacancy Questions
Section. Then click “Next” at the bottom of each page until you return to the Application Review and Submit Page.
o Click “Next” after updating the Vacancy Questions section and you will return to the Applicant Review and Submit Page.
o Click “Finish” after updating the Documents section and you will return to the Applicant Review and Submit Page.
2
1

ERA – Applicant User Guide 4
Step 4:
1. Review/Edit information on the Application Review and Submit Page. o Scroll all the way down the page to review all of the information. o Click “Edit” and update any additional items if necessary. Then click “Save” or “Next” until you
arrive at the Application Review and Submit Page.
2. Click “Submit Application.”
2
1

ERA – Applicant User Guide 5
3. Receive confirmation that you have successfully re-submitted your application. o A confirmation window will appear automatically after clicking “Submit Application” in the
previous step.
4. Click “View your Dashboard” to review your application status or “Return to Vacancy Listing” to continue applying for other DOS jobs.
4
3

ERA – Applicant User Guide 6
B. Updating Application Documents before Vacancy Close Date
Step 1: Click “Update Documents” next to the Announcement Number/Position Title of interest located on the Applications Dashboard. o Option B: Note that you may also update documents while editing Applications material by clicking “Edit”
next to the Documents section of the Application Review and Submit Page (Step 2 – Editing Application Material before Vacancy Close Date).
o Optionally click “Download Your Application” option to view/print all of the application material. o Optionally click “Withdraw Application” option to remove yourself form the application process. Then
check the box next to the grade and click the “Submit” button.

ERA – Applicant User Guide 7
Step 2: 1. Click “Upload from your computer.” 2. Select Document Type by using the dropdown. 3. Enter Document Description. 4. Click “Browse” and find the right file. 5. Click “Upload.”
o Repeat 1 through 5 above for every additional document that you’d like to upload. o Uploading multiple documents to the same document type will result in previously uploaded
versions to be replaced by the most recently uploaded file. 6. Click “Finish” and you will return to the Applications Dashboard.
o If one or more requested documents types do not have an attachment, you will receive the “Missing Document?” notification window. Click “Continue” if there are no additional documents to upload or click “Cancel” if you’d
like to upload additional documents.
1
2
3
4 5
6

ERA – Applicant User Guide 8
C. Resetting Password
Step 1: Click “Forgot User ID or Password.”
Step 2:
1. Enter Email. o If you don’t remember the email address that was used to create your ERA account, you may need to
create a different account, using a unique email address.
2. Click “Next.”
Step 3:
1. Respond to the Security Questions. o If you respond to one of your security questions incorrectly, you will receive an email stating that you
entered an incorrect response.
1 2
1

ERA – Applicant User Guide 9
o If you don’t remember case sensitive response to one of your security questions, you will not be able to login to this account and may need to create a different ERA account, using a unique email address.
2. Click “Next.”
2
1

ERA – Applicant User Guide 10
Step 4: 1. Enter and verify new password that meets the specified requirements. 2. Click “Submit.”
o After successfully changing your password, you will receive an email stating that your password has been updated. You will also return to the Sign In Page to enter your new password.
2
1

ERA – Applicant User Guide 11
D. Updating ERA Account
Step 1: Click “Your Name” from the Applications Dashboard.
Step 2:
1. Click “Edit” to update your Personal or Contact Information. o Click “Save” when finished.
2. Click “View my Resume” to review/update the Resume. o It is not necessary to enter resume information as part of the application process in most cases. o Click “Save” when finished.
3. Click “Change My Password” in order to update your current password. o Click “Save” when finished.
4. Click “Change my Security Questions” to update your current questions/answers. o Click “Save” when finished.
1
2 3
4










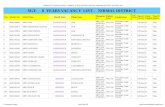
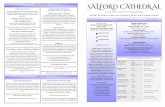





![Untitled-1 [] · No Vacancy No Vacancy No Vacancy OBC 47.758 55.89 52.33 No Vacancy 55.13 52.46 52.33 53.00 43.80 No Vacancy No Vacancy sc 45.331 58.33 No Vacancy No Vacancy 50.67](https://static.fdocuments.in/doc/165x107/5fb0660e3185c15b9b1e7853/untitled-1-no-vacancy-no-vacancy-no-vacancy-obc-47758-5589-5233-no-vacancy.jpg)

