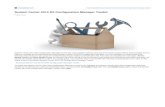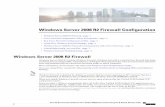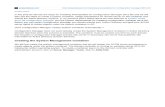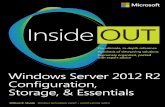Managing Content in System Center 2012 R2 Configuration Manager · 2014. 11. 20. · Managing...
Transcript of Managing Content in System Center 2012 R2 Configuration Manager · 2014. 11. 20. · Managing...
-
Managing Content in Configuration Manager 2012 R2
Managing Content in System Center 2012 R2 Configuration Manager
-
This document is for informational purposes only. MICROSOFT MAKES NO WARRANTIES, EXPRESS,
IMPLIED, OR STATUTORY, AS TO THE INFORMATION IN THIS DOCUMENT.
The information contained in this document represents the current view of Microsoft Corporation on the
issues discussed as of the date of publication and is subject to change at any time without notice to you.
This document and its contents are provided AS IS without warranty of any kind, and should not be
interpreted as an offer or commitment on the part of Microsoft, and Microsoft cannot guarantee the
accuracy of any information presented. MICROSOFT MAKES NO WARRANTIES, EXPRESS OR IMPLIED, IN
THIS DOCUMENT.
The descriptions of other companies’ products in this proposal, if any, are provided only as a convenience
to you. Any such references should not be considered an endorsement or support by Microsoft. Microsoft
cannot guarantee their accuracy, and the products may change over time. Also, the descriptions are
intended as brief highlights to aid understanding, rather than as thorough coverage. For authoritative
descriptions of these products, please consult their respective manufacturers.
This deliverable is provided, AS IS without warranty of any kind and MICROSOFT MAKES NO
WARRANTIES, EXPRES OR IMPLIED, OR OTHERWISE.
All trademarks are the property of their respective companies.
Printed in the United States of America
©2007 Microsoft Corporation. All rights reserved.
Microsoft and Windows are either registered trademarks or trademarks of Microsoft Corporation in the
United States and/or other countries.
The names of the actual companies and products mentioned herein may be the trademarks of their
respective owners.
-
Managing Content in Configuration Manager 2012 R2
Page 1
Objectives After completing this lab, you will be able to:
Create a distribution point group and distribute content to it
Add a new distribution point
Configure distribution point properties
Add the new distribution point to an existing distribution point
group
Monitor distribution of content to a distribution point
Validate the health of content on a distribution point
Associate a distribution point with a collection and validate
automatic content deployment
Implement pre-staged content on a distribution point
Convert a standard distribution point to a pull distribution point
Report on distribution point client usage
Prerequisites This lab requires a Configuration Manager 2012 R2 site running
(Primary1 is the site server virtual machine image). This lab also requires
at least one Configuration Manager 2012 R2 client computer that is not
the site server (Client1 is the client computer in).
Estimated Time to
Complete This Lab
75 Minutes
Computers used in
this Lab Primary1
Client1
The password for the administrator account on all computers in this lab
is: password.
-
Managing Content in Configuration Manager 2012 R2
Page 2
1 CREATING A DISTRIBUTION POINT GROUP
In this exercise, you will create a distribution point group and add a distribution point to the distribution
point group. This will be the basic configuration for the remainder of this lab.
Tasks Detailed steps
Complete the following task on: Primary1
1. Start the Configuration Manager Console
1. On the Start menu, click Configuration Manager Console.
NOTE: The System Center 2012 R2 Configuration Manager console window
appears displaying the Overview page of the Assets and Compliance
workspace. You could also have launched the Configuration Manager Console from Start, All Programs, Microsoft System Center 2012 R2,
Configuration Manager, and then Configuration Manager Console.
2. Create a distribution point group and add a distribution point to the group
1. Click the Administration workspace.
NOTE: The Overview page of the Administration workspace appears.
2. In the navigation pane, click the Distribution Points node.
NOTE: The list of distribution points in the site appears in the results pane. Notice that there is one distribution point in the site, that being "Primary1".
"Primary1" is the site server – by default Configuration Manager installs the distribution point role on primary and secondary site servers during site
installation. You will install an additional distribution point later in this lab.
Notice also that the preview pane displays additional information regarding the distribution point, including its distribution point group membership (it is not a
member of any DP groups), protection status (not protected), and additional features (none enabled).
3. In the preview pane, click the Drives tab.
NOTE: The disk drive configuration of the distribution point appears in the preview pane. Notice that this distribution point only contains one drive (C).
Notice also that the drive space (total and free) is displayed, as well as
priorities for the content library and package share.
4. In the navigation pane, click the Distribution Point Groups node.
NOTE: The list of distribution point groups in the site appears in the results
pane. Notice that there are no distribution point groups in the site. You will create a distribution point group and verify the automatic deployment
capabilities of Configuration Manager 2012 for distribution point group content.
4. On the Ribbon, click Create Group.
NOTE: The Create New Distribution Point Group dialog box appears allowing you to name the new distribution point group, associate it with a
collection, and add members (distribution points) to the group. The default view allows you to associate this distribution point group with one or more
collections, which you will do later in this lab.
You need to be careful with your distribution point group name and comment as this is global data. Being global data means that the data (or object) will
replicate to all primary sites, as well as the central administration site, in the hierarchy. As a result, you should choose names and descriptions that make
-
Managing Content in Configuration Manager 2012 R2
Page 3
sense when viewed from any site in the hierarchy. In our lab environment, we
only have a single site, so any objects created are not replicated anywhere, so
the names and descriptions used are not as important as they are in a hierarchy environment.
5. In the Name box, type Local DPs in MCM
6. In the Description box, type DPs on the local network and then click Add.
NOTE: The Add Distribution Points dialog box appears displaying the available distribution points. Notice that currently there is only one distribution
point available ("Primary1"). This is the default distribution point installation on the site server.
7. Under Available distribution points, click to select Primary1, and then click OK.
NOTE: The Create New Distribution Point Group dialog box appears
displaying the members of this distribution point group. Notice that the local site server "Primary1" is now listed as a member of this distribution point
group.
8. Click OK.
NOTE: The distribution point groups in the site appear in the results pane.
Notice that the new group is displayed, that it is not associated with a
collection, and that it contains one member. Notice also that the details of this group, and disk space considerations for its members, appear in the preview
pane.
You have now successfully created a distribution point group and added one
distribution point to the group. In the next exercise, you will deploy content to the distribution point group, and verify the content distribution status.
-
Managing Content in Configuration Manager 2012 R2
Page 4
2 DISTRIBUTING CONTENT TO A DISTRIBUTION POINT GROUP
In this exercise, you will distribute content to a distribution point group. You will not deploy content
directly to the distribution point, as you have completed that process in other Configuration Manager
2012 labs. Deploying content to a distribution point group will automatically deploy the content to all
members of the distribution point group, of which your group currently only contains one member.
Tasks Detailed steps
Complete the following task on: Primary1
1. Distribute
content to the distribution point group
1. Click the Software Library workspace.
NOTE: The Software Library workspace appears displaying the Overview page.
2. In the navigation pane, expand Application Management and then click Applications.
NOTE: The list of applications appear in the results pane, with details on the
selected application displayed in the preview pane. Notice that there are four applications in this lab environment. None of these four applications have been
distributed to the site’s distribution point as of yet. You will distribute
applications to the distribution point group in this exercise and throughout the remainder of this lab.
3. In the navigation pane, click Packages.
NOTE: The list of packages appear in the results pane, with details on the selected package displayed in the preview pane. Notice that there are four
packages available in this lab environment, two of them are default packages in
Configuration Manager 2012 R2 (one package is named "Configuration Manager Client Package" and the other is named “User State Migration Tool for
Windows 8.1”). The first built-in package has already been distributed to the distribution point on the site server (it is automatically distributed to all
distribution points in a site), and will not be used in this lab. The USMT package
is not automatically distributed to all distribution points in the site as is the Configuration Manager client installation package.
Neither of the other two packages have been distributed to any distribution points as of yet. You will distribute these two packages to the distribution point
group in this lab.
4. In the results pane, click CCM Framework Tools, and then on the Ribbon, click Distribute Content.
NOTE: The Distribute Content Wizard General dialog box appears
displaying the name of the content to be distributed.
5. Click Next.
NOTE: The Distribute Content Wizard Content Destination dialog box appears allowing you to configure the target recipients (such as distribution
points) for this content.
6. Click Add.
NOTE: A new menu appears with options for distributing the content. Notice
that you can add a collection (to distribute to any associated distribution points
with the collection), individual distribution points, or distribution point groups.
-
Managing Content in Configuration Manager 2012 R2
Page 5
You will use collection association later in this lab, and have distributed content
to a single distribution point in other Configuration Manager 2012 labs. So you'll
use the "Distribution Point Group" option for this distribution process.
7. Click Distribution Point Group.
NOTE: The Add Distribution Point Groups dialog box appears allowing you
to configure the distribution point group(s) for this content. Notice that by default no distribution point groups have been added to the content.
8. Under Available distribution point groups, click to select Local DPs in MCM, and then click OK.
NOTE: The Distribute Content Wizard Content Destination dialog box appears displaying the target for this content. Notice that our distribution point
group is now listed.
9. Click Next.
NOTE: The Distribute Content Wizard Summary dialog box appears indicating that the content ("CCM Framework Tools") is ready to be distributed
to one distribution point group ("Local DPs in MCM"), however not to any collections nor any individual distribution points.
10. Click Next.
NOTE: The Distribute Content Wizard Completion dialog box appears
indicating that the content distribution was successfully initiated.
11. Click Close.
NOTE: The System Center 2012 R2 Configuration Manager console appears
displaying the results pane of packages.
2. Monitor content distribution
1. Click the Monitoring workspace.
NOTE: The Monitoring workspace appears displaying the Overview page.
2. In the navigation pane, expand Distribution Status, and then click Content Status.
NOTE: The list of content available to be distributed appears in the results pane. Notice that there are 11 items displayed - two default boot images, four
applications, and five packages (one is a hidden package that is not displayed in the "Packages" node). Notice also that the "Microsoft Corporation CCM
Framework Tools" content is displayed with a "Compliance %" of "100". If the “Compliance %” is not “100”, wait a moment, and then refresh the Content
Status node.
If you check content for two of the three built-in packages (the two that have
names that start with "Configuration Manager Client") you will see a status of "Success" for “100%” compliance. This is due to the fact that these two
packages are automatically distributed to all distribution points in the site.
3. In the results pane, click Microsoft Corporation CCM Framework Tools.
NOTE: The details of the "Microsoft Corporation CCM Framework Tools" content is displayed in the preview pane. Notice that it is targeted, and
successfully distributed, to one distribution point (as we currently only have one member in the group).
4. On the Ribbon, click View Status.
NOTE: The "Microsoft Corporation CCM Framework Tools" appears as a “sticky
-
Managing Content in Configuration Manager 2012 R2
Page 6
node” under Content Status, as well as in the results pane. Notice that the
results pane displays a tab for “Success” (in addition to tabs for other potential
states of the content distribution) as well as “Asset Details”, which displays the name of the distribution point that has successfully received the targeted
content.
5. In the navigation pane, click Distribution Point Group Status.
NOTE: The list of distribution point groups and their content status appears in
the results pane. Notice that the information includes the group name (we only have one) and description, the number of members of the group (one), the
number of contents distributed to the group (one), and the status “Success”.
Notice also that the preview pane provides additional detail for the content that has been distributed - the number of assigned content (one), and the status
(100% success).
6. In the navigation pane, click Distribution Point Configuration Status.
NOTE: The list of distribution points appears in the results pane (we only have
one at this time) as well as its basic configuration. Notice that the preview pane
displays the status of "Success" for our targeted content (only one at this time).
-
Managing Content in Configuration Manager 2012 R2
Page 7
3 CREATING A DISTRIBUTION POINT
In this exercise, you will create a standard Configuration Manager 2012 R2 distribution point on a
Windows 7 client computer, configure appropriate properties, and add the new distribution point to the
recently created distribution point group. This will cause the previously deployed content to be
automatically deployed to the new distribution point. You will begin by adding the site server computer
account as a local administrator on the new distribution point computer, which is a requirement to add
any remote site system. Configuration Manager 2012 R2 supports the distribution point role to be
installed on a computer running a client operating system, including the installation and configuration of
IIS by Configuration Manager if configured to do so.
Tasks Detailed steps
Complete the following task on: Client1
1. Grant administrative rights for the site server computer at the proposed distribution point computer
1. In Control Panel, click System and Security, click Administrative Tools, and then start Computer Management.
Note: The Computer Management window appears.
2. In the tree pane, expand Local Users and Groups, and then click Groups.
Note: The list of local group accounts appear in the results pane. The site server computer account (or a designated user account)
is required to be a member of the "Administrators" group in order to successfully install any remote site system, including a
distribution point.
3. In the results pane, right-click Administrators, and then on the Action menu, click Properties.
Note: The Administrators Properties dialog box appears displaying the members of the local Administrators group. Notice
that the site server computer account is not listed.
4. Click Add.
Note: The Select Users, Computers, Service Accounts, or
Groups dialog box appears.
5. Click Object Types.
Note: The Object Types dialog box appears. Notice that the "Computers" object is not selected by default.
6. Under Object types, click to select Computers, and then click OK.
Note: The Select Users, Computers, Service Accounts, or Groups dialog box appears.
7. In the Enter the object names to select box, type Primary1 and then click OK.
Note: The Administrators Properties dialog box appears displaying the members of the local "Administrators" group.
Notice that the site server computer account is now listed as a
member of the group.
-
Managing Content in Configuration Manager 2012 R2
Page 8
8. Click OK.
Note: The Computer Management window appears.
9. In the tree pane, expand Services and Applications, and then click Services.
Note: The list of services appears in the results pane. Notice that
there is no service for IIS (World Wide Publishing Service) installed. You can validate that the service does get installed
after the installation of the distribution point role on the computer.
10. Close the Computer Management, Administrative Tools, and System and Security windows.
Note: Now that the site server computer account has been granted administrator rights on the proposed distribution point
computer, you can install the distribution point role on this
computer from the System Center 2012 R2 Configuration Manager console.
In the following procedure, you will create the new distribution point now that the site server has
administrator rights, which you just provided in the previous procedure. After creating the new
distribution point on a client computer, you will view its properties, and then add it to the existing
distribution point group, which will automatically distribute any content already distributed to the
distribution point group to the new members of the distribution point group.
Tasks Detailed steps
Complete the following task on: Primary1
1. Create a new distribution point
1. Click the Administration workspace.
NOTE: The Administration workspace appears displaying the one distribution
point group for our site in the results pane.
2. In the navigation pane, expand Site Configuration, and then click Servers and Site System Roles.
NOTE: The list of site systems appears in the results pane. Notice that there is
only one site system in this site, that being the site server "Primary1". Notice also that the installed roles for the site server appear in the preview pane,
including the "Distribution point" role.
3. On the Home tab of the Ribbon, click Create Site System Server.
NOTE: The Create Site System Server Wizard General dialog box appears allowing you to configure basic properties of the new site system. Notice that
the default configuration is for the site server computer account to be used to install the site system (the Site System Installation Account) - which you just
completed configuration of in the previous task.
4. In the Name box, type Client1
NOTE: Even though the "Example" for the "Name" is in FQDN format, if you simply type in the NetBIOS name, it will be converted to FQDN format with the
site server's domain properties. Notice that the "Name" will be listed as
-
Managing Content in Configuration Manager 2012 R2
Page 9
"Client1.ConfigMgrDom.local" when you move away from the "Name" box.
5. In the Site code box, click MCM - Configuration Manager 2012 R2 Primary Site.
NOTE: The Create Site System Server Wizard General dialog box displays
the current configuration of the new site system. Notice that by default, the site server computer account will be used to install the remote distribution point.
This requires the site server to be a local administrator on the remote distribution point, which you provided earlier in this exercise.
6. Click Next.
NOTE: The Create Site System Server Wizard Proxy dialog box appears allowing you to configure any required proxy settings to allow appropriate site
system roles to connect to the Internet. A distribution point has no Internet
access requirements, so is not appropriate for this lab.
7. Click Next to accept no proxy configuration.
NOTE: The Create Site System Server Wizard System Role Selection
dialog box appears displaying the available site system roles for installation. At this point in the process, the wizard has no knowledge that the target computer
is a workstation operating system, so the wizard displays all site system roles
available for a site system installation. The only role that is supported on a Windows 7 computer is the distribution point role - all other roles would fail to
install on a workstation operating system.
8. Under Available roles, click to select Distribution point, and then click Next.
NOTE: The Create Site System Server Wizard Distribution point dialog
box appears allowing configuration of general distribution point properties. Notice that you can request the distribution point role installation install and
configure IIS on the target computer, that you can enable BranchCache on the
distribution point (if the operating supports BranchCache), that it defaults to using HTTP as the protocol for client communications (though can be
configured to HTTPS if needed), will create a self-signed certificate (though you can import an existing certificate), and not support prestaged content
deployment.
9. Click to select Install and configure IIS if required by Configuration Manager, and then click Next to accept the default of not enabling BranchCache, using HTTP, to not allowing clients to connect anonymously, to use a self-signed certificate, and to not allow prestaged content (you will enable this later in the lab).
NOTE: The Create Site System Server Wizard Drive Settings dialog box appears allowing you to configure the amount of free space to maintain on
each drive that Configuration Manager stores content on and the drives to use for content library and package shares. With Configuration Manager 2012, you
can control which drive(s) Configuration Manager uses for storing the content library as well as the classic package share if enabled for storing package
content.
10. Click Next to accept the defaults of 50MB of free space required and automatic determination of the drives to use (in the lab environment, there is only one drive for each computer).
NOTE: The Create Site System Server Wizard Pull Distribution Point dialog box displays the new distribution point as a pull distribution point. If not
-
Managing Content in Configuration Manager 2012 R2
Page 10
configured as a pull distribution point, the distribution point will be a normal
push-based distribution point. In a push scenario, the site server connects to,
and pushes the content to the distribution point. A pull distribution point however will initiate the download the appropriate content from another
distribution point in the site that contains the required content. You will configure a pull distribution point later in this lab.
11. Click Next to not configure this distribution point as a pull distribution point.
NOTE: The Create Site System Server Wizard PXE Settings dialog box appears allowing you to configure PXE integration with the new distribution
point. Configuration Manager 2012 no longer allows a standalone PXE Service
Point site system role, rather it is now a property of a standard distribution point. However, this integration still requires Windows Deployment Services
(WDS) to be installed on the distribution point, which is not available for a Windows 7 computer.
12. Click Next to not configure PXE.
NOTE: The Create Site System Server Wizard Multicast dialog box
appears allowing you to configure multicast deployment of operating system images from the new distribution point. However, this integration still requires
Windows Deployment Services (WDS) to be installed on the distribution point, which is not available for a Windows 7 computer.
13. Click Next to not configure multicast.
NOTE: The Create Site System Server Wizard Content Validation dialog box appears allowing you to enable scheduled validation of content on the new
distribution point. This can be beneficial as a method to verify that no
corruption or modification of content has occurred for content contained on the distribution point. Notice that the default schedule is weekly. You will manually
initiate a validation process in the lab, so don't need this enabled for this lab.
14. Click Next to not enable content validation.
NOTE: The Create Site System Server Wizard Boundary Groups dialog
box appears allowing you to configure the boundary groups that this
distribution point will be a member of. In Configuration Manager 2012, clients can only retrieve content from a distribution point if it is a member of a
boundary group. Notice that by default the distribution point is not a member of any boundary groups, however you can add the distribution point to an
existing boundary group, or create a new boundary group as appropriate.
15. Click Add.
NOTE: The Add Boundary Groups dialog box appears displaying the
available boundary groups. Notice that our site only has one boundary group.
16. Under Boundary groups, click to select Local Clients in MCM, and then click OK.
NOTE: The Create Site System Server Wizard Boundary Groups dialog box appears displaying the boundary groups that this distribution point will be a
member of. Notice that our local boundary group is now configured for this distribution point. Notice also that by default the distribution point allows clients
from outside this boundary group to access content from this distribution point.
17. Click Next.
NOTE: The Create Site System Server Wizard Summary dialog box appears indicating that the wizard is ready to create the distribution point.
-
Managing Content in Configuration Manager 2012 R2
Page 11
Notice the information presented in the "Details" for the distribution point
configuration.
18. Click Next.
NOTE: The Create Site System Server Wizard Completion dialog box appears indicating that the wizard has completed successfully the creation of
the distribution point.
19. Click Close.
NOTE: The list of site system appears in the results pane. If "Client1" does not
appear yet, refresh the Servers and Site System Roles node.
20. In the results pane, click \\Client1.
NOTE: The site system roles for "\\Client1" appear in the preview pane. Notice
that the system is installed as a distribution point.
You have now successfully created a new distribution point. You will view its
properties in the next task.
2. View properties for the new distribution point
1. In the results pane, click \\Client1, and then in the preview pane, click Distribution point.
2. On the Site Role tab of the Ribbon, click Properties.
NOTE: The Distribution point Properties dialog box appears displaying
general properties for the distribution point, including the ability to enable BranchCache, the protocol to be used (HTTP), that it does not support
anonymous client connections, the certificate configuration (use a self-signed certificate that expires in one year), and that it does not support prestaged
content deployment. The remaining tabs available for configuration of a
distribution point include:
PXE – to configure the distribution point as a PXE service point and
appropriate configuration settings for a PXE service point. As
mentioned earlier in this lab, Configuration Manager 2012 no longer has a separate PXE service point role like exists in Configuration
Manager 2007
Multicast – to configure the distribution point for multicast deployment
of operating system images when a system is booted under WinPE
Group Relationships – to configure the distribution point groups the
distribution point is a member of (you will add a relationship later in
this lab for this distribution point)
Content – to view the content that has been distributed to the
distribution point, as well as to validate content health, redistribute the
content, or remove content from the distribution point (the built-in Configuration Manager Client Package is displayed as it is automatically
distributed to all distribution points. You will distribute additional
content to the distribution point later in this lab)
Content Validation – to configure whether or not this distribution point
is regularly checked for content validation (you will initiate a manual
content validation process later in this lab)
Boundary Groups – to configure the boundary group(s) that this
distribution point is a member of (the one you just added while
creating the distribution point), and whether or not clients outside the configured boundary groups can retrieve content from the distribution
-
Managing Content in Configuration Manager 2012 R2
Page 12
point (the default configuration is to allow access)
Schedule – to configure the available hours and priorities for the site
server to distribute content to this distribution point. This is similar to address configuration for site-to-site communications. Notice that the
default configuration is for all priority content distribution 24 hours a
day, seven days a week (you will configure this later in the lab). If you do not see the Schedule tab yet, it will appear after the distribution
point has completed installation on the remote computer
Rate Limits – to configure the communication properties (amount of
traffic) for site server to distribution point content distribution. Notice
that the default configuration is for unlimited network utilization for all
hours of the day. If you do not see the Rate Limits tab yet, it will appear after the distribution point has completed installation on the
remote computer
Pull Distribution Point – to configure the distribution point as a pull-
based distribution point instead of a push-based distribution point. You
can change this configuration after the distribution point has been
installed (as you will do later in this lab). If you do not see the Pull Distribution Point tab yet, it will appear after the distribution point has
completed installation on the remote computer
If the "Schedule", "Rate Limits" and “Pull Distribution Point” tabs do not appear,
close the "Distribution point Properties" dialog box, wait a moment, and then open it again. If they still do not appear, you can continue on with the lab, as
you will view the distribution point properties later in this lab.
You will not configure any of these properties at this time. You will configure and use various options on the distribution point throughout the remainder of
the lab.
3. Click Cancel.
NOTE: The site systems in the site appear in the results pane.
3. Add the new
distribution point to an existing distribution point group
1. In the navigation pane, click Distribution Point Groups.
NOTE: The list of distribution point groups appear in the list. Notice that at this point, the distribution point group only contains one member.
2. In the results pane, click Local DPs in MCM, and then on the Ribbon, click Show Members.
NOTE: “Local DPs in MCM” appears as a “sticky node” in the navigation pane under “Distribution Points”, and the members of the group are displayed in the
results pane. Notice that the group only contains one member at this time,
“Primary1”.
3. In the navigation pane, click Distribution Point Groups.
NOTE: The list of distribution point groups appear in the list. Notice that at this
point, your only distribution point group only contains one member.
4. In the results pane, click Local DPs in MCM, and then on the Ribbon, click Properties.
NOTE: The Local DPs in MCM Properties dialog box appears displaying
general properties of the distribution point group. Notice that there is only one member of the group, and that it is not associated with any collections.
5. Click the Members tab.
NOTE: The Local DPs in MCM Properties dialog box displays the members
-
Managing Content in Configuration Manager 2012 R2
Page 13
of the group. Notice that there is only one member of the group, that being
“Primary1”.
6. Click Add.
NOTE: The Add Distribution Points dialog box appears displaying the distribution points that are available to add to the distribution point group.
Notice that there is only one available distribution point – “Client1”. Recall that “Primary1” is already a member of the group.
7. Under Available distribution points, click to select Client1, and then click OK.
NOTE: The Local DPs in MCM Properties dialog box displays the members of the group. Notice that there are now two members of the group, “Primary1”
and “Client1”.
8. Click OK.
NOTE: The list of distribution point groups appear in the list. Notice that at this point, the distribution point group contains two members. If the "Member
Count" does not display "2", refresh the Distribution Point Groups node.
9. On the Ribbon, click Show Members.
NOTE: The “Local DPs in MCM” sticky node is updated and the members of the
group are displayed in the results pane. Notice that the group now contains
both distribution points in the site. Now that “Client1” has been added to the distribution point group, and the “Microsoft Corporation CCM Framework Tools”
package was previously distributed to the distribution point group, that package will be automatically distributed to the new group member. You will verify that
in the next task.
4. Verify content distribution
1. Click the Monitoring workspace.
NOTE: The Monitoring workspace appears displaying the Distribution Point
Configuration Status in the results pane, with "Client1" selected. Notice that the preview pane indicates that the “Client1” distribution point has a status of
“Success” for one content distribution. If the status is still "In Progress", wait a moment and then refresh the display. You may also see a failed status for two
content distributions. These failures are for the two built-in packages that are
automatically distributed to all distribution points in the site. As soon as “Client1” was added as a distribution point, the content was attempted to be
pushed to the new distribution point, which fails, as the distribution point configuration had not completed. Configuration Manager will automatically retry
these two failed distributions within the next 30 minutes, at which time the
status should change to “Success” for all three content distributions.
2. In the navigation pane, under Content Status, click Microsoft Corporation CCM Framework Tools.
NOTE: The content status for the “Microsoft Corporation CCM Framework
Tools” package appears in the results pane. Notice that the content has been successfully distributed to both distribution points.
3. In the navigation pane, expandUnder the Distribution Status node, and then click Distribution Point Configuration Status.
NOTE: The list of distribution points appears in the results pane. Notice that
"Client1" appears in the list.
4. In the results pane, click Client1, and then click the Details tab.
NOTE: The messages generated for the distribution point “Client1” appear in
-
Managing Content in Configuration Manager 2012 R2
Page 14
the preview pane. Notice that one message indicates that the “IIS was
installconfigured successfully on the distribution point", while another message
indicates that the package was successfully distributed to the distribution point. You will see messages for three different packages being distributed to the
distribution point (the one you distributed as well as the two default packages).
You have now created a new distribution point in your site, validated that it was installed successfully (including the installation of the required IIS
component), added the distribution point to a distribution point group, and
verified that targeted content was automatically distributed to the new distribution point as a result of its group membership. You will explore
additional features of content management in the remainder of this lab.
If you wish to, you can return to "Client1", and verify that now the "World Wide
Publishing Service" has been installed and started. This occurred as part of the
distribution point installation process.
-
Managing Content in Configuration Manager 2012 R2
Page 15
4 MONITORING CONTENT VALIDATION
In this exercise, you will distribute an application to the distribution point group. This application will
include a dependent application, which will be distributed automatically. You will then use the content
validation feature to verify, and repair, a corrupt application that had been previously distributed.
Tasks Detailed steps
Complete the following task on: Primary1
1. Distribute an application that contains a dependent application
1. Click the Software Library workspace.
NOTE: The Software Library workspace appears displaying the available
packages in the results pane.
2. In the navigation pane, click Applications.
NOTE: The list of applications in the site appears in the results pane. Notice
that there are four applications in the site, none of which have been distributed to either distribution point at this time.
3. In the results pane, click Microsoft Application Virtualization Desktop Client, and then on the Ribbon, click Properties.
NOTE: The Microsoft Application Virtualization Desktop Client
Properties dialog box appears displaying general properties for the application.
4. Click the References tab.
NOTE: The Microsoft Application Virtualization Desktop Client Properties dialog box appears displaying the referenced applications for the
"Microsoft Application Virtualization Desktop Client" application. Notice that
both "PowerPoint Viewer" and "Word Viewer" have a dependency on the "Microsoft Application Virtualization Desktop Client" application. You will see
two references for each of the depending applications, as there are dependencies on both of the deployment types for the "Microsoft Application
Virtualization Desktop Client" application. This application has one deployment type for the 32-bit version of the application, as well as one for the 64-bit
version of the application.
5. Click Cancel.
NOTE: The list of applications in the site appears in the results pane.
6. In the results pane, click PowerPoint Viewer, and then on the Ribbon, click View Relationships.
NOTE: A new menu appears with options for relationship viewing.
7. Click Dependency.
NOTE: The PowerPoint Viewer Dependencies dialog box appears displaying dependencies for the “PowerPoint Viewer” application. Notice that
the application contains one deployment type, and one dependent application –
“Microsoft Application Virtualization Desktop Client”, which contains the two deployment types previously referenced. You could also view the properties for
the "PowerPoint Viewer" application to see the dependency for the deployment type configured in the application.
8. Click OK to close the PowerPoint Viewer Dependencies dialog box.
-
Managing Content in Configuration Manager 2012 R2
Page 16
NOTE: The list of applications in the site appears in the results pane.
9. In the results pane, click PowerPoint Viewer, and then on the Ribbon, in the Deployment group, click Distribute Content.
NOTE: The Distribute Content Wizard General dialog box appears
displaying the application to distribute. Notice that the application displayed is "PowerPoint Viewer", and that the "Microsoft Application Virtualization Desktop
Client" application is not listed to be distributed.
Notice also that any dependent content is to be distributed automatically.
Automatic content distribution for dependencies works for task sequences and any content the task sequence refers to, just as it does for dependent
applications as you are validating in this lab.
10. Click Next.
NOTE: The Distribute Content Wizard Content dialog box appears displaying the content to distribute. Notice that both applications are now
displayed, as the "Microsoft Application Virtualization Desktop Client" application was identified as a dependent application for "PowerPoint Viewer",
and thus to be distributed automatically with the selection on the previous
wizard page.
11. Click Next.
NOTE: The Distribute Content Wizard Content Destination dialog box
appears allowing you to designate the recipients for this content distribution.
12. Click Add.
NOTE: A new menu appears displaying options for distribution target. Notice
that the options include distribution points associated with a collection (which you will implement later in this lab), a single distribution point, and members of
a distribution point group. You have distributed to distribution points in other
Configuration Manager 2012 labs, so will target to a distribution point group.
13. Click Distribution Point Group.
NOTE: The Add Distribution Point Groups dialog box appears displaying
the available distribution point groups. Notice that there is only one available distribution point group.
14. Under Available distribution point groups, click to select Local DPs in MCM, and then click OK.
NOTE: The Distribute Content Wizard Content Destination dialog box
appears displaying the designated recipients for this content distribution. Notice that the selected distribution point group "Local DPs in MCM" is listed as a
target.
15. Click Next.
NOTE: The Distribute Content Wizard Summary dialog box appears.
Notice the "Content" and "Dependencies" listed, as well as the target recipient displayed.
16. Click Next.
NOTE: The Distribute Content Wizard Completion dialog box appears.
17. Click Close.
NOTE: The list of applications appears in the results pane. You will verify content distribution in the next task.
2. Verifying 1. In the results pane, click PowerPoint Viewer.
-
Managing Content in Configuration Manager 2012 R2
Page 17
content distribution
NOTE: The details of the "PowerPoint Viewer" application appear in the
preview pane. Notice that the "Content Status" indicates that the content has
been successfully distributed (listed as "Success"). This was the application you requested content distribution for. You may need to refresh the results pane
display to see the updated content status in the preview pane. It may take a couple of minutes to complete distribution to both distribution points, so you
may see both "Success" and "In Progress" for a period of time.
2. In the results pane, click Microsoft Application Virtualization Desktop Client.
NOTE: The details of the "Microsoft Application Virtualization Desktop Client"
application appear in the preview pane. Notice that the "Content Status"
indicates that the content has been successfully distributed (listed as "Success"). This application was not directly requested for content distribution
however it was identified as a dependent application, and was distributed automatically. It may take a moment for the content to be distributed to both
distribution points.
3. Click the Monitoring workspace.
NOTE: The Monitoring workspace appears displaying the configuration status of distribution points in the results pane.
4. In the navigation pane, click Content Status.
NOTE: The list of available content appears in the results pane. Notice that both "Microsoft Application Virtualization Desktop Client" and "PowerPoint
Viewer" indicate 100% compliance (as well as any other content that had previously been distributed).
You may not see 100% at this point, as it takes some time to distribute content
over the network to the remote distribution point. If not 100%, wait another moment and then refresh the Content Status node.
3. Verify content health (initiated from the application)
1. Click the Software Library workspace.
NOTE: The Software Library workspace appears displaying the list of
applications in the results pane.
2. In the results pane, click PowerPoint Viewer, and then on the Ribbon, click Properties.
NOTE: The PowerPoint Viewer Properties dialog box appears displaying general properties for the application.
3. Click the Content Locations tab.
NOTE: The PowerPoint Viewer Properties dialog box displays the distribution points and distribution point groups that this application has been
distributed to. Notice that both the distribution points as well as the one
distribution point group are listed.
4. Under Distribution points or distribution point groups, click Client1, and then click Validate.
NOTE: A Configuration Manager message box appears prompting to
validate the selected content on the distribution point.
5. Click OK.
NOTE: A Configuration Manager message box appears indicating that the
content is being validated and to check the Content Status node in the
Monitoring workspace for validation status.
-
Managing Content in Configuration Manager 2012 R2
Page 18
6. Click OK.
NOTE: The PowerPoint Viewer Properties dialog box displays the
distribution points and distribution point groups that this application has been
distributed to.
7. Click Cancel.
NOTE: The list of applications appears in the results pane.
8. Click the Monitoring workspace.
NOTE: The Monitoring workspace appears displaying the list of content and their status in the results pane. Notice that the "PowerPoint Viewer" application
is listed as 100% compliant. If there were any problems with the content, the "content validation" process would report the issue in the Content Status node
of the Monitoring workspace. You can verify that the status is current by
refreshing the display, and viewing the "Last Update" time in the preview pane.
You will "corrupt" the content for this application on the remote distribution
point in the next procedure, after which you will then validate content health again.
In the following procedure, you will manually corrupt an application that has been distributed to the
distribution point by renaming one of its files.
Tasks Detailed steps
Complete the following task on: Client1
1. Corrupt a distributed application
1. Start Windows Explorer, expand Computer, and then click Local Disk (C:).
Note: The Windows Explorer window appears displaying the
contents of the system drive. Notice the "SCCMContentLib"
folder. This is the library of distributed content on a distribution point that replaces the distribution point package share from
Configuration Manager 2007.
2. In the tree pane, expand Local Disk (C:), and then click SCCMContentLib.
Note: The Windows Explorer window displays the contents of
the "SCCMContentLib" folder. Notice that three folders are
contained here:
DataLib - this contains metadata for the content library
FileLib - this contains the individual files in the content
library using single instance store
PkgLib - this contains information on packages
distributed to the distribution point
3. In the tree pane, expand SCCMContentLib, and then click DataLib.
Note: The Windows Explorer window displays the contents of
the "SCCMContentLib\DataLib" folder. Notice that there are files
-
Managing Content in Configuration Manager 2012 R2
Page 19
and folders here for content (three packages and two
applications - however one application, the "Microsoft Application
Virtualization Desktop Client" has two deployment types with unique content, so you will see what looks like three applications
on the distribution point) that have been distributed to this distribution point.
You can identify packages by the classic "object name" that begins with the site code. Applications are managed by "content"
so the name and folder begins with "Content".
4. In the tree pane, expand SCCMContentLib, and then click FileLib.
Note: The Windows Explorer window displays the contents of the "SCCMContentLib\FileLib" folder. Notice that there are folders
here for each file of each distributed "content" (three packages and two applications - one with two deployment types) that have
been distributed to this distribution point.
You can't easily associate the individual file content to the appropriate folders, nor should you need to do so. In
Configuration Manager 2007, it was very common that administrators would go to the "SMSPKGx$" share, find a package, and then modify its content. That caused numerous problems, and is not the same process in Configuration Manager
2012.
5. In the tree pane, expand SCCMContentLib, and then click PkgLib.
Note: The Windows Explorer window displays the contents of the "SCCMContentLib\PkgLib" folder. Notice that there are five
files here for packages in the site. If you only see three files in the folder, that is an indication that the two automatically
distributed, built-in, packages have not been distributed to the
distribution point yet (this will have no effect on this lab).
For this folder, applications are treated like packages in terms of
object IDs.
6. In the tree pane, expand SCCMContentLib, expand FileLib, and then click D304.
Note: The Windows Explorer window displays the contents of
the "SCCMContentLib\FileLib\D304" folder. Notice that there are three files in this folder, one with a file size of 9KB. This file is the
manifest file (.xml) for the sequenced PowerPoint Viewer
application. Notice also that it does not have an extension (appears under "Type" as "File").
7. In the results pane, click the top file in the list (the file that is 9KB in size), and rename it, adding a .txt extension to the existing file name.
Note: The Windows Explorer window displays the contents of the "SCCMContentLib\FileLib\D304" folder. Notice that there are
three files in this folder, one with a file size of 9KB. This file is the
manifest file (.xml) for the sequenced PowerPoint Viewer application. Notice also that it now has an extension (appears
-
Managing Content in Configuration Manager 2012 R2
Page 20
under "Type" as "Text Document"). This process has now
"corrupted" this file on this distribution point. You should not do
this in your production environments.
You will identify the corruption and repair it in the next
procedure.
In the following procedure, you will validate the content for the "PowerPoint Viewer" application on the
remote distribution point, which is now corrupt. You will then repair the application with a redistribution
process. You will initiate the validation process from the distribution point, however could also do so from
the 'content' itself.
Tasks Detailed steps
Complete the following task on: Primary1
1. Validate content health (from the distribution point)
1. Click the Administration workspace.
NOTE: The Administration workspace appears displaying the
members of the "Local DPs in MCM" distribution point group in the results pane.
2. In the results pane, click Client1, and then on the Home tab of the Ribbon, click Properties.
NOTE: The Distribution point Properties dialog box appears
displaying general properties for the distribution point. If you were not able to view the "Schedule", "Rate Limits" and “Pull
Distribution Point” tabs previously when viewing the Client1 distribution point properties, they both should be available now.
3. Click the Content tab.
NOTE: The Distribution point Properties dialog box displays
the content distributed to this distribution point. Notice the individual content distributed (total of four pieces of content),
including "PowerPoint Viewer".
4. Under Deployment packages, click PowerPoint Viewer, and then click Validate.
NOTE: A Configuration Manager message box appears
prompting to validate the selected content on the distribution point.
5. Click OK.
NOTE: A Configuration Manager message box appears
indicating that the content is being validated and to check the Content Status node in the Monitoring workspace for validation
status.
6. Click OK.
NOTE: The Distribution point Properties dialog box appears.
-
Managing Content in Configuration Manager 2012 R2
Page 21
7. Click Cancel.
NOTE: The list of distribution point members of the "Local DPs in
MCM" distribution point group appear in the results pane.
8. Click the Monitoring workspace, and then in the results pane, click PowerPoint Viewer.
NOTE: The Monitoring workspace appears displaying the list of content and their status in the results pane. Notice that the
"PowerPoint Viewer" application is listed as 50% compliant. You will recall that the content for this application was 100%
compliant previously. If your status is still 100%, wait a moment and then refresh the Content Status node.
9. In the results pane, click PowerPoint Viewer.
NOTE: The status of the "PowerPoint Viewer" application
appears in the preview pane. Notice that the application is listed as one "Success" and one "Failed".
10. On the Ribbon, click View Status.
NOTE: The "Content Status" and "Asset Details" appear in the results pane, displaying "Success" status and assets ("Primary1").
11. Click the Error tab.
NOTE: The "Content Status" and "Asset Details" appear in the
results pane, displaying Error status and assets. Notice that the "Status" indicates that "Following files of package “MCM00008”
on distribution point Client1 are missing", while the "Asset Details" indicates that the distribution point "Client1" is missing
the "PowerPointViewer_2007_manifest.xml" file, which is the file that you renamed.
You will initiate a repair of this corrupt application in the next
task.
2. Repairing a corrupt application by redistributing the content
1. Click the Administration workspace.
NOTE: The Administration workspace appears displaying the members of the "Local DPs in MCM" distribution point group in
the results pane.
2. In the navigation pane, click Distribution Point Groups.
NOTE: The available distribution point groups appear in the results pane.
3. In the results pane, click Local DPs in MCM, and then on the Ribbon, click Properties.
NOTE: The Local DPs in MCM Properties dialog box appears displaying general properties of the distribution point group.
4. Click the Content tab.
NOTE: The Local DPs in MCM Properties dialog box appears
displaying content (one package and two applications that has been distributed to the distribution point group. Notice that
“PowerPoint Viewer” is displayed. The other built-in package does not appear here as it was not targeted to the distribution
point group.
5. Under Deployment packages, click PowerPoint
-
Managing Content in Configuration Manager 2012 R2
Page 22
Viewer, and then click Redistribute.
NOTE: A Configuration Manager message box appears
prompting to redistribute the selected content all distribution
points in the distribution point group.
If you do redistribute to the members of a distribution point
group, all distribution points in the group will receive an updated version of the content, regardless of whether or not the content
is healthy or unhealthy.
If you wanted to repair the content on just the one distribution
point, you could initiate the content redistribution from the
individual distribution point, or via the application itself, specifying the single distribution point for redistribution. You are
using this process just to see that you can redistribute to all members of a distribution point group if necessary (in this case,
it is not necessary as the content is only corrupt on one
distribution point) and to view the differences in messages when content is repaired versus just redistributed.
6. Click OK.
NOTE: The Local DPs in MCM Properties dialog box appears.
7. Click Cancel.
NOTE: The list of distribution point groups appears in the results
pane. You will validate the redistribution and compliance of the application in the next task.
3. Validating the status of the
content redistribution
1. Click the Monitoring workspace.
NOTE: The Monitoring workspace appears displaying the status of the “PowerPoint Viewer” application. Notice that the “Error”
state has been removed and both distribution points are listed with a “Status Type” of “Success”. You will likely need to refresh
the results pane to see the updated status information.
Depending on the timing, you may see the "Error" status replaced with an "In Progress" status as the content is
redistributed to the distribution point.
2. Click the Success tab.
NOTE: The Content Status node appears displaying the
"Success" status and assets. Notice that both “Client1” and
"Primary1" indicate that the status is "Successfully distributed content".
3. In the navigation pane, click Content Status.
NOTE: The Content Status node appears displaying the available content types and their status appears in the results pane. Notice
that the “Compliance %” displays "100.0" for "PowerPoint
Viewer".
You will verify that the file renamed earlier in this exercise has
been repaired.
-
Managing Content in Configuration Manager 2012 R2
Page 23
-
Managing Content in Configuration Manager 2012 R2
Page 24
In the following procedure, you will verify that the application that was previously “corrupt” has been
repaired by the content redistribution to the distribution point group.
Tasks Detailed steps
Complete the following task on: Client1
1. Verify the distributed
application is now repaired
1. In the tree pane, navigate to
C:\SCCMContentLib\FileLib\D304.
Note: The Windows Explorer window displays the contents of the "SCCMContentLib\FileLib\D304" folder. Notice that there are
now four files in this folder, two with a file size of 9KB. Notice
that one of the files does not have an extension (appears under "Type" as "File"), while the other is listed as a “Text Document”.
The repair process does not remove any extra files, it only distributes the files that are required and contained in the
content library source.
You have now repaired a corrupt application using the content
redistribution process.
-
Managing Content in Configuration Manager 2012 R2
Page 25
5 ASSOCIATING A DISTRIBUTION POINT GROUP WITH A
COLLECTION
In this exercise, you will associate a distribution point group with a collection. With this association,
anytime you target a deployment to the collection, the content will be automatically distributed to the
distribution points in the distribution point group.
Tasks Detailed steps
Complete the following task on: Primary1
1. Associate a distribution point group with a collection
1. Click the Administration workspace.
NOTE: The Administration workspace appears displaying the available
distribution point groups in the results pane.
2. In the results pane, click Local DPs in MCM, and then on the Ribbon, click Properties.
NOTE: The Local DPs in MCM Properties dialog box appears displaying
general properties for the distribution point group. Notice that there are no collections associated with this distribution point group.
3. Click the Collections tab.
NOTE: The Local DPs in MCM Properties dialog box appears displaying
collections associated with the distribution point group. Notice that there are no collections associated with the distribution point group.
4. Click Add.
NOTE: The Select Collections dialog box appears displaying the available user collections.
5. Under Select Collections, click Device Collections.
NOTE: The Select Collections dialog box appears displaying the available
device collections. Notice that there are six device collections available. Notice also that the member count of each collection is displayed.
6. Under Name, click to select Configuration Manager Clients, and then click OK.
NOTE: The Local DPs in MCM Properties dialog box appears displaying collections associated with the distribution point group. Notice that the
“Configuration Manager Clients” collection is now associated with the distribution point group, and that it has three members.
7. Click OK.
NOTE: The available distribution point groups are displayed in the results pane
- which now displays "1" for "Collections Associated". Notice that the preview pane displays a “Collections Associated” of “1”. You may need to refresh the
distribution point group display to view the updated details of the distribution point group.
2. Distribute
content to the distribution point group via
1. Click the Software Library workspace.
NOTE: The Software Library workspace appears displaying the available applications in the results pane.
-
Managing Content in Configuration Manager 2012 R2
Page 26
its associated collection
2. In the navigation pane, click Packages.
NOTE: The list of packages in the site appears in the results pane. Notice that
there are four packages in the site, three of which have already been
distributed to at least one distribution point. The two built-in packages (including the one hidden package) are distributed to all distribution points by
default.
3. In the results pane, click CCM Framework Tools.
NOTE: The CCM Framework Tools details appear in preview pane. Notice
that the content has been distributed to both distribution points ("Success" status of "2").
4. In the results pane, click DCM Authoring Tools.
NOTE: The DCM Authoring Tools details appear in preview pane. Notice that
the content has not been distributed to any distribution points ("Success" status of "0").
5. On the Ribbon, in the Deployment group, click Distribute Content.
NOTE: The Distribute Content Wizard General dialog box appears displaying the content to distribute. Notice that the package displayed is "DCM
Authoring Tools".
6. Click Next.
NOTE: The Distribute Content Wizard Content Destination dialog box appears allowing you to designate the recipients for this content distribution.
7. Click Add.
NOTE: A new menu appears displaying options for distribution target. Notice that the options include distribution points associated with a collection, a single
distribution point, and members of a distribution point group. You have previously distributed content to distribution points and distribution point
groups, so now will use a collection.
8. Click Collections.
NOTE: The Select Collection dialog box appears displaying the available user collections. Notice that no collections are displayed, as there are no user
collections associated with any distribution point groups.
9. Under Select Collection, click Device Collections.
NOTE: The Select Collection dialog box appears displaying the available
device collections. Notice that there is only one collection displayed,
"Configuration Manager Clients", and that the member count of the collection is also displayed. Only one collection is displayed, as that is the only collection
that has been associated with any distribution point group.
10. Under Name, click Configuration Manager Clients, and then click OK.
NOTE: The Distribute Content Wizard Content Destination dialog box
appears displaying the designated recipients for this content distribution. Notice that the selected collection "Configuration Manager Clients" is listed as a target.
11. Click Next.
NOTE: The Distribute Content Wizard Summary dialog box appears.
Notice the "Content" and "Collections" information displayed.
12. Click Next.
NOTE: The Distribute Content Wizard Completion dialog box appears.
-
Managing Content in Configuration Manager 2012 R2
Page 27
13. Click Close.
NOTE: The list of packages appear in the results pane. You will verify content
distribution in the next task.
3. Verify content distribution to distribution points associated with a collection
1. Click the Monitoring workspace, and then in the navigation pane, click Content Status.
NOTE: The Monitoring workspace appears displaying the available content and
the content's distribution status. Notice that the "Microsoft Corporation DCM Authoring Tools" content has been distributed to both distribution points.
You may need to refresh the Content Status node to view the updated status
as it may take a couple of minutes to distribute the content to both distribution points in the group.
2. In the results pane, click Microsoft Corporation DCM Authoring Tools, and then on the Ribbon, click View Status.
NOTE: The Content Status for "Microsoft Corporation DCM Authoring Tools" appears in the results pane. Notice that the "Success" tab indicates the content
was distributed to two assets. Notice also that under "Asset Details", both distribution points are listed as successfully having received the content.
You have now successfully associated a distribution point group with a
collection. With this association, any deployments targeted to the collection will automatically distribute the content to the distribution point group members.
-
Managing Content in Configuration Manager 2012 R2
Page 28
6 USING PRESTAGED CONTENT
In this exercise, you will create and implement prestaged content for a distribution point. This feature
allows content to be manually implemented on a distribution point without being transferred over the
network.
Tasks Detailed steps
Complete the following task on: Primary1
1. Configure the distribution point to receive prestaged content
1. Click the Administration workspace.
NOTE: The Administration workspace appears displaying the available
distribution point groups in the results pane.
2. In the navigation pane, click Distribution Points.
NOTE: The available distribution points appear in the results pane.
3. In the results pane, click Client1, and then on the Ribbon, click Properties.
NOTE: The Client1.ConfigMgrDom.local Properties dialog box appears displaying general properties for the distribution point. Notice the checkbox at
the bottom of the page is not selected. This checkbox allows the distribution
point to receive prestaged content.
4. Click to select Enable this distribution point for prestaged content.
NOTE: This will configure the distribution point to allow prestaged content
distribution.
5. Click OK.
NOTE: The available distribution points are displayed in the results pane.
Notice that the preview pane displays a "Prestaged” value of “Yes”. You may
need to refresh the distribution point display to view the updated details of the distribution point. You will now distribute content and verify that it does not get
sent to the remote distribute point.
2. Verify normal content distribution does not complete to the remote distribution point
1. Click the Software Library workspace.
NOTE: The Software Library workspace appears displaying the available
packages in the results pane. Three of these four packages have now been distributed to both distribution points, only the USMT package has not been
distributed to any distribution points.
2. In the navigation pane, click Applications.
NOTE: The list of applications appear in the results pane. Two of the
applications, “Microsoft Application Virtualization Desktop Client” and “Microsoft Maths” have already been distributed to the distribution points.
3. In the results pane, click Microsoft Maths.
NOTE: The details of the "Microsoft Maths" application appear in the preview
pane. Notice that this application has not been distributed to either distribution point ("Success" status of "0").
4. On the Ribbon, in the Deployment group, click Distribute Content.
NOTE: The Distribute Content Wizard General dialog box appears
-
Managing Content in Configuration Manager 2012 R2
Page 29
displaying the content to distribute. Notice that the application displayed is
"Microsoft Maths".
5. Click Next.
NOTE: The Distribute Content Wizard Content dialog box appears displaying the content to distribute. Notice that the application displayed is
"Microsoft Maths".
6. Click Next.
NOTE: The Distribute Content Wizard Content Destination dialog box
appears allowing you to designate the recipients for this content distribution.
7. Click Add.
NOTE: A new menu appears displaying options for distribution target. Notice
that the options include distribution points associated with a collection, a single
distribution point, and members of a distribution point group. You could choose any of the three options, however you will use distribution point groups.
8. Click Distribution Point Group.
NOTE: The Add Distribution Point Groups dialog box appears displaying the available distribution point groups.
9. Under Available distribution point groups, click to select Local DPs in MCM, and then click OK.
NOTE: The Distribute Content Wizard Content Destination dialog box
appears displaying the designated recipients for this content distribution. Notice that the selected distribution point group "Local DPs in MCM" is listed as a
target.
10. Click Next.
NOTE: The Distribute Content Wizard Summary dialog box appears.
Notice the "Content" and "Distribution point groups" listed.
11. Click Next.
NOTE: The Distribute Content Wizard Completion dialog box appears.
12. Click Close.
NOTE: The list of applications appears in the results pane.
13. Click the Monitoring workspace.
NOTE: The Monitoring workspace appears displaying the status of the "Microsoft Corporation DCM Authoring Tools" content.
14. In the navigation pane, click Content Status.
NOTE: The status of all content appears in the results pane. Notice that the "Microsoft Maths" content is listed as 50% compliant. If the status is not
updated, refresh the Content Status node, and then in the results pane, click
Microsoft Maths to view the updated status.
15. In the results pane, click Microsoft Maths.
NOTE: The status of the "Microsoft Maths" content appears in the preview
pane. Notice that it shows status of one distribution point for "Success" and one for "In Progress".
16. On the Ribbon, click View Status.
NOTE: The "Microsoft Maths" sticky node appears displaying the status of the content. Notice there is status on two tabs - one "Success" and one "In
Progress". On the “Success” tab, you will notice that “Primary1” is displayed as
-
Managing Content in Configuration Manager 2012 R2
Page 30
having successfully received the content.
17. Click the In Progress tab.
NOTE: The list of all distribution points with a status of "In Progress" appears
under "Asset Details". Notice that "Client1" is listed. Notice also that the "Status" is listed as "Waiting for prestaged content".
You will distribute the content using prestaging in the next task.
3. Create prestaged content
1. Click the Software Library workspace.
NOTE: The Software Library workspace appears displaying the list of
applications in the results pane.
2. In the results pane, click Microsoft Maths, and then on the Ribbon, click Create Prestage Content File.
NOTE: The Create Prestaged Content File Wizard General dialog box
appears allowing you to designate the file to create with the prestaged content.
3. Click Browse.
NOTE: The Prestaged content file dialog box appears allowing you to
designate the file to create with the prestaged content.
4. In the File name box, type C:\Maths and then click Save.
NOTE: The Create Prestaged Content File Wizard General dialog box
appears displaying the file to create with the prestaged content. Notice that the
file to create is "C:\Maths.pkgx". Notice also that any dependent applications will be exported automatically (this specific application does not contain any
dependent applications).
5. Click Next.
NOTE: The Create Prestaged Content File Wizard Content dialog box
appears displaying the content to use to create the prestaged file. Notice that
the "Microsoft Maths" application is listed.
6. Click Next.
NOTE: The Create Prestaged Content File Wizard Content Locations
dialog box appears allowing you to designate the distribution point you want to use as a source to create the prestaged content file.
7. Click Add.
NOTE: The Add Distribution Points dialog box appears displaying the available distribution points. Notice that only the primary site server distribution
points is listed as it contains the content. Recall however that "Client1" does
not currently contain the content, so you can't access it from "Client1".
8. Under Available distribution points, click to select Primary1, and then click OK.
NOTE: The Create Prestaged Content File Wizard Content Locations
dialog box appears displaying the distribution point you want to use as a source to create the prestaged content file.
9. Click Next.
NOTE: The Create Prestaged Content File Wizard Summary dialog box
appears the content to prestage.
10. Click Next.
NOTE: The Create Prestaged Content File Wizard Completion dialog box
appears.
-
Managing Content in Configuration Manager 2012 R2
Page 31
11. Click Close.
NOTE: The list of applications appear in the results pane. You will import the
prestaged content on the remote distribution point in the next procedure.
In the following procedure, you will import the prestaged content file on the remote distribution point.
Normally you would deliver the prestaged content file to the remote distribution point through some
removable media, however will just use an over the network process to access it in the lab environment.
Tasks Detailed steps
Complete the following task on: Client1
1. Import prestaged content 1. Start a Command Prompt window.
Note: The Administrator: Command Prompt window appears.
2. In the Administrator: Command Prompt window, type C:\SMS_DP$\SMS\Tools\ExtractContent /P:\\Primary1\c$\maths.pkgx and then press ENTER.
Note: The ExtractContent.exe tool decompresses and extracts the application, and stores it in the content library on the
distribution point. Notice that the tool execution returns the log file for the extraction
"C:\SMS_DP$\sms\logs\PrestageContent.log" as well as the
process for the uncompressing and extraction processes.
You have now imported a prestaged content file on a remote
distribution point. You will verify success from the site server in the next procedure.
-
Managing Content in Configuration Manager 2012 R2
Page 32
In the following procedure, you will validate the content for the prestaged application on the remote
distribution point.
Tasks Detailed steps
Complete the following task on: Primary1
1. Validate content distribution
status
1. Click the Monitoring workspace.
NOTE: The Monitoring workspace appears displaying the status of the "Microsoft Maths" content. Recall that previously when you
verified the status, the remote distribution point was listed as "In Progress" and "Waiting for prestaged content". Notice that now,
there is no longer any status on the "In Progress" tab.
2. Click the Success tab.
NOTE: The Monitoring workspace appears displaying the status
of the "Microsoft Maths" content. Notice that the "Microsoft
Maths" content distribution now indicates success for both distribution points. If status is still "In Progress", wait another
moment and then refresh the Content Status node.
You have now verified numerous features of content
management in Configuration Manager 2012 R2. You distributed
content to a distribution point group, you added a new distribution point to the group (which caused the automatic
distribution of content to the new distribution point), you distributed an application with dependent applications (which
automatically distributed the dependent content), you performed validation and repair of a corrupt application, associated a
collection with a distribution point group, and distributed content
to a distribution point through prestaging (after configuring properties of the distribution point to accept prestaged content).
If you have additional time, you can move to exercise 7, where you will implement a new type of distribution point that was
added in the service pack 1 release of Configuration Manager
2012 – a pull distribution point. The pull distribution point has been enhanced in Configuration Manager 2012 R2, which you will
experience in the next exercise.
-
Managing Content in Configuration Manager 2012 R2
Page 33
7 IMPLEMENTING A PULL DISTRIBUTION POINT
In this exercise, you will convert the remote distribution point from a regular distribution point to a pull
distribution point.
Tasks Detailed steps
Complete the following task on: Primary1
1. Convert a regular distribution point to a pull distribution point
1. Click the Administration workspace.
NOTE: The available distribution points appear in the results pane.
2. In the results pane, click Client1, and then on the Ribbon, click Properties.
NOTE: The Client1.ConfigMgrDom.local Properties dialog box appears
displaying general properties for the distribution point. Notice that the distribution point is configured for prestaged content. You enabled that option
in the previous exercise, and will want to remove it for implementing a pull distribution point to test the new feature that has been added to the service
pack 1 release of Configuration Manager 2012.
3. Click to clear Enable this distribution point for prestaged content, and then click Apply.
NOTE: A pull distribution point can be enabled for prestaged content, however you will disable that feature for the lab to allow for easier validation of the pull
process.
4. Click the Pull Distribution Point tab.
NOTE: The Client1.ConfigMgrDom.local Properties dialog box appears
allowing you to configure the distribution point to be a pull distribution point and the source distribution point that it will use to pull the content from.
5. Click to select Enable this distribution point to pull content from other distribution points, and then click Add.
NOTE: The Add Distribution Points dialog box appears allowing you to select
the source distribution point that this pull distribution point will download content from. Notice that there is only one other source distribution point
available, that being the distribution point on the site server. A pull distribution point can have multiple source distribution points that it can pull required
content from.
6. Under Available distribution points, click to select Primary1, and then click OK.
NOTE: The Client1.ConfigMgrDom.local Properties dialog box appears displaying the distribution point to be the source distribution point that this
distribution point will use to pull the content from. Notice that you can also set the “Priority” of the source distribution point. This is a new feature of
Configuration Manager 2012 R2, being able to prioritize the source distribution
points. The pull distribution point will start with the highest source, then work its way through other source distribution points until it is able to access the
required content. If there are multiple source distribution points with the same priority, the pull distribution point uses random selection for its selection.
As you only have one source distribution point available, you will leave the
-
Managing Content in Configuration Manager 2012 R2
Page 34
default priority of “1”.
7. Click OK.
NOTE: The available distribution points are displayed in the results pane. It will
take a moment before the pull distribution point feature is enabled on the remote distribution point.
2. Distribute content to the source distribution point
1. Click the Software Library workspace.
NOTE: The list of applications appears in the results pane. Three of the four
distribution points have now been distributed to both distribution points in the
site. “Word Viewer” is the only application that has not been distributed so far.
2. In the results pane, click Word Viewer, and then on the Ribbon, in the Deployment group, click Distribute Content.
NOTE: The Distribute Content Wizard General dialog box appears
displaying the selected content to be distributed.
3. Click Next.
NOTE: The Distribute Content Wizard Content dialog box appears
displaying the content to be distributed, including the dependent content related to the Microsoft Application Virtualization Desktop Client (which has
already been distributed when you previously distributed “PowerPoint Viewer”.
4. Click Next.
NOTE: The Distribute Content Wizard Content Destination dialog box appears displaying the target for the content to be distributed.
5. Click Add.
NOTE: A new menu of choices appears. You could distribute the content to both distribution points (through any of the three options), however for testing
of the pull distribution point, you will only add the source distribution point at
this time.
6. Click Distribution Point.
NOTE: The Add Distribution Points dialog box appears displaying the
available distribution points. Notice that both distribution points are displayed.
7. Under Available distribution points, click to select Primary1, and then click OK.
NOTE: The Distribute Content Wizard Content Destination dialog box
appears displaying the targets for content distribution. Notice that only the source distribution point (Primary1) is listed.
8. Click Next.
NOTE: The Distribute Content Wizard Summary dialog box appears.
9. Click Next.
NOTE: The Distribute Content Wizard Completion dialog box appears.
10. Click Close.
NOTE: The list of applications appears in the results pane.
11. Use the Content Status node of the Monitoring workspace to verify that the Word Viewer application has successfully been distributed to the source distribution point (Primary1).
As you have distributed numerous content in this lab, the detailed steps for verifying the content distribution status are not being provided. If you need the
detailed steps, refer to the previous exercise in this lab.
-
Managing Content in Configuration Manager 2012 R2
Page 35
3. Distribute the
content to the pull distribution point
1. Use the Distribute Content Wizard to distribute the Word Viewer
application to the pull distribution point (Cl