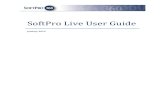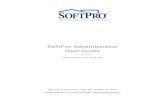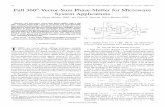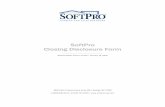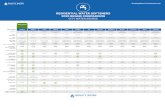Managing Bancserv Transactions in SoftPro 360help.softprocorp.com/articles/360/Bancserv.pdfPage 1 of...
Transcript of Managing Bancserv Transactions in SoftPro 360help.softprocorp.com/articles/360/Bancserv.pdfPage 1 of...

Page 1 of 8 2/6/12
Managing Bancserv Transactions in SoftPro 360
Submitting a transaction to Bancserv
Bancserv, a signing services provider, can be found in the SoftPro 360 Services menu under Signing
Services. Double click Bancserv, or highlight and click on the Submit button to submit a transaction
to this vendor.
You must link each transaction to a ProForm Order. If you already have ProForm order(s) open, they
will be listed in the Order Linking dialog. The current active order will be highlighted and entered in
the Selected Order Number field. You have the ability to select from any of the open orders, or you
may choose to overwrite the Selected Order Number with an order that is not currently open. Once
you have confirmed the order to link, click OK to continue to the next screen.

Page 2 of 8 2/6/12
The Welcome screen will provide information about Bancserv. To skip this screen in the future, click
the Skip Welcome Screen option at the bottom of the screen. Click Next to continue.
Existing users enter your Bancserv username and password and click Next. New users can contact
customer service via email or the number listed. Click Next to continue.

Page 3 of 8 2/6/12
The Signing Information screen shows the signing date, time, location and borrower information.
NOTE: The signing must be scheduled with Bancserv 3 hours prior to the signing time. If
you have more than two borrowers, they can be entered into the Special Instructions box
on the Additional Information Screen.
The Document Information screen will show the File/Escrow Number and Loan Number. You can
then choose who the documents will be sent to, the method that the documents will be returned by
the customer, how many document sets will be sent and the type of document package. Click Next to
continue.

Page 4 of 8 2/6/12
The Document Delivery screen allows the user to select the document(s) that are to be delivered to
Bancserv. Documents can be attached to the SoftPro 360 transaction by selecting Attached Below
or click the blank radio button to access the drop down for other options.
Select Browse to attach .PDF documents from any location, Attachment to choose documents from
the SPImage directory within ProForm or ReadyDoc to attach ProForm ReadyDocs. The Rename
button will rename the document in the document package window. The Delete button will delete the
document from the list. Click Next to continue.
The Additional Information screen will allow you to select which trip this is, if this is a Provident
Loan and any special instructions. Click Submit to complete the submission process and send your
request to Bancserv.

Page 5 of 8 2/6/12
Once the transaction has been successfully submitted to Bancserv, the Order Status screen will
show a successful message. Click Finish to continue.
The transaction will now show in the SoftPro 360 queue with an “In Progress” status.
Receiving a Remit from Bancserv
Once Bancserv has received your order they will send an invoice which will change the status of your
transaction to “Updated”.

Page 6 of 8 2/6/12
To view the invoice highlight the transaction and click Review. This will open the transaction review
screen.
To view the document click the View button. To accept the document to your Proform order click
Accept and the following message will appear. Selecting No will go back to the review screen to
allow you to make additional edits, selecting Yes will apply all selected values to the ProForm order.
If you select Yes, you will receive the following confirmation. Click OK to continue.
The document(s) will be available to you from within your ProForm order via the SPImage icon
located on the ProForm Menu bar. For SoftPro Select users, documents are available by clicking on the
Attachments & Documents History link located in the documents tab.

Page 7 of 8 2/6/12
The transaction will then return to “In Progress”.
Log
Bancserv will notify the user via the SoftPro 360 log when the following occur:
• a closer/notary is assigned to the closing
• documents have been successfully uploaded
• the closing has occurred
• if the transaction has been updated
Updating a transaction
You may update an existing Bancserv transaction through SoftPro 360.
Update the transaction
To do so, double click the transaction in the queue or click on the update icon shown above. This will
open up the transaction information originally submitted so you may make your changes. SoftPro
360 will send the updated information to Bancserv. NOTE: A user may not update a transaction
if the closing date and/or time have passed.
Canceling a transaction
You may cancel a Bancserv transaction through SoftPro 360. To do so, highlight the transaction in
the SoftPro 360 queue and click on the cancel icon:
Cancel a transaction

Page 8 of 8 2/6/12
You will see the following dialog box.
Click Next to cancel the transaction. You will then receive a notification that your request has been
submitted to Bancserv.
SoftPro 360 will send a cancellation request to Bancserv, the transaction status will show “In
Progress” while Bancserv determines if the cancellation request can be processed. If Bancserv can
proceed with cancellation, Bancserv will cancel the transaction and SoftPro 360 will reflect this. If
Bancserv cannot process the cancellation, the transaction will show as “In Progress”. NOTE: No
transactions may be cancelled within 2 hours of the scheduled closing time, or if the closing
date and/or time have passed.
Completing a transaction
Once the closing has taken place, the transaction status will change to “Completed” in the SoftPro
360 queue.