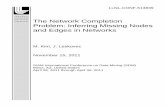MANAGING A WIRELESS HOBONODE NETWORK - CWC€¦ · Click the Form Network button to add nodes to...
Transcript of MANAGING A WIRELESS HOBONODE NETWORK - CWC€¦ · Click the Form Network button to add nodes to...

- 62 -
MANAGING A WIRELESS HOBONODE NETWORK

- 63 -
Introduction
Sys t em Ove r v i ew
HOBOnodes (also known as HOBO Data Nodes) can be used to measure a wide variety of parameters including temperature, humidity, voltage, current and pulses. Sensor data is transmitted by the nodes to the HOBOnode Receiver (also known as HOBO Data Node Receiver) and viewed and plotted using HOBOnode Manager, a component of HOBOware Pro. You may also need to add Routers (ZW‐ROUTER) to your network to overcome distance limitations or obstructions. Routing data between nodes allows for continuous connections and reconfiguration around broken or blocked paths by hopping from node to node until the destination is reached. This form of network is very reliable because it is self‐healing and can still operate when a node breaks down or a connection goes bad by reorganizing itself. To maximize network performance and reliability, plug all nodes into an AC power outlet.
Sensors take measurements once per minute. You can change this by changing the The Logging Interval.
Nodes transmit data to the receiver every 10 minutes. You change this by editing the Connection Interval.
See Changing the Logging Interval and Connection Interval (page 144). Related Topic
Hardware Components

- 64 -
Ha rdwa re Componen t s
A HOBOnode wireless system consists of the following components:
HOBOnode Receiver The HOBOnode Receiver forms the root of the network. Each network has one receiver which performs the following functions:
• Forms the network.
• Stores network information.
• Collects measurement data from nodes and transmits measurement data to HOBOnode Manager.
• Sends configuration commands to the nodes.
NOTE: The HOBOnode Receiver may be referred to simply as the "receiver" in the documentation.
HOBOnodes HOBOnodes are offered in a number of models that handle a wide variety of sensing applications. Some models offer internal sensing while others offer external sensing capability.
• ZW‐005: External Temperature and Humidity (via USB style jack), one external voltage or current (via 2.5mm jack), and one pulse input (via 2.5mm jack)
• ZW‐006: Four external voltage or current (via 2.5 mm jack).
• ZW‐007: External Temperature and Humidity (via USB style jack) and two external voltage or current (via 2.5mm jack).
• ZW‐008: Two external voltage or current (via 2.5mm jack) and two pulse inputs (via 2.5mm jack).
• ZW‐013: Internal Temperature and Humidity and two external voltage or current (via 2.5mm jack).
NOTE: A HOBOnode is referred to simply as a "node" in the documentation.
Router (ZW-ROUTER) Routes data from nodes to the receiver or another node or router. Although the ZW‐ROUTER has a temperature sensor, you should not rely on this sensor for accurate readings. Use this node for routing only.
External Sensors Nodes do not supply power to external sensors. For external sensors that require power and are connected directly to a node, you must supply power to the sensor. For external sensors outputting more than 2.5 v, you must use an adapter cable: ADAP5 or ADAP10. For output other than 2.5, 5, or 10 v, you must perform some calculations to analyze the recorded data.

- 65 -
Use the appropriate cable to connect the sensor to the HOBOnode and select the corresponding cable in the Sensor Type drop‐down when configuring the sensor in HOBOnode Manager.

- 66 -
Spec i f i c a t i on s
This topic highlights some specifications of the HOBOnodes and HOBOnode Receiver. For complete specifications, see the data sheets that are shipped with the hardware.
Power Receiver or Router ‐ Primary power source is 120VAC, using the power cord supplied. The receiver also utilizes power from the USB port on your computer.
Nodes ‐ Are powered using AC power, with battery backup, or just batteries if no AC power is available (not recommended). A node will be able to route data from other nodes if it is supplied with AC power. Once powered, batteries can be installed to serve as a backup in the event of power outage.
If you cannot power a node with AC power you can use just batteries; however the node will not be able to route data from other nodes, you will have to replace the batteries more often, and they can take up to 60 seconds to react when a command is sent to them.
Battery Life Receiver ‐ 19 hours.
Nodes ‐ Battery life varies depending on the Logging Interval and Connection Interval of the node. Given a Logging Interval of 15 minutes and Connection Interval of 1 hour, battery life would be in excess of 1 year.

- 67 -
HOBOnode Manage r
HOBOnode Manager is a component within HOBOware that you use to configure wireless nodes. You access HOBOnode Manager from the Device menu in HOBOware Pro.
Minimum Requirements • Software
Windows: 7/Vista/XP
Mac: OS X 10.5
• Hardware
2GB memory
Interaction with HOBOware • HOBOnode Manager is a component of HOBOware Pro. A separate icon for HOBOnode Manager appears
in your task bar when it is running.
• You cannot access HOBOnode Manager if you have a HOBOware window open (such as Launch or Status).
• You can close HOBOnode Manager and leave HOBOware running.
• You cannot close HOBOware and leave HOBOnode Manager running.
• You can close both HOBOware and HOBOnode Manager and keep device communication running. A HOBOware icon appears in your system tray when device communication is running.

- 68 -
A Tou r o f HOBOnode Manage r
This topic provides a description of the windows in HOBOnode Manager.
1. Page Tabs: Click the tabs to toggle between the Plots (page 73), Map (page 71), and Alarms (page 74) pages.
2. Device Table
The Device Table shows the receiver and all nodes and sensors in your network, and includes information such as Status, Measurement Type, and Readings. From the Device Table you can configure the receiver and nodes, add real‐time plots, configure alarms, and add nodes to the Network Map.
3. Actions Menu
Includes the following actions you can perform on your network:
• Plot/Export Data‐ Select to open the Plot/Export HOBOnode Data window (page 132).
• Print Device Table ‐ Print the Device Table.
• Edit HOBOnode Preferences ‐ Select to open the HOBOnode Preferences > HOBOnode window.
4. Form Network
Click the Form Network button to add nodes to your network. See Adding Nodes to your Network (page 124).
5. Device Communication
This component controls communication between the nodes and HOBOnode Manager. Unless you stop it, device communication continues even if you close HOBOnode Manager or HOBOware. When you re‐open HOBOware Manager, it will take some time for the cached data to be retrieved and for the real‐time plots to reflect all stored data.

- 69 -
When device communication is running, a HOBOware icon appears in your system tray. Right‐click (or left‐click on a Mac) on the icon to access the Device Communication menu, which shows the Receiver Status, and has options for Stopping Device Communication and Starting HOBOnode Manager.
Using the Heartbeat monitor alarm, you can periodically verify that the device communication is still running. See Enabling a Heartbeat Alarm (page 101). NOTE: If you update your HOBOware software, you must stop device communication to perform the installation.

- 70 -
Mon i t o r i ng you r Ne two rk
Use the Device Table to monitor the status of the devices in your network. You can also monitor your network using the Network Map.
1. Device Status ‐ This column indicates the status of the device: ACTIVE, or MISSING.
2. Sensor Readings ‐ This column shows the current reading for the sensor.
3. Last Connection ‐ The last time the node connected to the receiver.
4. Alarm Status ‐ The alarm icon in this column indicates the status of the alarm.
Grey ‐ No alarm configured Green ‐ Alarm enabled
Red ‐ Alarm Tripped
5. Signal Strength
This column indicates the signal strength of the wireless connection between the node and the receiver or the nearest router.
6. Battery Level ‐ Indicates the strength of the batteries in the device.
For information on other columns in the Device Table, see The Device Table (page 151).
Device Communication If Device Communication is running, the Device Communication icon will appear in your system tray and the Receiver status will be Connected. You can also monitor Device Communication using a Heartbeat Alarm (page 101).

- 71 -
The Ne two rk Map
Place icons on the Network Map to help you keep track of your devices. You can expand Information Balloons on the device to view status information and sensor readings. You can import a custom background image, such as a floor plan.
1. Map Tab
To view the Network Map, click the Map tab.
2. Information Balloons
Click on a device in the Network Map to open a pop‐up that shows current readings and other device information. To have pop‐ups appear automatically, click the Configure Map icon and select Show Information Balloon when adding new nodes and on startup. You can also how much information is included in the balloon. See Configuring the Network Map (page 125) for more information.
3. Imported Map Image
To customize your map background image, see Customizing the Network Map Background (page 128).
4. Add Device to Map
To add a device to the map, check the Map box in the Device Table and then click in the map where you want to place the icon.
5. Connection Path
Lines on the map show the path each device takes to the receiver.

- 72 -
You can monitor the communication between a node and the receiver by checking the connection paths between devices. If a device has missed a scheduled connection, the path will become a dotted line.
To change the path color, see Configuring the Network Map (page 125).
6. Tools
Zoom
Use the zoom tools to zoom in and out of the map.
Configure Map
Click the Configure Map button to open the Configure Map window. See Configuring the Network Map (page 125).
Refresh Network Paths
The path that a device takes to the receiver may change due to a node being moved or because the original path was obstructed. To see the latest paths, click the Refresh Network Paths button.
Alarms If an alarm has tripped on a node, the node on the network map will have a red ring around it.

- 73 -
Rea l - T ime P l o t s
In the plots window you can view sensor data in real‐time plots. For more information, see Viewing Real‐Time Plots .

- 74 -
A l a rms
Alarm Types There are two types of HOBOnode alarms:
• Sensor Alarms
You can configure alarms to be notified if a sensor reading is out of a configured range. For example, you may set an alarm to trip if a temperature reading falls below 35°. See Adding a Sensor Alarm (page 99).
• System Alarms
Missing Node (page 102) ‐ You can configure an alarm to notify you if a node has not connected to the receiver within a specified length of time.
Heartbeat (page 101) ‐ You can configure HOBOnode Manager to periodically notify you that the receiver is active and communicating with nodes.
Alarm Notification You can set up Alarm Actions to be notified of alarm conditions by email, text message, or by an audio or visual alarm in HOBOnode Manager. Before you can set up alarms with Email or Text notifications, you must set your Alarm Preferences (page 98). Sensor data is sent to the receiver periodically (based on the Connection Interval) and not continuously. Therefore, there is a delay between the time the alarm condition occurs and is recorded by the sensor and when you are alerted by any notifications you have configured. The default Connection Interval is 10 minutes. For critical applications, you may want to decrease the Connection Interval so that you are alerted to alarm conditions more frequently.
See Changing the Logging Interval and Connection Interval (page 144).

- 75 -
Monitoring Alarms Once you have configured alarms, go to the Alarms window and click the Sensor pane to view tripped alarms.
Use Alarm Actions to receive visual, audible, or email/text notification when an alarm trips. See Adding a Sensor Alarm (page 99).
NOTE: If an alarm you configured is not appearing in the Alarms window, make sure the filter is set to Show all.

- 76 -
Deployment Guide
Be f o r e You Beg i n
Before you begin the setup procedure, Onset suggests you do the following to help make your deployment easier.
• Perform a Site Survey (page 77) to determine your equipment needs and locations.
• Review Deployment Guidelines (page 78).
• Put the enclosed sticker on the front of your nodes and write down the serial number and a descriptive label to help you identify the node. You will enter the label in the software as well.
• Complete the Deployment Information Table to help you keep track of your HOBOnodes.
• Create a Custom Network Map Image
You can upload a custom image, such as a floor plan, to use in the Network Map. If you don’t already have an image, you can create one using a drawing program. You should upload your image before you add nodes to your network so that you can place them on the map as you go.
See Uploading a Custom Network Map (page 128) for information on creating and uploading a custom image.

- 77 -
S i t e Su r vey
One of the first objectives in setting up a wireless network is to analyze your site to determine your equipment requirements and physical setup. This involves answering specific questions related to your particular application. Doing this prior to any physical setup will save time and ensure the most efficient, productive, and cost‐effective system possible.
• What do you want to measure?
Make a list of specific parameters to be measured (ie. Temperature, humidity, voltage, current, pulses). If possible, determine desired measurement frequencies for each.
• Where will you make your measurements?
Determine the physical location for each of the measurements by making a facility map. Include the physical distances between measurement locations. Include obstructions between measurement locations that may interfere with radio communication, such as metal walls, water pipes/tanks, or appliances.
• Does the location provide accurate representation?
Ensure that locations are chosen that provide the most accurate representation for measurements. If, for example, you want to measure temperature for an air flow study, the most appropriate location for the measurement would be in close proximity to the airflow. You wouldn’t want to make the measurement in a location where airflow doesn’t exist or where dead spots occur such as in the corners of a building.
• Do you need a concealed, inconspicuous location?
Onset has made every effort to design the network devices to be small, inconspicuous and tamperproof. If further security or concealment is required, the devices can be located in inconspicuous or hard to reach locations.
• How often will measurements be made?
Determine frequency requirements for each measurement. Some may need to be made more often than others.
• Is power available at measurement location?
Determine power availability (120VAC) for each of the measurements. This is important if you want a node to have routing capabilities as only a node with external power can act as a router.
Determining Equipment Requirements With your site survey complete, you can make a list of equipment you need. As a general rule its best to start at the measurement sites (nodes) and work back to the receiver. Most nodes offer multiple channels, giving flexible measuring capabilities while using minimal equipment. Using the facility map, place nodes in each of the measurement locations and note if it will be plugged into an outlet (which gives it routing capabilities) or if it will have to run on battery power alone (not recommended).

- 78 -
Dep l oymen t Gu i de l i n e s
Follow these guidelines when deploying nodes.
• Maximum communication distance
This system has been designed to communicate over distances up to approximately 150 ‐ 300 feet. This is based on the assumption of no obstructions or interference and a direct “line‐of‐sight” between the communicating devices. Obstructions to radio communications can be overcome by strategically placing a router to relay traffic around the obstruction.
• Network Self Healing and Restoration
The self‐healing, restorative nature of a mesh network allows it to recover if a node becomes inoperable. If nodes were routing data through a lost node, they will automatically search for a new node to act as a router to the receiver.
Ensure that if any one of the nodes in your network become inoperable, there is another node within range to take over routing for that node. Rearrange the nodes or add new ones if required.
• Deploying Temperature Sensors
Follow these guidelines when deploying Temperature sensors:
Mount the sensor so that at least 10 cm (4 inches) of the sensor cable is placed in the medium that is being measured. The temperature sensor is approximately 0.32 cm (1/8 inch) from the end of the stainless steel tip.
When mounting the probe, care should be taken to thermally isolate the sensor from the mounting surface to ensure accurate air temperature readings.

- 79 -
Dev i c e Types
The following table shows the different device types and how they appear in HOBOnode Manager.

- 80 -
Bas i c Dep l oymen t
The diagram below shows an example of a basic setup where all nodes are plugged into an AC power outlet (recommended) and there are no obstructions. Data from some nodes may pass through other nodes to reach the receiver.

- 81 -
Ove r com ing Obs t r u c t i on s
The diagram below shows a scenario where there are some obstructions between some nodes and the receiver. Node A is placed in a position so that it can connect to the receiver (through node D), and also route data from nodes B and C, which are obstructed from connecting directly to the receiver.

- 82 -
Ove r com ing D i s t an ce L im i t a t i on s
The following diagram shows a scenario where nodes A and B cannot connect to the receiver due to distance.
The following diagram shows a Router (C) added to route data from nodes A and B to the receiver. When you add a Router, position it to maximize the number of nodes it can connect to. Add additional Router(s) if needed.

- 83 -
Au toma t i c Re - r ou t i ng
If a node loses its signal, a node routing though it will automatically search for a new route to receiver. In the example below, Node A was routing data through Node B. When Node B loses communication with the receiver, Node A automatically searches for a new path and routes data through Node C.

- 84 -
Back i ng up a C r i t i c a l Node
In the diagram below, node D is in a critical path between 3 other nodes and the receiver. If node D goes down, nodes A, B, and C will have no connection to the receiver.
The following diagram shows how you can add a router or router/node to a critical spot in the network to overcome the loss of a node. If node D goes down, node E will continue to route data from nodes A, B, and C.
Although you want to mount the backup router/node in the same general area as the primary node so that you can connect to all of the remote nodes, you don’t want to put it in the exact same spot as the primary node in case the cause of the lost connection is a signal obstruction that would affect both nodes.

- 85 -
Dep l oymen t I n f o rma t i on Tab l e
Before you begin configuring and deploying your nodes, record the serial number and location of all of your devices. Assign a unique label to each device to help you distinguish them from each other in HOBOnode Manager. When you configure each device you will enter this label.
Device Type Label Serial Number Location

- 86 -
Basic Network Setup
Summary o f T a sk s
Follow these tasks to set up a network. This sample setup is for small networks with less than 10 nodes, where you set up your nodes at your desk and then deploy them. If you have a larger system, you may want to set up and deploy the nodes in groups.
Task 1: Prepare Hardware (page 87) Task 2: Connect the Receiver to your Computer (page 87)
Task 3: Install HOBOware and Run HOBOnode Manager (page 88) Task 4: Power Nodes (page 89)
Task 5: Add Nodes to the Network (page 91)
Task 6: Perform Advanced Configuration (page 93) Task 7: Deploy Nodes (page 95)

- 87 -
Task 1 : P r epa r e Ha rdwa re
1. Unpack the receiver and all nodes.
IMPORTANT: Do not install batteries until you read task 5.
2. Attach any external sensors you will be using with nodes that support external sensors.
3. Complete the Deployment Information Table on page 85 to help you keep track of your nodes.
Task 2 : Connec t t he Re ce i v e r t o you r Compu te r
IMPORTANT: Make sure you do not plug the receiver into a USB port that may be shut down due to your power settings. Onset recommends that you do not enable options such as Turn off Hard Disks, Hibernation, or Shut Down on your computer. If you connect the receiver to a USB port on your monitor, do not enable the shut down option on your monitor. If the receiver is without power for more than three days, you will need to reform your network.
1. Connect the small end of the USB cable to the comm port on the receiver.
2. Plug the large end of the USB cable into a USB port on your computer.
3. Insert the receiver into the stand provided and place in a secure area.
4. Connect the included power cord to the receiver and plug the cord into an AC outlet.
5. Install 3 AAA batteries for backup power.
Installing Batteries

- 88 -
Task 3 : I n s t a l l HOBOware and Run HOBOnode Manage r
If you have not already done so, install HOBOware.
1. Insert the HOBOware Installation CD into your computer's CD drive.
2. Follow the prompts to install HOBOware. See Installing HOBOware on page 18 for details.
HOBOware should open automatically when installation is complete.
3. From the HOBOware Main Menu select Devices > Manage HOBOnode Network.
The receiver will automatically connect to HOBOnode Manager and the receiver will appear in the Device Table.
4. Add a label to your receiver (optional)
Double‐click in the label column, enter a label, and then press ENTER on your keyboard.
NOTE: The receiver label is included in the Heartbeat Alarm (page 101). If you are monitoring multiple networks, make sure you assign unique labels to each receiver.
5. Upload Custom Map Image (Optional)
If you have a custom image for the network map, upload it now.
a. Click the Map tab.
b. Click the Edit button.
c. In the Map Image section, click Choose and browse to the image.
See Uploading a Custom Map Image (page 128) or click the Help button on the map for more information.

- 89 -
Task 4 : Powe r Nodes
Power the nodes so that you can join them to the network and configure them. Onset strongly recommends that you plug nodes into an AC power source. This will greatly reduce the amount of batteries required and will also give the network maximum routing capabilities, which improves the reliability and redundancy of your system. IMPORTANT: If a node will have access to AC power when deployed, do not insert batteries until you have plugged the node into a wall outlet. If you install batteries before you plug it into the wall, it will not have routing capabilities. If a node will not have access to AC power when deployed, do not plug it into a wall outlet at any time. Install 3 AAA batteries for power.
Nodes with Access to AC Power If a node will have access to AC power when deployed, connect the power adapter to the node and plug into a power outlet.
LED Indication When a node is initially connected to AC power, you should observe the following LED blink pattern, indicating that the node has routing capabilities:
Red and Green: simultaneously for approximately 3 seconds.
Red: for approximately 3 seconds. Red and Green: once.
After you have plugged the node into the power outlet and verified the LEDs indicate that the node has routing capabilities, insert 3 AAA batteries for backup power (see Installing Batteries below). You will need backup power when you unplug the node to deploy it, and in case you lose your AC power.
Once you have added a node to the network and performed setup, you can unplug it and use the AC Power outlets for other nodes. Nodes will run on battery power until you are ready to deploy them. IMPORTANT: If you initially configure a node with AC Power connected, but at some point it no longer has access to AC power, you must remove the node from the network and then re‐join with only batteries installed. See Switching from AC Power to Battery Power (page 142).

- 90 -
Nodes without Access to AC Power If a node will not have access to an electrical outlet when deployed install 3 AAA batteries (see Installing Batteries below). IMPORTANT: Nodes that are not connected to a power outlet will not have routing capabilities.
LED Indication When a node is powered by batteries alone, you should observe the following LED blink pattern, indicating that the node does not have routing capabilities:
Green: for approximately 3 seconds.
Red: for approximately 3 seconds. Red and Green: once.
IMPORTANT: If you initially configure a node with only batteries as a power source, but at a later point it has access to AC power, you must remove the node from the network and then re‐join it. See Switching from Battery Power to AC Power (page 143).
Installing Batteries

- 91 -
Task 5 : Add Nodes t o t he Ne two rk
The exact procedure you follow can vary depending on your particular network setup or personal preference.
• You can add nodes to the network and set them up one at a time. To d o this, perform steps 1‐4 for one node, and then repeat for additional nodes.
• You can add all nodes to the network first and then set them up. To do this, perform step 2 for all nodes, and then proceed with steps 3 and 4.
You also have options when deploying nodes. You can deploy each node right after you have added it to the network, or you can add all nodes to the network first and then deploy them all together.
1. Click the Form Network button at the bottom of the HOBOnode Manager window.
This will allow you to activate nodes and add them to the network. The green and red LEDs on the receiver will toggle every second while the receiver is in Form Network mode.
The receiver will allow nodes to join the network indefinitely, until you manually stop it by clicking the X on the Forming Network progress indicator, or change the default setting to a specified period of time in the HOBOnode General Preferences. To change the setting, click Actions at the bottom of the HOBOnode Manager window and select Edit HOBOnode Preferences.
2. Activate Node
To activate a node and add it to the network, use a paper clip or similar device to briefly tap the Activate button, located inside the small hole at the bottom of the case.
The red and green LEDs will alternate blinking while the node is attempting to join the network. When the node joins, the green LED will blink twice within 10 seconds. If the node is a router, the LEDs will then resume toggling while the node is in search mode.
When a node has joined the network it will appear in the Device Table at the bottom of the HOBOnode Manager window.

- 92 -
3. Exit Form Network Mode
After all of your nodes have joined the network, click the X on the Forming Network progress indicator.
4. Configure Nodes
a. Add Labels
Enter a label for each node and its sensors to help you identify them in the Device Table, and when configuring alarms and plotting/exporting data. To enter a label, double‐click the Label cell and enter a descriptive label for the device, such as the location.
Enter a label for each sensor. The label is helpful to identify sensors when you are configuring alarms and plotting/exporting data. Refer to the Deployment Information table that you should already have filled in.
b. Assign Sensor Type to External Sensors Double‐click the sensor row in the Device Table and select the Sensor Type from the Senor Type drop‐down list in the Configure Sensor window.
c. Add Nodes to Network Map
Check the Map box in the Device Table to add a node to the Network Map. To change the map image, click the Map tab, click the Configure Map button, and then click Choose in the Map Image section and browse to the desired image. See Uploading a Custom Image to the Network Map on page 128 for more information.
d. View Real‐time Plot Check the Plot box in the Device Table to view a real‐time plot for a sensor and to verify that you are receiving data. See Viewing Real‐time Plots on page 130 for more information.
Forming Network LED Indicators • When HOBOnode Manager is in Form Network mode, the red and green LEDs on the receiver will toggle
once per second continuously.
• When you activate a node, the red and green LEDs will toggle once per second while the node is attempting to join the network. When the node has joined the network, the green LED will blink twice within 10 seconds. If the node is a Router or a Router/Node, the LEDs will then resume toggling while the node is in Form Network mode.
• The red and green LEDs will continue to toggle once per second until you stop the Form Network action. If a node connects to the network, the green LED will blink every 5 seconds.
• If the node cannot find a receiver or router, the red LED will flash once every 5 seconds.

- 93 -
Task 6 : Con f i gu r e Advanced Fea tu r e s (Op t i ona l )
This topic presents an overview of optional, advanced configuration options.
Alarms There are two types of HOBOnode alarms:
• Sensor Alarms
A sensor alarm trips when a sensor goes out of a range that you configure. You can set up to be notified by email, text message, or by an audio or visual alarm in HOBOnode Manager. See Adding a Sensor Alarm (page 99) for details.
• System Alarms
Missing Node (page 102) ‐ Trips when a node has missed its connection by a specified length of time.
Heartbeat (page 101) ‐ The system will send a notification so that you know that the receiver and device communication are running.
NOTE: Before you can set up alarms with Email or Text notifications, you must set your Alarm Preferences. To set Alarm Preferences, click Actions at the bottom of the HOBOnode Manager window and select Edit HOBOnode Preferences.
Changing the Logging and Connection Intervals The default Logging Interval is 1 minute. The default Connection Interval is 10 minutes. To change these settings on a node, double‐click the node entry in the Device Table to open the Configure Node window. Alternatively, check the box for the device and click the Configure button.
To change the default settings for all nodes, click Actions at the bottom of the HOBOnode Manager window and select Edit HOBOnode Preferences. The Logging Interval and Connection Interval are configured in the General section.
Changes to the Logging Interval and Connection Interval will take effect ther next time the node connects to HOBOnode Manager.
NOTE: Alarm notifications are sent to HOBOnode Manager when the node connects to the receiver. When configuring your Connection Interval, consider that less frequent connections will result in more delay in receiving alarm notifications.

- 94 -
Configure External Sensor Type/Scaling (Optional) Assign a Sensor Type to external sensors. Double‐click the sensor row and select the sensor type from the Sensor Type drop‐down list.
To configure scaling for third‐party sensors, click the Configure button in the Scaling section and enter values in the Configure Scaling window. Click the View Scaling Factors button on the Configure Scaling window for details.
A scaling icon appears in the Sensor Type drop‐down list next to sensors that support scaling.
See Configuring Scaling on a Sensor (page 106) for more information.
Using Groups to Sort Sensors You can assign sensors to groups in the Device Table and then use the groups to sort rows in the table, to refine a list of sensors in the Plot/Export Data window, or to copy sensor alarms. See Using Groups to Sort Sensors (page 136) for more information.
Modify HOBOnode Manager Preferences Use the HOBOnode Manager Preferences to change the default behavior of HOBOnode Manager. To go to the HOBOnode Preferences window, click Actions at the bottom of the HOBOnode Manager window and select Edit HOBOnode Preferences. For details see HOBOnode Manager General Preferences (page 150).

- 95 -
Task 7 : Dep l oy Nodes
Once you have activated all nodes and they appear in the Device Table, you can deploy them to their locations. Make sure you have completed the Deployment Information Table (page 85) to help you identify them later. The range of a node is approximately 150 ft. to 300 ft., depending on the number of and type of obstructions. Use trial and error to place nodes where you need them, and move closer to the receiver if you cannot establish a connection. Use other nodes or routers to establish a connection.
NOTE: For a node to act as a router, it must be powered through an electrical outlet. See the HOBOnode Deployment Guide (pdf) for more information.
Mount the nodes to a flat surface using a screw or nail through the mounting holes on the back cover.

- 96 -
Alarms
The A l a rms W indow
In the Alarms window you can:
• Define sensor alarm conditions
• Enable/disable system alarm conditions (missed device and heartbeat)
• Define alarm actions (including email, text message, visual notification, and audible alarm)
• Copy sensor alarms to other sensors
• View tripped alarms
1. Tabs
Alarms tab: Click the Alarms tab to go to the Alarms window
Sensor tab: Click the Sensor tab to go to the Sensor Alarms pane. System tab: Click the System tab to go to the System Alarms pane.
2. Add Sensor Alarm button: Click to go to the Add Sensor Alarms window.
3. Configured Alarms: Configured sensor alarms appear here.
Use the Filter to control what alarms shown in the sensor alarms pane.
NOTE: If an alarm you configured is not appearing in the Alarms window, make sure the filter is set to Show all.

- 97 -
4. Controls ‐ Use the controls to apply an action to multiple alarms, including: delete, copy, enable/disable, and apply default actions.
5. Tripped Alarms Log ‐ all tripped alarms appear here. Click the Clear Log button to delete all tripped alarms.
NOTE: When an alarm trips, HOBOnode Manager is opened, if it is not already.

- 98 -
Se t t i ng A l a rm P r e f e r en ce s
Before you add sensor alarms, set up your Alarm Preferences for email notifications and create default actions (notifications). To open the HOBOnode Preferences window, click Actions at the bottom of the HOBOnode Manager window and select Edit HOBOnode Preferences.
1. Enter SMTP Settings for Email or Text Notifications
To receive email or text message alarm notifications, enter the Server IP Address for your mail server, and enable SSL or authentication if required by your network. See your Network Administrator or your Internet Service Provider for information.
2. Send Test Email
Enter your email address and click the Send Test Email button to verify that your settings are correct. Make sure you check your Junk Mail or Spam folder for the email if it is not in your inbox.
3. Add Default Alarm Actions (Optional)
Entering default alarm actions simplifies alarm configuration. For example, instead of entering the same email address for every alarm, you can select an address from a list of drop‐down entries when you add the alarm action.
For more details on alarm actions, see Adding Alarm Actions. If you check For new sensor alarms, automatically add all default actions, when you click the Add Sensor Alarm button, the alarm actions you configured are automatically added, as shown below. This is helpful if you want the same actions for every alarm.

- 99 -
Add i ng a Senso r A l a rm
A sensor alarm trips when a sensor goes out of a threshold that you configure. You can set up actions to be notified by email, text message, or by an audio or visual alarm in HOBOnode Manager. Once you create an alarm you can copy it to multiple sensors of the same measurement type or the same measurement type and group. NOTE: Alarm notifications are sent to HOBOnode Manager when the node connects to the receiver. The default Connection Interval is 10 minutes. If you change it, consider that less frequent connections will result in more delay in receiving alarm notifications.
Opening the Add Sensor Alarm window The first time you add an alarm for a sensor, you can double‐click on the alarm icon for the sensor in the Device Table. This will open the Add Sensor Alarm window with the sensor already selected. Otherwise, click the Alarms tab, then the Sensor tab, and then the Add Sensor Alarm button. With this method you will then need to select the sensor from a drop‐down list.
Select Sensor (if not already selected).
If you accessed the Add Sensor Alarm window by clicking on the alarm icon in the Device Tabel, the sensor will automatically be populated. Otherwise, select the sensor you want to add the alarm to.
2. Configure Alarm Parameters.
a. Select the threshold: Above, Below, or Outside Range.
a. Enter the value for the alarm.
b. Enter the Number of Data points. This is the number of readings that must be outside of the limits for the alarm to be tripped or cleared.
3. Configure Alarm Actions (Notifications). See Adding Alarm Actions.
4. Click Save.
NOTE: Any time you edit an existing alarm, the alarm will be rest to un‐tripped and the logged data points is reset to zero. Related Topic Copying an Alarm to Other Sensors (page 100)

- 100 -
Copy i ng a Senso r A l a rm t o O the r Senso r s
To copy an alarm to other sensors:
1. Select Alarm(s) ‐ Select the alarms you want to copy. You can select alarms for multiple measurement types and each alarm will only be copied for sensors of that type.
2. Click the Copy to button.
3. Select Copy Option ‐ You can copy the alarm to all sensors of the same Measurement Type, or to Measurement Type and Group(s).
The alarms are copied to the sensors, as shown below.
Related Topic
Using Groups to Sort Sensors (page 136)

- 101 -
Enab l i ng a Hea r t bea t A l a rm
If you enable a Heartbeat alarm, a heartbeat is generated every 12 hours (configurable) to let you know that the system is up and running. If you do not receive a heartbeat notification, check the status of your receiver and restart HOBOware if necessary.

- 102 -
Enab l i ng a M i s s i ng Node A l a rm
A Missing Node alarm trips when a HOBOnode has not connected to the HOBOnode Receiver within the specified timeframe. The default period to determine that a node is missing is 10 minutes. You can change this in the HOBOnode Preferences.

- 103 -
Add i ng A l a rm Ac t i on s (No t i f i c a t i on s )
You can configure multiple notifications to occur when an alarm is tripped and/or when it is cleared. Before you set up email or text notifications, you must configure your SMTP settings. See Setting Alarm Preferences.
1. Click the Add New Action button.
Tip: To save time, you can configure default alarm actions. See Setting Alarm Preferences for information.
A new action is added.
2. Select the type of notification: Email, Text Message, Visible, or Audible.
3. Enter information or make selection depending on the type of notification.
NOTE: If you add an email or text notification and you have not already setup your SMTP settings, you will be prompted to do so. See Setting Alarm Preferences.
• Email ‐ Enter the email address where you want the alarm notification sent.
• Text Message ‐ enter the email address where you want the alarm notification sent.
• Visible ‐ no further configuration required. A pop‐up window will appear in HOBOnode Manager if the alarm trips.

- 104 -
• Audible ‐ Select the sound that you want to play when an alarm trips. Click the Play icon to hear the alarm.
NOTE: If multiple audible alarms are set, only the most recent will play. Any other actions configured for the alarm will be sent.
4. Check the Perform on clear box if you want a notification when the alarm clears. If you only want a notification when the alarm clears and not when it is tripped, change the drop‐down selection to only.
5. Add Notes to be included in the alarm notification (optional).
To add another action, repeat the procedure.

- 105 -
Us i ng De f au l t A l a rm Ac t i on s
You can configure Default Alarm Actions in the HOBOnode Preferences. See Adding Alarm Actions (Notifications) (page 103). You can have the default actions automatically added to any sensor alarms you add, or you can manually select individual default actions for each alarm.
Automatically Add Default Actions to Alarms
Manually add Default Actions to Alarms

- 106 -
External Sensors and Scaling
Con f i gu r i ng S ca l i ng on a Senso r
You must configure scaling for the following third‐party sensors that are not scaled automatically by HOBOnode Manager.
To open the Configure Scaling window: 1. Double‐click the sensor in the Device Table to open the Configure Sensor window
2. Select the Sensor Type if not already selected. 3. Click the Configure button.
Configure Scaling window
1. Select Scaling Type (Linear or Pulse) ‐ The Scaling Type is automatically selected based on the type of sensor selected. Linear scaling is enabled for analog sensors; Pulse scaling is enabled for pulse sensors.
2. Enter the Scaled Measurement type.
The Raw Measurement is the source measurement type (such as Current, Voltage, or Counts).
3. Enter the scaled units.
The Raw Units is the type of output the sensor has; either V or mA, corresponding to the type of sensor selected. Raw Value 1 and Raw Value 2 should be entered in these units.
4. Enter the Raw and Scaled for Value 1.
Raw ‐ The low raw value given by the external sensor.
Scaled ‐ The value that will appear on the graph when the sensor reports a raw value equal to Raw Value 1. This value should be entered in the same units that are specified in the Scaled Units box.
5. Enter the Raw and Scaled for Value 2

- 107 -
Raw ‐ The high raw value given by the external sensor.
Scaled ‐ The value that will appear on the graph when the sensor reports a raw value equal to Raw Value 2. This value should be entered in the same units that are specified in the Scaled Units box.
6. Click OK when done.
Once scaling is configured on a sensor, the scaled icon will appear in the Meas. Type column in the Device Table.
Scaling Factors Click the link below to see the scaling factors for your sensor model. Wattnode: T‐WNB‐3Y‐208/ T‐WNB‐3D‐240 / T‐WNB‐3D‐480
Veris: T‐VER‐8051‐300/ T‐VER‐8053‐800
Veris: T‐VER‐H970‐200 Veris: T‐VER‐971BP‐200
Veris: T‐VER‐PXU‐L/ T‐VER‐PXU‐X Ion: T‐ION‐TVOC

- 108 -
Wat tnode S ca l e F a c t o r s : T -WNB-3Y -208 /T -WNB-3D-240 /T -WNB-3D-480
Use the table below to find the Kilowatt‐hours per pulse for your CT Size and WattNode model and enter it in the Scaled Value 1 box.
Example This is example shows the values you would enter in the Configure Scaling window for a Wattnode 3Y‐208 with a 5 amp CT.
1. Scaling Type = Pulse
2. Scaled Measurement = Power
3. Scaled Units = kWh
4. Raw Value 1 = 1
5. Scaled Value 1 = 0.000125

- 109 -
Kilowatt-hours per pulse
Kilowatthours per pulse
CT Size (amps) Model #: 3Y‐208 / 3D‐ Model #: 3D‐480
5* 0.000125 0.0002885
15 0.000375 0.0008656
20* 0.0005 0.0011541
30 0.00075 0.0017313
50* 0.00125 0.0028854
60 0.0015 0.0034625
70 0.00175 0.0040396
100* 0.0025 0.0057708
150 0.00375 0.0086563
200* 0.005 0.011542
250 0.00625 0.014427
300 0.0075 0.017313
400 0.01 0.023083
600* 0.015 0.034625
800 0.02 0.046167
1000 0.025 0.057708
1200 0.03 0.06925
1500 0.0375 0.086563
2000 0.05 0.11542
3000 0.075 0.17313

- 110 -
Ve r i s S ca l e F a c t o r s : T -VER -8051 -300 /T -VER -8053 -800
The consumed energy in kilowatt‐hours (kWh) per pulse for these sensors is determined by the DIP switch setting on the transducer. The default is “1.00” kWh / pulse, at which the scaling factor is 1 = 1. If you change the default DIP switch settings, adjust your scaling factors accordingly, as shown below. The data recorded by the HOBOnode will be the number of counts (pulses) per sampling interval.
Cable Required/Sensor Type: CABLE‐ 2.5‐STEREO
1 Pulse Per kWh (Default)

- 111 -
.5 Pulse Per kWh
.25 Pulse Per kWh

- 112 -
.10 Pulse per kWh

- 113 -
Ve r i s S ca l e F a c t o r s : T -VER -H970 -200
The T‐VER‐H970‐200 has a selectable range for Linear Scaling: mA or Volts ‐> Amps. An AC‐DC power adapter with a minimum of 6W @ 35mA is required for excitation power.
Cable Required/Sensor Type
Use the appropriate cable to connect the sensor to the HOBOnode and select the corresponding cable in the Sensor Type drop‐down when configuring the External Sensor in HOBOnode Manager.
• For 4‐20mA output, use CABLE‐4‐20mA.
• For 0‐5vdc output, use CABLE‐ADAP5.
0-50 Amps
0-100 Amps

- 114 -
0-200 Amps

- 115 -
Ve r i s S ca l e F a c t o r s : T -VER -971BP -200
The T‐VER‐971BP‐200 has a selectable range for Linear Scaling: mA or Volts ‐> Amps for current flow in both directions.
Cable Type/Sensor Type
Use a CABLE‐4‐20mA to connect the sensor to the HOBOnode and select CABLE‐4‐20mA in the Sensor Type drop‐down when configuring the External Sensor in HOBOnode Manager.
Notes:
• Requires 12‐24VDC @ 35 to 110 mA excitation power depending on DC current load.
• An AC‐DC power adapter with a minimum of 6W @ 65mA is required.
• For currents over 120 Amps, supply voltage to CT must be at least 15V to maintain accuracy.
• Minimum Warm‐up Time is 8‐10 seconds.
Span Setting The H971 comes preset at the maximum (0‐200A) span. To adjust the H971 to a different span, locate the potentiometer on the top of the device. This potentiometer is a multi‐turn device, taking about 23 turns to adjust the span from ±20A to ±200A. Use the potentiometer to adjust the maximum amperage range used by the sensor. The smallest amperage range (0 to ±20 A) is set by turning the potentiometer fully counterclockwise; the greatest amperage range (0 to ±200 A) is set by turning the potentiometer fully clockwise.
To determine the best amperage range for an application, first set the load to the maximum amperage that will be used. Use the LED as a guide to adjust the potentiometer to its optimum setting. Verify the measured output current matches the load current using a current clamp meter.
LED Activity Potentiometer Adjustment
Steady green blink
Turn CCW until LED blinks rapidly, then slowly turn CW just until blink returns to steady rate.
Rapid green blink Turn CW until LED blinks at a steady rate.
For an alternate method, see the Veris Installation Manual: http://www.veris.com/docs/Installs/h971_971SP_i0d2.pdf

- 116 -
Scaling Graph
0-20mA

- 117 -
0-100mA
0-200mA

- 118 -
Ve r i s S ca l i ng Fa c t o r s : T -VER -PXU-L /T -VER -PXU-X
These Veris differential pressure transducers use Linear Scaling, mA or Volts ‐> "WC".
The analog output for these Veris sensors is determined by which screw terminals are connected either to a CABLE‐4‐20mA or to CABLE‐ADAP5 or to CABLE‐ADAP10. See the documentation that came with the hardware for details. Both models have switch‐selectable ranges and scales. The examples below show the scaling parameters you enter in the Configure Scaling window for the supported output ranges and raw values.
0 - 0.1 in. W.C.

- 119 -
0 - 0.25 in. WC
0 - 0.5 in. WC

- 120 -
0 - 1.0 in. WC
0 - 2.5 in. WC

- 121 -
0 - 5.0 in. WC
0 - 10.0 in. WC

- 122 -
Sca l i ng Fa c t o r s : ION-TVOC
The ION‐TVOC uses Linear Scaling, mA ‐> ppm. NOTES
• Requires Loop power of 22 mA. Lamp and electronics require 65 mA.
• An AC‐DC power adapter with a minimum of 6W @ 35mA is required for excitation power.
0‐10 ppm
0‐100 ppm
0‐1000 ppm

- 123 -

- 124 -
The Network Map
Add i ng a Dev i c e t o t he Ne two rk Map
For an overview of the network map, see The Network Map (page 71).
1. In the Device Table, check the Map box for the receiver to add it to the map.
2. Move the icon to the location of the receiver and click the left mouse button.
3. Check the Map box for a node to add it to the map.
4. Move the icon to the location of the device and click the left mouse button.
5. Repeat steps 3 and 4 for each node you want to add to the map.
Related Topics
Configuring the Network Map (page 125) Uploading a Custom Image to the Network Map (page 128)

- 125 -
Con f i gu r i ng t he Ne two rk Map
Click the Configure icon in the top left of the Network Map to open the Network Map Configuration window.
Node Paths
Show Path to Receiver
Paths are shown by default. Uncheck this box to hide connection paths between nodes.
Path Color
To change the path to a color that works better with your map background:
1. Click Choose on the Network Map Configuration window.

- 126 -
1. In the Choose Path Color window, select the desired color.
2. Click OK to close the Choose Path Color window.
3. Click OK to close the Network Map Configuration window.
Information Balloons
Information Balloon Type
• Simplified ‐ shows only label and readings.
• Expanded ‐ shows all device information
Information Balloon Color
Click the arrow to select a color for the Information Balloons that works best with your Map background color.

- 127 -
Show Information Balloon when adding new nodes and on startup
Check this box to have balloons automatically appear when you add a node to the map.
Map Image To change the map image, see Adding a Custom Image to the Network Map on page 128.

- 128 -
Cus t om i z i ng t he Ne two rk Map Backg round
You can upload a custom image to the Network Map to represent your floor plan.
1. Click the Configure icon in the top left corner of the map .
2. Click the Choose button in the Network Map Configuration window.
3. Select the image file from the Open window.
4. Click Open.
5. Click OK to close the Network Map Configuration window and display the new image.
To revert to the default image, click Restore.

- 129 -
Cus t om Ne two rk Map Gu i de l i n e s
If you don't have an image to upload, you can create one using any drawing program, following these guidelines.
Image Size There are 3 scale levels available for an image in the Network Map, depending on the size of the image you upload. The larger the size, the more zoom levels you will have.
1,000 x 1,000 (minimum size) ‐ 1 zoom level 2,000 x 2,000 ‐ 2 zoom levels
3,000 x 3,000 (maximum size) ‐ 3 zoom levels
General Image Guidelines • All images are converted to squares in the Network Map, so for best results your overall image should
be a square.
• Inside the main square, add a smaller square or rectangle to roughly represent your building.
• Add squares or rectangles to represent rooms in your building where you will place nodes. Add descriptive labels to each room such as "Office," "Cooler," or "Boiler Room." Some programs will also have other images you can add to the room such as desks and computers to help you narrow the location of the node.
• Set the properties of the image to your desired resolution. For best results enter 4,000 x 4,000 pixels.

- 130 -
Working with Data
V i ew i ng Rea l - T ime P l o t s
To view the real‐time plot for sensors:
1. Select the Plot box in the Device Table for each sensor you want to view.
2. Select Sensor or Measurement view tab.
In Sensor View, there is a separate plot for each sensor. In Measurement View, there is one plot for each Measurement Type (such as temperature), which may contain separate entries for multiple sensors.
3. Change the time frame of the plot using the Time Frame tabs.
• Use the Sort Plots By drop‐down list to change the order of the plots.
• Use the Reorder Plots arrow to reverse the order of plots.
• Use the Plot Toolbar to zoom in or out, pause the plot, or print the plot.
• Right‐click on a plot to access a menu with the following options:

- 131 -
Plotting Preferences Use Plotting Preferences to change the appearance of plots. To apply changes to real‐time plots, re‐start HOBOnode Manager or uncheck the sensor Plot box and then re‐check. To open the Plotting Preferences, from the main HOBOware menu select File > Preferences and then click the Plotting tab.

- 132 -
P l o t t i ng o r Expo r t i ng Da t a
Follow this procedure to plot data or export data to a text file for use with a third‐party application. To open the Plot Export Data window, click the Actions button at the bottom of the HOBOnode Manager window and then select Plot Export Data.
1. Select Nodes
Select the nodes that you want to choose sensors from. The sensors on the selected nodes will appear in the Sensors section.
2. Select Sensors
a. To narrow down the sensors in the Sensor list, you can apply various combinations of Groups. See Using Groups in the Plot/Export window on page 139.
b. Select sensors to be exported by clicking the down arrow icon next to the sensor. To move all sensors, click the Include all sensors button.
To remove a sensor from the "Sensors to be Exported or Plotted" list, click the up arrow icon next to the sensor, or click the Exclude all sensors button.
3. Define Time Range of Data

- 133 -
To configure a custom range, select Custom and then select the Start Time and End Time.
To choose a preset range, select Preset, and then select a range from the drop‐down list.
4. Click the Plot or Export button.

- 134 -
The P l o t / Expo r t W indow
Use the Plot/Export window to select a subset of data that has been logged and then generate a plot or export the data to a text file for viewing in third‐party applications.
1. Load Settings ‐ Use this drop‐down to select a previously saved profile. To delete a saved profile, click the X next to the name.
2. Nodes ‐ All of your nodes appear here. Check the box next to a node to have the sensors for the node appear in the Node Sensors section.
3. Node Sensors ‐ All of the sensors for the nodes you have selected appear here. Click the arrow next to a sensor to add it to the Sensors to be Exported or Plotted section, or click Add all sensors.
The # Samples column indicates how many samples there are for the sensor based on the currently selected time range. The more total samples there are in your plot the longer it will take to generate.
To narrow the list of sensors, use the Groups feature.

- 135 -
4. Groups ‐ Use this drop‐down to limit the sensors shown based on tags you have assigned to sensors. See Using Groups in the Plot/Export Window.
5. Time Range ‐ Set a custom time range by selecting a Start Time and End Time, or select one of the Preset ranges (Past Hour, Past Day, etc).
6. Save Settings ‐ Click here to save a profile. Type the name in the text box and then hit Enter. If you have saved a profile its name will appear here. An asterisk (*) in the filename indicates the current profile has been modified.
7. Help ‐ Click Help to launch the Help topic for the Plot/Export Data window.
8. Plot ‐ Click Plot to plot the data for the selected sensors in a graph.
9. Export ‐ Click Export to export the data for the selected sensors to a file.
10. Cancel ‐ Click Cancel to exit from the window without any changes.

- 136 -
Us i ng G roups t o So r t Senso r s
You can assign groups to sensors in the Device Table and then use them to sort rows in the table, or to refine a list of sensors in the Plot/Export Data window.
Creating Groups and Adding Sensors
1. In the Device Table select the sensor(s) you want to add to a group.
2. Click Groups.
3. In the <New Group> box enter a name for the group and then click the ENTER key on your keyboard.
The Group Name appears in the table for each sensor selected.

- 137 -
Adding Sensors to a Group To add a sensor to an existing group:
1. Select the sensor(s).
2. Click Groups.
3. Check desired groups(s).
4. Click Apply Selected Group(s).
See Using Groups in the Plot/Export Data Window.
Sorting by Group Click the Group(s) column header to sort rows by groups.

- 138 -
Deleting or Renaming a Group Select Manage Groups from the Groups drop‐down.
The Manage Groups window appears.
• To change the name of the group click the Edit icon and enter the new name.
• To delete a group, click the X.

- 139 -
Us i ng G roups i n t he P l o t / Expo r t W indow
Once you have set up groups in the Device Table, you can use them to refine the list of available sensors in the Plot/Export Data window.
To set up groups, see Using Groups to Sort Sensors.
1. Check the Use Groups to filter node sensor list box.
2. Click the Match any Group button.
3. Select Groups
Select the groups that you want to include in the list.
4. Select the Match Criteria
Match any selected tag ‐ Any sensors that are a member of any of the groups selected will appear. Match all selected tags ‐ Only sensors that are a member of all of the groups selected will appear.
5. Select OK.
Only the sensors that match the group criteria will appear in the Node Sensors list.

- 140 -
Viewing Current Sort Criteria

- 141 -
Maintenance
Mov i ng o r Remov i ng a Node
Deactivating a Node If you will not be using a node for an extended period of time you may want to deactivate it to stop measurements and save batteries. To deactivate a node, use a paper clip to press the Activate button for 5 seconds until the red LED starts flashing.
To later reactivate the node, select Form Network from HOBOnode Manager and briefly depress the Activate button on the node.
Removing a Node from HOBOnode Manager If you do not want a node to appear in HOBOnode Manager, double‐click the device row in the Device Table and then click Remove Node in the Configure Node window.
Moving a Node If you move a node to a new location, make sure the green LED is still blinking once per 10 seconds to indicate that the node still has a connection to the receiver. If the red LED is blinking, indicating that the connection path is broken, try adjusting the orientation of the node or moving the node closer to the receiver and minimize obstructions. You may need to add a ZW‐ROUTER to re‐establish a connection.
If moving a node changes the primary power source, see the following:
Switching from AC Power to Battery Power (page 142) Switching from Battery Power to AC Power (page 143)

- 142 -
Sw i t ch i ng f r om AC Powe r t o Ba t t e r y Powe r
If you initially power up a node using AC power, but then cannot provide AC power at deployment, you must follow this procedure.
1. Deactivate the node by pressing the activation button for 5 seconds until the red LED starts flashing repeatedly.
2. Disconnect the node from AC power.
3. If batteries are installed, remove them.
4. Wait at least 30 seconds to clear the memory.
5. Re‐install the batteries.
6. Click Form Network in HOBOnode Manager.
7. Reactivate the node by briefly tapping the Activate button.
8. Verify that the node appears in the HOBOnode Manager table and is identified as a Node (no routing capabilities). See Determining Node Type on page 146.

- 143 -
Sw i t ch i ng f r om Ba t t e r y Powe r t o AC Powe r
If you initially powered a node using batteries, but are switching it to AC Power, you must perform the following steps so that HOBOnode Manager recognizes the node as having routing capabilities.
1. Deactivate the node by pressing the activation button for 5 seconds until the red LED starts flashing repeatedly.
2. Remove the batteries from the node.
3. Wait at least 30 seconds to clear the memory.
4. Plug the node into an AC power outlet.
5. Re‐install the batteries.
6. Click Form Network in HOBOnode Manager.
7. Reactivate the node by briefly tapping the Activate button.
8. Verify that the node appears in the HOBOnode Manager table and is identified as a router. See Determining Node Type on page 146.

- 144 -
Chang i ng Logg i ng and Connec t i on I n t e r va l s
The default Logging Interval is 1 minute. The default Connection Interval is 10 minutes. You can change these values for an individual node or for all nodes.
Individual Node To change these settings on an individual node:
1. Double‐click on the node entry in the Device Table to open the Configure Device window.
2. Change the Logging Interval and Connection Interval as required.
3. Click OK.
Changing for all Nodes To change the default settings for these intervals for all nodes, from the main HOBOware menu go to File > Preferences > HOBOnode > General.

- 145 -
Chang i ng you r Ne two rk Rad i o F r equency
If you are experiencing conflicts with a wireless device or network that is causing you connection problems, you can change the radio frequency that your network transmits over.

- 146 -
De te rm in i ng Node Type
The following illustration shows how you can tell if a node has routing capabilities (Node/Router) or not (Node).

- 147 -
Da tabase Ba ckup and Re s t o r e
Onset recommends that you periodically back up your database to secure your data in case of a database failure. You can back up your database to an external hard drive or network server using third‐party backup software.
If you should ever need to restore your database, simply replace the primary database with the backup. The database is stored at the following location:
• Windows 7.0 and Vista
c:\Users\<user name>\AppData\Local\OnsetComputerCorporation\cosmos\db
• Windows XP
c:\Documents and Settings\<user name>\Application Data\Local\OnsetComputerCorporation\cosmos\db
• MAC OS 10.5 and 10.6
c:\Users\<user name>\Documents\OnsetComputerCorporation\cosmos\db

- 148 -
S ta r t i ng a New Dep l oymen t
If you are starting a new deployment, perhaps in a new location or with a different set of sensors, you should move or rename your existing database and start fresh for your new deployment configuration. When you relaunch HOBOnode Manager, it will create a new, empty database for your new deployment.
• To rename the database, modify the name of the db folder by adding the deployment location or the date. Example: "db‐11‐10".
• To back up your old database, see Database Backup and Restore.
The database is stored at the following location:
• Windows 7.0 and Vista
c:\Users\<user name>\AppData\Local\OnsetComputerCorporation\cosmos\db
• Windows XP
c:\Documents and Settings\<user name>\Application Data\Local\OnsetComputerCorporation\cosmos\db
• MAC OS 10.5 and 10.6
c:\Users\<user name>\Documents\OnsetComputerCorporation\cosmos\db

- 149 -
Reference
T roub l e shoo t i ng
General Network Connection Issues If you are having problems connecting nodes to the receiver, or they are losing a connection after they have been joined to the network, you may be experiencing issues with a conflicting wireless device. To change the frequency that your network transmits on, see Changing your Network Radio Frequency (page 145).
Node Cannot Join Network Positioning: If you are having trouble getting a node to join the network, try repositioning the node within the space. Move the node away from any obstacles (such as metal walls, stairwells, elevator shafts) that may exist between it and the receiver.
Distance: The node may be too far from the receiver to obtain a signal. Try moving the node closer to the receiver, or add a router or router/node between the node and the receiver.
Debugging There are a number of debugging and logging options in HOBOnode Manager. If you are working with Onset Technical Support on an issue, you may be asked to enable debugging options and send a log file to Onset.
Extreme Sensor Readings If you are seeing extreme sensor readings, make sure that the sensor cable is securely plugged into the node.
Alarms If an alarm you configured is not appearing in the Alarms window, make sure the filter is set to Show all.

- 150 -
HOBOnode Manage r Gene ra l P r e f e r en ce s
Use the HOBOnode Manager General Preferences to change the default behavior of HOBOnode Manager. You can access the HOBOnode Manager Preferences the following ways:
• From the main HOBOware menu go to File > Preferences > HOBOnode.
• At the bottom of the HOBOnode Manager window, click the Actions button and select HOBOnode Manager Preferences.
• Default Logging Interval ‐ This is how often nodes will log data.
• Default Connection Interval ‐ This is how often nodes will send data to the Device Communication component, which will send the data to the receiver.
• Timeout When Forming Network ‐ This is the amount of time that you can add a node to the network after you click the Form Network button. By default, Form Network mode will remain active until you click the X on the Form Network progress indicator.
• A node is MISSING when it is late by ‐ This is how long a node must go without sending data to HOBOnode Manager for it to be marked as missing. When a node is missing its status in the Device Table will be MISSING, and a MISSING NODE alarm will be tripped (if configured).
Enable/Disable
Check or uncheck the boxes to enable or disable the action.
• When the HOBOnode Manager is closed, keep device communication running
• Start the HOBOnode Manager and device communication automatically when HOBOware starts.
• Highlight row in table when clicking on a sensor or node in the map.

- 151 -
The Dev i c e Tab l e
This topic describes the columns in the Device Table, located at the bottom of the HOBOnode Manager window.
1. Select ‐ Select devices you want to apply an action to. After you select a device or devices, click Action and select the desired action, such as assigning groups, or configuration.
2. Label ‐ This is a name you assign to a node or sensor. To enter a label, double‐click the cell and type in the label.
3. Device Type ‐ This column is automatically populated with the device type.
4. Sensor Type ‐ This column is automatically populated with the sensor type for internal sensors. For external sensors, double‐click the cell and select the sensor type in the Configure Sensor window.
5. Status ‐ This column indicates the status of the device.
Active ‐ Device is communicating with the receiver. Missing ‐ Node has not reported to the receiver within the Missing threshold.
6. Group(s) ‐ The group(s) you have assigned this device too.
7. Meas. Type ‐ The Measurement Type of the sensor.
8. Reading ‐ The latest reading from the sensor.
9. Time ‐ The time the latest reading was taken.
10. Plot ‐ Check the box for the device to have the device readings appear in the real‐time plots.
11. Map ‐ Check the box for the device to place the device on the Network Map. Drag the icon the desired location on the map and click the mouse button.
12. Alarms ‐ Icons appear in the Alarms column indicating the alarm status for the device.
13. Signal ‐ Indicates the signal strength for the device.

- 152 -
LEDs
LED Pattern > Indication Refer to this table to interpret an LED pattern on a device.
LED Pattern Indication
Green blinks every 5 seconds Node is on the Network
Red blinks every 5 seconds Node is off the network
Alternating Red and Green Device is in Form Network mode
Alternating Red and Green twice > blink Red continuously Node Cannot Find Network
Alternate Red and Green for 2 minutes > blink Red continuously
Node could not join network because the receiver is out of range, or there is interference.
Random Dead Battery
Red and Green at the same time twice Transmitting Data
Action > LED Pattern Use this table to verify actions that you are performing.
Action LED Pattern
Powering a node using an AC power source
Red and Green simultaneously for 5 seconds > Red for 5 seconds> Green once > OFF
Powering a node using batteries only Green for 5 seconds > Red for 5 seconds >OFF
Forming a network
Receiver: Alternating Red and Green continuously
Router or Router/Node: Alternating Red and Green continuously > blink Green twice > resume alternating. Node: Alternating Red and Green continuously > Green every 5 seconds.
Removing a Node from the network Red 10 times > Red and Green on for several seconds > off

- 153 -
Device Status Use this table to determine what status a device is in.
Status LED Pattern
Node is Active Green every 5 seconds
Node is off Network Red every 5 seconds
Node is Transmitting Data Red and Green twice
Node is in Form Network mode Alternating Red and Green continuously
LED Pattern Indication
Green blinks every 5 seconds Node is on the Network
Red every 5 seconds Node is off the network
Alternating Red and Green Device is in Form Network mode
Alternating Red and Green twice > Red continuously Node Cannot Find Network
Alternate Red and Green for 2 minutes > Red continuously
Node could not join network because the receiver is out of range, or there is interference.
Red and Green simultaneously for 5 seconds > Red for 5 seconds> Green once > OFF Powering a node using an AC power source
Green for 5 seconds > Red for 5 seconds > OFF Powering a node using batteries only