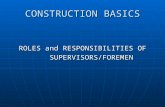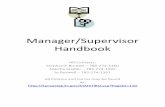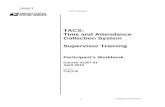MANAGER/SUPERVISOR TRAINING MANUAL
Transcript of MANAGER/SUPERVISOR TRAINING MANUAL

KRONOS
Vincennes University – Payroll Office
WORKFORCE CENTRAL -KRONOS
MANAGER/SUPERVISOR TRAINING MANUAL

2
Topic Page Number
Deadlines for Human Resources and Payroll 3
Logging In/Off 4
My Information (Accessing My Timecard, My Time Input, Deleting Time Input, and My Reports)
5-7
Daily Tasks/Bi-Weekly Tasks 8
Reviewing Employee Timecards
9
Viewing Missed Punches/Unexcused Absences 10
Correcting Punches 11
Adding Time Worked/Exception Time 12
Adding/Viewing/Deleting a Comment 13
Job Transfers (TimeStamp, Timeclock, Additional Job)
14-17
Steps to Finalize and Approve Payroll at the End of the Pay Period
18-19

3
All KRONOS edits and approvals must be completed by 4:00PM on Wednesday following the last day of pay period.
Blue Payroll Notifications & New Hire Packets are due to Human Resources
by the first day that the employee works in your area.
Until an employee is processed by HR, they will not be accessible in the KRONOS system. If we do not have paperwork by the first day of work,
you will need to physically track the employee’s time until they are available on the KRONOS system for input. Supervisors will then have
to input the employee’s time manually onto their timecard for the time prior to receipt of paperwork.
TIMECLOCK EMPLOYEES Full-Time and Part-Time Employees
will need to obtain an ID on their first day of work so that they may swipe the timeclock on that day.

4
After logging into KRONOS, you should be taken directly to your timecard.
This screen showing Current Pay Period will be displayed each time you log-on.
1. Click on the KRONOS icon on the computer desktop that you are using to timestamp at or use this web address in internet browser: https://kronos.vinu.edu/wfc/logon.
2. Type your User Name in this field. This should be the last digits of your A#; no leading zeros. (EX: A0000xxxx; user name will be xxxx)
3. Type your Password in this field. Initial log-in will be kronos and then you will be directed to a screen in which you will be able to create a new password. For future log-in, you will use your selected password.
4. Click the Log-In button.
Click on the Log Off area shown below in the upper right hand section of the screen.
***Do not use the in the upper right corner. *** This will close the application and possibly not save your work.

5
After log-on the following screen always appears.
This is the screen that you will input YOUR Vacation Time (VAC taken),
Sick Time (SIC taken)/(SIC Prof Taken), Overtime (OT), Funeral leave (BER), Jury Duty (JD), or Unpaid
(UNP). You can also view total hours for the time period selected and accrual balances as of the date
highlighted on your timecard (EX: On the time card shown below, accrual balances are as of 06/27).

6
To input YOUR Vacation and Sick Time taken, Overtime, Funeral leave/Bereavement,
Jury Duty, or unpaid hours; you will take the following steps:
1. Locate the Date on timecard that you wish to add hours to.
2. Click the Drop-down Box in the Pay Code column next to the date.
3. Select which Pay Code applies to that day.
4. Click in the Amount column and type amount of hours to apply.
***Amount entered must not be less than one (1) hour for exception time***
5. Click Save.
Once you click Save, My Timecard in the upper left hand corner turns from orange to black. This is
a double check to ensure that your changes have been saved.
*Support Staff View *Professional Staff View
***If you are entering more than one type of leave for the same date, you will need to
click on beside the date to insert a row for the other type of leave***

7
To delete time for a date on YOUR timecard, take the following steps:
1. Click the next to the date of the time that you wish to remove.
2. The box shown below appears. Click Yes to Delete.
3. Click Save in the upper left corner of the timecard.
To run reports of YOUR information after you have logged in:
1. Click My Information
My Reports
2. Select an Available Report
3. Select As Of period
4. Click View Report
5. The report will then be displayed on the screen and
you may view or print *To Print: Go FILE PRINT

8
Use Reconcile Timecard Genie To Check & Correct Missed Punches
Add Missing Data to Timecards
New Hire Information Delivered To HR
Train Employees on Correct Procedures for TimeStamp/Time Input
Timeclock Departments – Enroll Biometric Scan for New Employees
Timeclock Departments – New Full Time/Part Time Employees Obtain ID
Use Reconcile Timecard Genie To Check & Correct Missed Punches
Add Missing Data to Timecards
Run and Save Reports to Excel
Check Employee Hours
Use Pay Period Close Genie To Approve Previous Pay Period

9
QuickFind Genie – General Employee Information (Click My Genies – QuickFind)
This Genie is an employee search tool that lets you quickly locate employee information.
To use this Genie, type all or a portion of an employee’s name or ID and then click Find to display
relevant entries. If you wish to view all of your employees, put an * and click Find.
This will display the Employee Name, ID, and Primary Labor Account. This information is fed directly
from Banner once an employee is created by Human Resources and a job is created by Payroll. A
description of the primary labor account is as follows:
Reconcile Timecard Genie – Time and Labor Data by Employee
(Click My Genies – Reconcile Timecard)
This Genie provides important information for each employee appearing on a separate line. It allows
you to quickly identify individual timecard issues. You can sort employees within any Genie by clicking
on the column heading.
To use this Genie, always select Show All Home and Transferred-in (which should default) and
select the Time Period (Current Pay Period is default) that you wish to view information for. To edit an
employee’s timecard, double click on the name of the employee and it will be displayed. You can then
make the edits that need to be completed and click SAVE.
Pay Period Close Genie – Final Payroll Processing Step
(Click Timekeeping – Pay Period Close)
This Genie is a final double check for missing punches and unexcused absences. This is the last step to
the payroll process for the pay period and should be completed after all hours have been verified.
To use this Genie, always select Show All Home and
Transferred-in (which should default) and select the Time Period
(Previous Pay Period is default) that you wish to view time
information for. Once information has been verified, please approve
all timecards for your area.
Division
Fund
Org Employee Class
Position Number
Timekeep Org
~Always click Refresh
to display
most current
information!!!

10
1. Click My Genies> Reconcile Timecard.
2. Sort employees by exception by clicking on the column heading that applies. For example, to view employees that have missed punches: Double Click on the column for Missed Punch and those employees should now appear at the top of your listing with check marks.
3. Double click on the Employee’s Name that you are going to edit. This will take you to the employee’s timecard.

11
Missed punches are indicated by a RED BOX as shown below. Click in the RED BOX to add the punch that is missing. Make sure when adding the time to specify am or pm.
For example, if the out punch should be 4:00pm – You should input 4p and hit ENTER.
Once finished, click SAVE.
Missed Punch – Supervisors MUST research and correct Hours for the day will be miscalculated
Can result in Without Pay or Overpayment; if not corrected
Punch Overrides may also need to be done on the timecard. This happens when the punch shown is an out punch appearing in the in-punch and vice versa. To correct, use the following instructions:
Right-click on the punch that needs edited and select Edit Punch.
Click the Drop-down box next to Override.
Select Type of Override needs to occur.
Click OK.

12
If you have an employee that forgets or is unable to report Exception Time or Overtime, you will need
to manually add this time to their Timecard. Follow the steps below to correct this situation:
1. Go to MY GENIES QUICKFIND.
2. Type all or a portion of an employee’s name or ID and then click Find to display relevant
entries. Make sure that the asterisk remains at the end of your entry.
3. Double-Click on Employee’s name and Timecard will be displayed.
4. Locate the Date on timecard that you wish to add hours to.
*** If the date does not appear, you may need to change the Time Period.
5. Click the Drop-down Box in the Pay Code column next to the date.
6. Select which Pay Code applies to that day.
7. Click in the Amount column and type amount of hours to apply.
***Amount entered must not be less than one (1) hour for exception time***
8. Click Save.
Once you click Save, My Timecard in the upper left hand corner turns from orange to black.
This is a double check to ensure that your changes have been saved.
***If you are entering more than one type of leave for the same date, you will need to
click on beside the date to insert a row for the other type of leave***
***TIMECLOCK/TIMESTAMP***
If you have an employee that is unable to or forgets to clock/punch, you will need to
add the correct in/out punches instead of using a pay code insert!!!

13
1. To add a comment to a punch, right click on actual punch time and select Add Comment.
2. To add a comment to a pay code edit, right click on the amount of hours taken and select Add Comment.
3. A listing of available comments will then appear. Select one from list and click OK. If you feel a note is necessary in addition to the comment, please insert under note. Please keep notes to a minimum with only vital information. NOTE IS NOT REQUIRED!!!
4. To view the comment that has been added. Click Comment in the bottom right hand section. To delete, right click and select Delete Comment and Yes.

14
If you work for more than one department/area, you will need to perform the following
steps before you click Record Time Stamp each time that you clock in/out.
1. Click the drop down box to the right of transfer.
2. Click Search.
3. Click in the box next to Position and type the position number provided to you by your supervisor
or Payroll.
4. Click OK.
5. You will then be directed back to the TIMESTAMP screen and you can now click Record Time
Stamp.
6. When you clock out you should then be able to select that position number from the drop down
box on the TIMESTAMP screen each session. Once this step of typing in the position number has
been done initially, you should not have to return to this screen unless you obtain a different job.

15
If you work more than one job and one includes a Timeclock, you will need to perform the following
steps when you clock in or out at your Timeclock position.
Clocking In: Clocking Out:
1. Press Labor Transfer Soft Key 1. Enter ID and Press Enter OR Swipe Badge
2. Enter Position Control 2. Place Finger on Scanner
(Provided by Supervisor/Payroll)
3. Press Enter 4 times
4. Enter ID and Press Enter OR Swipe Badge
5. Place Finger on Scanner
Position
EClass
Org
Timekeep Org
Enter Badge ID

16
If you also work a Part-Time job for the University in addition to your salary position, you will need to
perform the following steps each time that you work the part-time job in that area.
1. Once logged-in, you will be in My Timecard view. Do not use this screen for adding your part-time
hours. Select MY INFORMATION TIMESTAMP
2. The following screen appears:
3. Click the Drop-down box to the right of transfer.
4. Click Search.
5. Click in the box next to Position and type the position number provided to you by your supervisor
or Payroll. Click the Drop-down Box under Work Rule heading and Select Reg Hrly OT. Click OK.

17
6. You will then be directed back to the TIMESTAMP screen. You will then click the
button to log your time to the correct department/org.
7. When you clock in/out you should then be able to select that position number from the drop down
box on the TIMESTAMP screen each session. Once this step has been done initially, you should not
have to return to the select transfer screen unless you obtain a different job. You will have the
position number stored and will see it each time that you clock in/out using Record Time Stamp.

18
All areas are required to have timecards for all employees corrected and approved by
4PM on the Wednesday following the last day of the pay period.
Go to Reconcile Timecard Genie under MY GENIES heading.
To review timecards for all employees without printing reports do the following:
Click Actions Select All
Double-click Timecard in the upper left corner
Use the buttons to the right of name/id to go to next employees timecard
Run reports to verify hours for each employee in your area.
Go to Reports under the GENERAL heading. You have access to ALL reports but the 2 below give you
what is needed to finalize payroll: Employee Transactions and Totals & Time Detail.
Select Previous Pay Period for Time Period
Click beside Timecard
Choose which report that you wish to run (you will do this step again for the 2nd report)
Click Run Report

19
Click Check Run Status Tab
Click Refresh Status until the report status shows Complete
Click View Report
When report opens in Adobe(pdf), you can click File Save As
(Save as REPORTTITLE-PAYDATE.pdf/EX: TimeDetail-07012011.pdf)
*Recommendation: Create a new folder in MY DOCUMENTS on your PC to save each pays files to.
No printed copy is required for Payroll any longer. The approval process you are about to perform
provides the information necessary for Payroll to process. If you choose to keep a printed copy, you
will choose File Print in addition to saving the open document.
Once all time has been verified, please complete this final step below:
Click TIMEKEEPING heading Pay Period Close
Click Actions Select All
Click Approvals Approve
Click GENERAL heading Group Edit Results
Click until the Signed Off Group Edit shows COMPLETED
Once COMPLETED and NO FAILURES, you have successfully submitted payroll for the pay period.
***No other steps are required***






![City of Carson Manager-Supervisor Safety Training 2008.ppt [Read-Only]](https://static.fdocuments.in/doc/165x107/61fb14462e268c58cd59e7f9/city-of-carson-manager-supervisor-safety-training-2008ppt-read-only.jpg)