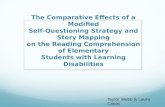MANAGER SELF-SERVICE LITE - CAPPS...
Transcript of MANAGER SELF-SERVICE LITE - CAPPS...

EUT Course - 111
MANAGER SELF-SERVICE LITE
PeopleSoft 9.2
July 2017

CAPPS HR/PAYROLL
EUT Course
Page ii
Table of Contents Manager Self Service ........................................................................................................ 1
Section 1 - Time and Leave Management ................................................................................ 1 Manager Timesheet Entry ...................................................................................................................... 1 View Time ........................................................................................................................................... 11 Maintain Shift Pay Rate ....................................................................................................................... 14 Leave Without Pay ............................................................................................................................... 16 Employee Schedules ............................................................................................................................ 21 Viewing Time Needing Approval ........................................................................................................ 27
Section 2 - Reporting................................................................................................................ 29 Reporting.............................................................................................................................................. 29

CAPPS HR/PAYROLL
EUT Course
Page 1
Manager Self Service
Manager Self Service
Section 1 - Time and Leave Management
Section 1 - Time and Leave Management
Manager Timesheet Entry
Section 1 - Lesson 1 Exercises - Manager Timesheet Entry
Procedure
In this lesson you will learn how to enter time on behalf of your direct report. You will learn how
to do the following:
1. Enter Annual Leave
2. Enter Sick Leave Taken
3. Enter Time Worked on a Holiday with a Labor Account Code
4. Certify Time on Behalf of Direct Report
The timesheet lookup page will default to the first of the current month; all months will display
31 days regardless of the number of days in the month.

CAPPS HR/PAYROLL
EUT Course
Page 2
Step Action
1. Navigate to the Manager Timesheet.
Click the Manager Self-Service button.
2. Click the Time and Leave Management link.
3. Click the Manager Timesheet link.
Step Action
4. Choose the Direct Report needing hours entered on the timesheet.
Click the Employee DEX link.

CAPPS HR/PAYROLL
EUT Course
Page 3
Step Action
5. Note: If there is an exception on a timesheet (an exception is an error occurring
when time is processed), the system displays a moving banner across the top of the
screen: "You have an exception." Both the employee and the manager will be locked
out of the timesheet until the exception is resolved.
Your agency Super User will check daily for exceptions, and will research the errors
to clear them as quickly as possible, so that timesheet access can be restored.
6. 1. Your employee is taking Annual Leave.
Click the Look up Time Reporting Code (Alt+5) button.
7. Find the Time Reporting Code for Annual Leave Taken (ANLVT).
Click the ANLVT link.
8. The CAPPS HR/Payroll system uses decimals, and not minutes, for time reporting.
15 minutes = .25 hours
30 minutes = .50 hours
45 minutes = .75 hours
For example, if you work 7 1/2 hours, you would enter 7.50 hours on your
timesheet, and not 7:30 (as in the old system).
9. In this exercise, Employee DEX took 8 hours of Annual Leave on Thursday, April
2.
Enter the desired information into the Thu 4/2 0.00 field. Enter "8.00".
10. If multiple Time Reporting Codes are required, each must be entered on a separate
line.
Click the Add a New Line for Wednesday 04/01/2015 to Wednesday 04/15/2015
button.
11. 2. Your employee is also taking 4 hours of Sick Leave.
Click the Look up Time Reporting Code (Alt+5) button.
12. Click the Vertical Scrollbar and scroll down this list to find the Time Reporting
Code for Sick Leave Taken.

CAPPS HR/PAYROLL
EUT Course
Page 4
Step Action
13. Click the SICKT link.
14. The employee is taking 4 hours of Sick Leave on April 7.
Enter the desired information into the Tue 4/7 0.00 field. Enter "4.00".
15. 3. Your employee worked 8 hours on April 21. He is working on a special project
being tracked, so the hours need to be charged to a Labor Account Code.
And because April 21 is a holiday, and the employee is scheduled to work, you will
need to use the *Time Reporting Code for working on a holiday for which the
employee is scheduled to work, REGHW.
Click the Look up Time Reporting Code (Alt+5) button.
Step Action
16. Click the Vertical Scrollbar to scroll down the list to find the Time Reporting
Code for regular time worked on a holiday.

CAPPS HR/PAYROLL
EUT Course
Page 5
Step Action
17. Click the REGHW link.
18. Enter "8.00" into the Tue 4/21 0.00 field.

CAPPS HR/PAYROLL
EUT Course
Page 6
Step Action
19. To find the Labor Account Code field, click on the Horizontal Scrollbar to move
to the right on this screen.
20. The Labor Account Code is used for allocating hours for special purposes.

CAPPS HR/PAYROLL
EUT Course
Page 7
Step Action
21. Find the Labor Account Code that is set up to track the employee's special project.
Click the Look up Labor Account Code (Alt+5) button.
22. Choose the appropriate Labor Account Code for the activity. For this exercise, use
608_ABT_OPERAT.
Click the 608_ABT_OPERAT link.
23. Click the Horizontal Scrollbar to scroll back to the left on this screen.
24. When all appropriate hours have been entered for this employee, sign and approve
the hours.
Click the E-Sign & Approve button.

CAPPS HR/PAYROLL
EUT Course
Page 8
Step Action
25. The system displays a Message that April 21 is a skeleton crew holiday.
The Message is a reminder to make sure that the correct Time Reporting Codes for
that date are being used.
Click the OK button.
26. The system confirms that the Save was successful.
Click the OK button.
27. There are other options relating to Holiday hours:
Non-Scheduled Holiday: If a holiday falls on a day that the employee is not
scheduled and the employee physically works the holiday, then the employee enters
their hours worked with the REGHR TRC. This will result in the employee banking
comp time for the hours worked. The employee will also earn COMPH in their
Comp Time leave balance to account for holiday hours they are eligible for. This
will allow them to take the hours for the holiday on another day (Holiday Bank).
Work More Than The Authorized Hours: If an employee is authorized for 8
hours on a holiday, but is scheduled for 10 hours and physically works 10 hours,
then the employee needs to enter 8 hours REGHW and 2 hours REGHR. If this
same employee does not work on the holiday, then they need to enter 2 hours of
Leave on the holiday, or CAPPS will automatically deduct available leave up to 2
hours or create an exception if 2 hours of leave is not available.
(Note: The available leave must be from one leave type.)
28. 4. Certify time for a Direct Report.
Click the Time and Leave Management button.
29. Click the View/Edit Time Certification menu.
30. The use of Time Certification will be determined by the agency.
Click the Employee JMN link.

CAPPS HR/PAYROLL
EUT Course
Page 9
Step Action
31. Your employee has not certified her time for the January 2015 time period.
Click the Period link.

CAPPS HR/PAYROLL
EUT Course
Page 10
Step Action
32. The system displays the Time Certification page.
Note: Employees can certify their hours on their Timesheet.
Click the E-Sign & Certify button.
33. The Save was successful.
Click the OK button.
34. The employee's time for January has now been certified.
If the time has been certified by the manager, then the manager's name will appear
in the Certified By: field. The Date/Time Stamp: field shows when this
certification was done.
If the employee had certified the time, then the system would have displayed the
employee's name.
35. Congratulations! You have successfully completed this lesson.
End of Procedure.

CAPPS HR/PAYROLL
EUT Course
Page 11
View Time
Section 1 - Lesson 2 Exercises - View Time
Procedure
This lesson shows how the Manager is able to view an employee's Leave Balance and Expiration.
Step Action
1. Navigate to the Manager Timesheet.
Click the Manager Self-Service button.
2. Click the Time and Leave Management link.
3. Click the View Leave Balance/Expirations link.

CAPPS HR/PAYROLL
EUT Course
Page 12
Step Action
4. Choose the employee whose leave you want to view.
Click the Employee PFF link.
5. The Leave Time Balance Summary displays all Comp Time plans, balances,
earned hours, adjustments, hours taken, and expiring hours.
Click the Show next row (Alt+.) button.
6. The employee has an Available Balance of 27.00 hours of Annual Leave.
Click the Show next row (Alt+.) button.
7. Row 3 shows FLSA Overtime for this employee.
Click the Show next row (Alt+.) button.

CAPPS HR/PAYROLL
EUT Course
Page 13
Step Action
8. Row 4 shows Compensatory Time for this employee.
Click the Show next row (Alt+.) button.
9. In this exercise, we have jumped ahead to Row 9, the Holiday Comp section.
The employee has 8 hours of Holiday Comp time. The manager can see when this
time will expire.
Click the Show Time Expiring in list.
Step Action
10. Your options include:
Next 30 Days;
Next 90 Days;
One Year; or
Show All.
Click the Show All list item.

CAPPS HR/PAYROLL
EUT Course
Page 14
Step Action
11. The system shows that 8.00 hours of Holiday Comp time will expire on August 27,
2015.
12. Congratulations! You have successfully completed this lesson.
End of Procedure.
Maintain Shift Pay Rate
Section 1 - Lesson 3 Exercises - Maintain Shift Pay Rate
Procedure
In order to receive regular shift pay, an agency must be authorized to pay shift, and an employee
must be set up with the correct shift configuration in Job and Time & Labor.
On the Maintain Shift Pay Rate page, the manager can only change the shift rate.
Step Action
1. Click the Manager Self-Service button.

CAPPS HR/PAYROLL
EUT Course
Page 15
Step Action
2. Navigate to the Maintain Shift Pay Rate page.
Click the Time and Leave Management link.
3. Click the Maintain Shift Pay Rate link.
Step Action
4. Choose the employee whose shift rate is going to change.
Click the Test Staffer link.
5. The system opens the Shift Pay Rate Change page, and displays the Current
Status of the shift in one column, along with a Proposed Status in the other
column.

CAPPS HR/PAYROLL
EUT Course
Page 16
Step Action
6. The employee currently receives a 1.0% shift rate; the proposed rate increase is to
1.5%.
Enter "1.5" into the Regular Evening Shift(%) field.
7. The new rate (1.5%) has been entered in the shift rate field. To see the dollar
amount of the change, tab out of the field.
Press [Tab].
8. The dollar amount of the Regular Evening Shift(%) has changed from $23.50 to
$35.25.
The Base Pay Plus Shift changed from $2,373.50 to $2,385.25.
9. Click the E-Sign & Approve button.
10. The Save was successful.
Click the OK button.
11. Congratulations! You have successfully completed this lesson.
End of Procedure.
Leave Without Pay
Section 1 - Lesson 4 Exercises - Leave Without Pay
Procedure
In this lesson, an employee will take one week of Leave Without Pay in April.

CAPPS HR/PAYROLL
EUT Course
Page 17
Step Action
1. Navigate to the Manager Timesheet.
Click the Manager Self-Service button.
2. Click the Time and Leave Management link.

CAPPS HR/PAYROLL
EUT Course
Page 18
Step Action
3. Click the Manager Timesheet link.
4. Choose the employee taking Leave Without Pay.
Click the Employee PFF link.
5. Find the appropriate *Time Reporting Code for the leave.
Click the Look up Time Reporting Code (Alt+5) button.
6. The employee is taking Leave Without Pay - Employee, thus you do not have to
notify the FMLA administrator.
Click the LWPEO link.
7. The employee will take 40 hours of Leave Without Pay during the work week
April 6 to April 10.
Enter the desired information into the Mon 4/6 0.00 field. Enter "8.00".

CAPPS HR/PAYROLL
EUT Course
Page 19
Step Action
8. Enter the desired information into the Tue 4/7 0.00 field. Enter "8.00".
9. Enter the desired information into the Wed 4/8 0.00 field. Enter "8.00".
10. Enter the desired information into the Thu 4/9 0.00 field. Enter "8.00".
11. Enter the desired information into the Fri 4/10 field. Enter "8.00".
Step Action
12. Click the Vertical Scrollbar to scroll down the page.

CAPPS HR/PAYROLL
EUT Course
Page 20
Step Action
13. When you click the E-Sign & Approve button, the employee's Leave Without Pay
is approved.
Click the E-Sign & Approve button.
14. The Save was successful.
Click the OK button.
15. Note: Longevity is not paid if an employee is on Leave Without Pay for the first
scheduled day of the month.
In this lesson, however, the employee worked on the first scheduled day of the
month, and Longevity pay was not affected.
16. Note: When LWOP is entered and approved on a Timesheet, the next available
earnings will be docked.
If LWOP is removed from a Timesheet, the next available earnings will be credited.
17. Note: If LWOP is at least one calendar month, then the employee's service date is
decreased by that amount of time.
In this lesson, there is no effect on the employee's service date.

CAPPS HR/PAYROLL
EUT Course
Page 21
Step Action
18. Congratulations! You have successfully completed this lesson.
End of Procedure.
Employee Schedules
Section 1 - Lesson 5 Exercises - Employee Schedules
Procedure
This lesson shows how a manager can:
1. Assign a new schedule for a future date, and
2. Override a schedule for the current week.
Step Action
1. Click the Manager Self-Service button.
2. Click the Time and Leave Management link.

CAPPS HR/PAYROLL
EUT Course
Page 22
Step Action
3. Click the View/Edit Time and Leave Setup link.
Step Action
4. Choose the employee whose schedule needs to be changed.
Click the Employee STS link.
5. This chart shows you how to interpret a Schedule ID and Description.
The Schedule ID Breakdown shows the Alpha Characters used in place of 2-digit
numbers.
For scheduling, the workweek begins on Sunday.
6. The View/Edit Time and Leave Setup page provides an explanation on how to
handle new hires.
Notice that you have a limited time period (seven (7) calendar days after the
Effective Date of Hire) in which to correct a new hire's Schedule.

CAPPS HR/PAYROLL
EUT Course
Page 23
Step Action
7. 1. Assign a new schedule for a future date.
As the manager, you will be changing this employee's schedule.
Click the Add a new Schedule (Alt+7) button.
8. In CAPPS HR/Payroll, all schedules start on a Sunday.
The system will correctly interpret an employee's FLSA workweek for
comptime/overtime calculations, even when it involves a Saturday or Sunday
workday.
Click the Choose a date (Alt+5) button.
9. Click the dropdown button to activate the menu.
Step Action
10. Click the April list item.

CAPPS HR/PAYROLL
EUT Course
Page 24
Step Action
11. Click the 5 link.

CAPPS HR/PAYROLL
EUT Course
Page 25
Step Action
12. Click the Schedule ID lookup icon.
13. In this example, Schedule ID = TX_40_0797970, and Description = 40 HRS XX-
07-95-07-95-07-XX.
This means 0 hours on Sunday, 7.0 hours on Monday, 9.5 hours on Tuesday, 7.0
hours on Wednesday, 9.5 hours on Thursday, 7.0 on Friday, and 0 hours on
Saturday.

CAPPS HR/PAYROLL
EUT Course
Page 26
Step Action
14. Click the 40 HRS XX-07-95-07-95-07-XX link.
15. Click the E-Sign & Approve button.
16. The system has successfully saved the new schedule for this employee.
Click the OK button.
17. Click the Time and Leave Management menu.
18. 2. Override the schedule for the current week.
Click the Override Scheduled Workday menu.

CAPPS HR/PAYROLL
EUT Course
Page 27
Step Action
19. In this example, Employee DRR will work on Saturday, and take Monday off. This
change is only for the current week, and the change can be made on the Override
Scheduled Workday page.
Click the Look up Saturday 03/21/2015 (Alt+5) button.
20. The hours are listed in 1/4 hour increments.
The employee will work 8 hours on Saturday for this week only.
Click the 8 link.
21. The employee will not work on Monday, for this week only.
Delete Monday's hours.
Press [Delete].
22. Enter 0.00 hours in Monday's field.
Enter the desired information into the Monday 03/16/2015 field. Enter "0.00".
23. The employee's hours for the week = 40.00.
Note: The approval on this page is for the change in schedule for this week only.
You are not approving hours worked, you are approving hours scheduled.
Click the E-Sign & Approve button.
24. Click the OK button.
25. Congratulations! You have successfully completed this lesson.
End of Procedure.
Viewing Time Needing Approval
Section 1 - Lesson 6 Exercises - Viewing Time Needing Approval
Procedure
Hours entered and submitted by employees need approval from a manager.
A manager can approve hours on the Manager Timesheet.

CAPPS HR/PAYROLL
EUT Course
Page 28
This lesson demonstrates how to view direct report's time awaiting approval.
Step Action
1. Navigate to the Manager Summary Approval page.
Click the Manager Self-Service button.
2. Click the Time and Leave Management link.
3. Click the Manager Summary Approval Page link.
4. Note: This page is View Only.
View only access means that the Approve and Deny boxes will be grayed out.
The manager must go to the Timesheet - using the employee name link - in order to
approve or deny the hours.

CAPPS HR/PAYROLL
EUT Course
Page 29
Step Action
5. In this example, the manager has one employee with hours that need approval.
A manager can use the Manager Summary Approval page to see which employees
need hours approved. In addition, a reminder process has been created to notify
managers that they have hours to approve. Those hours are in an NA (Needs
Approval) status.
Ten (10) days after the create date, if the hours are still in an NA status, an email is
auto-generated and sent to the manager. After 17 days (if the hours are still in an NA
status), an email is auto-generated and sent to the next level manager.
6. Congratulations! You have completed this lesson.
End of Procedure.
Section 2 - Reporting
Section 2 - Reporting
Reporting
Section 2 - Lesson 1 Exercises - Reporting
Procedure
CAPPS has many reports that managers can run in order to gather information on their direct
reports.
In this lesson you will learn how to run the Employee Monthly Time & Leave Report, as well
as the Time Reporting Codes by Date Report.

CAPPS HR/PAYROLL
EUT Course
Page 30
Step Action
1. Navigate to the Run Reports page.
Click the Manager Self-Service button.
2. Click the Reporting link.
3. Click the Run Reports link.
4. The system lists several reports on the Reports Home page.
Click the Employee Monthly Time & Leave Report link.
5. The report can be run for all of your Direct Reports, or you can select for specific
employees.
Click the Select All button to select all your Direct Reports.

CAPPS HR/PAYROLL
EUT Course
Page 31
Step Action
6. Enter the last day of the month for the report you are running.
Enter the desired information into the As Of Date field. Enter "02/28/2015".
7. In the Report Request Parameters section, you have the option of Show LAC on
the second page of the report.
You also have the option to Show Attestment on the third page of the report.
Agencies that require their employees to sign a hard copy will have a space for their
signatures.
8. Click the Process Report button.
9. The system displays the Message that the report has been scheduled.
Click the OK button.
10. To see if the report has successfully completed, click the View Reports button.
11. On the View Reports page, the Process List shows whether the report has
completed. Possible Run Status values include Queued, Processing, and Success.
When Run Status = Success, the report is ready to view.
Click the View Report link.
12. The report displays (among other things) Beginning and Ending Balances for most
types of Leave; Leave Accrued/Earned; Leave Expiring within the next 3 months;
Current Annual Leave Balance; Projected Accrual(s); Carry Over Maximum; and
Hours Converting to Sick Leave for each of your direct reports, one per page.

CAPPS HR/PAYROLL
EUT Course
Page 32
Step Action
13. Let's run another report.
Click the Reporting link.

CAPPS HR/PAYROLL
EUT Course
Page 33
Step Action
14. Click the Run Reports link.
15. Now, we will run a second report from the Reports page.
Click the Time Reporting Codes by Date Report link.
16. Run the report for the month of January.
Enter the desired information into the Start Date field. Enter "01/01/2015".
17. Enter the desired information into the End Date field. Enter "01/31/2015".
18. Find the Time Reporting Code you want by entering the first two letters of the
code.
Enter the desired information into the TRC field. Enter "re".
19. Click the Look up TRC (Alt+5) button.

CAPPS HR/PAYROLL
EUT Course
Page 34
Step Action
20. The Look Up TRC displays any Time Reporting Code starting with the two letters
"RE."
Click on the REGHR code in the list.
21. Again, you have the option to Select All your Direct Reports, or you can choose
selectively. Choose Employee DEX for the report.
Click the Include checkbox for Employee DEX.
22. Click the Process Report button.
23. The Report has been scheduled.
Click the OK button.
24. Click the View Reports button.
25. The View Reports page shows you the Process List.
The Run Status of your report is Queued, which means that your report is not yet
ready to view.
Click the Refresh button.
26. Now the Run Status = Success.
Click the View Report link.
27. Total REGHR hours for this employee are shown by date.
28. Congratulations! You have successfully completed this lesson.
End of Procedure.