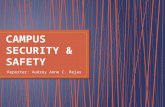Management Reporter Best Practices: What to Do and Not to Do
Transcript of Management Reporter Best Practices: What to Do and Not to Do
Management Reporter
Best Practices:
What to Do and Not to Do
Presented by:
Derek Krebs, Partner & Sr. Consultant
MSX Group
#GPUG
Agenda
Management Reporter Best Practices Broken Down By:
– Installation
– Row Definitions
– Column Definitions
– Reporting Trees
– Report Definitions
– Report Distribution and Viewer
#GPUG
Installation
What to Do:
Service Packs
Stay Current with the Latest Rollup / Service Pack Release
– Latest Release: MR 2012 Cumulative Update 8 (CU8) – released Feb 14, 2014
– Microsoft has been doing Quarterly Updates
– Both Bug Fixes and many NEW Features!!!
SQL Database Backups
– Make sure to make regular (usually nightly) backups of the Mgt Reporter database
– Check with your IT department to ensure the MR database is being backed up
#GPUG
Row Definitions
What to Do:
Use Only the Main or Natural Account segment in the Row Definition– For greatest flexibility, use only the main or natural account segment in the row while leveraging the Reporting Trees to
break out report details (Tree with Companies, Locations, Departments, etc.)
Limit the Number of “Detail” Row Definitions you have to reduce maintenance– For example, have only ONE Income Statement Detail row definition with all revenue and expense accounts in it
– Use the Report Definition setting to only display accounts with data for each reporting unit of the tree
Use Account Categories in GL; Use Ranges, Wildcards and Dimension Sets in MR– In the GL, you may define Account Categories that can be used in MR (e.g. “Cash” or “COGS” accounts)
– In MR, there are Dimension Value Sets that may be created and used in any row/column/tree
Add “Check” / Reconciliation Rows to every Row Definition– For example, on Income Statement report add check row including all rev/exp accts (e.g. all rev/exp accounts 4000:9999)
If Report is Out of Balance, look to the Missing and Duplicate Account analysis– Missing Accounts: go to Tools | Missing Account Analysis
– Duplicate Accounts: found in Report Definition on the Output and Distribution tab
#GPUG
Row Definitions (continued)
What to Do:
Select from the “Link to Financial Dimensions” window to provide exact account and
dimension syntax
Logically name rows and group into folders– Use consistent names and prefixes for similar reports (e.g. Inc Stmt Detail, Inc Stmt Summary, Inc Stmt SEC Filing, etc.)
Format Row Definition to Enhance Look of Reports– Relate DES and Underscore rows to TOT/CAL rows so they will only display if a value exists for that TOT/CAL
(for example: Relate the “Revenue” DES and underline to Total Revenue row, that way for a admin, expense department
they will not show unless they have revenue)
– Font and shading options have been enhanced and match those of other Microsoft Office applications for ease of use
– Format Overrides is a new field added in MR to apply number formats (like percentages, currency amounts, etc.)
– Use Underlines, Lines and Boxes to have rows and sections of the report stand out for quick views and analysis
#GPUG
Row Definitions (continued)
What NOT to Do:
Do not have very large row formats– Especially for detailed trial balance reports containing all GL accounts and segments, use a very summarized row format
and leverage the account and transaction detail
– Custom tailor the report based on your primary audience (very detailed report for single dept manager; summarized
report for CFO/VP)
Do not use alpha row codes– Simply use the default numeric row code numbers
Do not get carried away with Dimension Value sets– Only create dimension value sets for report lines that change frequently (like when new accounts are added) or that are
shared across multiple row definitions
– Do not use special characters in the naming conventions, just use alpha and numeric characters in the name
Do not forget to add check rows to every row definition!– For example, on Income Statement report add check row including all rev/exp accts (e.g. all rev/exp accounts 4000:9999)
#GPUG
Column Definitions
What to Do:
Use the Dynamic Column Headings for Dates– To avoid column maintenance, choose from the many automatic column headings for periods, dates and years
Choose from the many Column Types, some examples:– FD Financial Dimension Data
– WKS Excel data
– ACCT Account numbers from Row Definition
– PAGE Page Break, newer feature! Also use the Print Control RP to Repeat description (DESC) column
– ATTR Attribute, then select from the many Attribute Categories on Cell below the Column Type
Get creative for Years and Periods to report and compare– This Year vs Last Year
– Rolling 12 Month
– Quarterly Reporting
– Remaining budget in Year (also use Microsoft Forecaster included with most GP 2013 Perpetual licensing!!)
#GPUG
Column Definitions (continued)
What to Do:
Apply Conditional Print controls to Monthly Trend Reports– Very effective for monthly trend reports and dynamic actual to budget comparisons throughout the year
Select from several Column Restrictions like:– DR and CR Debit and Credit restrictions for true, trial balance report useful for analysis and auditing
– SU and ST Suppress Underscores and Suppress Totals for certain columns / reports
Filter Companies, Departments and Accounts most effectively for Side-by-Side Reporting– Reporting Unit filter commonly used for Companies defined in Tree
– Dimension filter for any GL data!!
Format Column Definition to Enhance Look of Reports– Column Widths may be adjusted and new AutoFit is perfect for account and transaction detail
– Extra Spaces before Column for extra spacing and indention between columns
– Font and shading options have been enhanced and match those of other Microsoft Office applications for ease of use
– Start and End Date filters to report on specific days of the month (daily cash receipts, revenue by day/week/month)
#GPUG
Column Definitions (continued)
What NOT to Do:
Do not cram too many columns into a report– Side-by-Side Company and Department reporting is nice but do not have too many columns with too much data
– Consider having a Row Definition that has Departments, Locations, etc. in it for any GL segment that has many dimension
members; this same report will usually have accounts (Revenue, COS, Expenses) filtered into the Columns.
Do not forget about the XCR print control for Favorable / (Unfavorable) Bud vs Act– To properly display variances, especially for credit accts (like revenue) use the XCR print control in the Column Definition
along with adding a “C” in the normal balance field of TOT/CAL rows in the row format that carry forward credit amounts
(like Total revenue, Gross Profit and Net Income)
Do not hard code in Year and Period numbers– Instead use the BASE for the Year and Period references
#GPUG
Reporting Trees
What to Do:
Use the Edit | Add Reporting Units feature to quickly build Trees– Quickly build your tree on any combination of GL segments
– Be able to restrict which GL segments and numbers you build the tree on
– Reverse the Segment Hierarchy for different views and analysis of your financial data (for example, one tree may have
Locations with Departments beneath, or vice versa)
Add new Summary Units to Group certain GL segments– Easily add new units in the tree for sub-groupings of data
– Either drag and drop, or promote and demote, multiple tree units at once for organizing tree units
Secure which Tree Units a User may View with Unit Security– Securely distribute one financial report to multiple users who may have limited report access to certain tree units
– Choose either Mgt Reporter Groups or Users; , if high turnover of managers use more groups to avoid tree edits
– “Add Security to Child Units” is very effective for adding a use to a summary unit of the tree and all the children
#GPUG
Reporting Trees (continued)
What to Do:
Reconcile your Trees to make sure no missing or duplicate units– The Mgt Reporter Missing and Duplicate Analysis is nice but may not catch items in tree
– Generate the report WITH a Tree and WITHOUT a Tree to make sure results are the same
– Copy and Paste the GL Dimension filters to Excel and use Excel’s Find Duplicates feature
Think Outside the Box by having tree units that are Accounts– Usually accounts are filtered into the Row Definition, however for large revenue or expense accounts that get posted to
many locations or departments, you may build your tree on major Account or Account groupings
– Such reports have been created for backup schedules to financials and for audit reports
Provide Additional Text for financial footnotes custom tailored to the tree unit– Add up to 10 lines of text, usually as a page footer, with financial footnotes typed into the Additional Text field of the tree
#GPUG
Reporting Trees (continued)
What NOT to Do:
Do not manually build trees– Reminder: Use the Edit | Add Reporting Units feature to quickly build trees!
– You may also copy/paste from Excel into Tree, rare case this is needed
Do not use special characters in the Unit Name field (Column B of the Tree)– Only use short and sweet names using alpha and numeric names, no special characters that may cause conflict if using
Tree filters in the Column or Row Definitions
– Related to note above, if you move units around or add new summary units, you will have to reselect your tree unit
within the reporting unit filter of the Row or Column Definition
#GPUG
Report Definitions
What to Do:
Logically name Reports and group into folders– Use consistent names and prefixes for similar reports (e.g. Inc Stmt Detail, Inc Stmt Summary, Inc Stmt SEC Filing, etc.)
“Report” tab:– Detail Level: Take advantage of Financial, Account and Transaction detail reporting and drill down
– Provisional: Ability to report on Posted activity, Unposted Activity or Both
– Default Base Period: Automatically have report period/date update based on computer system date or GL periods you
have open or closed
“Output & Distribution” tab:– Output Name: This is name users will see for report and you may use longer names as needed to clearly identify report
– Output Folder in Library: Consider outputting all reports to a folder named “In Progress” that only Finance has access
to; then when done with month end close you may generate a report group to a folder that users have access to
– Report Duplicate Accounts: Aide in reconciling reports, the results are seen in the Viewer under View | Duplicate
Accounts
#GPUG
Report Definitions (continued)
What to Do:
“Headers and Footers” tab:– Auto text fields are now more logically grouped and expanded upon
– A single cell within the headers/footers may include multiple codes and manual text as needed
– Add a image file, like a company logo, on reports for boardroom quality reporting
“Settings” tab:– Rounding options (like whole dollars or thousands) are frequently applied
– Usually turn OFF “Display rows with no amounts” so only accounts with balances display, especially when using a
reporting tree
– Calculation Priority is on this tab to perform the row or column calculation first or last so watch out for where a CAL
row intersect with a CALC column to make sure value is correct
– Do not forget about the “Other” button on this tab which is very common for page setup (margins, scaling, portrait
or landscape orientation, etc.)
#GPUG
Report Definitions (continued)
What NOT to Do:
Do not change the row, column or tree used– For each unique combination of row, column and tree have a separate report
– Do not have one master report where you change the building blocks and regenerate report
Do not continually rename the report or change the output path / folder– Use a generic name for the report that is not date or year driven; same for the report output path / folder
Do not run all reports with transaction detail unless it is needed after month end close– To reduce report processing times, just use Financial and Account detail; turn ON transaction detail after month end
close and when ready to distribute final reports
#GPUG
Report Distribution and Viewer
What to Do:
Create Report Groups to automate the report generation– Group multiple reports into a Report Group the simply generate the entire report group
Create a Report Schedule to further automate report generation– A single report or a report group may be scheduled to run daily, weekly or monthly
Report Library folders may be added and secured– Group reports and folders in any fashion (by Month, Group, Report Type, etc.)
Output all reports to a folder named “In Progress”– Only Finance, power users will have access to this folder so managers do not see preliminary reports until the month
end close is done
– Once ready to publish financials, generate a Report Group to a certain folder users will have access to or move the most
recent report version
Insert External Files– Add supporting documents, spreadsheets, power point slide decks (you name it) to the Report Library
#GPUG
Report Distribution and Viewer (cont’d)
What to Do:
Add Comments to Any Report– Better collaborate and provide commentary to any level of the report
– Copy Comments from earlier report versions
Graph report data quickly– Choose either a Row or Column of data along with many graph types
– Visually display data for quick analysis and trends
Export Reports– Excel export, XPS viewer
Report Library upkeep– Report versions, Rename, Move Reports, Delete folders/reports/versions
#GPUG
Questions & Answers
Contact Information:
Derek Krebs
Partner and Sr. Consultant – MSX Group
Phone: 760.274.6670