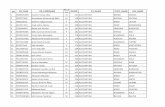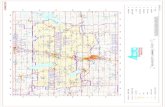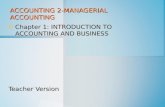Management and Finance Accounting RG€¦ · Web viewThe Financial Accounting version (version 1)...
Transcript of Management and Finance Accounting RG€¦ · Web viewThe Financial Accounting version (version 1)...

Document review management
Document title: General Ledger RG
Author: Elizabeth Strickland
Reviewer(s) names: Caroline Perry, Angela Fletcher
Review deadline: 22/07/2010 Date submitted: 21/07/2010
This training document has been designed by the above author and has undergone Optimum’s Quality Assurance tests, including those for correct spelling and grammar, and consistency of style and layout.
Due to tight completion deadlines, we require that a single review process is carried out that incorporates comments and feedback from all concerned parties in a single document, and is returned by the review deadline above.
We ask, therefore, that the reviewer adds comments/amendments directly to the relevant area of the document (with tracking applied), adds a summary of the amendments below (0 shows an example of how), then sends the document to the next reviewer to review in the same way. Please add as many new rows as you require.
RevisionsRevision type (mark as appropriate)
Reviewer initials
Comments Page #
Spelling/Grammar
Omission Amendment
Complete(y/n)*
1. AF See written comments All x x x Y
2. CP See written comments All x x Y
3.
4.
* To be completed by the author
Client sign offI am satisfied with this document and the revisions made to it, and confirm that this document is now complete.
Name: Date:
Post reviewFollowing sign-off of this document, Optimum is happy to make further amendments at a later date if you do not want to manage this internally.
Revision type (mark as appropriate)Reviewer initials
Comments Page #
Spelling/Grammar
Omission Amendment
Complete(y/n)*
1.
2.
3.

e5 General Ledgeruser guide

Copyright notice
© Optimum Technology Transfer Limited 2010We take the theft of our original work very seriously and draw to your attention that this work is protected under UK copyright law. All documents and information contained within this document are the property of Optimum Technology Transfer Limited. Customers or end users of this material may save and use information contained therein only for personal and internal business use only. No other use, including reproduction, retransmission, or editing, of Optimum Technology Transfer Limited’s information may be made. Any unauthorized broadcasting, copying, republishing or re-redistribution is strictly prohibited and will constitute an infringement of copyright of Optimum Technology Transfer Limited.
Conventions used in this document
Note: something for you to take note of. For example: Every Customer must have at least one address.
Tip: a shortcut or tip to help you work quickly. For example: Remember you can double-click to activate a calendar in a date field.
Important: something important for you to be aware of. For example: Always review the Period selection when using transaction drill down screens
Warning of consequences – usually of omitting a step.
[***] keyboard – for example press [Enter], press [Shift]+[F3], press [F12]
MenusNavigation through menus is indicated with . For example:Select Edit Paste Special Paste Picture means select Edit menu, then Paste Special from the edit menu, then Paste Picture from the Paste Special options.
© 2010 Optimum Technology Transfer Ltd and University of BradfordVersion 1.2

Contents
Logging in to e5 WUI...................................................................................1Usernames and passwords..........................................................................1
Menus and navigation.................................................................................2Screen layout..............................................................................................2
Finding codes in e5.....................................................................................4Field Help overview.....................................................................................4Field help - using Prompt.............................................................................5Field help – using Calculator and Calendar..................................................6
Screens and window management.............................................................7Controlling windows....................................................................................7
Chart of Accounts........................................................................................8Account Key................................................................................................8Analysis Key................................................................................................8Versions......................................................................................................9Structures...................................................................................................9Balance classes...........................................................................................9
Journal Batch Types..................................................................................10Standard Batches......................................................................................10Accrual Reversal Batches..........................................................................10Recurring Batches.....................................................................................10
Journal entry..............................................................................................11Header details...........................................................................................11Recording a journal line.............................................................................13Recording the debit line(s)........................................................................14
Time saving techniques............................................................................16Copy a journal...........................................................................................16Copy a transaction line..............................................................................17
Accrual Reversal.......................................................................................18Defining an Reversal journal.....................................................................18Reversal enquiry.......................................................................................19
Recurring journals.....................................................................................20Create a Recurring journal........................................................................20Recurring journal enquiry..........................................................................21
Journal Upload...........................................................................................22Initializing the Journal upload template.....................................................22Journal upload template – header details..................................................23Journal upload template – transaction details...........................................24Journal upload template – validation and upload.......................................25
Enquiries...................................................................................................26General Ledger enquiries..........................................................................26Selection screen - Account Details............................................................27Extended Selection - Account Details........................................................28Drill down - Account Details......................................................................29Parameter - Account Details......................................................................30
© 2010 Optimum Technology Transfer Ltd and University of BradfordVersion 1.2

Favourites.................................................................................................31Exporting data to MS-Excel.......................................................................32
MS-Excel download...................................................................................32Advanced..................................................................................................32
Collaborative Planning..............................................................................33Log.ging In................................................................................................33Navigation.................................................................................................34Reporting..................................................................................................35View..........................................................................................................36Outline view and Links..............................................................................37Exporting to MS-Excel...............................................................................38
Appendix...................................................................................................39Action buttons and function keys..............................................................39
© 2010 Optimum Technology Transfer Ltd and University of BradfordVersion 1.2

Revision history
Version Date Summary of changes Author1.0 28/6/10 Client specific screens and details EStrickland1.1 22/07/10 AF review changes EStrickland1.2 23/07/10 CP review changes EStrickland
© 2010 Optimum Technology Transfer Ltd and University of BradfordVersion 1.2

e5 General Ledger Appendix
Logging in to e5 WUI
Usernames and passwords
Open Internet Explorer and choose your e5 URL. The e5 Web User Interface screen will display, click Connect. The e5 Sign On screen will display.
User: enter your user name.
Password: enter your password. This is a maximum of 8 characters in length.
Click OK.
Passwords Alpha-numeric – combination of numbers and letters. Maximum 8 characters If your password/ID is entered incorrectly, on the third attempt, your account will lock
and you must contact the system administrator.
Screen lockExit from e5 if you are away from your desk, or lock your screen using this procedure:1. Press [Ctrl]+[Alt]+[Del].2. Select Lock Computer.3. Enter your password again to access the computer.
© 2010 Optimum Technology Transfer Ltd and University of BradfordVersion 1.2 1

e5 General Ledger Collaborative Planning
Menus and navigation
Screen layout
Generale5 has a Title bar at the top of the screen to identify the part of e5 you are currently working in. This shows the screen code and name followed by the session number. In the above example; MZA2 e5 Hierarchical Menu – 1 is the screen MZA2 and its description in session one. e5 has a Menu bar to access commands, and two Toolbars, providing shortcuts and actions to use in various parts of the system. The toolbar under the menus is called the Action bar. The tools (buttons) on the Action bar are often called Actions in e5. The second toolbar is at the bottom of the screen. The centre of the screen is divided into two panes: Navigation pane: shows the folder and screen structure you have access to. Content pane: shows the subfolders or screens.
Command lineThe command line displays information, warning and error messages. Click the drop-down arrow to view all the messages if there is more than one. In the above example, the journal batch number information message is shown.
Information barDisplays the name of the company you have logged into, the Session number you are in and the Level. To open another session choose ApplicationSessionCreate, this
2 © 2010 Optimum Technology Transfer Ltd and University of BradfordVersion: 1.2
Content area
Menu and Action bar
Navigation pane
Contents pane
Command tools
Command line

e5 General Ledger Appendix
opens another window with a new session. This allows you to work on two separate areas of the system or two separate screens at the same time.
© 2010 Optimum Technology Transfer Ltd and University of BradfordVersion 1.2 3

e5 General Ledger Collaborative Planning
Field Warning and Errors
WarningThe yellow background in a field represents a warning. There is something wrong and when you look at the message bar you will see a warning message explaining what is wrong. As is it only a warning the screen can be updated (saved) without changing the field or value. Before the screen can be updated the warning must be accepted. To do this:
Click Accept Warnings (triangle and exclamation mark) then click Update to save the changes.
OR Click Update and Accept Warnings (triangle and tick) to accept the warning
and update the screen.
ErrorThe red background in a field represents an error, you cannot accept (ignore) an error it must be rectified. An error is often seen when mandatory information on a screen has not been entered. Look at the message bar to see the error message explaining what is wrong. You will not be able to update a screen until all the errors have been rectified.
4 © 2010 Optimum Technology Transfer Ltd and University of BradfordVersion: 1.2
Accept WarningsUpdate Warnings

e5 General Ledger Appendix
Finding codes in e5
Field Help overview
In any screen within e5 you will be able to use three functions; prompt, calendar and calculator; when these options are available the cursor icon changes. Prompt: this is only available for lists. When you click a field where the values come
from a list you can look up the value from the list using prompt. With the prompt cursor displayed double-click the field and then click OK to the prompt screen to show all values in the list.
Calendar: this is only available for dates. When you click in a date field your cursor will change and you can use a calendar. With the calendar cursor displayed double-click the field and the calendar will open. Use the dropdown list to change the month or year. Click the date and then click OK.
Calculator: this is only available for numeric fields. When you click in a numeric field your cursor will change. With the calculator cursor displayed double-click the field and the will calculator open. Use the calculator then click Update to place the
© 2010 Optimum Technology Transfer Ltd and University of BradfordVersion 1.2 5

e5 General Ledger Collaborative Planning
calculator value in the field. Click Cancel to return to the numeric field without the value.
Field help - using Prompt
Much of the data that is input into e5 is in the form of codes to ensure that the data is of good quality and can be used to run meaningful enquiries. This means that when you want to add information or run enquiries, you need to enter codes. Prompt enables you to search for a code based on selection criteria:Follow the steps below to use Prompt:1. Click the field that requires a code. In the above example, a Journal type is required. 2. Click Prompt or double-click the field. This opens the selection screen. 3. To view all entries on the list, click OK. In some Selection screens you must enter
selection criteria before you can click OK.4. To reduce the list of codes you can enter part or all of the code in the selection
screen. Type part of the code you want to find, followed by a wild card. Wildcards (_ or %) allow you to enter part of a word/code rather than the whole thing, which gives you a better chance of finding a matching code on the system. Some selection screen fields do not allow the use of wildcards.
Some examples of wildcards:stat%: look for all entries starting stat – will find stationery or station.%pay: look for all entries ending pay– will find Maternity pay and Basic pay.%travel%:
look for all entries containing text string travel anywhere in the description– will find Client travel and travel grant or travelling expenses.
6 © 2010 Optimum Technology Transfer Ltd and University of BradfordVersion: 1.2

e5 General Ledger Appendix
Field help – using Calculator and Calendar
Calendar: this is only available for dates. When you click in a date field your cursor will change and you can use a calendar.
1. When the calendar cursor displays, double-click the field to display the calendar. Use the drop-down list to change the month or year.
2. Click to select a date and then click OK.
Calculator: this is only available for numeric values. When you click in a numeric field your cursor will change and you can use a calculator. 1. When the calculator cursor displays, double-click the field to display the calculator. 2. Use the calculator then click Update to put the calculated value in the field. 3. Click Cancel to return to the numeric field without the value.
© 2010 Optimum Technology Transfer Ltd and University of BradfordVersion 1.2 7

e5 General Ledger Collaborative Planning
Screens and window management
Controlling windows
Single window actions When you open a screen, it opens as a window and can be controlled like any other window: You can maximize, minimize or restore to original size. When not maximized, you can resize the window by using click and drag on the
window edges. Click Close or press [Alt] + [F4] to close a window. Click WindowClose windows to close an open window.
Multiple window actionsYou can open more than one Window at once. When maximised, only the active window displays. When you have multiple windows open: Select WindowNew window to open another window.
Press [Ctrl]+[Tab] to cycle through open windows.
Select WindowNext or Previous to move to the next/previous window
8 © 2010 Optimum Technology Transfer Ltd and University of BradfordVersion: 1.2
Window control (minimise, maximise, close)

e5 General Ledger Appendix
Chart of Accounts
Account KeyNominal, Cost centre and Activity codes make up the Account key. This information must be entered against all journals, sales invoices and purchase orders.
Nominal codeNominal codes are attached to every e5 transaction. For example, a journal posted, a purchase order or a sales invoice. Access to some codes can be restricted for posting and/or enquiry purposes.A nominal code is the basis of every transaction in e5. This is a mandatory field comprising of four digits. Nominal codes are categorised by code range. Some examples of nominal code ranges are:0000-0999 Balance sheet1500- 1799 General Income
Cost CentreCost centre codes are five digits and are mandatory. Each academic school and the corporate services will have a range of cost centre assigned to them. If any income or expenditure is generated, it will be posted against their cost centres. For example, 43000 – 43999 School of Life Sciences.
ActivityThis is a six digit code and is mandatory. The activity code is used when a further level of analysis is required by the School. Some Activity codes such as Research grants can only be used with specific cost centres.Activity code examples; C09913 Local History 21/10/10, 010000 Education Liaison. Activity code is a mandatory field if this level of coding is not required you must still enter a code. The Activity code 000000 is for N/A.
Analysis KeyOther and Payroll codes make up the Analysis key. This information is optional but should be entered when required.
OtherThe Other code is used when another level of analysis is required against the cost centre. For academic schools this code will usually represent an individual.
PayrollThis field is populated with an employee’s payroll ID for additional reporting/analysis. For example, if the employee has a travel expense entered on the system, their ID can be recorded against this transaction. Example of codes used:
© 2010 Optimum Technology Transfer Ltd and University of BradfordVersion 1.2 9

e5 General Ledger Collaborative Planning
Versions
VersionsVersions are used to group the nominal codes. There are two Balance sheet versions used in the General Ledger, balance sheet versions can include P&L codes. The Financial Accounting version (version 1) is the standard version which all nominal must be attached to. The alternative version (version 2) is Management accounting.
GroupsThere are two main reasons for using Groups:
Groups define the order of the Balance Sheet and Profit and Loss. Groups are the main heading for Balance sheet enquiries and, Profit and Loss
enquiries.
CategoriesCategories are the subheadings for Balance sheet enquiries and, Profit and Loss enquiries. Each category must be allocated as an asset or liability for Balance sheet. Each category must be allocated as income or expense for Profit and Loss.For example:The nominal 1020, HEFCE-specific grants, for Version 1 is in group A, HEFCE Income and category 15, Specific Grants. The same nominal 1020, HEFCE-specific grants for Version 2 is in group G, Other Operating Income and category 15, Specific HEFCE Grants.
StructuresStructures are used to group the Cost centre codes. Structures are constructed of elements. Cost centre is the base element and then the grouping of Cost centres is another element. There are 3 structures used for reporting; MR is the Management reporting structure, M1 is the Management reporting structure with Activity broken down into Teaching and Research (internally funded) and MX is the Management reporting structure excluding externally financed projects.An example of the MR structure;
10 © 2010 Optimum Technology Transfer Ltd and University of BradfordVersion: 1.2

e5 General Ledger Appendix
Balance classesBalance classes organise balances of the same type. AB -Actual Balance is the default balance class and is the class used by most journals. Other balance classes are BO – Original budget, XO – Externally funded budgets, FC – Forecast, MC – Manual commitments and PO – Purchase orders.
© 2010 Optimum Technology Transfer Ltd and University of BradfordVersion 1.2 11

e5 General Ledger Collaborative Planning
Journal Batch Types
Batch types are used to identify different kinds of transactions posted; and define the details that need to be entered against a transaction. The batch type defines whether the general ledger will be updated immediately with the transaction or if this is delayed until the update process is run. The batch type will determine the currency used on the transaction. It will also define whether authorisation is required before the transactions are posted. There are three types: standard, accrual reversal and recurring.
Standard BatchesThese batches are used for journals that are one-off movement of funds with the General ledger accounts within the same period. As long as the Number of Periods and the Accrual Reversal Period/ Year are blank a batch will be a standard batch.
Accrual Reversal Batches
These batches are used when you want to post costs or income to a specified period and at the same time, a reversing transaction is automatically generated in a defined future reversing period. This is used to record a debt which has be incurred but not yet charged. An Accrual Reversal Period must be entered on the header screen for an Accrual Reversal batch.
Recurring BatchesThese batches are used when you want to post repeated costs or income to a several periods at the same time. This Number of Periods must be entered for a Recurring batch.
12 © 2010 Optimum Technology Transfer Ltd and University of BradfordVersion: 1.2

e5 General Ledger Appendix
Journal entry
Header details
Journals are usually used for posting to the balance class Actual Balance (AB) but can be used to post a one sided journal to Manual Commitments (MC) or budgets in one period. The process for raising a two-line journal is described below. This can be applied to journals in excess of two lines. A journal is created in two main stages; header and detail. The above example is a catering recharge for June.
If you have a large number of journals or journals with a lot of lines to enter, it is quicker to enter them using the Journal Upload.
1. Select General LedgerData EntryJournal Entry.2. Type: enter or, using prompt, select the batch type code. There are only three
journal batch types used for journal entry; JSTD – standard journal, JREV – Reversing journal, JREC – Recurring journal.
3. Press [Enter], any mandatory fields will display a red background. Any fields with defaults based on the batch type will fill with the default values.
4. Period is the financial accounting period. The above example shows period 11 which is June 2010. This will default from the Type chosen.
5. Year: is the financial accounting year. There are three options available; This: the current financial year Last: the previous financial year Next: the next financial year.
6. Date defaults to today’s date. This can be changed when posting back to a previous period.
© 2010 Optimum Technology Transfer Ltd and University of BradfordVersion 1.2 13

e5 General Ledger Collaborative Planning
7. Bal Class: this should be left blank to default to AB. MC or XO can be used by specific staff for specific postings.
8. Description: enter a description for the journal. This will be used by default for the transaction lines; however individual transaction descriptions can be entered.
9. Number of Transactions: enter the total number of transaction lines that will be in the batch.
10. Debit values: enter the total amount for debits. When the journals are updated this value will be compared to the total value from all the journal debit lines. You cannot update a batch where these values are not equal.
11. Credit values: enter the total amount for credits. When the journals are updated this value will be compared to the total value from all the journal credit lines. You cannot update a batch where these values are not equal when using the balance class of AB.
14 © 2010 Optimum Technology Transfer Ltd and University of BradfordVersion: 1.2

e5 General Ledger Appendix
Recording a journal line
Enter the information for the first line of the journal:1. Nom (nominal): enter the account code for this line of the journal then press
[Enter]. In the above example, the nominal 7553 Catering Recharge is used.2. C/C(cost centre): enter the cost centre code or, using prompt, select the code. This is
a 5 digit code. In the above example, the cost centre 62012 Catering is used.3. Act (activity): enter the activity code or, using prompt, select the code. This is a six
digit code. If no activity code is required enter 000000.4. Other: enter the employee code, or, using prompt, select the code. This is a five
digit code. This is an optional analysis code.5. Payroll: enter the employee code, or, using prompt, select the payroll code. This is
an optional analysis code unless you are entering travel related journals when it is a mandatory code.
6. Value: the credit amount. Make sure you enter the net amount as a negative value.7. Reference: enter a department reference number for the transaction. This can be
used in an enquiry to search for transactions.8. Description: enter transaction line text. If left blank the description from the header
will be used.9. Recon Code: enter a reconciliation code. This will only be used with travel, salary
advances and loans.
© 2010 Optimum Technology Transfer Ltd and University of BradfordVersion 1.2 15

e5 General Ledger Collaborative Planning
Recording the debit line(s)
Once the first line has been added to the journal details grid, you will need to enter the opposing/correcting account code and related analysis codes for the balancing line(s) of the journal.1. Nom (nominal): enter the account code for this line of the journal then press
[Enter]. In the above example, the nominal 7553 Catering Recharge is used.2. C/C(cost centre): enter the cost centre code or, using prompt, select the code. This is
a 5 digit code. In the above example, the cost centre 62012 Catering is used.3. Act (activity): enter the activity code or, using prompt, select the code. This is a six
digit code. If no activity code is required enter 000000.4. Other: enter the employee code, or, using prompt, select the code. This is a five
digit code. This is an optional analysis code.5. Payroll: enter the employee code, or, using prompt, select the payroll code. This is
an optional analysis code unless you are entering travel related journals when it is a mandatory code.
6. Value: the debit amount. Make sure you enter the net amount as a positive value.7. Reference: enter a department reference number for the transaction. This can be
used in an enquiry to search for transactions.8. Description: enter transaction line text. If left blank the description from the header
will be used.9. Recon Code: enter a reconciliation code. This will only be used with travel and
salary advances and loans.10. You can either enter another debit line or save the balancing journal. Make sure that
all the lines balance before updating the journal.
16 © 2010 Optimum Technology Transfer Ltd and University of BradfordVersion: 1.2

e5 General Ledger Appendix
11. Once the journal is complete, click Update.12. When saved successfully your journal will be allocated a unique batch number. This
will be displayed in the Command line at the bottom of the screen
© 2010 Optimum Technology Transfer Ltd and University of BradfordVersion 1.2 17

e5 General Ledger Collaborative Planning
Time saving techniques
Copy a journal
The save time when you have already created and posted a journal very similar to the journal you want to create you can copy your previous journal.
1. Select General LedgerData Entry List Journals.2. Journal From and To: enter the journal number range. This can be left blank to
retrieve all journals.3. Status: choose the journal status for the journal you want to copy. You cannot copy
an unprocessed journal. 4. Click OK to display a list of journals. 5. Select the journal you want to copy and select ApplicationEditCopy or click
Copy. The journal will be displayed.6. Complete the journal, revising text descriptions, dates, codes and values, and click
Update when complete. 7. A new journal number will be allocated.
18 © 2010 Optimum Technology Transfer Ltd and University of BradfordVersion: 1.2
Copy

e5 General Ledger Appendix
Copy a transaction line
When entering the transaction lines on a journal and the lines are very similar you can copy the previous line and then amend the values which are different.To copy a transaction line:
1. Complete the header information for your journal and complete the transaction line you want to copy.
2. In Cmd (command) column for the line you want to copy type “ and then press [Enter]. The transaction information will be copied to the line below.
3. Complete the journal and click Update. 4. A new journal number will be allocated.
To copy the same line more than once enter the number of time you want the line to be copied after the quotation mark. For example, “2 will copy the line twice.
To delete a line, type D in the Cmd column and then press [Enter].
© 2010 Optimum Technology Transfer Ltd and University of BradfordVersion 1.2 19

e5 General Ledger Collaborative Planning
Accrual Reversal
Defining an Reversal journal
Use the Accrual batch type JREV and the accrual reversal option to post costs or income to a specified period. The transaction is saved in the normal way in the accounting period defined. At the same time, a reversing transaction is automatically generated in the defined future reversing period. When raising an accrual, you enter the reversing period on the Controls tab.
1. Select General LedgerData EntryJournal Entry.2. Type: enter JREV for a reversing accrual journal. 3. Press [Enter], any mandatory fields will display a red background. Any fields with
defaults based on the batch type will fill with the default values. 4. The Accrual Reversal area will display from the Controls tab. Period: enter the period
in which the reversal journal will be posted. Year: enter the year in which the reversal journal will be posted. Year defaults to the current year.
5. Complete the journal header information.6. Click Input tab to display the data entry grid. Complete the journal lines and click
Update.
20 © 2010 Optimum Technology Transfer Ltd and University of BradfordVersion: 1.2

e5 General Ledger Appendix
Reversal enquiry
You can run a transactional enquiry to view the reversal journals posted to the General Ledger. To confirm the reversal has taken place: 1. Select General LedgerEnquiriesTransactions by Batch Type.2. A selection screen will be displayed. Type: enter JREV to show just reversing accrual
journals.3. Click Extended to view the Selective Transaction Detail List. 4. Transaction Date: enter the date range to include the original transaction date and
the reversal transaction date.5. Click OK to view all reversals in the date range.
© 2010 Optimum Technology Transfer Ltd and University of BradfordVersion 1.2 21

e5 General Ledger Collaborative Planning
Recurring journals
Create a Recurring journal
A recurring journal enables you to create a posting that happens every month for a number of periods. The transactions codes and values will be posted exactly the same every month. The posting will take place on the last day of each month.You can create a recurring journal to post the same amounts each month, such as HEFCET allocation:
1. Select General LedgerData EntryJournal Entry.2. Type: enter JREC for a recurring journal. 3. Press [Enter], any mandatory fields will display a red background. Any fields with
defaults based on the batch type will fill with the default values. 4. The Recurral area will display from the Controls tab. No. of Period: enter the number
of periods this journal will be posted in.5. Complete the journal header information.6. Click Input tab to display the data entry grid. 7. Complete the journal lines and click Update.
22 © 2010 Optimum Technology Transfer Ltd and University of BradfordVersion: 1.2

e5 General Ledger Appendix
Recurring journal enquiry
You can run the Transactions by Batch Type enquiry to view the recurring journals posted to the General Ledger. To confirm the recurring has taken place, run the Reverse enquiry: 1. Select General LedgerEnquiriesTransactions by Batch Type.2. A selection screen will be displayed. Type: enter JREC to show just recurring journals.3. Reference: enter the batch reference number (this is an automatically generated
number) or enter % to see all recurring journals.4. Click Extended to view the Selective Transaction Detail List. 5. Periods: enter the period range for the whole year to see all the recurring journals.6. Click OK to view recurring journals.
© 2010 Optimum Technology Transfer Ltd and University of BradfordVersion 1.2 23

e5 General Ledger Collaborative Planning
Journal Upload
Initializing the Journal upload template
Multi-line and regular journals can be posted using the MS-Excel Add-in Journal Upload template. The journal upload template is a spreadsheet that can automatically upload data into e5. The template cannot be saved locally; however, information can be copied from a local spreadsheet to the template. The data can be validated before it is uploaded into e5. E5 provides an error report identifying the reason for validation failure. 1. Double click the MS- Excel Journal Upload icon on your desktop.2. Macros must be enabled for the journal upload template. To enable these, click
Options on the Security warning bar. Choose Enable this content and click OK. 3. Click Add-Ins ribbon the e5 Journal menu will be the only tool on the ribbon.4. Click e5 Journal and choose Session LogOn.5. e5 User: enter your user name for e5. This will default to uppercase.6. e5 Password: enter your password for e5.7. Click e5 Journal and choose Initialize worksheet.8. If selected Create as a Debit/Credit style template this show two columns; one
for Credit and one for Debit. Both column values must be entered as positive values.9. If unselected Create as a Debit/Credit style template this shows one column
where both the credit and debit values should be entered. Credits must be entered as a negative value.
10. Maximum rows: this defaults to 2000. This will generate 2000 rows and up to 2000 rows will be uploaded. Change this to a suitable value each time the journal upload is used.
11. Enable report retrieval: view the Validate and Upload report. Do NOT un-tick this option.
12. Validate on update: validates the data. Do NOT un-tick this option.
24 © 2010 Optimum Technology Transfer Ltd and University of BradfordVersion: 1.2

e5 General Ledger Appendix
13. Click Initialize to generate the journal detail grid.
Journal upload template – header details
You can now enter the journal header details on the journal upload template.14. Batch Type: enter JSTD for standard journals. 15. Description: enter a description for the journal. This will be used by default for the
transaction lines; however individual transaction descriptions can be entered. 16. Period is the financial accounting period. Leave blank and the journal will be
uploaded to the current period. 17. Year: is the financial accounting year. Leave blank and the journal will be uploaded
to the current period. 18. Date: left blank to defaults to today’s date. 19. No Trans (number of transactions): enter the total number of transaction lines that
will be uploaded.20. Base Debits: enter the total amount for debits. When the journals are validated or
uploaded this value will be compared to the total value from all the journal debit lines. You cannot upload a journal where these values are not equal.
21. Base Credits: enter the total amount for credits. When the journals are validated or uploaded this value will be compared to the total value from all the journal credit lines. You cannot upload a journal where these values are not equal.
22. You do not need to enter any other header detail.
© 2010 Optimum Technology Transfer Ltd and University of BradfordVersion 1.2 25

e5 General Ledger Collaborative Planning
Journal upload template – transaction details
You can now enter the transaction details in the grid.10. Nominal: enter the account code for this line of the journal. In the above example,
the nominal 1040 HEFCE Teaching Allocation is used.11. C/C(cost centre): enter the cost centre code or, using prompt, select the code. This is
a 5 digit code. In the above example, the cost centre 75000 Dev Res-Miscellaneous is used.
12. Act (activity): enter the activity code or, using prompt, select the code. This is a six digit code. If no activity code is required enter 000000.
13. Other: enter the employee code, or, using prompt, select the code. This is a five digit code. This is an optional management analysis code.
14. Payroll: enter the employee code, or, using prompt, select the payroll code. This is an optional management analysis code.
15. Debit: enter the debit amount. 16. Credit: enter the credit amount. Do NOT enter the amount as a negative value.
The Debit and Credit column headings have a running total for each column. These must balance and these must match the Base Debits and Credits cells in the header details.
17. Description: enter transaction line text. If left blank the description from the header will be used.
26 © 2010 Optimum Technology Transfer Ltd and University of BradfordVersion: 1.2

e5 General Ledger Appendix
Journal upload template – validation and upload
You can now enter the transaction details in the grid. A dialog box containing the number of rows posted18. Click e5 Journal and choose Journal Validate. A dialog box containing the number
of rows that will be validated displays. 19. Click Validate to run the validation for the data in e5. Messages are displayed on
the status bar explaining that the validation report is being generated. 20. Your validation report will display.21. Click e5 Journal and choose Journal Upload. A dialog box containing the number
of rows that will be validated displays. 22. Click Upload to upload the data to e5. Messages are displayed on the status bar
explaining that the upload is being run. 23. You upload report will display. Batch number will be the journal number for e5.24. When the upload has been completed successfully you must logoff your session.
Click e5 Journal and choose Session Logoff. 25. Close MS-Excel and click No to saving the spreadsheet.
© 2010 Optimum Technology Transfer Ltd and University of BradfordVersion 1.2 27

e5 General Ledger Collaborative Planning
Enquiries
General Ledger enquiries
There are various default enquiries in e5. Some are dedicated specifically to the General Ledger, and show all journals, such as List Journals. Others are specific to a particular area, such as Accounts Payable, and only show transactions relating to this area.Some enquiries will allow you to move from one module to another. For example; ann Account Receivable enquiry could be linked to a Sales Invoice module so you can drill down to see the Sales invoice.Most enquiries require selection criteria to be entered before you can run the enquiry.
28 © 2010 Optimum Technology Transfer Ltd and University of BradfordVersion: 1.2

e5 General Ledger Appendix
Selection screen - Account Details
Account Details shows balance information against nominal codes. The selection criteria can be used to show a single nominal or a range of nominal codes by using wild cards. The information displayed in the columns and rows can be manipulated.
Selection screenIn selection screen enter your selection criteria which will be used to display a list of specific balances. The selection screen for enquiries can be split into two areas; Primary and Secondary. Primary selection: within this area there is only one mandatory selection criterion.
To display this field press [Enter] to validate the screen. The mandatory field will display with a red background.
Secondary selection: one or more of these fields may be entered into to further select the information detailed in the enquiry. Wildcards
The full code can be entered in the selection criteria or part of the code using wild cards can be entered. Wildcards (% or _) enable you to enter part of a code/word/phrase rather than the whole thing.40%: Will look for all cost centre starting 40; such as 40010 and 40041.4000_ Will look for all entries starting 4000 with only one additional digit; such as
40001. It wound not look for 4001.%1: Will look for all entries ending 1; such as 40041 and 40011.%40%: Will look for all entries containing 40 anywhere; such as 40021, 40040 and
50140.
Once you have entered your selection criteria, click OK to display the enquiry results.You will see different Selection options for different enquiries.
© 2010 Optimum Technology Transfer Ltd and University of BradfordVersion 1.2 29

e5 General Ledger Collaborative Planning
Extended Selection - Account Details
The Extended Selection option is used to enter further selection criteria in addition to the initial selection screen. The mandatory information in the primary selection area will still need to be entered. This option is available from the results (list) screen.Layout: the layout is the design of the results list. This specifies the balances that are displayed and the format in which to display them. If layout is left blank then the default layout is used, this is a company setting. The default layout is L001 which shows balance for Actual and Budget without total rows. If you want Actual and Budget with total rows then choose layout L005.Period From /To: This will usually default to the current period. Enter the period number range to see more than one period.You will see different Extended Selection options for different enquiries.
30 © 2010 Optimum Technology Transfer Ltd and University of BradfordVersion: 1.2

e5 General Ledger Appendix
Drill down - Account Details
An enquiry might return rows which require further investigation - you can drill down to see the next level of information or the original transaction information. For the example above, select a cost centre balance row and click Drill Down to see the Activity balances; as Activity is the next level. To drill down:Double click anywhere in the line or click Drill Down to see the drill down to the next level of detail. To return to the previous level:Click Return or Cancel.
SortTo sort the data, click the column heading you want to sort by. The data will be in descending order. Click the column header again to sort in ascending order. You can only sort by one column at a time.
Important: When you drill down to transaction level the selection criteria for the transaction screen defaults to only the current month.
© 2010 Optimum Technology Transfer Ltd and University of BradfordVersion 1.2 31
Cancel

e5 General Ledger Collaborative Planning
Parameter - Account Details
On the Account Details enquiry there are 3 parameters: Period, Entity and Formula. By default the Entity will be the row, in the above example above this is Cost centres. The Formula is the columns; in the above example the first column is the YTD Budget Balances. Period is the page; in the above example it is period 11.When you run the Account Details enquiry without entering any period selection criteria the enquiry will show the current period. You can view the next period or previous period by using the next or previous buttons. If would like to see the periods displayed on each row then change the Row selection at the top of the screen to Period. The Entity (cost centre) which becomes the page parameter and the formula will remain the columns.
32 © 2010 Optimum Technology Transfer Ltd and University of BradfordVersion: 1.2

e5 General Ledger Appendix
Favourites
You can keep your favourite enquiry with selection criteria as a favourite. 1. Open and run your enquiry entering the selection criteria you require.2. Click Favourite Enquiries to display the favourites screen. This will display all
favourites created from all modules.3. Select: enter a name for the enquiry. 4. Click Save. This enquiry will now be used as the default setting every time you open
the original enquiry. In the above example the Account Details enquiry.
Display as defaultThis enquiry will now be used as the default setting every time you open the original enquiry. The above example; the Account Details enquiry. To stop your favourite being used as the display default:1. Click Favourite Enquiries to display the favourites screen. 2. Click the favourites and Display. This will remove Y from the Display column.3. Click Save. This favourite will not be used as the display default.
© 2010 Optimum Technology Transfer Ltd and University of BradfordVersion 1.2 33
Favourite Enquiries

e5 General Ledger Collaborative Planning
Exporting data to MS-Excel
MS-Excel download
You can copy the results from an enquiry onto the clipboard, in a file or into MS-Excel.To copy into MS-Excel:1. Click Excel in the enquiry screen and the download screen is displayed2. Choose Open in Excel and click OK.3. The data will be copied into Microsoft Excel.
Advanced
1. Click Advanced to choose the columns that will be copied into MS-Excel.2. Click the Select column for the columns you do not want to copy and the tick will
change to a cross.3. Use Move Up and Move Down to re-organise the order of the columns.
34 © 2010 Optimum Technology Transfer Ltd and University of BradfordVersion: 1.2
Excel

e5 General Ledger Appendix
Collaborative Planning
Log.ging In
Collaborative Planning is a budgeting, forecasting and reporting tool. This is a web base application which can be easily used throughout the University. Initially the University will use Collaborative Planning to view and report on research grants and external funded projects, actual, commitment and variance information, and provide monthly management reports.The data held in Collaborative Planning is updated from e5 daily.1. Open the Collaborative Planning web page to display the login screen.2. User name: enter your collaborative planning user name. This is case sensitive.3. Password: enter your collaborative planning user name. This is case sensitive.
The first time you login you will be asked to change your password. Enter your new password and click Change Password.4. Your Collaborative Planning workbench will be displayed.
Logging OffClick Logoff at the top right of the workbench and then close your browser.
© 2010 Optimum Technology Transfer Ltd and University of BradfordVersion 1.2 35

e5 General Ledger Collaborative Planning
Navigation
Tool Name Description
Workbench Returns the user to the workbench and to the highest element that the user has access to.
Main menu Displays the main menu.
Communications
Function that allows a user to view massages from other users. Message can contain reports or a collection of reports called a report pack.
My Account Allows a user to change their password.
Logout Logout of Collaborative Planning
Help Opens the Collaborative Planning help.
ModelsA model defines what data will be displayed and how it will be displayed. A model can show data in the same structure as the Management Accounts form. Different models are displayed as tabs at the top left of the workbench. Click the tab to move from one model to another.In the above example the module EFP vers1 for school administrators, is shown.The ‘EFP vers1 for school administrators’ module will display the University schools with the Externally Financed Projects.When you log into collaborative planning you will see the highest point of the model hierarchy that you have permission to see. You can click the hierarchy to drill down. In the example above the highest part of the hierarchy we have permission to see is ‘X - Externally Financed Projects’.
36 © 2010 Optimum Technology Transfer Ltd and University of BradfordVersion: 1.2

e5 General Ledger Appendix
Reporting
Click the school name; in the example above ‘’XXXD - EF Projects SLS’', to display a list of the cost centres for that school for externally financed projects. In the example above 43019 Arch Envi EF Projects.
ReviewClick the cost centre and click Review to display a list of the activities used with that cost centre. Expand the Activities to display the nominal codes.Review displays the numeric data. For example; Budget, PY Actual, TY Actual, Commitment or Balance.PY is previous year. TY is this year.
© 2010 Optimum Technology Transfer Ltd and University of BradfordVersion 1.2 37

e5 General Ledger Collaborative Planning
View
ViewA view determines the columns of data and calculations that are displayed; within a model you can have different views. For example, Balance view or Period view.In the above example, the Balance view is shown first and then the Period view.To change views; click the View dropdown list and select the required view.
38 © 2010 Optimum Technology Transfer Ltd and University of BradfordVersion: 1.2

e5 General Ledger Appendix
Outline view and Links
Outline ViewTo expand the Activities tree, click the plus. Alternatively use the numbered list which will explain all at that level. To expand all levels click A.
Breadcrumb barThe black breadcrumb shows the structure you have followed to view the Activities. You can click a section of this bar to return to that part of the structure. In the above example; /XXX/XXXD/43109. Click XXXD to return to the initial list of Cost centres used within that school.
LinkThe black selection criteria bar shows the criteria you have chosen to display the Activities. In the above example; Balance view43109-Ctr Skin Sci EF ProjectsEPP vers1 - Act EPP vers1 – Nom FY09-10 Financial YearABIf you click Financial Year, a financial year selection screen will display. You can change the financial year you are viewing.
Transaction drill downTo view the transactional data which constitute the balances you must use a view named ‘drill down’ then right click the cell and choose Finance system cell data.
© 2010 Optimum Technology Transfer Ltd and University of BradfordVersion 1.2 39

e5 General Ledger Collaborative Planning
Tip: Click the View Resize columns to automatically resize all the columns to the best fit.
40 © 2010 Optimum Technology Transfer Ltd and University of BradfordVersion: 1.2

e5 General Ledger Appendix
Exporting to MS-Excel
You can download and save the information from Collaborative Planning in to MS-Excel. Within MS-Excel this will usually be displayed in outline view.
1. Click Excel button. 2. Output File: enter the name of the MS-Excel file you want the information to be
saved to. 3. Click Browse to choose the folder. The folder defaults to My documents.4. Click OK to open and load MS-Excel.
© 2010 Optimum Technology Transfer Ltd and University of BradfordVersion 1.2 41
Excel

e5 General Ledger Collaborative Planning
Appendix
Action buttons and function keys Frequently used action buttons and function keys:
Help [F1]
Update [F2]
Exit [F12]
Cancel [F12]
Prompt [F4]
Refresh [F5]
Update Warnings [F10]
Accept Warnings [F11]
Amend [F14]
Insert [F15]
Copy [F16]
More [F6]
View
Backwards [F7]
Forward [F8]
Right [F11]
Left [F10]
Selection Window [F13]
Paperclip
Function keys above F12 are accessed by holding down [Shift], for example, [Shift]+[F3] enables [F15].
42 © 2010 Optimum Technology Transfer Ltd and University of BradfordVersion: 1.2