Management Administrator Guide - Amazon Web...
-
Upload
hoangkhanh -
Category
Documents
-
view
220 -
download
0
Transcript of Management Administrator Guide - Amazon Web...

2013 Xenios LLC
82 Saint Paul Street
Rochester, NY 14604
Phone 585.325.5242 • Fax 585.325.6989
2TouchPOS Management
Administrator Guide

Xenios LLC @ 2013 Page 2
Contents About this Document ...................................................................................................................... 4
Employee Functions........................................................................................................................ 5
Employee Clock in & Out and Login.......................................................................................... 5
Basic Understanding of Speed Screen ............................................................................................ 5
Comp or Spill Tabs & Deleting a Menu Item after its Been Sent ............................................... 7
Tab Features Options .................................................................................................................. 9
Transfer Tab(s) ........................................................................................................................ 9
Transfer Tab to Table .............................................................................................................. 9
Split a Tab:............................................................................................................................... 9
Combine Tabs .......................................................................................................................... 9
Gratuity .................................................................................................................................... 9
Tax Exempt.............................................................................................................................. 9
Rename Tab ............................................................................................................................. 9
Transfer to Table ..................................................................................................................... 9
Attach Credit Card ................................................................................................................... 9
Adjusting Credit Card Tips ....................................................................................................... 12
Table View Management Screen .................................................................................................. 13
Basic Understanding of Table View Management ................................................................... 13
Comp or Spill Menu Items & Deleting a Menu Item after its Been Sent ................................. 14
Table Features Options.............................................................................................................. 14
Transferring Check Options ...................................................................................................... 14
Transfer to Table ................................................................................................................... 14
Transfer Tab to Table ............................................................................................................ 14
Transfer to Server .................................................................................................................. 14
Adjusting Credit Card Tips ....................................................................................................... 14
Troubleshooting ........................................................................................................................ 15
Credit Cards aren’t Processing and the Internet is Down ......................................................... 15
Reports .......................................................................................................................................... 16
Cash in Drawer Report .............................................................................................................. 16
Server Report............................................................................................................................. 16

Xenios LLC @ 2013 Page 3
Daily X Report .......................................................................................................................... 16
Daily Z Report ........................................................................................................................... 17
Historical Server Report ............................................................................................................ 17
Audit Menu Item Report ........................................................................................................... 17
Historical Menu Item Report..................................................................................................... 17
Historical Modifier Report ........................................................................................................ 17
Historical Sales Report .............................................................................................................. 17
Hourly Sales Report .................................................................................................................. 17
Menu Item Summary Report ..................................................................................................... 17
Open Item Report ...................................................................................................................... 17
Customer Account Payment History Report ............................................................................. 17
Customer Account Detail Report .............................................................................................. 18
Customer Account Summary Report ........................................................................................ 18

Xenios LLC @ 2013 Page 4
About this Document
This document was written for 2TouchPOS version 3.03.4900.

Xenios LLC @ 2013 Page 5
Employee Functions Employee Clock in & Out and Login
Beginning of Shift There are three ways an employee can clock in/out and log in/out of 2TouchPOS. When clocking
in and out of 2TouchPOS, an employee can use an employee badge, an employee code or bio-
metric reader. To login into 2TouchPOS, an employee can use a speed button, an employee
badge, employee code, or bio-metric reader.
Basic Understanding of Speed Screen Below is a speed screen shot. On the ticket, there are a few features important to bartenders,
QTY (Quantity), Item (menu item), price, and CRS (course). Quantity refers to the total number
of single menu item ordered. For this example, customer ordered 2 Pin Guinness DFT drinks, 1
Salmon and 1 Banana Daiquiri.
Ticket Description: On the ticket, Item column refers to menu items, price column is
the cost of item, and CRS refers to course. Bottom proportion of
the ticket, there is subtotal, taxes and total.
Speed of Service: Fast Cash feature allows bartenders to take cash payments quickly.
Speed Screen Center section of the screen shot is an establishment’s 40 top
Buttons: menu items, which allows employees to provide quick and fast
service.
Speed Categories: Categories that will lead to individual menu items.
Multiple Options: The speed screen has multiple options buttons, tabs, cancel order, recipe,
modifiers, options, dinning type, delete, coupons & discounts, new tab, and payments.
1. Cancel Order Button: Cancel order only visible, if a customer’s order has been entered,
but NOT sent. Once the order is entered and sent, the cancel button will change to say No
Sale.
2. Recipe Button: Under the recipe button is a list of drink recipes built into 2TouchPOS.
3. Modifier Button: Is used when an individual modifier is NOT listed in 2TouchPOS. If a
customer has a unique menu item topping request.
4. Options Button: Re-directs employees to an administration screen with a variety of
different functions.
5. Dine In (Carry Out/Delivery): Different dining options within 2TouchPOS.
6. Delete Button: Used for deleting pre-sent and sent menu items. Post sent menu items that
need to be deleted, need to be transferred to comp, spill and back to inventory.
7. Coupons & Discounts: Establishment accepts coupons or discounts. For example,
employee or fan discounts.
8. New Tab: To start a customer’s tab.
9. Payments: Re-directs employees to payment option screen.
Speed Screen Shot

Xenios LLC @ 2013 Page 6

Xenios LLC @ 2013 Page 7
Comp or Spill Tabs & Deleting a Menu Item after its Been Sent On the Open Tab screen, there are 2 permanent tabs, Comp and Spill, where open tabs can be
transferred to, if a bartender has been approved to Comp or spill menu items on a tab. Comping a
tab refers to giving customers free menu items, whereas spill tab refers to a drink(s) that were
spilled. Spill tab is important for inventory purpose. A bartender can comp an entire Tab by
selecting tab, opening tab up, then selecting all menu items by touching “Select All” button or by
highlighting specific menu items on customer’s ticket or a bartender can Comp menu items on a
open tab by opening the tab and selecting menu items for comp.
Open Tab Screen Shot

Xenios LLC @ 2013 Page 8
Choose appropriate void option, Transfer to Comp Tab, Transfer to Spill Tab and Return to
inventory. For a Comp, a bartender will select a reason for comp. When a drink or food menu
items are spilled, they should be transferred to Transfer to Spill Tab. Return to inventory option
can be used when a menu item has been sent and can’t be deleted.

Xenios LLC @ 2013 Page 9
Tab Features Options There are different tab options, transfer tab(s), split tab, combine tabs, print tab(s), add gratuity
and options with several additional options.
Transfer Tab(s) allows bartenders to transfer ownership of an open tab to another
bartender or employee. From a list of clocked in employees, the current bartender would
select another bartender and/or employee.
Transfer Tab to Table: Allows bartenders to transfer ownership of an open tab to a
table. Once the transfer is complete, the server assigned to the table will take ownership
of tab/check.
Split a Tab: refers to splitting menu items from a single tab to two or more different
tabs. There are two different ways to split a tab, either by menu items or quantity. If a
single tab has 4 blue lights and customers want to split the tab, a bartender can use
quantity option to split the 4 blue lights.
Combine Tabs: A bartender can combine tabs by selecting two different tabs and
combining both tabs under one tab.
Gratuity: Using the add gratuity option, your set gratuity percentage will automatically
add gratuity to a tab.
There are additional options under the option button. The following options are as follows,
rename tab, view tab details, transfer to table, attach customer account, attach credit card, and
manual pre-authorization.
Tax Exempt: The tax exempt feature requires a customer account with their tax exempt
identification number.
Rename Tab: A tab can be renamed by using the rename tab feature. Touch the rename
tab button and enter new tab name.
Transfer to Table: If a customer wants to be seated at a table, the transfer to table
feature will allow a bartender to transfer the customer’s tab to a table.
Attach Credit Card: Swipe a customer’s credit card and the card will be attached to a
customer’s tab. The attach credit card to tab benefit is bartender do not have to hold onto
a customer’s credit card.

Xenios LLC @ 2013 Page 10
Add Gratiuity Options

Xenios LLC @ 2013 Page 11
Transfer Tabs Screen

Xenios LLC @ 2013 Page 12
Adjusting Credit Card Tips At the end of a bartender’s shift, if their customers used a credit card for a tip, then the credit
card charges needs to include tip amount. Bartender selects check, then enters tip amount. You
can sort checks by different options, ticket, server, payment and tips. By selecting a specific
check or ticket, you can enter a credit card tip amount using the screen keypad on the right. If a
bartender does not adjust credit card tips, then their tip amount will be zero. They lose that tip.
Tip Adjust Screen Shots 1

Xenios LLC @ 2013 Page 13
Table View Management Screen Basic Understanding of Table View Management The Table View Management screen is where serve will create a new or open an existing check.
Below is a Table View Management screen shot. Your Table View Management screen should
be designed according to the establishment’s table setup. On the bottom proportion screen, there
are a variety of functions a server will utilize while serving customers from a new check to
payment options. In the upper left hand corner of the screen, there are more options for servers.
To see an open check, the server will select and highlight a specific table; the check, by seat, will
appear on the right hand side.
Screen Shot 1
Screen Shot 2

Xenios LLC @ 2013 Page 14
Comp or Spill Menu Items & Deleting a Menu Item after its Been Sent Comping refers to giving customers free menu items, whereas spill tab refers to a drink(s) that
were spilled. Recording menu item(s) is important for inventory purpose. A bartender can Comp
an entire Tab by touching “Select All” button or if a few menu items will be comped; the
bartender can highlighting specific menu items on customer’s ticket. Choose appropriate option
for void, transfer to Comp Tab, Transfer to Spill Tab and Return to inventory. For a Comp, a
bartender will select a reason for comp. Return to inventory option can be used when a menu
item has been sent and can’t be deleted.
Table Features Options There are different table options for transferring and combining checks, and processing
customer’s payments; transfer check to server/table/tab, combine checks, print check, add
gratuity, new check, open check and payments.
There are three different options for transferring a check; transfer to another server, transfer to
table and transfer to tab.
Transferring Check Options Transfer to Table: Servers can transfer check or table ownership to another server or
table. From a list of clocked in employees, the current server would select another
employee or table to transfer check to.
Transfer Tab to Table: Servers can transfer ownership of an open check to another
table. Once the transfer is complete, the server assigned to the table will take ownership
of table/check.
Transfer to Server: Servers can transfer a check or table ownership to another server or
table. From a list of clocked in employees, the current server would select another
employee or table to transfer check to.
Adjusting Credit Card Tips At the end of a bartender’s shift, if their customers used a credit card for a tip, then the credit
card charges needs to include tip amount. Bartender selects check, then enters tip amount. You
can sort checks by different options, ticket, server, payment and tips. By selecting a specific
check or ticket, you can enter a credit card tip amount using the screen keypad on the right. If a
bartender does not adjust credit card tips, then their tip amount will be zero. They lose that tip.

Xenios LLC @ 2013 Page 15
Troubleshooting
Symptom Cause Steps
Your product
registration has expired.
Overdue funds You will need to call 585-325-5242 x3 and speak
with the Finance Department.
Cash drawer won’t open Printer
inoperable • Does the printer have paper?
• Is the printer on and working?
• Are the lights on the printer active?
• Is the printer cover closed?
• Turn the printer off and back on.
Screen is
frozen/stuck/not
moving/stalled
Your on the
Admin Screen
Hit ‘Back’
Screen is
frozen/stuck/not
moving/stalled
System is frozen Reboot the unit; hold the power button down until it
shuts off, could be up to a count of 25.
Disaster recovery mode
error appears on the
base station
System is in an
inconsistent
state
Reboot
Cannot
Receipt Printer not
working
Out of Paper
light is on
1) Sometimes the paper sensor misfires. Take
the paper out and reinsert the paper. Make
sure the lid is closed tightly.
2) Cycle the power on the printer.
Kitchen printer not
working
Paper spools but
no text is
readable
Replace the ink (Ithaca) or ribbon (Epson)
Kitchen printer not
working
Nothing
happens
Might be a loose wire. Check the connections.
Credit Cards not
Processing
Internet down Login using code 000413.
1) If the IP comes up then the internet is
connected.
a. Restart 2TouchPOS by logging in
with code 000927.
b. If restarting 2TouchPOS did not
resolve the issue, reboot the terminal.
2) If the IP comes up blank, follow the steps in
the section on “Internet is Down”.
Credit Cards aren’t Processing and the Internet is Down 1. Go into Credit Offline Credit Card Mode.
2. Reboot the Modem and Netgear FVS318 Firewall/Router.
a. Shutdown the Netgear FVS318 Firewall/Router and leave it powered off.
b. Shutdown your Modem and leave it off for at least 30 seconds.

Xenios LLC @ 2013 Page 16
c. After about 30 seconds, turn on the Modem. Make sure your Modem is connected to
your phone or cable Internet line. Wait until the ready light turns solid on the
Modem; it goes through a warm up stage. It might take up to 2 minutes to fully
connect.
d. After waiting for the modem to boot up, now turn on the Netgear FVS318
Firewall/Router (goes through a warm up stage). It might take up to 2 minutes to fully
connect as well.
e. How to tell if successful: log into the system on the login screen with the number
000413. If the terminal comes back with an IP address, problem has been solved.
3. If needed: full system reboots (restart).
a. Shutdown your server stations e.g. TwoTouch1, TwoTouch2, …
b. Shutdown your base station (e.g. TwoTouch0).
c. Shutdown the Netgear FVS318 Firewall/Router and leave it powered off.
d. Shutdown your Modem and leave it off for at least 30 seconds.
e. After at least 30 seconds, turn on the Modem. Make sure your Modem is connected
to the phone or cable Internet line. Wait until the ready light turns solid on the
Modem (goes through a warm up stage). It might take up to 2 minutes to fully
connect,
f. After waiting for the Modem to boot up, now turn on the Netgear FVS318
Firewall/Router (goes through a warm up stage). It might take up to 2 minutes to fully
connect as well.
g. Turn on your base station and let the 2Touch program start up.
h. Turn on your wait stations typically the same way you turned on your base station.
i. How to tell if successful: log into the system on the login screen with the number
000413. If the terminal comes back with an IP address, problem has been solved.
4. If a full system reboot does not get you back online, call your broadband Internet Service
Provider.
Reports Cash in Drawer Report An instant up to date overview of the current day’s activities associated with a specific terminal or station.
Department totals, tax, dine-in and carryout totals, types of sales, Comps & Spills, Voids, House
Accounts, Discounts and cash in drawer totals will be displayed and reported.
Server Report An instant up to date overview of the current day’s activities associated with a specific server.
Department totals, tax, dine-in and carryout totals, types of sales, Comps & Spills, Voids, House
Accounts and Discounts are displayed in this report. Once all tabs associated with this server are closed,
this report will print and serve as the final statement for the activity and monies owed by that individual.
Daily X Report An overview of the current day’s activities for the entire establishment. Captures department totals, tax,
dine-in and carryout totals, types of sales, Comps & Spills, Voids, House Accounts, discounts and totals.
Running this report does not close out the totals for the day.

Xenios LLC @ 2013 Page 17
Daily Z Report An overview of the current days activities for the entire establishment. Captures department totals, tax,
dine-in and carryout totals, types of sales, Comps & Spills, Voids, House Accounts, discounts and totals.
When this report is run, the totals are closed out for that business day. This is one of the final reports of
the business day.
Historical Server Report Historical sales information by terminal or for the entire establishment. Captures department totals, tax,
dine-in and carryout totals, types of sales, Comps & Spills, Voids, House Accounts, discounts and totals.
This information can be accessed for an indefinite amount of time. This report is based on your specified
date range.
Audit Menu Item Report Tracks quantities sold that are tracked by any auditing agency, by any date and /or time range specified
for up to a six-week period. This Report can be sorted by PLU Number, Menu Item Description, Quantity
Sold & Revenue Generated. You specify a Time and Date Range for the report.
Historical Menu Item Report Tracks Quantities sold, by Menu Item, by any date and /or time range specified for up to a six-week
period. Can sort by PLU Number, Menu Item Description, Quantity Sold & Revenue Generated. You
specify a Time and Date Range for the report.
Historical Modifier Report Tracks Quantities sold, by Menu Item and Modifier, by any date and/or time range specified. There is a
six-week historical limit on this report. Can sort by PLU Number, Menu Item/Modifier Description, and
Quantity Sold & Revenue Generated. You specify a Time and Date Range for the report.
Historical Sales Report Historical sales information by station/terminal or entire establishment regarding; Department totals, tax,
dine-in and carry-out totals, types of sales, Comps & Spills, Voids, House Accounts, discounts and totals
based upon the selected date range. This information can be accessed for an indefinite amount of time.
Hourly Sales Report Identifies gross sales in dollars on an hourly interval. You specify a Date Range for the report.
Menu Item Summary Report Shows the regular dine in price for items. This report can be sorted by PLU Number, Menu Item
Description or Price.
Open Item Report Tracks items that rung in under the "Open Item" (beer, food, wine, etc.) button and the respective amount
that was collected for these items for the selected date range. This information is useful when creating
new "Menu Item" buttons to identify items repeatedly being rung in under an "Open" description and
price.
Customer Account Payment History Report Gives a breakdown of the charges and credits made to a customers account over a date range.

Xenios LLC @ 2013 Page 18
Customer Account Detail Report An instant up to date overview of the current day’s activities associated with a specific terminal or station.
Department totals, tax, dine-in and carryout totals, types of sales, Comps & Spills, Voids, House
Accounts, Discounts and cash in drawer totals will be displayed and reported.
Customer Account Summary Report Gives an overview of the customers with outstanding balances on their account.




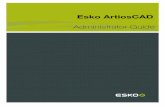



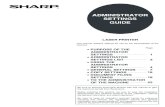






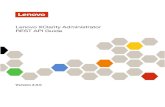


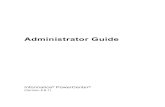
![The VPO Administrator. [vpo_administrator] 2 The VPO Administrator The VPO Administrator - Overview The role of the VPO Administrator Understand High.](https://static.fdocuments.in/doc/165x107/56649e5e5503460f94b58169/the-vpo-administrator-vpoadministrator-2-the-vpo-administrator-the-vpo.jpg)