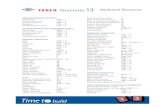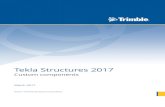Manage Tekla Structures
Transcript of Manage Tekla Structures

Tekla Structures 2020Manage Tekla Structures
March 2020
©2020 Trimble Solutions Corporation

Contents
1 Get started as a Tekla Structures administrator.......................91.1 Information sources for administrators ....................................................... 9
2 Tekla Structures installation for administrators.................... 112.1 Installation requirements..............................................................................112.2 Installing Tekla Structures.............................................................................122.3 Folder structure...............................................................................................132.4 Tekla Structures settings in the Windows registry.....................................142.5 Centralized installation of Tekla Structures................................................142.6 Installation in a virtual environment........................................................... 152.7 Installing the license server...........................................................................152.8 Installing .tsep packages................................................................................ 152.9 Collaborative modeling.................................................................................. 182.10 Upgrading Tekla Structures........................................................................... 182.11 Create start-up shortcuts with customized initializations........................ 19
Create a start-up shortcut with customized initialization.................................................19Available parameters in shortcuts.......................................................................................21Example of an initialization file............................................................................................ 22
2.12 Using Tekla Structures with application and desktop virtualization.......23Prerequisites for using Tekla Structures in a virtual environment..................................24 Set up the virtual environment for Tekla Structures........................................................25
3 Manage licenses ..........................................................................273.1 Tekla Structures licensing system................................................................ 28
Checklist of Trimble deliverables needed in Tekla licensing............................................ 32Checklist of IT resources needed in Tekla Structures licensing....................................... 33Checklist for the Tekla license server administrator......................................................... 34Rights needed for performing administrator's tasks in Tekla Structures licensing...... 35Distributing and managing Tekla licenses..........................................................................35Examples of different Tekla Structures licensing system setups.................................... 37
3.2 Installing Tekla license server....................................................................... 42 Which license server version to use .................................................................................. 43Install Tekla license server - automatic installation...........................................................44Install Tekla license server - manual installation............................................................... 45Modify the license file tekla.lic manually............................................................................ 48Configure Tekla license server manually............................................................................ 50
3.3 Allowing Tekla license server to operate through Windows Firewall...... 51Allow exceptions in firewall for lmgrd.exe and tekla.exe: Windows 7, 8, 8.1,10 and Windows Server 2012...............................................................................................52Allow traffic in fixed TCP/IP ports: Windows 7, 8, 8.1, 10 and Windows Server 2012... 53
2

3.4 Activate Tekla licenses................................................................................... 62How license activation works............................................................................................... 62Activate Tekla licenses using automatic server notification.............................................63Activate Tekla licenses using manual server notification................................................. 64
3.5 Preconfigure license server settings for users............................................ 663.6 Deactivate Tekla licenses...............................................................................67
Deactivate licenses................................................................................................................ 673.7 Maintain Tekla licenses ................................................................................. 69
Monitor Tekla license use..................................................................................................... 70Modify Tekla license access rights (tekla.opt).................................................................... 71
Configuration codes and keywords used in access right definitions.........................72Move licenses between license servers.............................................................................. 75Repair a license...................................................................................................................... 76 Troubleshoot Tekla licensing ..............................................................................................78
View and diagnose errors in Tekla Structures license activation, deactivation and ................................................................................................................................................ 78
Problems in Tekla license server installation and connecting to the license server ............................................................................................................................................. 79
Problems in FlexNet.........................................................................................................81Problems in Tekla license activation.............................................................................. 82Problems in Tekla license deactivation..........................................................................86Problems in Tekla license borrowing.............................................................................86Problems in Tekla license trusted storage.................................................................... 87Problems using LMTOOLS in Tekla licensing................................................................ 88Problems in starting Tekla Structures............................................................................90Problems with options file tekla.opt.............................................................................. 92Problems in Tekla licensing: Error codes and their descriptions............................... 93
3.8 Set up license borrowing for offline use.....................................................100Provide offline users with a customized product ID file.................................................101Set up Tekla License Borrow Tool for Tekla Structures offline use...............................102Borrow a license from Tekla license server......................................................................104Return a borrowed Tekla license.......................................................................................105
4 Create and distribute customized configurations ................1074.1 Implementation guide for administrators.................................................107
Customizing Tekla Structures............................................................................................ 108Overview of environments, roles and licenses................................................................ 109Folder structure................................................................................................................... 110Project and firm folders......................................................................................................111Folder search order.............................................................................................................112Initialization files..................................................................................................................112Setting advanced options in .ini files.................................................................................115Creating shortcuts............................................................................................................... 116Bypassing the login screen.................................................................................................117User-defined attributes...................................................................................................... 118
4.2 Environment, company, and project settings for administrators.......... 119Environment settings.......................................................................................................... 119Company settings................................................................................................................120Project settings.................................................................................................................... 124
4.3 Distribute customized ribbons using a firm or environment folder...... 125Add ribbons to the firm or environment folder...............................................................125Loading order of custom ribbons......................................................................................126
3

Naming convention for ribbon files.................................................................................. 1264.4 Distribute customized tabs using a firm or environment folder............ 1274.5 Distribute customized property pane layouts using a project,
firm, or environment folder.........................................................................129Add a property pane layout file to a project, firm, or environment folder.................. 129Search order of the customized property pane layout files.......................................... 129
4.6 Distribute customized property pane settings by using a project,firm, or environment folder.........................................................................130
4.7 Distribute customized toolbars using a project, firm, orenvironment folder.......................................................................................131
4.8 Customize the material catalog.................................................................. 131Important buttons in the material catalog.......................................................................132Add a material grade...........................................................................................................133Copy a material grade.........................................................................................................133Modify a material grade......................................................................................................134Delete a material grade...................................................................................................... 135Add user attributes to material grades.............................................................................135Create user-defined material definitions......................................................................... 136Import and export material grades...................................................................................137
Import a material catalog..............................................................................................138Export an entire material catalog.................................................................................138Export a part of the material catalog...........................................................................139
4.9 Customize the profile catalog......................................................................140Important buttons in the profile catalog.......................................................................... 140Group profiles together......................................................................................................141
Add a rule to the profile catalog...................................................................................141Modify a rule in the profile catalog.............................................................................. 142
Add user attributes to profiles...........................................................................................143Example: Add a user attribute to a profile and use it in a rule ................................144
Associate profile types with a certain material................................................................146Delete a profile from the profile catalog.......................................................................... 147Import and export profiles................................................................................................. 148
Import profile catalog items......................................................................................... 149Export an entire profile catalog....................................................................................150Export a part of the profile catalog.............................................................................. 150Example of profile export file....................................................................................... 151Units used in import and export.................................................................................. 152Import and export sketched profiles........................................................................... 154
Create your own profiles.................................................................................................... 155Create user-defined cross sections..............................................................................155Create fixed profiles.......................................................................................................161Create parametric profiles using .clb files...................................................................165Create parametric profiles by sketching..................................................................... 173Create parametric profiles with variable cross sections........................................... 198
Define standardized values for parametric profiles....................................................... 201Create an image of a profile...............................................................................................201
4.10 Customize the shape catalog.......................................................................202Import a shape.....................................................................................................................203Create a shape..................................................................................................................... 205
Create a shape by using existing geometry in the model.........................................205Create a shape by converting a part to an item......................................................... 205
Compress shape geometry files........................................................................................ 206
4

How to compress shape geometry files......................................................................207Clean shape geometry files................................................................................................ 207
How to clean shape geometry files..............................................................................207Export a shape..................................................................................................................... 208Delete a shape..................................................................................................................... 209Example: Import a shape from SketchUp Pro................................................................. 209
4.11 Customize the bolt catalog.......................................................................... 210How the bolt catalog and bolt assembly catalogs work together ................................ 211Manage bolts and bolt assemblies....................................................................................212
Add a bolt to the catalog............................................................................................... 212Add a stud bolt to the catalog.......................................................................................213Modify bolt information in the catalog........................................................................214Delete a bolt from the catalog......................................................................................215Add a bolt assembly to the catalog..............................................................................215Modify bolt assembly information in the catalog...................................................... 216Delete a bolt assembly from the catalog.................................................................... 216
Import and export bolts and bolt assemblies..................................................................217Import bolts to the catalog........................................................................................... 217Export bolts from the catalog....................................................................................... 218Import bolt assemblies to the catalog.........................................................................218Export bolt assemblies from the catalog.................................................................... 219Import a bolt catalog......................................................................................................219Import a part of the bolt catalog.................................................................................. 220Export an entire bolt catalog........................................................................................ 221
Bolt length calculation........................................................................................................ 221Bolt catalog properties........................................................................................................224Bolt assembly catalog properties...................................................................................... 226
4.12 Customize the rebar catalog........................................................................227Work with definitions in the rebar catalog....................................................................... 228
Add a new rebar definition........................................................................................... 228Add a new rebar definition by copying........................................................................228Select rebar definitions..................................................................................................229Modify a rebar definition...............................................................................................229Delete rebar definitions.................................................................................................229
Work with groups in the rebar catalog............................................................................. 230Add a new group to the catalog................................................................................... 230Modify a group in the catalog.......................................................................................231Delete a group from the catalog.................................................................................. 231
Import and export rebar definitions................................................................................. 232Import definitions to the rebar catalog....................................................................... 232Export definitions from the rebar catalog...................................................................232
Organize the rebar catalog view........................................................................................233Show or hide the catalog ribbon.................................................................................. 234Change the grouping of rebar definitions...................................................................234Work with property columns in the catalog view.......................................................234Filter rebar definitions................................................................................................... 235Add stars to rebar definitions.......................................................................................236Add tags to rebar definitions........................................................................................ 237
4.13 Customize the Applications & components catalog................................. 238Edit the catalog.................................................................................................................... 238Maintain the catalog............................................................................................................243
5 Files and folders in Tekla Structures.......................................2445.1 Create project and firm folders...................................................................245
5

Create a project or firm folder........................................................................................... 2465.2 Initialization files (.ini files)......................................................................... 246
Typical initialization files (.ini files) and their reading order...........................................247Global default environment settings - env_global_default.ini....................................... 251Local environment settings - env_<environment>.ini.....................................................252Role settings - role_<role>.ini.............................................................................................252Add an advanced option to the user.ini file..................................................................... 253
5.3 File storing options and advanced options................................................ 254Settings in the Options dialog box.................................................................................... 255
Clash check settings.......................................................................................................256Components settings.....................................................................................................258Drawing dimensions settings....................................................................................... 260Drawing objects settings............................................................................................... 261General settings............................................................................................................. 262Load modeling settings................................................................................................. 263Numbering settings....................................................................................................... 263Orientation mark settings............................................................................................. 263Rebar set settings...........................................................................................................265Units and decimals settings.......................................................................................... 267
Settings defined by advanced options..............................................................................274 Change the advanced option values in the Advanced Options dialog box.................275
5.4 Input files (.inp files)..................................................................................... 276Properties of the objects.inp file....................................................................................... 277Define and update user-defined attributes (UDAs).........................................................280
Update definitions of user-defined attributes (UDAs) in a model........................... 281Environment database file............................................................................................ 282Example: Create and update a user-defined attribute (UDA)...................................282
Show plates as flat bars in drawings and reports........................................................... 286Define flat bar sizes with the Fltprops.inp file................................................................. 287Define unfolding parameters in the unfold_corner_ratios.inp file................................287
5.5 Data files (.dat files)...................................................................................... 2905.6 Message files..................................................................................................291
Customize message files.................................................................................................... 2915.7 Property files................................................................................................. 2925.8 Standard files.................................................................................................2935.9 Catalog files................................................................................................... 2965.10 Font files and font conversion files.............................................................2995.11 Symbol files....................................................................................................2995.12 Files related to templates, reports and drawings.....................................3005.13 Image files...................................................................................................... 3015.14 Log files...........................................................................................................301
View a log file....................................................................................................................... 305Change the name and location of session history log file..............................................306Numbering history log file..................................................................................................307Numbering series in the numbering history log file....................................................... 308
5.15 Model folder files and file name extensions..............................................310Files in the Tekla Structures model folder........................................................................310Files in the \Analysis folder.................................................................................................313Files in the \attributes folder..............................................................................................313Component properties files in the \attributes folder..................................................... 321
6

Object level drawing settings, saved in \attributes folder..............................................321View level drawing settings, saved in \attributes folder................................................. 322Files related to single-part drawings, drawing level properties, saved in\attributes folder................................................................................................................. 323Files related to assembly drawings, drawing level properties, saved in\attributes folder................................................................................................................. 325Files related to cast unit drawings, drawing level properties, saved in\attributes folder................................................................................................................. 326Files related to general arrangement drawings, drawing level properties,saved in \attributes folder.................................................................................................. 328Files related to multidrawings, drawing level properties, saved in \attributes folder 330Files common to all drawings, and files in the \drawings folder................................... 331Files related to IFC export in \IFC folder........................................................................... 332Files related to NC in the \DSTV_Profiles folder...............................................................332Files in the \ModelSharing folder...................................................................................... 332Files in the \ProjectOrganizer folder................................................................................. 332Files related to reports in the \Reports folder................................................................. 333Files in the \SessionFileRepository folder.........................................................................333Files related to shapes in the \ShapeGeometries and \Shapes folders........................333Files in the \screenshots folder..........................................................................................333Files related to Unitechnik export in the \UT_files folder............................................... 333
5.16 Check and change Tekla Structures file and folder locations inDirectory browser......................................................................................... 334
5.17 Folder search order.......................................................................................3345.18 Location of certain hidden files and folders.............................................. 337
6 Templates................................................................................... 3396.1 Create a template......................................................................................... 3416.2 Create a template in HTML format............................................................. 3426.3 Create a .pdf report template......................................................................3436.4 Create a template for nested assemblies.................................................. 3466.5 Create a template for bending schedules or pull-out pictures .............. 350
Bending schedule attributes.............................................................................................. 3526.6 Add images in a template............................................................................ 3546.7 Content types................................................................................................ 3576.8 Template attribute files (contentattributes.lst)....................................... 3606.9 User-defined template attributes...............................................................361
Add user-defined template attributes to Template Editor.............................................363Add comments to user-defined template attributes...................................................... 364Add hierarchy to user-defined template attributes........................................................ 365
6.10 Tips for templates ........................................................................................ 366Use text type attribute in calculations.............................................................................. 366Change value field content to use imperial units............................................................ 367Define customized date format.........................................................................................367Assembly or cast unit drawing sheet number................................................................. 368Use format functions in value fields................................................................................. 368
7 Tekla Model Sharing and multi-user for administrators...... 3717.1 Tekla Model Sharing..................................................................................... 371
7

7.2 Multi-user models......................................................................................... 372
8 Import Tekla Structures model and drawings intoanother model........................................................................... 374
9 Import user-defined attribute values..................................... 376
10 Uninstall Tekla Structures........................................................37710.1 Uninstall Tekla Structures........................................................................... 37710.2 Uninstall the license server......................................................................... 37810.3 Uninstall the license server manually........................................................378
11 Develop applications using Tekla Open API........................... 380
12 Disclaimer...................................................................................381
8

1 Get started as a TeklaStructures administrator
To get started as a Tekla Structures administrator, you should familiarizeyourself with the concepts related to installation, licensing and customization.
• Installation from the point of view of an organization's Tekla Structuresadministrator is explained in Tekla Structures installation foradministrators (page 11).
• License administration tasks are explained in Manage licenses (page 27).
• You can customize Tekla Structures extensively and distribute thecustomized configurations using various configuration files. Basiccustomization tasks are explained in Implementation guide foradministrators (page 107) and Environment, company, and project settingsfor administrators (page 119). See Files and folders in Tekla Structures(page 244) for more detailed information on the file and folder structure.
1.1 Information sources for administratorsTekla User Assistance
Tekla User Assistance provides help information for all levels of users,including administrators. You can access the Tekla Structures help material inTekla User Assistance by pressing the F1 button in Tekla Structures. If youhave a dialog box open, Tekla Structures takes you straight to the relatedtopic.
By default, all help content is online. Offline help installation packages areavailable in Tekla Downloads. We recommend that you use the online helpwhen possible as it is updated constantly.
The help is also available when Tekla Structures is not running. Depending onyour Windows operating system, through the Start menu or Start screen,select the Tekla Structures <version> and click Documentation.
Get started as a Tekla Structures administrator 9 Information sources for administrators

Release notes and Administrator's release notes
Release notes and Administrator's release notes are published in Tekla UserAssistance for each new main and intermediate version of Tekla Structures.They contain very useful information that you can use when upgrading to anewer version of Tekla Structures.
Release notes contains information about the new features, improvementsand fixes to existing features. Administrator's release notes contains usefulinformation on how to localize and start using the new features in TeklaStructures.
Tekla Discussion Forum
Tekla Discussion Forum is a useful place to share experiences, ask questions,and discuss with advanced users. You need a Trimble Identity to log in.
Tekla Structures training
To use Tekla Structures to its full potential we strongly recommend users toattend training courses held by the local Trimble Solutions office or a reseller.
Your local support
If you have a valid maintenance contract, you can e-mail or phone your localsupport for help.
You can find the email address and phone number of your local support inTekla User Assistance when you are logged in and your account is connectedto your organization's group.
Get started as a Tekla Structures administrator 10 Information sources for administrators

2 Tekla Structures installation foradministrators
You can install Tekla Structures on a workstation using the standardinstallation packages or by creating your own centralized installation using MSIpackages. You can also run Tekla Structures in a Citrix virtual environment.
To use Tekla Structures, you also need to install a license server.
2.1 Installation requirementsTrimble Identity
Tekla Online services use Trimble Identity for identification. You can use yourTrimble Identity with other Trimble services, such as Trimble Connect andSketchUp 3D Warehouse.
Each organization has at least one account administrator, who is responsiblefor managing the organization group used in Tekla Online services. Severalpeople in your organization can be administrators. The first user is invited by aTrimble representative, and that person is then responsible for adding otherusers and administrators as necessary.
As an administrator, you:
• Invite or approve employees to your organization's user group to allowthem maintenance user access in allTekla Online services.
• Add external license users.
• Select who has access to your organization's Online licenses.
• Remove people from your organization's user group when they no longerbelong to your organization.
For more information, see Trimble Identity for Tekla Online services andManage Trimble Identities and Tekla Online licenses.
Tekla Structures installation for administrators 11 Installation requirements

Operating system and hardware recommendations
Tekla Structures can be installed on recent 64-bit Windows operating systems.
If the operating system is not one of the supported versions of Windows, theinstallation is cancelled. The installation also requires that Microsoft .NETFramework 4.7.2 or newer is installed on the computer. The installationof .NET Framework 4.7.2 is included in the Tekla Structures installationpackage, and it is executed if needed. If you create a customized installationpackage, make sure that the .NET Framework is installed on the clientcomputers. Also see .
For more information on recommended operating system and hardwarespecifications, see .
2.2 Installing Tekla StructuresYou can download Tekla Structures software and environments from TeklaDownloads. To have the latest software in use, we recommend that you installthe latest service pack of Tekla Structures. Service packs includeimprovements and fixes to the latest or to a previous main version or servicepack of Tekla Structures. Service packs are available for all users with a validmaintenance contract.
NOTE You need to install Tekla Structures with administrator rights.
When you do a centralized installation, the end users do not needadministrator rights for the installation.
Tekla Structures installers are .msi installers. Environment .msi installersinclude sets of .tsep installers that contain the actual environment files andsettings. When installing a new version of Tekla Structures, install the softwarefirst and then the environments. The .msi installers are installed to yourcomputer before opening Tekla Structures.
When you run the environment .msi installer, the installer creates theenvironment folder and copies the .tsep installers to the..\TeklaStructures\<version>\Extensions\To be installed folder. Theinstaller also creates the RemoveEnv.bat and ToBeRemoved.txt files, andplaces them to the ..\Environments\<environment> folder. These files areused when uninstalling an environment.
When running the environment .msi installer, you can select in theinstallation wizard that the .tsep installers are run immediately when runningthe environment installer. If you do not select to do this, the .tsep installersare run when you open Tekla Structures for the first time after the installation.In this case, Tekla Structures opens a dialog box that shows the installationprogress of the .tsep installers.
Tekla Structures installation for administrators 12 Installing Tekla Structures

Running the .tsep installers does not require administrator rights. The .tsepinstallers install the environment files to the ..\Tekla Structures\<version>\Environments\<environment> folder.
If you are installing several environments for the first time, we recommendthat you do not select to run the .tsep installers with the .msi installer. Someof the .tsep packages are used in more than one environment and the sameversion of a .tsep package is only installed once. Note that starting TeklaStructures for the first time after installation can take a long time particularly ifyou have installed several environments, as all the .tsep installers are run.
Tekla Structures installation wizard has detailed instructions about theinstallation. For more information, see also .
2.3 Folder structureFolder structure on local computer
See for information on how the folder structure on the local computer is setup.
Company folder structure
We recommend using a central file folder for storing the models and setupfiles for the company-specific settings and the project-specific settings. TeklaStructures then reads the settings from the central file server. Whenupgrading to a new Tekla Structures version, or updating the company logo,for example, the files only need to be replaced in one place. This way takingbackups and upgrading is easier.
For more information, see Create project and firm folders (page 245).
Backup
With all valuable information and work your company stores, it is important totake backups of the model folders, and firm and project settings. If yourcompany has a system for taking automatic scheduled backups, schedule yoursystem to take the backups at night time, outside working hours to preventany possible conflicts in the model. Do not forget to also take a backup of thelicense entitlements and your active licenses.
Virus protection
Virus protection software has sometimes caused problems in saving modelsand drawings to the model folder. These problems may occur especially if youhave your model saved on a network drive. We strongly recommend that youadd Tekla Structures into the safe list of your antivirus system, and set up yourvirus protection in a way that actions in your model folder are not blocked orscanned.
Tekla Structures installation for administrators 13 Folder structure

2.4 Tekla Structures settings in the Windows registryWindows registry is a hierarchical database that stores configuration settingsand options in Microsoft Windows operating systems. Registry settings areused during a Tekla Structures session and during a Tekla Structuresinstallation.
WARNING Do not change the registry settings. Changing the settings cancause the operating system to fail. It is possible to view theregistry settings using the Registry Editor.
User settings
Some of the Tekla Structures user settings, for example, general options, anddialog box locations and sizes are stored in the registry. The settings are savedin a registry key named after the Tekla Structures version number in theregistry branch HKEY_CURRENT_USER\Software\Trimble\TeklaStructures\<VERSION>.
Tekla Structures uses the hardcoded default settings when opened for the firsttime after the installation. If you change a setting during a Tekla Structuressession, Tekla Structures saves the change during the session, or when youexit Tekla Structures. When you open the same version of Tekla Structuresagain, the changed setting is used.
When upgrading to a newer Tekla Structures version, you can use theMigration Wizard tool to copy the settings you have changed.
Installation settings
The Tekla Structures installation saves information to the HKEY_LOCAL_MACHINE\SOFTWARE\Trimble\Tekla Structures\<VERSION> registry key.
2.5 Centralized installation of Tekla StructuresInstalling Tekla Structures centrally across the company network saves time ina large company when there are many Tekla Structures users.
Centralized installation allows you to run the Tekla Structures installationsilently in the background so that the users do not see the installation wizarddialog boxes. For detailed information on centralized installation, seeCentralized distribution of Tekla Structures 2020.
Tekla Structures installation for administrators 14 Tekla Structures settings in the Windows registry

2.6 Installation in a virtual environmentYou can also run Tekla Structures in a Citrix virtual environment. Applicationand desktop virtualization allow users to run software from a Citrix server onthe network without locally-installed Tekla Structures on their workstation. Fordetailed information on virtualized installation, see Using Tekla Structures withapplication and desktop virtualization (page 23).
2.7 Installing the license serverIf you only use one license of Tekla Structures, you can install the licenseserver on the same computer as Tekla Structures, making the license availableon this one workstation. In an environment with multiple licenses and users,you install the license server in your company network, which allows for moreflexible and efficient use of your licenses according to need.
Before users can start using Tekla Structures, you must:
• Install and set up a license server on a computer.
• Save the entitlement certificate and activate the licenses.
• Connect each client computer with Tekla Structures to the license servereither manually, through a customized installation or by instructing theusers.
For more information, see Tekla Structures licensing system (page 28).
2.8 Installing .tsep packagesTekla Structures extension packages, .tsep packages, are Tekla Structuresextensions or additional environment content installers. .tsep packages areavailable for download in Tekla Warehouse.
You can install .tsep packages in three different ways.
Direct installation
1. Double-click the .tsep installer that you have downloaded.
2. The Tekla Structures extension manager dialog box opens with thename of the extension that is going to be installed.
By default .tsep installers are opened with Tekla Structures extensionmanager. Some .tsep installers are run directly from Tekla Warehousewith the Insert into model option.
3. Select the Tekla Structures versions to which you want to import and clickthe Import button. The next time you start Tekla Structures, the extension
Tekla Structures installation for administrators 15 Installing the license server

is automatically installed, and it is shown in Tekla Structures extensionmanager.
NOTE If the .tsep installer is not set to open with Tekla Structuresextension manager by default, you can set it manually. Right-click onthe .tsep installer and select Properties. In Opens with, selectChange and browse to TsepFileDispatcherLauncher.
Installation in Tekla Structures extension manager
You can also install a .tsep installer from Tekla Structures extensionmanager in Tekla Structures.
1. In the Applications & components catalog, click > Manageextensions --> Extension manager to open Tekla Structures extensionmanager.
2. Click Import and browse to the .tsep installer that you want to install.
3. Click Open.
The imported .tsep is installed the next time you start Tekla Structures. Itis shown in Tekla Structures extension manager, and is ready for use inthe Applications & components catalog.
Uninstall .tsep packages
To uninstall .tsep packages, do one of the following:
• In Tekla Structures extension manager, select the .tsep packages thatyou want to uninstall (use Ctrl or Shift to select more than one), and clickRemove. The .tsep packages are removed when you restart TeklaStructures.
• Browse to ..\Program Files\Tekla Structures\<version\nt\bin\and double-click the TeklaExtensionPackage.Builder.exe to open theTekla Structures Extension Package (TSEP) builder and test runnerdialog box.
Go to the Uninstall TSEP based extensions tab, select the .tseppackages that you want to uninstall (use Ctrl or Shift to select more thanone), and click Uninstall selected. This will remove all the selected .tseppackages. You do not need to restart Tekla Structures.
Centralized installation
You can centrally install a batch of .tsep installers across companyworkstations. This method is meant for system administrators.
By default, the .tsep installers waiting for installation are stored in\ProgramData\Trimble\Tekla Structures\<version>\Extensions\Tobe installed. To install centrally, you need to copy the .tsep installers tothe %XSDATADIR%\Extensions\To be installed folder. Create the \Tobe installed folder if it does not exist yet.
Tekla Structures installation for administrators 16 Installing .tsep packages

When Tekla Structures starts, it checks the available .tsep installers from the\To be installed folder and installs them automatically. If there is an olderversion of the same extension package, it is uninstalled before installing thenew version. Installation is cancelled if the same or newer version has alreadybeen installed.
• The installed .tsep installers are stored in the %XSDATADIR%\Extensions\Installed folder.
• Invalid .tsep installers are uninstalled and moved to the %XSDATADIR%\Extensions\Invalid installations folder.
• Cancelled .tsep installers are stored in %XSDATADIR%\Extensions\Cancelled installations.
Copying .tsep installers
We recommend that you use ROBOCOPY from the command prompt(cmd.exe) to copy the .tsep installers. More information on ROBOCOPY can befound on the Microsoft website, for example.
The basic syntax for ROBOCOPY is: robocopy <Source> <Destination>[<File>[ ...]] [<Options>]For example, to copy .tsep installers in Tekla Structures 2020:
robocopy"\\Server1\prod\TeklaStructures\2020.0\Environments_TSEP""C:\ProgramData\Trimble\Tekla Structures\2020.0\Extensions\To be installed"*.tsep"C:\Program Files\Tekla Structures\2020.0\nt\bin\TeklaExtensionPackage.TepAutoInstaller.exe"2020.0 "C:\ProgramData\Trimble\Tekla Structures\2020.0" "2020"
This command will take all .tsep installers from the \Server1 networkdirectory and copy them to the local user's \To be installed folder. Aftercopying, TepAutoInstaller.exe installs all .tsep installers from the localuser's \To be installed folder. Installing the packages allows users to startTekla Structures without first waiting for the installations to complete.
Tekla Structures installation for administrators 17 Installing .tsep packages

Centralized uninstallation
You can uninstall .tsep packages in batches by creating an empty file withoutan extension, with the name RemoveExtensionOnStartup, in\ProgramData\Trimble\Tekla Structures\<version>\Extensions\Installed\[Extension_To_Be_Uninstalled]. The extensions areremoved the next time Tekla Structures is started.
2.9 Collaborative modelingSeveral people can simultanously work in the same Tekla Structures model.
If your company takes part in external projects, or if more than one user workswith the same model at different locations, we recommend that you use TeklaModel Sharing. With Tekla Model Sharing, the users in your company can workwith the same shared model, offline and with high performance, andsynchronize the changes with other team members even in a low-speednetwork.
If you work in a local team and prefer not to use Internet while working onyour models, you can use the multi-user mode.
For model coordination and exchange of other project files, we offer TrimbleConnect. To find out more and set up collaboration in your organization, seeTekla Model Sharing and multi-user for administrators (page 371) and Workingcollaboratively within a Tekla Structures model.
2.10 Upgrading Tekla StructuresYou can install service packs on top of the existing installation of TeklaStructures. You can update to new service packs without updating the existinglicenses. A new Tekla Structures version installs as a separate instance and canexist on the same workstation with other Tekla Structures versions. An updateto a new version requires that you also update your licenses, as the licenseshave a highest allowed version.
If you already have an older version of Tekla Structures installed on yourcomputer, you can use Migration Wizard to copy the personal settings to thenew version. With the Migration Wizard you can choose to copy any of thefollowing settings and values:
• user.ini file
• Registry values, such as:
• Toolbars
• Dialog boxes
• General options
Tekla Structures installation for administrators 18 Collaborative modeling

When you customize Tekla Structures, for example, add or change drawing orreport templates and catalog entries, we strongly recommend that you createproject and firm folders for the customized files. This is useful if you want tostore the files for future use, or if you want to retain them when you install anew release.
Tekla Structures does not replace files in the project and firm folders whenyou install a new release. You can retain your customized files without havingto copy and paste, or export and import from the previous versions. Thismakes upgrading faster and easier. If you have customized previous TeklaStructures versions without using firm or project folders, you will need totransfer the customized information to the next Tekla Structures version.
Before you start using a new Tekla Structures version, always test that the oldcompany settings work.
TIP If you want to copy the settings later, you can start Migration Wizard manuallyby double-clicking the MigrationWizard.exe in the \Tekla Structures\<version>\nt\bin\applications\Tekla\Migrations folder. You canselect the version from which the settings are copied and the version to whichthe settings are copied.
2.11 Create start-up shortcuts with customizedinitializationsYou can use shortcuts to start teklastructures.exe with customizedinitializations. You can use this functionality to create shortcuts for differentpurposes, for example, to have customized setup files depending on the clientyou are working for in a project. The Tekla Structures installation automaticallycreates shortcuts for the selected environments.
NOTE We recommend that only administrators create the customization and thenecessary shortcuts. Otherwise, your settings may differ from the settingsdefined for your firm, or for the particular project you are working for.
Create a start-up shortcut with customized initialization1. Open the user.ini file using any standard text editor.
2. Save the file with a new name, for example, customer.ini orproject.ini.
3. Modify the file by adding the required settings.
4. Save the modified initialization file.
5. Open the Windows Start menu and select All Programs --> TeklaStructures <version> .
Tekla Structures installation for administrators 19 Create start-up shortcuts with customizedinitializations

6. Right-click Tekla Structures <version> and select Copy.
7. Paste the shortcut to your desktop.
8. Select the shortcut, right-click and select Properties.
9. Modify the Target of the shortcut by adding the required projectinitialization information to it.
First enter the path to the current teklastructures.exe, then thedesired parameters.
Use the quotation marks (") in the path to avoid possible problems if thepath contains spaces. If you have installed Tekla Structures to a path thatdoes not contain spaces, there will be no problems even if you removethe quotations marks, for example, C:\TeklaStructures\. If you haveinstalled Tekla Structures to a path that contains spaces, the quotationmarks are needed, for example, C:\Program Files\TeklaStructures\.
The maximum length of a shortcut is 256 characters. If you have problemswith the length, you can call all other necessary initialization files fromyour customized initialization file instead of adding them to the shortcut.
10. To override the settings defined in the shortcuts, use the parameter -i<initialization_file> in the user.ini and option.ini files.
Tekla Structures installation for administrators 20 Create start-up shortcuts with customizedinitializations

Available parameters in shortcutsThe table below lists the parameters you can use in the start-up shortcuts.
The parameters can be used in combinations. You can set the parameters toautomatically bypass the Tekla Structures - Choose setup dialog box, open amodel and run a macro, for example.
Parameter Description-I<ini_file_path>
The given .ini file is loaded before theenvironment .ini files. This parameter can be specifiedmultiple times.
This parameter can be used to bypass the TeklaStructures - Choose setup dialog (the login dialog).
Example:
"C:\Program Files\Tekla Structures\<version>\nt\bin\TeklaStructures.exe" -I "C:\ProgramData\Trimble\Tekla Structures\<version>\Environments\uk\Bypass.ini"
-i<ini_file_path>
The given .ini file is loaded after the role .ini files.This parameter can be specified multiple times.
Example:
"C:\Program Files\Tekla Structures\<version>\nt\bin\TeklaStructures.exe" -i "C:\TeklaStructures\MySettings.ini"
To open anexisting model
<model_path>
The given model is opened after start-up.
Example:
"C:\Program Files\Tekla Structures\<version>\nt\bin\TeklaStructures.exe" "C:\TeklaStructuresModels\My model"
To open anexisting,autosaved model
<model_path>/autosaved
The given autosaved model is opened after start-up.
Example:
"C:\Program Files\Tekla Structures\<version>\nt\bin\TeklaStructures.exe""C:\TeklaStructuresModels\My model" /autosaved
To create a newmodel without amodel template
/create:<model_path>
A new model is created after start-up.
Example:
"C:\Program Files\Tekla Structures\<version>\nt\bin\TeklaStructures.exe"/create:"C:\TeklaStructuresModels\My model"
Tekla Structures installation for administrators 21 Create start-up shortcuts with customizedinitializations

Parameter DescriptionTo create a newmodel using amodel template
/create:<model_path> /modelTemplate:<template_name>
A new model using a model template is created afterstart-up.
Example:
"C:\Program Files\Tekla Structures\<version>\nt\bin\TeklaStructures.exe"/create:"C:\TeklaStructuresModels\My model" /modelTemplate:"Cast-in-Place"
To create a newmulti-user model
/create:<model_path> /server:<server_name>
A new multi-user model is created after start-up.
Example:
"C:\Program Files\Tekla Structures\<version>\nt\bin\TeklaStructures.exe"/create:"C:\TeklaStructuresModels\My model" /server:"my-server:1234"
To run a macroafter start-up
-m<macro_file_path>
The given macro is executed after start-up.
The example below opens Tekla Structures, sets theenvironment, role and configuration from theBypass.ini file, opens the model, and reads in and savesthe model by using the Example Macro: Model SharingRead in and Save from the BIM Publisher tool that isavailable in Tekla Warehouse.
"C:\Program Files\Tekla Structures\<version>\nt\bin\TeklaStructures.exe" -I "C:\ProgramData\Trimble\Tekla Structures\<version>\Environments\<environment>\Bypass.ini" "C:\TeklaStructuresModels\<model>" -m "C:\ReadInSave2016.cs"
Example of an initialization fileBelow is an example of a customized project initialization file that calls otherinitialization files.
MyProject.ini//The project is based on the default UK settingscall C:\ProgramData\Trimble\Tekla Structures\2019.0\Environments\uk\env_UK.ini//..but our company policy requires these changescall c:\CompanySettings\OurPolicy.ini//..and the fabricator requires somethingcall c:\Fabricators\Fabricator1.ini//..and then we let users to make some changes (color etc.)call c:\Users\user_%USERNAME%.ini
The project shortcut for this initialization file:
Tekla Structures installation for administrators 22 Create start-up shortcuts with customizedinitializations

"C:\Program Files\Tekla Structures\<version>\nt\bin\TeklaStructures.exe" -i "\\MyServer\MyProject\MyProject.ini" "\\MyServer\MyProject\MyModel\"
2.12 Using Tekla Structures with application and desktopvirtualizationUsing Tekla Structures with the Citrix application and desktop virtualization isa flexible and safe way to quickly add users to Tekla Structures projectswithout locally installing Tekla Structures and copying project data to a user'scomputer. Citrix application and desktop virtualization products are productsof Citrix Systems, Inc.
The image below shows the main concepts in Tekla Structures virtualization.
Data center
Citrix thin clientsrunning on variousoperating systems
Secure display dataconnection over the internet
Virtualization platform(hypervisor layer)
Virtual Tekla Structuresinstances running onMicrosoft Windows
Streaming applications from the server enables the use of Tekla Structures onclient computers, tablets and smartphones that have different hardware andsoftware configurations. Tekla Structures runs on Windows on the remoteserver and the virtualization solution allows client devices to be used fordisplay and user input.
Users connect through a secure connection to the data center located in yourpremises or in the cloud. The project data is protected as everything is storedonly on the server. Using Tekla Structures from a centralized location ensuresthat all users in the project are using the same project environment set-up.
Tekla Structures installation for administrators 23 Using Tekla Structures with application anddesktop virtualization

Prerequisites for using Tekla Structures in a virtualenvironmentCitrix virtualization is set up either on a physical server or on a virtual server.Recommended hardware is described in Hardware recommendations forrunning Tekla Structures on Citrix and .
For detailed instructions on installing and setting up XenApp and XenDesktop,see the Citrix documentation.
The image below shows the main components in Tekla Structuresvirtualization.
Data center
Citrix XenServer/VMware vSphere
License server
Citrix Receiver
File server
Virtual machinerunning Windows
1
2
Citrix XenApp/XenDesktop
3
1. Thin client application: users can access Tekla Structures with CitrixReceiver through Citrix XenApp client or Citrix XenDesktop desktop vieweron any supported operating system and hardware. Multiple concurrentclients may share one virtual machine instance.
A good internet connection is required. Recommended networkbandwidth is 1 Mbps or more.
2. Each TeklaStructures.exe running on the virtual machine needs avalid license.
Local, enterprise, or cloud Tekla license server can be used, and thelicense server can be hosted in or out of the data center.
3. Read/write project files from network-attached storage (NAS). Fast diskaccess is needed. Never use the local disk of the virtual server for savingmodel folders.
Accessing any files from the client's local file system requires uploadingthe files to the server, which may be very slow and should be avoided as
Tekla Structures installation for administrators 24 Using Tekla Structures with application anddesktop virtualization

much as possible. Project data including environments should be storedon another (server) machine in the data center or file system inside thecompany network.
The key components for using Tekla Structures with the Citrix application anddesktop virtualization are:
• High-end Windows server that can serve multiple concurrent users. Theserver is typically set up by the company's IT department.
• A file server that provides fast access to project files from the virtualizationserver.
• Tekla Structures installed on the server or on the virtual machine runningon the server.
• A reliable connection from the virtual hosts to Tekla license server as eachTekla Structures user needs a valid Tekla Structures license
• Delivery groups (user groups) and access rights, which are defined on theserver with Citrix Studio.
• Delivery groups are set up by the administrator of the virtualizationenvironment.
• Access rights for delivery groups must be defined by the administratoron the server.
• Citrix Receiver installed on client computers. The Citrix Receiver is typicallydelivered through an Internet browser and installed by the end-user.
Set up the virtual environment for Tekla StructuresYou need to set up the server, define delivery groups, install the TeklaStructures software and environments on the server, and Tekla Structuresusers need to install the Citrix Receiver on their computers.
1. Set up the server.
The server must be a high-end computer with a fast graphics card, a fastprocessor, and enough main memory for each user depending on the sizeand level of detail of the projects they are working on. See Hardwarerecommendations for running Tekla Structures on Citrix for more detailedinformation.
For detailed instructions on installing and setting up XenApp andXenDesktop, see the Citrix documentation.
2. Install Tekla Structures software and the needed environments on theserver.
NOTE Storing models on the virtual computer local disk may causeaccess problems. Use a dedicated file server for models, and
Tekla Structures installation for administrators 25 Using Tekla Structures with application anddesktop virtualization

remember to select the correct network location for the modelfolder during the Tekla Structures installation.
Tekla Structures environment settings are the same for all usersthat use the same virtual computer. In the same manner as withnormal desktop installations, you still have to make sure that theenvironments on different virtual machines are the same ormatching.
We strongly recommend that you use standard Tekla Structuresenvironments and amend them with company or project-specific settings(on the network file server).
3. Install the Citrix Receiver on the Tekla Structures client computer:
We recommend that you use the Citrix Receiver web user interface.
a. Open the Citrix Receiver web user interface in your web browser.
Use the https address provided by your company's administrators.
b. Install the Citrix Receiver client software by following the steps in theinstallation wizard. Do not create an account, or login in theinstallation wizard, but finish the installation and return to the webuser interface.
c. After the installation, return to the Citrix Receiver web user interfaceand log in with the credentials provided by your company'sadministrators.
d. Select the desired virtual desktop. If the virtual desktop does not startautomatically, run the downloaded Citrix (.ica) file.
You can now start using Tekla Structures on the virtual desktop, in thesame manner as if it was installed on your own computer.
• When you use the virtual desktop for the first time, you can give readand write access to your local files in the file access dialog box.
• Note that referencing local files from your computer directly in TeklaStructures is not recommended. If you need to access those files inTekla Structures, you should copy them to a shared network locationfirst.
• Note that model folders are not copied to the client computers.
The Citrix Receiver client is updated frequently. Always install the latestclient when the web user interface suggests you to do so.
Tekla Structures installation for administrators 26 Using Tekla Structures with application anddesktop virtualization

3 Manage licenses
There are two main types of licenses in Tekla Structures:
• On-premises licenses licenses that you activate locally on your licenseserver. These are used for activating most configurations.
• Online licenses that are used for activating additional features, such asTekla Model Sharing and some special configurations, such as TeklaStructures learning and partner configurations.
For online license instructions, see Manage Trimble Identities and TeklaOnline licenses.
To get started with standard license administration:
1. Make sure you understand how licensing works, see Tekla Structureslicensing system (page 28).
2. Install the license server as explained in Installing Tekla license server(page 42).
3. Make sure the license server can connect to Trimble's activation serverand clients can connect to the license server, see Allowing Tekla licenseserver to operate through Windows Firewall (page 51).
4. Activate your licenses on the server as explained in Activate Tekla licenses(page 62).
5. Test that licensing works and connect the clients to the license server asexplained in Preconfigure license server settings for users (page 66).
Additionally, you can ensure that the correct types of licenses are available tothe users who most need them by defining access rights for using andborrowing licenses as explained in Modify Tekla license access rights(tekla.opt) (page 71). This can prevent situations where there are no licensesavailable for users that need them because someone else has reserved orborrowed a license that they do not really need.
Manage licenses 27

When you renew licenses and when you need to make hardware changes onthe license server, you must deactivate your licenses as explained inDeactivate Tekla licenses (page 67).
If your licenses have become untrusted or disabled, they cannot be used andyou need to repair them. For information about how to do this, see Repair alicense (page 76).
See also
Troubleshoot Tekla licensing (page 77)
3.1 Tekla Structures licensing systemTekla Structures uses FlexNet (FlexNet Publisher License Management)licensing system by Flexera Software. We provide our own Tekla-specific toolsfor managing the licenses on top of the common FlexNet platform, replacingsome of the standard tools you may have encountered when using othersoftware products that use FlexNet for licensing.
The license server software is compatible with several versions of TeklaStructures. To see which license server version to use with your current TeklaStructures version, see Hardware recommendations for Tekla 2020 licenseserver. The licenses are also compatible with older versions of Tekla Structuresin addition to the highest allowed version stated in the license. The license issent to you attached in an email as an entitlement certificate HTML file.
NOTE Keep backup copies of your license entitlements in a safe place.
The standard FlexNet licensing is complemented by online licenses, which areconnected to the users' Trimble Identity login. These are used for specialconfigurations of Tekla Structures, such as the Partner and Learningconfigurations, and some additional features, such as Tekla Model Sharing. Formore information about licensing Tekla Structures Learning Edition, visit theTekla Campus site.
Local licensing on your workstation
If there are few users in your organization and you do not need to share thesame licenses between users, you will install a license server directly on theTekla Structures workstation. When you activate a license on the local licenseserver, Tekla Structures always uses that license and you can also start TeklaStructures offline without borrowing a license. If you want to use this type ofsetup, see .
For organizations with many users, it is not optimal to install and manage alicense server on each workstation because of the extra work involved, lack ofvisibility and inability to flexibly share licenses between users. In this situation,it is better to set up a central license server in your internal network.
Manage licenses 28 Tekla Structures licensing system

License server in your local area network (floating licenses)
The illustration below shows how licensing works in a typical corporate setupwhere licenses are activated on a centrally-managed license server.
Main user / IT administratorLicense entitlement via email1
4Online licenses
Tekla license serverLicense administration tool
(FlexNet & LMTOOLS)23
4
Tekla Structures users
Tekla StructuresLicense borrow tool (optional)
1. An administrator (main user or IT administrator) receives entitlementcertificates for new and updated FlexNet licenses as email attachments.
2. The administrator activates and manages the FlexNet licenses in the TeklaLicense Administration Tool on the license server installed at yourorganization.
For successful activation, the system must be able to contact Trimble'sonline license activation service.
3. The administrator adds users to your organization and allows access toyour purchased online licenses in the Tekla Online Admin tool.
Exception: users must get their free learning license themselves at theTekla Campus site.
4. Tekla Structures installations on the end-users' workstations reserve alicense on the license server or in the cloud when a user starts TeklaStructures or joins Tekla Model Sharing. When the user stops using TeklaStructures, the license reservation is revoked.
• You can optionally allow users to borrow licenses for a set period oftime, which allows the user to start Tekla Structures without networkaccess to the license server. To borrow a license, the user must havethe license borrow tool installed on their workstation.
• Online licenses cannot be borrowed; users must have internet accessto start Tekla Structures with an online license. For more information
Manage licenses 29 Tekla Structures licensing system

about online licenses, see Manage Trimble Identities and Tekla Onlinelicenses.
Tekla Structures holds licenses in trusted storage. This means that TeklaStructures does not support three-server redundancy, where licenses are heldin license files. However, you may have any number of license servers, and usesearch paths for defining and finding them.
Using multiple license servers in one company
You may want to spread your license pool on several servers in your company.You may have offices in many cities, each office with its own license server, oryou may simply want to divide the license pool to minimize disruption causedby server downtime.
License entitlement - 20 seats
Office A - 10 licenses
Office B users
Office B - 10 licenses
Office A users Office C users
You do not have to activate all of the licenses on the same license server evenif they are on the same entitlement certificate. For example, you can divideyour total license entitlement on several servers simply by activating one halfof your licenses on one server and the other half of the licenses on anotherserver. Or, as another example, you can activate some of the licenses on acommon server and the rest locally on each user’s computer. You can easilychange the location of the licenses by deactivating them on one license serverand activating on another so you can adjust the number of licenses to changesin your user base over time.
In Tekla Structures, you can define two server addresses separated by asemicolon (;). This way, if there is a maintenance break on one of the servers,users can obtain the license from the other server.
Manage licenses 30 Tekla Structures licensing system

NOTE Defining several license servers may slow down the starting of TeklaStructures. Therefore, we do not recommend defining more than twoservers.
License server hardware
The Tekla license server does not need high performance hardware. However,it is important to ensure that the network connection and server hardware arereliable, and to maintain the server system carefully.
NOTE Deactivate your licenses before you make changes to the hardwareor perform a major operating system upgrade on the license servercomputer. Keep copies of your license entitlement certificate(s) in asafe place in case something goes wrong, so that you can easily andquickly activate the deactivated licenses on a different system. Youcan only activate the same licenses again if they have first beendeactivated on the previous system. If the license server systembecomes permanently inoperable with the licenses still activated,contact your local Tekla support for assistance.
See Tekla license server 2020 hardware recommendations for information onoperating systems and virtual machine platforms.
Configuration features
You have fine-grained control over the license use:
• You can control license use based on the license type (enterprise/domestic)or Tekla Structures configuration.
• You can define minimum and maximum numbers of licenses users/usergroups have available.
Manage licenses 31 Tekla Structures licensing system

• You can allow or prevent license borrowing from named users/usergroups.
The configurations can be done based on host addresses, individual usernames or by user groups. See Modify Tekla license access rights (tekla.opt)(page 71) for more information.
Checklists for licensing implementation
There are several prerequisites the administrator needs to take into accountbefore starting with FlexNet licensing. Take a look at the following listings:
• Checklist of Trimble deliverables needed in Tekla licensing (page 32)
• Checklist of IT resources needed in Tekla Structures licensing (page 33)
• Checklist for the Tekla license server administrator (page 34)
• Rights needed for performing administrator's tasks in Tekla Structureslicensing (page 35)
Additional information sources
In addition to Tekla Structures specific documentation, you can find usefulinformation on the FlexNet system in the documents provided with theinstallation and in Tekla Downloads. The following FlexNet LicenseAdministration Guides by Flexera Software are generic guides that contain,for example, instructions on how to create user groups and manage accessrights:
• C:\Tekla\License\Server\fnp_LicAdmin.pdf• C:\Tekla\License\Server\LicenseAdministration.pdf
See also
Distributing and managing Tekla licenses (page 35)
Examples of different Tekla Structures licensing system setups (page 37)
Installing Tekla license server (page 42)
Checklist of Trimble deliverables needed in Tekla licensing
To get started with the FlexNet licensing, the administrator needs to have thefollowing items provided by Trimble:
• Entitlement certificate
Trimble has sent the license entitlement certificate in an e-mail to theperson in your organization who has made the license purchase, or tosomeone named as the contact person. The entitlement certificate lists all
Manage licenses 32 Tekla Structures licensing system

the Tekla Structures licenses you are entitled to use and includes theactivation IDs for entitled licenses.
For entitlement requests, contact your local Tekla representative.
• Tekla license server installation package
The Tekla license server installation package is available on TeklaDownloads product download service. The installation package containsthe license server files and Tekla License Administration Tool.
• License Administration Guide
This guide by Flexera Software is a general guide that contains, forexample, instructions on how to create user groups and manage accessrights. This guide is provided in the license server installation package andis installed in the folder where you install the license server in the .pdfformat.
Checklist of IT resources needed in Tekla Structureslicensing
You need to take into account the following IT resource related requirements:
• Supported operating system
The FlexNet licensing system for Tekla Structures runs in Windowsoperating system. The support for virtual servers is limited. For moreinformation, see Tekla Structures Hardware recommendations in TeklaUser Assistance.
• Windows user account with administrator rights
Your Windows login user name should not contain any special characters.
You need to have administrator rights to install and manage the licenseserver. For more information, see Rights needed for performingadministrator's tasks in Tekla Structures licensing (page 35).
• TCP/IP port 27007 for license server
Tekla licensing service (lmgrd) is automatically run in the TCP/IP port27007. This port should be dedicated for Tekla licensing service only. Ifrequired, you can manually set a different TCP/IP port for the licensingservice, see Modify the license file tekla.lic manually (page 48).
• Local area network
The license server and the client computers need to be in the same localarea network. The clients need to be able to contact the license server. Ifthere is no local area network in your company, we recommend that youinstall the license server on each computer that has Tekla Structures andactivate one license on each computer.
Manage licenses 33 Tekla Structures licensing system

• Internal firewall and direct communication
The internal firewall of your company (for example, Windows Firewall) mustallow the communication between the server computer and the computerswith Tekla Structures. You must allow the applications tekla.exe andlmgrd.exe to operate through the firewall. For more information, seeAllowing Tekla license server to operate through Windows Firewall(page 51).
Direct communication from the server computer to the Internet needs tobe allowed when the license server at your company contacts theactivation server at Trimble Solutions. The activation communication usesSOAP over HTTPS on the TCP/IP port 443.
Your firewall should not block any incoming or outgoing information duringthe activation. To allow the activation communication, use the activationserver address in your firewall settings:
https://activate.tekla.com:443/flexnet/services/ActivationService?wsdl
If direct communication from the server computer to the Internet is notallowed, contact your local Tekla Structures support for manual activation.
• System backup settings
If you have an automatic backup and restore system in your company,configure your system so that it does not overwrite your actual TrustedStorage with the backup copy. Trusted Storage is the place where thelicensing information is stored on the server computer, and it is located inC:\ProgramData\FLEXnet depending on the operating system.
Checklist for the Tekla license server administrator
Your company or organization should assign an administrator for the licenseserver. The license server administrator's primary responsibilities are:
• Install the Tekla license server: Installing Tekla license server (page 42)
• If automatic installation is not possible, manually install and configureTekla license server: Install Tekla license server - manual installation(page 45), Configure Tekla license server manually (page 49), Modify thelicense file tekla.lic manually (page 48)
• Save the entitlement certificate on the license server computer and activatelicenses on the server to make the licenses available for Tekla Structuresusers, or for yourself, if the license server is installed on your owncomputer: Activate Tekla licenses (page 62)
• Inform users of the license server name and port number so that they canconnect Tekla Structures to the server: Preconfigure license server settingsfor users (page 66)
Manage licenses 34 Tekla Structures licensing system

• If necessary, modify the firewall settings to allow licensing traffic: AllowingTekla license server to operate through Windows Firewall (page 51)
• If necessary, modify license access rights in the tekla.opt options file:Modify Tekla license access rights (tekla.opt) (page 71)
• Export a customized product ID files for license borrowing and deliverthem to offline users: Provide offline users with a customized product IDfile (page 101)
• Inform users of the license policy of the company and monitor license use.
Rights needed for performing administrator's tasks in TeklaStructures licensing
You need to have Windows administrator rights to install and manage thelicense server. Some applications also need to be run as administratorseparately. This depends on the Windows version you are using.
• In Windows 7, Windows 8/8.1 and Windows 10, you need to log in asadministrator. In some cases, you need to run applications asadministrator. To do this, go to the folder containing the application, right-click the application and select Run as administrator from the pop-upmenu.
• In Windows Server you need to log in as administrator. In some cases, youneed to run applications with unrestricted rights. To do this, right-click theapplication, select Run as, and clear the Run this program withrestricted access check box.
Distributing and managing Tekla licensesThe FlexNet licensing system offers several options for distributing licenses tousers. The way you distribute the licenses depends on the size of the companyor organization, and the amount of Tekla Structures users.
There are two basic ways of distributing licenses to users:
• The licenses are available for multiple users on a common license server.
• The licenses are activated on each user’s own computer.
You can also use a combination of license distribution methods. For example,you can activate one license on a separate computer and activate the rest ofyour licenses on a common license server.
The following table shows what is typical for managing the licenses that areactivated separately on each computer, and for licenses that are activated on acommon license server.
Manage licenses 35 Tekla Structures licensing system

Licenses are activated on user'sown computer
Licenses are activated on acommon license server
No need for an assigned licenseserver administrator.
Each user manages the license serverthat is installed on the user's owncomputer.
Centralized maintaining andadministration of licenses is needed.
A license server administratormaintains the license server andmanages the license use.
Typically, there are a few TeklaStructures main users in a company.The main users are good candidatesfor license server administrators,because they are already familiar withTekla Structures. For moreinformation on the responsibilities ofthe license server administrator, seeChecklist for the Tekla license serveradministrator (page 34)
No need to manage license accessrights.
Each user activates only the licensesthat are needed.
By default, all license configurationsactivated on the server are availablefor all Tekla Structures users.However, centralized access rightsmanagement is possible.
The license server administrator cangive different users access to differentconfigurations. The license serveradministrator needs to modify thetekla.opt options file to managethe license access rights. For moreinformation on managing licenseaccess rights, see Modify Tekla licenseaccess rights (tekla.opt) (page 71).
Tekla Structures can be used out ofoffice.
If the user's license is activated on acomputer, license borrowing or a VPNconnection is not needed.
Tekla Structures can be used out ofoffice.
A user needs to borrow a license fromthe common license server or use aVPN connection to the license serverto use Tekla Structures out of office.
Licenses are used only by one person.
Users have access only to the licensesthat are activated on their owncomputer. If a user needs a licensethat is activated on anothercomputer, the user needs to use theother computer. Another option is todeactivate licenses on one computer
Licenses are checked out frequentlyby several users.
When the licenses are activated on acommon server, they are available formultiple users. The licenses arechecked out from the license serveronly when they are needed. When auser does not need a license, the user
Manage licenses 36 Tekla Structures licensing system

Licenses are activated on user'sown computer
Licenses are activated on acommon license server
and activate them on another, whichrequires effort.
closes Tekla Structures and thelicense becomes available for anotheruser. Switching from using onelicense to another is simple.
Rules of license usage
Tekla Structures users should acceptcommon rules or an internalcompany policy. The rules shouldcontain regulations of managing thelicenses, for example, who is allowedto borrow licenses. Usage of commonrules minimizes the amount ofconflicts in license management.
Examples of different Tekla Structures licensing systemsetups
The purpose of the following examples is to provide guidelines for licensemanagement in companies or organizations of different sizes.
Example 1: One Tekla Structures user, all licenses activated on onecomputer
Only one user in the company uses Tekla Structures. The user installs TeklaStructures and the license server on the same computer.
• Installing the license server is straightforward, and the default licenseserver settings can be used. The user does not need to modify the licenseserver settings, because the user runs the license server and TeklaStructures on the same computer.
• Because the user installs the license server on a computer, the user doesnot need to borrow a license or use a VPN connection to use TeklaStructures out of office.
Manage licenses 37 Tekla Structures licensing system

Example 2: Three Tekla Structures users, necessary licenses activatedseparately on each computer
There are three Tekla Structures users in a company. Because the users usedifferent Tekla Structures configurations, each user installs a license serverseparately on the user's own computer and activates only the needed licenses.
• A license server administrator is not needed, the users maintain theirlicense servers.
• Because the users install the license servers on their computers, they donot need to borrow a license or use a VPN connection to use TeklaStructures out of office.
Manage licenses 38 Tekla Structures licensing system

Manage licenses 39 Tekla Structures licensing system

Example 3: Ten Tekla Structures users, necessary licenses activated on acommon license server and one user's computer
There are ten Tekla Structures users in a compan
y.Because the users use different configurations, the company uses a commonlicense server.
• The company has an internal policy for license use containing regulationsfor managing the licenses.
• One of the main users is assigned as the license server administrator. Theadministrator installs the license server and informs the other users of thehostname and port number of the server. The license server administratoralso performs other server maintenance duties.
• One of the users travels a lot and needs Tekla Structures on the journeys. Alicense server is installed separately on the user’s computer, so the userdoes not need to borrow a license or use a VPN connection for offline useof Tekla Structures.
• Other users borrow licenses from the license server when they need to useTekla Structures offline.
Manage licenses 40 Tekla Structures licensing system

Example 4: Fifty Tekla Structures users in two offices, necessary licensesactivated on two separate servers
There are fifty Tekla Structures users in two separate offices. Both offices havetheir own license servers.
• Both offices have assigned license server administrators. The license serveradministrators install the license servers and perform license servermaintenance duties.
• The company has an internal policy for using licenses. The policy contains,for example, the rules that define who is allowed to borrow licenses.
• Because the amount of Tekla Structures users is large, the license serveradministrators create tekla.opt options files for controlling the accessrights for different licenses.
• Only a couple of users need to use Tekla Structures offline. The licenseserver administrators modify the option files to enable the licenseborrowing only for those users who need to borrow licenses.
• If one server fails, the users can connect to the license server at the otheroffice. If there are licenses available on the license server, the users can usethe licenses.
Manage licenses 41 Tekla Structures licensing system

3.2 Installing Tekla license serverThe Tekla license server installation package contains license server files,applications for license management and guides. To install the license serversoftware, download the license server installation package with the latestupdates from Tekla Downloads product download service.
You have two choices in installation:
• Automatic default installation: Select automatic installation for normalsetup. Automatic installation is recommended.
For detailed installation instructions, see Install Tekla license server -automatic installation (page 44).
Manage licenses 42 Installing Tekla license server

• Manual installation: Use manual installation if you need to separatelyinstall the license server, modify the license file, configure the licenseservice, and start the server software. This is needed if you want to useanother TCP/IP port than the one used in the automatic installation, forexample. Use manual installation only if you are an advanced user ofFlexNet or FlexIm licensing.
For detailed installation instructions, see Install Tekla license server -manual installation (page 45).
Before installing Tekla license server
• Install the license server using administrator's rights.
• Turn off the internal firewall and pause the antispyware/antivirusprotection.
• Ensure that you have access to the Internet. The Internet connection isneeded during the license activation process. An unreliable connectionspeed may cause errors.
• If you are using other FlexNet licensing services, you need to stop thembefore you install the Tekla license server. When you have completedinstalling the Tekla license server, you can restart the other licensingservices.
See also
Problems in Tekla license server installation and connecting to the licenseserver (page 79)
Activate Tekla licenses (page 62)
Allowing Tekla license server to operate through Windows Firewall (page 51)
Which license server version to use
Check the table below to see which license server version to use with yourcurrent Tekla Structures version. Also check if you need to upgrade to a newservice pack or progress release.
For information about updating the license server, see Update the Teklalicense server.
Tekla Structuresversion
License Server 2016SP1
License Server 2017 orlater
2018 or later
2017i - all versions
2017 - all versions
2016i - all versions
Manage licenses 43 Installing Tekla license server

Tekla Structuresversion
License Server 2016SP1
License Server 2017 orlater
2016 SP5/PR5 or later
2016 up to SP4/PR4 Upgrade to 2016SP5/PR5 or later
21.1 SR7 or later
21.1 up to SR6 Upgrade to 21.1 SR7 orlater
21.1 all PV versions
21.0 or earlier
For instructions on how to install the license server, see .
Install Tekla license server - automatic installation
Before you start license server installation, stop FlexNet licensing services andother licensing services.
For more information about which license server version to use, see Hardwarerecommendations for Tekla 2020 license server.
To install the default setup of the Tekla license server to a computer that doesnot have a previous version of Tekla license server installed:
1. Download the license server installation package with the latest updatesfrom Tekla Downloads product download service.
2. Select the installation language.
3. Select Automatic as the licensing service installation type to install thedefault setup.
4. Select the folder where you want to install the license server andcomplete the installation.
Tekla license server is installed.
In automatic license server installation, the license server address isautomatically set to 27007@your_hostname, where 27007 is the port andyour_hostname is the computer name/hostname. 27007@your_hostname isused as the license server address in every Tekla Structures installation.
When you have installed the license server, you need to do the following:
• Save the entitlement certificate and activate the licenses. For moreinformation, see Activate Tekla licenses using automatic server notification.
• Connect Tekla Structures to the license server. For more information, seePreconfigure license server settings for users (page 66).
Manage licenses 44 Installing Tekla license server

• You can also change the language of the user interface in Tekla LicenseAdministration Tool by opening the tool and clicking Language.
See also
Install Tekla license server - manual installation (page 45)
Problems in Tekla license server installation and connecting to the licenseserver (page 79)
Problems in Tekla licensing: Error codes and their descriptions (page 93)
Install Tekla license server - manual installationUse manual installation if you want to separately install the license server,modify the license file, configure the license server, and start the license serversoftware. In manual installation of Tekla license server, you also install twofiles: installanchorservice.exe and uninstallanchorservice.exe.You need these files when you manually install or uninstall FlexNet LicensingService.
For example, you need to install the license server manually if the defaultTCP/IP port 27007 is already in use by other services or applications, and youneed to define another port in the license file tekla.lic.
Before you start license server installation, stop other FlexNet licensingservices.
To install the license server manually:
1. Download the license server installation package with the latest updatesfrom Tekla Downloads product download service.
2. Select the installation language.
3. Select Manual as the licensing server installation type and complete theinstallation.
4. Go to the Start menu or Start screen (depending on your Windowsoperating system) and open Command Prompt as administrator.
5. At the command prompt, enter the following commands:
a. cd /d %SYSTEMDRIVE%\Tekla\License\Serverb. installanchorservice.exe
Manage licenses 45 Installing Tekla license server

The licensing server is installed.
6. Modify the license file to include the hostname or IP address of the server,and the correct TCP/IP port:
a. Open the ..\Tekla\License\Server folder on the servercomputer.
b. Open the tekla.lic (license file) file with a text editor.
c. Replace text localhost on the line SERVER localhost ANY withthe hostname (computer name) or IP address of the license server.
d. Enter the TCP/IP port number after text SERVER server_hostnameANY.
e. Save the changes and close the text editor.
7. Go to Tekla Licensing --> LMTOOLS through the Start menu or Startscreen, depending on your Windows operating system.
8. On the Service/License File tab, click Configuration using Services.
9. On the Config Services tab to configure the licensing service:
a. In the Service Name box, enter the name of the service exactly asfollows: Tekla Licensing Service.
b. Click the Browse buttons to locate the lmgrd.exe (license servermanager), tekla.lic and tekla_debug.log files.
By default, lmgrd.exe, tekla.lic and tekla_debug.log arelocated in the C:\Tekla\License\Server folder.
Note that if you set Path to the debug log file outside the"C:\ProgramData\..." folder, you get an error message:"Windows preferred path <SystemDrive>\ProgramData to storeservice data is not set." This error message can be ignored.
c. Select the Use Services check box to run the licensing service as aWindows service.
d. Select the Start Server at Power Up check box to start the licensingservice automatically after Windows startup.
e. Click Save Service to save the settings.
Manage licenses 46 Installing Tekla license server

10. Go to the Start/Stop/Reread tab and click Start Server to start thelicense server.
11. Go to the Server Status tab and click Perform Status Enquiry.
In the status list, the line License server status shows the TCP/IPport and hostname of the license server.
Now you can activate the licenses and connect Tekla Structures to thelicense server.
You can also change the language of the user interface in Tekla LicenseAdministration Tool by opening the tool and clicking Language.
Manage licenses 47 Installing Tekla license server

See also
Modify the license file tekla.lic manually (page 48)
Activate Tekla licenses (page 62)
Configure Tekla license server manually (page 49)
Problems using LMTOOLS in Tekla licensing (page 88)
Problems in Tekla licensing: Error codes and their descriptions (page 93)
Modify the license file tekla.lic manually
If you selected the Automatic installation option, the license server is set toyour hostname: 27007@server_hostname (port@hostname).
The licensing system automatically searches for an available TCP/IP port anduses the first available port detected. The Automatic installation sets the portto 27007.
You need to modify the tekla.lic license file if you:
• Select the Manual license server installation option
• Want to change the TCP/IP port of the licensing server
• Want to use the IP address of your computer instead of the hostname
To modify the license file tekla.lic manually:
1. Go to the ..\Tekla\License\Server folder on the server computer.
2. Open the tekla.lic file in a text editor.
3. Make the necessary changes:
• To use hostname or IP address: Replace text on the first line betweenwords SERVER and ANY with the hostname or IP address of yourlicense server.
Do not delete texts SERVER and ANY when you enter the hostname orIP address of the license server.
The following formats are valid:
Hostname:server_hostnameDomain name: server_hostname.mycompany.comIP address: 10.0.0.12
Manage licenses 48 Installing Tekla license server

You can check the hostname of the license server in LMTOOLS on theSystem Settings tab. Go to Tekla Licensing --> LMTOOLS through theStart menu or Start screen, depending on your Windows operatingsystem.
• To set the TCP/IP port manually: Enter the TCP/IP port number aftertext SERVER server_hostname ANY.
The port number can be any free port in the range of 0 - 64000.
4. Save the changes and close the text editor.
5. Restart the Tekla Licensing Service in LMTOOLS or Windows Services forthe changes to take effect.
See also
Install Tekla license server - manual installation (page 45)
Manage licenses 49 Installing Tekla license server

Configure Tekla license server manuallyIf you encounter problems during the Tekla license server installation, thelicense server may not start automatically. If this happens, you need toconfigure the license server manually using LMTOOLS.
To configure the Tekla license server manually:
1. Go to Tekla Licensing --> LMTOOLS through the Start menu or Startscreen, depending on your Windows operating system. Start LMTOOLSwith administrators rights.
2. Go to the Service/License File tab and select Configuration usingServices.
3. Go to the Config Services tab and do the following:
Service Name: Select the licensing service. When working with Teklalicense server, always select Tekla Licensing Service.
Path to the lmgrd.exe: Click Browse and locate lmgrd.exe. This file isby default located in the C:\Tekla\License\Server folder.
Path to the license exe: Click Browse and locate tekla.lic. This file isby default located in the C:\Tekla\License\Server folder.
Path to the debug log file: Click Browse and locate tekla_debug.log.
This file is by default located in the C:\Tekla\License\Server folder.
To append the logging entries in the debug log file, start the debug log filename path with the plus sign (+), like by default for tekla_debug.log. Ifthe plus sign is missing, the log file will be rewritten each time the serviceis started.
Note that if you set Path to the debug log file outside the"C:\ProgramData\..." folder, you get an error message: "Windowspreferred path <SystemDrive>\ProgramData to store service data is notset." This error message can be ignored.
Use Services: Select the check box to run the licensing service as aWindows service.
Start Server at Power Up: Select the check box to start the licensingservice automatically after Windows startup.
4. Click the Save Service button to save the settings.
5. Go to the Utilities tab and do the following:
Vendor Name: Enter tekla (all letters lowercase).
Path: Enter the name of the license server.
• If you run the license server and Tekla Structures on the samecomputer, enter @localhost. You can also enter the TCP/IP port, forexample, 27007@localhost.
Manage licenses 50 Installing Tekla license server

• If you run the license server and Tekla Structures on separatecomputers, enter the hostname of the license server, for example,@server_hostname.
• You can also enter the TCP/IP port of the license server, for example,27007@server_hostname. You must define the port if you useanother port than the default port.
• You can also enter several license servers. Separate the server nameswith a semicolon. For example,27007@server_hostname;27007@localhost.
6. Click the Override Path button to replace the existing license serversdisplayed in the status list on the Server Status tab.
7. Go to the Start/Stop/Reread tab and start the license server by clickingStart Server.
The status bar should display a message telling that server start wassuccessful.
8. Go to the Server Status tab and enquire the license server status byclicking Perform Status Enquiry.
The status list displayes the TCP/IP port and hostname of the license server.The list should indicate that license server is up and vendor daemon tekla isup. The list also displays all the activated licenses on the server.
See also
Installing Tekla license server (page 42)
Problems in Tekla licensing: Error codes and their descriptions (page 93)
3.3 Allowing Tekla license server to operate throughWindows FirewallWhen you set up Tekla license server in your network, you may also need toconfigure the firewall and antivirus settings:
• You need to allow the applications tekla.exe and lmgrd.exe to operatethrough the firewall on the license servers and on the client computers.
Manage licenses 51 Allowing Tekla license server to operate throughWindows Firewall

• The internal firewall at your company must allow the communicationbetween the license server computer and the computers with TeklaStructures.
• In addition to allowing the exceptions in your actual firewall, you may needto configure exceptions for Windows Firewall. Windows Firewall may be seton without you being aware of it, because some Windows updates mayautomatically turn on the Windows Firewall.
For instructions on how to modify the firewall settings so that the WindowsFirewall on the license server allows licensing traffic, see:
• Allow exceptions in firewall for lmgrd.exe and tekla.exe: Windows 7, 8, 8.1,10 and Windows Server 2012 (page 52)
• Allow traffic in fixed TCP/IP ports: Windows 7, 8, 8.1, 10 and WindowsServer 2012 (page 53)
In addition to Windows Firewall, the information given also applies to firewallsfrom other vendors.
Allow exceptions in firewall for lmgrd.exe and tekla.exe:Windows 7, 8, 8.1, 10 and Windows Server 2012You need to allow the applications tekla.exe and lmgrd.exe to operatethrough the firewall on the license server computer to enable licensing traffic.The instructions below apply to Windows 7, 8, 8.1, 10 and Windows Server2012.
To allow exceptions for lmgrd.exe and tekla.exe on the license servercomputer:
1. Press the Windows logo key + R on your keyboard to show the Rundialog box, then type firewall.cpl and press Enter.
2. In the left pane, click Allow a program or feature through WindowsFirewall or Allow an app or feature through Windows Firewall(depending on the operating system).
3. In Allowed programs or Allowed apps (depending on the operatingsystem), click Change settings.
Administrator permission is required. If you're prompted for anadministrator password or confirmation, enter the password or confirm.
4. Click Allow another program or Allow another app (depending on theoperating system).
5. Click Browse to browse for the \Server folder on the computer, selectlmgrd.exe and click Open.
By default, the path is ...\Tekla\License\Server.
Manage licenses 52 Allowing Tekla license server to operate throughWindows Firewall

6. Click Add to add lmgrd.exe to the Allowed programs or Allowed appsand features list (depending on the operating system).
7. Select both Home/Work (Private) or Private (depending on theoperating system) and Public check boxes next to lmgrd.exe.
8. Allow the exceptions also for tekla.exe by repeating the steps 4 – 7.
9. Click OK to confirm the changes.
See also
Allowing Tekla license server to operate through Windows Firewall (page 51)
Allow traffic in fixed TCP/IP ports: Windows 7, 8, 8.1, 10 andWindows Server 2012You need to modify the firewall settings to allow traffic through fixed TCP/IPport. The following instructions apply to Windows 7, 8, 8.1, 10 and WindowsServer 2012.
To allow traffic in fixed TCP/IP ports in Windows 7, 8, 8.1, 10 and WindowsServer 2012 on the license server computer:
1. Ensure that no other software or service is using the ports that you areabout to set fixed.
Use the command line command netstat -anp TCP to find out whichports are in use.
The numbers in the Local Address column after the colon (:) are the portnumbers that are in use.
2. Browse for tekla.lic, and open it using a text editor.
By default, the path is ..\Tekla\License\Server.
3. To set a fixed port for lmgrd.exe, enter the TCP/IP port number at theend of the SERVER row.
Manage licenses 53 Allowing Tekla license server to operate throughWindows Firewall

The Automatic installation option sets the port to 27007.
4. Enter the text port=free_port at the end of the VENDOR row, forexample, port=1234.
Defining the TCP/IP port number on the VENDOR row may slow down therestart time of Tekla Licensing Service.
5. Save the changes and close tekla.lic.
6. Update your license server with the changes:
a. Go to Tekla Licensing --> LMTOOLS through the Start menu or Startscreen, depending on your Windows operating system.
b. On the Service/License File tab, ensure that Configuration usingservices and Tekla Licensing Service are selected.
Manage licenses 54 Allowing Tekla license server to operate throughWindows Firewall

c. Go to the Start/Stop/Reread tab and click Stop Server to stop thelicense server, and then start the server again by clicking StartServer.
7. Click the Windows logo key on your keyboard to show the Start menu orStart screen, depending on the operating system.
8. Type wf.msc and press Enter. The Windows Firewall with AdvanceSecurity MMS snap-in is displayed.
9. In the navigation tree, select Inbound Rule, and then in the Actions pane,click New Rule.
Manage licenses 55 Allowing Tekla license server to operate throughWindows Firewall

10. On the Rule type panel, select Port and then click Next.
Manage licenses 56 Allowing Tekla license server to operate throughWindows Firewall

11. On the Protocol and Ports panel, select TCP, enter the TCP/IP portnumbers that you set in steps 3 and 4 in Specific local ports, and thenclick Next.
Manage licenses 57 Allowing Tekla license server to operate throughWindows Firewall

Manage licenses 58 Allowing Tekla license server to operate throughWindows Firewall

12. On the Action panel, select Allow the connection, and then click Next.
13. On the Profile panel, select the appropriate profiles, and then click Next.
Manage licenses 59 Allowing Tekla license server to operate throughWindows Firewall

14. On the Name panel, enter the name of the rule, and then click Finish.
Manage licenses 60 Allowing Tekla license server to operate throughWindows Firewall

The rule is created and automatically enabled.
Manage licenses 61 Allowing Tekla license server to operate throughWindows Firewall

Tekla Structures
Allow exceptions in firewall for lmgrd.exe and tekla.exe: Windows 7, 8, 8.1, 10and Windows Server 2012 (page 52)
Allowing Tekla license server to operate through Windows Firewall (page 51)
3.4 Activate Tekla licensesYou need to activate the licenses on the license server to be able to use them.There is no activation for online licenses (such as licenses for Tekla ModelSharing).
How license activation works
When you activate the licenses, your license server contacts the activationserver at Trimble Solutions, and the license rights are transferred to thelicense server in your company network or on your computer. You can activate
Manage licenses 62 Activate Tekla licenses

licenses in Tekla License Administration Tool, which is installed together withthe license server.
• Internet access is required in license activation because the license serverat your company needs to contact the activation server at TrimbleSolutions.
• The activation server at Trimble Solutions tracks the activation status ofyour licenses. You are not allowed to activate any version of the samelicense again without first deactivating it. Deactivate the licenses beforeyou make any major changes to the computer that runs the Tekla licenseserver.
• You do not need to activate all the licences at once. You can activate part ofthe licenses now and part of the licenses later on some other computer, forexample. Different configurations and different versions need to beselected for activation separately.
Activate licenses
To activate a license, you must have the corresponding license entitlementcertificate file EntitlementCertificate.html. The entitlement certificate issent in an e-mail to the person in your organization who has made the licensepurchase, or to someone they have named as the contact person. Theentitlement certificate states the configurations, quantities and identifiers ofthe licenses you are entitled to use.
• We recommend that you save the entitlement certificate fileEntitlementCertificate.html to the ..\Tekla\License\Serverfolder. You will need the file again if you later need to move the licenses toa different computer.
If you have licenses in several entitlement files, rename the files asnecessary to avoid overwriting.
• You can activate licenses using either manual or automatic servernotification. Do not use automatic notification if you are using some otherFlexNet license and license server administration tool, such as FlexNetManager. Otherwise, we recommend using automatic notification. You canfind the instructions for both procedures below.
Activate Tekla licenses using automatic server notificationYou can activate Tekla Structures licenses in Tekla License Administration Tool,which is included in the license server installation. To activate the license, thelicense server at your company contacts the activation server at TrimbleSolutions through the internet.
NOTE Do not use automatic notification if you are using some other FlexNetlicense and license server administration tool, such as FlexNet
Manage licenses 63 Activate Tekla licenses

Manager. To notify the license server about license changes manually,see Activate Tekla licenses (page 62).
To activate the licenses and notify the license server automatically:
1. Go to Tekla Licensing --> Tekla License Administration Tool throughthe Start menu or Start screen, depending on your Windows operatingsystem.
2. Make sure the automatic license server notification is enabled. Check the
status on the Notify Server button in the toolbar and click thebutton if necessary.
3. Click Open and open the EntitlementCertificate.html file thatcontains the license. The license information is displayed in the EntitledLicenses area.
4. Click the Activate cell and select the number of licenses to activate.
5. Click the Activate button.
Your license server contacts the license activation server at TrimbleSolutions.
• The activated licenses are displayed in the Activated Licenses area.
• We recommend that you back up the trusted storage (..\ProgramData\FLEXnet\) in a safe place away from the computer running the licenseserver. Backups can help you restore your licenses on the same server ifactive licenses are accidentally erased.
• When you open Tekla License Administration Tool later on, it detectsexpired and broken licenses you may have and asks if you want todeactivate or repair them. If you select Yes, an automatic deactivation orrepair is run.
See also
Problems in Tekla license activation (page 82)
Problems in Tekla licensing: Error codes and their descriptions (page 93)
Activate Tekla licenses using manual server notification
Manage licenses 64 Activate Tekla licenses

You have to use manual notification if you are using some other FlexNetlicense and license server administration tool, such as FlexNet Manager.
To activate the licenses and notify the server manually:
1. Go to Tekla Licensing --> Tekla License Administration Tool throughthe Start menu or Start screen, depending on your Windows operatingsystem.
2. Make sure the automatic license server notification is disabled. Check the
status on the Notify Server button in the toolbar and click the buttonif necessary.
3. Click Open and open the EntitlementCertificate.html file thatcontains the license. The license information is displayed in the EntitledLicenses area.
4. Click the Activate cell and select the number of licenses to activate.
5. Click the Activate button.
Your license server contacts the license activation server at TrimbleSolutions.
6. Next, you need to notify the server. This has to be done each time youactivate a license.
a. Go to Tekla Licensing --> LMTOOLS through the Start menu or Startscreen, depending on your Windows operating system.
b. On the Service/License File tab, ensure that Configuration usingservices and Tekla Licensing Service are selected.
c. In the LMTOOLS dialog box, go to the Start/Stop/Reread tab.
d. Click ReRead License File.
The license server reads the license information.
• The activated licenses are displayed in the Activated Licenses area.
• We recommend that you back up the trusted storage (..\ProgramData\FLEXnet\) in a safe place away from the computer running the licenseserver. Backups can help you restore your licenses on the same server ifactive licenses are accidentally erased.
Manage licenses 65 Activate Tekla licenses

• When you open Tekla License Administration Tool, it detects expired andbroken licenses you may have and asks if you want to repair or deactivatethem. If you select Yes, an automatic deactivation or repair is run.
See also
Problems in Tekla license activation (page 82)
Problems in Tekla licensing: Error codes and their descriptions (page 93)
3.5 Preconfigure license server settings for usersWhen the license server is on a separate server in the network, TeklaStructures connects to the license server to fetch a license. To be able to dothis, the license server address must be defined on each computer. This canbe done by typing in the address when starting the software for the first timeor you can include the address in an intialization file that you distribute as partof your customized installation. You can also predefine the license,environment and role with a customized startup shortcut and intialization file.
By default, when Tekla Structures starts for the first time on a computer, thesystem asks for the address of your Tekla license server unless TeklaStructures can find a license server with an active license installed on the samecomputer. To avoid this manual process, you can include the Tekla licenseserver address in your customized configuration. Similarly, you can also selectthe license for the user, and if you also preset the environment and role, theuser does not need to make any selections when starting Tekla Structures. Toset up this for your users, see the instructions in Implementation guide foradministrators (page 107).
Manage licenses 66 Preconfigure license server settings for users

See also
Modify the license file tekla.lic manually (page 48)
3.6 Deactivate Tekla licensesLicense deactivation releases license rights from a license server, which allowsyou to activate a new version of the same license or to activate the samelicense on different hardware. There is no deactivation for online licenses(such as licenses for Tekla Model Sharing).
The activation server at Trimble Solutions tracks the activation status of yourlicenses. You are not allowed to activate any version of the same license againwithout first deactivating it.
When you deactivate licenses, your license server contacts the activationserver at Trimble Solutions, and the license rights are transferred away fromyour Tekla license server.
When you need to deactivate licenses
• Before you upgrade or reinstall the operating system or before you changethe hardware components of any computer that has a license serverinstallation with active licenses.
• Before you activate a replacement license, including licenses that entitleyou to run a new version of Tekla Structures and replacement licenses forany temporary licenses.
• Before you activate the same license on a different license server, forexample, when you want to change from one license server computer toanother.
• Before you change the IP address on the license server computer.
• Before you format the hard drive of or decommission your servercomputer.
When you do not need to deactivate licenses
You do not need to deactivate licenses before uninstalling and reinstalling theTekla license server software.
Deactivate licenses• Internet access is required in license deactivation.
Manage licenses 67 Deactivate Tekla licenses

• Deactivation must be done on the license server containing the activelicense. If your license server fails and cannot be recovered, contact yourlocal support for assistance.
To deactivate licenses:
1. Start the Tekla License Administration Tool app with administrator rights.This tool is installed together with the Tekla license server and you canfind it through the Windows Start menu on the computer that is hostingyour license server.
2. In the Tekla License Administration Tool dialog box, go to the Statistictab and ensure that no one is using the licenses.
NOTE Before you deactivate licenses, ensure that the licenses are not inuse or borrowed. The borrowed licenses must be returned beforethey can be deactivated.
3. If you have not activated the automatic server notifications (the NotifyServer option in Tekla License Administration Tool), you need to stopthe license server manually in LMTOOLS:
a. Go to Tekla Licensing --> LMTOOLS through the Start menu or Startscreen, depending on your Windows operating system. StartLMTOOLS with administrator rights.
b. On the Service/License File tab, ensure that Configuration usingservices and Tekla Licensing Service are selected.
c. Go to the Start/Stop/Reread tab and click Stop Server.
4. In Tekla License Administration Tool, go to the Licenses tab.
The Activated Licenses area lists the active licenses.
5. Select the Deactivate check box to select the license for deactivation.
If you activated more than one license of the same type in one go, youcannot deactivate those licenses one by one, but you need to deactivateall of the licenses in one go.
6. The Deactivate button is activated, click it.
The license server contacts the activation server at Trimble Solutions. Internetaccess is required at this stage. After a successful deactivation you will see the
Manage licenses 68 Deactivate Tekla licenses

license successfully deactivated message, and the Tekla LicenseAdministration Tool is updated to reflect the deactivation.
See also
Problems in Tekla license deactivation (page 86)
Problems in Tekla licensing: Error codes and their descriptions (page 93)
3.7 Maintain Tekla licensesAfter the licensing is set up, you can verify that you have the correct number oflicenses and that the licenses are used correctly by monitoring the license use(page 69).
You need to make changes in the following situations:
• If users are selecting incorrect license types or secondary users arereserving too many licenses, you can ensure that the correct types oflicenses are available to the users who most need them by defining accessrights for using and borrowing licenses, see Modify Tekla license accessrights (tekla.opt) (page 71).
• You need to deactivate your existing licenses (page 67):
• When you start using a new version of Tekla Structures, which requiresactivating renewed licenses.
• Before you activate a changed version of the same license (for example,the number of concurrent users is changed).
• Before you make hardware changes that affect the license server.
• If you want to move the licenses to a different license server (page 75).
• If your licenses become untrusted or disabled, you can repair them alimited number of times as explained in Repair a license (page 76).
See also
Troubleshoot Tekla licensing (page 77)
Manage licenses 69 Maintain Tekla licenses

Monitor Tekla license useYou can get a report of how many Tekla Structures licenses are currently inuse in your company with the LMTOOLS software that is delivered with theTekla license server.
The LMTOOLS application requires Windows administrator privileges to run.
To view which licenses are currently in use:
1. Go to Tekla Licensing --> LMTOOLS through the Start menu or Startscreen, depending on your Windows operating system.
2. If the correct Tekla license server is not defined, switch to the Utilities taband add the license server path:
a. Type tekla in the Vendor Name box.
b. Type your license server address as port@host in the Path box.
c. Click Override Path.
3. On the Server Status tab, click Perform Status Enquiry. You will receivea listing of how many licenses and which configurations are activated onthe server, and how many of the licenses are in use at the moment ofenquiry.
The status enquiry uses abbreviations of Tekla Structures configurations,which are explained here (page 72). You can also find the description ofthe abbreviations in your entitlement certificate or in Tekla LicenseAdministration Tool.
For a comprehensive description of the status enquiry syntax, see .
Manage licenses 70 Maintain Tekla licenses

Modify Tekla license access rights (tekla.opt)The license server administrator may grant different users and user groupsdifferent rights to use licenses by modifying the tekla.opt options file. Thiscan prevent situations where there are no licenses available for users thatneed them because someone else has reserved or borrowed a license thatthey do not really need.
The licensing options file tekla.opt is located in the ..\Tekla\License\Server folder.
The most common configuration options include the following:
• You can define the access rights for specific usernames or hostnames/IPaddresses either individually or using groups that you define. You can usethe same username or hostname in several groups.
• You can reserve a number of licenses for a specific configuration (e.g.,Steel detailing) for exclusive use by a specific user or user group. Ifnecessary, the users in the group can reserve more licenses than thereserved quota. Other users can only use one of the remaining freelicenses outside the reserved quota.
• You can define a maximum (max) number of licenses that a user or groupcan simultaneously use. Users who are not included in this limitation canuse any free license.
• You can include (allow) a user or group in the exclusive use of all licensesfor a specific configuration. Other users are prevented from using theconfiguration.
• You can exclude (disallow) specific users from using any licenses for aspecific configuration. All other users are allowed to use the configuration.
• You can include and exclude users from borrowing licenses.
To modify access rights in the tekla.opt file:
1. Go to the ..\Tekla\License\Server folder.
2. Open the tekla.opt file in a text editor.
3. Enter your definitions for license access rights and restrictions.
The definition string consists of the following parts: [keyword] [TeklaStructures feature] [user type] [name]When you write the definition, follow the rules below.
• Note that the options file is case sensitive.
• If you need to define user groups and host groups, define them first.
Use Windows user names when defining user groups and hostnamesor IP addresses when defining host groups.
Manage licenses 71 Maintain Tekla licenses

• Enter one definition per row. A definition consists of the followingthings:
• An options keyword that defines the actions.
• A feature, such as a configuration, that is affected by the keyword.
• The type that is affected by the keyword.
The options are: USER, GROUP, HOST, and HOST_GROUP.
• The name of the user, user group, host, or host group that isaffected by the keyword.
You can use the hostnames or IP addresses of the computers withthe HOST and HOST_GROUP keywords.
• To disable a row in the options file, enter # in the beginning of the row.
Examples of definitions:
INCLUDE PCD-C USER scarlett (Only the user scarlett is allowed touse the Precast Concrete Detailing configuration.)
RESERVE 1 RCD-C USER vera (One license of the Rebar Detailingconfiguration is reserved for the user vera.)
For details about the allowed keywords and configuration codes togetherwith more examples, Configuration codes and keywords used in accessright definitions (page 72).
4. Save the changes and close the text editor.
5. Go to Tekla Licensing --> LMTOOLS through the Start menu or Startscreen, depending on your Windows operating system.
6. In LMTOOLS, go to the Start/Stop/Reread tab and click the ReReadLicense File button to update the changes in the license file and in theoptions file.
Useful links
For more information about limiting certain Tekla Structures versions tocertain users, see the following Support Article in Tekla User Assistance: Howto limit certain Tekla Structures version to certain users
Configuration codes and keywords used in access right definitionsWhen you define access rights in tekla.opt, you need to use correctabbreviations (codes) for the configurations, otherwise the definitions do notwork. The access rights are defined using certain keywords.
Configuration codes
When you define access rights for different Tekla Structures configurations inthe tekla.opt options file, you need to add a proper code for eachconfiguration in the definition.
Manage licenses 72 Maintain Tekla licenses

NOTE The configuration codes are backward compatible, and the codesused for licensing in older Tekla Structures versions still work.However, the commercial product name of the configuration maychange between versions. For example, the commercial product namefor STDL-C used to be Steel Detailing Limited, but now it is Primary.
The codes for the Tekla Structures configurations are listed below:
Configuration code ConfigurationCM-C Construction ModelingDEV-C DeveloperDFR-C DrafterEDU-C EducationalFUD-C FullPCD-C Precast Concrete DetailingRCD-C Rebar DetailingSDE-C EngineeringSTD-C Steel DetailingPPC-C Production Planner - ConcreteSTDL-C PrimaryVIE-C Project Viewer
Most common keywords
The most common keywords that are used for defining license access rightsand restrictions in the tekla.opt options file are listed and described below:
Keyword Description Usage informationEXCLUDE Prevent access to a Tekla
Structures configuration.Use with theabbreviation of theconfiguration.
EXCLUDE_ENTITLEMENT Prevent licenseborrowing.
Use with the activationID of the license.
EXCLUDEALL Prevent access to allTekla Structuresconfigurations.
GROUP Define a user group foruse with any options.
Use with Windows usernames (separated withspaces).
HOST_GROUP Define a host group foruse with any options.
Use with computerhostnames or IPaddresses (separatedwith spaces).
Manage licenses 73 Maintain Tekla licenses

Keyword Description Usage informationINCLUDE Allow a user to use a
Tekla Structuresconfiguration.
Use with theabbreviation of theconfiguration.
INCLUDE_ENTITLEMENT Allow a user to borrow alicense.
Use with the activationID of the license.
INCLUDEALL Allow a user to use allTekla Structuresconfigurations.
MAX Limit the usage of aconfiguration.
Use with the number oflicenses and theabbreviation of theconfiguration.
RESERVE Reserve licenses for auser/host or a group ofusers/hosts.
Use with the number oflicenses and theabbreviation of theconfiguration.
• When somebody is allowed to use a configuration with the INCLUDEkeyword, other users are automatically prevented from using theconfiguration.
• When somebody is denied to use a configuration with the EXCLUDEkeyword, other users are automatically allowed to use the configuration.
• If no rules exist, everybody is allowed to use the configuration.
Some examples of definitions in a tekla.opt options file are given below:
Options file definition DescriptionINCLUDE PCD-C USERscarlett
Only the user scarlett is allowed to use thePrecast Concrete Detailing configuration.
EXCLUDE FUD-C USER justin The user justin is not allowed to use theFull configuration. Other users are allowedto use the Full configuration.
GROUP tsusers jessica joeneilINCLUDEALL GROUP tsusers
The users jessica, joe and neil belong tothe group tsusers. Only the group tsusersis allowed to use all configurations.
EXCLUDEALL HOST pcrobert No configuration is allowed to be used onthe computer pcrobert.
INCLUDE_ENTITLEMENTqwer-1234-asdf-5678-zxUSER gwen
Only the user gwen is allowed to borrow alicense whose activation ID is qwer-1234-asdf-5678-zx.
EXCLUDE_ENTITLEMENTrtyu-9876-fghj-5432-cvUSER matt
The user matt is not allowed to borrow alicense whose activation ID is rtyu-9876-fghj-5432-cv.
Manage licenses 74 Maintain Tekla licenses

Options file definition DescriptionGROUP students amy chloeandy deanMAX 3 EDU-C GROUPstudents
The users amy, chloe, andy, and deanbelong to the group students. The limit tothe usage of the Educational configurationfor the group students is three licenses.
RESERVE 1 RCD-C USER vera One license of the Rebar Detailingconfiguration is reserved for the user vera.
GROUP STUDENTS user1user2 user3RESERVE 3 VIE-C GROUPSTUDENTS
The users user1 user2 user3 belong to thegroup STUDENTS. 3 licenses of the ProjectViewer configuration are reserved for thegroup STUDENTS.
STUDENTS is a group name.
user1 - user 3 are Windows user namesseparated with spaces.
The number 3 is the number of licenses toreserve.
VIE-C is the configuration code for theProject Viewer configuration.
Note that any licenses reserved for a groupare dedicated to that group. Even whenthat group is not actively using the licenses,the licenses are unavailable to other users.
INCLUDE VIE-C:VENDOR_STRING=Enterprise USER john
Only the user john is allowed to use theProject Viewer configuration which is oftype Enterprise.
Useful links
For more information about limiting certain Tekla Structures versions tocertain users, see the following Support Article in Tekla User Assistance: Howto limit certain Tekla Structures version to certain users
Move licenses between license serversYou can transfer a license from one license server to another. Moving licensescan be necessary, for example, if you are switching to new hardware or if youwant to consolidate licenses from several workstations to a central server.
1. Deactivate the licenses that you want to move (page 67) in the TeklaLicense Administration Tool on the computer that currently contains thelicenses.
Manage licenses 75 Maintain Tekla licenses

2. If the license entitlement certificate file containing these licenses is notavailable on the other computer, find the EntitlementCertificate.html file that contains the license and copyit to the computer on which you want to activate the licenses.
• Entitlement certificate files are sent over email. In the installationinstructions, we recommend storing the entitlement files in the licenseserver installation folder (..\Tekla\License\Server\), from whereyou can copy it to the same folder on the other computer.
• Rename the files as necessary to avoid overwriting differententitlement certificate files with each other.
• There can be several licenses in one file, so you can activate differentlicenses on different computers using the same entitlement certificatefile.
3. Activate the licenses (page 62) in the Tekla License Administration Tool onthe other computer to complete the move.
We recommend that you back up the trusted storage (..\ProgramData\FLEXnet\) in a safe place away from the computer running the licenseserver. Backups can help you restore your licenses on the same server if activelicenses are accidentally erased.
See also
Installing Tekla license server (page 42)
Repair a licenseIf your licenses have become untrusted or disabled, they cannot be used andyou need to repair them.
The license trust status is indicated in the Activated Licenses area in TeklaLicense Administration Tool. If a trust status symbol is green, the informationis trusted, if red, the information is untrusted.
WARNING Because of technical and security reasons, you can repair anActivation ID only a limited number of times, which at themoment is two times a year. Therefore it is important that youinform your local Tekla Structures representative about thelicense repairs you have been performing, and keep count of therepairs.
The status can be one of the following:
Manage licenses 76 Maintain Tekla licenses

• A red H (Host) indicates whether the server has been moved to anothercomputer, or whether the computer hardware has changed radically.
The Host trust status of your license is not trusted:
NOTE Licenses that have the Host trust status untrusted cannot berepaired.
• A red T (Time) indicates whether the system clock has been tampered with.
The Time trust status of your license is not trusted:
• A red R (Restore) indicates whether the license is obtained from a backupcopy.
The Restore trust status of your license is not trusted:
To repair a license:
1. Go to Tekla Licensing --> Tekla License Administration Tool throughthe Start menu or Start screen, depending on your Windows operatingsystem.
The Activated Licenses area displays the activated licenses.
2. Click Repair.
The license server contacts the activation server at Trimble Solutions.After successful repairing the trust status in Tekla License AdministrationTool dialog box is updated.
For more information about the status of the activated licenses in the trustedstorage, see instructions in the following Support Articles in Tekla UserAssistance:
Checking the status of the activated licenses in the trusted storage
Checking the status of the activated licenses in the trusted storage (includingborrowing info)
Manage licenses 77 Maintain Tekla licenses

Troubleshoot Tekla licensingClick the links below for help in solving problems encountered in the followingareas:
• View and diagnose errors in Tekla Structures license activation,deactivation and borrowing (page 78)
• Problems in Tekla license server installation and connecting to the licenseserver (page 79)
• Problems in FlexNet (page 81)
• Problems in Tekla license activation (page 82)
• Problems in Tekla license deactivation (page 86)
• Problems in Tekla license borrowing (page 86)
• Problems in Tekla license trusted storage (page 87)
• Problems using LMTOOLS in Tekla licensing (page 88)
• Problems in starting Tekla Structures (page 90)
• Problems with options file tekla.opt (page 92)
For more information about error messages starting with an error code, seeProblems in Tekla licensing: Error codes and their descriptions (page 93).
View and diagnose errors in Tekla Structures license activation,deactivation and borrowingTekla License Administration Tool and Tekla License Borrow Tool both giveerror messages when errors occur. The tools automatically create packages ofall necessary files required for diagnosing the errors.
If you have a problem with activating or deactivating licenses, or borrowing orreturning licenses, Tekla License Administration Tool and Tekla License BorrowTool display an error message in the Activating Licenses(s), DeactivatingLicense(s), Borrowing License(s) or Returning Borrowed License(s) dialogboxes, depending on the subject of the error.
• You can view more detailed information about an error by clicking theView button in an error dialog box.
• Tekla License Administration Tool and Tekla License Borrow Toolautomatically create zip packages of all necessary files required fordiagnosing the errors in the C:\Tekla\License\Server\Reports folderand in the %TEMP%\Tekla License Borrow Tool\Reports folder. ClickBrowse in the error dialog box to browse for the folder containing theerror report package. You can send the package to your local support toget help.
The error report package contains the following files:
tekla_debug.log - Tekla license server debug log file
Manage licenses 78 Maintain Tekla licenses

error.txt - error report, contains error information. The Tekla LicenseBorrow Tool zip package only contains this file.
tekla.opt - access rights options file
tekla.lic - Tekla license file
See also
Troubleshoot Tekla licensing (page 77)
Problems in Tekla licensing: Error codes and their descriptions (page 93)
Problems in Tekla license server installation and connecting to thelicense server
License server installation fails, and the following message is displayed:"A newer version of this application is already installed on this computer.If you wish to install this version, please uninstall the newer version first.Click OK to exit the wizard."
Reason: You have a newer version the license server installed.
Solution: You should not install an old version of the license server. Check thelatest available license server release on the Tekla Downloads productdownload page.
The license server version is not dependent on Tekla Structures. However, ifyou need to use an older version of the license server for some reason,uninstall the newer version on your computer before installing the olderversion.
License server installation does not finish (no error message)
Reason: Another software using the FlexNet licensing system is running onthe computer.
Solution: Stop all licensing services in LMTOOLS, then install the Tekla licenseserver and restart the licensing services you stopped earlier:
1. Go to Tekla Licensing --> LMTOOLS through the Start menu or Startscreen, depending on your Windows operating system.
2. On the Service/License File tab, ensure that Configuration usingservices is selected, select a license service from the services list, go tothe Start/Stop/Reread tab and click Stop Server.
Do the same for all the services you need to stop.
3. Install the Tekla license server.
4. In LMTOOLS, start the licensing services you stopped earlier.
Manage licenses 79 Maintain Tekla licenses

Problem in license server connection. The following message is displayed:"Error when connecting to the license server. Contact your systemadministrator or try another server".
Reason: This problem is often related to firewall settings.
Solution: Check that your firewall allows the client to contact the licenseserver.
License library initialization failed with error: The licensing service is notinstalled.
Reason: The error occurs when you are starting Tekla License AdministrationTool, or when you are trying to run serveractutil.exe command line tool.
Solution: If you selected the Manual option for Tekla Licensing Serviceinstallation then you need to manually install FLEXnet licensing service:
1. If you have some other FlexNet licensing service running on the server,stop it before entering the commands.
2. Go to the Start menu or Start screen, depending on your Windowsoperating system, and open Command Prompt as an administrator.
3. At the command prompt, type the following commands:
cd /D full_path_to_installation_directoryFor example, if you install Tekla license server to the default folder, youneed to enter cd /D C:\Tekla\License\Server.
installanchorservice.exe
Cannot connect to the license server.
Solution: For the first time that you connect to the Tekla license server a clientcomputer that has a new version of Tekla Structures installed, you need to dothe following:
• Ensure that both (the client computer and the license server) are in thesame domain.
• Ensure that Local Area Network connection is established. The licenseserver and the client computers need to be in the same Local AreaNetwork.
• Turn off the firewall and pause the antispyware/antivirus protection of yourcomputer.
After the steps above do the following on your company's license server:
1. Make sure that no one is using Tekla Structures (ask all users to closeTekla Structures).
Manage licenses 80 Maintain Tekla licenses

2. Go to C:\Tekla\License\Server and open the tekla.lic file in a texteditor.
3. Add a free TCP/IP port for the licensing service at the end of the first row,if it does not exist by default. Note that the automatic installation optionsets the port by default to 27007.
Example of the first row: SERVER MYSERVER ANY 27007, whereMYSERVER is the license server and 27007 is the port.
4. Save and close the file after changes.
5. Go to Tekla Licensing --> LMTOOLS through the Start menu or Startscreen, depending on your Windows operating system.
6. On the Service/License File tab, ensure that Configuration usingservices and Tekla Licensing Service are selected.
7. On the Start/Stop/Reread tab, click Stop Server. Wait couple of secondsand click on Start Server.
After defining the server and the port, do the following on your TeklaStructures workstations:
1. Start Tekla Structures.
2. When you are asked for a server, add the port to the front of the serverdefinition and click OK.
Example: 27007@MYSERVER
Cannot start the Tekla licensing service.
Reason: The tekla-debug.log file may be locked, thus preventing theservice from starting.
Solution: Delete the tekla-debug.log and restart the computer.
See also
Problems in Tekla licensing: Error codes and their descriptions (page 93)
Installing Tekla license server (page 42)
Allowing Tekla license server to operate through Windows Firewall (page 51)
Problems in FlexNet
An internal error occurred. FlexNet internal error.
Reason: There is a problem with the Tekla license server installation.
Solution: This error can often be fixed by performing the steps below:
Manage licenses 81 Maintain Tekla licenses

1. Uninstall all existing Tekla license server installations.
2. Check that all the files are deleted from the Tekla license serverinstallation folder: .. \Tekla\License\Server.
3. Install the latest Tekla license server. Check for the latest version in TeklaDownloads.
See also
Installing Tekla license server (page 42)
Uninstall Tekla Structures (page 377)
Problems in Tekla licensing: Error codes and their descriptions (page 93)
Problems in Tekla license activation
The following message is displayed: "Error reading entitlement file".
Reason: The .NET Framework is not working for some reason.
Solution: Reinstall the existing .NET Framework, or install the latest .NETFramework version that is available for your operating system.
License activation fails, and the following message is displayed: "Unableto activate more licenses than you are entitled to".
Reason: There are a couple of possible reasons for the problem:
• You may have activated licenses on another computer. You cannot activatemore licenses than you are entitled to.
• You tried to activate a renewed temporary license or a permanent licensewithout deactivating the previous temporary license.
Solution: There are two possible solutions:
• Deactivate a license on another computer and then activate the license onyour computer.
• Deactivate the existing temporary license and then activate the succeedinglinked license.
For more information about deactivating licenses, see Deactivate Teklalicenses (page 67).
The amount of activated licenses in Tekla License Administration Tooland LMTOOLS does not match.
Manage licenses 82 Maintain Tekla licenses

Reason: The licensing service is not updated with new license information.
Solution 1: Reread the license file in LMTOOLS:
1. Go to Tekla Licensing --> LMTOOLS through the Start menu or Startscreen, depending on your Windows operating system.
2. On the Start/Stop/Reread tab, click ReRead License File.
Solution 2: If you are connected to several license servers, rereading thelicense file may not work. In that case, you need to stop the license server andthen restart it in LMTOOLS:
1. Ensure that no one is using Tekla license server.
2. On the Service/License File tab, ensure that Configuration usingservices and Tekla Licensing Service are selected.
3. On the Start/Stop/Reread tab in LMTOOLS, select the Force ServerShutdown check box and click Stop Server.
4. Check that the status is "Stopping server". Wait for a few minutes.
5. Click Start Server, and ensure that "Server Start Successful" is displayed.
Manage licenses 83 Maintain Tekla licenses

TIP To avoid the problem in the future, ensure that the license server isautomatically notified when you activate, deactivate, or repair licenses.
To enable the automatic notification functionality in Tekla LicenseAdministration Tool, click the Notify Server button.
For more information about starting and stopping server and rereadingthe license file, see .
For more information about activating licenses, see Activate Teklalicenses (page 62).
No warning is displayed, even though the temporary license will expirewithin one month.
Reason: The expiry warning message appears only when someone uses theexpiring license. Probably there are several permanent licenses (that havebeen activated first) and some temporary licenses that have been activatedafter the permanent ones.
When somebody starts Tekla Structures, the system uses licenses in the orderof activation. For example, if you have 10 permanent and 2 temporarylicenses, all 10 licenses must be in use before someone obtains the temporarylicense, and receives the warning about the expiring license.
When you try to open the entitlement certificate in Tekla LicenseAdministration Tool, nothing is shown.
Reason 1: You have not downloaded the attached entitlement certificate fromyour e-mail application, but opened the certificate in an Internet browser andsaved it as an .html file from the browser.
Solution: Open the e-mail containing the entitlement certificate attachmentEntitlementCertificate.html. Download the entitlement certificate tothe ..\Tekla\License\Server folder from e-mail. Then try to open it againin Tekla License Administration Tool by clicking Open.
For more information, see Activate Tekla licenses (page 62).
Reason 2: The virus protection system of your computer has removed theTrimble Solutions logo from the license entitlement certificate.
Solution: The sender of the entitlement certificate should zip the entitlementcertificate file. Unzip the entitlement certificate file on the computer where thelicenses are going to be activated.
License was activated successfully, but the following error message isdisplayed when you run the command line command ”serveractutil -view”: "Activation library initialization failed."
Manage licenses 84 Maintain Tekla licenses

Reason: The license server installation was not successful.
Solution: Do the following:
1. Stop other FlexNet licensing services in LMTOOLS.
2. Run the installanchorservice.exe at the command prompt, restartthe license server.
After doing this you will be able to activate your licenses and use TeklaStructures.
If the above did not work, you need to uninstall the license server and reinstallthe recent version once again with administrator rights.
For more information about uninstalling and installing the license server, seeUninstall Tekla Structures (page 377) and Installing Tekla license server(page 42).
The automatic notification functionality in Tekla License AdministrationTool does not work: nothing happens when you click the Notify Serverbutton
Reason: One of the reasons why the Notify Server button does not work inTekla License Administration Tool might be that Tekla Licensing Service is notstarted on the computer.
Solution: To solve the issue, open Windows Control Panel --> AdministrativeTools --> Services . Ensure that the Tekla Licensing Service status is Running .The Startup Type of the service should be set either to Automatic or toAutomatic (Delayed Start).
Your licenses no longer appear as activated licenses, or old versionlicenses are activated, but they do not work.
Reason: Windows system restore may cause problems for licensing. For moreinformation, see Windows system restore might affect your model andlicensing.
Useful links
For more information about the status of the activated licenses in the trustedstorage, see instructions in the following Support Articles in Tekla UserAssistance:
Checking the status of the activated licenses in the trusted storage
Checking the status of the activated licenses in the trusted storage (includingborrowing info)
See also
Problems in Tekla licensing: Error codes and their descriptions (page 93)
Manage licenses 85 Maintain Tekla licenses

Problems in Tekla license deactivation
Unable to select a license for deactivation.
Reason: You cannot select a license for deactivation if the license is stillborrowed.
Solution: Return the license and then deactivate the license.
See also
Problems in Tekla licensing: Error codes and their descriptions (page 93)
Deactivate Tekla licenses (page 67)
Problems in Tekla license borrowing
Unable to select a date from the calendar in the Borrow Until box.
Reason: The maximum borrowing period is one month.
Solution: In Tekla License Borrow Tool, select a date that is within one monthfrom the date of borrowing:
1. Go to Tekla License Borrow --> Tekla License Borrow Tool through theStart menu or Start screen, depending on your Windows operatingsystem.
2. In the Products area, click the Borrow Until box and select from thecalendar the expiration date that is within one month from the date ofborrowing.
Tekla Structures does not start up with the borrowed license.
Problem: You borrowed a license and disconnected from the network. Whenyou open Tekla Structures, the licensing dialog box is displayed, but TeklaStructures does not find the borrowed license.
Solution: If Tekla Structures does not start up with the borrowed license,please type only an asterisk character (*) into the server box in the licensingdialog box.
This will force Tekla Structures to search for all possible locations for thelicense. It might take some time until it finds the license.
Manage licenses 86 Maintain Tekla licenses

The computer that is running a borrowed license crashed, what should Ido?
Solution: If your computer only needs rebooting, you can use the borrowedlicense again after rebooting. If your computer completely breaks down, thelicense will automatically be available on the license server when theborrowing period expires.
See also
Problems in Tekla licensing: Error codes and their descriptions (page 93)
Set up license borrowing for offline use (page 100)
Problems in Tekla license trusted storage
A license cannot be used.
Reason: The Host (H) trust status of your license is not trusted. Hardwaresetup of your server computer has changed radically.
Solution: The licenses with the untrusted H trust status cannot be repaired.Contact your local support.
We recommend that you run your license server on a proper server computerthat is regularly maintained. You need to deactivate your licenses beforeperforming any maintenance actions on your server computer. However,unnecessary deactivations should be avoided due to technical and securityreasons.
For more information, see Repair a license (page 76).
A license cannot be used.
Reason: The Time (T) trust status of your license is not trusted. Time settingsof your server computer have changed radically.
Solution: You need to set the correct system date and time and after thatrepair the license in Tekla License Administration Tool.
Do not manipulate system clock settings of the server computer that hasactivated licenses.
For more information, see Repair a license (page 76).
Manage licenses 87 Maintain Tekla licenses

A license cannot be used.
Reason: The Restore (R) trust status of your license is not trusted. Yourbackup system may have overwritten some licensing information.
Solution: You need to repair the license in Tekla License Administration Tool.
We recommend that you configure your system backup settings so that theexisting licensing software, tools and files are not automatically overwritten orreplaced with the restored ones.
For more information, see Repair a license (page 76).
See also
Problems in Tekla licensing: Error codes and their descriptions (page 93)
Repair a license (page 76)
Problems using LMTOOLS in Tekla licensing
LMTOOLS does not reread the license file.
Reason: Rereading the license file does not work if you are running a licensingservice locally on your computer and you are connected to another licenseserver at the same time.
Solution: You need to stop and restart the licensing service. Do the following:
1. Go to Tekla Licensing --> LMTOOLS through the Start menu or Startscreen, depending on your Windows operating system.
2. On the Service/License File tab, ensure that Configuration usingservices and Tekla Licensing Service are selected.
3. On the Start/Stop/Reread tab, click Stop Server and wait a few secondsfor the service to stop.
4. Click Start Server.
LMTOOLS is unable to stop the license server, and the message "Unableto Stop Server" is displayed in the LMTOOLS message bar.
Reason: You may have selected an incorrect licensing service.
Solution: You need to select Tekla Licensing Service as the licensing service.Do the following:
Manage licenses 88 Maintain Tekla licenses

1. Go to Tekla Licensing --> LMTOOLS through the Start menu or Startscreen, depending on your Windows operating system.
2. On the Service/License File tab, ensure that Configuration usingservices and Tekla Licensing Service are selected.
3. Go to the Start/Stop/Reread tab, and click Stop Server.
4. If this does not help, select the Force Server Shutdown check box andclick Stop Server again.
LMTOOLS is unable to stop the license server.
Reason: You did not run LMTOOLS with administrator rights.
Solution: Run LMTOOLS with administrator rights. For more information, seeRights needed for performing administrator's tasks in Tekla Structureslicensing (page 35).
Starting or stopping the server or rereading the license file cannot beperformed, and the message "No Server Selected" is displayed.
Reason: You have not selected the licensing service.
Solution: You need to select Tekla Licensing Service as the licensing service.Do the following:
1. Go to Tekla Licensing --> LMTOOLS through the Start menu or Startscreen, depending on your Windows operating system.
2. On the Service/License File tab, ensure that Configuration usingservices and Tekla Licensing Service are selected.
3. Go to the Start/Stop/Reread tab and start or stop the server or rereadthe license file.
Starting or stopping the server or rereading the license file is notpossible.
The status list in LMTOOLS indicates that the license server manager (lmgrd)has not been started: "Error getting status: Cannot connect to license serversystem. The license server manager (lmgrd) has not been started yet, thewrong port@hostname or license file is being used, or the port or hostname inthe license file has been changed".
Reason: LMTOOLS points to the wrong lmgrd.exe.
Solution: You need to modify the settings in LMTOOLS. Do the following:
1. Go to Tekla Licensing --> LMTOOLS through the Start menu or Startscreen, depending on your Windows operating system.
Manage licenses 89 Maintain Tekla licenses

2. On the Service/License File tab, ensure that Configuration usingservices and Tekla Licensing Service are selected.
3. Go to the Config Services tab, and click Browse to locate the lmgrd.exefile.
By default, the file is installed in the ..\Tekla\License\Server folder.
4. Click Save Service.
5. Go to the Start/Stop/Reread tab and click Stop Server.
6. Click Start Server to restart the server.
The changes are applied.
LMTOOLS does not show the licensing service status.
The status list on the Server status tab in LMTOOLS indicates that the licensefile cannot be found: "Error getting status: Cannot find license file. The licensefiles (or license server system network addresses) attempted are listed below.Use LM_LICENSE_FILE to use a different license file, or contact your softwareprovider for a license file".
Reason: You are trying to perform a status enquiry of a licensing service thatis not running.
Solution: You need to start Tekla Licensing Service. Do the following:
1. Go to Tekla Licensing --> LMTOOLS through the Start menu or Startscreen, depending on your Windows operating system.
2. On the Service/License File tab, ensure that Configuration usingservices and Tekla Licensing Service are selected.
3. Go to the Start/Stop/Reread tab and click Start Server.
4. Go to the Server Status tab and click Perform Status Enquiry again.
See also
Install Tekla license server - manual installation (page 45)
Configure Tekla license server manually (page 49)
Problems in Tekla licensing: Error codes and their descriptions (page 93)
Problems in starting Tekla Structures
Tekla Structures does not start. The following message is displayed:"Error when connecting to the license server. Contact your systemadministrator or try another server".
Reason: You are not connected to the license server.
Solution: Check the following:
Manage licenses 90 Maintain Tekla licenses

• Check that your network connection is working.
• Check that you have entered the license server name correctly.
For more information, see Preconfigure license server settings for users(page 66).
• Check that license information in LMTOOLS is correct. If not, reread thelicense file in LMTOOLS and try to start Tekla Structures again.
For more information about LMTOOLS, see .
Tekla Structures does not start. The following message is displayed:"License server system does not support this feature".
Reason: Your license server may not be up to date.
Solution: Update the status of your license server. Do the following:
1. Go to Tekla Licensing --> LMTOOLS through the Start menu or Startscreen, depending on your Windows operating system. Start LMTOOLSusing administrator rights.
2. On the Service/License File tab, ensure that Configuration usingservices and Tekla Licensing Service are selected.
3. On the Start/Stop/Reread tab, click Stop Server and wait a couple ofseconds.
4. Click Start Server.
5. Start Tekla Structures.
If the problem still persists, contact your local Tekla Structures support. Thesupport will need a copy of the following files: tekla.lic, tekla.opt, andtekla_debug.log files.
Tekla Structures does not start occasionally.
The following message is displayed: "Cannot connect to license server system.The license server manager (lmgrd) has not been started, the wrongport@host or license file is being used, or the port and hostname in the licensefile has been changed".
Reason: There may be communication problems between your license serverand Tekla Structures client computers if the port of the license server is notdefined.
Solution: Define the port for the license server. Do the following:
1. Go to Tekla Licensing --> LMTOOLS through the Start menu or Startscreen, depending on your Windows operating system.
2. On the Service/License File tab, ensure that Configuration usingservices and Tekla Licensing Service are selected.
Manage licenses 91 Maintain Tekla licenses

3. On the license server computer, define a free port for the license server inthe tekla.lic file. For more information, see Modify the license filetekla.lic manually (page 48).
4. Go to the Start/Stop/Reread tab and stop the license server by clickingStop Server.
5. Click Start Server.
6. Start Tekla Structures on a client computer.
7. In Tekla Structures, click Tools --> Change License Server . Define theport and hostname of the license server.
8. Close Tekla Structures.
9. Repeat steps 5 to 7 on all Tekla Structures client computers.
See also
Preconfigure license server settings for users (page 66)
Problems in Tekla licensing: Error codes and their descriptions (page 93)
Problems with options file tekla.opt
The tekla.opt file does not take effect.
Reason: The licensing service has not read the options file.
Solution: Do the following:
1. Go to Tekla Licensing --> LMTOOLS through the Start menu or Startscreen, depending on your Windows operating system.
2. On the Service/License File tab, ensure that Configuration usingservices and Tekla Licensing Service are selected.
3. On the Start/Stop/Reread tab, click ReRead License File.
4. Browse to the ..\Tekla\License\Server folder and open thetekla_debug.log file and the tekla.opt file with a text editor.
5. Check that the tekla_debug.log file contains the same keyword stringsas the tekla.opt file.
If this does not help, please contact your local support.
Manage licenses 92 Maintain Tekla licenses

See also
Modify Tekla license access rights (tekla.opt) (page 71)
Problems in Tekla licensing: Error codes and their descriptions (page 93)
Problems in Tekla licensing: Error codes and their descriptions
Error 6
Problem: License library initialization failed with error: Activation LibraryInitialization error #6. Please, contact software vendor to resolve theproblem.
Reason: Tekla license server installation folder contains .dll files that arefrom the previous Tekla license server version.
Solution: To resolve the problem, do the following:
1. Close Tekla License Administration Tool and stop the Tekla license serverin LMTOOLS by clicking Stop Server on the Start/Stop/Reread tab.
2. Uninstall all existing Tekla license server installations.
3. If the Tekla license server installation folder contains any .dll files,remove the files manually.
4. Now you can install Tekla license server to the same folder where theuninstalled version was.
Manage licenses 93 Maintain Tekla licenses

For more information about license server installation, see Installing Teklalicense server (page 42).
NOTE Deactivation is not needed in this case. Licenses are kept safe in aspecific Flexera Software location outside Tekla license serverinstallation directory.
Error 20
Problem: Error 20: The licensing service is not installed.
Reason: The error occurs when you are starting Tekla License AdministrationTool, or when you are trying to run serveractutil.exe command line tool.
Solution: If you selected the Manual option for Tekla Licensing Serviceinstallation then you need to manually install FLEXnet licensing service:
1. If you have some other FlexNet licensing service running on the server,stop it before entering the commands.
2. Go to the Start menu or Start screen, depending on your Windowsoperating system, and open Command Prompt as an administrator.
3. At the command prompt, type the following commands:
cd /D full_path_to_installation_directoryFor example, if you install Tekla license server to the default folder, youneed to enter cd /D C:\Tekla\License\Server.
installanchorservice.exe
Error 109
Problem: There are no activated licenses to return. Another programmay have modified the activated licenses rights concurrently. (109)Unable to return as there is no licenses in Trusted Storage.
Reason: The trusted storage has been modified, probably by some otherprogram.
The red Restore (R) trust status of your license is not trusted. Thelicense is broken, therefore it cannot be returned.
Solution: The license will become available on the server machineautomatically when the borrow period ends.
Error 123 or error 50030
Problem: Message 1: Row n: An error occurred but FLEXnet Licensing didnot return an error number. (123)
Message 2: Failed to load trusted storage or specified ASR. (50030)
Manage licenses 94 Maintain Tekla licenses

Reason: These error messages indicate that the trusted storage cannot beloaded, and your trusted storage is corrupted.
Solution: Your licenses need to be replaced. Contact your local Teklarepresentative for a replacement along with some instructions.
Error 1316
Problem: License server installation fails.
The following message is displayed: "A network error occurred whileattempting to read from the file C:\Documents and Settings\<user>\Local Settings\Application Data\Downloaded Installations\...\Tekla Structures License Server v1.01.msi".
Reason: You have an older version of the license server installed.
Solution: Uninstall the old version and then install the new version of thelicense server.
For more information about uninstalling the server, see Uninstall TeklaStructures (page 377).
Error 7174
License activation fails, and the following message is displayed:"Unspecified FLEXnet Error with code 7174 Only deployed entitlementline item can be fulfilled."
Reason: You are trying to activate an obsolete license.
Solution: You should have received a new entitlement certificate from yourlocal Tekla representative. Try the activation again with the new entitlementcertificate, and move the old obsolete entitlement certificate in an archivefolder.
For more information, see Activate Tekla licenses (page 62).
Error 7284
Problem: Unspecified FLEXnet Error with code 7284. Cannot performsupport actions on inactive fulfillment recordFID_xxxxxxxx_xxxxxxxxxxx__xxxx.
Reason: Trusted Storage has been restored from an old backup copy. Thelicense with fulfillment ID FID_ xxxxxxxx_xxxxxxxxxxx__xxxx has beendeactivated already.
Solution: You need to restore trusted storage files from the most recentbackup copy and then repair licenses if needed.
For more information about repairing licenses, see Repair a license (page 76).
Error 7288 and error 111
Message 1: The activation of the fulfillment is denied by the activationpolicy because fulfill count exceeded the available seat count.
Manage licenses 95 Maintain Tekla licenses

Message 2: The activation of the fulfillment is denied by the activationpolicy because number of copies left is zero.
Reason 1: You may be trying to activate some licenses that have beenactivated before on another server/computer.
Solution: Deactivate the licenses from the other computer, and then activatethe licenses on the new server/computer.
Reason 2: You may be trying to activate a renewed temporary license orpermanent licenses without deactivating the previous linked activatedlicenses.
Solution: Deactivate the existing temporary licenses first and then activate thesucceeding linked licenses.
For more information about deactivating licenses, see Deactivate Teklalicenses (page 67).
Error 7343
Problem: Unspecified FLEXnet Error with code 7343 Entitlement line itemhas expired on <date> <time>.
Reason: License has expired. It is not possible to activate or repair expiredlicenses.
Error 7466
Problem: License deactivation fails, and the following message isdisplayed: "The return of the fulfillment is denied by the return policybecause max return exceeded".
Reason: You have deactivated the license too many times in a 30 days period.
Solution: You can deactivate the license again when 30 days have passedsince the first deactivation of the license in the past 30 days. The number ofdeactivations of a license within a given time period is limited due to technicaland security reasons.
Error 7581
Problem: Unspecified FLEXnet Error with code 7581. Online Return/RepairRequest for the activationId XXXX-XXXX-XXXX-XXXX-XXXX-XX is notoriginated from the original client machine.
Reason and solution: The computer is not the same where the licenses wereoriginally activated, and you need to return/repair licenses from the originalcomputer. Another reason might be that the computer has changed so muchthat activation server at Trimble Solutions no longer recognizes it as the sameone, in which case you need to replace your licenses.
For more information about returning and repairing licenses, see Returning aborrowed license (page 105) and Repair a license (page 76).
Manage licenses 96 Maintain Tekla licenses

Error 9999
Problem, reason and solution:: Licensing server at Trimble Solutions isdown. Wait for a while and retry.
Error 50005
Problem: Error (5005) License Activation failed - Initialization of APIFailed.
Problem: The activated licenses are not visible and it is not possible to activatenew licenses.
Reason: The installation package has failed to initialize or register some of thesoftware components.
Solution: Do the following:
1. Log in with administrator's rights.
2. Close Tekla License Administration Tool.
3. Stop Tekla license server and other license servers on the same computeron the LMTOOLS --> Start/Stop/Reread tab.
4. Go to ..\Tekla\License\Server folder.
5. Double-click installanchorservice.exe.
6. Start Tekla license server and other license servers on the same computeron the LMTOOLS --> Start/Stop/Reread tab.
7. Open Tekla License Administration Tool. The message should not bedisplayed anymore.
Error 50018
Problem: License borrowing fails.
Reason: Wrong product ID file is used.
Solution: Do one of the following:
• Export a product ID file in Tekla License Administration Tool and use thefile for borrowing.
Error 50033
Problem: License borrowing fails.
Reason 1: Your license server may not have up-to-date license information.
Solution: In LMTOOLS, stop and then restart the server.
Reason 2: The INCLUDE keyword in the options file prevents the borrowing ofthe configuration.
Solution: You need to add a dummy user "ACTIVATED LICENSE(S)" into thegroup of the included users to enable the borrowing. Do the following:
1. Open tekla.opt using a text editor.
Manage licenses 97 Maintain Tekla licenses

2. Add "ACTIVATED LICENSE(S)" in the group of the included users, forexample:
GROUP steel "ACTIVATED LICENSE(S)" user1 user2 user3user4INCLUDE STD-C GROUP steel
3. Save the changes you made in tekla.opt.
4. In LMTOOLS, reread the license file or stop the server and then start theserver.
Error 50035
Problem: License borrowing fails.
Reason: The user tried to borrow a license that is not activated on the licenseserver. For example, the user tried to borrow a version 20 license and thereare only version 21 licenses activated on the server.
Solution: Do the following:
• Check that the product ID file is up to date. If not, export a new product IDfile in Tekla License Administration Tool ( File --> Export ) and send this fileto the user for borrowing. Then ask the user to save the new product IDfile, open the Tekla License Borrow Tool, click Open and browse for thenew .tpi file and try borrowing again.
• Check that your license information is up to date in LMTOOLS. If not,reread the license file.
Error 50036
Problem: License borrowing fails.
Reason: You are not allowed to borrow the license.
Solution: Do one of the following:
• The options file (tekla.opt) needs to be modified so that the borrowingof the license is allowed. For more information, see Modify Tekla licenseaccess rights (tekla.opt) (page 71).
• Borrow another license.
Error 50037
Problem: License returning fails.
Reason: You tried to return the license to a different license server than it wasborrowed from.
Solution: You need to return the license to the same license server that it wasborrowed from. Do the following:
1. Go to Tekla License Borrow --> Tekla License Borrow Tool through theStart menu or Start screen, depending on your Windows operatingsystem.
Manage licenses 98 Maintain Tekla licenses

2. Click Setup and enter the name of the license server where you originallyborrowed the license from and click OK.
3. Select the Return check box in the Borrowed Licenses area to select thelicense for returning.
4. Click the Return button to return the license.
After successful returning of licenses, the Borrowed Licenses area isupdated.
Error 50040 or error 50041
Error 50040 or error 50041, problem 1: License activation, deactivation orrepairing fails
Reason: Your license server was not able to connect to activation server atTrimble Solutions correctly. Usually this is a temporary problem in onlineactivation.
Solution: Do the following:
• Check that your Internet connection is working. An Internet connection isneeded during license activation and deactivation. A low connection speedmay also cause errors.
• Close Tekla License Administration Tool and try to activate the license awhile later.
• Try to activate another license.
• Your firewall may block the activation communication. Check your firewallsettings. For more information, see Allowing Tekla license server to operatethrough Windows Firewall (page 51).
• Check that you have the latest Tekla license server version.
• This error could be caused by unfinalized Windows updates on the servercomputer. Reboot the server and try again.
• Your Windows login user name may contain special characters. Try to log inwith another user name, for example, administrator.
• Check that your Internet connection is working.
• Contact your local Tekla Structures support and ask for a manualactivation.
Error 50040 or error 50041, problem 2: License borrowing fails.
Reason: You are not connected to the license server.
Solution: Do the following:
• Check that your network connection is working.
• Start Tekla License Borrow Tool and check that you have entered thecorrect license server information.
Manage licenses 99 Maintain Tekla licenses

See also
View and diagnose errors in Tekla Structures license activation, deactivationand borrowing (page 78)
Problems in Tekla license activation (page 82)
Problems in Tekla license borrowing (page 86)
Problems in Tekla license deactivation (page 86)
3.8 Set up license borrowing for offline useUsers who want to work in a location that does not have a reliable connectionto the license server can borrow an activated license from the Tekla licenseserver before leaving the office. The user receives a temporary local license filevalid for a set time period.
Users can borrow Tekla Structures licenses for offline use in Tekla LicenseBorrow Tool. Users need to have a network connection to the license server toborrow and return a license.
Borrowed licenses are reserved for the duration of the borrowing even whenthey are not in use, so the borrowed license is not available for other users.
Configuration files
A product ID (.tpi) file is needed for borrowing licenses. If you use thelicensing options file (tekla.opt) for managing license access rights, youmust always provide a customized product ID file for users. The default filethat lists all configurations will technically work in other cases, butadministrators should still provide a customized product ID file. Thecustomized file makes it easier for the users to select a license, because itincludes just those licenses that you have actually activated on the server. Formore information, see Provide offline users with a customized product ID file(page 101).
You can define which licenses are available for which users in the licensingoptions file (tekla.opt) on the license server. For more information, seeModify Tekla license access rights (tekla.opt) (page 71).
How license borrowing works
License borrowing reserves and releases the licenses like this:
• The maximum license borrow period is one month. The user defines theborrow expiration date when borrowing the license. The borrowed licensesare unavailable to other users until they are returned or the license borrowperiod ends.
• The user can return a license before the license borrow period is overthrough the license borrow tool on the borrowing computer. Make sure
Manage licenses 100 Set up license borrowing for offline use

your users return all borrowed licenses before a major operating systemupgrade, reinstallation or major hardware changes on their computer.
• Borrowed licenses must be returned before you deactivate those licenseson the license server, for example, to upgrade the licenses to a new versionor to move the license server to new hardware. You can see who hasborrowed which licenses by enquiring the license status in the LMTOOLSapplication on the license server.
NOTE If you do not follow the guidelines above, all users may lose the use ofthe borrowed licenses until the end of the license borrowing period,including the users who originally borrowed the licenses.
1. Install the Tekla License Borrow Tool on the users' computers withcustomized product ID file(s).
2. To borrow a license, users must open the Tekla License Borrow Toolinstalled on their computer when they are still online and can connect tothe Tekla license server.
The version of Tekla License Borrow Tool should be the same as theversion of Tekla license server.
3. After borrowing a license, users can go offline and freely work with, closeand reopen Tekla Structures within the license borrow period.
4. When the users are back online, they should return the borrowed licensesto the license server.
If a user does not return the license, it becomes available for other userson the license server after the license borrow time is over. However, thelicense is still listed in the license borrow tool for the user until the userreturns it.
For detailed instructions, see Set up Tekla License Borrow Tool for TeklaStructures offline use (page 102).
For end-user instructions, see Borrow a license from Tekla license server(page 104) and Return a borrowed Tekla license (page 105).
See also
Problems in Tekla license borrowing (page 86)
Problems in Tekla licensing: Error codes and their descriptions (page 93)
Provide offline users with a customized product ID fileTekla License Borrow Tool needs the activation IDs of the licenses duringborrowing. When you export a product ID file (.tpi) in Tekla LicenseAdministration Tool, the activation IDs of the activated licenses are written inthe file. Then you can send the file to offline users.
Manage licenses 101 Set up license borrowing for offline use

When you install Tekla License Borrow Tool, the standard.tpi file isautomatically installed in the ..\Tekla\License\Borrow folder. This defaultproduct ID file lists all Tekla Structures configurations and their product IDs.However, users can only borrow the licenses that are activated on the licenseserver.
You can create a customized product ID file that only lists the activation IDs ofthe activated licenses available for borrowing. You need to export the productID file on the license server computer using Tekla License Administration Tooland save the file on the computers of the users who borrow licenses. Theactivation IDs are encrypted.
WARNING Product ID files are not updated automatically. If you deactivateborrowable licenses or activate new licenses for borrowing, youneed to export a new product ID file and send it to TeklaStructures offline users who borrow licenses.
To export the product ID file on the Tekla license server computer:
1. Go to Tekla Licensing --> Tekla License Administration Tool throughthe Start menu or Start screen, depending on your Windows operatingsystem.
2. Click Export.
3. In the Save Product ID file As dialog box, enter the name of the productID file or keep the default file name, select a folder where you want tosave the file and click Save.
4. Send the product ID file to the Tekla Structures users who need to borrowlicenses and inform the users about the usage of the file.
If the name of the file is standard.tpi and the file is saved inthe ..\Tekla\License\Borrow folder on the user’s computer, the file isopened automatically when the user starts Tekla License Borrow Tool.
See also
Set up Tekla License Borrow Tool for Tekla Structures offline use (page 102)
Set up Tekla License Borrow Tool for Tekla Structuresoffline useYou can use Tekla Structures offline by borrowing Tekla licenses with TeklaLicense Borrow Tool.
Manage licenses 102 Set up license borrowing for offline use

Before you start, download and install the latest Tekla License Borrow Toolfrom the Tekla Downloads product download page.
You can use the same Tekla License Borrow Tool for borrowing licenses fordifferent Tekla Structures versions. The version of Tekla License Borrow Toolshould be the same as the version of Tekla license server.
To set up Tekla License Borrow Tool for Tekla Structures offline use:
1. Go to Tekla License Borrow --> Tekla License Borrow Tool through theStart menu or Start screen, depending on your Windows operatingsystem.
2. In the Setup dialog box, enter the port number and the hostname(computer name) of the license server in the Server box in the format port@hostname, for example, 27007@server_hostname.
3. Still in the Setup dialog box, click Browse and select the product ID file.
4. Click OK.
The Products area in the Tekla License Borrow Tool is updated.
5. In the Tekla License Borrow Tool dialog box, click Language and changethe language of the Tekla License Borrow Tool user interface, if necessary.
NOTE When you start Tekla Structures, and if Tekla Structures does not start withthe borrowed license, enter an asterisk (*) in the server box of the licensing
Manage licenses 103 Set up license borrowing for offline use

dialog box. This will force Tekla Structures to search for all possible locationsfor the license. This may take a while.
See also
Problems in Tekla license borrowing (page 86)
Borrow a license from Tekla license serverIn Tekla License Borrow Tool, you can borrow licenses from Tekla licenseserver when you want to work offline. Borrow the license on the samecomputer that you will use for offline work.
Before you can borrow a license, you need to install Tekla License BorrowTool, connect the computer with Tekla Structures to the license server andopen the product ID file.
For more information about the prerequisites, see Set up Tekla LicenseBorrow Tool for Tekla Structures offline use (page 102).
To borrow a license:
1. Close Tekla Structures.
2. Go to Tekla License Borrow --> Tekla License Borrow Tool through theStart menu or Start screen, depending on your Windows operatingsystem.
3. Click the Setup button at the top of the dialog box.
4. In the Setup dialog box, enter the port number and the hostname(computer name) of the license server in the Server box in the format port@hostname, for example, 27007@server_hostname.
You need to use exactly the same port and host name as when startingTekla Structures.
5. Still in the Setup dialog box, click Browse and select the product ID file.
6. Click OK.
7. In the Products area, click the Borrow Until box and select the expirationdate for the borrowing period from the calendar.
The maximum borrowing period is one month. The exact maximumborrow period varies between 29 to 32 days depending on the borrowingdate.
8. Click the Borrow button to borrow the license.
Manage licenses 104 Set up license borrowing for offline use

The borrowing progress is displayed in the Borrowing License(s) dialogbox. After successful borrowing, the Borrowed Licenses area shows theborrowed license.
9. To ensure that the borrowing succeeded, disconnect your computer fromthe license server and start Tekla Structures with the borrowed license.
See also
Problems in Tekla license borrowing (page 86)
Problems in Tekla licensing: Error codes and their descriptions (page 93)
View and diagnose errors in Tekla Structures license activation, deactivationand borrowing (page 78)
Set up license borrowing for offline use (page 100)
Return a borrowed Tekla licenseYou can return a borrowed license back to the Tekla license server before theexpiration date.
A borrowed license is automatically available on the license server on the dayfollowing the expiration date.
However, the Borrowed Licenses area in Tekla License Borrow Tool is notautomatically updated. The license should be returned to the server that hasthe same name as the name of the server from which the license wasborrowed. We recommend that you always return the expired licenses whenyou want to stop borrowing a license.
To return a borrowed Tekla license:
1. Ensure that you are connected to the license server.
2. Close Tekla Structures.
3. Go to Tekla License Borrow --> Tekla License Borrow Tool through theStart menu or Start screen, depending on your Windows operatingsystem.
4. Select the Return check box in the Borrowed Licenses area to select thelicense for returning.
5. Click the Return button to return the license.
After successful returning of licenses, the Borrowed Licenses area isupdated.
Manage licenses 105 Set up license borrowing for offline use

See also
Problems in Tekla licensing: Error codes and their descriptions (page 93)
Manage licenses 106 Set up license borrowing for offline use

4 Create and distributecustomized configurations
To create your customized Tekla Structures configurations and use them indifferent projects and on different computers:
• Get familiar with the different configuration files and some basic ways tochange how Tekla Structures works, see Implementation guide foradministrators (page 107).
• You can use Trimble's default settings as well as create your company'sgeneral settings and project-specific settings, see Environment, company,and project settings for administrators (page 119).
Many of the configurations you distribute are closely linked to working in TeklaStructures and you find the instructions related to the configuration files youcan distribute as part of the documentation of each feature. Additionally, youcan find some general configuration tasks in this section:
• You can distribute customized ribbons (page 125), tabs (page 127),property pane layouts (page 129), and toolbars (page 130).
• You can customize the catalogs of materials (page 131), profiles (page 139),shapes (page 202), bolts (page 210), reinforcement (page 227), andapplications and components.
4.1 Implementation guide for administratorsTekla Structures administrator is the person responsible for ensuring that thecompany standards are used and set up in Tekla Structures. The followingsections explain how you can customize Tekla Structures.
Create and distribute customized configurations 107 Implementation guide for administrators

Customizing Tekla StructuresEach new version of Tekla Structures introduces new features andfunctionalities to improve the overall process used for completing a project.Tekla Structures has multiple environments to suit the needs andrequirements of specific markets. Many features are localized in each TeklaStructures version. Most of the changes in versions are focused on making thedefault saved attributes more consistent, organized, simplified, and practical.
Your local technical team is dedicated to improving your knowledge andexperience of each new version. The team aims at enhancing your userexperience of Tekla Structures by performing tasks that have been identifiedas essential by the existing users, new users, and potential users.
Before you start customizing Tekla Structures to suit the needs of yourcompany and your projects, collect the needed information, such as drawingstandards, used profiles, grades and materials, company logos, and namingconventions.
The overall localization of Tekla Structures can be divided into four differentlayers:
• Tekla Structures environment
• Company-level settings
• Project-level settings
• Multi-user settings
The three last ones are mainly managed by company administrators.
Setting up the standard that a company uses, and the standards that a specificproject needs will make the designing process much more efficient becausethe end user can concentrate on the design process.
Tekla Warehouse
Tekla Warehouse has a lot of additional content, such as application tools andenvironment content. You can download Tekla Warehouse offline content thatincludes the catalog content of environments, such as profiles, bolts,materials, and reinforcement.
The offline catalog content is under Tekla Structures collections in TeklaWarehouse. The content is in .tsep packages that are installed when openingTekla Structures.
You can also create a local collection for your company, and share it for yourorganization in your internal network. You can manage the access rights onthe folder and collection level in the collections.json file on each user'scomputer. Copy the file to the same location on each user's computer. The fileis located in C:\Users\Public\Public Documents\Trimble\TeklaWarehouse\collections.json.
The image below shows an example of the collection paths with four TeklaStructures collections:
Create and distribute customized configurations 108 Implementation guide for administrators

In Tekla Warehouse the collections are found after mapping under Mycollections --> Local and network collections .
Overview of environments, roles and licensesTekla Structures is one product that has many different configurations. Thelicenses you have determine which configurations you can use.
A Tekla Structures environment is set up for the materials, grades, profiles,drawing settings, component settings, .ini file settings that are used in aspecific market. There are over 30 different environments in Tekla Structures.By choosing a specific environment when starting Tekla Structures you will getthe settings for that market. You can install several environments, and addmissing environments later.
The blank project listed in the environments is an empty platform for yourown environment or project settings. It includes standard parametric profiles,undefined bolt, material and rebar grades, basic drawing layouts and so on,which you can complement from your own firm or project folders and TeklaWarehouse.
Create and distribute customized configurations 109 Implementation guide for administrators

Some environments give you the opportunity to select a role when logging in.The role is independent from the licenses that are used. The purpose of theroles is to make the user interface and settings clearer, easier and faster forthe user's tasks.
In practice, this means that settings, filters, reports and the user interface isset up for the role the user has. For example, preloaded settings in objectproperties that are not relevant for the role are not shown, making the list ofoptions shorter and clearer.
Role selection is primarily meant to be configured by Trimble and resellerlocalization personnel, and be part of the Tekla Structures installation package.However, advanced users and Tekla Structures system administrators can alsocreate their own roles inside their company organization. Additional content isavailable in the Tekla Warehouse offline and online collections. Note that youneed to have a Trimble Identity for downloading or installing from the onlinecollections. For more information, see Trimble Identity for Tekla Onlineservices.
Folder structureTekla Structures software and environments are separated into differentlocations due to the requirements for Windows certification. By default, thefiles are installed in the following folders:
• Software is installed under the \Program Files\Tekla Structuresfolder.
Create and distribute customized configurations 110 Implementation guide for administrators

• Environments and extensions are installed under the \ProgramData\Trimble\Tekla Structures folder.
• User settings are installed under the \Users\<username>\AppData\Local\Trimble\Tekla Structures folder.
Project and firm foldersProject and firm folders are meant for storing the customized files. For anycompany, we strongly recommend setting up firm and/or project folders on ashared file server accessible to all users. If multiple teams on different sitesare working on the same project, you can set up a project or firm folder in afolder in a .
Having the hierarchy of project and firm folders will make it much easier toupdate company settings, ensure that everyone uses the same settings in aproject, and upgrade to a newer version of Tekla Structures.
All the settings that are used on the company level (for example, companylogo and drawing standards) should be stored in a firm folder, and all thesettings used on a specific project should be stored in the correspondingproject folder. Property files are always saved in the \attributes folderunder the current model folder, like, \TeklaStructuresModels\<my_building>\attributes. These files should then be copied to theproject or firm folder, or to user-defined sub-folders under the project or firmfolder.
To use the saved settings in a firm and a project folder, set the path to thefolder by using the XS_PROJECT and XS_FIRM advanced options. Theseadvanced options should be put in the initialization, .ini, files. You can haveseveral different .ini files. You can define in the Tekla Structures shortcutwhich .ini files to run and which settings to apply.
One of the most important advantages of using firm and project folders is thatTekla Structures does not replace files in the project and firm folders whenyou install a new version. This means that you retain your customized fileswithout having to cut and paste, or export and import from previous versions.This makes upgrading to a newer version of Tekla Structures easier. When youstore files in one place, it is also easier to update the settings and ensure thateveryone in a project uses the same settings.
Example:
Create and distribute customized configurations 111 Implementation guide for administrators

In the current project, 123_project_ABC, you have set up the properties for theconcrete column, and saved them as column_ABC. To make these savedsettings available for everyone working in the 123_project_ABC project, copycolumn_ABC.ccl from the \attributes folder under the model folder tothe \123_project_ABC project folder or on your file server, or to a user-defined sub-folder under the \123_project_ABC project folder. Ensure thateveryone in the project has the correct path for the XS_PROJECT advancedoption in the .ini file.
For more information, see Create project and firm folders (page 245) and Filesand folders in Tekla Structures (page 244).
Folder search orderWhen you open a model, Tekla Structures searches for the associated files inspecific folders in a set order. It is important that you place the files in thecorrect folders. Once Tekla Structures finds the associated files, it stopssearching. This means that the files that have the same name but are locatedlower down the search order are ignored.
The basic folder search order is the following:
Folder Defined byModel folder Currently open modelProject XS_PROJECTFirm XS_FIRMSystem XS_SYSTEM
You can specify more than one system folder, and this way define specificsettings for each role. Use the role options defined in theenv_<environment>.ini to point to the roles when specifying the systemfolders in the XS_SYSTEM advanced option. Enter the options pointing to theroles and separate them by semicolons, for example: set XS_SYSTEM=%XS_STEEL%;%XS_ENGINEERING%;%XS_CONTRACTOR%;%XS_GENERAL%;%XSDATADIR%\environments\common\system\There are some exceptions to this search order. The exceptions are listed inFolder search order (page 334).
NOTE Do not store customized files in the system folder. Tekla Structures replacesthese files when you install a new version.
Initialization filesInitialization files (page 246) (.ini) are used for launching Tekla Structures.They can contain many advanced options that you can use to configure Tekla
Create and distribute customized configurations 112 Implementation guide for administrators

Structures for different standards and your own style of working. TeklaStructures automatically creates the necessary .ini files during installation.The number of .ini files it creates depends on how many country-specificenvironments you choose to install.
Why are .ini files needed?
There are numerous settings to be made when Tekla Structures starts.Advanced options are used to determine the appearance and the behavior ofTekla Structures, for example, the language used, behavior of part marks ondrawings, and the location of your model folder. Advanced options are setthrough the .ini files. The different .ini files and what they do, and howthey are related to each other are described below.
Different types of .ini files
The default reading order (page 247) of the .ini files is as shown in the imagebelow:
1. teklastructures.iniInitializes the settings needed for Tekla Structures to run.
The teklastructures.ini file in the \bin folder starts TeklaStructures. We recommend that you do not make any changes to this file.
2. env_global_default.iniSets the global default settings.
The env_<your_environment>.ini file is located in the\Environments subfolder and it contains all the environment-specificsettings. These files are set by your area office or reseller.
Create and distribute customized configurations 113 Implementation guide for administrators

3. environment.iniSets the environment-specific settings.
You can define specific settings for roles in your environment and storethese settings in role-specific folders. Organizing the folder structurebased on roles is useful for keeping the role content up to date. Note thatthe folder structure and content may vary depending on the environment.
In the env_<environment>.ini file, each role has an option where youcan add the paths that point to the folders in which you have stored therole settings. For example, XS_STEEL (\Steel), XS_CONCRETE(\Concrete), XS_ENGINEERING (\Engineering) and XS_PRECAST(\Precast) each point to the folders that contain settings specific to thatrole. An example for steel role could be as follows:
set XS_STEEL=%XSDATADIR%\environments\Steel\master_drawings\;%XSDATADIR%\environments\Steel\model_filters\;%XSDATADIR%\environments\Steel\model_settings\
XS_GENERAL points to the \General folder that has content common forall roles and settings that are specific to modeling and drawings, forexample.
When defining role settings in XS_SYSTEM, you use the role optionsdefined in the env_<environment>.ini to point to the role-specificsettings. Note that you do not need to add the folder paths in XS_SYSTEMas they are defined in the env_<environment>.ini.
4. role.iniSets the settings defined for a role.
The role_<role>.ini file is located in the \Environments subfolderand it contains the settings specific for a chosen role. For example, therole_Engineer.ini file in the \Environments\uk folder contains allthe settings for the Engineering role in the UK environment.
5. user.iniSets the settings specified by the user.
The user.ini file contains your personal settings. The advanced optionsin user.ini override those in other .ini files. For example, if you haveset the same advanced option in an .ini file, in a file in the environmentssubfolder and the user.ini file, Tekla Structures uses the value in theuser.ini file. The user.ini is located in the C:\Users\<user_name>\AppData\Local\Trimble\Tekla Structures\<version>\UserSettings folder.
6. options.iniSets the settings specified for the company/project/model.
If there are several settings for the same advanced option, the later setting inthe reading order overrules the previous one. This means that the settings in
Create and distribute customized configurations 114 Implementation guide for administrators

user.ini overrule the settings in env_global_default.ini, and thesettings in user.in can be overruled by the settings in options.ini.
The lang_enu.ini is the initialization file for the English language settings.The file is located with the other installed languages in the \TeklaStructures\<version>\nt\bin folder.
We recommend that you make all your customizations in the options.inifile under the model folder, or in the user.ini file. This way thecustomizations are kept when you install the next version of Tekla Structures.
Setting advanced options in .ini filesTekla Structures contains three kinds of advanced options: user-specificadvanced options, system-specific advanced options, and model-specificadvanced options.
NOTE Changing an advanced option value in .ini files located outside the modelfolder does not affect the existing models. You can only update the advancedoptions in the Advanced options dialog box or in the options.ini filelocated in the model folder, not from an options.ini file located in foldersdefined for the XS_FIRM or XS_PROJECT advanced option. The .ini files arealso read when you open an existing model, but only new advanced optionsthat do not exist in options_model.db or options_drawings.db areinserted, for example, such options that are not yet in the Advanced Optionsdialog box, but have been added in the software.
User-specific advanced options set your personal preferences, for examplethe appearance of the Tekla Structures window. Tekla Structures saves user-specific advanced option settings in the options_<your_username>.inifile, located in the C:\Users\<user_name>\AppData\Local\Trimble\Tekla Structures\<version>\UserSettings folder.
The options.ini file contains the settings for model-specific advancedoptions. It is located in the current model folder. To share your settings withother people, copy the options.ini file to the system, project or firm folder.
The system-specific advanced options are stored in all other .ini files.
Setting advanced options
There are two methods for setting advanced options:
• The advanced options are grouped in different categories according totheir usage in the Advanced Options dialog box. To access the dialog box,click File --> Settings --> Advanced options. See more in .
• The .ini files are plain text files that can be edited with a text editor, forexample Notepad. The settings will then be saved in the options.ini fileunder the model folder for the model that you have open. The settings canthen easily be copy-pasted into another .ini file. See more in File storingoptions and advanced options (page 254).
Create and distribute customized configurations 115 Implementation guide for administrators

We recommend that you only use one of these methods to set advancedoptions. The settings in the Advanced Options dialog box override those inthe .ini files. Some advanced options need a Tekla Structures restart toactivate the new setting.
To set an advanced option in the user.ini file:
1. Locate the user.ini file in the C:\Users\<user_name>\AppData\Local\Trimble\Tekla Structures\<version>\UserSettingsfolder.
2. Select and right-click the user.ini file in Windows Explorer and clickOpen with. You can open the file in any standard text editor.
3. Check that the advanced option is set to the value you want. If it is, youcan stop here.
4. To change or add the advanced option, on a new line, type set, add aspace and the name of the advanced option followed by its value in asingle line.
Tekla Structures only reads lines in the initialization file that start with set,for example, set %XS_DIR%=C:\TeklaStructures\2019 .
5. Save the user.ini file.
Creating shortcutsTo use the correct .ini files for a specific project, the easiest way is to createa shortcut for the project on the desktop. Shortcuts are used to startteklastructures.exe with the defined initializations.
1. Make a copy of the default shortcut: In the Windows Start menu or Startscreen, find Tekla Structures <version>, then right-click the TeklaStructures <version>.
2. Select Copy from the pop-up menu.
3. Paste the shortcut to your desktop.
4. Select the shortcut and right-click.
5. Select Properties from the pop-up menu.
6. Modify the Target of the shortcut by adding the required projectinitializations to it.
Create and distribute customized configurations 116 Implementation guide for administrators

For example, you can use the following parameters in shortcuts:
• -i InitializationFile: Initialization file to be read during startup, forexample: -i \\MyServer\MyProject\Project1.ini. You can repeatthis parameter as many times as you need.
• ModelToBeOpened: Full path to the model to be opened automatically.
• /create:ModelToBeCreated: Full path to model to be createdautomatically.
.ini files tell where things can be found and in which order, depending onthe folder structure that the company has set up. See more in Create start-upshortcuts with customized initializations (page 19).
Bypassing the login screenYou can bypass the login screen by using a separate .ini file where you setthe following advanced options:
• to set the remote license server address.
• XS_DEFAULT_LICENSE to set the default license for a user role.
• XS_DEFAULT_ENVIRONMENT points to the environment-specific .ini file,for example %XSDATADIR%\Environments\uk\env_UK.ini
• XS_DEFAULT_ROLE points to the role-specific .ini file, for example%XSDATADIR%\Environments\uk\role_Engineer.ini
Define the startup shortcut using the parameter -I (capital i), for example, -I%XSDATADIR%\Environments\uk\Bypass.ini. When you do this, anadditional initialization file is read BEFORE the environment .ini.
The content of such a file could be, for example:
Create and distribute customized configurations 117 Implementation guide for administrators

set XS_LICENSE_SERVER_HOST=27007@MY_LICENSE_SERVER_NAMEset XS_DEFAULT_LICENSE=FULLset XS_DEFAULT_ENVIRONMENT=%XSDATADIR%\Environments\uk\env_UK.ini set XS_DEFAULT_ROLE=%XSDATADIR%\Environments\uk\role_Engineer.ini
See more in Create start-up shortcuts with customized initializations (page 19).
User-defined attributesUser-defined attributes are attributes set to an object in a model or a drawing.These user-defined attributes can be used for many purposes, such as infilters, drawings, reports, export, import, fabrication, erection, and revisionhandling.
You can create your own user-defined attributes (page 282) that you need inyour company, or for a specific project. The user-defined attributes can benumbers, text, lists, or dates. They can be set to be unique for an object orallowed to be copied; they can also be ignored by numbering or affectnumbering.
The user-defined attributes are defined in objects.inp files. These files arelocated in different folders following the Tekla Structures folder setup, andthey are merged together during startup. The objects.inp file reads theuser-defined attributes in order from the folders listed below, starting fromthe model folder:
Folder defined byadvanced option
Advanced option
Model Current model folder
Create and distribute customized configurations 118 Implementation guide for administrators

Folder defined byadvanced option
Advanced option
Project XS_PROJECT (your defined project folder)Firm XS_FIRM (your defined firm folder)System XS_SYSTEM (your defined system folder)inp XS_INP (your defined inp folder)
The files are merged so that if there are user-defined attributes in any of thefiles, they are displayed in the user interface. Tekla Structures merges the filesso that duplicate attributes are removed. If Tekla Structures encounters thesame attribute name in different objects.inp files, the attribute from thefirst read objects.inp file will be used.
If you need to have several objects.inp files in the same folder, you can usea suffix in the file name to use all the files. This enables having severalobjects_<suffix>.inp files in the same folder. The file name could beobjects_precast.inp, for example.
4.2 Environment, company, and project settings foradministrators
Environment settings
Common settings
All settings and files that are the same in all environments are located in the\Tekla Structures\<version>\Environments\common folder. Files andsettings that are specific to an environment are located in separateenvironment folders.
The env_global_default.ini file is also located in the \common folder. Thefile determines the standard settings, and it is the first file that is read. Otherinitialization files (page 246) are read after this file, and if the other filescontain the same settings, they will override the previous settings.
Country-specific settings
The country-specific settings are located in the environments folders, and theyare localized by your local Trimble office/reseller. The folder structure of theenvironments can vary, but the same kind of settings exist. For example, thesettings that are localized include profile database, material database, reports,selection filters, view filters, components and custom components, macros,user-defined attributes, and drawings settings.
Create and distribute customized configurations 119 Environment, company, and project settings foradministrators

Company settingsCompany-level settings are mainly settings that are used throughout thecompany for all projects. These settings are set using XS_SYSTEM and XS_FIRM.
For a larger company with subsidiaries, the settings could be used as follows:
• XS_SYSTEM may contain multiple paths, and it points to general settingsinside the company. These can be company logo, reports, printer settings,drawing settings, templates, for example. These are settings that veryseldom change, and are stored on a server available for all. For example, ifthe company logo is updated, it only has to be replaced in one place.
• XS_FIRM points to the firm folder set up by the company, or a subsidiary.The folder contains all the company settings used at the particular office.These can be logos, drawing settings, templates, reports, or printersettings, for example. The firm folder can also have user-defined sub-folders for storing property files.
• XS_PROJECT points to the project folder. The folder contains projectsettings, such as logos for contractors and fabricators, or drawing settings,for example. The project folder can also have user-defined sub-folders forstoring project-specific property files.
For more information on the folder search order, see Folder search order(page 334).
You can also use Tekla Warehouse company-specific collections online oroffline, in your own network. Use Trimble Identity for downloading or installingfrom the online collections. See also Trimble Identity for Tekla Online services.
The offline collection access is managed with folder rights in your network,and on the collection level in the collections.json file on each user'scomputer.
"collections" "\\\\server-A\\company\\Tekla Structures collection"
The collections.json file can be shared to selected persons by copying itto the C:\Users\Public\Documents\Tekla\Tekla Warehouse\ folder.
Model templates
You can save a model with the desired settings and use the model as atemplate when you create new models. This can be very useful if yourcompany has different kinds of projects, such as, parking garages, officebuildings, bridges, and industrial.
When you create a model template, always start by creating a new emptymodel. This is because old models that have been used in live projects cannotbe completely cleaned. They may contain excess information that increases
Create and distribute customized configurations 120 Environment, company, and project settings foradministrators

the size of the model even if you delete all objects and drawings from themodel.
To create a model template:
1. Create a new model and give it a unique name.
2. Add in the model the desired profiles, custom components, and othernecessary items.
3. On the File menu, click Save as --> Save.
You need to save the model to include custom components in thexslib.db1 file. If you do not save the model, custom components will notbe included in the model template.
4. On the File menu, click Save as --> Save as model template.
5. Enter a name for the model template, and select which catalogs, drawingtemplates, report templates, and model subfolders you want to include inthe model template.
6. Click OK.
By default, the model template folder is saved in your environment folder,under ..ProgramData\Trimble\Tekla Structures\<version>\environments\<your environment>\. The exact folder location mayvary depending on your environment and role. Use the advanced optionXS_MODEL_TEMPLATE_DIRECTORY to define a different location.
You can download, share, and store model templates in Tekla Warehouse. Theimage below shows an example of a model template in Tekla Warehouse.
Create and distribute customized configurations 121 Environment, company, and project settings foradministrators

The Insert into model button in Tekla Warehouse installs the model templatedirectly in the folder pointed by XS_MODEL_TEMPLATE_DIRECTORY. You canimmediately use the template when creating a new model.
Model templates in Tekla Structures version update
We strongly recommend that you update your model templates in TeklaStructures version upgrade.
To update a model template:
1. Create a new model using an existing model template.
2. Give the model the same name as in the previous Tekla Structuresversion.
3. Open a 3D view.
4. On the File menu, click Diagnose and repair --> Diagnose model.
5. On the View tab, click Screenshot --> Project thumbnail to create aproject thumbnail, or add a custom image named thumbnail.png in themodel folder.
The preferred size of the image is 120 x 74 pixels.
6. On the File menu, click Save as --> Save.
If you do not do this, a message may appear warning about the modelbeing created with a previous version.
7. On the File menu, click Save as --> Save as model template.
Create and distribute customized configurations 122 Environment, company, and project settings foradministrators

8. Select which catalogs, drawing templates, report templates, and modelsubfolders you want to include in the model template.
9. Click OK.
10. Remove manually all *.db files (environment database, options databasefiles) from the model folder.
The *.bak, *.log and xs_user files are automatically removed from themodel folder.
Do not remove the .idrm files (db.idrm and xslib.idrm) as they arepart of the model.
The model template is saved in a location pointed by XS_MODEL_TEMPLATE_DIRECTORY.
You now have a sample image for your model template. The Applications& components catalog is now also in order and easy to use.
Customizing reports and drawings
If your company already has graphical templates in the DXF, DWG, or DGNformat, you can convert these templates to Tekla Structures templates. Fordetailed instructions on how to do this, see the information on AutoCAD andMicrostation files in the Template Editor Help.
For information on how to create your own templates and reports, see theTemplate Editor Help, and and Templates (page 339).
Cloning templates for drawings
You should consider cloning drawings when:
• There are several similar parts, assemblies, or cast units in the model.
• You need to produce single-part, assembly, or cast-unit drawings of similarparts, assemblies, or cast units.
• The drawings need a lot of manual editing.
For example, you can create a drawing for one truss, edit the drawing, andthen clone it for similar trusses. Then you only need to modify the cloneddrawings where the trusses differ.
The cloned drawing may contain more parts than the original drawing. Partproperties, marks, associative notes and related text objects are cloned from asimilar part in the original drawing.
Clone templates in Master Drawing Catalog
You can clone drawings by using the Master Drawing Catalog templates. Acloning template in the Master Drawing Catalog can also be used in othermodels. They can be used in projects that have the same kind of drawings.
To create cloning templates:
1. Select a drawing in Document manager.
Create and distribute customized configurations 123 Environment, company, and project settings foradministrators

2. Right-click and select Add to Master Drawing Catalog, and then fill in therequired properties.
The cloning template can be found under Cloning templates in the MasterDrawing Catalog. To use cloning templates in other models, open the Master
Drawing Catalog in the model, click the button on the toolbar, and addthe model where the templates are saved.
For more information on the Master Drawing Catalog and cloning templates,see .
Project settings
Create your own component folder
Usually, only a few different connections and components are used in aproject. To ensure that everyone in the project uses the same componentsand finds the components faster, we recommend that you create acomponent folder of your own.
1. Click the Applications & components button in the side pane toopen the Applications & components catalog.
2. Create a new group for the project: Right-click in the catalog and selectNew group.
3. Add components to the group: Select the components in the catalog,right-click and select Add to group. Then select the group to which thecomponents are added. You can also drag the selected components toanother group.
4. Hide the groups that you do not need: Select the group, right-click andselect Hide/Unhide.
TIP In the Applications & components catalog, use the commands in
Access advanced features > Catalog management to modifycatalog definitions. For more information, see Customize theApplications & components catalog (page 237) and XS_COMPONENT_CATALOG_ALLOW_SYSTEM_EDIT.
For more information on the Applications & components catalog, see .
Define project properties
Project information is needed many times during a project. Define the projectinformation at the beginning of a project to make reports and drawingsdisplay the correct information automatically. You can also update the projectproperties during the project.
1. On the File menu, click Project properties.
Create and distribute customized configurations 124 Environment, company, and project settings foradministrators

2. Edit the project properties.
When you edit the properties, Tekla Structures highlights the modifiedproperties in yellow.
3. When you are ready with the modifications, click Modify to apply thechanges.
Create and modify templates and reports
You can modify existing reports and templates, or create your own templates(page 339) by using Template Editor. To open Template Editor, click File -->Editors --> Template editor, or double-click an existing table in an opendrawing to open the tool. For more information, see Template Editor User'sGuide.
Note that if your templates are located in a protected folder, the templates areread-only, and you cannot save a modified template in a protected folder. Inthis case, run Tekla Structures as an administrator.
Set up printers
Tekla Structures uses Windows drivers to write the print data directly to theWindows print device interface. You can print drawings as PDF files, save themas plot files ( .plt ) for printing with printer/plotter, or print them on aselected printer. To print to several paper sizes, you need to modify thedrawingsizes.dat file, see more in . You can also change the line width ofthe printed drawings, see more in and .
You can affect the way Tekla Structures automatically names the .pdf filesand plot files by using certain drawing-type-specific advanced options, seemore in .
4.3 Distribute customized ribbons using a firm orenvironment folderYou can distribute customized ribbon files to other users in the company byplacing the ribbon files in a firm or environment folder (not in the projectfolder). For example, the administrator can create company ribbons and savethem in the firm folder. These ribbons will be displayed in the Tekla Structuresuser interface for all users who use the same firm folder.
Add ribbons to the firm or environment folder1. In the Ribbon editor, create the modeling and drawing ribbons that you
want to share.
Create and distribute customized configurations 125 Distribute customized ribbons using a firm orenvironment folder

The ribbons are saved in the ..\Users\<user>\AppData\Local\Trimble\Tekla Structures\<version>\UI\Ribbons folder.
If you cannot find the folder, ensure that you are able to view the hiddenfiles and folders (page 337) on your computer.
2. Copy the entire \Ribbons folder either to your company's firm folder orto the system folder.
3. If the ribbon contains user-defined commands, create a subfolder named\Commands on the same level as the \Ribbons folder, and copy theUserDefined.xml file from the ..\Users\<user>\AppData\Local\Trimble\TeklaStructures\<version>\UI\Commands folder to the\Commands folder you just created.
4. Restart Tekla Structures.
Loading order of custom ribbonsTekla Structures loads the ribbons in the following order:
1. Tekla Structures default ribbon
2. Company ribbons in the environment folders
3. Company ribbons in the firm folder
4. User-defined ribbons under %localappdata%Note that the ribbons which are loaded later will override previously loadedribbons that have the same configuration + editing mode combination. Forexample, a ribbon defined in the firm folder will take precedence over theribbons in the environment folders.
If you have a customized ribbon in the ..\Users\<user>\AppData\Local\Trimble\Tekla Structures\<version>\UI\Ribbons folder, it will takeprecedence over company ribbons. To override this, open the Ribbon editorand click Restore. The ribbon in the environment or firm folder will now beused. Alternatively, you can remove or rename your own customized ribbons.
Naming convention for ribbon filesThe customization tool saves the custom ribbons as .xml files. The namingconvention for these files is:
<Tekla-Structures-configuration_identifier>--<Tekla-Structures-editing-mode>.xmlThe name consists of an internal configuration name, a separator of two dashcharacters (--), an internal editing mode name, and the file nameextension .xml. For example, the Full license modeling ribbon is calledalbl_up_Full--main_menu.xml.
Create and distribute customized configurations 126 Distribute customized ribbons using a firm orenvironment folder

Configuration identifier Namealbl_up_Construction_Modeling Construction Modelingalbl_up_Developer Developeralbl_up_Drafter Drafteralbl_up_Educational Educationalalbl_up_Engineering Engineeringalbl_up_Full Fullalbl_up_PC_Detailing Precast Concrete Detailingalbl_up_Rebar_Detailing Rebar Detailingalbl_up_Steel_Detailing Steel Detailingalbl_up_Tekla_Structures_Primary
Primary
albl_up_Viewer Project Viewer
Editing mode Purposemain_menu Modeling ribbonedit_draw_menu Drawing ribbonplan_main_menu Importing ribbon
4.4 Distribute customized tabs using a firm orenvironment folderAs an alternative to customized ribbon files, which override the existingribbon, you can import external custom tabs to the ribbon. The customizedtabs are automatically appended to the end of the ribbon for all users who usethe same firm or environment folder. This means that an administrator candistribute customizations to all users in the company while still allowingindividual users to customize their ribbons as well.
Note that these customized tabs do not appear in the Ribbon editor, so theusers are not able to edit them. If the administrator has updated the contentsof a customized tab, the users will receive an update when they restart TeklaStructures. Tabs are not configuration specific, so they are importedregardless of the user's Tekla Structures license. If the tab contains commandsthat are not available in the user's configuration, they will appear dimmed onthe ribbon.
1. Create the following folder structure in your company's firm folder or inthe system folder.
Create and distribute customized configurations 127 Distribute customized tabs using a firm orenvironment folder

2. In the Ribbon editor, create a customized tab and add some commands toit.
3. Save the ribbon.
4. Go to the ..\Users\<user>\AppData\Local\Trimble\TeklaStructures\<version>\UI\Ribbons folder.
5. In a text editor, open the ribbon file which contains the tab you wish toshare with other users.
6. Remove all the other content from the ribbon file except the first row andthe description of the tab you wish to share.
For example:
<?xml version="1.0" encoding="utf-8" standalone="yes"?><Tab Header="My Tab" IsCollapsed="false" IsUserDefined="true"> <SimpleButton X="0" Y="0" Width="3" Height="4" Command="Common.Interrupt" Text="command:ShortText" Icon="command:BigIcon" ShowText="true" ShowIcon="true" /> </Tab>7. Save the file with a new name in the ..\CustomTabs\Modeling
or ..\CustomTabs\Drawing folder.
Tab files have the file name extension *.xml. We recommend that youuse the same name as for the tab. For example, MyTab.xml. The filename is not case sensitive.
The tab will be added to either the modeling or drawing mode ribbons,depending on the folder it is located in. Note that there can be severalcustom tab files in the same folder. They are added to the ribbon oneafter the other. Note that if the same tab file exists in both theenvironment and firm folders, the firm version overrides the environmentversion.
NOTE To avoid file name conflicts, we recommend that administratorsprefix all custom tab files with the company name, and thatextension developers prefix all custom tab files with the name ofthe extension (for example, MyExtension_TabName.xml).
8. If the tab contains user-defined commands, copy the UserDefined.xmlfile from the ..\Users\<user>\AppData\Local\Trimble\TeklaStructures\<version>\UI\Commands folder to the \Commands foldercreated in step 1.
Create and distribute customized configurations 128 Distribute customized tabs using a firm orenvironment folder

9. Restart Tekla Structures.
The customized tab now appears at the end of the ribbon.
4.5 Distribute customized property pane layouts using aproject, firm, or environment folderCompany administrators can distribute the customized property pane layoutsto other users in the company by placing the property pane layout filePropertyTemplates.xml in a folder called PropertyRepository\Templates in a project, firm, or environment folder. For example, companyadministrators can create company property pane layouts and save them inthe firm folder. These property panes are available in the Tekla Structures userinterface for all users who use the same firm folder.
Add a property pane layout file to a project, firm, orenvironment folder1. In the Property pane editor, create the property pane layouts that you
want to share.
The property pane layouts are saved in the PropertyTemplates.xmlfile, in the ..\Users\<user>\AppData\Local\Trimble\TeklaStructures\<version>\UI\PropertyTemplates folder.
If you cannot find the folder, ensure that you are able to view the hiddenfiles and folders (page 337) on your computer.
2. Create a folder called PropertyRepository\Templates either in yourcompany's project folder, firm folder, or in the system folder.
3. Copy the PropertyTemplates.xml file to the PropertyRepository\Templates folder.
4. Restart Tekla Structures.
Search order of the customized property pane layout filesThe PropertyTemplates.xml file contains all the property pane layouts fordifferent object types. Note that the property pane layouts for different objecttypes are treated separately. For example, Tekla Structures can read the
Create and distribute customized configurations 129 Distribute customized property pane layoutsusing a project, firm, or environment folder

property pane layout for steel beam from a different location than theproperty pane layout for steel column.
If different object types are defined in different folder locations, the definitionsare combined. If the same object type is defined differently in different folderlocations, the definition that is higher in the search order is used.
The property pane layout in the ..\Users\<user>\AppData\Local\Trimble\Tekla Structures\<version>\UI\PropertyTemplates\folder has the highest priority, and after that Tekla Structures uses the defaultsearch order.
4.6 Distribute customized property pane settings byusing a project, firm, or environment folderCompany administrators can distribute the customized property pane settingsto other users in the company. Place the PropertyPaneSettings.xml file ina folder called \PropertyPane in a project, firm, or environment folder.
1. Customize the property pane settings that you want to share.
The property pane settings are saved in thePropertyPaneSettings.xml file, in the ..\Users\<user>\AppData\Local\Trimble\Tekla Structures\<version>\UI\PropertyPane\ folder.
If you cannot find the folder, ensure that you are able to view the hiddenfiles and folders (page 337) on your computer.
2. Create a folder called \PropertyPane either in your company's projectfolder, firm folder, or in the system folder.
3. Copy the PropertyPaneSettings.xml file to the \PropertyPanefolder.
4. Restart Tekla Structures.
The file in ..\Users\<user>\AppData\Local\Trimble\TeklaStructures\<version>\UI\PropertyPane\ has the highest priority inthe search order, and after that Tekla Structures uses the default searchorder.
If the PropertyPaneSettings.xml file is placed in several differentfolder locations, Tekla Structures reads the settings from different foldersand merges them.
Create and distribute customized configurations 130 Distribute customized property pane settings byusing a project, firm, or environment folder

4.7 Distribute customized toolbars using a project, firm,or environment folderCompany administrators can distribute the customized Selecting, Snapping,and Snap override toolbars to other users in the company. Place the neededtoolbar .json files in a folder called \Toolbars in a project, firm, orenvironment folder. For example, company administrators can createcompany toolbars and save them in the firm folder. These toolbars areavailable in the Tekla Structures user interface for all users who use the samefirm folder.
1. Customize the toolbars that you want to share.
The toolbars are saved in corresponding .json files, in the ..\Users\<user>\AppData\Local\Trimble\Tekla Structures\<version>\Toolbars folder.
If you cannot find the folder, ensure that you are able to view the hiddenfiles and folders (page 337) on your computer.
2. Create a folder called \Toolbars either in your company's project folder,firm folder, or in the system folder.
3. Copy the needed .json files to the \Toolbars folder.
4. Restart Tekla Structures.
The files in ..\Users\<user>\AppData\Local\Trimble\TeklaStructures\<version>\Toolbars have the highest priority in thesearch order, and after that Tekla Structures uses the default searchorder.
4.8 Customize the material catalogThe material catalog contains information on material types and grades. In thematerial catalog, materials are displayed in a hierarchical tree groupedaccording to their types. Each material type has material grades listed underthem.
The following material types are available in Tekla Structures:
• Steel
• Concrete
• Reinforcing bar
• Timber
• Miscellaneous
Create and distribute customized configurations 131 Customize the material catalog

By default, the material catalog contains standard, environment-specificmaterials. You can add, modify, and delete material grades.
Tekla Structures stores the material information in the matdb.bin file.
See also
Important buttons in the material catalog (page 132)
Add a material grade (page 133)
Copy a material grade (page 133)
Modify a material grade (page 134)
Delete a material grade (page 135)
Add user attributes to material grades (page 135)
Create user-defined material definitions (page 136)
Import and export material grades (page 137)
Important buttons in the material catalogWhen you work with the material grades, note the usage of the followingbuttons in the Modify Material Catalog dialog box:
Button DescriptionSaves the changes of a single edited material grade to thecomputer’s memory until you click OK.Saves the changes in the model folder.
Tekla Structures saves the modified catalog on the hard disk whenyou click OK to close the dialog box and then click OK in the Saveconfirmation dialog box.Closes the Modify Material Catalog dialog box without saving thechanges.
Note that all changes made to the catalog will be lost even if youhave clicked Update, because the changes have not been saved onthe hard disk. The changes made to the catalog are visible duringone session, because the catalog is using the computer’s memory.When you start Tekla Structures the next time, the previous data isrestored from the hard disk.
Tekla Structures stores the material information in the matdb.bin file. Whenyou first open a model, Tekla Structures reads the data from the hard disk andstores it in the computer’s memory.
When you select a material, Tekla Structures reads the data from thecomputer’s memory and displays it in the Modify Material Catalog dialogbox. This is faster than accessing the data from the hard disk.
Create and distribute customized configurations 132 Customize the material catalog

See also
Customize the material catalog (page 131)
Add a material grade1. On the File menu, click Catalogs --> Material catalog to open the Modify
Material Catalog dialog box.
2. Select a material type, for example, steel.
3. Right-click and select Add Grade.
A new material grade is added under to the material type you selected.
4. Change the material grade name by clicking the grade and entering a newname for it.
5. Enter the material grade properties.
6. Click OK to save the material grade and close the Modify MaterialCatalog dialog box.
7. Click OK in the Save confirmation dialog box to save the changes.
See also
Copy a material grade (page 133)
Modify a material grade (page 134)
Delete a material grade (page 135)
Import and export material grades (page 137)
Copy a material gradeYou can add new material grades by modifying a copy of an existing, similarmaterial grade.
1. On the File menu, click Catalogs --> Material catalog to open the ModifyMaterial Catalog dialog box.
2. Select a material grade that is similar to the one you wish to create.
3. Right-click and select Copy Grade.
A copy of the material grade with the name COPY is added to the materialtree.
4. Change the material grade name by clicking the grade and entering a newname for it.
5. Modify the material grade properties.
Create and distribute customized configurations 133 Customize the material catalog

6. Click OK to save the material grade and close the Modify MaterialCatalog dialog box.
7. Click OK in the Save confirmation dialog box to save the changes.
See also
Add a material grade (page 133)
Modify a material grade (page 134)
Delete a material grade (page 135)
Modify a material gradeYou can modify existing material grades using the material catalog.
1. On the File menu, click Catalogs --> Material catalog to open the ModifyMaterial Catalog dialog box.
2. Select a material grade in the tree and modify its properties.
• Use the General tab for entering three alternative names for thematerial. The names are usually the material names used in differentcountries or standards. The tab also contains the profile and platedensity values.
• Use the Analysis tab for entering information on the properties usedin structural analysis.
• Use the Design tab for entering information on the design-specificproperties, such as strengths and partial safety factors.
• Use the User attributes tab for creating your own attributes formaterial grades.
For example, you can define a paint layer thickness, or the maximumgrain size of concrete using a user-defined attribute.
3. When you have finished modifying the material grade, click Update.
4. Click OK to close the Modify Material Catalog dialog box.
Tekla Structures asks if you want to save the changes to the model folder.
5. Click OK in the Save confirmation dialog box to save the changes.
The modified material catalog is saved in the current model folder and isavailable only for that model. To make the modified catalog available forall the other models, use export and import.
See also
Add a material grade (page 133)
Copy a material grade (page 133)
Create and distribute customized configurations 134 Customize the material catalog

Delete a material grade (page 135)
Delete a material grade1. On the File menu, click Catalogs --> Material catalog to open the Modify
Material Catalog dialog box.
2. Select the material grade that you want to delete.
3. Right-click and select Delete Grade.
4. Click OK to close the Modify Material Catalog dialog box.
5. Click OK in the Save confirmation dialog box to save the changes.
See also
Add a material grade (page 133)
Copy a material grade (page 133)
Modify a material grade (page 134)
Add user attributes to material gradesYou can add user attributes and their values to the material grades. The userattributes can then be used, for example, in filtering.
1. On the File menu, click Catalogs --> Material catalog to open the ModifyMaterial Catalog dialog box.
2. On the User attributes tab, click Definitions to open the ModifyMaterial Properties dialog box.
3. Click Add to add a new row.
4. To define a user attribute, click each item on a row.
a. In the Category list, select a material category to which the userattribute is applied.
b. In the Design code list, select a design code to which the attribute isadded.
c. In the Material type list, select a material type for the attribute.
d. In the Quantity type list, select the type of information that the userattribute contains, for example, weight, area, ratio, or string.
e. In the Order column, define the order in which the user attributes areshown in the dialog box. Smaller values are shown first.
f. In the Property name column, define a name for the property.
The name is saved in the catalog and can be used in reports andtemplates. When Property name is used in a template,
Create and distribute customized configurations 135 Customize the material catalog

MATERIAL.PROPERTY_NAME indicates where the property nameappears.
g. In the Label column, define a label for the attribute.
5. Click Update.
6. Click OK to close the Modify Material Properties dialog box.
See also
Modify a material grade (page 134)
Create user-defined material definitionsYou can replace the existing material definitions with your own definitions anduse them, for example, in drawing part marks. Material definitions can containtext, numbers and symbols.
1. Save the symbol file user_material_symbols.sym in the symbol folder(usually the folder ..\ProgramData\Trimble\Tekla Structures\<version>\environments\common\symbols\).
2. Create a text file that contains your material definitions.
Create the file using a text editor, for example Microsoft Notepad.
Each row in the file defines a material. Use the following syntax: material_name symbol_file_name@n, where
• material_name is the name of the material used in the materialcatalog
• symbol_file_name is the symbol file name to be used
• n is the number of the symbol.
For example:
WARNING The order of material names in the definition file is relevantto the conversion. Materials with more specific names needto be listed before the ones with similar, but simpler names,for example, S235JRG1 must be listed before S235JR.Otherwise they both get the same symbol.
Create and distribute customized configurations 136 Customize the material catalog

3. Save the file for example with the nameuser_material_definitions.txt.
All the named materials in the material catalog will be replaced with theones defined in this file.
4. Set the name of the file as a value for the advanced option XS_MATERIAL_SYMBOL_REPRESENTATION_FILE in File menu -->Settings --> Advanced options --> Drawing Properties as follows:
setXS_MATERIAL_SYMBOL_REPRESENTATION_FILE=user_material_definitions.txtYou can also enter a full path to the material definition file. Without thepath Tekla Structures searches for the file in the model, firm, project, andsystem folders.
See also
Customize the material catalog (page 131)
Import and export material gradesUse importing and exporting for merging material catalogs. Material catalogsare imported and exported as .lis files.
Importing and exporting is useful when you:
• upgrade to a newer version of Tekla Structures and want to use acustomized material catalog from a previous version
• want to combine material catalogs that are stored in different locations
• want to share material catalog information with other users
• want to combine material catalogs across different environments.
TIP You can also download or share material grades using Tekla Warehouse.
See also
Import a material catalog (page 137)
Export an entire material catalog (page 138)
Export a part of the material catalog (page 139)
Units used in import and export (page 152)
Create and distribute customized configurations 137 Customize the material catalog

Import a material catalogMaterial catalogs are imported to Tekla Structures models as .lis files. Youcan move an exported .lis file to any model folder and import it to anexisting material catalog.
1. Open the model to which you want to import a material catalog.
2. On the File menu, click Catalogs --> Material catalog to open the ModifyMaterial Catalog dialog box.
3. Click Import.
4. Browse for the folder that contains the import file, and select the file.
5. Click OK.
If a material with a same name as the material being imported alreadyexists, the Import confirmation dialog box appears and you have threeoptions:
• Replace: The existing material is replaced with the imported material.
• Merge: Material properties that are different in the import file areadded to the existing material. All the other properties remainunchanged.
Use this option to import only certain elements of the material catalog,such as user attributes.
• Leave: The existing material is not replaced and the materialdefinitions in the import file are ignored.
If you select the Apply for all check box, Tekla Structures uses the sameoption (Replace, Merge, or Leave) for all the existing materials that havethe same name as the one being imported.
If a user attribute with a different definition already exists, you areprompted to Replace or Leave the existing attribute.
6. Click OK to close the Modify Material Catalog dialog box.
7. Click OK in the Save confirmation dialog box to save the changes.
See also
Export an entire material catalog (page 138)
Export a part of the material catalog (page 139)
Units used in import and export (page 152)
Export an entire material catalogExporting and importing are used to merge material catalogs. Materialcatalogs are exported from Tekla Structures models as .lis files. Note thatthe Export command exports the entire catalog.
Create and distribute customized configurations 138 Customize the material catalog

1. On the File menu, click Catalogs --> Material catalog to open the ModifyMaterial Catalog dialog box.
2. Click Export.
3. Browse for the folder where you want to save the exported file.
By default, the file is saved to the current model folder.
4. Enter a name for the file and click OK.
5. Click OK to close the Modify Material Catalog dialog box.
6. Click OK in the Save confirmation dialog box to save the changes.
See also
Import a material catalog (page 137)
Units used in import and export (page 152)
Export a part of the material catalogIf you do not want to export the whole material catalog, you can export abranch of the material tree, meaning all the material grades grouped underone material type, or a single material grade. Material catalogs are exportedfrom Tekla Structures models as .lis files.
1. On the File menu, click Catalogs --> Material catalog to open the ModifyMaterial Catalog dialog box.
2. Select material grades to be exported.
• To export a branch of the material tree, right-click the branch andselect Export Grades.
• To export a single material grade, right-click the material grade andselect Export Grade.
3. Browse for the folder where you want to save the export files.
By default, the file is saved to the current model folder.
4. Enter a name for the file and click OK.
5. Click OK to close the Modify Material Catalog dialog box.
6. Click OK in the Save confirmation dialog box to save the changes.
See also
Export an entire material catalog (page 138)
Import a material catalog (page 137)
Units used in import and export (page 152)
Create and distribute customized configurations 139 Customize the profile catalog

4.9 Customize the profile catalogThe profile catalog contains information on profiles, their rules and types, andthe analysis and design properties of the profiles. Profiles are displayed in ahierarchical tree grouped according to rules.
By default, the profile catalog contains standard, environment-specific profilesand generic parametric profiles. You can add, modify, import, export, anddelete profiles.
You can define your own user-defined profiles, which can be either fixed orparametric. Use the profile catalog to create new fixed profiles, either fromscratch or by copying an existing one. Use the sketch editor or .clb files tocreate new parametric profiles.
Tekla Structures stores the profile catalog information in the profdb.bin file.
See also
Important buttons in the profile catalog (page 140)
Group profiles together (page 141)
Add user attributes to profiles (page 143)
Associate profile types with a certain material (page 146)
Delete a profile from the profile catalog (page 147)
Import and export profiles (page 148)
Create your own profiles (page 155)
Define standardized values for parametric profiles (page 201)
Create an image of a profile (page 201)
Customize the shape catalog (page 202)
Important buttons in the profile catalogWhen you work with the profiles, note the usage of the following buttons inthe Modify Profile Catalog dialog box:
Button DescriptionSaves the changes of a single edited profile to the computer’smemory until you click OK.Saves the changes in the model folder.
Tekla Structures saves the modified catalog on the hard disk whenyou click OK to close the dialog box and then click OK in the Saveconfirmation dialog box.
Create and distribute customized configurations 140 Customize the profile catalog

Button DescriptionCloses the Modify Profile Catalog dialog box without saving thechanges.
Note that all changes made to the catalog will be lost even if youhave clicked Update, because the changes have not been saved onthe hard disk. The changes made to the catalog are visible duringone session, because the catalog is using the computer’s memory.When you start Tekla Structures the next time, the previous data isrestored from the hard disk.
Tekla Structures stores the information of fixed profiles in the profdb.binfile. When you first open a model, Tekla Structures reads the data from thehard disk and stores it in the computer’s memory.
When you select a profile, Tekla Structures reads the data from the computer’smemory and displays it in the Modify Profile Catalog dialog box. This is fasterthan accessing the data from the hard disk.
See also
Customize the profile catalog (page 139)
Group profiles togetherIn the profile catalog, the profiles are displayed in a hierarchical tree and theyare grouped according to rules , such as the profile type (for example, Iprofiles) and the profile subtype (for example, HEA). To change how theprofiles are grouped in the profile tree, you need to modify the rules.
The order in which you create the rules does not matter, only the location ofthe rules in the profile tree.
Tekla Structures reads the rules from top to bottom in the profile tree. Profilesare in the highest group where they meet the criteria defined in the rule. Forexample, a rule that collects All profiles overrides all rules that are below it inthe profile tree.
See also
Add a rule to the profile catalog (page 141)
Modify a rule in the profile catalog (page 142)
Add a rule to the profile catalog1. On the File menu, click Catalogs --> Profile catalog to open the Modify
Profile Catalog dialog box.
Create and distribute customized configurations 141 Customize the profile catalog

2. Right-click any existing rule and select Add Rule.
The Profile manager rules dialog box appears.
3. Define the rule properties.
a. Enter a rule name in the Rule name box.
b. Select the Profile type to which the rule is applied.
c. Enter the Name filter string that defines the new rule.
By default, the wildcard symbol (*) is entered, meaning “all entries”.
For example, to group all catalog entries with names beginning withA, enter A* in the Name filter string box, or to group all catalogentries with names containing 100, enter *100*. Tekla Structuresgroups the catalog entries that meet your criteria under the new rule.
4. Click OK to close the Profile manager rules dialog box.
5. Click OK to close the Modify Profile Catalog dialog box.
6. Click OK in the Save confirmation dialog box to save the changes.
TIP You can add a next level rule that creates a subgroup under anexisting rule. Use the Add Next Level Rule command to add thenext level rule.
See also
Modify a rule in the profile catalog (page 142)
Modify a rule in the profile catalog1. On the File menu, click Catalogs --> Profile catalog to open the Modify
Profile Catalog dialog box.
2. Right-click any existing rule and select Edit Rule.
The Profile manager rules dialog box appears.
3. Modify the rule properties.
4. Click OK to close the Profile manager rules dialog box.
5. Click OK to close the Modify Profile Catalog dialog box.
6. Click OK in the Save confirmation dialog box to save the changes.
Profiles in the profile tree are listed in an alphabetical order, and rules arelisted in the order you specify. To change the order in which the rules appear,use the Move up and Move down commands.
TIP If you want to delete a rule, right-click an existing rule and select Delete Rule.
Create and distribute customized configurations 142 Customize the profile catalog

See also
Add a rule to the profile catalog (page 141)
Add user attributes to profilesYou can add your own attributes to profiles. For example, you can specifypaint layer thickness, define the maximum grain size of concrete, sort outdifferent profile types by material, or create profile aliases for convertingimperial profiles to metric and vice versa.
1. On the File menu, click Catalogs --> Profile catalog to open the ModifyProfile Catalog dialog box.
2. On the User attributes tab, click Definitions.
The Modify Profile Properties dialog box appears.
3. Click Add to add a new row.
4. To define a user attribute, click each item on a row.
a. In the Profile type list, select a profile type to which the userattribute is applied.
b. In the Quantity type list, select the type of information that the userattribute contains, for example, weight, area, ratio, or string.
c. In the Order list, define the order in which the user attributes areshown in the dialog box. Larger values are shown first.
d. In the Property name list, define a name for the property.
The name is saved in the catalog and can be used in reports andtemplates. When Property name is used in a template, PROFILE.PROPERTY_NAME indicates where the property nameappears. For example, PAINT_LAYER_THICKNESS.
e. In the Symbol column, define an abbreviation that can be used forthe property, such as Ix or ct.
f. In the Label column, define a label for the attribute.
5. Click Update.
6. Click OK to close the Modify Profile Properties dialog box.
See also
Example: Add a user attribute to a profile and use it in a rule (page 143)
Create and distribute customized configurations 143 Customize the profile catalog

Example: Add a user attribute to a profile and use it in a ruleYou can add your own attributes and their values to profiles. The userattributes can then be used, for example, in profile filtering.
In this example, you will add a user attribute for I profiles’ rule.
1. On the File menu, click Catalogs --> Profile catalog to open the ModifyProfile Catalog dialog box.
2. On the User attributes tab, click Definitions.
The Modify Profile Properties dialog box appears.
3. Click Add to add a new row.
4. Select the row that was created and modify the properties as follows:
• Set Profile type to I profiles.
• Set Quantity type to String.
• Set Property name to HISTORICAL_PROFILE.
• Set Symbol to Hist.
• Set Label to Historical profile.
5. Click Update and OK.
6. In the profile tree, select I profiles and then HEA.
7. Right-click and select Add Next Level Rule.
8. In the Profile manager rules dialog box, set the rule properties asfollows:
• Set Rule name to Historical profiles.
• In Profile type, clear the All profiles check box and select the Iprofiles check box.
• Enter HEA* in the Name filter string box.
Create and distribute customized configurations 144 Customize the profile catalog

• Set User attribute to HISTORICAL_PROFILE and Equals, and enterYes in the box next to the two other boxes.
9. Click OK.
Historical profiles appears in the profile tree.
10. Select the required historical profile, for example HEA120, in the profiletree.
11. Go to the User attributes tab and set Value of Historical profile to Yes.
12. Click Update.
13. Repeat the steps 10 and 11 for any other required profiles.
Create and distribute customized configurations 145 Customize the profile catalog

14. Click OK to close the Modify Profile Catalog dialog box.
15. Click OK in the Save confirmation dialog box to save the changes.
Next time you open the profile catalog, the profiles appear under Historicalprofiles in the profile tree.
See also
Add user attributes to profiles (page 143)
Add a rule to the profile catalog (page 141)
Associate profile types with a certain materialYou can define which profiles are available for steel parts, concrete parts, orboth. This affects which profile types are shown in the Select Profile dialogbox when you change the material of a part.
To define the material of a profile type:
1. On the File menu, click Catalogs --> Profile catalog to open the ModifyProfile Catalog dialog box.
2. Select a profile type, for example, L profiles.
3. To associate the profiles with steel, right-click and select Material -->Steel .
Create and distribute customized configurations 146 Customize the profile catalog

A check mark next to Steel indicates that the profiles are available forsteel parts.
4. To make the selected profiles available also for concrete parts, right-clickand select Material --> Concrete .
If needed, you can remove the check mark by clicking the material again.
5. Click OK to close the Modify Profile Catalog dialog box.
6. Click OK in the Save confirmation dialog box to save the changes.
Delete a profile from the profile catalog1. On the File menu, click Catalogs --> Profile catalog to open the Modify
Profile Catalog dialog box.
2. Select the profile that you want to delete.
3. Right-click and select Delete Profile.
4. Click OK to close the Modify Profile Catalog dialog box.
5. Click OK in the Save confirmation dialog box to save the changes.
Tekla Structures will continue showing parts in model views using the deletedprofiles until you modify the parts or reopen the model. After that, the parts
Create and distribute customized configurations 147 Customize the profile catalog

having profiles that are not available in the profile catalog, are shown as stickswithout a profile.
See also
Customize the profile catalog (page 139)
Import and export profilesUse importing and exporting for merging profiles across profile catalogs.Profile catalogs are imported and exported as .lis files, sketched profilesas .uel files, and user-defined parametric profiles as .clb files.
When you export an entire profile catalog, Tekla Structures creates threeseparate files: profiles.clb, profiles.lis and rules.lis. The .clb filecontains parametric profile definitions, if they are used in the profiles in thecatalog, otherwise it is empty. The profiles.lis file includes the actualprofile definitions and the rules.lis file the branch rules. When you export abranch of a profile catalog, the branch name is attached as prefix to the filenames.
Importing and exporting is useful when you:
• upgrade to a newer version of Tekla Structures and want to use acustomized profile catalog from a previous version
• want to combine profile catalogs that are stored in different locations
• want to share profile catalog information with other users
• want to combine profile catalogs across different environments.
Limitations
• You cannot import or export hard-coded profiles such as PROFILE_ZZ,PROFILE_CC, and PROFILE_CW.
• You cannot import profiles that do not have a defined cross section.
• If you have used a sketched profile or a user-defined parametric profile asthe cross section for a fixed profile, you also need to import the sketchedprofile or the user-defined parametric profile to the new model.
TIP You can also download or share profiles using Tekla Warehouse.
See also
Export an entire profile catalog (page 150)
Export a part of the profile catalog (page 150)
Import profile catalog items (page 149)
Import and export sketched profiles (page 154)
Create and distribute customized configurations 148 Customize the profile catalog

Import profile catalog itemsTekla Structures has five types of profile catalog items: fixed profiles, hard-coded parametric profiles, sketched profiles, user-defined parametric profiles,and rule sets. Profiles and rule sets are imported to Tekla Structures modelsas .lis files, sketched profiles as .uel files, and user-defined parametricprofiles as .clb files.
If you are importing an entire profile catalog or a branch, we recommend thatyou save the related files in a separate folder. This makes the import processfaster.
1. Open the model to which you want to import profile catalog items.
2. On the File menu, click Catalogs --> Profile catalog to open the ModifyProfile Catalog dialog box.
3. Click Import to import a single file, or Import Directory to import thecontents of a file folder.
4. Select the import file or the import folder.
5. Click OK. Tekla Structures checks if there are duplicates in the profilenames in the import file compared to the profile catalog.
a. If the Review import items dialog box appears, there are duplicateprofile names and you must select each duplicate and assign theaction you want to perform with the following buttons:
• Leave: The existing profile item is not replaced and the profiledefinitions in the import file are ignored.
• Merge: Profile properties that are different in the import file areadded to the existing profile. All the other properties remainunchanged.
Use this option to import only certain elements of the profilecatalog, such as user attributes.
• Replace: The existing profile item is replaced with the importedprofile item.
• If you leave Unknown as the action for a profile item, it is notimported.
You can select more than one profile item at a time by using the Shiftand Ctrl keys and assign the same action to the entire selection.
NOTE Each cross section definition has a unique name and IDnumber. If during an import, a cross section with the samename but different properties is found in the existing profilecatalog, the cross section being imported is renamed byadding an incremental number at the end of the existingname.
Create and distribute customized configurations 149 Customize the profile catalog

b. After you have selected the actions, click Continue to perform them.
6. Click OK to close the Modify Profile Catalog dialog box.
7. Click OK in the Save confirmation dialog box to save the changes.
See also
Import and export profiles (page 148)
Export an entire profile catalog (page 150)
Export a part of the profile catalog (page 150)
Import sketched profiles (page 154)
Units used in import and export (page 152)
Export an entire profile catalogProfile catalogs are exported from Tekla Structures models as .lis, .uel,and .clb files.
1. On the File menu, click Catalogs --> Profile catalog to open the ModifyProfile Catalog dialog box.
2. Click Export.
3. Browse for the folder where you want to save the export files.
By default, the files are saved to the current model folder. For fasterprofile catalog import, we recommend that you create a separatesubfolder for the catalog files.
4. Click OK to close the Modify Profile Catalog dialog box.
See also
Import and export profiles (page 148)
Export a part of the profile catalog (page 150)
Example of profile export file (page 151)
Import profile catalog items (page 149)
Units used in import and export (page 152)
Export a part of the profile catalogIf you do not want to export an entire profile catalog, you can export a branchof the profile tree, meaning all the profiles grouped under one rule, or a singleprofile. Profiles and rule sets are exported from Tekla Structures modelsas .lis files, sketched profiles as .uel files, and user-defined parametricprofiles as .clb files.
1. On the File menu, click Catalogs --> Profile catalog to open the ModifyProfile Catalog dialog box.
Create and distribute customized configurations 150 Customize the profile catalog

2. Select profiles to be exported.
• To export a branch of the profile tree, right-click the branch and selectExport Profiles.
• To export a single profile, right-click the profile and select ExportProfile.
3. Browse for the folder where you want to save the export files.
By default, the files are saved to the current model folder.
If you are exporting a single profile, enter a name for the file.
4. Click OK.
5. Click OK to close the Modify Profile Catalog dialog box.
See also
Export an entire profile catalog (page 150)
Example of profile export file (page 151)
Import profile catalog items (page 149)
Units used in import and export (page 152)
Example of profile export file
The export .lis file is divided into specific sections.
The first row in the file is PROFILE CATALOG EXPORT VERSION = n, where nis the version number.
WARNING Do not delete this row. If the row does not appear in the file, theimport is canceled.
The next section defines the hierarchical tree structure that is used to displaythe contents of the catalog.
The next section contains the profiles.
Fixed profiles
Create and distribute customized configurations 151 Customize the profile catalog

Fixed user-defined profiles
Fixed user-defined profiles can have more than one cross section. The profiletype for fixed user-defined profiles is 998. SUB_TYPE refers to the name of thecross section definition. When importing fixed user-defined profiles, therelevant cross section definitions must be in the same import file as theprofile.
Cross section definitions
See also
Export an entire profile catalog (page 150)
Export a part of the profile catalog (page 150)
Units used in import and export
The table below lists the units Tekla Structures uses when importing andexporting profile catalogs and material catalogs.
Type Unit (if blank, no unit)Boolean Integer String Ratio
Create and distribute customized configurations 152 Customize the profile catalog

Type Unit (if blank, no unit)Strain Angle degreeLength mmDeformation mmDimension mmRadius of inertia mmArea mm2
Reinforcement area mm2
Transverse reinforcement area mm2/mArea/unit length mm2/mVolume mm3
Section modulus mm3
Moment of inertia mm4
Torsion constant mm4
Warping constant mm6
Force NWeight kgDistributed load N/mSpring constant N/mMass/length kg/mSurface load N/m2
Strength N/m2
Stress N/m2
Modulus N/m2
Density kg/m3
Moment NmDistributed moment Nm/mRotation spring constant Nm/radTemperature K (oC)Thermal dilation coefficient 1/K (1/oC)Factor
See also
Import profile catalog items (page 149)
Create and distribute customized configurations 153 Customize the profile catalog

Import a material catalog (page 137)
Export an entire profile catalog (page 150)
Export an entire material catalog (page 138)
Import and export sketched profilesTo use a sketched profile in other Tekla Structures models, you have to exportthe profile to a file (*.uel), and then import the file into another TeklaStructures model.
We recommend that you use the profile catalog to import and export sketchedprofiles. You can also use the Applications & components catalog to importsketched profiles together with related custom components.
See also
Import sketched profiles (page 154)
Export sketched profiles (page 154)
Import sketched profilesAfter you have exported sketched profiles to a file, you can import them toanother Tekla Structures model.
1. Open the Tekla Structures model you want to import to.
2. On the File menu, click Catalogs --> Profile catalog to open the ModifyProfile Catalog dialog box.
3. Click Import.
4. In the Import Profile Catalog dialog box, select *.uel from the Filter list.
5. Select the file to import.
6. Click OK.
7. Click OK to close the Modify Profile Catalog dialog box.
8. Click OK in the Save confirmation dialog box to save the changes.
TIP To automatically import all *.uel files from a folder when creating a new model,use the advanced option XS_UEL_IMPORT_FOLDER.
See also
Export sketched profiles (page 154)
Export sketched profiles
1. Open the Tekla Structures model you want to export from.
Create and distribute customized configurations 154 Customize the profile catalog

2. On the File menu, click Catalogs --> Profile catalog to open the ModifyProfile Catalog dialog box.
3. Right-click the profile you want to export and select Export Profile.
4. In the Export Profile Catalog dialog box, enter a name for the export filein the Selection box.
5. If you want to save the export file to a specific location, browse for thefolder.
By default, Tekla Structures saves the export file in the current modelfolder.
6. Click OK.
See also
Import sketched profiles (page 154)
Create your own profilesYou can create your own profiles and save them in the profile catalog.
Use any of the following methods to create user-defined profiles in TeklaStructures:
Profile type Creation methodsFixed profile • Create user-defined cross sections
(page 155)
• Create a fixed profile (page 161)
• Create a fixed profile by copying(page 163)
• Create a fixed profile based on aparametric profile (page 164)
Parametric profile • Create parametric profilesusing .clb files (page 165)
• Create parametric profiles bysketching (page 173)
Parametric profile with variable crosssections
• Create parametric profiles withvariable cross sections (page 198)
Create user-defined cross sectionsUser-defined cross sections can be used for creating fixed profiles. Define theneeded cross sections before creating the profile.
Create and distribute customized configurations 155 Customize the profile catalog

Use any of the following methods to define a cross section:
• Define a cross section using polygon.
Use this method to create a cross section with fixed dimensions.
• Define a cross section using a plate.
Use this method if you have a contour plate in the model.
• Define a cross section using a DWG file.
Use this method if you have a .dwg file of the profile you want to define.
Define a cross section using polygonDefine a cross section by picking the shape of the cross section.
1. On the File menu, click Catalogs --> Define profiles --> Define crosssection using polygon.
2. Define a cross section without or with inner contours.
• To create a cross section with no inner contours:
a. Pick the corner points of the cross section to define the shape.Start at the bottom-right corner and pick the points counterclockwise.
b. Pick the start point and click the middle mouse button to close theshape.
c. Pick the center point of the cross section.
TIP To make it easier to define the shape, insert a referencemodel of the cross section in the model, and use the
Create and distribute customized configurations 156 Customize the profile catalog

reference model as a basis for picking the cross sectionshape.
Alternatively, you can create a few construction lines orpoints in the model and use them to define the cross sectionshape.
If you do not have any actual points to pick, picking thecenter point of the cross section becomes difficult. This isbecause the cross section shape disappears after you haveclicked the middle mouse button to close the shape.
• To create a cross section with inner contours:
a. Pick the corner points of the cross section to define the shape.
b. Pick the start point to close the shape.
c. Pick the corner points of the cross section inner contour.
d. Pick the start point to close the shape
e. Repeat until you have picked all inner contours.
f. Click the middle mouse button.
g. Pick the center point of the cross section.
3. When the User Profile Cross Section dialog box appears, enter a namefor the cross section.
4. Click OK to close the User Profile Cross Section dialog box.
5. Click OK in the Save confirmation dialog box to save the changes.
You can then use this cross section when you add a new profile to the profilecatalog. The Profile type will be User-defined, fixed.
Define a cross section using a plateYou can define a cross section using a contour plate.
1. Create a contour plate that includes all the chamfers.
Create and distribute customized configurations 157 Customize the profile catalog

2. On the File menu, click Catalogs --> Define profiles --> Define crosssection using plate.
The Profile Cross-Section from Plate (10) dialog box appears.
3. On the Parameters tab, enter a name in the Section name and Profilename boxes.
Other properties are optional.
4. Click OK.
5. Select the contour plate.
Tekla Structures creates the cross section with the shape of the contourplate.
You can then use this cross section when you add a new profile to theprofile catalog. The Profile type will be User-defined, fixed.
Properties: Profile cross-section from plate (10)
Use the Parameters tab to define the profile properties in the Profile cross-section from plate (10) component.
Option DescriptionSection name Name of the cross section shown in
the Modify Profile Catalog dialogbox.
If you leave this box empty, no profileis created.
Profile name Name of the profile shown in theBeam properties, and in the ModifyProfile Catalog dialog box.
If you leave this box empty, no profileis created.
Save to The location of the profile catalog.
Select one of the following options:
• Model directory: The currentmodel folder.
• Globaldirectory: ..\ProgramData\Trimble\Tekla Structures\<version>\environments\<environment>\profil
• Do not save: Does not save theprofile. This is useful for testing.
Create and distribute customized configurations 158 Customize the profile catalog

Option DescriptionMin distance between points The minimum distance between the
corner points of the cross section.
To create simpler drawings ofcomplicated cross sections, increasethis value.
Center point offset The origin of the plate defines thelocation of the profile reference line.
Enter an offset value to move thereference line, relative to the crosssection.
Coordinate system Select one of the following options:
• Use local
• Use global xy-planeMirroring Select one of the following options:
• Do not mirror
• Mirror to x-direction
• Mirror to y-direction
• Mirror to x- and y-direction
Define a cross section using a DWG fileIf a cross section is available in DWG format, you can import the cross sectionand add it as a DWG profile to the profile catalog.
Tekla Structures supports DWG files that have been created using versionACAD2012 or earlier.
Before you start defining a cross section using a DWG file:
• Save the outline of the cross section as a DWG file. Ensure that the DWGfile only contains the outline of the profile.
• Make sure that the cross section is created as a closed polyline.
• Make sure that the outline consists of only one closed polyline. You cannot,for example, define holes to your cross section with this method. If youneed holes or openings, use the polygon or the plate creation method.
• Remove hatching and unnecessary lines from the DWG file. TeklaStructures imports all the lines it finds in the DWG file.
• If there are blocks in the DWG file, they must be exploded.
1. Open a model.
Create and distribute customized configurations 159 Customize the profile catalog

2. On the File menu, click Catalogs --> Define profiles --> Define crosssection using DWG file.
The DWG Profile to Library (6) dialog box appears.
3. On the Parameters tab, browse for the DWG file.
4. Define the cross section properties.
5. Click OK.
6. In the model, pick the start and the end points of the cross section to beimported.
Tekla Structures imports the cross section and places the profile referenceline at the origin of the DWG file.
You can then use this cross section when you add a new profile to theprofile catalog. The Profile type will be User-defined, fixed.
Properties: DWG Profile to Library (6)
Use the Parameters tab to define the profile properties in the DWG profile tolibrary (6) component.
Option DescriptionInput file Browse for the DWG file to be
imported.Section name Name of the cross section shown in
the Modify Profile Catalog dialogbox.
Profile name Name of the profile shown in theModify Profile Catalog dialog box.
Save to The location of the profile catalog.
Select one of the following options:
• Model directory: The currentmodel folder.
• Globaldirectory: ..\ProgramData\Trimble\Tekla Structures\<version>\environments\<environment>\profil
• Do not save: Does not save theprofile. This is useful for testing.
Min distance between points The minimum distance between thecorner points of the cross section.
To create simpler drawings ofcomplicated cross sections, increasethis value.
Create and distribute customized configurations 160 Customize the profile catalog

Option DescriptionCenter point offset The origin of the plate defines the
location of the profile reference line.
Enter an offset value to move thereference line, relative to the crosssection.
Modify a user-defined cross sectionYou can modify cross sections that have been defined using a polygon, a plate,or a DWG file.
1. On the File menu, click Catalogs --> Define profiles --> Edit PolygonCross Section.
The Modify Cross Section dialog box appears.
2. Select the cross section you want to modify.
3. Modify the cross section point properties.
• Number refers to each point picked when the cross section wascreated, in numerical order. The first point picked is 1, the second 2,and so on.
• Chamfer refers to the chamfer shape.
• x: and y: apply to the chamfer type. For example, if you want thechamfer to be equal on both sides of the angle, only enter a value forx:.
For an uneven chamfer, enter values for x: and y:.
4. Click Update.
5. Click OK to close the Modify Cross Section dialog box.
6. Click OK in the Save confirmation dialog box to save the changes.
TIP If you want to delete a cross section, select the cross section and click Delete.
Create fixed profilesYou can create new fixed profiles either from scratch or by copying an existingone. You can also convert a parametric profile into a fixed one.
Create a fixed profileYou can create fixed profiles with a single cross section or with multiple crosssections. Note that cross sections affect the total weight of the profile.
Create and distribute customized configurations 161 Customize the profile catalog

WARNING If you create a profile with multiple cross sections, create thecross sections with the same number of corner points and in thesame order.
1. On the File menu, click Catalogs --> Profile catalog to open the ModifyProfile Catalog dialog box.
2. Right-click anywhere in the profile tree and select Add Profile.
A new fixed profile with the name PROFILE1 is created.
3. Change the profile name by entering a new name in the Profile namebox.
The profile name must be in upper case letters, with no spaces. TeklaStructures automatically converts lower case letters to upper case letters.
4. In the Profile type list, select User-defined, fixed.
5. In the Profile subtype list, select the cross section you want to use.
If you have created your own user-defined cross sections (page 155), youcan use one of them.
6. Under Equivalent type, select a profile type that matches the new crosssection as closely as possible. This is important because someconnections only work for certain types of profiles.
The equivalent type and the profile dimensions, such as height and width,affect which connections can be applied to the profile. An unsuitableequivalent type or missing dimension values may result in problems withconnections.
7. Click Update.
8. Modify the dimension values.
Always enter values for the dimensions Height h and Width b, as thesevalues affect how Tekla Structures displays the profiles. If the values are 0,the part is drawn as a line.
9. Under Cross section, define a relative location for each cross section:
a. In the Number list, select the number of the cross section.
b. In the Relative location box, enter the location of the cross section.
This value indicates the location of the cross section along the axis:0.0 for the start end and 1.0 for the second end. If you only have asingle cross section, select 1 for Number and enter 0.000 forRelative location.
c. Click Update after defining each cross section.
10. Click Add to add more cross sections, if needed.
11. If you want to use a different cross section in the profile, select a new onefrom the Profile subtype list.
Create and distribute customized configurations 162 Customize the profile catalog

12. If you want to remove a cross section, select the cross section from theNumber list and click Remove.
13. Click OK to close the Modify Profile Catalog dialog box.
14. Click OK in the Save confirmation dialog box to save the changes.
Example
For a pitched profile, you need two cross sections with the same center pointheight. The Relative location value is 0.0 for the first cross section, 0.5 forthe second cross section, and 1.0 for the third cross section.
Create a fixed profile by copyingYou can create new fixed profiles by modifying a copy of an existing, similarprofile.
1. On the File menu, click Catalogs --> Profile catalog to open the ModifyProfile Catalog dialog box.
2. Select a fixed profile that is similar to the one you wish to create.
3. Right-click and select Copy Profile.
A new profile with the name <existing_profile_name COPY> is created.
4. Change the profile name by entering a new name in the Profile namebox.
The profile name must be in upper case letters, with no spaces. TeklaStructures automatically converts lower case letters to upper case letters.
5. Modify the profile properties on the General, Analysis, and Userattributes tabs.
WARNING Under Equivalent type, select a profile type that matchesthe new cross section as closely as possible. This is important
Create and distribute customized configurations 163 Customize the profile catalog

because some connections only work for certain types ofprofiles.
Always enter values for the dimensions Height h and Widthb, as these values affect how Tekla Structures displays theprofiles. If the values are 0, the part is drawn as a line.
The equivalent type and the profile dimensions, such asheight and width, affect which connections can be applied tothe profile. An unsuitable equivalent type or missingdimension values may result in problems with connections.
6. Click Update.
7. Click OK to close the Modify Profile Catalog dialog box.
8. Click OK in the Save confirmation dialog box to save the changes.
Create a fixed profile based on a parametric profile
1. On the File menu, click Catalogs --> Profile catalog to open the ModifyProfile Catalog dialog box.
2. Select a parametric profile from the list.
3. Right-click and select Add Profile.
A new standard fixed profile is created, and it has the profile values of theparametric profile.
Modify a fixed profileIf necessary, you can modify existing fixed profiles using the profile catalog.Note that the fixed profiles conform to industry standards, and you should notmodify them unless you are an administrator.
1. On the File menu, click Catalogs --> Profile catalog to open the ModifyProfile Catalog dialog box.
2. Select a fixed profile in the tree and modify its properties.
• The General tab contains information on profile types anddimensions.
• The Analysis tab contains information on the properties used instructural analysis. The structure can be analyzed with differentanalysis software.
• The User attributes tab is for viewing or entering user attributes forprofiles.
3. When you have finished modifying the profile, click Update.
4. Click OK to close the Modify Profile Catalog dialog box.
Tekla Structures asks if you want to save the changes to the model folder.
Create and distribute customized configurations 164 Customize the profile catalog

5. Click OK in the Save confirmation dialog box to save the changes.
Create parametric profiles using .clb filesYou can create new parametric profiles using .clb files.
Follow the example workflow below to create a parametric profile with .clbfiles.
How the .clb, components.clb and profitab.inp files work together
When you create new parametric profiles using this method, you need thefollowing three files:
• .clb
This file contains the cross section definitions. Create a new .clb file inthe ..\ProgramData\Trimble\Tekla Structures\<version>\environments\common\inp folder for each parametric profile youdefine.
• components.clb
This file contains a list of all .clb files that contain cross sectiondefinitions. When you create a new .clb file, you need to add its file nameto the components.clb file located in the ..\ProgramData\Trimble\Tekla Structures\<version>\environments\common\inp folder.
• profitab.inp
This file is the link between the .clb files and the profile catalog. This filecontains a list of all parametric profiles available in Tekla Structures. Thefile controls how the parametric profiles are displayed in the ModifyProfile Catalog dialog box. When you want to take a new parametricprofile into use, you must add the needed profile definitions, such as theprofile type, prefix and the unit of measurement, to the profitab.inpfile. The profitab.inp file is located under the environment folderin ..\ProgramData\Trimble\Tekla Structures\<version>\environments\<environment>\. The exact file location may varydepending on the folder structure of your environment files .
Tekla Structures searches for the profitab.inp file in the standardsearch order and then from the folder indicated by the advanced option XS_PROFDB.
Define the shape and point coordinates of the profileStart by defining the shape and point coordinates of the new profile.
1. Design the profile on a paper.
a. Draw the cross section outline.
b. Add the needed corner points.
Create and distribute customized configurations 165 Customize the profile catalog

c. Add the needed dimensions.
d. Place the y-z coordinate axis center point to the middle of the crosssection.
2. Define the y and z coordinate directions. For example:
• positive y axis: up
• negative y axis: down
• positive z axis: on the right
• negative z axis: on the left
Create and distribute customized configurations 166 Customize the profile catalog

3. Define the y and z vectors. For example:
• y1, y2, y3
• z1, z2, z3
4. Make coordinate pairs to the points.
Create and distribute customized configurations 167 Customize the profile catalog

Assign y, z vector pairs to each point. Start from the lower right corner anddefine the points in the counter clockwise order. For example:
• point 1: y1 z3
• point 2: y2 z3
• point 3: y3 z2
• point 4: y3 z1
• point 5: y1 z1
Create the .clb fileAfter defining the shape and point coordinates of the profile, you can continueby creating the actual .clb file.
1. Create a new .clb file using any standard text editor, for exampleMicrosoft Notepad.
2. Define a library name that will be used in the profitab.inp file for thisprofile.
For example:
library_id "1Gen"3. Define a cross section name that will be used in the profitab.inp file
for this profile.
Create and distribute customized configurations 168 Customize the profile catalog

For example:
4. Define the dimensions of the cross section.
For example:
5. Define the coordinates of the profile.
The coordinates must be the same as the y and z vectors that you definedearlier. Define the default values. For example:
6. Define the geometry of one or several faces of the profile.
Create and distribute customized configurations 169 Customize the profile catalog

For example:
NOTE The index number refers to the point number: 0=start point ofthe beam, 1=end point of the beam.
7. Save the .clb file in the ..\ProgramData\Trimble\TeklaStructures\<version>\environments\common\inp folder.
8. Open the components.clb file.
9. Add your profile definition to the components.clb file by adding thefollowing line:
Include”new_file_name.clb” // give comment10. Save the components.clb file.
Add profile definitions to the profitab.inp fileBefore taking the new parametric profile into use, you must add the neededprofile definitions to the profitab.inp file.
1. Find the profitab.inp file, located under the environment folderin ..\ProgramData\Trimble\Tekla Structures\<version>\environments\<environment>\.
Create and distribute customized configurations 170 Customize the profile catalog

2. Copy the profitab.inp file to a model, project or firm folder.
3. Open the file in the new location using a standard text editor, such asMicrosoft Notepad.
4. Under a suitable category, add a new line for the profile definition.
Use the following syntax:
Prefix! Type ! SO ! Z ! MI ! MA ! G3-NAME ! Z3-NAME !5. Save the file.
The profile is now available in the profile catalog. You may have to restartTekla Structures for the change to take effect.
Example
An example of a profile definition:
PNL_A! USER ! 0 ! ! 2 ! 3 !1Gen.RectChamfer !h*b-[c]
Properties used in profitab.inpUse the following properties when you define new parametric profiles usingthe profitab.inp file:
Property DescriptionPrefix Prefix of the parametric profile. The
prefix is shown in the profile catalog.
For example, PNL_A.Type Type of the parametric profile.
The profile types are/include thefollowing:
I, L, Z, U, PL, D, PD, P, C, T, HK, HQ, ZZ,CC, CW, CU, EB, BF, SPD, EC, ED, EE,EF, EZ, EW, 102, 103, 104, 105, 106,USER
For example, in the defaultenvironment, parametric profiles withprefixes PD, EPD, CHS, CFCHS, O, Ø,and TUBE all group under the typePD, and appear under Circularhollow sections in the profilecatalog.
SO Sorting order. The options are:
• -1: Decreasing sorting order
• +1: Increasing sorting order
Create and distribute customized configurations 171 Customize the profile catalog

Property Description• 0: No sorting order
• -2: Name increasing, valuedecreasing
• +2: Value increasing, namedecreasing
For example, if your profile isPLT200*10 or PLT10*200 and thesorting order is +2, the result in theoutput (such as a report) for bothcases is PLT200*10. If the sortingorder is -2, the result for both casesis PLT10*200.
Z Unit of measurement. The optionsare:
• 0: millimeters
• 1: inches
• 2: feet
• 3: centimeters
• 4: metersMI Minimum number of parameters you
can use with the parametric profile.
For example, the rectangular hollowsection SHS has the following Profilesubtypes: h*t, h*b*t, h1*b1-h2*b2*t. If you define SHS with aminimum of two and a maximum oftwo parameters, you will only havethe option h*t available in the SelectProfile dialog box.
MA Maximum number of parameters youcan use with the parametric profile.
G3-NAME Refers to a cross section file (.clbfile).
Can be a combination of a library idand the name of a cross section,separated by a full stop. For example, 1Gen.RectChamfer.
Create and distribute customized configurations 172 Customize the profile catalog

Property DescriptionZ3-NAME Defines how the profile parameters
relate to the parameters in the crosssection file.
Parameters in the order ofappearance in the .clb file, optionalparameters in square brackets. Forexample, h*b-[c].
Can also be the name of the detailingcomponent.
Create parametric profiles by sketchingYou can create parametric user-defined profiles by sketching. You can changethe dimensions of parametric profiles each time you use them in a model.
• Use the cross section sketch editor to create and modify sketched profiles.
• The Sketch Browser shows the objects of a sketched profile.
• Use the Variables dialog box to define the properties of a sketched profile.
Open the sketch editor
1. Open a Tekla Structures model.
2. On the File menu, click Editors --> Define cross section in sketch editor.
Tekla Structures opens the sketch editor, the Sketch Browser, and theVariables dialog box.
When you first open the sketch editor, the view is empty. The gridcoordinates and labels that you see in the sketch editor depend on thegrid properties of your actual Tekla Structures model.
Create and distribute customized configurations 173 Customize the profile catalog

Sketch BrowserThe Sketch Browser shows the objects (lines, arcs, circles, constraints,dimensions, and chamfers) of a sketched profile in a hierarchical, tree-likestructure. The Sketch Browser automatically opens when you open thesketch editor.
Create and distribute customized configurations 174 Customize the profile catalog

When you click an object in the sketch editor, Tekla Structures highlights theobject in the Sketch Browser, and vice versa.
The Sketch Browser displays the following information about a sketchedprofile:
• Extrusion type (0, 1, or 2) and thickness of the sketched profile
• Lines, arcs, and circles
• Constraints
• Distances and dimensions and their values
• Chamfers and their type (0=None, 1=Line ... 7=Line and arc) anddimensions.
Variables in sketched profilesUse the Variables dialog box to define the properties of a sketched profile.Variables can define fixed properties, or they can include formulas, so thatTekla Structures calculates the property value each time you use the profile ina model.
Create and distribute customized configurations 175 Customize the profile catalog

The Variables dialog box automatically opens when you open the sketcheditor.
NOTE The Variables dialog box functions the same way as thecorresponding dialog box in the custom component editor. For moreinformation on how to use variables, see .
Sketch the outline of a profileWhen you create a new sketched profile, start by sketching the outline and theholes of the profile using lines, arcs, and circles.
Ensure that you create a closed shape, unless you are creating a profile of aconsistent thickness, such as a cold-rolled profile.
Sketch a polylineYou can create line segments in the sketch editor by picking points. TeklaStructures automatically creates coincident constraints between the linesegments and displays a chamfer symbol where line segments meet.
1. Open the sketch editor. (page 173)
2. Click the Sketch polyline button: .
3. Pick points to create each line segment.
4. Click the middle mouse button to create the polyline.
Create and distribute customized configurations 176 Customize the profile catalog

Sketch an arcYou can create an arc in the sketch editor by picking three points.
1. Open the sketch editor. (page 173)
2. Click the Sketch arc button: .
3. Pick three points to define the arc.
TIP You can use the advanced option XS_CS_CHAMFER_DIVIDE_ANGLE todefine the smoothness of the arc.
Sketch a circleYou can create a circle in the sketch editor by picking two points.
1. Open the sketch editor. (page 173)
2. Click the Sketch circle button: .
3. Pick a point to indicate the center of the circle (1).
4. Pick a point to indicate the radius of the circle (2).
Create and distribute customized configurations 177 Customize the profile catalog

Refine the shape of a sketched profile by adding a constraintAfter you have sketched the outline of a profile, use constraints to refine yoursketch and lock the shape. For example, you can straighten lines, create 90degree angles, force lines to meet, close the shape, and add chamfers incorners.
To straighten the entire profile, use horizontal and vertical constraints inconjunction with other constraints. Although the shape is locked, you can stillrotate the profile in the model.
Add a parallel constraintYou can force two lines in a sketched profile to be parallel to each other.
Before you start, sketch the outline of the profile in the sketch editor.(page 176)
1. Click the Parallel constraint button: .
2. Select a line in the sketch (1).
3. Select another line in the sketch (2).
Create and distribute customized configurations 178 Customize the profile catalog

Add a perpendicular constraintYou can force a line in a sketched profile to be at a 90 degree angle to anotherline you select. The lines do not have to intersect.
Before you start, sketch the outline of the profile in the sketch editor.(page 176)
1. Click the Perpendicular constraint button: .
2. Select a line in the sketch (1).
3. Select another line in the sketch (2).
Add a coincident constraintYou can force two lines in a sketched profile to start or end at the same point,by extending or shortening one or both lines. The lines do not have tointersect.
NOTE Tekla Structures automatically creates coincident constraints
• where two lines meet.
• between line segments when you draw them with the Sketchpolyline tool.
• between the start of the first line segment and the end of the lastline segment in a shape, if they are within a certain distance ofeach other.
Before you start, sketch the outline of the profile in the sketch editor.(page 176)
1. Ensure that the Snap to end points snap switch is active.
2. Click the Coincident constraint button: .
3. Pick the end of the first line (1).
4. Pick the end of the second line (2).
Create and distribute customized configurations 179 Customize the profile catalog

Add a fixed constraintYou can lock the position and angle of a line in a sketched profile so that otherconstraints do not affect it.
Before you start, sketch the outline of the profile in the sketch editor.(page 176)
1. Click the Fixed constraint button: .
2. Select a line in the sketch.
Add a horizontal constraintUse horizontal constraints to force a line in a sketched profile to be parallel tothe local x axis. Tekla Structures automatically creates horizontal constraintswhen you create lines that are nearly horizontal.
Before you start, sketch the outline of the profile in the sketch editor.(page 176)
1. Click the Horizontal constraint button: .
2. Select the lines you want to straighten (1, 2).
Create and distribute customized configurations 180 Customize the profile catalog

Add a vertical constraintUse vertical constraints to force a line in a sketched profile to be parallel to thelocal y axis. Tekla Structures automatically creates vertical constraints whenyou create lines that are nearly vertical.
Before you start, sketch the outline of the profile in the sketch editor.(page 176)
1. Click the Vertical constraint button:
2. Select the lines you want to straighten (1, 2).
Delete a constraintYou can delete constraints from sketched profiles.
1. Click to open the Sketch Browser.
2. Select the constraint you want to delete.
3. Right-click and select Delete.
4. Click Refresh.
Add dimensions to a sketched profileAfter you have sketched a profile, use dimensions to make different distancesin the profile parametric. You can use these dimensions to define the size ofthe profile when you use it in a model.
Tekla Structures also adds the dimensions you create to the list of variablesthat you can use in calculations.
NOTE Do not create too many dimensions in a sketch, or the dimensions will not beable to adjust when the values are changed.
In the following example, if you create the dimension marked in red, thedimension b1 will no longer work:
Create and distribute customized configurations 181 Customize the profile catalog

Add a radial dimension to a sketchYou can create a radial dimension for an arc or a circle in a sketched profile.
Before you start, sketch the outline of the profile in the sketch editor.(page 176)
1. Click the Sketch radial dimension button: .
2. Select the arc or circle.
Add an angle dimension to a sketchYou can create an angle dimension between two lines in a sketched profile.The angle is calculated counter clockwise from the first line you select.
Before you start, sketch the outline of the profile in the sketch editor.(page 176)
1. Click the Sketch angle dimension button: .
2. Select the first line (1).
3. Select the second line (2).
Create and distribute customized configurations 182 Customize the profile catalog

TIP If you are unable to see the angle symbol, scroll with the mousewheel to zoom in.
Add a dimension between two points in a sketchYou can add a dimension to a sketched profile, between two points you pick.
Before you start, sketch the outline of the profile in the sketch editor.(page 176)
1. Click the Sketch free dimension button:
2. Pick a point to indicate the start point of the dimension (1).
3. Pick a point to indicate the end point of the dimension (2).
4. Pick a point to indicate the location of the dimension lines and text.
Add a horizontal dimension to a sketchYou can add a horizontal dimension to a sketched profile, between two pointsyou pick.
Before you start, sketch the outline of the profile in the sketch editor.(page 176)
1. Click the Sketch horizontal dimension button: .
2. Pick a point to indicate the start point of the dimension (1).
Create and distribute customized configurations 183 Customize the profile catalog

3. Pick a point to indicate the end point of the dimension (2).
4. Pick a point to indicate the location of the dimension lines and text.
Add a vertical dimension to a sketchYou can add a vertical dimension to a sketched profile, between two pointsyou pick.
Before you start, sketch the outline of the profile in the sketch editor.(page 176)
1. Click the Sketch vertical dimension button: .
2. Pick a point to indicate the start point of the dimension (1).
3. Pick a point to indicate the end point of the dimension (2).
4. Pick a point to indicate the location of the dimension lines and text.
Delete a dimension from a sketchWhen you want to delete a dimension from a sketch, you can do it in thesketch editor view, in the Variables dialog box, or in the Sketch Browser.
1. Select the dimension you want to delete.
2. Do one of the following:
• In the sketch editor view or in the Sketch Browser, right-click andselect Delete.
Create and distribute customized configurations 184 Customize the profile catalog

• In the Variables dialog box, click the Delete button.
Define positioning planes for a sketched profileWhen you sketch a profile, you can define positioning planes for it. Withpositioning planes you can determine the planes Tekla Structures will use forpositioning parts and components.
Part positioning planesWith part positioning planes you can determine how Tekla Structures positionsparts that have a sketched profile. These planes are used for the On planeand At depth settings for parts, and also when placing custom componentsthat are bound to boundary planes.
The part positioning planes are displayed in blue:
The On plane options Left and Right are set according to the vertical blueplanes, and the Middle option is halfway between them.
The same principle applies to the At depth setting: the Front and Behindoptions are set according to the horizontal blue planes, and the Middle optionis halfway between them.
Example
You can define part positioning planes so that an asymmetric profile will bepositioned according to its web only. In the following example, the Middleoption is illustrated in gray dotted lines:
Create and distribute customized configurations 185 Customize the profile catalog

(1) Middle option
Connection positioning planesWith connection positioning planes you can determine how Tekla Structurespositions components in relation to the component main part that has asketched profile.
The connection positioning planes are displayed in green:
Example
The following image shows the default connection positioning planes of adouble tee slab that was created as a sketched profile. The green lineillustrates the default connection positioning planes.
Create and distribute customized configurations 186 Customize the profile catalog

To place connections according to the location of the stems of the double tee,move the connection positioning planes as shown below.
Show and hide positioning planes
To show or hide the positioning planes, do one of the following:
To Do thisShow or hide part positioning planes
Click .Show or hide connection positioningplanes Click .
Move positioning planesYou can move the positioning planes by moving their handles. Note that if youmove the handles away from the outmost corners of the sketched profile, youmust bind them by adding a dimension to each handle. Otherwise thepositioning will not function correctly in the model.
1. Click the positioning plane to display the handles.
The handles are displayed in pink. By default, the handles are at theoutmost corners of the sketched profile. For example:
2. Click a handle to select it.
NOTE The same handle controls both the vertical and horizontal plane,so you can move them both at the same time.
Create and distribute customized configurations 187 Customize the profile catalog

3. Move the handle like any other object in Tekla Structures.
For example, right-click and select Move.
4. If the handle is not at the outmost corner of the profile, add a dimensionbetween the handle and the corner.
Example
In the following examples, the left handle of the positioning plane has beenbound by using a horizontal dimension (b1):
Revert to default positioning planesYou can revert back to the default positioning planes of a sketched profile ifyou have moved the planes.
To revert to the default positioning planes, do one of the following:
To Do thisRevert to the default part positioningplanes
1.Click to show the partpositioning planes.
2. Select the part positioningplanes.
3. Right-click and select Delete.
4.Click again to check that theplanes have reverted back to thedefault.
Revert to the default connectionpositioning planes
1.Click to show theconnection positioning planes.
Create and distribute customized configurations 188 Customize the profile catalog

To Do this2. Select the connection positioning
planes.
3. Right-click and select Delete.
4.Click again to check that theplanes have reverted back to thedefault.
Check a sketched profileYou can check that the constraints and dimensions in a sketched profile workcorrectly.
1. Double-click a dimension line to open the Distance Properties dialogbox.
2. Change the Value box.
3. Click Modify.
Tekla Structures updates the profile in the sketch editor.
4. Check that the shape of the profile does not change and that thedimensions adjust correctly.
5. Click Cancel to close the Distance Properties dialog box.
See also
Use sketched profiles in a model (page 192)
Save a sketched profileTekla Structures saves the sketched profiles in the current model folder, in thexslib.db1 file, which is a library file containing custom components andsketches. Sketched profiles are available in the Others section in the profilecatalog.
NOTE Note the following limitations when naming sketched profiles:
• You cannot use the name of a fixed profile.
• You cannot include numbers, special characters, or blank spaces inthe profile name.
• Lower case letters are automatically converted into upper caseletters.
To save a sketched profile, do one of the following:
Create and distribute customized configurations 189 Customize the profile catalog

To Do thisSave a new profile 1.
Click Save sketch .
2. Enter a name in the Prefix box, and then clickOK.
Update an existing profile 1.Click Save sketch .
2. Click Yes when prompted to update theexisting cross section.
Save a copy of the profileunder a different name
1.Click Save sketch as .
2. Enter a new name in the Prefix box, and thenclick OK.
See also
Import and export sketched profiles (page 154)
Modify sketched profilesYou can modify existing sketched profiles, for example, by modifying chamfersor dimensions. You can also move corners or holes by moving the handles.The chamfers are moved automatically when you move the handles.
Modify a sketched cross section
NOTE • You cannot change dimensions that have been calculated usingformulas in the Variables dialog box.
• Constraints may also prevent you from changing dimensions.
1. On the File menu, click Catalogs --> Profile catalog to open the ModifyProfile Catalog dialog box.
2. Open the Others branch at the end of the profile tree.
3. Right-click a sketched profile, and then select Edit profile to open theprofile in the sketch editor.
4. Double-click a sketch object to modify its properties.
The sketch objects you can modify appear in yellow.
5. Modify the properties and then click Modify.
6. Close the sketch object properties dialog box.
7. Click the Save sketch as icon to save the changes.
Create and distribute customized configurations 190 Customize the profile catalog

Modify chamfers in a sketchYou can change the shape and dimensions of chamfers in a sketched profile.For example, you can create rounded profile corners.
1. Double-click a chamfer symbol in the sketch editor.
2. In the Chamfer Properties dialog box, change the shape and dimensionsof the chamfer.
3. Click Modify.
4. Click OK to close the dialog box.
5. Click the Save sketch as icon to save the changes.
Set the sketch thicknessIf you have sketched an open shape, such as a cold-rolled section, you mustdefine the extrusion type and thickness of the sketch in the Sketch Browser.The thickness can be either fixed or parametric.
1. In the sketch editor, sketch an open polyline (page 176).
2. Do one of the following:
• To set a fixed thickness:
a. In the Sketch Browser, right-click Thickness and select AddEquation.
b. Enter the value of the thickness after =.
• To define a parametric thickness:
a. In the Variables dialog box, add a new parameter variable forLength (for example, P1).
b. In the Formula column, define the default value for theparameter variable.
c. In the Sketch Browser, right-click Thickness and select AddEquation.
d. Enter the name of the parameter variable (for example, P1) after=.
3. To define the extrusion type:
Create and distribute customized configurations 191 Customize the profile catalog

a. In the Sketch Browser, right-click ExtrusionType and select AddEquation.
b. Enter the extrusion type number (0, 1, or 2) after =.
4. Click the Save sketch as icon to save the changes.
Extrusion typesThe extrusion type defines how a sketched profile of a consistent thickness isextruded. When you change the thickness, the profile grows inwards,outwards, or symmetrically in both directions, depending on the extrusiontype. You must define the extrusion type for sketches that consist of an openpolyline.
Type Description Image0 The sketch is extruded
symmetrically to theoutside and inside of thepolyline.
(Default)
1 The sketch is extrudedto the outside of thepolyline.
2 The sketch is extrudedto the inside of thepolyline.
Use sketched profiles in a modelOnce you have created a sketched profile and saved it, you are ready to use itin the model. If you have applied constraints correctly, the shape of the profilewill be maintained when you change its dimensions.
To use a sketched profile for a new part in a model:
1. Open the part properties in the property pane.
Create and distribute customized configurations 192 Customize the profile catalog

For example, to open the beam properties, on the Steel tab, hold down
Shift and click .
2. Click the ... button next to the Profile box.
The Select Profile dialog box appears.
3. Open the Others branch at the end of the profile tree.
4. Select a sketched profile.
5. If the profile is parametric, you can define its dimensions in the Valuecolumn on the General tab.
6. Click OK to close the Select Profile dialog box.
7. Pick points to place the part in the model.
See also
Create an image of a profile (page 201)
Example: Create a symmetric C-shaped profile by sketchingThis example shows how to create a sketched profile using variables.
After completing the tasks, you will have a symmetric C-shaped profile withthe dimensions b1 = b2 and h2 = h3. When you use the profile in the model,you can change the following dimensions:
• Width (b1)
• Total height (h1)
• Height (h2)
• Thickness (P1)
• Chamfers (P2)
Create and distribute customized configurations 193 Customize the profile catalog

Example: Sketch a C-shaped profile
Start by sketching the outline of the profile.
1. Open the sketch editor.
2. Use the Sketch polyline command to create a rough C-shaped profile.
At this stage, the profile does not have to be symmetric or have the rightdimensions.
3. Straighten the lines using the Add horizontal constraint and Add
vertical constraint commands.
4. Save the profile and name it CSHAPE.
Example: Add dimensions to the sketched profile
After sketching the outline of the profile, you can continue by addingdimensions.
1. Use the Sketch horizontal dimension command to create thedistances b1 and b2.
Create and distribute customized configurations 194 Customize the profile catalog

2. Use the Sketch vertical dimension command to create thedistances h1, h2, and h3.
3. In the Variables dialog box, enter the following values for the distances:
Name Formula Value Valuetype
Variabletype
Visibility Label indialog
boxb1 150.00 150.00 Length Distance Show Widthb2 =b1 150.00 Length Distance Hide Widthh1 300.00 300.00 Length Distance Show Heighth2 70.00 70.00 Length Distance Show Heighth3 =h2 70.00 Length Distance Hide Height
4. Ensure that Visibility is set to Show for the distances b1, h1, and h2.
5. Save the sketched profile.
Create and distribute customized configurations 195 Customize the profile catalog

Example: Set the sketch thickness
After adding dimensions to the sketched profile, you can continue by definingthe thickness of the sketch.
1. In the Variables dialog box, do the following:
a. Click Add to add a parameter variable P1.
b. In the Formula column, enter 20.00.
c. In the Visibility column, select Show.
d. In the Label in dialog box column, enter Thickness.
2. In the Sketch Browser, set the thickness using the parameter variable P1.
a. Right-click Thickness, select Add Equation, and then enter =P1.
b. Right-click ExtrusionType, select Add Equation, and then enter =2 toget the sketch extruded to the inside of the polyline.
3. Save the sketched profile.
Example: Modify the chamfers of the sketched profile
After setting the thickness of the sketch, you can continue by modifying thechamfers of the sketched profile.
1. In the sketch editor, do the following:
a. Double-click a chamfer symbol .
b. In the Chamfer properties dialog box, change the chamfer type to
Line , and then click Modify.
c. Repeat steps 1a–b for all the chamfers.
2. In the Variables dialog box, do the following:
a. Click Add to add a parameter variable P2.
Create and distribute customized configurations 196 Customize the profile catalog

b. In the Formula box, enter 10.00.
c. In the Visibility box, select Show.
d. In the Label in dialog box box, enter Chamfer.
3. In the Sketch Browser, do the following:
a. Double-click Chamfer constraint to open the chamfer properties.
b. Right-click Chamfer X, select Add Equation, and then enter =P2.
c. Enter the same value for Chamfer Y.
d. Repeat steps 4a–c for all the chamfers.
4. Save the sketched profile.
Example: Use the sketched profile in a model
Your sketched profile is now completed and you can use it in a model.
1. Double-click a part to open the part properties in the property pane.
2. Click the ... button next to the Profile box.
The Select Profile dialog box appears.
3. Open the Others branch at the end of the profile tree, and select theCSHAPE profile.
4. If needed, modify the dimensions of the profile on the General tab.
5. Click OK to apply the changes.
6. Pick points to place the part in the model.
Create and distribute customized configurations 197 Customize the profile catalog

Create parametric profiles with variable cross sectionsYou can create parametric user-defined profiles with variable cross sectionsusing the Profile Editor. You can use a profile with variable cross sections likeany other parametric profile.
You can
• use a cross section with different dimensions at different locations in aprofile
• modify the variables of the cross sections and the profile
• save the profile and use it as a parametric profile through the profilecatalog
• import and export variable cross section profiles
NOTE When you use this method, only the dimensions of a variable crosssection can vary, not the actual shape of the cross section. If you wantto use several different cross section shapes in the profile, create afixed profile (page 161) with multiple cross sections instead.
Create a profile with variable cross sections
Before you start:
• Create a sketched profile (page 173) using the sketch editor.
Create and distribute customized configurations 198 Customize the profile catalog

• In the Variables dialog box in the sketch editor, set Visibility to Show forthe dimensions that you want to change when using the profile in a model.
1. On the File menu, click Catalogs --> Define properties --> Define profilewith variable cross section.
The Define Profile with Variable Cross Section dialog box opens.
2. Select the sketch you want to use as the start and end cross section of theprofile.
3. Click OK.
The Profile Editor and the Profile preview view appear.
4. Under Cross sections of the profile, add cross sections or removeselected cross sections by clicking Add or Remove.
When you click Add, Tekla Structures adds a new cross section at the endof the profile, at the location 1.0., and moves the existing cross sectionstowards the start of the profile. By default, cross sections are located at0.1 intervals in the profile.
5. Under Cross section variables, define the following:
• The relative location of each cross section in the profile.
Use the *.Location variables. For example, start=0.00, middle=0.5,end=1.00.
• How the cross sections are aligned in the horizontal and verticaldirection.
Use the *.HorPos and *.VerPos variables.
Create and distribute customized configurations 199 Customize the profile catalog

• How much the cross sections are offset from the alignment.
Use the *.HorOffset and *.VerOffset variables.
6. If you have added new cross sections, check that they do not overlap anyexisting cross sections.
7. Set Visibility to Show for the dimensions that you want to change whenusing the profile in a model.
8. If you want to use parameter variables and equations to define the crosssection dimension, click Add variable and define the variable values.
9. Save the profile.
a. Click Save.
b. In the Save profile as dialog box, enter a unique name for the profile.
You cannot include numbers in the profile name, or use the name ofa standard profile.
c. Click OK.
Tekla Structures saves the profile in the current model folder.
Modify a profile with variable cross sections
1. On the File menu, click Catalogs --> Profile catalog to open the ModifyProfile Catalog dialog box.
2. Open the Others branch at the end of the profile tree.
3. Right-click a profile with variable cross sections, and then select Editprofile to open the profile in the Profile Editor.
4. Modify the profile properties.
5. Click Save.
Create and distribute customized configurations 200 Customize the profile catalog

Define standardized values for parametric profilesYou can define standardized values for the dimensions of parametric profiles.The standardized values are visible in the profile catalog where you can selectsuitable dimension values for the profiles.
1. Under ..\ProgramData\Trimble\Tekla Structures\<version>\environments\<environment> folder, locate theindustry_standard_profiles.inp file. The exact file location mayvary depending on the folder structure of your environment files.
2. Open the industry_standard_profiles.inp file using any standardtext editor, for example, Microsoft Notepad.
3. Modify the file.
The file has the following format:
• profile and profile subtype
• parameters separated by spaces
• units for each parameter
• standardized values for each parameter.
Each dimension combination has its own row.
4. Save the file.
Example
For example, the standardized combinations of dimension values for a Cprofile are as follows:
Create an image of a profileTo illustrate the shape and dimensions of a profile you have created, you cancreate an image of it. Tekla Structures displays the image when you browse forprofiles in the profile catalog. The image must be in Windows bitmap (.bmp)format and can be created with any bitmap editor, for example MicrosoftPaint.
Create and distribute customized configurations 201 Customize the profile catalog

1. Take a screenshot of the profile you have drawn or sketched.
For example, press the Print Screen (Prt Scr) key to take a screenshot ofyour entire desktop. To take a screenshot of an active window, press Alt+Print Screen. The screenshot is placed on the clipboard.
2. Open the screenshot in any bitmap editor (for example, Microsoft Paint)and modify the image if necessary.
3. Save the image in .bmp format in the ..\ProgramData\Trimble\TeklaStructures\<version>\Bitmaps folder.
The file name must match the actual profile name. For example, if theprofile name is mysketch, the image must be named mysketch.bmp.
4. Restart Tekla Structures.
The image is now shown in the profile catalog.
4.10 Customize the shape catalogThe Shape Catalog dialog box contains information on shapes. It is used forviewing shape properties, and for importing and exporting shapes.
The catalog includes default shapes, for example Default andConcrete_Default. The shapes you download from Tekla Warehouse or create
Create and distribute customized configurations 202 Customize the shape catalog

using existing geometry (page 204) in the currently open model are alsodisplayed in the Shape Catalog dialog box.
Shapes are used in defining items. In Tekla Structures, items are similar toother parts, such as beams and columns. The main difference between itemsand other types of parts is that a 3D shape defines the geometry of an item,whereas a part has a 2D profile that is extruded to create the length of thepart.
The shapes listed in the shape catalog are stored in the current model folder.There are two files for each shape: one .xml file stored in the \Shapes folderand one .tez or .xml file in the \ShapeGeometries folder.
The shapes that are used for items in a model are automatically copied to themodel folder.
If you have shapes that you would like to have available in the Shape Catalogdialog box for all new models that are created in your project or company,copy the corresponding .tez and .xml files to the correct subfolders(\Shapes and \ShapeGeometries) in the \profil folder under your projector firm folder.
NOTE If your project, company, or environment uses a common location for shapesthat are used in several Tekla Structures versions including 2017i and older,use .xml format for shape geometry files. The compressed .tez files do notwork in Tekla Structures 2017i or older versions.
See also
Import a shape (page 203)
Create a shape (page 204)
Compress shape geometry files (page 206)
Clean shape geometry files (page 207)
Export a shape (page 208)
Delete a shape (page 208)
Import a shapeYou can import the following types of shape files: dgn, tsc, skp, dxf, dwg,ifc, ifcZIP, ifcXML, igs, iges, stp, and step.
When using other modeling software to model shapes that you want to importinto Tekla Structures, we recommend that you center parts around the originand direct the parts along the x axis.
1. On the File menu, click Catalogs --> Shape catalog.
The Shape Catalog dialog box opens.
2. Click Import.
Create and distribute customized configurations 203 Customize the shape catalog

3. Select the shape file to import.
To select multiple shape files, hold down Ctrl or Shift.
4. Click OK.
Importing a large file can take several minutes.
Shape import has three possible results:
• Tekla Structures imports the shape as a watertight solid shape. All solidoperations are available.
• Tekla Structures imports the shape as a non-solid shape. A non-solid shapemeans that the object may not be watertight. For example, it has holes, oris missing a face or an edge.
• Import fails. This can happen, for example, if the shape is very complex orhas no volume. There may also be a tolerance difference between TeklaStructures and the original software that was used to create the shape. Tofind out why the import failed, check the session history log by clicking Filemenu --> Logs --> Session history log .
When you import a shape into the Shape Catalog, Tekla Structures createstwo files: one .xml file for shape attributes, such as name and GUID, andone .tez file for geometric properties, such as coordinates. The files aresaved in the current model folder under the \Shapes and\ShapeGeometries subfolders.
The shape name that is shown in the Shape Catalog dialog box is determinedas follows:
• If you import a .tsc file, the shape name is read from the imported file.
• If you import other file types, the shape name is the name of the importedfile.
TIP You can also download shapes from Tekla Warehouse, or create shapesusing existing geometry (page 204) in Tekla Structures models.
See also
Example: Import a shape from SketchUp Pro (page 209)
Create a shape (page 204)
Compress shape geometry files (page 206)
Clean shape geometry files (page 207)
Export a shape (page 208)
Delete a shape (page 208)
Customize the shape catalog (page 202)
Create and distribute customized configurations 204 Customize the shape catalog

Create a shapeIn addition to importing item shapes or downloading them from TeklaWarehouse, you can create shapes using existing geometry and parts in TeklaStructures models. For example, you can create a shape using a single part orseveral parts that have been attached to each other.
The part reference point that has the yellow handle determines the origin ofthe shape. The positive global x direction determines the direction of theshape. Later on when you create items using the shape, the shape origin anddirection will align with the yellow and magenta item handles.
Create a shape by using existing geometry in the modelUse this method if you want to create a new shape using an existing part, butyou do not want to delete the part or change it to an item.
1. Using parts, model the geometry from which you want to create a shape.
2. If you want to include more than one part in the shape, attach the parts toeach other.
3. Select the part.
4. Right-click and select Create shape from geometry.
Alternatively, you can go to Quick Launch, search for and select theCreate shape from geometry command, and then select the part.
Tekla Structures adds a new shape to the shape catalog (page 202) using thepart name as the shape name.
You can then use the shape when you create items in the model. You can alsomodify items and shapes further in the Geometry editing mode.
Create a shape by converting a part to an itemWhen you change an existing part in the model to an item, Tekla Structuresalso creates a new shape and adds it to the shape catalog.
When you change a part to an item, Tekla Structures deletes the original partand replaces it with the newly created item in the model. The name, material,finish, class, pour phase, and the numbering properties of the original part aresaved as the corresponding item properties. Other part type specificproperties and user-defined attributes are not saved. The objects that areattached to the original part, such as reinforcement and surfaces, are deleted.
Curved beams, spiral beams, bent plates, lofted plates, and lofted slabs cannotbe changed to items.
1. Create the parts that you want to change to an item.
2. If you want to include more than one part in the item, attach the parts toeach other.
3. Select the part.
Create and distribute customized configurations 205 Customize the shape catalog

4. Right-click and select Convert part to item.
Alternatively, you can go to Quick Launch, search for and select theConvert part to item command, and then select the part.
Tekla Structures changes the part to an item and adds a new shape to theshape catalog (page 202). The shape name is generated using the part nameand part location in the format <grid location>_<elevation>_<part name>. Forexample:
• 1/D_+0_FOOTING
• 3/C_+0-+3600_COLUMN
• 1-2/A-B_+3600_SLAB
If there is already a shape with the same name in the shape catalog, TeklaStructures adds two underscore characters and a running number at the endof the new shape name. For example, 1/D_+0_FOOTING__1.
Compress shape geometry filesYou can compress shape geometry files by converting the files from .xmlformat to compressed format .tez. Using the .tez format saves disk space.
In Tekla Model Sharing models, the shape geometry files are automaticallyconverted from .xml to .tez when you use Tekla Structures 2018 or a newerversion.
In older versions and in models that are not shared, you can manuallycompress the shape geometry files that are stored in the \ShapeGeometriessubfolder in the current model folder. The files in the \Shapes subfolder willnot be compressed.
If you have already used any of the shapes for items in the model, they willwork the same way even after compression.
NOTE Compression is a permanent action, and you cannot undo it even if you donot save the model.
Do not compress shape geometry files if you need them in models that youwill open using Tekla Structures 2017i or an older version. The .tez files donot work in those versions.
If your project, company, or environment uses a common location for shapesthat are used in several Tekla Structures versions including 2017i and older,do not convert those shape geometry files to .tez format. Otherwise theshapes will not work in all versions.
Create and distribute customized configurations 206 Customize the shape catalog

How to compress shape geometry filesTo compress existing shape geometry files, either re-import the original shapefiles (page 203), or use the Compress shape geometries application asfollows:
1. Open the model whose shape geometry files you want to compress.
2. Click the Applications & components button in the side pane toopen the Applications & components catalog.
3. Search for the Compress shape geometries application, and thendouble-click to open it.
4. In the Compress shape XML files to TEZ format dialog box, clickCompress.
5. Re-open the model.
Clean shape geometry filesIf some previously imported shapes cause missing faces or edges in items ordrawings, you can clean the shape geometry files. Cleaning means that TeklaStructures investigates and corrects the shape geometry and tries to createsolid objects. This is useful with shapes that have been imported to TeklaStructures models prior to version 2018i.
The Shape cleaner application provides an option to create backups of theoriginal shape geometry files and to revert to them, if needed.
How to clean shape geometry filesTo clean existing shape geometry files, either re-import the original shape files(page 203), or use the Shape cleaner application as follows:
1. Open the model whose shape geometry files you want to clean.
2. Click the Applications & components button in the side pane toopen the Applications & components catalog.
3. Search for the Shape cleaner application, and then double-click to openit.
The Shape cleaner dialog box opens.
4. Select the shapes that you want to clean.
5. If you want to create backups of the shape geometry files, select theCreate backups from shapes before cleaning check box.
6. Click Clean.
Create and distribute customized configurations 207 Customize the shape catalog

Tekla Structures cleans the shapes and shows how many shapes resultedin being solid objects and how many non-solid.
If you need to interrupt the cleaning process, you can click Stop.
7. Re-open the model to see the changed shape geometry in the items in themodel.
8. If you are not happy with the result, and if you have created the backupfiles, you can go back to the original shape geometry files.
a. Open the Shape cleaner dialog box again.
b. Select the shapes that you want to restore.
c. Click Revert.
Export a shape1. On the File menu, click Catalogs --> Shape catalog .
The Shape Catalog dialog box opens.
2. Select the shape to export.
To select multiple shapes, hold down Ctrl or Shift.
3. Click Export.
4. If you are exporting only one shape, select the folder where you want toexport the shape, and enter a name for the export file in the Selectionbox.
5. If you are exporting multiple shapes, select the folder where you want toexport the shapes.
Tekla Structures will create a separate export file for each shape using theshape name as the file name.
6. Click OK.
The shapes are saved in the destination folder as .tsc files.
TIP You can also upload shapes to Tekla Warehouse.
See also
Import a shape (page 203)
Delete a shape (page 208)
Customize the shape catalog (page 202)
Create and distribute customized configurations 208 Customize the shape catalog

Delete a shape
Before you start, ensure that the shape you want to delete is not used in yourTekla Structures model. When you delete a shape from the Shape Catalog,the shape is no longer available anywhere in the model. If a model includes adeleted shape, it is only shown as a straight line between its original referencepoints.
1. On the File menu, click Catalogs --> Shape catalog .
The Shape Catalog dialog box opens.
2. Right-click the name of the shape.
3. Click Delete.
Tekla Structures deletes the shape.
See also
Import a shape (page 203)
Export a shape (page 208)
Customize the shape catalog (page 202)
Example: Import a shape from SketchUp ProIn this example, you import a solid 3D shape from Trimble SketchUp Pro to aTekla Structures model.
1. Create an empty model in SketchUp Pro.
Delete any extra entities, such as the default person on the drawing area.
2. Create a group of entities.
Although Tekla Structures supports importing separate individual entities,we recommend you create a group of entities or a component inSketchUp.
All SketchUp groups and components should form watertight solids.Select the group or component and open Entity Info to check that theselection is a solid. SketchUp solids have a volume. If there is no volumelisted, the selection is not a solid.
3. Select the group and click Solid Tools --> Union to make the group ofentities into a union of solids.
Your group becomes a single solid volume: a solid.
4. Place the solid in SketchUp so that it lies along the positive x axis (red),and halfway on both y (green) and z axes (blue). In Tekla Structures, theyellow and magenta part handles will align with the x axis used inSketchUp.
Create and distribute customized configurations 209 Customize the shape catalog

The location and rotation of the solid in SketchUp are important, sincethey determine how an item is inserted and positioned in TeklaStructures. Different positioning in SketchUp causes an offset in TeklaStructures.
5. Save the SketchUp file.
6. In your Tekla Structures model, open the Shape Catalog and click Import.
7. Select the SketchUp file.
8. Click OK.
Tekla Structures imports the shape to the Shape Catalog and you can use it todefine the shape of an item or a concrete item.
See also
Customize the shape catalog (page 202)
Import a shape (page 203)
4.11 Customize the bolt catalogThe individual bolt assembly elements, such as bolts of different sizes andlengths, nuts and washers, are listed in the bolt catalog. Each bolt assemblythen consists of these bolt assembly elements. You cannot use a bolt if it doesnot belong to a bolt assembly. The bolt assemblies are listed in the boltassembly catalog.
Tekla Structures stores the bolt catalog information in the screwdb.db fileand the bolt assembly catalog information in the assdb.db file.
See also
How the bolt catalog and bolt assembly catalogs work together (page 211)
Manage bolts and bolt assemblies (page 211)
Import and export bolts and bolt assemblies (page 216)
Bolt length calculation (page 221)
Create and distribute customized configurations 210 Customize the bolt catalog

How the bolt catalog and bolt assembly catalogs worktogether
(1) The Bolt standard options are read from the bolt assembly catalog.
(2) The bolt assembly catalog defines which bolt standard is used in the boltassembly.
(3) The bolt catalog contains the different bolt diameters, lengths, and otherproperties used in the bolt standard.
(4) The Bolt size options are read from the bolt catalog depending on theselected Bolt standard option.
See also
Customize the bolt catalog (page 210)
Bolt catalog properties (page 224)
Bolt assembly catalog properties (page 226)
Create and distribute customized configurations 211 Customize the bolt catalog

Manage bolts and bolt assembliesThis section describes how to manage bolts and bolt assemblies using the boltcatalog and the bolt assembly catalog. You can add, modify, and delete boltsand bolt assemblies.
Click the links below to find out more:
Add a bolt to the catalog (page 212)
Add a stud bolt to the catalog (page 213)
Modify bolt information in the catalog (page 214)
Delete a bolt from the catalog (page 215)
Add a bolt assembly to the catalog (page 215)
Modify bolt assembly information in the catalog (page 216)
Delete a bolt assembly from the catalog (page 216)
Add a bolt to the catalogYou need to add individual bolt elements, such as bolts, nuts, and washers, tothe bolt catalog before you can define bolt assemblies and use them in amodel.
The following steps are for adding bolts, but they also apply to adding nutsand washers.
1. On the File menu, click Catalogs --> Bolt catalog to open the BoltCatalog dialog box.
2. Enter the name of the bolt in the following box:
You can enter a maximum of 40 characters in the name box.
3. In the Type list, select an option to define the bolt element type.
4. Define the other properties of the new bolt.
You can enter a maximum of 25 characters in the Standard box.
Use different names for bolt, nut, washer, and stud standards todistinguish bolt element types from each other when defining boltassemblies.
5. Click Add to add the bolt to the bolt catalog.
You cannot use a bolt if it does not belong to a bolt assembly. Therefore,we recommend checking that the catalog also includes nuts and washersthat work with the new bolt so that you can create a bolt assembly. If the
Create and distribute customized configurations 212 Customize the bolt catalog

catalog does not include suitable nuts and washers, add them the sameway as you added the new bolt.
6. Click OK.
The Save confirmation dialog box appears.
7. Select Save changes to model folder to save the changes in thescrewdb.db file in the current model folder, and then click OK.
TIP You can also add bolts by importing them to the bolt catalog.
See also
Import bolts to the catalog (page 217)
Add a stud bolt to the catalog (page 213)
Modify bolt information in the catalog (page 214)
Delete a bolt from the catalog (page 215)
Bolt length calculation (page 221)
Bolt catalog properties (page 224)
Add a bolt assembly to the catalog (page 215)
Add a stud bolt to the catalogA stud is special type of bolt that is welded to steel parts to transfer loadsbetween steel and concrete. You cannot use studs unless you have defined astud assembly that contains the assembly's name and material.
1. On the File menu, click Catalogs --> Bolt catalog to open the BoltCatalog dialog box.
2. Enter values for the following properties:
• Name: Name for the stud bolt.
• Type:
• Standard: This name is needed when creating a bolt assembly for thestud.
• Diameter: Shank diameter.
• Length: Stud length.
• Weight: Stud weight.
• top thick: Head thickness.
Create and distribute customized configurations 213 Customize the bolt catalog

• top diameter: Head diameter.
The units depend on the settings in File menu --> Settings --> Options -->Units and decimals .
3. On the File menu, click Catalogs --> Bolt assembly catalog to open theBolt Assembly Catalog dialog box.
4. Select the standard for the stud bolt.
5. Set all the other bolt assembly elements to None.
6. To create studs in the model, create bolts and select the stud assemblystandard.
See also
Bolt catalog properties (page 224)
Modify bolt information in the catalog1. On the File menu, click Catalogs --> Bolt catalog to open the Bolt
Catalog dialog box.
2. Select a bolt from the list.
3. Modify the properties.
4. Click Update.
5. Click OK.
The Save confirmation dialog box appears.
6. Select Save changes to model folder to save the changes in thescrewdb.db file in the current model folder, and then click OK.
See also
Add a bolt to the catalog (page 212)
Delete a bolt from the catalog (page 215)
Bolt catalog properties (page 224)
Create and distribute customized configurations 214 Customize the bolt catalog

Delete a bolt from the catalog1. On the File menu, click Catalogs --> Bolt catalog to open the Bolt
Catalog dialog box.
2. Select a bolt from the list.
Use the Shift and Ctrl keys to select multiple bolts.
3. Click Delete.
4. Click OK.
The Save confirmation dialog box appears.
5. Select Save changes to model folder to save the changes in thescrewdb.db file in the current model folder, and then click OK.
See also
Add a bolt to the catalog (page 212)
Modify bolt information in the catalog (page 214)
Add a bolt assembly to the catalogYou can add new bolt assemblies to the bolt assembly catalog. Note that thebolt assembly can contain only bolts or studs, not both of them.
1. On the File menu, click Catalogs --> Bolt assembly catalog to open theBolt Assembly Catalog dialog box.
2. Enter the name of the bolt assembly in the following box:
3. Define the other properties of the new bolt assembly.
You can enter a maximum of 30 characters in the Standard box. For allthe other properties, you can enter a maximum of 25 characters.
4. Click Add to add the bolt assembly to the catalog.
5. Click OK.
The Save confirmation dialog box appears.
6. Select Save changes to model folder to save the changes in theassdb.db file in the current model folder, and then click OK.
See also
Import bolt assemblies to the catalog (page 218)
Modify bolt assembly information in the catalog (page 216)
Create and distribute customized configurations 215 Customize the bolt catalog

Delete a bolt assembly from the catalog (page 216)
Bolt assembly catalog properties (page 226)
Modify bolt assembly information in the catalog1. On the File menu, click Catalogs --> Bolt assembly catalog to open the
Bolt Assembly Catalog dialog box.
2. Select a bolt assembly from the list.
3. Modify the properties (page 226).
4. Click Update.
5. Click OK.
The Save confirmation dialog box appears.
6. Select Save changes to model folder to save the changes in theassdb.db file in the current model folder, and then click OK.
See also
Add a bolt assembly to the catalog (page 215)
Delete a bolt assembly from the catalog (page 216)
Bolt assembly catalog properties (page 226)
Delete a bolt assembly from the catalog1. On the File menu, click Catalogs --> Bolt assembly catalog to open the
Bolt Assembly Catalog dialog box.
2. Select a bolt assembly from the list.
3. Click Delete.
4. Click OK.
The Save confirmation dialog box appears.
5. Select Save changes to model folder to save the changes in theassdb.db file in the current model folder, and then click OK.
See also
Add a bolt assembly to the catalog (page 215)
Modify bolt assembly information in the catalog (page 216)
Create and distribute customized configurations 216 Customize the bolt catalog

Import and export bolts and bolt assembliesUse importing and exporting for merging bolts and bolt assemblies acrosscatalogs. Bolts are imported and exported as .bolts files, bolt assembliesas .bass files, and bolt catalogs as .lis files.
When you export single bolts or bolt assemblies, you can select the bolts orbolt assemblies you want to include in the .bolts or .bass file. When youimport and export bolt assemblies, also the related bolts are included inthe .bass file.
You can import and export an entire bolt catalog. You can also import a part ofan exported bolt catalog.
Importing and exporting bolt catalogs is useful, when you:
• Upgrade to newer version of Tekla Structures and you want to use acustomized bolt catalog from a previous version.
• Want to combine bolt catalogs that are stored in different locations.
• Want to share bolt catalog information with other users.
TIP You can also download or share bolt assemblies using Tekla Warehouse.
See also
Import bolts to the catalog (page 217)
Export bolts from the catalog (page 218)
Import bolt assemblies to the catalog (page 218)
Export bolt assemblies from the catalog (page 219)
Import a bolt catalog (page 219)
Import a part of the bolt catalog (page 220)
Export an entire bolt catalog (page 221)
Import bolts to the catalog
Bolts are imported and exported as .bolts files. A .bolts file can includeone bolt or several bolts.
1. On the File menu, click Catalogs --> Bolt catalog to open the BoltCatalog dialog box.
2. Right-click in the Bolts list and select Import.
3. Select the import file.
4. Click OK.
The bolts are displayed on the Bolts list by their original names.
Create and distribute customized configurations 217 Customize the bolt catalog

5. Click OK.
The Save confirmation dialog box appears.
6. Select Save changes to model folder to save the changes in thescrewdb.db file in the current model folder, and then click OK.
See also
Add a bolt to the catalog (page 212)
Import a bolt catalog (page 219)
Import a part of the bolt catalog (page 220)
Import bolt assemblies to the catalog (page 218)
Export bolts from the catalog (page 218)
Export bolts from the catalog
Bolts are imported and exported as .bolts files. A .bolts file can includeone bolt or several bolts.
1. On the File menu, click Catalogs --> Bolt catalog to open the BoltCatalog dialog box.
2. Select bolts from the Bolts list.
Use the Shift and Ctrl keys to select multiple bolts.
3. Right-click in the Bolts list and select Export.
4. Browse for the folder where you want to save the export file.
5. Enter a name for the file in the Selection box.
6. Click OK.
See also
Export bolt assemblies from the catalog (page 219)
Export an entire bolt catalog (page 221)
Import bolts to the catalog (page 217)
Import bolt assemblies to the catalog
Bolt assemblies are imported and exported as .bass files. A .bass file caninclude one bolt assembly or several bolt assemblies.
1. On the File menu, click Catalogs --> Bolt assembly catalog to open theBolt Assembly Catalog dialog box.
2. Right-click in the Bolt assemblies list and select Import.
Create and distribute customized configurations 218 Customize the bolt catalog

3. Select the import file.
4. Click OK.
The bolt assemblies are displayed on the Bolt assemblies list by theiroriginal names.
5. Click OK.
The Save confirmation dialog box appears.
6. Select Save changes to model folder to save the changes in theassdb.db file in the current model folder, and then click OK.
See also
Add a bolt assembly to the catalog (page 215)
Import a bolt catalog (page 219)
Import bolts to the catalog (page 217)
Export bolt assemblies from the catalog (page 219)
Export bolt assemblies from the catalog
Bolt assemblies are imported and exported as .bass files. A .bass file caninclude one bolt assembly or several bolt assemblies.
1. On the File menu, click Catalogs --> Bolt assembly catalog to open theBolt Assembly Catalog dialog box.
2. Select bolt assemblies from the Bolt assemblies list.
Use the Shift and Ctrl keys to select multiple bolt assemblies.
3. Right-click in the Bolt assemblies list and select Export.
4. Browse for the folder where you want to save the export file.
5. Enter a name for the file in the Selection box.
6. Click OK.
See also
Export an entire bolt catalog (page 221)
Export bolts from the catalog (page 218)
Import bolt assemblies to the catalog (page 218)
Import a bolt catalogBolt catalogs are imported to Tekla Structures models as .lis files.
1. Open the model to which you want to import a bolt catalog.
Create and distribute customized configurations 219 Customize the bolt catalog

2. Copy the screwdb.lis file that you want to import to the current modelfolder.
3. To import the bolt catalog file screwdb.lis from the current modelfolder, go to Quick Launch, start typing import bolt catalog, andselect the Import Bolt Catalog command from the list that appears.
Tekla Structures does not replace the entries that have the same namesas the entries in the import file.
4. Check the status bar for error messages.
To view errors, go to the File menu and click Logs --> Session historylog .
See also
Import a part of the bolt catalog (page 220)
Export an entire bolt catalog (page 221)
Import a part of the bolt catalogIf you do not want to import the entire bolt catalog, you can select the parts tobe imported.
TIP If you only want to import a few bolts or bolt assemblies, use the importand export commands of the corresponding catalogs.
1. Open the model that contains the bolt catalog you want to use.
2. Go to Quick Launch, start typing export bolt catalog, and select theExport Bolt Catalog command from the list that appears.
The bolt catalog is saved as the screwdb.lis file in the current modelfolder.
3. Open the screwdb.lis file using a text editor, for example, MicrosoftNotepad.
Each entry is listed on a separate row.
4. Delete the unwanted rows from the file.
WARNING Do not delete the STARTLIST and ENDLIST rows.
5. Save the file with the name screwdb.lis.
6. Open the model to which you want to import the bolt catalog.
7. Copy the screwdb.lis file that you want to import to the current modelfolder.
Create and distribute customized configurations 220 Customize the bolt catalog

8. To import the bolt catalog file screwdb.lis from the current modelfolder, go to Quick Launch, start typing import bolt catalog, andselect the Import Bolt Catalog command from the list that appears.
See also
Import bolts to the catalog (page 217)
Import bolt assemblies to the catalog (page 218)
Import a bolt catalog (page 219)
Export an entire bolt catalog (page 221)
Export an entire bolt catalogBolt catalogs are exported from Tekla Structures models as .lis files.
1. Open the model that contains the bolt catalog you want to export.
2. Go to Quick Launch, start typing export bolt catalog, and select theExport Bolt Catalog command from the list that appears.
The exported bolt catalog is the screwdb.lis file in the current modelfolder.
TIP The Export Bolt Catalog command exports the entire bolt catalog.To export only part of the bolt catalog, modify the export file tocontain only the required elements. You can also export bolts fromthe Bolt Catalog dialog box or bolt assemblies from the BoltAssembly Catalog dialog box.
See also
Export bolt assemblies from the catalog (page 219)
Export bolts from the catalog (page 218)
Import a bolt catalog (page 219)
Import a part of the bolt catalog (page 220)
Bolt length calculationTekla Structures uses values from the bolt catalog and the bolt assemblycatalog when calculating the bolt length. If the bolt catalog does not containlong enough bolts for your purposes, you need to add them to the boltcatalog.
Create and distribute customized configurations 221 Customize the bolt catalog

The following Assembly settings in the Bolt properties affect the bolt lengthcalculation process. If the check box is selected, the bolt element is used in thebolt assembly.
Bolt assembly Bolt elements1: If the check box is clear, only a holeis created
2: Washer (1)
3: Washer (2)
4: Washers (3)
5: Nut (1)
6: Nut (2)
The chart and the detailed steps below explain the process of bolt lengthcalculation.
1. Tekla Structures calculates the minimum possible length of the bolt asfollows:
washer (1) thickness (if the check box is selected) +
material thickness +
washer (2) thickness (if the check box is selected) +
washer (3) thickness (if the check box is selected) +
nut (1) thickness +
Create and distribute customized configurations 222 Customize the bolt catalog

nut (2) thickness +
extra length
2. Tekla Structures searches for the closest match in the bolt catalog.
3. Tekla Structures calculates the number of washers required (must notexceed 10) so that the length of the shaft is less than:
nut (1) thickness +
material thickness +
nut (2) thickness +
washer (1) thickness +
washer (2) thickness +
(number of washers*washer (3) thickness)
4. Tekla Structures checks that the bolt found in step 2 is longer than:
extra length +
nut (1) thickness +
material thickness +
nut (2) thickness +
add. dist (from the bolt catalog) +
washer (1) thickness +
washer (2) thickness +
(number of fitting washers * washer (3) thickness)
5. If the selected bolt does not fulfill the criteria in step 4, Tekla Structuresreturns to step 2, otherwise it continues on to step 6.
6. Tekla Structures checks that the selected bolt fulfills all the followingconditions:
• Can the thread be inside the material to be connected? Even if this isnot allowed, the calculation always allows 3 or 4 mm of thread to beinside the material, depending on the bolt diameter. If the boltdiameter is ≥ 24 mm, it allows 4 mm, otherwise it allows 3 mm.
• Shaft length must be more than:
material thickness +
extra length +
washer (1) thickness (if checked) -
maximum thread in material allowed (if thread in material = no) =3 mm or 4 mm
• Shaft length is calculated as:
Screw length - screw thread length - thread end.
Create and distribute customized configurations 223 Customize the bolt catalog

• Thread end is the part of the bolt between the shaft and the thread. Itis calculated as follows:
Diameter of bolt (mm) Thread end (mm)>33.0 10.0>27.0 8.0>22.0 7.0>16.0 6.0>12.0 5.0>7.0 4.0>4.0 2.5≤4 1.5
7. If the selected bolt does not fulfill all the above conditions, TeklaStructures returns to step 2 and tries the next longest bolt.
8. If the advanced option XS_BOLT_LENGTH_EPSILON is set, the epsilonthickness is added to, or subtracted from, the material thickness to avoidinaccurate bolt length calculation.
For example, if this value is not taken into account, and the calculatedlength is 38.001 mm, a 39 mm bolt might be selected.
See also
How the bolt catalog and bolt assembly catalogs work together (page 211)
Add a bolt to the catalog (page 212)
Bolt catalog propertiesUse the Bolt Catalog dialog box to view and modify the properties ofindividual bolt elements, such as bolts, washers, and nuts. The units dependon the settings in File menu --> Settings --> Options --> Units and decimals .
Option DescriptionType The type of the bolt element. The options are:
Create and distribute customized configurations 224 Customize the bolt catalog

Option Description
(Nut)
(Washer)
(Stud)Standard The name of the bolt element standard.
Used in the Bolt Assembly Catalog dialog box for defining boltelements in a bolt assembly.
Use different names for bolt, nut, washer, and stud standards todistinguish bolt element types from each other.
Diameter The diameter of the bolt element.Length The length of the bolt element.Weight The weight of the bolt element.add. dist The length of the part of the bolt that protrudes from the nut.
The value is used in bolt length calculation.top thick The thickness of the bolt head.thread len The length of the threaded part of the bolt shaft.
The value is not used in bolt length calculation (value is 0) if thebolt is fully-threaded.
washer tol The tolerance between the washer inner diameter and the boltdiameter.
The value is used when searching for the correct-sized washerfor the bolt. Not used in bolt length calculation.
span size The size of the wrench needed.calc thick The calculation thickness of a nut or a washer.
This value is used in bolt length calculation.real thick The true thickness of a nut or a washer.
This is for information only.inner diam The inner diameter of a nut or a washer.
This is for information only.outer diam The outer diameter of a nut or a washer.
This is for information only.
Create and distribute customized configurations 225 Customize the bolt catalog

Option Descriptiontop diam The diameter of the hexagon.
This is for information only.
See also
Add a bolt to the catalog (page 212)
How the bolt catalog and bolt assembly catalogs work together (page 211)
Bolt assembly catalog propertiesUse the Bolt Assembly Catalog dialog box to view and modify the propertiesof bolt assemblies. The units depend on the settings in File menu --> Settings--> Options --> Units and decimals .
Option DescriptionShort name This name is used in drawings and reports. It is usually the
commercial name for a specific bolt.Standard This name is the full name which is shown in the bolt
assemblies list in the Bolt Assembly Catalog dialog box, andin the Bolt standard list in the Bolt Properties dialog box.
The value is used in bolt length calculation.Material The material of the bolt assembly.Finish The type of the finish.Grade The grade of the bolt assembly.Tolerance The tolerances of the bolt assembly.
This is for information only. The values cannot be reported, forexample.
Additional length for bolt calculation
Option DescriptionAdd. dist... The Additional Distance option controls how much of the
bolt protrudes from the nut.
Additional Distance updates the Additional Distance valuesof all bolts that use the selected bolt standard and have theselected diameter.
The value is used in bolt length calculation.
Create and distribute customized configurations 226 Customize the bolt catalog

Select whether the value of the additional length affectsall or individual diameters of one bolt assembly.
Enter the additional length value.
Select whether the value is absolute or relative to thediameter.
See also
Add a bolt assembly to the catalog (page 215)
4.12 Customize the rebar catalogThe rebar catalog contains definitions for different reinforcement types, suchas reinforcing bars and strands of different grades.
The rebar catalog shows standard, environment-specific reinforcing bars andstrands of the environment (or environments) that you have installed and thatis currently open. The blank project environment only contains undefinedreinforcing bars and strands.
You can add, copy, group, modify, and delete rebar definitions. You can alsoimport and export single definitions, groups of definitions, or entire rebarcatalogs.
Tekla Structures stores the rebar catalog information in therebar_database.inp file that is by default saved to the current modelfolder.
Reinforcement meshes are not included in the rebar catalog. Standard meshesare defined in their own catalog file (page 296), mesh_database.inp.
Create and distribute customized configurations 227 Customize the rebar catalog

Work with definitions in the rebar catalogYou can add, copy, modify, and delete rebar definitions in the rebar catalog.
To use the newly added or modified rebar definitions in the model, reopen themodel.
Add a new rebar definitionYou can add new definitions to the rebar catalog by defining the barproperties from scratch.
1. On the File menu, click Catalogs --> Rebar catalog to open the Rebarcatalog dialog box.
2. Click New bar.
3. In the New bar dialog box, enter the bar properties.
If a property is shown in red, it is missing a value or has a value that is notvalid. For example, Grade and Size must have a value.
4. Click Add.
5. Click Save to save the changes to the rebar catalog.
Add a new rebar definition by copyingYou can add new definitions to the rebar catalog by copying an existingdefinition and then modifying it.
1. On the File menu, click Catalogs --> Rebar catalog to open the Rebarcatalog dialog box.
2. Browse for and select the definition that you want to copy.
3. Click Copy.
Alternatively, you can right-click and select Copy.
4. In the Copy dialog box, enter or modify the bar properties.
Modify the property values that are shown in red so that the newdefinition is not a duplicate of the original definition.
5. Click Add.
6. Click Save to save the changes to the rebar catalog.
Create and distribute customized configurations 228 Customize the rebar catalog

Select rebar definitionsYou can use the following methods when you select rebar definitions in theRebar catalog dialog box.
Selecting different sets of definitions is useful when you want to export(page 232) or add tags (page 236) to certain definitions, or otherwise modify asub-set of definitions.
• Use the following commands on the catalog ribbon:
• Click Select all to select all the definitions in the currently visible group.
Alternatively, you can select one definition and then press Ctrl+A.
• Click Select none to clear the current selection.
• Click Invert selection to select the currently unselected definitions andto deselect the currently selected definitions.
• To select several consecutive definitions, select the first definition, thenhold down Shift and select the last definition.
• To select several non-consecutive definitions, select the first definition,then hold down Ctrl and select the other definitions.
Modify a rebar definition1. On the File menu, click Catalogs --> Rebar catalog to open the Rebar
catalog dialog box.
2. Browse for and select the definition that you want to modify.
To modify several definitions, hold down Ctrl or Shift when you select(page 229).
3. In the property area on the right side of the Rebar catalog dialog box,modify the bar properties.
For example, you can select whether the bar is a main bar, or a tie orstirrup. You may also want to add tags (page 236) to the bar.
If a property is shown in red, it is missing a value or has a value that is notvalid. For example, Grade and Size must have a value.
4. Click Save to save the changes to the rebar catalog.
Delete rebar definitions1. On the File menu, click Catalogs --> Rebar catalog to open the Rebar
catalog dialog box.
2. Select (page 229) one or more rebar definitions.
3. Right-click and select Delete.
Create and distribute customized configurations 229 Customize the rebar catalog

4. Click Yes to confirm the deletion.
5. Click Save to save the changes to the rebar catalog.
Work with groups in the rebar catalogIn the rebar catalog, the rebar definitions are arranged to groups. You canadd, copy, modify, and delete groups, and arrange the groups according todifferent properties. The groups are listed on the left side of the Rebarcatalog and Select rebar dialog boxes.
By default, the definitions in the rebar catalog are grouped according toreinforcement grades. You can change how the definitions are grouped(page 234) in the Rebar catalog dialog box or in the Select rebar dialog box.
To use the newly added or modified rebar definition groups in the model,reopen the model.
Add a new group to the catalogYou can create new groups in the rebar catalog by copying an existing groupand the definitions contained in it.
1. On the File menu, click Catalogs --> Rebar catalog to open the Rebarcatalog dialog box.
Create and distribute customized configurations 230 Customize the rebar catalog

2. On the left side of the dialog box, select a group, and then click Copy.
Alternatively, you can right-click a group and select Copy.
3. In the New group name dialog box, enter a name for the new group, andthen click Copy.
Tekla Structures adds the new group to the catalog.
4. Add, modify, and delete definitions (page 228) contained in the new groupas needed.
5. Click Save to save the changes to the rebar catalog.
Modify a group in the catalog1. On the File menu, click Catalogs --> Rebar catalog to open the Rebar
catalog dialog box.
2. Select the group that you want to modify.
3. Select all definitions in the group.
4. In the property area on the right side of the Rebar catalog dialog box,modify the group properties.
For example, you can change the grade or cranked length type. You mayalso want to add tags (page 236) to all definitions in the group.
5. Click Save to save the changes to the rebar catalog.
Delete a group from the catalogYou can delete groups and the definitions contained in them from the rebarcatalog.
1. On the File menu, click Catalogs --> Rebar catalog to open the Rebarcatalog dialog box.
2. Select a group from the list on the left side of the dialog box.
3. Right-click and select Delete.
4. Click Yes to confirm the deletion.
5. Click Save to save the changes to the rebar catalog.
Create and distribute customized configurations 231 Customize the rebar catalog

Import and export rebar definitionsUse importing and exporting for merging rebar definitions across differentcatalogs, models, and Tekla Structures environments and versions. To usereinforcing bars and strands in other Tekla Structures models, you can exportrebar definitions to a file (*.inp), and then import the file into another TeklaStructures model.
TIP You can also download or share rebar catalog content using Tekla Warehouse.
Import definitions to the rebar catalogYou can customize the rebar catalog by importing rebar definitions froman .inp file.
1. Open the model to which you want to import rebar definitions.
2. On the File menu, click Catalogs --> Rebar catalog to open the Rebarcatalog dialog box.
3. Click Import.
4. In the Import rebar definitions dialog box, browse for the folder thatcontains the import file, select the file, and then click Open.
Tekla Structures checks if there are duplicates in the definitions in theimport file compared to the rebar catalog.
5. If rebar definitions with the same properties as the definitions beingimported already exist in the rebar catalog, a confirmation dialog boxappears and you have the following three options:
• Click Overwrite to replace all existing definitions with the newlyimported definitions.
• Click Keep existing to discard the duplicate definitions being importedand to only import the new definitions.
• Click Cancel to not to import any definitions.
6. Click Save to save the changes to the rebar catalog.
7. To use the newly imported definitions in the model, reopen the model.
Export definitions from the rebar catalogYou can export all or selected rebar definitions, or a selected group of a rebarcatalog to a file (.inp).
1. Open the model from which you want to export rebar definitions.
Create and distribute customized configurations 232 Customize the rebar catalog

2. On the File menu, click Catalogs --> Rebar catalog to open the Rebarcatalog dialog box.
3. Do one of the following:
• To export the entire catalog, click Export --> Export all.
• To export a certain group only, select the group, right-click and selectExport.
• To export certain definitions only, select the definitions (page 229) and
then click Export --> Export selected.
Alternatively, you can right-click on one of the selected definitions andthen select Export.
4. In the Export as dialog box, browse for a folder, enter a name for theexport file, and then click Save.
By default, Tekla Structures saves the file to the current model folder.
The file name extension is .inp.
Organize the rebar catalog viewYou can organize the rebar catalog view in the Rebar catalog dialog box tosuit your needs and ways of working. For example, you can change how therebar definitions are grouped, hide certain property columns, or change theorder of the property columns. You can also filter definitions and mark themwith stars and tags.
Some of these methods work the same way also in the Select rebar dialogbox; grouping by some of the properties, showing and hiding propertycolumns, changing the order of the columns, filtering, and starring. The Selectrebar dialog box opens when you click the ... button next to the Size box in areinforcement object's properties, or in a component dialog box to select arebar definition.
The status bar at the bottom of the Rebar catalog and Select rebar dialogboxes shows useful information, such as:
• The number of definitions in the selected group.
• The property by which the definitions are grouped.
• The property by which the definitions are sorted.
The arrow symbol indicates if the sort order is ascending or descending.
Create and distribute customized configurations 233 Customize the rebar catalog

In the Rebar catalog dialog box, the status bar also shows the number of theselected definitions.
The changes you make to the dialog box layout are automatically saved to therebar_catalog.settings.UI file in the ..\Users\<user>\AppData\Local\Trimble\Tekla Structures\<version>\Catalogs\ folder. TeklaStructures will use the saved layout next time you open the dialog box.
Show or hide the catalog ribbonIf needed, you can show or hide the ribbon in the Rebar catalog dialog boxand in the Select rebar dialog box.
By default, the ribbon is shown in the Rebar catalog dialog box, but hidden inthe Select rebar dialog box.
• To show the ribbon, click the down arrow at the right end of the (Home)ribbon title bar.
• To hide the ribbon, click the up arrow at the right end of the (Home)ribbon title bar.
Change the grouping of rebar definitionsYou can select the property by which the rebar definitions are grouped in therebar catalog. By default, the rebar definitions are grouped by grade.
1. On the File menu, click Catalogs --> Rebar catalog to open the Rebarcatalog dialog box.
Alternatively, you can use the Select rebar dialog box.
2. Click Group by, and then select the property by which you want togroup the rebar definitions.
The definitions can be grouped by the properties whose propertycolumns are visible. For example, you can select Size or Cross sectionarea.
The properties that are available may vary in the Rebar catalog andSelect rebar dialog boxes.
Work with property columns in the catalog viewYou can organize the rebar catalog view in the Rebar catalog dialog box andin the Select rebar dialog box by showing and hiding the property columns,and by changing the order, sort order, and width of the columns.
Create and distribute customized configurations 234 Customize the rebar catalog

The Star column is always visible and you cannot hide it.
To Do thisShow or hide a property column 1.
Click Show columns to opena list of the available propertycolumns.
A check mark in front of a columnname indicates that the columnis visible.
2. To show a column, click thecolumn name to add a checkmark in front of the columnname.
3. To hide a column, click thecolumn name to remove thecheck mark.
Change the order of the propertycolumns
Drag a column header to a newlocation.
Change the sort order of a propertycolumn
Click the column header.
The arrow symbol next to the columnheader indicates if the sort order isascending or descending .
To sort values by two properties andin two columns:
1. Sort by one column.
2. Hold down Shift and then sort bythe other column.
Resize a property column Drag the edge between this and thefollowing column header. Forexample:
In the Rebar catalog dialog box, you
can also click Fit columns toadjust the widths of the visiblecolumns so that the longest value ineach column is shown.
Filter rebar definitionsYou can filter rebar definitions in both the Rebar catalog dialog box and theSelect rebar dialog box. You can use filtering together with the other
Create and distribute customized configurations 235 Customize the rebar catalog

methods, such as sorting, to narrow down the number of definitions shown inthe rebar catalog view.
1. On the File menu, click Catalogs --> Rebar catalog to open the Rebarcatalog dialog box.
Alternatively, you can use the Select rebar dialog box.
2. In the Filter box, enter the search term or filtering criteria.
For example, to find rebar definitions that are suitable for stirrups andties, enter tie.
Tekla Structures shows the definitions that have Usage set to tie/stirrup.
Add stars to rebar definitionsYou can mark important or preferred rebar definitions with stars, so that youcan easily find these definitions later. The definitions that are marked withyellow stars appear in the Starred group in the rebar catalog. Starring is user-specific, so it is only visible to you.
The starring settings are stored in the current model folder in therebar_catalog.settings.user.<username> file, where the <username>suffix is your username.
If you have starred definitions, the Rebar catalog dialog box opens with theStarred group selected.
1. On the File menu, click Catalogs --> Rebar catalog to open the Rebarcatalog dialog box.
Alternatively, you can use the Select rebar dialog box.
2. Browse or search for the definitions that you want to mark with stars.
3. In the definition list, click the white star symbol in the Star column foreach definition that you want to add to the Starred group.
By default, the Star column is the first column and the star symbol is atthe beginning of each definition row.
The star symbol turns yellow and the definition is added to theStarred group.
4. To remove the starring from a definition, click the yellow star symbol onthe definition row.
The star symbol turns white again and the definition is removed from theStarred group.
Create and distribute customized configurations 236 Customize the rebar catalog

Add tags to rebar definitionsIn the Rebar catalog dialog box, you can add tags to rebar definitions. Youcan use tags to add keywords or other metadata to the definitions.
For example, you could use tags like Stainless and Acid proof.
Tags are model-specific and saved to the rebar_catalog.settings file inthe current model folder.
1. On the File menu, click Catalogs --> Rebar catalog to open the Rebarcatalog dialog box.
2. Select the definitions (page 229) that you want to tag.
3. Enter the tag in the Tags box at the bottom-right corner of the Rebarcatalog dialog box, and then press Enter.
To add several tags to a definition, enter the next tag in the next tag boxand press Enter.
Each group of tagged definitions appears with the symbol in the list ofgroups, after the Starred group:
4. To remove a tag from a definition, select the definition and click the Xsymbol after the tag name in the Tags section in the property area.
5. To delete a tag completely, select the tagged group, select all thedefinitions in the group, and then click the X symbol after the tag name inthe Tags section in the property area.
6. Click Save to save the changes to the rebar catalog.
Create and distribute customized configurations 237 Customize the Applications & componentscatalog

4.13 Customize the Applications & components catalogYou can modify the catalog definition settings of the Applications &components catalog using catalog definition files, and set up a groupstructure to suit the needs of your company. Always check the settings and thegroup structure when upgrading to a new Tekla Structures version.
Catalog definition files (ComponentCatalog.xml) can be located in folderspointed by XS_SYSTEM, XS_FIRM, XS_PROJECT, and in the model folder. If thereare several catalog definition files, Tekla Structures combines the informationin the files. For more information on the folder search order, see Folder searchorder (page 334).
When you create a group structure for the Applications & componentscatalog, define the highest level structure in a catalog definition file that islocated in a folder pointed by XS_SYSTEM. To hide unnecessary parts of thegroup structure and catalog content from certain roles, edit the catalogdefinition files of these roles.
For general instructions on how to use the Applications & componentscatalog, see How to use the Applications & components catalog.
Edit the catalog1. Set the XS_COMPONENT_CATALOG_ALLOW_SYSTEM_EDIT advanced
option to TRUE to edit the catalog definition files.
2. In the Applications & components catalog, click Access advancedfeatures > Catalog management > Edit mode, and select the catalogdefinition file that you want to edit.
The list of files shows all the environment folders, the project and firmfolders if defined, and the model folder. You can define the neededcatalog definition file folder paths in XS_SYSTEM.
If XS_COMPONENT_CATALOG_ALLOW_SYSTEM_EDIT is not set to TRUE, asmall warning icon is shown next to the files in the XS_SYSTEM folderlocations. The image shows warning icons next to the files that appeardimmed.
Create and distribute customized configurations 238 Customize the Applications & componentscatalog

The files that appear dimmed do not exist, but you can create the files byselecting them, and answering Yes in the Edit mode message box.
You can remove an existing file by clicking the button next to the file.
Create and distribute customized configurations 239 Customize the Applications & componentscatalog

3. Select the file that you want to edit.
Create and distribute customized configurations 240 Customize the Applications & componentscatalog

The check mark in front of the folder name shows the file that is currentlybeing edited.
4. Create new groups and subgroups to organize the catalog content, right-click in the catalog and select New group....
5. Move the content from Ungrouped items to the new groups, or to otherpredefined custom groups. To move an item to another group, right-clickthe item, select Add to group, and then select the target group.
Create and distribute customized configurations 241 Customize the Applications & componentscatalog

It is important to keep the Ungrouped items group empty, because allitems downloaded from Tekla Warehouse are placed in that group. Whenyou place an item to a predefined group, it is automatically removed fromthe ungrouped items.
For instructions on how to collect content to a group and publish it as acatalog definition file, see .
Create and distribute customized configurations 242 Customize the Applications & componentscatalog

Maintain the catalogTo keep the Applications & components catalog structure and content clearand in order, keep the groups up to date and organized, and remove theunnecessary items from the catalog definition files.
1. Click in the bottom-right corner in the Applications & componentscatalog to display the message log:
If an item defined in a catalog definition file is removed from the TeklaStructures software, the removed item will be included in theApplications & components catalog error message log.
2. If the log contains references to missing items, edit the relevantComponentCatalog.xml file to remove the references manually.
We recommend that you make a back-up copy of the file before you startediting.
3. Test thoroughly that these changes do not create any further errors, ormess up the group structure in the Applications & components catalog.Check at least the Ungrouped items and Legacy catalog groups.
4. Newly added items are placed in the Ungrouped items group. If there arenew items in the group, move them to the appropriate predefined groups,and hide them from specific roles, if needed.
5. Add suitable thumbnails to the items, if needed.
Create and distribute customized configurations 243 Customize the Applications & componentscatalog

5 Files and folders in TeklaStructures
Sometimes you need to know where Tekla Structures stores information, andthe types of files that Tekla Structures contains, where the files are located,and how the files should be should be used.
Tekla Structures contains a large amount of files that affect the way thesoftware works. It is important to know which file controls which functionality,and also which files we do not recommend that you touch.
The initialization file reading order is also very important. You need to knowthe order in which the files are read when you open Tekla Structures, so thatyou do not modify the files unnecessarily.
See also
Initialization files (.ini files) (page 246)
Input files (.inp files) (page 276)
File storing options and advanced options (page 254)
Data files (.dat files) (page 290)
Message files (page 291)
Standard files (page 293)
Property files (page 292)
Catalog files (page 296)
Font files and font conversion files (page 299)
Symbol files (page 299)
Image files (page 301)
Files related to templates, reports and drawings (page 300)
Log files (page 301)
Model folder files and file name extensions (page 310)
Files and folders in Tekla Structures 244

Check and change Tekla Structures file and folder locations in Directorybrowser (page 333)
Folder search order (page 334)
Create project and firm folders (page 245)
Location of certain hidden files and folders (page 337)
5.1 Create project and firm foldersUse project and firm folders for customized files. These can be customribbons, drawing styles, profile and material catalogs, or any other settingsyou want to store for future use. You can use the same files each time youstart a new model or install a new version of Tekla Structures. This also meansyou can easily revert back to the default settings, because you have notoverwritten any of the system files.
Use the project folder and its sub-folders to store customized files that areonly used in a particular project. A project may consist of several models doneby separate teams, all spread out in different locations. You can save project-specific files and settings in the project folder, so that everyone in the projectcan use them. A project may also consist of one model that is shared bydifferent companies.
Use the firm folder and its sub-folders to store customized files for the entireorganization or company. The settings and files in the firm folder are meant tobe used in all projects within the company. For example, let's say you regularlywork for a company that has specific drawing layout standards it expects youto use. Customize the drawing templates once for the company and save themin the firm folder or in a sub-folder of the firm folder. You can then use thecustomized drawing templates for all future projects for that company.
When working within one company, the firm and project folders are usuallylocated in network folders so that everyone can access them. In collaborativeprojects that include multiple teams or companies, you can use a folder in thelinked .
Project and firm folders are defined by XS_FIRM and XS_PROJECT. Whenworking in a model sharing project, each company needs to have its own firmsettings in a folder defined by XS_FIRM, and a common project folder forproject settings defined by XS_PROJECT. It may be useful to create a startupshortcut (page 19) on your desktop for each project containing all necessaryfolders.
WARNING Changing an advanced option value in .ini files located outside themodel folder does not affect the existing models. You can only updateadvanced options in the Advanced Options dialog box or in theoptions.ini file located in model folder; not from an options.ini filelocated in folders defined for the advanced options XS_FIRM orXS_PROJECT. The .ini files are read also when you open an existing
Files and folders in Tekla Structures 245 Create project and firm folders

model, but only new advanced options that do not exist inoptions_model.db or options_drawings.db are inserted, forexample, such options that are not yet in the Advanced Options dialogbox but have been added in the software.
Create a project or firm folder1. Create an empty folder in a shared location, for example on a network
drive.
2. Name the folder appropriately.
3. In Tekla Structures, go to the File menu and click Settings --> Advancedoptions.
4. In the File Locations category, define the path to the firm or projectfolder you created in step 1 for the advanced option XS_FIRM or XS_PROJECT.
5. Restart Tekla Structures for the change to take effect.
See also
Folder search order (page 334)
Typical initialization files (.ini files) and their reading order (page 247)
5.2 Initialization files (.ini files)Initialization files are used for defining Tekla Structures start-up parametersand default settings. They contain advanced options that are used forconfiguring Tekla Structures for different standards, and for your or yourcompany’s style of working.
Tekla Structures automatically creates the necessary initialization files(page 247) during installation. The number of initialization files it createsdepends on how many Tekla Structures environments you have installed.
NOTE If you are defining a switch for an advanced option in an .ini file, use doublepercent signs %%xxx%% around the switch. If you are defining a switch in theAdvanced Options dialog box, use single percent signs %xxx% around theswitch. For example, %%BOLT_NUMBER%%*D%%HOLE.DIAMETER%% for theadvanced option XS_BOLT_MARK_STRING_FOR_SIZE.
See also
Global default environment settings - env_global_default.ini (page 251)
Local environment settings - env_<environment>.ini (page 252)
Files and folders in Tekla Structures 246 Initialization files (.ini files)

Role settings - role_<role>.ini (page 252)
Typical initialization files (.ini files) and their reading order
Below is a list of all the typical initialization files that are read when TeklaStructures is started. The numbers indicate their reading order at startup. Ifthere are conflicting settings, the ones read later override the ones readearlier.
WARNING Changing an advanced option value in .ini files located outsidethe model folder does not affect the existing models. You canonly update advanced options in the Advanced Options dialogbox or in the options.ini file located in model folder; not froman options.ini file located in folders defined for the advancedoptions XS_FIRM or XS_PROJECT. The .ini files are read alsowhen you open an existing model, but only new advancedoptions that do not exist in options_model.db oroptions_drawings.db are inserted, for example, such optionsthat are not yet in the Advanced Options dialog box but havebeen added in the software.
To check the files that have been read and their reading order, go to Filemenu --> Logs --> Session history log .
File and reading order Description1. fonts_<lang>.ini This file is optional, and it is only
needed for languages using specialcharacters. One example is thefonts_jpn.ini file for the Japaneselanguage.
This file is read from TeklaStructures\<version>\nt\bin\ ifit is available. It is installed tothe ..\nt\bin folder when TeklaStructures is installed.
NOTE: Do not change these settings.2. teklastructures.ini The file teklastructures.ini
starts Tekla Structures. It is readfrom ..\Program Files\TeklaStructures\<version>\nt\bin\.
This file contains basic systemsettings, such as the location ofsoftware and environment files. Thisfile is installed to the ..\nt\binfolder when Tekla Structures is
Files and folders in Tekla Structures 247 Initialization files (.ini files)

File and reading order Descriptioninstalled. It is always read at TeklaStructures startup.
NOTE: Do not change these settings.3. lang_<lang>.ini This file contains the language
settings. It is read from ..\ProgramFiles\Tekla Structures\<version>\nt\bin\.
This file is installed to the ..\nt\binfolder when Tekla Structures isinstalled.
Which lang_<lang>.ini files existin the ..\nt\bin folder depends onwhich languages you have selected toinstall during the softwareinstallation.
The language that is read depends onthe language you have selected in Filemenu --> Settings --> Changelanguage in the previous TeklaStructures session.
NOTE: Do not change these settings.4. env_global_default.ini This file is used as a default for all
environments and contains the globalsettings. The settings in theenv_global_default.ini fileprovide the basics for all environmentsettings globally. The settings in thisfile can be localized and specifieddifferently in an environment-specificinitialization file that is read later thanthis file.
This file is always read at TeklaStructures startupfrom ..\ProgramData\Trimble\Tekla Structures\<version>\environments\common\ and isinstalled there from the commonenvironment installation package.
NOTE: Do not change these settings.5. All .ini files defined in shortcut/command line with -I <name>.ini
Usually none.
6. env_<environment>.ini The env_<environment>.ini filescontain all the advanced options that
Files and folders in Tekla Structures 248 Initialization files (.ini files)

File and reading order Descriptionhave environment-specific settings.They are read from the environmentfolder ..\ProgramData\Trimble\Tekla Structures\<version>\environments\. The exact locationmay vary depending on yourenvironment.
The env_<environment>.ini filesthat exist on your computer dependson which environment packages youhave installed. Whichenv_<environment>.ini file is readdepends on the environment that youselect in the Tekla Structures startupdialog box.
NOTE: Do not change these settings.7. role_<role>.ini The role_<role>.ini files contain
all the advanced options that havetypical role-specific settings. They areread from the environmentfolder ..\ProgramData\Trimble\Tekla Structures\<version>\environments\. The exact locationmay vary depending on yourenvironment.
The available roles depend on theenvironments you have installed.
You can select the role in the TeklaStructures startup dialog box.
For example, this file defines that theUS environment imperial role usesimperial units, shows the fractionscorrectly, and understands input asimperial. In US environment metricrole metric units are used.
NOTE: Do not change these settings.8. All .ini files defined in shortcut/command line with -i <name>.ini
Usually none.
9. company.ini The company.ini file is usefulespecially for big companies thatwant to unify certain enterprise-levelsettings. This file is read from a folderspecified with the advanced optionXS_COMPANY_SETTINGS_DIRECTORY.
Files and folders in Tekla Structures 249 Initialization files (.ini files)

File and reading order DescriptionThis file is read only if the advancedoption XS_COMPANY_SETTINGS_DIRECTORYis set.
This file is created by the systemadministrator when necessary, it isnot created by the installation.
10. user.ini The user.ini file is where you cansave your personal user settings.
This file is located in the samelocation as the user-specificoptions.bin file, for example,C:\Users\<user>\AppData\Local\Trimble\Tekla Structures\<version>\UserSettings.
The user.ini is created in the abovementioned location when you startTekla Structures for the first time andcreate and save a model using thecurrent version. It is read when youstart Tekla Structures.
The changes you make in theadvanced options in the AdvancedOptions dialog box override thesettings in all other initialization files,if the advanced option exists in bothlocations.
If user.ini has system options theyare read always when TeklaStructures is opened.
If user.ini has model-specificoptions they are used when newmodel is created.
If user.ini has user-specific optionsthey are used when Tekla Structuresis used for the first time.
11. options.ini in system folder The folder is specified with theadvanced option XS_SYSTEM.
12. options.ini, firm-specific, if anyexist
13. options.ini, project-specific, ifany exist
The option.ini files containingfirm- or project-specific modelsettings are saved in and read fromuser-defined locations specified withthe advanced options XS_FIRM and
Files and folders in Tekla Structures 250 Initialization files (.ini files)

File and reading order DescriptionXS_PROJECT. They work in thespecified way for the firm in question,or for the specified project if themodel has been set up to readsettings from these locations, and ifthe user has manually moved theoptions.ini file to these locations.An options.ini is created in thefirm or project folder when you copyor move it there.
Updating of model-specific and user-specific advanced options can only bedone from the Advanced Optionsdialog box or options.ini located inmodel folder, not from the firm- orproject-specific options.ini files.
The options.ini in the firm orproject folder is read when you startTekla Structures or open the model.
14. options.ini, model-specific The options.ini in the modelfolder.
See also
Create start-up shortcuts with customized initializations (page 19)
Settings defined by advanced options (page 274)
Global default environment settings - env_global_default.iniThe env_global_default.ini file defines the global defaults for advancedoptions. The file is read from ..\ProgramData\Trimble\TeklaStructures\<version>\environments\common\.
WARNING Do not modify the env_global_default.ini file. If you need tomodify some environment settings, copy the needed advancedoptions from this file to your user.ini (page 253) file and modifythe settings there, or modify the settings in the AdvancedOptions dialog box.
For advanced options that are set according to your local standards, see theenvironment settings file env_<environment name>.ini (page 252) and the role
Files and folders in Tekla Structures 251 Initialization files (.ini files)

settings file role_<role name>.ini (page 252). The local files override theadvanced options set in env_global_default.ini.
If the advanced option in the env_global_default.ini file is preceded byrem, the software defaults are used and shown as the value. The outdatedadvanced options are listed at the end of the file.
See also
Typical initialization files (.ini files) and their reading order (page 247)
Local environment settings - env_<environment>.iniThe env_<environment>.ini file contains advanced options that are setaccording to local standards and are different from the global defaults. The fileis read from the environment folder..\ProgramData\Trimble\TeklaStructures\<version>\environments\. The exact location may varydepending on your environment.
WARNING Do not modify the env_<environment>.ini file. If you need tomodify some settings, copy the needed advanced options fromthis file to your user.ini (page 253) file and modify the settingsthere, or modify the settings in the Advanced Options dialogbox.
The global default environment settings file env_global_default.ini (page 251)contains a complete listing of advanced options. The local files override theadvanced options set in env_global_default.ini.
See also
Typical initialization files (.ini files) and their reading order (page 247)
Role settings - role_<role>.iniThe role_<role>.ini files contain all the advanced options that have typicalrole-specific settings. The file is read from the environmentfolder ..\ProgramData\Trimble\Tekla Structures\<version>\environments\. The exact location may vary depending on theenvironment.
WARNING Do not modify the role_<role>.ini file. If you need to modifysome settings, copy the needed advanced options from this file
Files and folders in Tekla Structures 252 Initialization files (.ini files)

to your user.ini (page 253) file and modify the settings there, ormodify the settings in the Advanced Options dialog box.
The role_<role>.ini file contains advanced options that are set accordingto typical role requirements in your local area. These settings are differentfrom your environment settings in env_<environment name>.ini (page 252).The global default environment settings file env_global_default.ini (page 251)contains a complete listing of advanced options. The advanced option settingsin role_<role>.ini override the ones in env_<environment>.ini
See also
Typical initialization files (.ini files) and their reading order (page 247)
Add an advanced option to the user.ini fileYou can save your personal user settings to the user.ini file. The user.inifile is located in the same location as the user-specific options.bin file, forexample, ..\Users\<user>\AppData\Local\Trimble\TeklaStructures\<version>\UserSettings.
NOTE We recommend that you add only system-specific (page 274)advanced options to the user.ini file. You can also add model-specific (page 274) advanced options, but the model-specific advancedoptions only affect new models that you create. Adding user-specificadvanced options in user.ini may not work as desired asoptions.bin is loaded after user.ini and may override the value.
1. Right-click the user.ini file in Windows Explorer and select Open with.Select a standard text editor from the list of available programs.
2. On a new line, enter set, then a space, then the name of the advancedoption followed by an equal sign, and then the value in a single line.
Tekla Structures only reads lines in the initialization file that start with set.
3. Save user.ini.
4. Restart Tekla Structures for the changes to take effect.
Possible values ExampleTRUEFALSE
set XS_DISABLE_WELD_PREP_SOLID=TRUEsetXS_UNDERLINE_AFTER_POSITION_NUMBER_IN_HARDSTAMP=FALSE
1 set XS_SINGLE_CLOSE_DIMENSIONS=10 set XS_SINGLE_USE_WORKING_POINTS=0
Files and folders in Tekla Structures 253 Initialization files (.ini files)

Possible values Examplestring value set
XS_USER_DEFINED_BOLT_SYMBOL_TABLE=bolt_symbol_table.txt
switches setXS_ASSEMBLY_FAMILY_POSITION_NUMBER_FORMAT_STRING=%%TPL:PROJECT.NUMBER%%Use two switches.
TIP When you are moving to a new version of Tekla Structures, you can usethe Migration Wizard to automatically copy your user.ini file to thenew version. The Migration Wizard appears once you start TeklaStructures for the first time after installation.
See also
Location of certain hidden files and folders (page 337)
Typical initialization files (.ini files) and their reading order (page 247)
5.3 File storing options and advanced options
WARNING Changing an advanced option value in .ini files located outsidethe model folder does not affect the existing models. You canonly update advanced options in the Advanced Options dialogbox or in the options.ini file located in model folder; not froman options.ini file located in folders defined for the advancedoptions XS_FIRM or XS_PROJECT. The .ini files are read alsowhen you open an existing model, but only new advancedoptions that do not exist in options_model.db oroptions_drawings.db are inserted, for example, such optionsthat are not yet in the Advanced Options dialog box but havebeen added in the software.
What happens at model creation
When a new model is created, Tekla Structures reads model-specific optionand advanced option values from the standard.opt file, and from the .inifiles in a certain reading order (page 247), and creates the databasesoptions_model.db and options_drawings.db, and the options.ini fileunder the model folder.
Changing a model-specific options or advanced options
Files and folders in Tekla Structures 254 File storing options and advanced options

• When you change a model-specific (page 274) option or advanced optionand press OK or Apply in the Options or Advanced Options dialog box,the settings are taken into use (otherwise you will get a warning message).
• The updated model-specific option or advanced option settings are savedin options_model.db and options_drawings.db under model folderwhen the model is saved.
• In addition, there are also some special model-specific advanced optionsthat can be updated from the options.ini file located in the modelfolder, for example, new advanced options that are not yet in theAdvanced Options dialog box.
• You can change model-specific advanced options only in the AdvancedOptions dialog box or in the options.ini file that is located in modelfolder.
• You can change model-specific options only in the Options dialog boxmanually or by loading standard.opt file values in the dialog box.
Changing a user-specific options or advanced options
• When you change a user-specific (page 274) option or advanced option,and press OK or Apply in the Options or Advanced Options dialog box,the settings are saved in options.bin in ..\Users\<user>\AppData\Local\Trimble\Tekla Structures\<version>\UserSettings.
• You can change user-specific advanced options only in the AdvancedOptions dialog box.
• You can change user-specific options only in the Options dialog boxmanually or by loading standard.opt file values in the dialog box.
Saving customized settings in the Options dialog box
• You can save your own model-specific settings in the Options dialog box byusing the Save button. Then the standard.opt file is saved in the\attributes folder under the model folder.
Creating a list of advanced options and their values
• You can create a complete list of advanced options in a text file by clickingWrite to file in the Advanced Options dialog box. The list shows the nameof the advanced option, current value and type.
For more information about the standard.opt file, see Standard.opt settings
Settings in the Options dialog boxThe Options dialog box (File menu > Settings > Options) contains the currentvalues for a number of Tekla Structures settings.
Files and folders in Tekla Structures 255 File storing options and advanced options

Check the settings before you start modeling and change them, if necessary.
The model-specific (page 274) settings in this dialog box are saved in theoptions_model.db and options_drawings.db databases in the modelfolder, and the user-specific (page 274) settings in options.bin in your local<user> folder. Changing user- or model-specific options in the Options dialogbox does not require Tekla Structures restart.
You can also save your own settings by using the Save button. Then thestandard.opt file is saved in the \attributes folder under model folder.You may want to copy this file to your firm folder. When you create a model,the standard.opt is read from the firm folder.
The options in the Options dialog box are described below.
Clash check settingsNOTE: Settings on this page are model specific. Changing the settings does notrequire Tekla Structures restart.
Depending on how the objects selected for clash checking have been modeled,different clash check settings are used. For example, if you have modeledembeds as studs, steel parts, or reinforcing bars, respectively either boltsettings, part settings, or reinforcement settings are relevant.
Option DescriptionAllowed penetration volume Defines the allowed clash check
tolerance if small collisions areacceptable and can be ignored.
If the clashing volume is smaller thanthe given value, for example 1 mm3,then the clash is not reported.
Enter the value in the current volumeunits.
Clash check between bolt andbolted part
Defines whether the model is checkedfor clashes that occur between boltsand the related bolted parts.
If you select Yes, Tekla Structures willcheck the bolts against the realgeometry of the bolted part profilesincluding roundings, and using thereal bolt dimensions.
Files and folders in Tekla Structures 256 File storing options and advanced options

Option DescriptionDefine the clash check clearancearea for bolts
Use to check if bolts collide with partsand if there is enough space to fix thebolts.
Enter the clearance dimensions inrelation to the bolt head or nutdiameter d (the larger value), and thenut thickness t. The clearance in frontof the bolted parts is the same as thebolt length.
If you do not enter a value, TeklaStructures uses the default value.
If you clear the check boxes, theclearance will be zero.
If Tekla Structures cannot find thebolt head or nut diameter in the boltcatalog, it uses the shank diameterinstead.
Exact solid weld clash check Defines whether the model is checkedfor duplicate and overlapping weldsand for clashes that occur betweenwelds and other objects (such asparts and bolts).
If you select Yes, Tekla Structures willcheck the welds against other welds,against bolts, and against the realgeometry of the part profilesincluding roundings, and using theweld solid dimensions with normalaccuracy.
Reinforcing bar vs steel partclearance (negative value to allowoverlap)
Defines the minimum clearance orthe allowed overlap for reinforcingbars when they are checked againststeel parts.
To allow reinforcing bars to overlapsteel parts and to ignore the ribs ofbars, enter a negative value. Themaximum overlap is the actual barradius.
Tekla Structures only checks thedistance from bar side to part. Tekla
Files and folders in Tekla Structures 257 File storing options and advanced options

Option DescriptionStructures does not check thedistance from bar end to part.
If you clear the check box, TeklaStructures will not check theclearance.
Reinforcing bar clearance (negativevalue to allow overlap)
Defines the minimum clearance orthe allowed overlap for reinforcingbars when they are checked againstother reinforcing bars.
To allow reinforcing bars to overlap,enter a negative value.
If you clear the check box, TeklaStructures will not check theclearance.
Reinforcing bar cover thickness Defines the reinforcing bar coverthickness.
Tekla Structures checks the coverthickness against the part that thereinforcing bar belongs to. TeklaStructures only checks the distancefrom bar side to part surface. TeklaStructures does not check thedistance from bar end to part surface.If the bar penetrates a part surface, aclash is reported, even if the bar iscompletely inside a cast unit or pour.
If you clear the check box, TeklaStructures will not check the coverthickness.
Components settingsTekla Structures uses the information on the Components tab when it createsparts using system components.
Component properties defined in component dialog boxes override thesesettings. Tekla Structures only uses these settings if the corresponding boxesin the component dialog boxes are empty.
If you change settings here, Tekla Structures only applies the new settings tocomponents you subsequently create. Components you created prior tochanging the preferences are not affected.
NOTE: Settings on this page are model specific. Changing the settings does notrequire Tekla Structures restart.
Files and folders in Tekla Structures 258 File storing options and advanced options

Option DescriptionProfile names Defines parametric profile prefixes
for plates. It is important that profilenames are set up correctly so thatyou can use filters and wizardseffectively.
Profile names must exist in the profilecatalog. If you want to use aparametric profile that does not havea name in the catalog, first add it tothe Profile Catalog, then enter ithere. Tekla Structures uses theFolded plate prefix when you use thefolded plates in components.
Bolts In components, Tekla Structures usesFactor of bolt edge distance andCompare edge distance to to checkthat the bolts it creates are not tooclose to the edge of a part, and warnsyou if they are. Check that Factor ofbolt edge distance is set accordingto the standard you are using. Thedefault edge distance setting dependson your environment.
Compare edge distance defineswhether the edge distance checks arebased on bolt or hole diameter.
To define the default bolt propertiesto use in connections, select a Boltstandard and Bolt size.
Parts Part material defines the defaultpart material grade.
Part start numbers defines startnumbers for parts that are Welded toprimary and Welded to secondary,Loose parts, and Assembly looseparts.
Cross-check these settings against thenumbering series you define to makesure they do not overlap. If theyoverlap, Tekla Structures may createtwo non-identical parts with the samepart number. This generates an errorin the Numbering history log file(page 307).
Files and folders in Tekla Structures 259 File storing options and advanced options

Drawing dimensions settingsNOTE: Settings on this page are model specific. Changing the settings does notrequire Tekla Structures restart.
For more information about dimension settings, see
Option DescriptionExaggeration This setting defines the default values
for Exaggeration limit andExaggeration scaling.
When you enable the exaggeration ofthe dimensions, a drawing dimensionthat is narrower than the defined limitis expanded. Exaggeration limitdefines the default value for this limit.
Exaggeration scaling defineswhether you are using Paper orModel as the exaggeration scalingmethod:
• If you select Paper, theexaggeration limit is multiplied bythe view scale.
• If you select Model, and the scaleis 1:10, all the dimensions smallerthan 10 mm are exaggeratedregardless of the drawing scale.
For more information aboutexaggerated dimensions, see .
Absolute dimensions Show zero in absolute dimensions--> Yes shows zero at the zero pointsin absolute dimensions.
Draw absolute dimension valuesparallel to dimension line --> Yesshows dimensions parallel todimension lines in absolutedimensions.
For more information, seeDimensions in tags Units, Format and Precision define
the default unit, format and precisionused in dimension tags.
Available units: mm, cm, m, foot -inch, cm / m, inch, feet.
Files and folders in Tekla Structures 260 File storing options and advanced options

Option DescriptionAvailable formats: ###, ###[.#],###.#, ###[.##], ###.##, ###[.###],###.###, ### #/# and ###/##.###.
Available precision: 0.00, 0.50, 0.33,0.25, 1/8, 1/16, 1/32, 1/10, 1/100,1/1000
Show dimension in middle tag ofautomatic dimension
Defines whether you want to createdual dimension tags in assembly,single-part, cast unit, or generalarrangement drawings.
For more information aboutautomatic dual dimensions, see .
For more information about manualdual dimensions, see
When Tekla Structures creates thedrawing, it adds the lower dimensiontag in the selected unit, format andprecision.
Dimension line Dimension line extension lengthfor line arrow defines the length ofthe line extension for dimensions thathave line arrows.
Note that line extensions are notapplied to dimensions that havedifferent arrows from line arrows,and certain knock-off dimensiontypes.
Drawing objects settingsNOTE: Settings on this page are model specific. Changing the settings does notrequire Tekla Structures restart.
Option DescriptionEdge chamfer Line color defines the default line
color of the edge chamfers indrawings.
Line type defines the default linetype of the edge chamfers indrawings.
Files and folders in Tekla Structures 261 File storing options and advanced options

Option DescriptionThese values are overridden by thevalues set in the Edge ChamferProperties dialog box.
For more information about edgechamfers, see .
General settingsNOTE: On this page, Autosave settings are user specific. All other settings aremodel specific. Changing the settings does not require Tekla Structuresrestart.
Option DescriptionAutosave Autosave interval: Autosave after
every xx modeling or editingcommands defines how often TeklaStructures automatically saves amodel and a drawing.
This number represents the numberof commands you have given. Forexample, if you create many objectswithout interrupting (Esc), it counts asone command.
Autosave after creating every xxdrawings defines the number ofdrawings after which Tekla Structuresautomatically saves your work.
For more information, see:
Default adaptivity Off means that adaptivity is notdefined.
Relative defines that handles retaintheir relative distances to the nearestpart faces in relation to the part’soverall size.
Fixed defines that handles retaintheir absolute distances to thenearest part faces.
You can also modify the adaptivitysettings for each part separately.These modifications override the
Files and folders in Tekla Structures 262 File storing options and advanced options

Option Descriptiondefault settings in the Options dialogbox.
For more information aboutadaptivity, see
Load modeling settingsUse the settings on the Arrow length tab to scale loads in model views.
Use the settings on the other tabs of this page to define the building code andsafety factors Tekla Structures uses in load combination.
NOTES:
• Settings on this page are model specific. Changing the settings does notrequire Tekla Structures restart.
• You should not need to change the building code or safety factors duringthe project. If you change these settings, you will also need to change theload group types and check the load combinations.
Numbering settingsNOTE: Settings on this page are model specific. Changing the settings does notrequire Tekla Structures restart.
Option DescriptionPosition number separator Defines the default position number
separator. The options are dot (.),comma (,), slash (/), and hyphen (-).
Rebar position number separator Defines the default reinforcing barposition number separator. Theoptions are dot (.), comma (,), slash (/),and hyphen (-).
Part number type Defines the default part number type.The options are Part number andCombined assembly / part number.
Orientation mark settingsNOTE: Settings on this page are model specific. Changing the settings does notrequire Tekla Structures restart.
For details of what affects the part orientation and how, see .
Files and folders in Tekla Structures 263 File storing options and advanced options

Option DescriptionNorth direction Project north (degrees counter
clockwise from global x) defineswhich direction is north in the model.Enter the value in degrees counter-clockwise from the global x axis.
Part viewing direction Defines which direction parts areviewed from in drawings.
Beam skew limit
Column skew limit
Tekla Structures uses limit angles todetermine whether a part is a beamor a column when creatingorientation marks. Tekla Structurestreats parts outside these limits asbraces.
Parts skewed more than 80° arecolumns.
Parts skewed less than 10° arebeams.
Preferred location for mark Defines the location of part marks indrawings, to the left or right end ofthe part.
Mark always to center of column This setting only affects columns.
Yes places part marks in the center ofcolumns in plan views. To indicatepart orientation, include compass
Files and folders in Tekla Structures 264 File storing options and advanced options

Option Descriptiondirection (Face direction) in the partmark instead.
No places part marks on the sameflange in general arrangement andassembly drawings.
Rebar set settingsNOTE: Settings on this page are model specific and only apply to rebar sets,not to single reinforcing bars, reinforcing bar groups, or reinforcementmeshes. Changing the settings does not require Tekla Structures restart, butyou need to use the Rebar set --> Regenerate rebar sets command on theConcrete tab to apply the changes to existing rebar sets in the model.
Option DescriptionCovers and locations tabConcrete cover Under Part global coordinate
system, define the default concretecover thickness between the rebar setbars and the following faces ofconcrete parts:
• Top
• Bottom
• Sides
To use the parts' local coordinatesystem, under Part local coordinatesystem, define the default concretecover thickness at the following facesof concrete parts:
• Top
• Bottom
• Front
• Back
• Start
• End
You can also define concrete coversettings for each concrete partseparately. These modificationsoverride the default settings in theOptions dialog box.
Files and folders in Tekla Structures 265 File storing options and advanced options

Option DescriptionLayer prefix Under Part global coordinate
system and/or Part local coordinatesystem, define the default bar layerprefixes at different faces of concreteparts.
You can also define bar layer settingsfor individual rebar sets or leg faces,or for individual bars using the user-defined attributes of propertymodifiers. These modificationsoverride the default settings in theOptions dialog box.
Links Define the bar layer prefix for rebarset bars that have four or more legs,for example closed stirrups.
General tabMinimum lengths to be created Define Minimum bar length to
prevent Tekla Structures fromcreating reinforcing bars that are tooshort. This setting is primarily forstraight bars. Enter the minimum barlength as Distance or as Coefficientof bar diameter.
Define Minimum straight start/endleg length for bent reinforcing bars.Enter the minimum leg length asDistance or as Coefficient of bardiameter.
Rounding and step tapering tabRounding Define whether the lengths of straight
bars, first and last legs, andintermediate legs are rounded in themodel, and whether the bar lengthsare rounded up, down, or to thenearest suitable number according tothe rounding accuracy.
At splitter locations, define how muchthe bar lengths can be rounded up.
Rounding settings are also availablein the Rebar set properties and in theRebar property modifier properties.
Files and folders in Tekla Structures 266 File storing options and advanced options

Option DescriptionStep tapering Define the tapering step values for
straight bars, first and last legs, andintermediate legs.
Step tapering settings are alsoavailable in the Rebar set propertiesand in the Rebar property modifierproperties.
Units and decimals settingsNOTE: Settings on this page are model specific. Changing the settings does notrequire Tekla Structures restart.
The number located to the right of each option indicates the number ofdecimals. The number of decimals affects the input and storage accuracy.Always use a sufficient number of decimals.
For more information on unit and decimal settings, see Change units anddecimals.
Option DescriptionLength mm, cm, m, in (decimal), ft
(decimal), ft-inAngle o, radSpring constant
Files and folders in Tekla Structures 267 File storing options and advanced options

Option DescriptionRot. spring constant
Factor (unitless)Force
Distributed load
Surface load
Files and folders in Tekla Structures 268 File storing options and advanced options

Option DescriptionMoment
Distributed moment
Temperature oC, oF, KDeformation
Section dimension
Angle o, radArea
Section modulus
Moment of inertia mm4, cm4, in4
Files and folders in Tekla Structures 269 File storing options and advanced options

Option DescriptionRadius of inertia
Torsion constant mm4, cm4, in4Warping constant mm6, cm6, in6Cover area
Strength
Files and folders in Tekla Structures 270 File storing options and advanced options

Option DescriptionModulus
Density
Weight
Strain o/oo, %, (unitless)Thermal dilat. coeff. 1/oC, 1/oF, 1/KRatio o/oo, %, (unitless)Volume
Length mm, cm, m, in (decimal), ft(decimal), ft-in
Angle o, rad
Files and folders in Tekla Structures 271 File storing options and advanced options

Option DescriptionReinforcement area
Transverse reinforc.
Weight
Mass/Length
Volume
Force
Distributed load
Files and folders in Tekla Structures 272 File storing options and advanced options

Option DescriptionSurface load
Moment
Temperature oC, oF, KStress
Deformation
Files and folders in Tekla Structures 273 File storing options and advanced options

See also
File storing options and advanced options (page 254)
Settings defined by advanced options
Advanced options can be user-, model-, system or role-specific:
• User-specific advanced options are saved in your local options.bin file,which is by default located in C:\Users\<user>\AppData\Local\Trimble\Tekla Structures\<version>\UserSettings, and work inthe specified way in all models that you have. The folder can be changedusing the advanced option XS_USER_SETTINGS_DIRECTORY. In theAdvanced Options dialog box, the type is USER. Some user-specificadvanced options require restarting of Tekla Structures after changing thevalue.
• Model-specific advanced options work in the specified way only in thecurrent model. They are saved to options_model.db andoptions_drawings.db under model folder. In the Advanced Optionsdialog box, the type is MODEL or DRAWING. Some special model-specificoptions that are not visible in the Advanced Options dialog box can bechanged from options.ini file under the model folder.
• System-specific advanced options are general to all sessions of TeklaStructures, and work in the specified way for all users and in all models. Inthe Advanced Options dialog box, the type is SYSTEM. A system-specificadvanced option can be stored to options database by clicking SYSTEMnext to the option and changing it to MODEL(SYSTEM). Note that thechanged value only works for the current model. A MODEL(SYSTEM)advanced option can be changed back to SYSTEM by changing it toSYSTEM, and in this case it will be removed from the options database.Some system-specific advanced options require restarting of TeklaStructures after changing the value.
The system-specific advanced options are read from environment .inifiles:
• Global system settings are read from common env_global_default.ini(page 251) in ..\ProgramData\Trimble\Tekla Structures\<version>\environments\common\. These settings are used in allenvironments.
• Environment-specific system settings are read fromenv_<environment>.ini (page 252) in your environment folder. Theyoverride any settings that are defined on a global level inenv_global_default.ini.
• Role-specific system settings are read from role_<role>.ini (page 252)in environment folder. They override any settings that are defined on a
Files and folders in Tekla Structures 274 File storing options and advanced options

global and environment level in env_global_default.ini andenv_<environment>.ini.
• Company level system-specific system settings override all othersystem-specific advanced options. You can save them in the firm orproject folders by setting the folders for the advanced options and .
• SYSTEM(ROLE) options are typically role specific. The settings are readfrom .ini files and are not saved to the databases. When changed or ifthe type is changed, the option will become model specific and be saved tothe databases. MODEL/DRAWING(ROLE) options are SYSTEM(ROLE)options whose type and/or setting has been changed. The change wouldbe used when you want the SYSTEM(ROLE) option to be saved with themodel to options_model.db and options_drawings.db under modelfolder. These settings can be set back to SYSTEM(ROLE), which will thentake into use the default value.
See also
Typical initialization files (.ini files) and their reading order (page 247)
Change the advanced option values in the AdvancedOptions dialog boxUse advanced options to configure Tekla Structures to suit the way you work,or to comply with specific project requirements or industry standards. Changethe advanced options only in the Advanced Options dialog box. The settingsin the Advanced Options dialog override the settings in any otherinitialization file.
1. On the File menu, click Settings --> Advanced options to open theAdvanced Options dialog box, or press Ctrl+E.
2. Browse the categories to find the advanced option you want to set.
You can also enter a search term in the Search box. To search the searchterm in all categories, select In all categories. You can also use wildcards.For example, to find all advanced options that have the words anchorand filter and that have any characters between these two words,enter anchor*filter.
3. Set the advanced option to the desired value by entering the value or byselecting the value from the list.
• You can change the type of the role-specific advanced options fromSYSTEM (ROLE) to MODEL (ROLE) or DRAWING(ROLE) and vice versafrom the list next to the option type. When you change the option typeto SYSTEM(ROLE), the value automatically changes to the defaultvalue. When you enter a value for a SYSTEM (ROLE) option, it changesto MODEL (ROLE) or DRAWING(ROLE).
Files and folders in Tekla Structures 275 File storing options and advanced options

• You can change the type of system-specific advanced options fromSYSTEM to MODEL(SYSTEM), in which case the value is saved in theoptions database. If you reset the advanced option back to SYSTEM,the value will be removed from the options database and the valuespecified in initialization files will be used.
• You can use switches with some advanced options, for example, todefine the contents of marks: %TPL:PROJECT.NUMBER%.
• If you are defining a switch for an advanced option in the AdvancedOptions dialog box, use single percent signs %xxx% around the switch.If you are defining the switch in an .ini file, use double percent signs %%xxx%% around the switch.
• If you need to enter a folder path, you can type a backslash at the endof the folder path or leave it out.
4. Click Apply or OK.
TIP To create a complete list of advanced options in a text file, clickWrite to file. The list shows the name of the advanced optiontogether with its current value and type. Note that writing to a file isonly an export of the current settings, it is not another way ofchanging the advanced options.
See also
Settings defined by advanced options (page 274)
5.4 Input files (.inp files)Tekla Structures uses input files for various purposes, for example, to manageuser-defined attributes and some component dialog boxes, and for defininghow components work. All input files have the extension .inp.
Input files that you can use for configuring Tekla Structures are listed below.
File Descriptionanalysis_design_config.inp
Contains settings for analysis and design.
fltprops.inp Includes materials and dimensions of availableflat bars (page 286).
mesh_database.inp Contains definitions for reinforcement meshes.objects.inp Used to manage user-defined attributes
(page 280).objects_rebar_set.inp
Used to manage user-defined attributes of rebarsets.
Files and folders in Tekla Structures 276 Input files (.inp files)

File Descriptionpop_mark_parts.inp Contains settings for pop-marking.privileges.inp Used to control access rights.profitab.inp Contains available parametric profiles (page 155).rebar_config.inp Contains settings for reinforcement marks.rebar_database.inp Rebar catalog (page 227). Contains definitions for
reinforcing bars and strands.rebar_schedule_config.inp
Contains internal bending types of reinforcingbars and their mapping to area specific bendingcodes.
Rebar shape manager is a more versatile way todefine reinforcing bar bending shapes.
Tekla Structures also imports and exports rebar catalogs as .inp files.
See also
Environment database file (page 282)
Properties of the objects.inp file
Here, we explain the structure of user-defined attribute definitions. Forgeneral information on modifying the definitions, such as file locations andreading order, see Define and update user-defined attributes (UDAs)(page 280).
The example below shows the main properties of objects.inp.
Property In the example Descriptionattribute or unique_attribute
attribute attribute is a regularattribute, which iscopied with other partproperties.
unique_attribute is anon-copyable attribute.The value of theattribute is never copiedto another part. Forexample part checkingstatus attributes usuallycannot be copied.
Files and folders in Tekla Structures 277 Input files (.inp files)

Property In the example Descriptionattribute_name MY_INFO_1 Attribute name, used to
find the attribute value.
Ensure that TeklaStructures does notalready use the attributename you use. Considerusing a prefix thatensures the name isunique, for example,your initials, or anabbreviation of yourcompany name.
The attribute name iscase-sensitive. Do notuse spaces or reservedcharacters in attributenames. The maximumlength of the name canbe 19 characters.
To include the attributein a report or template,add the name of theattribute to your layoutin the Template Editor.When you run a reportor create a drawing,Tekla Structures displaysthe current value of theattribute.
label_text My Info 1 Label that TeklaStructures displays inthe dialog box.
Some default attributeshave prompts like j_comment, meaningthat the prompt comesfrom the joints.ailmessage file.
value_type string integer or float fornumbers
string for text
string_not_modifiable for text whosemodification is
Files and folders in Tekla Structures 278 Input files (.inp files)

Property In the example Descriptionprevented. A field withthe string_not_modifiable property is alwaysdisplayed as dimmedand it cannot beswitched on or off. Thevalue in the field is notsaved when clicking theApply button ormodified when clickingthe Modify button.
option for lists
date for date with smallcalendar
date_time_min fordate and time [12:00]with small calendar
date_time_sec fordate and time [12:00:00]with small calendar
If you change the valuetype of a field thatalready contains valuesin the model, make surethat the values are validfor the new data typeand verify the results.
field_format %s Definition of the fieldformat in the dialog box
• %s for strings
• %d for numbersspecial_flag no no or yes
For parts: consider innumbering
For drawings: display theattribute value inDocument manager
For other elements: noeffect
Files and folders in Tekla Structures 279 Input files (.inp files)

Property In the example Descriptioncheck_switch none none
This option is not used.attribute_value_max 0.0 0.0
This option is not used.attribute_value_min 0.0 0.0
This option is not used.
Define and update user-defined attributes (UDAs)The property pane and many dialog boxes contain user-defined attributes(UDAs) for various objects, including beams, columns, bolts and drawings.Tekla Structures displays these fields when you click the More button in theproperty pane or the User-defined attributes button in a dialog box. Forexample, comment, locked, and erection status are user-defined attributes.
When you define new user-defined attributes
The user-defined attributes are managed in the objects.inp (page 277) file. Todefine new user-defined attributes, create your own objects.inp file in themodel, project or firm folder. After adding your own user-defined attributes,you need to run the Diagnose and change attribute definitions commandto update the definitions (page 281) in the model.
When you define new user-defined attribute (page 282), make the definition ofthe user-defined attribute unique. This is because a user-defined attributecannot have different definitions for different object types, such as beams andcolumns.
The object.inp files are merged so that if there are user-defined attributesin any of the files, they are displayed in the user interface. Tekla Structuresmerges the files in a way that eliminates duplicate attributes. If TeklaStructures encounters the same attribute name in different objects.inpfiles, the attribute from the first read objects.inp file will be used.
If you need to have several objects.inp files in the same folder, you can usea suffix in the file name to use all the files. This enables having severalobjects_<suffix>.inp files in the same folder. The file name could beobjects_precast.inp, for example.
WARNING Do not copy the objects.inp file in the ..\environments\common\inp\ folder. Copying the file creates unnecessaryduplicates and later objects.inp updates by Tekla Structurescan be lost.
Files and folders in Tekla Structures 280 Input files (.inp files)

Tekla Structures reads the objects.inp files from the following folders in thefollowing order:
1. model folder
2. project folder
3. firm folder
4. system folder
5. inp folder
Changing existing user-defined attribute definitions
Updating a user-defined attribute definition in a model does not convert anyvalues that are already stored in the field. If you change the value type of afield that already contains values in the model, make sure that the values arevalid for the new data type and verify the results.
The safest approach is to create a new attribute when the format of the valuesin the field changes. If you want to convert user-defined attribute values, youcan create a report that lists the values, convert them using external tools andimport the converted values (page 376).
See also
Environment database file (page 282)
Update definitions of user-defined attributes (UDAs) in a modelWhen you have changed definitions of a user-defined attribute by modifyingthe objects.inp file, you need to update the definitions in the model.
1. Open the model.
2. On the File menu, click Diagnose & repair and in the Utilities area, clickDiagnose and change attribute definitions.
The Diagnose & Change Attribute Definitions dialog box opens.
3. Select an attribute from the list on left side to see the comparison ofcurrent definitions and objects.inp definitions.
4. Select the definitions you want to update in the Object classes withObjects.inp differences compared to current settings list.
5. Click Change current settings to selected Objects.inp settings.
See also
Define and update user-defined attributes (UDAs) (page 280)
Environment database file (page 282)
Properties of the objects.inp file (page 277)
Example: Create and update a user-defined attribute (UDA) (page 282)
Files and folders in Tekla Structures 281 Input files (.inp files)

Environment database fileTo guarantee consistent model behavior when a model is used with differentroles, the environment database file (environment.db) contains thedefinitions of the user-defined attributes (UDAs) used in the model.
When you create a new model, Tekla Structures merges the definitions fromyour objects.inp (page 277) files to the environment.db file. Later, when youadd new user-defined attributes in the objects.inp file, the definitions aresaved in environment.db as you open the model.
You can modify your user-defined attributes (page 280) in an objects.inpfile but the changed definitions do not come into effect automatically. If thereare conflicts, the definitions in environment.db win. You need to run theDiagnose and change attribute definitions command to see the conflictsbetween environment.db and objects.inp, and select the attributedefinitions that you want to update.
See also
Update definitions of user-defined attributes (UDAs) in a model (page 281)
Example: Create and update a user-defined attribute (UDA) (page 282)
Example: Create and update a user-defined attribute (UDA)This example shows how to create your own user-defined attribute (UDA) andupdate the model to use the changed attribute definition.
Create a user-defined attribute
1. Create a new model and save it.
The user-defined attributes in the model are merged from objects.inp(page 280) files and Tekla Structures saves the attribute definitions in theenvironment.db (page 282) file in the model folder.
2. Close the model.
3. Create an input file called objects.inp in the model folder by using astandard text editor.
4. Enter the following information in objects.inp. For details about theproperties in the attribute string, see objects.inp (page 280).
/***************************************************************************//* Part attributes *//***************************************************************************/
Files and folders in Tekla Structures 282 Input files (.inp files)

part(0,"Part"){/* User defined tab page */tab_page("My UDA tab"){/* User defined attribute */attribute("MY UDA", "My UDA", string,"%s", no, none,"0,0", "0,0"){value("", 0)}}tab_page("My UDA tab", "My UDA tab", 19)modify (1)}/***************************************************************************//* Column attributes *//***************************************************************************/column(0,"j_column"){/* Reference to the user defined tab page that is definedabove in *//* the part() section: */tab_page("My UDA tab", "My UDA tab", 19)modify (1)To see the example text file, click objects.inp - example 1.
NOTE If you want to create a user-defined attribute that also affectsnumbering, set the special_flag (page 277) property of theattribute to yes (it is no in the example above). Also, just like inthe example above, the definition of the tab_page must be in the part section, and the column (beam, etc.) section must have onlya reference to it.
Files and folders in Tekla Structures 283 Input files (.inp files)

5. Save objects.inp.
Test the user-defined attribute
1. Open the model.
2. Create a steel column.
3. Double-click the steel column to open its properties in the property pane.
4. Click the More button.
5. Go to My UDA tab.
6. Enter a value in the My UDA box.
7. Click Modify.
8. Copy the steel column.
9. Check the My UDA box of the new steel column.
The attribute value was also copied.
10. Close the model.
Modify the user-defined attribute to make it unique
1. Open the objects.inp file in the model folder by using a standard texteditor.
2. Enter unique_ before the user-defined attribute.
/***************************************************************************//* User-defined attributes *//***************************************************************************/part(0,"Part"){/* Common tab pages for part attributes */tab_page("My UDA tab"){unique_attribute("MY UDA", "My UDA", string,"%s", no,none, "0,0", "0,0"){
Files and folders in Tekla Structures 284 Input files (.inp files)

value("", 0)}}tab_page("My UDA tab", "My UDA tab", 19)modify (1)}/***************************************************************************//* Column attributes *//***************************************************************************/column(0,"j_column"){tab_page("My UDA tab", "My UDA tab", 19)modify (1)}This makes the user-defined attribute unique, meaning that the value ofthe user-defined attribute will not be copied to another part.
3. Save objects.inp.
To see the example text file, click objects.inp - example 2.
Test the unique user-defined attribute
1. Open the model.
2. Enter a value in the My UDA box for a steel column and click Modify.
3. Copy the steel column.
4. Check the My UDA box of the new column.
5. The value was copied, so the user-defined attribute in the model is notunique. There is a conflict between the environment.db andobjects.inp definitions.
Update the definitions of user-defined attributes
1. On the File menu, click Diagnose & repair and in the Utilities area, clickDiagnose and change attribute definitions.
The Diagnose & Change Attribute Definitions dialog box opens.
Files and folders in Tekla Structures 285 Input files (.inp files)

2. Select My UDA in the Attribute area on the left.
You can see that My UDA is not unique in the current setting, but it is setto unique in objects.inp.
3. Select the definition in the area on the right.
4. Click Change current settings to selected Objects.inp settings.
Now the definition of the user-defined attribute is updated in the model.
If you now copy a steel column that has a value for My UDA, the value isnot copied to the new column.
See also
Update definitions of user-defined attributes (UDAs) in a model (page 281)
Define and update user-defined attributes (UDAs) (page 280)
Properties of the objects.inp file (page 277)
Show plates as flat bars in drawings and reportsTekla Structures can show plates as the equivalent flat bars for manufacturing.Tekla Structures displays the plates as flat bars in reports and drawings.
1. Set the advanced option XS_USE_FLAT_DESIGNATION to TRUE.
2. Indicate the prefix you want to use for flat bars using the advanced optionXS_FLAT_PREFIX.
For example, XS_FLAT_PREFIX=FLAT.
3. Set other platework-related advanced options as required.
4. Define materials, thickness, and width of available flat bars in theFltprops.inp (page 286) file.
TIP • To prevent Tekla Structures from displaying the profile in metric units in theUS environment Imperial role, add the flat bar prefix to the profitab.inp(page 170) file as a parametric profile.
• See also page Platework in the Advanced Options dialog box forinformation about advanced options related to platework.
Files and folders in Tekla Structures 286 Input files (.inp files)

Define flat bar sizes with the Fltprops.inp fileUse the Fltprops.inp file, located in the \profil folder under theenvironment folder ..\ProgramData\Trimble\TeklaStructures\<version>\environments\, to define flat bar thickness, width andmaterial. The exact location may vary depending on your environment.
NOTE Copy the Fltprops.inp file to a model, project or firm folder and thenmodify the file in the new location as required.
The first row in the file contains flat bar material definitions (enclosed inquotes " ") followed by plate thicknesses. If you do not define a material, youcan use all materials for all flat bars. The following rows define the widths ofavailable flat bars.
The units are millimeters.
Example
Fltprops.inp contains the following data:
With the above data, Tekla Structures displays the following plates as flat bars:
Plate Material5x40, 5x45, 6x50, 6x55 All materials8x60, 8x65, 10x70, 10x75 S23510x100, 10x110, 15x200, 15x220 S275J0
The flat bars get the prefix that is set in the XS_FLAT_PREFIX advanced option.
See also
Show plates as flat bars in drawings and reports (page 286)
Define unfolding parameters in theunfold_corner_ratios.inp fileThe unfolding parameters define the location of the neutral axis when aprofile is unfolded. The neutral axis is a line which runs along the length of aprofile where stress and strain are equal to zero. Tekla Structures uses theseparameters to create NC files and to display unfolded profiles in single-partdrawings.
Files and folders in Tekla Structures 287 Input files (.inp files)

To define unfolding parameters, modify the unfold_corner_ratios.inpfile, located in ..\ProgramData\Trimble\Tekla Structures\<version>\environments\common\system, using a standard text editor. You can copythe unfold_corner_ratios.inp file to a model, project or firm folder andthen modify the file in the new location as required. Tekla Structures searchesfor this file in the default search order.
After modifying the unfold_corner_ratios.inp file, restart TeklaStructures for the changes to take effect.
NOTE The settings in the unfold_corner_ratios.inp file have no effectin the following cases:
• If the advanced optionXS_USE_OLD_POLYBEAM_LENGTH_CALCULATION is set to TRUE.
• If the advanced optionXS_CALCULATE_POLYBEAM_LENGTH_ALONG_REFERENCE_LINE isset to TRUE. This only applies to polybeams with straight sections.
Unfold parameter properties
See below for an example of unfolding parameters in theunfold_corner_ratios.inp file and the descriptions of the parameters.
1 HE300A S235JR 0 180 2 0 1000 .7
Property In the example DescriptionType 1 1 is polybeams
2 is plates modeled aspolybeams (for example,PLT)
3 is for parts which arenot unfolded and followthe old polybeamcalculation (for example,the line 3 L* * disablesunfolding of L profiles)
Profile HE300A You can also usewildcards with profile,for example, HE300*.
Material S235JR You can also usewildcards with material,for example, S235*.
Rotation / thickness min 0 For polybeams: theminimum angle whenthe profile is rotated
Files and folders in Tekla Structures 288 Input files (.inp files)

Property In the example Descriptionaround its longitudinalaxis
For plates: the minimumthickness of plate
Rotation / thickness max 180 For polybeams: themaximum angle whenthe profile is rotatedaround its longitudinalaxis
For plates: the maximumthickness of plate
Flag 2 This property defineswhat kind of parts areaffected by the next twoproperties.
1 is sharp folds. Onlypolybeams with straightchamfers are affected.
2 is curved bends. Onlypolybeams with curvedchamfers are affected.
Angle / radius min 0 For sharp folds: theminimum angle
For curved bends: theminimum radius
Angle / radius max 1000 For sharp folds: themaximum angle
For curved bends: themaximum radius
Ratio .7 Defines how much theprofile stretches orshrinks when unfolded.
Ratio = (1 - the relativelocation of the neutralaxis).
If only the inner surfaceof the profile shrinks,the ratio is 1. If only theouter surface of theprofile stretches, theratio is 0. By default, theratio is 0.5 for length
Files and folders in Tekla Structures 289 Input files (.inp files)

Property In the example Descriptioncalculation and 0.0 forbending radiuscalculation.
Tekla Structures appliesthe unfolding ratio if theprofile properties arewithin the rangeindicated by theminimum and maximumvalues.
See also
Folder search order (page 334)
5.5 Data files (.dat files)Data files contain information used by certain components, or Rebar shapemanager, for example.
WARNING These files affect the operation of components or Rebar shapemanager. Do not modify the files listed here unless you are anadministrator.
File Descriptionjoints.dat Contains data used in Handrailing (1024) and
Stanchions (S76) components. Used in theStanchion connection type option.
railings.dat Contains data used in Handrailing (1024). Used inthe Stanchion connection type option.
steps.dat Contains the data for Stairs (S82) and Stairs(S71). Used in the Step profile and Cataloguestep options.
std_flange_plates.dat
Contains data for Tapered column (S99). Used inthe options:
• Outer flange profile
• Inner flange profile
• Top plate profilestd_stiffener_plates.dat
Contains data used in Tapered column (S99).Used in the Horizontal stiffener profile box.
Files and folders in Tekla Structures 290 Data files (.dat files)

File Descriptionmarketsize.dat Contains available market sizes for certain
material grade. Can be used with fMarketSize()function in the custom component editor.
import_macro_data_types.dat
Contains the user-defined attributes that you caninclude in an input file in attribute import.
RebarShapeManager.CustomProperties.dat
Contains the custom properties, templateattributes, and user-defined attributes that youcan use in bending shape rules in Rebar shapemanager.
Note that default data files are read from the environment's system folder, butuser-defined data files are stored in the model’s \attributes folder.
See also
Define flat bar sizes with the Fltprops.inp file (page 286)
5.6 Message filesTekla Structures uses the information in the message files to display messagesin the user interface. Message files include, for example, texts used in dialogboxes.
• Message files with the .ail extension are located in the folder ..\TeklaStructures\<version>\messages.
• Message files with the .xml extension are located in the folder ..\TeklaStructures\<version>\messages\DotAppsStrings.
The files include texts in languages in which the Tekla Structures user interfaceis available.
See also
Customize message files (page 291)
Customize message filesYou can customize the messages that Tekla Structures displays in the userinterface.
1. Do one of the following:
• To modify an .ail message file, go to the ..\Tekla Structures\<version>\messages folder.
Files and folders in Tekla Structures 291 Message files

• To modify an .xml message file, go to the ..\Tekla Structures\<version>\messages\DotAppsStrings folder.
2. Open the message file you want to customize using a standard text editor.
3. Modify the message as required.
4. Save the message file.
Example: customize a message file
In this example, you will modify a message that Tekla Structures uses for nearside plates in drawings. You want Tekla Structures to display (NS) instead of (N/S).
1. Go to the ..\Tekla Structures\<version>\messages folder.
2. Open by_number.ail using a standard text editor.
The by_number.ail file contains both prompts and default texts thatTekla Structures uses in drawings.
3. Browse to the following section:
string by_number_msg_no_675{...entry = ("enu", "(N/S)");};
4. Change (N/S) to (NS) in the entry row.
5. Save and close the file.
See also
Message files (page 291)
5.7 Property filesProperty files are files that contain the object properties and settings that aredisplayed in the property pane or in the dialog boxes of different modelobjects or drawing objects.
By default, Tekla Structures uses the standard (page 293) property files whenyou apply commands. The default standard property files are read from theenvironment's system folder.
In addition to the default property files, you can define user-defined propertyfiles, and load these saved properties later when you create, for example, newmodel objects or drawing objects. Tekla Structures stores the saved, user-defined property files in the current model’s \attributes folder.
Files and folders in Tekla Structures 292 Property files

To save a user-defined property file, do the following:
In the property pane In a dialog box1. Enter a name for the property file
in the box next to the button.
2.Click to save the property file.
1. Enter a name for the property filein the box next to the Save asbutton.
2. Click Save or Save as to save theproperty file.
Example
Change the standard (page 293) steel column properties so that you create anew type of column that you call custom1.
1. Open the steel column properties in the property pane.
2. Enter or modify the properties you want to save.
3. In the box next to the button, enter a name for the new columnproperties, for example, custom1.
4. Click .
Tekla Structures saves the new custom1.clm property file in the currentmodel’s \attributes folder.
See also
Model folder files and file name extensions (page 310)
5.8 Standard filesStandard files are property files that Tekla Structures uses by default when youapply commands.
The standard properties are displayed in the property pane of different modelobjects, such as beams, columns or plates, or in the dialog boxes of, forexample, drawing objects.
How to take standard files into use
• In the property pane: the properties are loaded when you select thestandard option in the upper part of the property pane. The properties arein use immediately.
If the values that you loaded are different from the previous values, theproperty pane highlights the modified properties.
Files and folders in Tekla Structures 293 Standard files

• In dialog boxes: the properties are loaded when you select the standardoption in the list next to the Load button, and click the Load button.
Standard files are named standard.* where the symbol * is the file nameextension. For example, standard.clm file is used for steel columnproperties. The user-defined attributes are saved with the standard files as*.morefiles. For example, standard.clm.more file is used for steel columnuser-defined attributes.
Tekla Structures reads the default standard files from the environment'ssystem folder.
Save a set of standard files
If needed, you can save a set of standard files in the current model's\attributes folder.
You can then copy the standard files to the project folder or the firm folderfor future use, to set up Tekla Structures to suit the way you work.
1. To save a set of standard files, go to Quick Launch.
2. Start typing save defaults.
3. Select the Save defaults command from the list.
Tekla Structures saves the following list of standard and *.more files inthe ..\TeklaStructuresModels\<model_name>\attributes folder:
File Propertystandard.bplstandard.bpl.more
Bent plate properties
standard.clmstandard.clm.more
Steel column properties
standard.cplstandard.cpl.more
Contour plate properties
standard.crsstandard.crs.more
Orthogonal beam properties
standard.diastandard.dia.more
Twin profile properties
standard.fmsstandard.fms.more
Plotting frames
standard.fplstandard.fpl.more
Folded plate properties
Files and folders in Tekla Structures 294 Standard files

File Propertystandard.ipcstandard.ipc.more
Concrete item properties
standard.ipsstandard.ips.more
Item properties
standard.lerstandard.ler.more
Layer properties
standard.mvistandard.mvi.more
Model view properties
standard.numstandard.num.more
Numbering setup
standard.prfstandard.prf.more
Project properties
standard.prtstandard.prt.more
Steel beam properties
standard.scrstandard.scr.more
Bolt properties
standard.wldstandard.wld.more
Weld properties
4. If you want to load the default property settings from the standard filesthat are saved in the attributes folder, go to Quick Launch and use theLoad defaults command.
Create user-defined standard files
You can also create your own standard files. Tekla Structures saves the user-defined standard files in current model’s \attributes folder.
1. To save a user-defined standard file, open the property pane or a dialogbox whose properties you want to save as a standard file.
2. Modify or enter the properties.
3. Save the properties.
• In the property pane: enter standard as the name
, and click .
Files and folders in Tekla Structures 295 Standard files

• In a dialog box: in the box next to the Save as button, enter standard
as the name , and click Save as.
Tekla Structures saves the standard file and the related *.more file inthe current model’s \attributes folder. If a standard file with the samefile name extension exists in the in the \attributes folder, TeklaStructures overwrites the previous file.
4. When you want to load the standard file, select it from the list of theproperty files in the property pane or in a dialog box.
Alternatively, to load the default property settings from the standardfiles that are saved in the attributes folder, go to Quick Launch anduse the Load defaults command.
See also
Property files (page 292)
Settings in the Options dialog box (page 255)
5.9 Catalog filesTekla Structures uses ASCII and binary files to manage profile, material,reinforcement, bolt and bolt assembly catalogs.
Each environment has its own folder, where the files related to differentcatalogs are stored. For example, ..\environments\uk\general\profil\contains the files for managing catalog files used in the United Kingdom. Theexact file location may vary depending on the folder structure of yourenvironment files.
The following table lists files and file types related to catalogs.
File type File name Used for Located in.inp profitab.inp Defines the names
that you can usefor parametricprofiles.
In the \profil folder,under the environmentfolders,in ..\ProgramData\Trimble\TeklaStructures\<version>\environments\<environment>\
rebar_database.inp
The rebar catalog. In the \profil folder,under the environmentfolders,
Files and folders in Tekla Structures 296 Catalog files

File type File name Used for Located inin ..\ProgramData\Trimble\TeklaStructures\<version>\environments\<environment>\
mesh_database.inp
The reinforcementmesh catalog.
In the \profil folder,under the environmentfolders,in ..\ProgramData\Trimble\TeklaStructures\<version>\environments\<environment>\
You can definethe file namewhile exporting.
Created when youexport rebarcatalogs.
You can define thefolder where to exportthe files.
.cnv matexp_<software>.cnv
Containsinformation toconvert materialnames whentransferring modelinformation usinglinks. For example,converts S235JR toFE360B for DSTV.
In the \profil folder,under the environmentfolders,in ..\ProgramData\Trimble\TeklaStructures\<version>\environments\<environment>\
prfexp_<software>.cnv
Containsinformation toconvert profilenames whentransferring modelinformation usinglinks. For example,converts HEA100to HE100A forDSTV.
In the \profil folder,under the environmentfolders,in ..\ProgramData\Trimble\TeklaStructures\<version>\environments\<environment>\
.clb For example,RU_CF.clb
Contains thedefinitions ofparametricprofiles used inprofitab.inp.
..\ProgramData\Trimble\TeklaStructures\<version>\environments\common\inp
Files and folders in Tekla Structures 297 Catalog files

File type File name Used for Located in.lis You can define
the file namewhile exporting.
Created when youexport bolt, profileand materialcatalogs.
You can define thefolder where to exportthe files.
.db assdb.db The bolt assemblycatalog.
In the \profil folder,under the environmentfolders,in ..\ProgramData\Trimble\TeklaStructures\<version>\environments\<environment>\
screwdb.db The bolt catalog. In the \profil folder,under the environmentfolders,in ..\ProgramData\Trimble\TeklaStructures\<version>\environments\<environment>\
.bin profdb.bin The profilecatalog.
In the \profil folder,under the environmentfolders,in ..\ProgramData\Trimble\TeklaStructures\<version>\environments\<environment>\
matdb.bin The materialcatalog.
In the \profil folder,under the environmentfolders,in ..\ProgramData\Trimble\TeklaStructures\<version>\environments\<environment>\
See also
Customize the profile catalog (page 139)
Customize the material catalog (page 131)
Files and folders in Tekla Structures 298 Catalog files

Customize the bolt catalog (page 210)
Customize the rebar catalog (page 227)
5.10 Font files and font conversion filesYou can define the location of font files with the advanced option DXK_FONTPATH in the teklastructures.ini or your environmentinitialization file. For example, you can use fonts available in thefolder ..\ProgramData\Trimble\Tekla Structures\<version>\environments\common\fonts.
This folder includes the following fonts:
Font Font typefixfont.fon Tekla Structures system fontromco.fon Tekla Structures system fontromsim.fon Tekla Structures system fontromsim8.fon Tekla Structures system font
Fonts are converted using font conversion files available in the same folder:
File Descriptiontemplate_fonts.cnv Used for converting Tekla Structures
system fonts (Template Editor fonts)to Windows fonts in DWG/DXF export.
dxf_fonts.cnv Used for converting True Type fontsto SHX fonts (font format understoodby AutoCAD) in DWG/DXF export.
NOTE The Cyrillic fonts GOST 2.304-81 type A.ttf and GOST 2.304-81 typeB.ttf are located in the C:\Windows\Fonts folder, notthe ..\ProgramData\Trimble\Tekla Structures\<version>\environments\common\fonts folder.
See also
Initialization files (.ini files) (page 246)
5.11 Symbol filesSymbols are used for example in various places in drawings, for example, asseparate objects, and in marks.
Files and folders in Tekla Structures 299 Font files and font conversion files

You can create symbols with Symbol Editor. In this case, the file nameextension is .sym. You can also use symbols of .dwg format.
Tekla Structures symbol files are by default located in thefolder ..\environments\common\symbols.
5.12 Files related to templates, reports and drawingsTekla Structures has several files that relate to templates, reports, drawingsand printing.
File or file type Description Location.rpt Report templates
(page 339) created withthe Template Editor
System folders definedfor the advanced option XS_SYSTEM
.tpl Drawing templates(page 339) created withthe Template Editor
Template foldersdefined for theadvanced option XS_TEMPLATE_DIRECTORY
.lay Layout definitionscreated with theDrawings & reports -->Drawing properties -->Drawing layoutcommand.
The \attributes sub-folder in the modelfolder
plotdev.bin Printer device definitionscreated with the
Printer Catalog printerinstances.
System folders definedfor the advanced option XS_SYSTEM
xdproc Master DrawingCatalog rule set
System folders definedfor the advanced option XS_SYSTEM
xdproc.master Master DrawingCatalog master drawingfile
System folders definedfor the advanced option XS_SYSTEM
xdproc.master.png Master DrawingCatalog sample(preview) image files
System folders definedfor the advanced option XS_SYSTEM
xdproc.png Master DrawingCatalog thumbnailimage files
System folders definedfor the advanced option XS_SYSTEM
Files and folders in Tekla Structures 300 Files related to templates, reports and drawings

For more information about the folder search order, see Folder search order(page 334).
Note that default drawing, report, and template files are read from the systemfolders defined with XS_SYSTEM (or from the XS_TEMPLATE_DIRECTORYfolders), but user-defined files are stored in the model’s \attributes folder.
5.13 Image filesTekla Structures uses image files in several places:
• In templates in drawings
• In drawing snapshots
• In component dialog boxes and thumbnails
• In drawing line types
• In the surface treatment dialog box
• In the Master Drawing Catalog for thumbnails and sample images
• In profile properties dialog boxes
The following image file formats are supported in Tekla Structures:
• In templates: bmp, gif, grd, jpg, ppm, pgm, rle, tiff and xkrl• In drawing snapshots, and int thumbnail and sample images for the
Master Drawing Catalog: png• Other situations: bmp
See also
Add images in a template (page 354)
5.14 Log filesTekla Structures writes information to log files when you, for example, numbera model or save a model.
File Descriptionanalysis.log Tekla Structures stores information in
this file when you run the analysis.The file also contains information onthe errors that occurred during loaddistribution. This log file is saved inthe current model folder.
Files and folders in Tekla Structures 301 Image files

File Descriptioncheck_database.log Tekla Structures stores information in
this file when you run the Repaircommand in File menu --> Diagnose& repair --> Model . This log file issaved in the current model folder.
ClashCheck.log Contains clashes found in the mostrecent clash check. This log file issaved in the current model folder.
ClientLog_cat.txtClientLog_dog.txt
The client log files contain diagnosticinformation and error messagesregarding the Tekla Model Sharingsharing service, such as connecting tothe sharing service or the status ofthe sharing service. The client log filesare saved in the \Users\<user>\AppData\Local\TeklaDataSharing folder.
The client log contains two log fileswith the maximum size of 1megabyte, so that the information willnot use too much disk space. Whenthe maximum file size is reached inthe ClientLog_cat.txt file, logwriting is switched to theClientLog_dog.txt file, and theother way around. Each time theclient log file is switched, anyinformation previously saved in thecurrent log file is cleared before anynew log information is written intothe log file.
ComponentCatalog_<user>.log Contains troubleshooting informationrelated to the Applications &components catalog and any errorsthat have occurred in theApplications & components catalog.For example, errors in the catalogdefinition files are stored in theComponentCatalog_<user>.logfile. This log file is saved in the \logsfolder under the current modelfolder.
Note that a limited number of olderlog messages (approximately 1024KB)related to the Applications &
Files and folders in Tekla Structures 302 Log files

File Descriptioncomponents catalog are archivedand saved in theComponentCatalog_<user>.bak.log file.
conflict.log Contains conflicts that have occurredin the multi-user mode when morethan a one user has modified anobject. This log file is saved in thecurrent model folder.
DocumentManager_<user>.log Contains troubleshooting informationrelated to the Document manager,and any errors that have occurred inthe Document manager. This log fileis saved in the \logs folder under thecurrent model folder.
Note that a limited number of olderlog messages (approximately 256KB)related to the Document managerare archived and saved in theDocumentManager_<user>.bak.log file.
DPMPrinter_<user>.log Contains troubleshooting informationrelated to printing, and any errorsthat have occurred in printingdrawings or reports to a printer, aplot file, or a PDF file. This log file issaved in the \logs folder under thecurrent model folder.
Note that a limited number of olderlog messages (approximately 1024KB)related to printing are archived andsaved in the DPMPrinter2_<user>.log file.
drawing_cloning.log Contains information on cloneddrawings. This log file is saved in thecurrent model folder.
drawing_history.log Contains information on drawinghistory. Use the advanced option XS_DRAWING_HISTORY_LOG_TYPE todefine the contents of the file. Thislog file is saved in the current modelfolder.
dstv_nc.log Each time you create NC files, TeklaStructures stores information in thisfile about the processed assemblies.
Files and folders in Tekla Structures 303 Log files

File DescriptionThis log file is saved in the currentmodel folder.
error_<user>_<YYYYMMDD>_<HHMMSS>.log
Each time an error occurs in TeklaStructures, the error is saved in anerror log file. Error log files containthe description of errors that haveoccurred at a particular time. Forexample, if an error has occurred onApril 1, 2019 at 9:15:30 AM, the nameof the related error log file iserror_<user>_20190401_091530.log. This log file is saved in the \logsfolder under the current modelfolder.
filetranerror.log Used only for cold rolled components,such as Albion, Ayrshire, and Hispan.If the File Transfer components donot work as expected, TeklaStructures stores error messages inthis file. This log file is saved in thecurrent model folder.
modelsharing.log Contains the sharing operations thathave been performed in Tekla ModelSharing. For example, opening ashared model and reading in thechanges made by other users arestored in the modelsharing.log file.This log file is saved in the \logsfolder under the current modelfolder.
numberinghistory.txt Contains full details of eachnumbering session carried out on themodel. Each session is in a differentblock of the file. This log file is savedin the current model folder.
save_history.log Tekla Structures stores information inthis file each time you save a model.This log file is saved in the currentmodel folder.
sharingfacade.log Contains the essential informationfrom the client log files when an errorhas occurred in the Tekla ModelSharing sharing service. This log file issaved in the \logs folder under thecurrent model folder.
Files and folders in Tekla Structures 304 Log files

File DescriptionTeklaStructures_<user>.log Contains information on the entire
Tekla Structures session fromopening the model to closing it. Thefile contains, for example, errors andinformation on which catalogs wereused. This temporary log file is savedin the \TeklaStructuresModelsfolder, and it is removed when youclose Tekla Structures.
wizard.log Tekla Structures stores information inthis file when you run a drawing ruleset (wizard) file. The file contains, forexample, errors and number ofdrawings created. This log file is savedin the current model folder.
See also
View a log file (page 305)
View a log fileThe parts that are listed in a log file can be viewed in the model.
1. Open the model whose log history you want view.
2. On the File menu, click Logs and select a log file you want to see.
• Clash Check history log (ClashCheck.log)
• Session history log (TeklaStructures_<user>.log)
• Numbering history log (numberinghistory.txt)
• Saving history log (save_history.log)
• Drawing history log (drawing_history.log)
• Analysis history log (analysis.log)
3. In the log file, select a row which contains a part or an assembly.
Parts and assemblies have the prefix guid.
Tekla Structures highlights the part in the model. If there are several partsor assemblies on a row and you select that row, Tekla Structureshighlights all the parts in the model. You can also select parts on differentrows.
4. If you want to view the log files in a viewer that has been associated withthe file type, for example, in Microsoft Notepad, on the File menu clickLogs and select View with the default application.
Files and folders in Tekla Structures 305 Log files

TIP You can access a part’s or an assembly’s pop-up menu from the log fileby right-clicking a row that contains a part or an assembly. TeklaStructures displays the same pop-up menu as when you right-click a partor an assembly in the model.
See also
Log files (page 301)
Change the name and location of session history log file (page 306)
Numbering history log file (page 307)
Change the name and location of session history log fileYou can change the name and location of the session history log file(TeklaStructures_<user>.log).
If someone else manages your installation of Tekla Structures, do not changethese settings unless you are instructed to do so.
Windows username and the .log file extension are always added after thecustomizable part of the name.
1. Open a suitable initialization file (page 247) for editing.
For example, user.ini or company.ini.
2. To change the name of the session history log file, add the following lineto the initialization file:
set XS_LOG_FILE_NAME=<name of the file>For example:
set XS_LOG_FILE_NAME=sessionhistoryIf the Windows user name is "achilles", this example would result in a logfile named sessionhistory_achilles.log.
The default name is TeklaStructures_<user>.log.
3. To change the location of the session history log file, add the followingline to the initialization file:
set XS_LOGPATH=<location of the file>If there is no other location set, the file is stored in the parent folder formodel folders (by default c:\TeklaStructuresModels).
4. Save the initialization file.
5. Restart Tekla Structures for the changes to take effect.
Files and folders in Tekla Structures 306 Log files

See also
Log files (page 301)
View a log file (page 305)
Numbering history log fileThe numberinghistory.txt log file contains full details of each numberingsession carried out on the model. Each numbering session is in a differentblock of the file.
NOTE If you remove or delete the numberinghistory.txt log file, Tekla Structuresgenerates a new file with the same name next time when you run numbering.The new file does not contain a history of previous numbering sessions.
Example
Below is an example of the contents of a numberinghistory.txt log file.
1 User name, date and time of the numbering.2 Numbering method.
• Modified numbering is displayed when you run the Numbermodified objects command.
• Modified numbering for selected series is displayedwhen you run the Number series of selected objectscommand.
• Diagnose & Repair Numbering: All is displayed when yourun the Diagnose & repair numbering: All command.
• Diagnose & Repair Numbering: Series of selectedobjects is displayed when you run the Diagnose & repairnumbering: Series of selected objects command.
• Renumber all is displayed when you select the Renumber alloption in the Numbering Setup dialog box.
Files and folders in Tekla Structures 307 Log files

3 Some Compare options set in the Numbering Setup dialog boxare displayed in the numbering.history log file only if they areset differently than the default value:
• Compare modified to old parts• Compare new to old part• No holes comparing• No part name comparing• Beam orientation• Column orientationSome Compare options are not displayed at all:
• Reinforcing bars
• Embedded objects
• Surface treatment4 Numbering options.
• Use old numbers is displayed only when you have selectedthe Re-use old numbers option in the Numbering Setup dialogbox.
• Check for standard parts is displayed only when you haveselected the Check for standard parts option in theNumbering Setup dialog box.
5 Tolerances are set in the Numbering Setup dialog box.6 Changes in the position numbers and in the numbering series
during one numbering session. In addition:
If a numbering series overlaps another, the errors are written to thelog file.
See also
Numbering series in the numbering history log file (page 308)
Numbering series in the numbering history log fileTekla Structures lists information on the numbered parts and assemblies inthe numberinghistory.txt log file.
Example 1
The numberinghistory.txt log after one concrete beam B/20 has beencreated and numbered:
Files and folders in Tekla Structures 308 Log files

1 Part position number.
• The part with the GUID ID510F595D-0000-0030-3133-353939383335 is a part of thenumbering series Concrete_B-20/1.
• The part becomes the first part in the numbering series: Concrete_B-20/0 -> Concrete_B-20/1.
2 Assembly position number.
• The assembly ID of the part is ID510F595D-0000-002F-3133-353939383335.
• The part belongs to the B/20 assembly numbering series, whichis also the cast unit numbering series.
• The part gets the assembly position number: B/20: B/0 ->B/20.
Example 2
The numberinghistory.txt log after another concrete beam B/21 has beencreated and numbered:
Files and folders in Tekla Structures 309 Log files

1 Part position number of the new part.
• The part with the ID ID510F595D-0000-0030-3133-353939383335 is part of thenumbering series Concrete_B-20/1.
• The part becomes the second part in the numbering series: Concrete_B-20/0 -> Concrete_B-20/2.
2 Assembly position number.
• The assembly ID of the part is ID510F595D-0000-002F-3133-353939383335.
• The part belongs to the B/20 assembly numbering series, which isalso the cast unit numbering series.
• The part gets the assembly position number: B/20 B/0 ->B/21.
See also
Numbering history log file (page 307)
5.15 Model folder files and file name extensionsThe following tables list the folders, files and file name extensions of fileslocated in a Tekla Structures model folder.
Files in the Tekla Structures model folder
File or file name extension Description.db1 Model database.db2 Numbering databaseenvironment.db Database for user-defined attribute
definitionsxslib.db1 Contains information on user-defined
connections and details, and defaultcomponent descriptions.
.idrm Mapping file, which handles IDs. Donot modify.
xslib.db2 Contains numbering information.options_model.db andoptions_drawings.db
Contain values for model-specificoptions from the Options dialog boxand values for model-specificadvanced options from the Advanced
Files and folders in Tekla Structures 310 Model folder files and file name extensions

File or file name extension DescriptionOptions dialog box. When a model iscreated, Tekla Structures readsmodel-specific options and advancedoptions values from thestandard.opt file and .ini files inthe environment folders and savesthem in these two databases.
history.db Model history database.xsdb.xs File used for displaying the name of
the model in the Open dialog box.xs_user.<username> Contains interface settings specified
by the user.
Each time a model is saved, anxs_user.<username> file is createdor updated. These settings are userspecific. If the xs_user.<username>file is not found in the model folderwhen you open the model, TeklaStructures searches for thexs_user.default file in thefollowing folder search order: model,model\attributes, project, XS_FIRM\attributes, system. If this file is notfound, Tekla Structures defaultsettings will be used.
This file contains settings for many ofthe options in the Options dialog boxand the settings for the icons on theSelecting and Snapping toolbars.
save_history.log Tekla Structures stores theinformation in this file each time themodel is saved. The file includes thesaving time, date and information onany conflicts during saving.
notification_report.xsr File used for displaying a notificationreport of assignments when you opena model.
TeklaStructuresModel.xml Contains information on the TeklaStructures session, for example onopening, closing and what catalogsare being used.
dotlog.txt A log file that contains information onTekla Open API application use.
Files and folders in Tekla Structures 311 Model folder files and file name extensions

File or file name extension Description.locked A temporary file that locks the model
folder files to prevent modificationswhile the model is in use.
.bak A backup copy of the model database.assert.txt A log file that contains information on
assertion errors.ClashCheck.txt A log file that contains information on
clashes found in the most recentclash check and the date and time ofthe clash check.
ClashCheck.history A file that contains information on allclashes found in all clash checks andthe dates and times of the clashchecks.
wizard.txt Tekla Structures stores information inthis file when you run a drawing ruleset (wizard) file. The file contains, forexample, errors, number of drawingscreated, and information on whichcommands were used.
.lis Different catalogs can be exportedfrom and imported to different TeklaStructures models as .lis files.These include profile, material andbolt catalogs.
.tsc Shapes can be exported from andimported to different Tekla Structuresmodels as .tsc files.
.This_is_multiuser_model Contains information about the PCrunning the Tekla Structures multi-user server.
Do not alter or delete this file innormal circumstances. If you move amodel to a different server, youshould delete this file. TeklaStructures generates a new file withthe same name.
ComponentCatalog.xml Contains the model level catalogdefinitions of the Applications &components catalog.
<user>_ComponentCatalogUserSettings.xml
Lists the recently used applicationsand components, and their location inthe Applications & componentscatalog structure.
Files and folders in Tekla Structures 312 Model folder files and file name extensions

File or file name extension DescriptionWorktypes.xml Lists available task types. Created
when you start Task Manager.WorkTypeProperties.xml Lists allowed property types and their
units..tmp A file used to store temporary data..cnv A file used to map Tekla Structures
profile and material names withnames used in other software.
.colorset Created when you export a color setfrom Organizer.
Files in the \Analysis folder
File or file name extension Description.ifc The analysis model exported in IFC
format..stp The analysis model exported in CIS/2
format..map A file used for debugging analysis
models.analysis_results.db5 Database for analysis load
combination results..db6 Analysis model database.
Files in the \attributes folder
File or file name extension Description.rop Reference object properties.rop.more Reference object user-defined
attribute properties.m10000017 FabTrol XML import properties.m10000015 Import attribute properties.ncf NC file properties.ExportIFC.MainDialog IFC export properties.m440000004 3D DWG/DXF export properties.m440000003 3D DGN export properties.m1000004 FEM export properties.m10000011 CIS analysis model export properties
Files and folders in Tekla Structures 313 Model folder files and file name extensions

File or file name extension Description.m10000026 CIS manufacturing model export
properties.m1000007 CAD export properties.m10000016 Cover sheet export properties.SObjGrp Model selection filter properties.VObjGrp Model view filter properties.OrgObjGrp Organizer filter properties.PObjGrp Object group filter properties.grd Rectangular grid properties.grd.more Rectangular grid user-defined
attribute properties.rgrd Radial grid properties.rgrd.more Radial grid user-defined attribute
properties.grdp Grid line properties.grdp.more Grid line user-defined attribute
properties.cnl Construction line properties.cncrl Construction circle properties.cnarc Construction arc properties.cnplycrv Construction polycurve properties.mvi Model view properties that you have
saved for the model.
Default 3D, part, component, customcomponent, assembly, and cast unitview settings files need to be savedwith names used in commonenvironment:
3D view: basic_view
3D part view: part_basic_view
Part front view: part_front_view
Part top view: part_top_view
Part end view: part_end_view
Part perspective view:part_persp_view
3D component view:component_basic_view
Files and folders in Tekla Structures 314 Model folder files and file name extensions

File or file name extension DescriptionComponent front view:component_front_view
Component top view:component_top_view
Component end view:component_end_view
Component perspective view:component_persp_view
Custom component front view:custom_object_editor_front_view
Custom component top view:custom_object_editor_top_view
Custom component end view:custom_object_editor_end_view
Custom component perspective view:custom_object_editor_perspective_view
3D assembly or cast unit view:assembly_basic_view
Assembly or cast unit front view:assembly_front_view
Assembly or cast unit top view:assembly_top_view
Assembly or cast unit end view:assembly_end_view
Assembly or cast unit back view:assembly_back_view
Assembly or cast unit bottom view:assembly_bottom_view
Assembly or cast unit perspectiveview: assembly_persp_view
.gvi Saved properties for creating viewsalong grid lines
.rep Object representation properties
.clm Steel column properties
.clm.more Steel column user-defined attributeproperties
.prt Steel beam properties
Files and folders in Tekla Structures 315 Model folder files and file name extensions

File or file name extension Description.prt.more Steel beam user-defined attribute
properties.sb Steel spiral beam properties.sb.more Steel spiral beam user-defined
attribute properties.crs Orthogonal beam properties.crs.more Orthogonal beam user-defined
attribute properties.dia Twin profile properties.dia.more Twin profile user-defined attribute
properties.cpl Contour plate properties.cpl.more Contour plate user-defined attribute
properties.blp Bent plate properties.blp.more Bent plate user-defined attribute
properties.lpl Lofted plate properties.lpl.more Lofted plate user-defined attribute
properties.ips Item properties.ips.more Item user-defined attribute properties.cpf Pad footing properties.cpf.more Pad footing user-defined attribute
properties.csf Strip footing properties.csf.more Strip footing user-defined attribute
properties.ccl Concrete column properties.ccl.more Concrete column user-defined
attribute properties.cbm Concrete beam or concrete polybeam
properties.cbm.more Concrete beam or concrete polybeam
user-defined attribute properties.csb Concrete spiral beam properties.csb.more Concrete spiral beam user-defined
attribute properties.csl Concrete slab properties
Files and folders in Tekla Structures 316 Model folder files and file name extensions

File or file name extension Description.csl.more Concrete slab user-defined attribute
properties.cpn Concrete panel properties.cpn.more Concrete panel user-defined attribute
properties.lsl Concrete lofted slab properties.lsl Concrete lofted slab user-defined
attribute properties.ipc Concrete item properties.ipc.more Concrete item user-defined attribute
properties.rbr Reinforcing bar properties.rbr.more Reinforcing bar user-defined attribute
properties.rbg Reinforcing bar group properties.rbg.more Reinforcing bar group user-defined
attribute properties.rcu Curved reinforcing bar group
properties.rci Circular reinforcing bar group
properties.rbm Reinforcement mesh properties.rbm.more Reinforcement mesh user-defined
attribute properties.rbs Reinforcement strand pattern
properties.rbs.more Reinforcement strand pattern user-
defined attribute properties.rsp Reinforcement splice properties.rsp.more Reinforcement splice user-defined
attribute properties.rst Rebar set properties.rst.more Rebar set user-defined attribute
properties.rst.zones Rebar set spacing zone properties.rst_pm Rebar set property modifier
properties.rst_pm.more Rebar set property modifier user-
defined attribute properties
Files and folders in Tekla Structures 317 Model folder files and file name extensions

File or file name extension Description.rst_edm Rebar set end detail modifier
properties.rst_edm.more Rebar set end detail modifier user-
defined attribute properties.rst_sm Rebar set splitter properties.admodel Analysis model properties.admodel.more Analysis model user-defined attribute
properties.lm1 Point load properties.lm2 Line load properties.lm3 Area load properties.lm4 Uniform load properties.m10000028 Wind load properties.lm6 Temperature load properties.lco Load combination properties.adnode Analysis node properties.adnode.more Analysis node user-defined attribute
properties.prt_ad, .prt_design File types associated with steel beam
analysis property settings. .prt_adcontains information associated withthe analysis part propertiesand .prt_design containsinformation associated with theactual steel beam design.
.crs_ad, .crs_design File types associated with orthogonalsteel beam analysis propertysettings. .crs_ad containsinformation associated with theanalysis part propertiesand .crs_design containsinformation associated withorthogonal steel beam design.
.clm_ad, .clm_design File types associated with steelcolumn analysis propertysettings. .clm_ad containsinformation associated with theanalysis part propertiesand .clm_design containsinformation associated with theactual steel column design.
Files and folders in Tekla Structures 318 Model folder files and file name extensions

File or file name extension Description.dia_ad, .dia_design File types associated with steel twin
profile analysis propertysettings. .dia_ad containsinformation associated with theanalysis part propertiesand .dia_design containsinformation associated with actualtwin profile design.
.cpl_ad, .cpl_design File types associated with contourplate analysis propertysettings. .cpl_ad containsinformation associated with theanalysis part propertiesand .cpl_design containsinformation associated with actualcontour plate design.
.cpf_ad, .cpf_design File types associated with pad footinganalysis property settings. .cpf_adcontains information associated withthe analysis part propertiesand .cpf_design containsinformation associated with theactual pad footing design.
.csf_ad, .csf_design File types associated with strip footinganalysis property settings. .csf_adcontains information associated withthe analysis part propertiesand .csf_design containsinformation associated with theactual strip footing design.
.ccl_ad, .ccl_design File types associated with concretecolumn analysis propertysettings. .ccl_ad containsinformation associated with theanalysis part propertiesand .ccl_design containsinformation associated with theactual concrete column design.
.cbm_ad, .cbm_design File types associated with concretebeam analysis propertysettings. .cbm_ad containsinformation associated with theanalysis part propertiesand .cbm_design contains
Files and folders in Tekla Structures 319 Model folder files and file name extensions

File or file name extension Descriptioninformation associated with theactual concrete beam design.
.csl_ad, .csl_design File types associated with concreteslab analysis propertysettings. .csl_ad containsinformation associated with theanalysis part propertiesand .csl_design containsinformation associated with theactual slab design.
.cpn_ad, .cpn_design File types associated with concretepanel analysis propertysettings. .cpl_ad containsinformation associated with theanalysis part propertiesand .cpl_design containsinformation associated with theactual concrete panel design.
.srf Surface treatment properties
.srf.more User-defined surface treatmentattribute properties
.srfo Surface properties
.srfo.more User-defined surface attributeproperties
.cha Edge chamfer properties
.cha.more User-defined edge chamfer attributeproperties
.scr Bolt properties
.scr.more User-defined bolt attribute properties
.wld Weld properties
.wld.more User-defined weld attributeproperties
*.udwcs User-defined weld cross sections(UserDefinedWeldCrossSections.udwcs)
.m1000009 Control number properties
.m1000010 Control number locking properties
.num Numbering setup properties
.rpr Report properties
.4d Project status visualization properties
Files and folders in Tekla Structures 320 Model folder files and file name extensions

File or file name extension Descriptionstandard.opt Settings are saved in standard.opt
in the \attributes folder only whenyou save your own settings in theOptions dialog box using Save.
There is a standard.opt file in theenvironment folder that gives theinitial values to be loaded when amodel is created.
Component properties files in the \attributes folder
Properties files for components available in the Applications & componentscatalog, for example .j310000063 for 2L Splice (63) component properties.These files are stored in the attributes folder under the model folder.
Object level drawing settings, saved in \attributes folder
File or file name extension Description.dprt Object level part properties.dim Object level dimension properties.pm Object level part mark properties.jm Object level connection mark
properties.sm Object level bolt mark properties.rm Object level reinforcement mark
properties.mrms Object level merged reinforcement
mark properties.pom Pour object mark properties.surfm Object level surface treatment mark
properties.note Object level associative note
properties.wls Object level weld mark properties.lev Object level level mark properties.rev Object level revision mark properties.drmsh Object level reinforcement mesh
properties
Files and folders in Tekla Structures 321 Model folder files and file name extensions

File or file name extension Description.drbr Object level reinforcement properties.po Object level pour object properties.sc Object level bolt properties.srf Object level surface treatment
properties.dgr Object level grid properties.sbl Object level symbol properties.wls Object level weld mark properties.drtxt Object level text properties.gln Object level line properties.grt Object level rectangle properties.gci Object level circle properties.gar Object level arc properties.gpl Object level polyline properties.gpg Object level polygon and cloud
properties
View level drawing settings, saved in \attributes folder
File or file name extension Description.vi.vi.copt
View level view properties
.vclassif
.vclassif.coptView level detailed object levelsettings
.vpm View level part mark properties
.vsm View level bolt mark properties
.vnpm View level neighbor part markproperties
.vsurfm View level surface treatment markproperties
.vjm View level connection markproperties
.vrm View level reinforcement markproperties
.vnrm View level neighbor reinforcementmark properties
Files and folders in Tekla Structures 322 Model folder files and file name extensions

File or file name extension Description.vpom View level pour object mark
properties.vp View level part properties.vs View level bolt properties.vnp View level neighbor part properties.vsurf View level surface treatment
properties.vw View level welding properties.vr View level reinforcement properties.vnr View level neighbor reinforcement
properties.vrmp View level reference object properties.vpo View level pour object properties.vg View level grid properties.vf View level filter properties.vnf View level neighbor part filter
properties
Files related to single-part drawings, drawing levelproperties, saved in \attributes folder
File or file name extension Description.wd.wd.copt
Single-part drawing properties
.wd.more Single-part drawing user-definedattributes
.wdf Single-part drawing filter properties
.wdnf Single-part drawing neighbor partfilter properties
.wdl Single-part drawing layout properties
.wdl.more Single-part drawing user-definedlayout attributes
.wdv Single-part drawing view properties
.wdv.more Single-part drawing user-defined viewattributes
.wdc Single-part drawing section viewproperties
Files and folders in Tekla Structures 323 Model folder files and file name extensions

File or file name extension Description.wdc.more Single-part drawing user-defined
section view attributes.wdd Single-part drawing dimension
properties.wdd.more Single-part drawing user-defined
dimension attributes.wdcd Single-part drawing dimensioning
properties.wdcd more Single-part drawing user-defined
dimensioning attributes.wpm Single-part drawing part mark
properties.wsm Single-part drawing bolt mark
properties.wnpm Single-part drawing neighbor part
mark properties.wdsurfm Single-part drawing surface treatment
mark properties.wdsurfm.more Single-part drawing user-defined
surface treatment mark attributes.wjm Single-part drawing connection mark
properties.wdp Single-part drawing part properties.wds Single-part drawing bolt properties.wds.more Single-part drawing user-defined bolt
attributes.wdnp Single-part drawing neighbor part
properties.wdnp.more Single-part drawing user-defined
neighbor part attributes.wdsrf Single-part drawing surface treatment
properties.wdsrf.more Single-part drawing user-defined
surface treatment attributes.wdgr Single-part drawing grid properties.wdgr.more Single-part drawing user-defined grid
attributes.wdr Single-part drawing protection
properties.wdr.more Single-part drawing user-defined
protection attributes
Files and folders in Tekla Structures 324 Model folder files and file name extensions

Files related to assembly drawings, drawing levelproperties, saved in \attributes folder
File or file name extension Description.ad Assembly drawing properties.ad.more Assembly drawing user-defined
attributes.adf Assembly drawing filter properties.adnf Assembly drawing neighbor part filter
properties.adl Assembly drawing layout properties.adl.more Assembly drawing user-defined
layout attributes.adv Assembly drawing view properties.adc Assembly drawing section view
properties.add Assembly drawing dimension
properties.add.more Assembly drawing user-defined
dimension attributes.adcd Assembly drawing dimensioning
properties.adcd.more Assembly drawing user-defined
dimensioning attributes.apm Assembly drawing part mark
properties.asm Assembly drawing bolt mark
properties.anpm Assembly drawing neighbor part
mark properties.adsurfm Assembly drawing surface treatment
mark properties.adsurfm.more Assembly drawing user-defined
surface treatment mark attributes.ajm Assembly drawing connection mark
properties.adp Assembly drawing part properties.adp.more Assembly drawing user-defined part
attributes.ads Assembly drawing bolt properties
Files and folders in Tekla Structures 325 Model folder files and file name extensions

File or file name extension Description.adnp Assembly drawing neighbor part
properties.adnp.more Assembly drawing user-defined
neighbor part attributes.adsrf Assembly drawing surface treatment
properties.adsrf.more Assembly drawing user-defined
surface treatment attributes.adw Assembly drawing welding properties.adw.more Assembly drawing user-defined
welding attributes.adgr Assembly drawing grid properties.adgr.more Assembly drawing user-defined grid
attributes.adr Assembly drawing protection
properties
Files related to cast unit drawings, drawing levelproperties, saved in \attributes folder
File or file name extension Description.cud.cud.copt
Cast unit drawing properties
.cud.more Cast unit drawing user-definedattributes
.cudl Cast unit drawing layout properties
.cudl.more Cast unit drawing user-defined layoutattributes
.cudv Cast unit drawing view properties
.cudv.more Cast unit drawing user-defined viewattributes
.cudc Cast unit drawing section viewproperties
.cudc.more Cast unit drawing user-definedsection view attributes
.cudd Cast unit drawing dimensionproperties
.cudd.more Cast unit drawing user-defineddimension attributes
Files and folders in Tekla Structures 326 Model folder files and file name extensions

File or file name extension Description.cudcd Cast unit drawing dimensioning
properties.cudcd.more Cast unit drawing user-defined
dimensioning properties.cupm Cast unit drawing part mark
properties.cusm Cast unit drawing bolt mark
properties.cunpm Cast unit drawing neighbor part mark
properties.cudsurfm Cast unit drawing surface treatment
mark properties.cudsurfm.more Cast unit drawing user-defined
surface treatment mark attributes.cudrm Cast unit drawing reinforcement mark
properties.cudrm.more Cast unit drawing user-defined
reinforcement mark attributes.cudp Cast unit drawing part properties.cudp.more Cast unit drawing user-defined part
attributes.cuds Cast unit drawing bolt properties.cuds.more Cast unit drawing user-defined bolt
attributes.cudnp Cast unit drawing neighbor part
properties.cudnp.more Cast unit drawing user-defined
neighbor part attributes.cudsrf Cast unit drawing surface treatment
properties.cudsrf.more Cast unit drawing user-defined
surface treatment attributes.cudr Cast unit drawing reinforcement
properties.cudr.more Cast unit drawing user-defined
reinforcement attributes.cudw Cast unit drawing welding properties.cudw.more Cast unit drawing user-defined
welding attributes.cudgr Cast unit drawing grid properties
Files and folders in Tekla Structures 327 Model folder files and file name extensions

File or file name extension Description.cudgr.more Cast unit drawing user-defined grid
attributes.cudrp Cast unit drawing protection
properties.cudrp.more Cast unit drawing user-defined
protection attributes.cuf Cast unit drawing filter properties.cunf Cast unit drawing neighbor part filter
properties
Files related to general arrangement drawings, drawinglevel properties, saved in \attributes folder
File or file name extension Description.gd.gd.copt
General arrangement drawingproperties
.gclassif
.gclassif.coptGeneral arrangement drawingdetailed object level settings
.gd.more General arrangement drawing user-defined properties
.gdl General arrangement drawing layoutproperties
.gdl.more General arrangement drawing user-defined layout attributes
.gdv General arrangement drawing viewproperties
.gdv.more General arrangement drawing user-defined view attributes
.gdd General arrangement drawingdimension properties
.gdd.more General arrangement drawing user-defined dimension attributes
.gdcd General arrangement drawingdimensioning properties
.gdcd.more General arrangement drawing user-defined dimensioning attributes
.gpm General arrangement drawing partmark properties
Files and folders in Tekla Structures 328 Model folder files and file name extensions

File or file name extension Description.gsm General arrangement drawing bolt
mark properties.gnpm General arrangement drawing
neighbor part mark properties.gdsurfm General arrangement drawing surface
treatment mark properties.gdsurfm.more General arrangement drawing user-
defined surface treatment markattributes
.gjm General arrangement drawingconnection mark properties
.gdrm General arrangement drawingreinforcement mark properties
.gdrm.more General arrangement drawing user-defined reinforcement markattributes
.gnrm General arrangement drawingneighbor reinforcement markproperties
.gpom General arrangement drawing pourobject mark properties
.gdp General arrangement drawing partproperties
.gdp.more General arrangement drawing user-defined part attributes
.gds General arrangement drawing boltproperties
.gds.more General arrangement drawing user-defined bolt attributes
.gdnp General arrangement drawingneighbor part properties
.gdnp.more General arrangement drawing user-defined neighbor part attributes
.gdsrf General arrangement drawing surfacetreatment properties
.gdw General arrangement drawingwelding properties
.gdw.more General arrangement drawing user-defined welding attributes
.gdr General arrangement drawingreinforcement properties
Files and folders in Tekla Structures 329 Model folder files and file name extensions

File or file name extension Description.gdr.more General arrangement drawing user-
defined reinforcement attributes.gnr General arrangement drawing
neighbor reinforcement properties.gpo General arrangement drawing pour
object properties.gpbr General arrangement drawing pour
break properties.gdrmp General arrangement drawing
reference object properties.gdrmp.more General arrangement drawing user-
defined reference model attributes.gdgr General arrangement drawing grid
properties.gdgr.more General arrangement drawing user-
defined grid attributes.gdrp General arrangement drawing
protection properties.gdrp.more General arrangement drawing user-
defined protection attributes.gdf General arrangement drawing filter
properties.gdnf General arrangement drawing
neighbor part filter properties
Files related to multidrawings, drawing level properties,saved in \attributes folder
File or file name extension Description.md Multidrawing properties.md.more Multidrawing user-defined attributes.mdl Multidrawing layout properties.mdl.more Multidrawing user-defined layout
attributes.mdr Multidrawing protection properties.mdr.more Multidrawing user-defined protection
attributes
Files and folders in Tekla Structures 330 Model folder files and file name extensions

Files common to all drawings, and files in the \drawingsfolder
File or file name extension Description.dg Drawing files.ldb Drawing export layer properties.ldr Drawing link properties.cs Section symbol properties.detail Detail symbol properties.fas Text file properties.fhl Hyperlink properties.dsf Drawing selection filter properties.
This file is saved when you select theDrawing --> Selection filter checkbox in the Filter or Selection Filterproperties.
.GridsDimXml
.ShapeDimXml
.HolesDimXml
.FilterDimXml
.OverallDimXml
.RecessesDimXml
.SecPartsDimXml
Dimensioning rules
.dg.DPM Drawing snapshot files in the\<model>\drawings\snapshotssubfolder. The files are created eitherautomatically or based on a userrequest.
To create a snapshot of a drawingautomatically at the same time thatyou create the drawing, set the theadvanced optionXS_DRAWING_CREATE_SNAPSHOT_ON_DRAWING_CREATIONto TRUE. For more information aboutcreating snapshots, see .
Files and folders in Tekla Structures 331 Model folder files and file name extensions

Files related to IFC export in \IFC folder
File or file name extension Description.ifc Exported IFC files
Files related to NC in the \DSTV_Profiles folder
File or file name extension Description.nc1 NC (numerical control) files
Files in the \ModelSharing folder
File or file name extension DescriptionModelSharingService.key Key file that is needed to perform
sharing in Tekla Model Sharing.FileSharing.ini File sharing settings in Tekla Model
Sharing.FileSharing.xml File needed for file sharing in Tekla
Model Sharing.
Files in the \ProjectOrganizer folder
File or file name extension Description.db Created when Organizer is opened
for the first time. Contains allproperty template and categoryinformation used in the model.
The database name shows theversion of the database, for example,ProjOrg000020.db.
.propertytemplate Created when you export a propertytemplate from Organizer.
.category Created when you export a categoryfrom Organizer.
Files and folders in Tekla Structures 332 Model folder files and file name extensions

Files related to reports in the \Reports folder
File or file name extension Description.xsr Tekla Structures reports
Files in the \SessionFileRepository folder
File or file name extension DescriptionFiles in theSessionFileRepository folder
Backup copies of the files that areupdated or deleted in Tekla ModelSharing read in.
SessionFile.db Database for managing model folderfiles in Tekla Model Sharing.
.storage Configuration file ofSessionFile.db.
Files related to shapes in the \ShapeGeometries and\Shapes folders
File or file name extension Description.tez.xml
Shape geometry descriptions in the\ShapeGeometries folder.
.xml Shape descriptions in the Shapesfolder.
Files in the \screenshots folder
File or file name extension Description.png Screenshot taken in Tekla Structures.
Files related to Unitechnik export in the \UT_files folder
File or file name extension Description.uni Exported Unitechnik files
Files and folders in Tekla Structures 333 Check and change Tekla Structures file and folderlocations in Directory browser

5.16 Check and change Tekla Structures file and folderlocations in Directory browserDirectory browser is a tool that helps you to find and modify the location ofthe various Tekla Structures files and folders, and customize user settings.
NOTE Generally, only administrators should change these settings. If youchange them yourself, and you are sharing the same model with otherusers, and your settings differ from those of the project, you will haveproblems. Also, adding or modifying files in some of these folders mayrequire administrator rights.
To locate files and folders, and customize your Tekla Structures settings:
1. Click the Applications & components button in the side pane toopen the Applications & components catalog.
2. Click the arrow next to Applications to open the applications list.
3. Double-click Directory browser.
The Directory browser dialog box opens. You can check the mostcommon folder paths, and customize the settings in your user.ini file,or in the user-specific or model-specific options.ini file.
4. Check the folder paths and change them if necessary by clicking thebuttons on the left of the Basic tab.
If you click the Project or Firm button and you have not set your firm andproject folder, Tekla Structures will prompt you to do so and add thefolder path definition to your user.ini file.
5. Check the settings in the user.ini and options.ini files and changethem if necessary by clicking the buttons on the right of the Basic tab.
6. Go to the Advanced tab and define the folder paths for additional foldersthat you may need to access, such as custom components and macros.
5.17 Folder search orderWhen you open a model, Tekla Structures searches for the associated files inspecific folders in a set order.
It is important that you keep files in correct folders. Once Tekla Structuresfinds the associated files, it stops searching. This means that files that have thesame name but are located lower down the search order are ignored.
The folder search order is:
Files and folders in Tekla Structures 334 Folder search order

Folder Defined byCurrent model The open modelProject Advanced option XS_PROJECT.
If property files are stored in user-defined sub-folders under the projectfolder, Tekla Structures searches thesub-folders for files in alphabeticalorder. The first associated file isselected. After that, each file with thesame file name suffix and file nameprefix as the selected file is ignored.The names of the ignored files arestored in the error log.
Firm Advanced option XS_FIRM.
If property files are stored in user-defined sub-folders under the firmfolder, Tekla Structures searches thesub-folders in alphabetical order. Thefirst associated file is selected. Afterthat, each file with the same file namesuffix and file name prefix as theselected file is ignored. The names ofthe ignored files are stored in theerror log.
System Advanced option XS_SYSTEM
Tekla Structures does not search for certain files in exactly this order. Theexceptions are listed below.
The exceptions are:
File (type) Search orderobjects.inp (page 280) • Model folder
• Project folder (XS_PROJECT)
• Firm folder (XS_FIRM)
• System folder (XS_SYSTEM)
• inp folder (XS_INP)privileges.inp • Model folder
• Project folder (XS_PROJECT)
• Firm folder (XS_FIRM)
• System folder (XS_SYSTEM)
• inp folder (XS_INP)
Files and folders in Tekla Structures 335 Folder search order

File (type) Search order.dat files (page 290) System folder (XS_SYSTEM)Templates (page 339) • Folder containing your templates
indicated by the advanced optionXS_TEMPLATE_DIRECTORY
• Model folder
• Project folder (XS_PROJECT)
• Firm folder (XS_FIRM)
• Environment-specific systemtemplates indicated by theadvanced optionXS_TEMPLATE_DIRECTORY_SYSTEM
• System folder (XS_SYSTEM)Catalogs Profile (page 139), bolt (page 210),
material (page 131), and rebar(page 227) catalogs:
• Model folder
• Project folder (XS_PROJECT)
• Firm folder (XS_FIRM)
• Folder indicated by the advancedoption XS_PROFDB
Shape catalog (page 202):
• Model folder
• Project folder (XS_PROJECT)
• Firm folder (XS_FIRM)
• System folder (XS_SYSTEM)
• Folder indicated by the advancedoption XS_DEFAULT_BREP_PATH
Printer catalog:
• Model folder
• Project folder (XS_PROJECT)
• Firm folder (XS_FIRM)
• Folder indicated by the advancedoption XS_DRIVER
Files and folders in Tekla Structures 336 Folder search order

WARNING Do not store customized files in the system folder. That way, youwill avoid having problems or doing a lot of unnecessary workwhen you upgrade to a newer version of the software.
5.18 Location of certain hidden files and foldersWhen Tekla Structures is installed in the ..\Program Files folder, some ofthe files needed to run Tekla Structures are located in hidden folders and aretherefore invisible. You can see the hidden files and folders if you make themvisible in the Windows Folder Options.
NOTE You can always check the settings below. If you run into problems with thesettings, ask your administrator or local support for assistance.
Files related to the software
Software and, for example, the following files are installed underthe ..\Program Files\Tekla Structures\<version>\ folder.
• contentattributes_global.lst• contentattributes_userdefined.lst
(in the USA environment: contentattributes_customer.lst)
Files related to environments
Environments and, for example, the following files are installed underthe ..\ProgramData\Trimble\Tekla Structures\<version>\environments\<environment>\ folder. The exact file location may varydepending on the folder structure of your environment files.
• analysis_design_config.inp• contentattributes.lst• dimension_marks.sym• InquiryTool.config• objects.inp• objects.inp• privileges.inp• product_finishes.dat• rebar_config.inp• TeklaStructures.lin• TilePatternCatalog.dtd
Files and folders in Tekla Structures 337 Location of certain hidden files and folders

• TilePatternCatalog.xml
Files related to user settings
User settings and, for example, the following files are installed underthe ..\Users\<username>\AppData\Local\Trimble\Tekla Structures\<version>\ folder.
• user.ini• options.bin• customized property pane layout PropertyTemplates.xml file
• customized ribbon and customized tab .xml files
• customized contextual toolbar .xml files
• customized toolbar .json files
See also
Model folder files and file name extensions (page 310)
Files and folders in Tekla Structures 338 Location of certain hidden files and folders

6 Templates
Templates are descriptions of forms and tables that can be included in TeklaStructures. Templates are either graphical or textual. Graphical templates areinserted in drawing layouts as tables, text blocks, and drawing headers, forexample. Textual templates are used for creating reports. The contents of thetemplate fields are filled in by Tekla Structures at run time.
Tekla Structures includes a large number of standard templates you can use.Use Template Editor to modify existing templates, or create new ones to suityour needs. Graphical template definitions have the file name extension .tpl.Textual template definitions have the file name extension .rpt.
The ready-made textual and graphical templates are located under theenvironment folders, in ...\ProgramData\Trimble\Tekla Structures\<version>\environments\. The exact file location may vary depending onthe folder structure of your environment files. Text and graphical reporttemplates, except mark templates, can also be read from any subdirectory of XS_FIRM or XS_PROJECT directories.
Examples
Example of a title block:
Example of an inquiry report:
Templates 339

Example of a part list report:
For more information on using templates, see Template Editor User's Guide oropen the Template Editor Help in Template Editor by clicking Help -->Contents .
Templates 340

See also
Create a template (page 341)
6.1 Create a template1. On the File menu, click Editors --> Template Editor.
2. In Template Editor, click File > New.
3. Select the template type and click OK. A new empty template is created.
4. Add new rows in the template.
a. Click Insert --> Component --> Row to add a new row.
b. Select a content type for the row and click OK.
c. Repeat steps a–b for each new row.
5. Add value fields to get the required data from your Tekla Structuresdatabase.
a. Click Insert --> Value field .
b. Click a point to define the location of the field within the row.
The Select Attribute dialog box appears prompting you to select anattribute for the value field.
c. Select an attribute and click OK.
d. Repeat steps a–c for each value field.
6. Save the template.
a. Click File --> Save as.
b. Browse to the template folder defined for the advanced optionXS_TEMPLATE_DIRECTORY.
c. In the File name field, enter a name for the template.
d. Click OK.
See also
Templates (page 339)
Create a template in HTML format (page 341)
Create a template for nested assemblies (page 346)
Create a template for bending schedules or pull-out pictures (page 350)
Add images in a template (page 354)
Templates 341 Create a template

6.2 Create a template in HTML formatTemplates in HTML format give you more possibilities for different layout,fonts, and images. Templates that generate output in HTML format aregraphical and have the file name extension *.html.rpt.
1. On the File menu, click Editors --> Template Editor.
2. In Template Editor, click File > New.
3. Select Graphical template and click OK.
4. Add new rows in the template.
a. Click Insert --> Component --> Row to add a new row.
b. Select a content type for the row and click OK.
c. Repeat steps a–b for each new row.
5. Add value fields to get the required data from your Tekla Structuresdatabase.
a. Click Insert --> Value field .
b. Click a point to define the location of the field within the row.
The Select Attribute dialog box appears prompting you to select anattribute for the value field.
c. Select an attribute and click OK.
d. Repeat steps a–c for each value field.
6. Add a header for each value field.
a. Click Insert --> Component --> Header...
b. Click Insert --> Text...
c. Enter a heading for the template, and then click OK.
d. Click a point to define the location of the heading in the header row.
e. Repeat steps a–d to create headings for all the value fields.
7. Save the template:
a. Click File --> Save as
b. Browse to the template folder defined for the advanced optionXS_TEMPLATE_DIRECTORY.
c. In the File name field, enter a name for the template.
Include the extension *.html.rpt in the file name. For example,Part_list.html.rpt.
d. Click OK.
Templates 342 Create a template in HTML format

NOTE If you add images in your HTML template, the images should be locatedin ..\Program Files\Tekla Structures\<version>\nt\TplEd\bitmaps folder, otherwise they are not shown in the HTML output.
Example
1. Header that contains text fields
2. Row that contains two value fields
See also
Templates (page 339)
Add images in a template (page 354)
6.3 Create a .pdf report templateYou can create graphical templates to be used for .pdf reports.
1. On the File menu, select Editors --> Template editor.
2. Select File --> New --> Graphical template.
3. Click Edit --> Properties.
4. In Template page properties dialog box, set the page size to match thetarget page size (for example A4):
Templates 343 Create a .pdf report template

The size must match a size defined in the PaperSizesForDrawings.datconfiguration file.
5. Add new rows and value fields to get the required data from your TeklaStructures database. For more information about adding new rows andvalue fields, see Create a template (page 341).
6. Click File --> Save as, and save the report with the filenameextension .pdf.rpt.
7. Copy the new template to your template folder, such as model or yourcompany settings folder (XS_FIRM).
Now you can create a .pdf report using the new .pdf report template.For more information about creating a report, see .
Example .pdf report
In this report example, the following page size is used:
Templates 344 Create a .pdf report template

Below is an example of a report that has been created using this particularreport template. To open the report in a browser, click here.
Templates 345 Create a .pdf report template

6.4 Create a template for nested assembliesThis example shows how to produce a template that displays the hierarchicalstructure of nested assemblies. You will create a nested assembly structure ina textual template similar to the one in the following picture:
Templates 346 Create a template for nested assemblies

1. On the File menu, click Editors --> Template Editor.
2. In Template Editor, click File > New.
3. Select Textual template and click OK.
4. Add four new rows in the template.
a. Click Insert --> Component --> Row to add a new row.
b. Select a content type for the row, and then click OK.
For the first and third row, select the ASSEMBLY content type, and forthe second and fourth row, select the PART content type.
c. Repeat steps a–b for each new row.
5. Use the arrow buttons under Sorting and drawing order to create anested assembly structure for the template.
a. Move the second and third row down one level.
b. Move the fourth row down two levels.
The structure should now look like this:
Templates 347 Create a template for nested assemblies

6. Add value fields to get the required data from your Tekla Structuresdatabase.
In this example, the added value fields are assembly or part position,number, and weight.
a. Click Insert --> Value field .
b. Click a point to define the location of the field within the row.
The Select Attribute dialog box appears prompting you to select anattribute for the value field.
c. Select an attribute and click OK.
d. Repeat steps a–c for each value field.
7. Modify the layout of the template. For example:
a. Move objects to display the nested assembly structure in the printedreport. To do this, select the object you want to move and drag it tothe desired position.
b. Align objects. To do this, select all the objects you want to align, right-click and select the appropriate option from the pop-up menu, forexample Align --> Right .
c. Add a header and a footer. To do this, click Insert --> Component -->Page header and Page footer. Add the required information to theheader and footer.
8. Save the template.
Example
Below is an example textual template and a report that has been createdusing the template:
Templates 348 Create a template for nested assemblies

NOTE You can create graphical templates for nested assemblies in the samemanner as textual templates. The difference between graphical and textualtemplates is that in a graphical template you can display project and companyinformation and graphics, such as table outlines, pictures, or symbols.
See also
Templates (page 339)
Templates 349 Create a template for nested assemblies

6.5 Create a template for bending schedules or pull-outpicturesYou can use Template Editor for creating bending schedules or pull-outspictures on reinforcement bars and bent meshes, and control the type ofinformation that is shown in the bending schedules.
1. On the File menu, click Editors --> Template Editor.
2. Click File --> New .
3. Select Graphical template and click OK.
4. Click Insert --> Component --> Row to add a new row.
5. Select REBAR or MESH as the content type for the row.
6. Add value fields to get the required data from your Tekla Structuresdatabase.
a. Click Insert --> Value field .
b. Click a point to define the location of the field within the row.
The Select Attribute dialog box appears prompting you to select anattribute for the value field.
c. Select an attribute and click OK.
d. Repeat steps a–c for each value field.
7. Insert a graphical field to your REBAR or MESH content type row.
a. Click Insert --> Graphical Field...
b. Click and drag with the mouse to draw a frame.
8. Double-click the graphical field to open the Graphical Field Propertiesdialog box.
9. Click Free attributes and go to the User tab.
10. Add the required bending diagram attributes.
For a list of attributes and values that can be used for bending schedulesin templates, see Bending schedule attributes (page 352).
11. Save the template.
Templates 350 Create a template for bending schedules or pull-out pictures

Example
Autoscaling pull-out pictures
There is a free attribute available for the PULLOUT attribute in graphicaltemplates that you can use to define the scale type. If you set the freeattribute ScaleType to 1 on the User tab in the Free attributes dialog box,the pull-out pictures will be scaled to fit the available space in both X and Ydimensions. As a result, the shape becomes out of proportion, but smallsegments can be seen more easily.
Templates 351 Create a template for bending schedules or pull-out pictures

A bending shape may look like this if you do not define the free attribute ScaleType:
The same bending shape that uses the free attribute ScaleType with value 1.
Change the appearance of the pull-out pictures
Tekla Structures uses the settings in the rebar_config.inp file in the systemfolder defined by the advanced option XS_SYSTEM to define the appearance ofthe pull-out pictures. You can change the colors, lines, and dimension unit,format, and precision used in pull-out pictures, for example. For a list ofsettings and values in rebar_config.inp, see Reinforcement settings fordrawings (rebar_config.inp)
Bending schedule attributesThe following table lists the attributes and values that can be used for bendingschedules in templates.
Attribute Default value Available valuesFontName romsim Available template fontsFontSize 2.0 Available font sizesFontColor 1 (black) 1 = black
2 = red
3 = bright green
4 = blue
5 = cyan
6 = yellow
7 = magenta
8 = brown
9 = green
Templates 352 Create a template for bending schedules or pull-out pictures

Attribute Default value Available values10 = dark blue
11 = forest green
12 = orange
13 = grayRotationAxis 2 0 = by view
1 = by global Z
2 = by local axisScaleType 0 0 = no
1 = yes
If you set the freeattribute ScaleType to 1 for the PULLOUTattribute, the pull-outpictures will be scaled tofit the available space inboth X and Ydimensions. As a result,the shape becomes outof proportion, but smallsegments can be seenmore easily.
Exaggeration 1 0 = no
1 = yesEndMark 1 1 = straight
2 = half arrow
3 = full arrowDimensions 1 0 = no
1 = yesBendingRadius 0 Shows the bending
radius in form ofdiameter of the bendingroll.
0 = no
1 = yesBendingAngle 1 0 = no
1 = yes
Templates 353 Create a template for bending schedules or pull-out pictures

Attribute Default value Available valuesImageWidth Width of the graphical
field multiplied by 4.Number of pixels
ImageHeight Height of the graphicalfield multiplied by 4.
Number of pixels
See also
Create a template for bending schedules or pull-out pictures (page 350)
6.6 Add images in a templateYou can add images in graphical templates. For example, you might want toinclude a company logo in your drawings. Tekla Structures supports thefollowing image formats in graphicaltemplates: .bmp, .jpg, .jpeg, .tif, .tiff and .png.
1. Open an existing graphical template or create a new graphical template inTemplate Editor.
2. Add a new row in the template:
a. Click Insert --> Component --> Row to add a new row.
b. Select a content type for the row and click OK.
3. Ensure that you have the row selected, and click Insert > Picture to openthe Select Picture File dialog box.
If a local symbols folder exists, the contents of that folder are shown bydefault. You can browse for the contents of the common\symbols folderby selecting that folder. If a local symbols folder does not exist, TeklaStructures displays the contents of the common\symbols folder.
4. If you have images in other folders, you can display these folders in theSelect Picture File dialog box:
a. In Template Editor, click Options --> Preferences.
b. Go to the File Locations tab and on the Symbols, pictures row, adda new folder separated by a semicolon (;), for example:
The folder you defined is displayed in the Directory list:
Templates 354 Add images in a template

5. Select an image from the File list and click OK and add the image.
You can adjust the size by dragging from the image handles.
Things to remember when adding images in templates
• Do not add very large images because they update very slowly.
• The image may look different in the image editor and in the printout or inthe exported DWG file.
• When you export the drawing to DWG, Tekla Structures copies the imagesin the same folder as the DWG file. If the image for some reason is not inthe same folder, only the name of the image is displayed together with anempty frame instead of the image in the DWG.
• If environments have local symbols, the local symbol folder is also includedin the search path with the common\symbols folder. If the local symbolsfolder contains files with the same name as common\symbols folder, thenthe local symbol file is used.
• When you open the drawing that contains images inserted in the template,Tekla Structures first looks for the images in the model folder and then inthe \symbols folder in the current environment.
• You can define a folder where Tekla Structures always looks for imagesusing the advanced option DXK_SYMBOLPATH. You can also define a firmfolder for your images.
Example
Below are some examples of the Select Picture File dialog box showing folderstructure in different environments.
Templates 355 Add images in a template

In the following example, a company logo has been added in a template.
Templates 356 Add images in a template

See also
Templates (page 339)
6.7 Content typesWhen you create a new row in the template, you must select a content type forthe row. For example, when you add a row and then add a value field,Template Editor is asking for the content type. The content type determineswhich template attributes you can use on that row.
The available content types are:
Content type DescriptionANALYSIS_RIGID_LINK Use to create lists of analysis rigid links.ANTIMATERIAL Use to create lists of holes and recesses, or parts
removed as a result of a cut.
In Template Editor, the same attributes that areavailable for PART are available for ANTIMATERIAL.However, only the attributes that are useful to beused with ANTIMATERIAL are shown, including NAME, LENGTH, WIDTH, HEIGHT, AREA, PROFILE,and NUMBER, and user-defined attributes.
ASSEMBLY Use to create lists of assemblies and single parts.Includes all assemblies containing the selectedparts and bolts.
BOLT Use to create screw and bolt lists. Includes all boltsconnected to selected parts.
CAST_UNIT Use to create lists of cast units.CHAMFER Use to create lists of the length of the chamfers.COMMENT Use to create empty rows or rows that only have
textual data or lines anywhere on a template.CONNECTION Use to create lists of connections.DRAWING Use to create drawing lists without revision history
information. Use for reports and includeddrawings.
HIERARCHIC_CAST_UNIT
Use to create reports listing subassemblies ofconcrete.
HIERARCHIC_OBJECT Use to create lists of various types of hierarchies.For example, lists hierarchical objects in Organizer.
Templates 357 Content types

Content type DescriptionHISTORY Use to retrieve history information of the model.
You can use this content type with PART, REBAR, CONNECTION and DRAWING rows.
The following template attributes can be used withthis content type:
• TYPE: the type of the historical action, forexample update or numbering.
• USER: the user who made the change.
• TIME: the time the change was made.
• COMMENT: the comment which was enteredupon clicking Save.
• REVISION_CODE: the revision code which wasentered upon clicking Save.
HOLE Use to create lists of holes.LOAD Use to create lists of loads.LOADGROUP Use to create lists of load groups.MESH Use to create lists of meshes.NUT Use to create lists of nuts. Contains all nuts for
bolts associated with the selected parts.PART Use to create lists of parts.POUR_BREAK Use to create lists of pour breaks.POUR_OBJECT Use to create lists of pour objects.POUR_UNIT Use to create lists of pour units.REBAR Use to create lists of reinforcing bars.REFERENCE_MODEL Use to list the reference models.REFERENCE_OBJECT Use to list the reference model objects in a
reference model.
Only reference model objects that have user-defined attributes are displayed in reports.
REFERENCE_ASSEMBLY Use to list the reference assemblies in a referencemodel.
REVISION Use to create lists of revision marks.SIMILAR_ASSEMBLY Use to create lists of similar parts.
To use this content type, you need to have anempty (hidden in output) ASSEMBLY, PART or CAST_UNIT row in the row hierarchy above therow with SIMILAR_* content type:
SIMILAR_CAST_UNITSIMILAR_PART
Templates 358 Content types

Content type Description
You cannot have any rows below SIMILAR_* rowcontent type in the row hierarchy.
Note: Used in drawings to collect similar objectinformation from the model. All the other attributeinformation is collected from visible drawingobjects.
SINGLE_REBAR Use to create lists of individual bars in reinforcingbar groups.
For example, use it to get the lengths of theindividual bars in tapered reinforcing bar groups.
For rebar sets, SINGLE_REBAR works in the sameway as REBAR.
SINGLE_STRAND Use to create lists of individual prestressedstrands.
STRAND Use to create lists of prestressed strands.STUD Use to create lists of studs.SURFACE Use to create lists of surfaces.SURFACING Use to create lists of surface treatments.SUMMARY Use to summarize the contents of the row(s) that
are above SUMMARY in the hierarchy.
For example, use PART - SUMMARY hierarchy tosummarize the contents of the PART rows.
TASK Use to create lists of tasks.WASHER Use to create lists of washers. Contains all washers
for all bolts associated with the selected parts.WELD Use to create lists of welds.
Templates 359 Content types

See also
Template attribute files (contentattributes.lst) (page 360)
6.8 Template attribute files (contentattributes.lst)Template attributes represent object properties. You can use templateattributes in value fields, formulas, and row rules to get the required datafrom your Tekla Structures database.
When you output the template, Tekla Structures replaces the attribute withthe actual value of the corresponding object property. For example, if youinclude the attribute WEIGHT in a report template, Tekla Structures displaysthe weight of the model object in the report.
Template attributes are defined in the following files:
File name Descriptioncontentattributes.lst This is a container file listing all the
files that contain the actual attributedefinitions. The files are added with INCLUDE sentences. The order of thefiles included incontentattributes.lst definesthe reading order of the files.
This file is overwritten in theinstallation when you install a newerversion of Tekla Structures. Ensurethat you make a copy of this filebefore updating.
Generally, there is no need to modifycontentattributes.lst. Do notmodify it if you are not anadministrator.
contentattributes_global.lst This file contains attributes that arehard-coded into the program. Do notedit this file.
contentattributes_userdefined.lst
This file contains user-definedattributes, the same as in theobjects.inp file.
This file is overwritten in theinstallation when you install a newerversion of Tekla Structures. To useyour own attributes in templates andreports, create a copy of this file and
Templates 360 Template attribute files (contentattributes.lst)

File name Descriptionadd the necessary attributes to thatfile.
By default, these files are located in ..\Program Files\Tekla Structures\<version>\nt\bin\TplEd\settings, but the location may be different inyour environment.
The search order for the contentattributes.lst file is the following:
1. Model folder
2. Project folder defined by XS_PROJECT
3. Firm folder defined by XS_FIRM
4. Folder defined by XS_TPLED_INI
5. Folder defined by XS_TEMPLATE_DIRECTORY/settings
See also
User-defined template attributes (page 361)
Location of certain hidden files and folders (page 337)
6.9 User-defined template attributesUser-defined template attributes are defined in thecontentattributes_userdefined.lst file. By default, this file includesmost of the user-defined attributes that are visible in the part propertiesdialog boxes. To use your own attributes in templates and reports, you shouldmake a copy of the file, rename it appropriately, and add the necessaryattributes to that file.
Templates 361 User-defined template attributes

The contentattributes_userdefined.lst file is divided into two sections:
• A list of attribute names and default settings:
• A list of attributes assigned to content types:
1. The content type of the row in Template Editor
2. The attribute hierarchy in Template Editor
3. Customizable comments, such as the tab name in the user-definedattributes dialog box
4. The name of the user-defined attribute, must be the same as in theobjects.inp file
See also
Add user-defined template attributes to Template Editor (page 363)
Templates 362 User-defined template attributes

Add comments to user-defined template attributes (page 364)
Add hierarchy to user-defined template attributes (page 365)
Add user-defined template attributes to Template EditorThis example shows how to add your own user-defined attributes to theattribute tree in Template Editor.
Before you start, add your user-defined attribute to the objects.inp file. Forexample, you might add an attribute named MY_ATTRIBUTE to the user-defined properties of drawings.
1. Open the contentattributes_userdefined.lst file in a text editor.
2. Save the file with an appropriate name, for exampleMY_contentattributes_userdefined.lst, in the same folder.
3. Add MY_ATTRIBUTE to the list of attribute names and, define the settingsas follows:
4. Add MY_ATTRIBUTE to the list of attributes assigned to content types.
Select the content type according to which object the attribute isassociated to in the objects.inp file. In this example, the content type is DRAWING. Add the attribute in the format USERDEFINED.<ATTRIBUTE_NAME>.
5. Save the changes.
6. Open the contentattributes.lst file.
Templates 363 User-defined template attributes

7. Add the following line in the file:
[INCLUDE MY_contentattributes_userdefined.lst]8. Save the changes.
The attribute is shown in the attribute tree in Template Editor, under DRAWING > USERDEFINED:
See also
User-defined template attributes (page 361)
Add comments to user-defined template attributesYou can add your own comments to the user-defined attibutes in theTemplate Editor attribute tree.
1. Open your copy of the contentattributes_userdefined.lst file.
For example, MY_contentattributes_userdefined.lst. Do notmodify the original contentattributes_userdefined.lst file.
2. Scroll down to the list of attributes assigned to content types.
3. Add your comment inside quotation marks, after the attribute name.
For example:
4. Save the changes.
Templates 364 User-defined template attributes

The comment you added is displayed in the attribute tree in TemplateEditor:
See also
User-defined template attributes (page 361)
Add hierarchy to user-defined template attributesYou can add your own hierarchy to the Template Editor attribute tree.
1. Open your copy of the contentattributes_userdefined.lst file.
For example, MY_contentattributes_userdefined.lst. Do notmodify the original contentattributes_userdefined.lst file.
2. Scroll down to the list of attributes assigned to content types.
3. Define the hierarchy in square brackets, between USERDEFINED. and theattribute name.
For example:
NOTE Notice the periods after the brackets, and between thehierarchies.
4. Save the changes.
Templates 365 User-defined template attributes

The new hierarchy is shown in the attribute tree:
WARNING User-defined attributes are case sensitive. Ensure that you enter theattribute name using the correct case for all characters.
See also
User-defined template attributes (page 361)
6.10 Tips for templatesThere are some things that you might consider to be able to use templatesmore efficiently.
Click the links below to find out more:
• Use text type attribute in calculations (page 366)
• Change value field content to use imperial units (page 367)
• Define customized date format (page 367)
• Assembly or cast unit drawing sheet number (page 368)
• Use format functions in value fields (page 368)
Use text type attribute in calculations
Change text to numeric format
double(GetValue("ASSEMBLY_TOP_LEVEL"))
Templates 366 Tips for templates

Change into correct format for calculation (double=decimals)
format(double(GetValue("ASSEMBLY_TOP_LEVEL")),"Length", "mm",1)Add all above into calculation formula
format(double(GetValue("ASSEMBLY_TOP_LEVEL")),"Length", "mm",1)+15000Another example of the same for part elevation
(double(GetValue("TOP_LEVEL"))-(double(GetValue("BOTTOM_LEVEL"))))*1000
Change value field content to use imperial units
Advanced option to check if imperial units are in use:
GetValue("ADVANCED_OPTION.XS_IMPERIAL")==TRUETranslated string call for multi lingual text:
GetValue("TranslatedText("albl_Diameter_")")Formatting of units:
format(GetValue("DIAMETER"),"Length","inch-frac", 1/16)format(GetValue("DIAMETER"),"Length","mm", 1)Combine all above in a rule:
if GetValue("ADVANCED_OPTION.XS_IMPERIAL")==TRUE thenGetValue("TranslatedText("albl_Diameter_")")+format(GetValue("DIAMETER"),"Length","inch-frac", 1/16) + "Inches"elseGetValue("TranslatedText("albl_Diameter_")")+format(GetValue("DIAMETER"),"Length","mm", 1)+" mm"endif
Define customized date format
Use mid function to find year, month and day:
mid("","","") string, offset, nyear:
mid(format(GetValue("DATE"),"Date","dd.mm.yyyy", ),"6","4")
Templates 367 Tips for templates

month:
mid(format(GetValue("DATE"),"Date","dd.mm.yyyy", ),"3","2")days:
mid(format(GetValue("DATE"),"Date","dd.mm.yyyy", ),"0","2")Combine all above in rule:
mid(format(GetValue("DATE"),"Date","dd.mm.yyyy", ),"6","4")+"-"+mid(format(GetValue("DATE"),"Date","dd.mm.yyyy", ),"3","2")+"-"+mid(format(GetValue("DATE"),"Date","dd.mm.yyyy", ),"0","2")
Assembly or cast unit drawing sheet number
Use match function to find "-" character
match(GetValue("NAME_BASE"),"*-*")Use of mid function to return only characters after "-"
mid(GetValue("NAME_BASE"),(1+(find(GetValue("NAME_BASE"),"-"))),2)Combine all above in rule
if (match(GetValue("NAME_BASE"),"*-*"))then mid(GetValue("NAME_BASE"),(1+(find(GetValue("NAME_BASE"),"-"))),2)else ""endif
Use format functions in value fieldsYou can define the format used in a value field in two ways: In the Value FieldProperties dialog box by filling in the fields for Datatype, Meaning, Unit andDecimals, or by creating a formula in the Formula field. In formulas, you canuse the format function that converts an attribute value to a formattedinformation string.
Templates 368 Tips for templates

When you use a format function in a formula, always set the Datatype to Textin the Value Field Properties dialog box. Leave the other fields in the Formatarea empty.
For example, if you want to convert the attribute value to numbers withdecimals in the report, you need to include the conversion function double inthe format function:
The default values for unit and decimals are defined in thecontentattributes_global.lst file. The format function converts theattribute value to a formatted information string on the basis of what you havedefined in the format function. The format function overrides the definitions inthe contentattributes_global.lst file and settings that you have definedin the Format area of Value Field Properties dialog box.
Example of the result in a report when you use the formula above:
Mesh Information:Geometry Size: 4/4-150/150-2750*2000Length: 9'-1/4"Height: 6'-6 3/4"Example of the result of the formula, when you use set the advanced option XS_IMPERIAL to FALSE instead of TRUE:
Mesh Information:Geometry Size: 4/4-150/150-2750*2000Length: 2750 mmHeight: 2000 mmFor a list of valid unit and precision strings, see the valuefieldclasses.lstfile located in the ..\Program Files\Tekla Structures\<version>\nt\TplEd\settings folder. Do not make changes in this file. Below is anexample of the file content, which may change between Tekla Structuresversions.
// --------------------------------------------------------------------------
Templates 369 Tips for templates

-------------// // - Use only letters, numbers, slashes and underlines.//// ---------------------------------------------------------------------------------------//// Class = units { presicions }
Length = mm, dm, cm, m, inch, ft, yd, inch-frac {1/2, 1/4, 1/8, 1/16 }, ft-frac { 1/2, 1/4, 1/8, 1/16 }Angle = Degrees, radiansArea = mm2, cm2, dm2, m2, sq.inch, sq.ft, sq.ydArea/length = mm2/m, cm2/m, dm2/m, m2/m, in2/in, in2/ft, ft2/ft, sq.yd/ftVolume = mm3, cm3, dm3, m3, cu.in, cu.ft, cu.yd Weight = kg, T, N, lbf, kipWeight/length = kg/m, T/m, N/m, daN/m, kN/m, lbf/ftDensity = kg/m3, T/m3, N/m3, kN/m3, lbf/ft3Temperature = Kelvin, Celsius, FahrenheitSection_modulus = mm3, cm3, in3Moment_of_inertia = mm4, cm4, in4Warping_modulus = mm6, cm6, in6Force = kg, T, N, daN, kN, lbf, kipForce/length = kg/m, T/m, N/m, daN/m, kN/m, lbf/in, lbf/ft, kip/in, kip/ftForce/area = kg/m, kg/cm, kg/mm, T/m, T/cm, T/mm, N/m, N/cm, N/mm, daN/m, daN/cm, daN/mm, kN/m, kN/cm, kN/mm, lbf/in, lbf/ft, kip/in, kip/ftMoment = kgm, Tm, Nm, daNm, kNm, lbf-in, lbf-ft, kip-in, kip-ftMoment/length = kgm/m, Tm/m, Nm/m, daNm/m, kNm/m, lbf-ft/ft, kip-ft/ftStress = kg/m2, kg/cm2, kg/mm2, T/m2, T/cm2, T/mm2, N/m2, N/cm2, N/mm2, daN/m2, daN/cm2, daN/mm2, kN/m2, kN/cm2, kN/mm2, psi, psf, ksi, ksfDate = dd.mm.yyyy, mm.dd.yyyy, mm/dd/yyyy, yyyy/mm/dd, dd-mm-yy, dd-mm-yy, yyyy-mm-dd, dd/mm/yyTime = hh:mm:ss, hh:mm:ss:am/pmDate&&Time = dd.mm.yyyy, mm.dd.yyyy, mm/dd/yyyy, yyyy/mm/dd, dd-mm-yy, dd-mm-yyyy, yyyy-mm-dd, dd/mm/yyDate_local = dd.mm.yyyy, mm.dd.yyyy, mm/dd/yyyy, yyyy/mm/dd, dd-mm-yy, dd-mm-yyyy, yyyy-mm-dd, dd/mm/yyTime_local = hh:mm:ss, hh:mm:ss:am/pmDate&&Time_local = dd.mm.yyyy, mm.dd.yyyy, mm/dd/yyyy, yyyy/mm/dd, dd-mm-yy, dd-mm-yyyy, yyyy-mm-dd, dd/mm/yyLeadingZeroesLeadingZeroesDistanceList = mm, dm, cm, m, inch, ft, yd, inch-frac {1/2, 1/4, 1/8, 1/16 }, ft-frac { 1/2, 1/4, 1/8, 1/16 }
For more information about value fields, formats, format functions and otherfunctions, see Template Editor User's Guide.
Templates 370 Tips for templates

7 Tekla Model Sharing and multi-user for administrators
You can find a table of the differences between Tekla Model Sharing and multi-user models here.
7.1 Tekla Model SharingTekla Model Sharing enables efficient global collaborative modeling within ashared Tekla Structures model. Tekla Model Sharing gives users the freedomto work with the same model at the same time in different locations and timezones.
In Tekla Model Sharing each user has a local version of the model on theircomputer, or on a network drive, and the model data is shared andsynchronized over the Internet using a Microsoft Azure cloud sharing service.When a model is shared, it is connected to the cloud-based sharing service.You can check the status of the service at any time.
NOTE The users of the same shared model need to have the same Tekla Structuresversion, and use the same latest service pack.
When a user starts to share a model, the organization the user belongs to getsthe model ownership. In Tekla Model Sharing, an organization always owns allthe models shared by the users in the organization. A shared model is alwaysowned by only one organization. You can manage and view all the sharedmodels owned by your organization with the web-based Management Consolefor Tekla Model Sharing. Logging in requires Trimble Identity administratorrights.
Tekla Model Sharing requires a valid Tekla Model Sharing license and aTrimble Identity which is part of a valid organization. Based on the TrimbleIdentity information, you can assign and manage Tekla Model Sharing licensesin the web-based Tekla Online Admin Tool. For more information, seeManaging Trimble Identities and Tekla Model Sharing licenses.
Tekla Model Sharing and multi-user foradministrators
371 Tekla Model Sharing

Tekla Model Sharing cloud sharing service status is publicly available at TeklaModel Sharing Status. On this web-site, you can also find information aboutany service breaks.
For more information on how Tekla Model Sharing works, see
•
•
•
•
• Manage models in Management Console for Tekla Model Sharing
NOTE Tekla Model Sharing requires a single-user model. A model cannot besimultaneously shared and used in the multi-user mode. If you want to startusing multi-user mode to share your model instead of Tekla Model Sharing,you first need to exclude your local version of the model from the sharingservice and then convert it to a multi-user model.
The excluded model has no connection to the original shared model in thesharing service. This means that if you exclude your local version of the modelfrom the sharing service and start to use the model in multi-user mode, youcannot later merge the original shared model and the multi-user model.
7.2 Multi-user modelsYou can work on Tekla Structures models in either single-user or multi-usermode. Multi-user mode allows several users to access the same model at thesame time. Several users can work on the same project and be aware of theothers' progress, so that copying and merging models is not needed.
The multi-user model consists of a single master model that can be locatedanywhere in the network. Each user can access this model, and open theirown local view of the model on a client computer. This local view is called aworking model. Any changes that a user makes to the working model are local,and not visible to other users, until the working model is saved to the mastermodel.
The multi-user model is locked during opening, saving, and numbering. Whenone of the users performs any of these operations, other users cannotperform them during that time. For more information, see .
NOTE All users of the multi-user model should use the same settings andthe same version and service pack of Tekla Structures.
Tekla Structures multi-user server runs as a service that is startedautomatically when you start the computer. You do not need to log in to theservice. We recommend that you use the latest multi-user server versionavailable regardless of the Tekla Structures version that you use.
Tekla Model Sharing and multi-user foradministrators
372 Multi-user models

Setting access rights to a multi-user model
You can protect user-defined attributes using privileges. You can also preventyour model and drawings from being accidentally modified by using theLocked user-defined attribute (UDA). You can use the UDA for parts(separately for beams, columns, and so on), bolts, welds, specific drawingtypes, project properties, and phase properties.
Using the Locked UDA and privileges together you can even restrict someusers or organizations from modifying your model. For more information onaccess rights, see .
The Locked UDA has three values: Yes, No, and Organization. When set toYes, the object is locked and you cannot modify its properties. You can onlychange the object's user-defined attributes that do not affect numbering. Ifyou try to modify a locked object, Tekla Structures displays the followingwarning message:
There are locked objects, see report. The operation could notbe performed.To add the lock attribute to the user interface, you need to add the followingline in the object's section in the objects.inp file:
attribute("OBJECT_LOCKED", attribute("OBJECT_LOCKED","Locked:", option,"%s", none, none, "0.0", "0.0"){value("No", 1)value("Yes", 0) value("Organization", 0)}
Tekla Model Sharing and multi-user foradministrators
373 Multi-user models

8 Import Tekla Structures modeland drawings into anothermodel
You can use the Import model command to import a Tekla Structures modeland drawings to another model. If the imported model is later updated, youcan re-import the updated model.
• It is not possible to import a model or parts of it directly into the samemodel (for example, if the model folder has been copied in the file systemand then worked on separately). You can work around this, for example, byfirst importing the model into a new empty model or by using the Save ascommand to create a copy of the model.
• If you import to an existing model, fix the possible numbering conflicts byadding prefixes in numbering series.
• Importing models from older versions of Tekla Structures is not allowed.When you try to import an old model, the following message is displayed:"Importing models from previous versions is not supported. First save themodel with the current version. Note that you will not be able to use TeklaStructures of previous version to edit the model." Click Open for upgradeto open and save the model in the new version, or click OK.
• You can use the Import model command as a replacement to the oldmodel dump import. Import the model to an empty Tekla Structures modelcreated without a model template.
1. Open the Tekla Structures model into which you want to import the othermodel.
2. Go to Quick Launch, start typing import model, and select the Importmodel command from the list that appears.
Import Tekla Structures model and drawings intoanother model
374

3. Select a model folder to import and click OK.
The model objects and drawings are imported and the changes aredisplayed using the same listing as is used in Tekla Model Sharing.
With default settings, the Locked attribute is set to Yes in the importedobjects. Locking is controlled by the advanced option XS_MODEL_IMPORT_LOCK_OBJECTS in the Import category of the AdvancedOptions dialog box.
Import Tekla Structures model and drawings intoanother model
375

9 Import user-defined attributevalues
You can import user-defined attribute (UDA) values to a model from a text file.For example, you can import a list of manufactured or checked assemblies.You can also clear existing user-defined attribute values through attributeimport.
You can import attribute values to Tekla Structures model objects, drawings,and some reference model objects. In addition to defining matching criteria inthe import file, you can also limit the import scope to objects you select in themodel or to reference model objects.
The input file can be:
• Exported from other software.
• Created manually using any standard text editor, for example, MicrosoftNotepad.
• Created from Microsoft Excel by saving the file with the Save as commandto Text (Tab-delimited) (*.txt) format.
• A simple Tekla Structures report containing the part GUIDs and user-defined attributes.
NOTE There are alternative ways to import data into user-defined attributes. Forexample, user-defined attributes can be filled in when you import IFC objectsand convert them to native Tekla Structures objects. There are also severalextensions in Tekla Warehouse that allow you to modify user-definedattribute data.
Import user-defined attribute values 376

10Uninstall Tekla Structures
When you no longer need a version of Tekla Structures or relatedcomponents, you can uninstall to save space on the computer.
Before you uninstall the license server, deactivate the licenses (page 67).
10.1 Uninstall Tekla StructuresUninstall the Tekla Structures software and environments in the WindowsControl Panel.
You can have many Tekla Structures versions on your computer. When youinstall and start using a new version, you do not need to uninstall the olderversions.
When you no longer use a Tekla Structures version, you can uninstall itwithout affecting other installed Tekla Structures versions.
1. Go to the Windows Control Panel --> Programs --> Programs andFeatures.
2. Select a component, click Uninstall and follow the prompts. Follow thisorder:
a. Uninstall the service packs.
b. Uninstall the Tekla Structures environments.
The environment .tsep packages are uninstalled and theenvironment files are removed.
When you uninstall an environment of a Tekla Structures softwareversion you are still using, the uninstalled environment is not shownin the Tekla Structures setup dialog box anymore.
For more information, see Installing .tsep packages (page 15).
c. Uninstall the main Tekla Structures software.
d. If installed, uninstall the offline help package.
Uninstall Tekla Structures 377 Uninstall Tekla Structures

e. If needed, delete the additional files or extensions related to TeklaStructures manually from the installation folders.
3. If you no longer wish to run any version of Tekla Structures on thecomputer, uninstall the components that are not version-specific.
a. The Tekla Warehouse service and content components.
b. The Tekla License Borrow Tool.
Return a borrowed Tekla license (page 105) before you uninstall thelicense borrowing tool.
c. The Tekla License Administration Tool.
d. For uninstalling a Tekla license server, see the instructions below.
10.2 Uninstall the license serverFollow the instructions below when you want to permanently remove thelicensing server from this computer. If you are upgrading to a new version onthe same computer, see instead.
1. Make sure that all borrowed licenses are returned (page 105). You can useLMTOOLS to check who has borrowed licenses.
2. Deactivate Tekla licenses (page 67).
Deactivating releases the license so that the license can be later activatedon another license server installation (applies even to licenses that haveexpired or updated to a new Tekla Structures version).
3. Go to the Windows Services snap-in and stop the Tekla Licensing Service.
You can find the snap-in using the Windows start menu search.
4. Go to the Windows Control Panel --> Programs --> Programs andFeatures.
5. Select the Tekla license server and click Uninstall.
If the license server uninstallation fails, uninstall the license servermanually.
10.3 Uninstall the license server manuallyAutomatic Tekla license server installation can normally be uninstalled fromthe Control Panel.
If the automatic uninstallation cannot be performed, like in the case of manualinstallation, you need to uninstall the license server manually.
Uninstall Tekla Structures 378 Uninstall the license server

Before you start license server uninstallation, stop FlexNet licensing servicesand other licensing services.
To manually uninstall the licensing server:
1. Make sure that all borrowed licenses are returned (page 105). You can useLMTOOLS to check who has borrowed licenses.
2. Deactivate Tekla licenses (page 67).
Deactivating releases the license so that the license can be later activatedon another license server installation (applies even to licenses that areupdated to a new Tekla Structures version).
3. Go to Tekla Licensing --> LMTOOLS through the Start menu or Startscreen, depending on your Windows operating system.
4. Go to the Service/License File tab tab, select Configuration usingServices, and ensure that Tekla Licensing Service is selected in the list.
5. Go to the Start/Stop/Reread tab and click Stop Server to stop the licenseserver.
6. Go to the Config Services tab, ensure that Tekla Licensing Service isshown in the Service name box and then click Remove Service.
7. At the command prompt, enter the following command: uninstallanchorservice.exe
8. Uninstall Tekla license server from the Control Panel to complete theuninstallation.
The Tekla license server is uninstalled.
Uninstall Tekla Structures 379 Uninstall the license server manually

11Develop applications usingTekla Open API
You can develop your own applications and additional features for TeklaStructures through the Tekla Open API (Application Programming Interface).Tekla Open API is implemented using Microsoft .NET technology.
Applications that are developed using Tekla Open API to work with TeklaStructures are called extensions. To use the power of the Tekla Open API, youmust write program code outside Tekla Structures. If you do not know how toprogram, you can still benefit from the Tekla Open API by downloadingextensions created by others from Tekla Warehouse.
With Tekla Open API you can:
• Record and run user interface actions
By recording and running user interface actions you can automate routinetasks, such as creating daily reports.
• Create automation tools
You can create automation tools for frequently needed objects. Withautomation tools you can, for example, create basic structures or addtypical details to drawings.
• Integrate Tekla Structures to other software
You can utilize the Tekla Open API and .NET in transferring informationbetween Tekla Structures and other software, such as Analysis & Designsoftware.
• Create new functionality.
For more information on Tekla Open API and extensions, visit the TeklaDeveloper Center.
Develop applications using Tekla Open API 380

12Disclaimer
© 2020 Trimble Solutions Corporation and its licensors. All rights reserved.
This Software Manual has been developed for use with the referencedSoftware. Use of the Software, and use of this Software Manual are governedby a License Agreement. Among other provisions, the License Agreement setscertain warranties for the Software and this Manual, disclaims otherwarranties, limits recoverable damages, defines permitted uses of theSoftware, and determines whether you are an authorized user of theSoftware. All information set forth in this manual is provided with the warrantyset forth in the License Agreement. Please refer to the License Agreement forimportant obligations and applicable limitations and restrictions on yourrights. Trimble does not guarantee that the text is free of technicalinaccuracies or typographical errors. Trimble reserves the right to makechanges and additions to this manual due to changes in the software orotherwise.
In addition, this Software Manual is protected by copyright law and byinternational treaties. Unauthorized reproduction, display, modification, ordistribution of this Manual, or any portion of it, may result in severe civil andcriminal penalties, and will be prosecuted to the full extent permitted by law.
Tekla Structures, Tekla Model Sharing, Tekla PowerFab, Tekla StructuralDesigner, Tekla Tedds, Tekla Civil, Tekla Campus, Tekla Downloads, Tekla UserAssistance, Tekla Discussion Forum, Tekla Warehouse and Tekla DeveloperCenter are either registered trademarks or trademarks of Trimble SolutionsCorporation in the European Union, the United States, and/or other countries.More about Trimble Solutions trademarks: http://www.tekla.com/tekla-trademarks. Trimble is a registered trademark or trademark of Trimble Inc. inthe European Union, in the United States and/or other countries. More aboutTrimble trademarks: http://www.trimble.com/trademarks.aspx. Other productand company names mentioned in this Manual are or may be trademarks oftheir respective owners. By referring to a third-party product or brand, Trimbledoes not intend to suggest an affiliation with or endorsement by such thirdparty and disclaims any such affiliation or endorsement, except whereotherwise expressly stated.
Portions of this software:
Disclaimer 381

EPM toolkit © 1995-2006 Jotne EPM Technology a.s., Oslo, Norway. All rightsreserved.
Open Cascade Express Mesh © 2015 OPEN CASCADE S.A.S. All rights reserved.
PolyBoolean C++ Library © 2001-2012 Complex A5 Co. Ltd. All rights reserved.
FLY SDK - CAD SDK © 2012 VisualIntegrity™. All rights reserved.
Teigha © 2002-2016 Open Design Alliance. All rights reserved.
CADhatch.com © 2017. All rights reserved.
FlexNet Publisher © 2014 Flexera Software LLC. All rights reserved.
This product contains proprietary and confidential technology, informationand creative works owned by Flexera Software LLC and its licensors, if any. Anyuse, copying, publication, distribution, display, modification, or transmission ofsuch technology in whole or in part in any form or by any means without theprior express written permission of Flexera Software LLC is strictly prohibited.Except where expressly provided by Flexera Software LLC in writing,possession of this technology shall not be construed to confer any license orrights under any Flexera Software LLC intellectual property rights, whether byestoppel, implication, or otherwise.
To see the third party open source software licenses, go to Tekla Structures,click File menu --> Help --> About Tekla Structures and then click the 3rdparty licenses option.
The elements of the software described in this Manual are protected byseveral patents and possibly pending patent applications in the United Statesand/or other countries. For more information go to page http://www.tekla.com/tekla-patents.
Disclaimer 382

Index
.
.clb files........................................................ 165
.ini files.................................................... 19,246env_global_default.ini................... 251,252role_<role>.ini........................................252
Aaccess rights
configurations..........................................72example definitions................................ 72licenses..................................................... 71modifying............................................ 69,71
activating licensestroubleshooting.......................................82
activatinglicenses................................................62,64
adding toTemplate Editor.......................... 363adding
bolt assemblies to catalog................... 215bolts to catalog......................................212material grades..................................... 133profiles....................................................161stud bolts to catalog............................. 213user attributes to material grades...... 135user attributes to profiles.................... 143
administrators.ini files................................................... 107advanced options..................................107applications & components.................237bypassing............................................... 107company.................................................119customizing............................................107environment.......................................... 119environments........................................ 107folders.................................................... 107help............................................................. 9initialization files................................... 107installation................................................11licenses...................................................107
licensing....................................................11multi-user...............................................371project.................................................... 119readme....................................................... 9registry settings....................................... 11registry keys.............................................11roles........................................................ 107setting up............................................... 107shortcuts................................................ 107tekla model sharing.............................. 371tekla user assistance.................................9user-defined attributes........................ 107
advanced options....................................... 247changing.................................................275storing settings......................................254
API.................................................................380arcs............................................................... 176assemblies
bolt assemblies.............................. 210,215in templates........................................... 346
attributesin bending schedules............................352in templates........................................... 360
Bbefore installing the license server.............42bending schedule........................................350bending schedules
attributes and values............................352bolt assemblies........................................... 215
deleting...................................................216exporting................................................219importing................................................218modifying............................................... 216properties.............................................. 226
bolt assembly.............................................. 210bolt assembly catalog......................... 210,211bolt assembly element...............................210bolt catalog...........................................210,211bolts
383

adding bolt assemblies to catalog...... 215adding to catalog...................................212bolt assemblies.............................. 210,216bolt assembly catalog....................210,211bolt catalog.....................................210,211creating studs........................................ 213deleting from catalog............................215exporting................................. 216,218,221importing......................... 216,217,219,220length calculation..................................221modifying bolt information..................214
borrowing licensestroubleshooting.......................................86
borrowingexporting................................................101licenses.............................100,101,102,104product ID file................................ 100,101
Ccalculating
bolt length..............................................221calculations..................................................366catalog files..................................................296catalogs
bolt assembly catalog....................211,226bolt catalog.....................................211,224exporting material catalog...................138material catalog.....................................131profile catalog........................................139
chamfersin sketching.....................................190,193
checkingsketched profiles...................................189
circles............................................................176clash check
settings................................................... 255clb, see .clb files...........................................165codes
configurations..........................................72coincident constraints................................ 178comments
in templates........................................... 364company.ini................................................. 247components.clb...........................................165components
settings................................................... 255compressing
shape geometry files............................ 206configurations
codes.........................................................72constraints
coincident...............................................178deleting...................................................178fixed........................................................ 178horizontal...............................................178in sketching............................................178parallel....................................................178perpendicular........................................ 178vertical.................................................... 178
content types...............................................357converting
profiles....................................................161copying
material grades..................................... 133profiles....................................................161
creatingcross sections........................................ 155customized initialization files.................19profiles............................. 155,161,165,173shapes from geometry......................... 204shortcuts.................................................. 19sketched profiles...................................176studs....................................................... 213templates............................................... 341
cross sectionscreating...................................................155defining.................................................. 155modifying............................................... 155profiles with variable cross sections...198user-defined.......................................... 155
customized initializations.............................19customizing
message files......................................... 291property pane settings......................... 130property pane layout............................129ribbons................................................... 125tabs......................................................... 127toolbars.................................................. 130user-defined attributes........................ 280
Ddata files.......................................................290date
format.....................................................367
384

deactivating licensestroubleshooting.......................................86
deactivatinglicenses..................................................... 67
decimalssettings................................................... 255
definingcross sections........................................ 155flat bar sizes...........................................286unfolding parameters...........................287
deletingbolt assemblies......................................216bolts from catalog................................. 215material grades..................................... 135profiles....................................................147shapes.................................................... 208
dimensionsdefault format....................................... 255default precision................................... 255default unit............................................ 255in sketching.....................................181,193settings................................................... 255
distributingcustomized property pane settings....130customized property pane layouts..... 129customized ribbons.............................. 125customized tabs.................................... 127customized toolbars............................. 130licenses..................................................... 35
drawing objectssettings................................................... 255
DWG profile to library (6)........................... 155properties.............................................. 155
Eentitlement certificate.................................. 62environment settings
global default ........................................251local.........................................................252
environment variables............................... 254see advanced options...........................275
environment variables, see advancedoptions......................................................... 247environment.db.......................................... 282environment
database file.......................................... 282env_<environment>.ini................247,252,274
env_global_default.ini......................... 247,274env_global_default.ini ................................251examples
adding dimensions to sketched profile....193adding user attributes to profiles....... 143creating user-defined attribute........... 282flat bar sizes...........................................286modifying chamfers in sketched profile.................................................................193profile export file...................................151setting sketch thickness....................... 193sketching symmetric C-shaped profile....193updating user-defined attribute..........282using sketched profile in model..........193
exportingbolt assemblies......................................219bolts......................................... 216,218,221material grades.......................137,138,139profiles.....................................148,150,154rebar definitions....................................231reinforcement........................................231shapes.................................................... 208sketched profiles...................................154
extensions....................................................380extrusion types............................................190
Ffile name extensions.................................. 310file types
initialization files................................... 246files............................................................... 244
extensions..............................................310in model folder......................................310initialization files................................... 246locations................................................. 333symbol.................................................... 299
files related toenvironments........................................ 337software................................................. 337user settings.......................................... 337
firewallallowing traffic in TCP/IP ports.............. 53exceptions................................................51license server...........................................51
firewalls
385

exceptions................................................52lmgrd.exe................................................. 52tekla.exe................................................... 52
firm folders.................................................. 245fixed constraints......................................... 178fixed profiles................................................161flat bars
in drawings ............................................286in reports................................................286sizes........................................................ 286
FlexNet........................................................... 28administrator's tasks.............................. 34examples of different setups.................37IT resources..............................................33starting Tekla Structures........................ 66
fltprops.inp.................................................. 286folders.......................................................... 244
in model folder......................................310locations................................................. 333search order.......................................... 334
font files....................................................... 299fonts..............................................................299fonts_<lang>.ini........................................... 247formulas
format.....................................................368free attributes...................................... 350,352
Gglobal default environment settings........ 251graphical templates.............................341,350grouping
profiles............................................ 141,142groups
in rebar catalog..................................... 230
Hhandles
of positioning planes............................ 185hidden files and folders............................. 337hiding
positioning planes.................................185hierarchy
in templates........................................... 365horizontal constraints................................ 178HTML templates..........................................341
html.rpt........................................................ 341
Iimage files....................................................301image
of profile.................................................201images
file formats.............................................301in templates........................................... 354
imperial units.............................................. 367import items................................................ 203importing
bolt assemblies......................................218bolts.................................. 216,217,219,220material grades..................................... 137model......................................................374profiles.....................................148,149,154rebar definitions....................................231reinforcement........................................231shapes.................................................... 203sketched profiles...................................154SketchUp................................................ 209user-defined attribute values.............. 376
ini files.......................................................... 247initialization files......................................... 246
creating customized................................19env_<environment>.ini.........................252env_global_default.ini...........................251file types................................................. 247reading order.........................................247role_<role>.ini........................................252usage...................................................... 247
input files..................................................... 276installation
license server...........................................44installing Tekla Structures
uninstalling............................................ 377
Kkeywords
in access right definitions.......................72
386

Llang_<lang>.ini.............................................247length
bolt length calculation.......................... 221License Borrow Tool
returning licenses..................................105License Borrow Tool
borrowing licenses................................104license file
modifying................................................. 48license server.................................................28
administrator's tasks.............................. 34configuring manually.............................. 49firewall...................................................... 51installing................................................... 42manual installation................................. 45notifying automatically........................... 63notifying manually.................................. 64uninstalling manually........................... 378
license serverversion...................................................... 43
license serversautomatic installation.............................44
license service installation........................... 44license service
manual installation................................. 45licenses
access rights.............................................71activating.............................................62,64administrator's tasks.............................. 34allowing traffic through TCP/IP ports... 53automatic installation of license server....44borrowing........................ 100,101,102,104deactivating..............................................67different ways of distributing................ 35errors in activating.................................. 78errors in borrowing.................................78errors in deactivating..............................78examples of different setups.................37exceptions in firewall..............................52installing license server.......................... 42IT resources needed............................... 33licensing system...................................... 28maintaining.............................................. 69managing..................................................27modifying access rights.....................69,72
modifying license access rights............. 72move between servers........................... 75number of users......................................37problems in activation............................82problems in borrowing...........................86problems in deactivation........................86problems in license server connection.79problems in license server installation.79product ID file................................ 100,101repairing..............................................69,76returning................................................ 105troubleshooting Tekla licensing............ 77trust status..........................................76,87what is provided by Trimble.................. 32
licensing applicationslogging in as administrator.................... 35running as administrator....................... 35
licensing in Tekla Structures........................ 28lmgrd.exe....................................................... 52LMTOOLS ...................................................... 69LMTOOLS
configuring license server manually..... 49load defaults................................................293load modeling
settings................................................... 255local environment settings
env_<environment>.ini.........................252location
of hidden files........................................337locations
files..........................................................333folders.................................................... 333
log fileslist of....................................................... 301numberinghistory.txt log.............. 307,308session history.......................................306viewing....................................................305viewing parts..........................................305
Mmanual installation
license server...........................................45material catalog, see material grades...... 131material catalog
exporting................................................138material grades........................................... 131
adding.....................................................133
387

adding user attributes..........................135copying................................................... 133deleting...................................................135exporting................................. 137,138,139important buttons.................................132importing................................................137importing and exporting...................... 152material types........................................131modifying............................................... 134saving changes...................................... 132user-defined material symbols........... 136
message files............................................... 291customizing............................................291
Migration Wizard.........................................253model folder
file name extensions.............................310files..........................................................310
model-specific settings...............................274model
importing................................................374modifying
bolt assembly information...................216bolt information.................................... 214cross sections........................................ 155license file.................................................48material grades..................................... 134profile with variable cross sections.... 198profiles....................................................161rules........................................................ 142sketched profiles...................................190
mousesettings................................................... 255
movinglicenses..................................................... 75
Nnon-solid...................................................... 203north marks, see orientation marks.........255notifying Tekla license server...................... 63numbering history...............................307,308numbering
settings................................................... 255
Oobjects.inp................................................... 277
offline use of Tekla Structures.................. 102Options dialog box
settings................................................... 255options file
keywords for defining access rights..... 72options.bin.............................247,254,274,275options.ini.............................................247,274options
storing saving........................................ 254options_drawings.db............254,255,274,275options_model.db.................254,255,274,275orientation marks
settings................................................... 255
Pparallel constraints..................................... 178parametric profiles..................................... 201
creating...................................................173parametric
profiles....................................................165parts
defining the material of profile types.146pdf reports ..................................................343perpendicular constraints......................... 178pictures
in templates........................................... 354plates
flat bars.................................................. 286plotdev.bin...................................................300polylines....................................................... 176positioning planes.......................................185
moving....................................................185reverting to default............................... 185
problemsin Tekla licensing..................................... 77
product ID file (.tpi).....................................100profile catalog, see profiles........................139Profile cross section from plate (10).........155profile files................................................... 296profiles
adding rules........................................... 141adding user attributes..........................143adding user attributes to profiles....... 143associating with certain material........ 146converting.............................................. 161copying................................................... 161creating............................ 155,161,165,173
388

creating image of profile...................... 201defining cross sections......................... 155deleting...................................................147exporting.........................................148,150fixed........................................................ 161grouping..........................................141,142importing........................................ 148,149importing and exporting...................... 152modifying............................................... 161parametric............................................. 165profile catalog........................................139Profile Editor..........................................198profile export file...................................151rules........................................................ 141saving changes...................................... 140sketching................................................ 173user-defined.......................................... 155with variable cross sections.................198
profitab.inp..................................................165properties.............................................. 165
project folders............................................. 245properties
bolt assembly catalog...........................226bolt catalog............................................ 224DWG profile to library (6)..................... 155objects.inp..............................................277Profile cross section from plate (10)...155profitab.inp............................................ 165
property files........................................292,293property pane settings
customizing............................................130property pane layouts
customizing............................................129pull-out pictures..........................................350pullout pictures........................................... 350
Rreading order
initialization files................................... 247rebar catalog............................................... 227
filtering................................................... 233organizing.............................................. 233sorting.................................................... 233stars........................................................ 233tags......................................................... 233
rebar definitionsexporting................................................231
importing................................................231rebar catalog
definitions.............................................. 228groups.................................................... 230
rebar definitions......................................... 228reinforcement
exporting................................................231importing................................................231rebar catalog..........................................227
repairing licenses.....................................69,76report files................................................... 300reports
tips.......................................................... 366returning
licenses...................................................105reverting
to default positioning planes...............185ribbons
customizing............................................125role settings................................................. 252roles..............................................................252role_<role>.ini...............................247,252,274rules
in profile catalog............................ 141,142profile catalog rules.............................. 141
Ssave and load properties........................... 292save defaults................................................293saving
advanced options..................................254options................................................... 254profiles....................................................140sketched profiles...................................189templates............................................... 341
search order................................................ 334session history............................................ 306settings
bolt assembly catalog properties........226bolt catalog properties......................... 224clash check.............................................255components...........................................255decimals................................................. 255dimensions............................................ 255drawing objects..................................... 255general....................................................255in the Options dialog box.....................255
389

load modeling........................................255mouse.....................................................255north marks, see orientation marks...255orientation marks................................. 255startup.................................................... 255units........................................................ 255
shape catalog................................202,203,208shape cleaner.............................................. 207shapes
cleaning.................................................. 207compressing geometry files................ 206creating...................................................204deleting...................................................208exporting................................................208from geometry...................................... 204importing................................................203shape catalog.........................................202
sheet numbers............................................ 368shortcuts
creating.....................................................19showing
positioning planes.................................185Sketch Browser........................................... 173sketch editor................................................173sketched profiles.........................................173
adding constraints................................ 178adding dimensions............................... 181arcs..........................................................176chamfers................................................ 190checking................................................. 189circles......................................................176deleting constraints.............................. 178deleting dimensions............................. 181example: adding dimensions.............. 193example: creating symmetric C-shapedprofile..................................................... 193example: modifying chamfers.............193example: setting sketch thickness...... 193example: using sketched profile inmodel......................................................193exporting................................................154extrusion types......................................190importing................................................154modifying............................................... 190polylines................................................. 176positioning planes.................................185refining the shape.................................178saving......................................................189
setting the thickness.............................190sketch editor..........................................173sketching the outline............................ 176using in model....................................... 192
sketching, see sketched profiles............... 173solid.............................................................. 203standard files....................................... 292,293standard.opt................................................255standardized values
for parametric profiles......................... 201starting
Tekla Structures with FlexNet licensing66startup
settings................................................... 255studs............................................................. 213switch license servers...................................67symbol files..................................................299system-specific settings............................. 274
Ttabs
importing customized tabs..................127TCP/IP ports
allowing traffic......................................... 53Windows 7, 8, 8.1, 10 and WindowsServer 2012.............................................. 53
Tekla License Borrow Toolchanging the language......................... 102downloading.......................................... 102using....................................................... 102
Tekla license serverproblems in installation..........................79problems in server connection..............79
Tekla Open API............................................ 380Tekla Structures files.................................. 244Tekla Structures folders............................. 244tekla.exe......................................................... 52tekla.lic
modifying manually................................ 48tekla.opt...............................................69,71,72
example definitions................................ 72teklastructures.ini....................................... 247TeklaStructures_<user>.log....................... 306template attributes.....................................360Template Editor...........................................339template files...............................................300templates..................................................... 339
390

adding images....................................... 354aligning objects......................................346attributes................................................360comments.............................................. 364content types.........................................357creating...................................................341free attributes........................................350graphical templates............... 341,350,354headers and footers......................341,346hierarchy................................................ 365in HTML format..................................... 341moving objects...................................... 346of bending schedules.................... 350,352of nested assemblies............................346rows........................................................ 357saving......................................................341sorting order..........................................346textual templates.................................. 346tips.......................................................... 366user-defined attributes.. 361,363,364,365
temporary licenses..................................... 104testing
sketched profiles...................................189text type attributes
in calculations........................................366textual templates........................................ 346tez files...........................................202,203,206thickness
sketch thickness.............................190,193tips
templates and reports..........................366toolbars
customizing............................................130transfer licenses............................................67transfer licenses............................................75troubleshooting
access rights.............................................92error codes
Tekla licensing errors........................93error reports............................................ 78license activation................................78,82license borrowing...............................78,86license deactivation........................... 78,86license server connection.......................79LMTOOLS..................................................88problems with FlexNet........................... 81starting Tekla Structures........................ 90Tekla licensing......................................... 93
Tekla license server installation............ 79Tekla licensing......................................... 77tekla.opt....................................................92trust status............................................... 87
trust status.....................................................76trusted storage
broken licenses........................................87status........................................................ 76
Uunfolding parameters
defining.................................................. 287unfold_corner_ratios.inp............................287uninstalling.................................................. 377
license server manually........................378units
in importing and exporting..................152settings................................................... 255
updatinguser-defined attributes in model........ 281
updatingmaterial catalog.....................................132profile catalog........................................140
user attributesadding to material grades....................135to profiles............................................... 143
user-defined attributesimporting................................................376
user-defined attributescustomizing............................................280environment.db.....................................282example..................................................282in templates.....................361,363,364,365objects.inp properties.......................... 277updating in model.................................281
user-defined material symbolscreating...................................................136
user-defined profiles.................................. 155user-specific settings.................................. 274user.ini.................................................. 246,247
modifying............................................... 253
Vvalue fields
format.....................................................368
391

value fieldsimperial units.........................................367
variable cross sections............................... 198variables
in sketching............................................173vertical constraints..................................... 178viewing parts
in log files............................................... 305viewing
log files................................................... 305virtual use of Tekla Structures.....................23virtualization.................................................. 23
WWindows 7, 8, 8.1, 10 and Windows Server2012................................................................ 52
allowing traffic in fixed TCP/IP ports.....53
XXML to TEZ................................................... 206
392