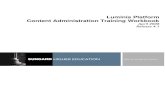Manage Multiple Linux Flavors with SUSE Manager Custom ......Create the main-updates Ubuntu 18.04...
Transcript of Manage Multiple Linux Flavors with SUSE Manager Custom ......Create the main-updates Ubuntu 18.04...

Manage Multiple Linux Flavors with SUSE Manager Custom Channels Written by: John S. Tonello Global Technical Marketing Manager, SUSE
www.suse.com SUSE Guide

p. 1
Introduction When it comes to managing Linux systems scattered around your data center and the public cloud, it can be
challenging to act on all your various distributions without getting tangled up in a bunch of different tools. SUSE
Manager eases that pain by allowing you to see and act on everything in one place—even if you’re not just working
with SUSE®-based systems.
SUSE Manager is a best-in-class open source infrastructure management tool with broad capabilities for managing
your software-defined infrastructure. It’s designed and built to help IT operations teams like yours automate, configure
and audit systems consistently so you can spend less time on the mundane stuff and better protect your environment.
For many organizations, that starts with patch management. This SUSE Guide explains how to add SUSE, Ubuntu
and CentOS repositories and use SUSE Manager to centrally manage them all.
Figure 1: The SUSE Manager 4 dashboard
Adding SUSE Product Channels Get familiar with the process of adding channels and repositories by setting up your existing SUSE products using the
SUSE Manager web interface or WebUI.
The process works like this:
• Add or create a channel

p. 2
• Add a repository
• Sync the repository
• Create an Activation Key for the product
• Use the Activation Key to add systems for SUSE Manager to manage
To gain access to channels and repositories for your licensed SUSE products, simply add your SUSE Customer
Center (scc.suse.com) credentials to SUSE Manager. These are the same credentials you’d use for setting up SMT
and RMT servers. Log into the SUSE Customer Center, navigate to your organization and copy the credentials:
Figure 2: Get your SUSE Customer Center Organization Credentials
Add those credentials to SUSE Manager by navigating to Admin Setup Wizard Organization Credentials. Click
“Add a new credential” and wait for the green checkbox that confirms a successful link between SUSE Manager and
SUSE Customer Center.
Figure 3: Enter your SUSE Customer Center credentials to SUSE Manager
While still in the Setup Wizard, click on the SUSE Products tab. You’ll see the inventory refreshing, pulling down
information about all your active SUSE product subscriptions. If you have a lot, this will take a few minutes to

p. 2
complete. Once it’s done, you can search or browse for specific products, in this example SUSE Enterprise Linux
Server 15 for x86_64.
Figure 4: View and select products
Add and Sync SUSE Repositories Click the chevron next to any product to see additional sub-products available for mirroring. When you click Add
Products, repositories for those products will be added to SUSE Manager and will become ready to sync. Sync the
repositories, keeping in mind that this can take some time. If you plan to manage many distributions, be sure that you
have enough storage on your SUSE Manager or SUSE Proxy.
You can monitor the syncing progress by running this bash script from the shell of your SUSE Manager server:
https://raw.githubusercontent.com/SUSE/demos/master/suma-watch-channel-sync.sh
Create One or More Activation Keys In order to enroll systems to take advantage of the repositories you downloaded, you now need to create an
Activation Key. The key will inherit the settings you provide, including the proper Linux distribution channels (and their
children). In this way, the key becomes the trigger for SUSE Manager to apply those channels and make their
repositories available to any system. You’ll use this key when adding systems either through the WebUI or bootstrap
scripts.

p. 3
The following example sets up an Activation Key for SLES 15 SP1 and includes appropriate child channels. You can
select whatever you want from the channel list, enabling you to truly customize the scope and types of systems you
want to manage.
Figure 5: Create an activation key for each product you want to use
Add Custom Linux Channels and Repositories The process for adding other distributions to SUSE Manager is similar, but you’ll need to create channels and
repositories instead of just flagging them in the SUSE Manager Setup Wizard. This will require access to the SUSE
Manager server via the shell, primarily to accept any certificate authorizations you may need to confirm.
Add Ubuntu 18.04 To add the latest LTS version of Ubuntu, you’ll need to create two channels and two repositories, one for main and
one for updates.
In the SUSE Manager WebUI, navigate to Software Manage Channels and click “Create Channel.” The name,
label and summary are arbitrary, but we’ll use the same entry for each:
• Channel Name: ubuntu-18.04-main-updates-amd64
• Channel Label: ubuntu-18.04-main-updates-amd6
• Parent Channel (optional): ubuntu-18.04-pool for AMD64 (if you added this from the SUSE products Setup Wizard)

p. 4
• Channel Summary: ubuntu-18.04-main-updates-amd64
• Organization Sharing: Select “This channel is public and may be accessed by any of the trusted organizations trusted by this organization.”
• Ensure that the architecture matches the system type, in this example “AMD64 Debian.”
Figure 6: Create a custom Ubuntu 18.04 main channel
Click the Create Channel button and then repeat the steps to create a channel for the Ubuntu 18.04 updates. Give it
a name, label and summary, such as ubuntu-18.04-main-updates-amd64.
Figure 7: Create a custom Ubuntu 18.04 main-updates channel
Save this second channel, navigate to the Repositories tab and click “Create Repository.” You’ll create two
repositories in this step, one for main and one for main-updates. You can give each repository the same name as the

p. 5
channel (with a -repo suffix or any other arbitrary name) and set each Repository URL to the real path to the Ubuntu
18.04 repo for AMD64. In this example:
• Ubuntu 18.04 main: http://archive.ubuntu.com/ubuntu/dists/bionic/main/binary-amd64/
• Ubuntu 18.04 main updates: http://archive.ubuntu.com/ubuntu/dists/bionic-updates/main/binary-amd64
Figure 8: Create the main Ubuntu 18.04 repository
Leave the “Has Signed Metadata?” unchecked and the SSL entries to “None.” Save the repository and create a
second one for the main-updates.
Figure 9: Create the main-updates Ubuntu 18.04 repository
Return to the custom channels you created earlier, Software Manage Channels ubuntu-18.04-main-AMD64
and ubuntu-18.04-main-updates-AMD64, and click the Repositories tab. Put a check by the repository you want to
associate with the channel.

p. 6
Figure 10: Add the repository to the channel
Click the Update Repository button to save the selection and repeat the process for the main-updates channel and
repository. As you may have noticed, you could add both repositories to a single channel, but best practice is to add
each repository to its own channel, which in this case are children of the ubuntu-18.04-pool for amd64 channel.
If you click on the Sync tab in this view and attempt to sync the repository contents, it will fail because you must
confirm a certificate trust request when initially accessing the Ubuntu repository. So, don’t click Sync here. Instead,
open a shell to your SUSE Manager server and run the following command to sync the channel (using the channel
label, not the repository label):
suma:~ # spacewalk-repo-sync -c ubuntu-18.04-main-amd64
When prompted to accept the certificate, type “a” for always. Repeat the step for the main-updates channel:
suma:~ # spacewalk-repo-sync -c ubuntu-18.04-main-updates-amd64
Figure 11: Run the spacewalk-repo-sync command on the SUSE Manager server

p. 7
Note that the total time shown here is just 17 seconds; your initial sync will take much longer than that. The best way
to watch the progress is to open a second shell to your SUSE Manager server and run the “suma-watch-channel-
sync.sh” script.
suma:~ # wget https://raw.githubusercontent.com/SUSE/demos/master/suma-watch-channel-
sync.sh
suma:~ # chmod +x suma-watch-channel-sync.sh
suma:~ # ./suma-watch-channel-sync.sh
Wait for the synching of both channels before creating an Activation Key under Systems Activation Keys. Give the
key a name and leave the Key value blank if you want SUSE Manager to generate one for you. In this case, set the
Base Channel to ubuntu-18.04-pool for amd64 and select all three child channels that appear.
Figure 12: Create an Activation Key for your Ubuntu 18.04 channels
Add a System with a Bootstrap Script In the WebUI, navigate to Admin Manager Configuration Bootstrap Script and ensure that the basics are
present, including the DNS name or IP address of your SUSE Manager server and the SSL location, which defaults
to /srv/www/htdocs/pub/rhn-org-trusted-ssl-cert-1.0-1.noarch.rpm.

p. 8
Figure 13: Ensure that the basic settings are in place in the main Bootstrap Script settings in the WebUI
When you shell into your SUSE Manager server and change to /srv/www/htdocs/pub/bootstrap/, you should
see a bootstrap.sh file. Copy that to something like bootstrap-ubuntu18.04.sh:
suma~: # cd /srv/www/htdocs/pub/bootstrap/
suma~: # cp bootstrap.sh bootstrap-ubuntu18.04.sh
Edit the new file, inserting the Ubuntu 18.04 Activation Key you created (ensure that it has the 1- or prefix appropriate
to your SUSE Manager organization). Confirm that the HOSTNAME points to your SUSE Manager host and the
ORG_CA_CERT points to the bootstrap cert. I’ve also added a command to fix a quirk in Ubuntu 18.04 DNS resolution
(in bold):
…
ln -sf /run/systemd/resolve/resolv.conf /etc/resolv.conf
# can be edited, but probably correct (unless created during initial install):
# NOTE: ACTIVATION_KEYS *must* be used to bootstrap a client machine.
ACTIVATION_KEYS=1-50e9b00abad0e1838c1cf6c548c537fc
ORG_GPG_KEY=
# can be edited, but probably correct:

p. 9
CLIENT_OVERRIDES=client-config-overrides.txt
HOSTNAME=suma.example.com
ORG_CA_CERT=rhn-org-trusted-ssl-cert-1.0-1.noarch.rpm
ORG_CA_CERT_IS_RPM_YN=1
…
Save the file and then deploy it, targeting the host you want to bootstrap, ubuntu1.example.com in this example:
suma~: # cat bootstrap-ubuntu18.04.sh | ssh [email protected] sudo
/bin/bash
Or via a host with just an IP address:
suma~: # cat bootstrap-ubuntu18.04.sh | ssh [email protected] sudo /bin/bash
SUSE Manager will reach out to the target system, install the salt-minion (if you’re using Salt) and add the system to
your inventory. You might have to manually accept the Salt key in the SUSE Manager WebUI at Salt Keys. Once
added, the new system will have access to all the packages in your ubuntu-main and ubuntu-main-updates channels
and you can patch, reboot and otherwise manage the system.
Add a System with the WebUI The bootstrap script process is pretty bullet-proof, but you can also use the WebUI to add new systems using your
custom channels. In the WebUI, navigate to Systems and click “Add Systems.” Enter the IP address or DNS name of
the Ubuntu 18.04 server you want to target. Again, provide the IP or DNS name of the target and provide a username
with sudo authority, not root.
Select the appropriate Activation Key that you associated with your Ubuntu 18.04 channels and click the Bootstrap
button to start the process.
Figure 14: Add a target system using the SUSE Manager WebUI

p. 10
Because of the quirk in how DNS resolution is handled in Bionic, you might get an error message from the Ubuntu
18.04 target that your SUSE Manager /pub directory isn’t available. If that happens, manually add your SUSE
Manager IP and hostname to the target’s /etc/hosts file or make a symbolic link from
/run/systemd/resolve/resolv.conf to /etc/resolv.conf on the target system.
ubuntu1~: # ln -sf /run/systemd/resolve/resolv.conf /etc/resolv.conf
Add CentOS 8 Repeat the steps above for creating custom channels, this time creating repositories that point to the CentOS 8
packages. If you’re installing x86_64, the Repository URL is http://mirror.centos.org/centos-8/8/BaseOS/x86_64/os/
and the Repository type is “yum.”
Figure 15: Create a custom SUSE Manager repository for CentOS 8
If you’re using Salt, you’ll also need to add a repository for Salt Stack, which will enable installation of the salt-minion.
The Repository URL is http://repo.saltstack.com/py3/redhad/8/x86_64/latest/ and the Repository Type is “yum.” If
you’re using ssh and not Salt, you can skip this step.
Figure 16: Add a custom repository to enable installation of the salt-minion on CentOS 8
Add both of these repositories to a new custom CentOS channel. Then sync these repos from the SUSE Manager
command line:
suma~: # spacewalk-repo-sync -c your-new-centos8-channel-name

p. 11
Again, you can use the watch script to monitor the download activity. When it completes, create an Activation Key.
Either create a new bootstrap-centos8.sh script by copying the
/srv/www/htdocs/pub/bootstrap/bootstrap.sh or add the system via the WebUI.
Review System List With your new systems added, you can now view them in the Systems System List view of the SUSE Manager
WebUI. In this example, you can see SUSE Linux Enterprise Server 12 and 15 alongside Ubuntu 18.04 and CentOS.
Figure 18: A view of SUSE Manager managing SUSE Linux Enterprise 12 and 15, Ubuntu 18.04 and CentOS 8
From this point, you can manage updates, patches, packages and configurations all in one place. As you add more
systems, you can create groups and use SUSE Manager to manage many systems of the same type all at once.
Learn More See what else SUSE Manager can do by downloading a free 60-day license and trying it today. Check out these
resources:
• SUSE Manager information: https://www.suse.com/products/suse-manager/
• SUSE Manager 4.0 documentation: https://documentation.suse.com/suma/4.0/
• Download SUSE Manager: https://download.suse.com/
• Channel sync watch script : https://raw.githubusercontent.com/SUSE/demos/master/suma-watch-channel-sync.sh
235-001105-001 | 12/19 | ©2019 SUSE LLC. All Rights Reserved. SUSE and the SUSE logo are registered trademarks of SUSE LLC in the United States and other countries. All
third-party trademarks are the property of their respective owners.