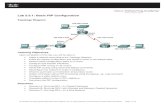Manage basic computer configurations
-
Upload
lynettecallaghan -
Category
Technology
-
view
213 -
download
0
Transcript of Manage basic computer configurations

Operate A Personal ComputerManage Basic Computer Configurations
Manage Basic Computer Configurations
Settings
You can change settings on your computer to make it more comfortable and efficient to use. This is called configuration.
You can configure the monitor settings and the mouse settings. You can also configure the power settings so that your computer uses less power.
Monitor settingsYou can adjust the brightness, contrast and colour of your monitor, just like you can on a television. Monitors have buttons on them that let you adjust these.
The brightness setting lets you make the screen brighter or duller. You should set this so that it is comfortable to look at given the lighting conditions of the room and so you don’t strain your eyes.
The contrast setting lets you change how close to white or black the colours on the screen will look. You should set this so you can clearly see everything on the screen.
The colour setting lets you change how close to red, blue and green the colours on the screen will look. This is usually set at maximum for all three colours.
Mouse settingsYou can adjust the settings of the speed and buttons on your mouse.
One of the button settings that you can change is the speed at which you need to double click. If you are finding you are having problems double clicking, slowing this speed down can help while you are getting used to it.
If you are left-handed, you can also choose to swap what the left and right mouse buttons do.
You can change the speed of your mouse by changing its ‘pointer’ settings. This will change how much the pointer on the screen moves whenever you move the actual mouse.
ICAICT101A Operate a Personal Computer
© 2011 Commonwealth of Australia

Operate A Personal ComputerManage Basic Computer Configurations
These changes can be made using the Accessibility Wizard in the Control Panel, which is found in the Start menu. There are many accessibility options that you can customise here that will help you use your computer while you’re starting out.
Power-management settings
You can adjust the power settings on your computer so that it uses less power. These settings are called power-management settings.
You can set your computer so that it automatically shuts down after a certain amount of time. This can be useful if you often forget to turn your computer off.
An alternative to this is to set your computer so that it hibernates instead. This will save the same amount of power as shutting it down will, but it will also save what you were doing before it shuts down.
You can set your monitor to automatically turn off after a certain amount of time.
ICAICT101A Operate a Personal Computer
© 2011 Commonwealth of Australia

Operate A Personal ComputerManage Basic Computer Configurations
Operating systems and compatibility
An operating system (OS) is the foundation software installed on your computer which manages and runs all further software applications and external hardware peripherals (printers, storage devices, etc.). The operating system is the tool through which all the functions of the computer are accessed.
Examples of popular modern operating systems are Linux, Mac OS X, UNIX and Windows. Every operating system varies greatly in its appearance and functionality. The way they look and behave is referred to as the ‘interface’ – the space between the user and the computer data.
It is important to know what operating system you use for many reasons. Your operating system, including which version you use, will dictate the kind of software applications you can install and run on your computer. If anything ever goes wrong with you computer hardware or software, the IT technician will ask what Operating System you are using.
You can find out which operating system is on your computer by right-clicking on Computer or My Computer on the desktop or in the Start menu, and selecting Properties.
ICAICT101A Operate a Personal Computer
© 2011 Commonwealth of Australia

Operate A Personal ComputerManage Basic Computer Configurations
Applications, programs and software
Applications, programs and software allow you to create documents such as:
● letters, reports or documents (mostly text-based)
● spreadsheets
● presentations
● media files such as photos and videos.
Programs that allow you to see how your files are organized and to copy, move, and rename files, as well as perform other tasks pertaining to files, folders, and drives are an important part of all operating systems.
● My Computer in Microsoft Windows
● My Documents in Microsoft Windows
● Finder in Mac OS X
All computers run a range of applications and programs that fulfil a number of purposes. Some basic functions are listed below.
● Programs and software that allow you to communicate such as email, Skype and instant messaging (IM).
● Programs that allow you to access and find things on the internet such as search engines.
● Programs that allow you to manage computer, power and security such as anti-virus software.
● Applications that allow you to play video and music such as Windows Media Player and iTunes.
You can tell what applications are available on your computer by going to the Control Panel in the Start menu and selecting Programs (in Windows 7) or Add or Remove Programs (in older versions of Windows).
ICAICT101A Operate a Personal Computer
© 2011 Commonwealth of Australia

Operate A Personal ComputerManage Basic Computer Configurations
Installing and removing applicationsThere may be activities that you would like to do but do not have the applications installed on your machine. You may also have applications on your computer which you do not require. You can add and remove applications to provide the capability that you need. This can be done by following the same steps as outlined above.
Navigating and manipulating the icons on the desktop
The desktop is the starting point and main screen area of your computer. It’s the first thing you see when your computer has finished booting up.
The desktop on your computer is like the top of a real desk. From it you can access the files and folders on your computer. Navigating involves using the pointer to move around the screen to locate icons. These icons can be moved or manipulated by using your mouse to click and drag them around the screen.
ICAICT101A Operate a Personal Computer
© 2011 Commonwealth of Australia