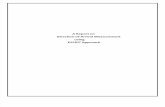Man ESPRIT Compact user manual en V2 Compact user...An intuitive user interface ESPRIT Compact, as...
Transcript of Man ESPRIT Compact user manual en V2 Compact user...An intuitive user interface ESPRIT Compact, as...

ESPRIT Compact Software for QUANTAX Microanalysis Systems
User Manual

Bruker Nano GmbH Am Studio 2D 12489 Berlin Tel. +49 (30) 670 990-0 Fax +49 (30) 670 990-30 Email [email protected] Internet www.bruker.com The reproduction, transmission or use of this document or its contents is not permitted without express written authority. Offenders will be liable for damages. All rights reserved. We have checked the contents of this manual for agreement with the hardware and software described. Since deviations cannot be precluded entirely, we cannot guarantee full agreement. However, the data in this manual are reviewed regularly and any necessary corrections are included in subsequent editions. Suggestions for improvement are welcome. Order no. DOC-M82-EXX079 V2 © 2017 Bruker Nano GmbH, Berlin, Germany. All trademarks and registered trademarks are the sole property of their respective owners. Printed in the Federal Republic of Germany.

User Manual Contents
3
Contents
1 Introduction .................................................................................................................................. 5
2 Safety Information ....................................................................................................................... 7 2.1 Radiation Safety ........................................................................................................... 9 2.2 Electrical Safety .......................................................................................................... 10 2.3 Electromagnetic Compatibility ................................................................................... 10
3 The QUANTAX EDS System ..................................................................................................... 11 3.1 Hardware System Components ................................................................................. 13
3.1.1 XFlash® Energy Dispersive X-ray Detectors ................................................. 13 3.1.2 SCU (Scanning Control Unit) ......................................................................... 13 3.1.3 Computer Workstations ................................................................................ 14
3.2 ESPRIT Compact Software ........................................................................................ 15 3.3 General Operating Instructions .................................................................................. 15
3.3.1 Detector Maintenance ................................................................................... 15 3.3.2 Electronic Units ............................................................................................. 16 3.3.3 Software and Data Handling .......................................................................... 17
4 The ESPRIT Compact Software ................................................................................................ 19 4.1 Start-up and Login ...................................................................................................... 21 4.2 User Administration ................................................................................................... 21 4.3 Workspaces................................................................................................................ 24 4.4 Display Control ........................................................................................................... 24 4.5 Configurator Bar ......................................................................................................... 26
4.5.1 Sample Configuration .................................................................................... 26 4.5.2 Microscope Configuration ............................................................................. 27 4.5.3 Scan Configuration ........................................................................................ 28 4.5.4 EDS Configuration ......................................................................................... 30
4.6 Loading and Saving Data and Results ........................................................................ 31 4.7 System Functions ...................................................................................................... 33
4.7.1 System .......................................................................................................... 33 4.7.2 Appearance.................................................................................................... 35 4.7.3 Spectrometer ................................................................................................ 36 4.7.4 Imaging .......................................................................................................... 37 4.7.5 Microscope .................................................................................................... 37
4.8 The Help System ........................................................................................................ 37 4.9 Spectrum properties .................................................................................................. 38
5 Step-by-Step Guides .................................................................................................................. 39 5.1 Preparatory Steps ....................................................................................................... 41 5.2 Energy-Channel Calibration ........................................................................................ 43 5.3 Image Capture ............................................................................................................ 45 5.4 Spectrum Acquisition ................................................................................................. 47 5.5 Using the Spectrum Chart .......................................................................................... 49 5.6 Quantitative EDS Analysis of Bulk Samples .............................................................. 52 5.7 Object Analysis .......................................................................................................... 54 5.8 Line Scan .................................................................................................................... 56

Contents ESPRIT Compact
4
5.9 Map Acquisition .......................................................................................................... 58 5.10 Map Processing .......................................................................................................... 61 5.11 Extracting Data from a Map ........................................................................................ 64 5.12 Creating a Report ........................................................................................................ 65 5.13 Changing a Report Template ...................................................................................... 66
Index.................................................................................................................................................. 69

1 Introduction
QUANTAX is the ideal all-purpose energy dispersive microanalysis system for industry, research and education. Various options are provided for scaling and tuning of QUANTAX to a broad range of analysis tasks and application environments.
All QUANTAX systems provide state-of-the-art qualitative and true standardless quantitative microanalysis for bulk specimens, polished samples, particles, and rough surfaces. This is accomplished by optimized automatic or interactive spectrum analysis methods, fundamental parameter approaches (e.g. P/B-ZAF) and the most exact and comprehensive atomic database available.
An intuitive user interface ESPRIT Compact, as well as various options for quick and comprehensive report generation complement the analysis toolboxes. The software tools are tailored to meet both the needs of the novice as well as the experienced user.
This manual provides a general software overview and a practical step-by-step description of the most common measurement procedures that can be performed with the QUANTAX system. Details on the individual hardware parts and additional technical data are contained in separate individual device manuals that also contain further references regarding operational safety. Please follow all safety instructions closely to avoid hazards to personal safety and equipment. In case of necessary maintenance, reinstallation, severe computer breakdown, hardware changes, etc. the Bruker customer support or your local supplier have to be contacted for further assistance and instructions.


2 Safety Information
2.1 Radiation Safety ........................................................................................................... 9 2.2 Electrical Safety .......................................................................................................... 10 2.3 Electromagnetic Compatibility ................................................................................... 10

2 Safety Information ESPRIT Compact
8

User Manual 2.1 Radiation Safety
9
Operation of the QUANTAX microanalysis system is restricted to trained personnel familiar with the system as well as the product documentation, general safety precautions, and laboratory rules. A briefing on safety issues is given at the time of installation or during user training.
Local, state, or federal regulations have to be taken into account additionally to the safety instructions given here. Additional instructions for specific parts of the QUANTAX system – e.g. the X-ray detectors –may be contained in the according manuals.
The QUANTAX microanalysis system may only be used in combination with electron microscopes or similar devices. Any other use beyond that is considered non-intended usage. The operator, not the manufacturer, assumes sole liability for all personal injury and material damage arising from non-intended usage.
2.1 Radiation Safety
Changes to the original detector installation are strictly prohibited. Radiation safety may be impaired by improper installation or de-installation.
The QUANTAX microanalysis system uses the X-radiation that is generated by sample interaction with electrons from the electron source of the microscope or photons emitted by the optional X-ray source. Microscopes and attachments approved by the microscope vendors are generally designed to shield this type of radiation sufficiently.
The QUANTAX XFlash® detector is installed according to the applicable radiation safety regulations. Changes to the original installation and equipment, including flanges, vacuum sealing, support, etc. are strictly prohibited.
In case the XFlash® detector has to be uninstalled, make sure that the original blind flange of the electron microscope vendor is used to seal the sample chamber port. In case the original flange is not available contact the microscope vendor for support.

2 Safety Information ESPRIT Compact
10
2.2 Electrical Safety
High voltage inside. Do not remove covers.
All parts have been designed according to the safety requirements for electrical equipment for measurement, control and laboratory use, or the European Low Voltage Directive, respectively. The system must be correctly installed and used only for the purposes it is designed for. Especially grounding of the system or system parts - as performed during installation - must not be changed for any reason. In case of any supplements or replacement parts being installed, supply voltage settings must be checked and adjusted to the local mains voltage.
Certain parts of the system may contain dangerous voltages. No covers need to be removed during regular operation; maintenance should only be carried out by trained and certified personnel.
2.3 Electromagnetic Compatibility
Due to its physical construction, the highly sensitive X-ray detector may not fully comply with common standards regarding electromagnetic immunity of general electronic equipment. This is not a disadvantage under normal circumstances because the QUANTAX system works under the same conditions as electron microscopes and the laboratory environment is designed to meet the requirements of these instruments.
Bruker devices fulfill all requirements regarding active electromagnetic compatibility (emission rules).

3 The QUANTAX EDS System
3.1 Hardware System Components ................................................................................. 13 3.2 ESPRIT Compact Software ........................................................................................ 15 3.3 General Operating Instructions .................................................................................. 15

3 The QUANTAX EDS System ESPRIT Compact
12

User Manual 3.1 Hardware System Components
13
3.1 Hardware System Components Typical QUANTAX EDS system parts
XFlash® energy dispersive X-ray detector
SCU (Scanning Control Unit)
QUANTAX server computer
ESPRIT Compact software package
System components of QUANTAX comprise the X-ray detector, interface hardware, one or more computers, and several software modules. All parts are selected for performance and trouble free interaction. Exchanging any part of the QUANTAX system with non-approved items (e.g. user-defined computers) may impair the functionality.
3.1.1 XFlash® Energy Dispersive X-ray Detectors
Fig. 3.1-1 Bruker XFlash® detector
Single photon counting. Energy dispersive X-ray spectrometers take advantage of the photon nature of light. In the X-ray range the energy of a single photon is just sufficient to produce a measurable voltage pulse at the output of an ultra-low noise preamplifier connected to the semiconductor detector crystal. The individual pulse heights are a statistical measure of the corresponding quantum energy. By digitally recording and counting a great number of such pulses within a so-called multi- channel analyzer (MCA), a complete image of the X-ray spectrum is built up almost simultaneously. This digital quantum counting technique makes the energy dispersive spectrometry extremely reliable.
Bruker XFlash® Detector. The Bruker XFlash® detector is an energy dispersive X-ray detector that works according to the principle of the silicon drift detector (SDD). It uses a special arrangement of drift electrodes and active components on the detector crystal chip to raise the signal strength to a level that can be measured even at room temperature.
XFlash® detectors are maintenance-free, durable, lightweight, completely vibration free, and do not require any consumables.
3.1.2 SCU (Scanning Control Unit)
The SCU is the heart of the spectrometer electronics. Different auxiliary utilities like signal inspectors and count rate meters are incorporated in the signal processing unit, as well as all the necessary supply and operational circuits. The data interface connects the spectrometer and the QUANTAX server.

3 The QUANTAX EDS System ESPRIT Compact
14
Fig. 3.1-2 SCU (Scanning Control Unit)
Spectrometry signal processing. Inevitable electronic noise requires the detector signal to be averaged over a certain time for the purpose of pulse height analysis. This averaging or noise filtering is performed by the so-called signal shaper. The necessary time per pulse (filter time) limits the maximum acquisition speed of a spectrometer. The applicable filter times are determined by the properties of the detector noise and the required energy resolution (peak separation).
Pulse throughput. With optimum signal shaper the QUANTAX XFlash® can output 20 000 to 130 000 cps, depending on the type of detector used (refer to the detector’s hardware reference manual for specifications). Faster than optimum shapers can be selected at the expense of energy resolution, which is acceptable for ultrahigh-speed applications like element mapping.
The QUANTAX spectrometer electronics is configured according to the chosen detector and QUANTAX system level.
QUANTAX scan system. The SCU also contains the necessary hardware for controlling the x/y electron beam deflection as well as two separate digitizers for the image signals of the electron microscope (EM). Position tagged spectrometry data acquisition is provided for advanced line scan and element mapping. Digital signal processing supports the server computer in time critical tasks. Control signals for hardware scan switching are provided as well.
Microscope data transfer. Microscope data transfer is based on different networking technologies according to the type of microscope. For older brands, serial connections (RS232) are also provided.
3.1.3 Computer Workstations
Client-server architecture. All QUANTAX systems feature client-server architecture. The server part controls the spectrometer and microscope hardware and performs basic data evaluation; the client system is what is visible to the user and provides the graphical user interface (GUI). Client and server can share one computer or run on different computers. Multiple client workstations can connect to a QUANTAX server with network access (LAN).

User Manual 3.2 ESPRIT Compact Software
15
In some cases client and/or server application may share computers with the SEM installation.
Server workstation. Based on the operating Windows® system, the QUANTAX server can be used as standalone unit or network component. The connections to the optional client workstations are accomplished either via a separate network or via the intranet of the company or lab. With appropriate upgrades it is also possible to connect to wide area networks. The QUANTAX server performs the measurements and primary spectrum mathematics. It also provides the public and private data areas of the QUANTAX user.
3.2 ESPRIT Compact Software
System requirements. QUANTAX requires Windows® 7 onwards with a service pack level specified at time of installation. Operating system updates are to be approved by Bruker Nano.
Windows® administrator rights are required for the installation of QUANTAX. Ask your system administrator for help.
Do not save the license with a pdf-reader. This procedure destroys the license.
License file. A user and system specific license file is provided with the system. During the initial start of ESPRIT Compact the user is prompted to provide this license file for registration.
The license file (Licence.pdf) is stored to the server computer; after completion the license should be kept in a safe location.
The license is also provided as hard copy. The contents can be checked against the file, which can be opened by any pdf-reader or from the System/ System workspace by clicking the button.
Hardware key. The system license is bound to a system specific hardware key coded into the QUANTAX server hardware. Client workstations can receive certification from a licensed server via the network.
3.3 General Operating Instructions
3.3.1 Detector Maintenance
The detector is the most sensitive part of the spectrometer. According to the type of detector at hand, different operations regulations apply. These must be followed strictly.

3 The QUANTAX EDS System ESPRIT Compact
16
After complete shutdown of the XFlash® detector, an extended warmup period and/or energy channel recalibration (see section 5.2) may be necessary for high precision measurements.
XFlash® detectors. Bruker XFlash® detectors are maintenance-free. There is no additional wear out caused by permanently powering the detector; nonetheless detectors for light element analysis may exhibit slight parameter changes after very long periods (several weeks) of continuous operation.
For windowless detectors the standby mode must be enabled before the microscope chamber is vented to avoid contamination on the detector crystal.
Standby. Standby mode for the thermoelectrically cooled detector can be chosen between work sessions to prevent unnecessary heating of the detector housing. From the standby mode, the detector can be quickly put back into a stable measuring mode. Standby mode can be entered via the EDS DETECTOR CONFIGURATION dialog (see section 4.5.4) or by confirming the corresponding option when terminating a work session.
Cooling mode. A mode selection for the detector cooling is provided for XFlash® detectors. Maximum cooling will provide the optimum energy resolution. Thermostat mode will reduce possible changes due to varying environment temperature. Though these changes are normally negligible, thermostat mode is the proposed setting with most QUANTAX applications. Please check the XFlash® Reference Manual to decide which of the above options is the most suitable for your purpose.
A broken detector window caused by any user interaction impairs warranty and can result in a total damage of the X-ray detector. Additionally, a broken beryllium window represents a substantial health risk.
Detector window. The X-ray detectors are equipped with a light element window. This kind of window is extremely thin, fragile, and contact sensitive. In general, cleaning of the window is neither necessary nor permissible. If the detector window is contaminated, contact customer support or your local supplier for assistance.
3.3.2 Electronic Units Setup. Unauthorized changes to the electronic and electric installation are not permitted. Besides safety regulations (see section 3.1.2) also electromagnetic immunity and noise pick up issues are addressed during installation.
Note that electronic parts may have to be adapted to the local mains voltages, if this should change for whatsoever reason. Also replacement parts have to be checked for proper settings before being connected to the mains supply. Details are described in the according reference manual.

User Manual 3.3 General Operating Instructions
17
The spectrometers are highly sensitive measurement devices, which can be impaired or destroyed by inappropriate use.
Electrostatic damage. All electronic components and computers require the typical operating precautions for electronic products. Especially, all usual preventative measures against electrostatic discharge (ESD) must be carried out. All components of the QUANTAX system are designed for laboratory use only.
Cleaning. Covers of electronic compartments must never be opened. Only dry cleaning (dusting) of the outer compartments is permissible. The detector window must not be cleaned at all.
3.3.3 Software and Data Handling
Backing up data. Even state-of-art, complex and versatile software systems cannot be designed to completely exclude the possibility of damage or impairment by improper operation and/or misuse. Additionally no existing computer system is actually immune against potential hardware or software errors. Appropriate backing-up of all relevant data is strongly recommended. No warranty can be accepted in case of data loss for whatsoever reasons.
Maintaining system integrity. The QUANTAX system is installed on special selected and configured computers. Any change of the system configuration, user status, access rights, or else can impair system integrity. Also new applications, especially multi-media, internet, and game software can interfere with QUANTAX. The internal client-server architecture of QUANTAX depends on Windows® communication services that may be adversely modified by subsequent installations.
Recovering from errors. In cases of program lockup due to improper operation or unexpected circumstances a restart of ESPRIT Compact is normally sufficient. In more severe cases a restart of the personal computer and/or the QUANTAX server may be required. More severe system breakdowns - if any - should be handled by trained service personnel.


4 The ESPRIT Compact Software
4.1 Start-up and Login ...................................................................................................... 21 4.2 User Administration ................................................................................................... 21 4.3 Workspaces................................................................................................................ 24 4.4 Display Control ........................................................................................................... 24 4.5 Configurator Bar ......................................................................................................... 26 4.6 Loading and Saving Data and Results ........................................................................ 31 4.7 System Functions ...................................................................................................... 33 4.8 The Help System ........................................................................................................ 37 4.9 Spectrum properties .................................................................................................. 38

4 The ESPRIT Compact Software ESPRIT Compact
20

User Manual 4.1 Start-up and Login
21
4.1 Start-up and Login
Fig. 4.1-1 Login screen
System functions, especially concerning the measurement system (e.g. calibrations) will affect subsequent users. It is advised to exercise special caution here.
The ESPRIT Compact software runs on the QUANTAX server and the client workstations. However the user only has to start the client application; the server software and communication drivers will start and log in automatically.
Start-up. To start ESPRIT Compact click the program
icon on the Windows® desktop or in the Windows® Start menu. The login screen is displayed prompting user name and password.
Login. Enter user name and password and click the
button. The password is stored on the local workstation, if the corresponding option is checked. The name of the last user is always retained.
Multi-user systems. On multi-user systems several users can access, manage, and evaluate private and shared data simultaneously. The unique user name and password will give access to the private data and settings. Select the server to log in from the pull down menu below after clicking on the arrow symbol
of the button.
After logging in with a unique user name the current settings and data will be loaded from the private user profile volume on the QUANTAX server.
By default the system has three users with different user types:
edx User type
main Main user type
supervisor Supervisor type.
4.2 User Administration
Fig. 4.2-1 QUANTAX communication server access
The QUANTAX communication server controls the user assignments as well as the internal and external client-server communication. Service tools and information for troubleshooting are also provided. The communication server runs on the QUANTAX server computer. It is also present in single computer and standalone systems.

4 The ESPRIT Compact Software ESPRIT Compact
22
Fig. 4.2-2 QUANTAX user list
Fig. 4.2-3 Assigning a new user
Clicking the Bruker icon in the Windows® system tray of the server computer opens the console of the communication server. With exception of the actions described below no changes to the communication server settings must be made. Unauthorized altering of settings can render the system useless and lead to severe data loss.
New users are to be assigned from the QUANTAX communication server. Double clicking the Bruker icon in the Windows® system tray opens the console of the communication server.
The QUANTAX user tab lists the current assigned users. A new user can be added after clicking the
button. A password can be entered (leaving the field empty is permitted) and an optional user description can be added. As user type User, Main
user, and Supervisor can be selected.
The User has limited access to the ESPRIT Compact System workspace. This user level only allows access to the Appearance and Spectrometer tab, can review the connected instruments and license and can change the image input channel names in the Microscope tab.
The Main user has limited access to the ESPRIT Compact System workspace. Additional to the User level, the Main user level has full access to the System tab.
The Supervisor has full access to all tabs in the ESPRIT Compact System workspace including the Image calibration tab.
Each new user is automatically assigned a folder structure in a private volume of the server. Default methods, a predefined user profile, and demo data are copied to the user folders.
Altering user name and password can be done at
any time from the QUANTAX communication server (icon in the Windows® task bar) by clicking in QUANTAX user tab.
The user data and profile are automatically copied to the new user data structures. Backups of important data, which are always recommended, are especially advisable when changing user names.

User Manual 4.2 User Administration
23
Fig. 4.2-4 Access to QUANTAX server settings
The communication server port in the top box must not be altered; it must always match the settings on the client workstations.
Normally, there is no need to delete assigned users. If users have to be deleted, it has to be made sure that all user data to be retained are copied to public volumes.
To delete a user highlight the user name in the list provided in the QUANTAX user tab of the QUANTAX communication server. After clicking
the deletion of the user data has to be confirmed separately. Caution, once confirmed, the deletion cannot be revoked! If deletion of the data is not confirmed, the data are retained invisibly; a new user with the same name as a previously deleted will be assigned to the idle data.
The number of assigned measure client ports determines how many users can log in simultaneously to the server computer. Per default only one port is assigned, so that only one user at a time can log in to the server computer. Even when multiple ports are present, the hardware can only be controlled by one user at a time.
Select a new port number in the field Measure
client ports and click . Usually, the number following the last assigned port in natural order is adequate. Ask your system administrator for help.
The connection setting for a client workstation is accessed from the ESPRIT Compact login screen. Select the entry Configuration from the Server dropdown list. The QUANTAX SERVER SETTINGS dialog will open.
Fig. 4.2-5 Assigned measure client ports
A random name can be given to a connection. If the client workstation also runs a server, select “Local server” for a name and input network address 127.0.0.1. The port number must match the setting of the communication server (see section above); default is 6478. Ask your system administrator for help with network addresses and port numbers.

4 The ESPRIT Compact Software ESPRIT Compact
24
4.3 Workspaces
Fig. 4.3-1 ESPRIT Compact workspace buttons
Workspaces are ESPRIT Compact screen areas in which images and spectra are displayed, the analysis is performed and the results are managed. A workspace can be selected by clicking on the corresponding workspace icon. The active workspace icon is highlighted red.
When changing the work-space during an active measurement, a confirmation dialog box pops up and after clicking OK the current measurement will be terminated.
Take special care when changing any parameters in the System workspace. These changes affect all QUANTAX user profiles and may influence measurement results. Using the system with wrong Microscope and Stage parameters may damage sample, EDS detector and electron microscope.
Objects permits point, multipoint and area EDS analysis.
Line scan is used to perform qualitative line scan EDS analysis.
Mapping allows the acquisition of intensity maps and HyperMaps (Bruker’s position- tagged spectrometry tool, spectral imaging).
System
is used to adjust global settings and to calibrate the X-ray spectrometer and the image system. Additional functions are the display settings (language, font size), the license management and the communication with the electron microscope.
4.4 Display Control
Program window and title bar. The title bar at the top of the ESPRIT Compact program window contains the general control buttons common to the Windows® applications.
The complete ESPRIT Compact window can be resized by dragging and pulling the handle on the bottom right-hand corner or on one of the border lines. To switch to full screen display, click the icon in the title bar; switch back by clicking the icon. The icon minimizes the program window. The icon activates the program help system. Please note that the icon closes ESPRIT Compact completely, not just the active workspace.

User Manual 4.4 Display Control
25
To scale individual parts of the program window the splitter (dark grey lines) between different screen areas on the ESPRIT Compact interface can be dragged (a changing mouse cursor indicates availability of this option).
Full screen / dual screen mode. An image or a diagram chart can be decoupled from the ESPRIT window and switched to full screen by clicking the full screen symbol on the upper right-hand corner of the corresponding screen area.
If a second monitor is attached, the decoupled window can be dragged and pulled to the second monitor and ESPRIT Compact can be used in extended display mode. Revert from full screen mode by pressing the ESC key or clicking the full screen symbol again.
Configurator bar. The configurator bar compiles all attached hardware parts as well as information about the sample and the scan settings. All parts of the configurator bar are described in detail in section 4.5.
Image capture chart. The workspaces Objects,
Line scan, and Mapping have a dedicated chart for controlling the electron image capture. Analysis spots, objects, scan lines, and mapping areas can be defined on the captured image. Image capture is controlled directly from the current workspace.
One or two of the image detectors (typically the SE and BSE detectors) can be connected to the QUANTAX hardware and selected for image capture.
Spectrum and Result chart. The workspaces Objects, Line scan, and Mapping have a dedicated chart for displaying spectra and associated spectrum list or results. Details are described in section 5.5.
Icons and buttons. A number of icons and buttons associated to the different workspaces and display charts are provided.
Using the triangles at the control buttons opens drop-down menus to enter acquisition and analysis options. Diagram axis labels and column titles can be selected with .

4 The ESPRIT Compact Software ESPRIT Compact
26
Data lists and thumbnail images will be highlighted by clicking onto them. Multiple items can be selected by using the SHIFT or CTRL key to perform batch processing.
4.5 Configurator Bar
The configurator bar consists of a horizontal row of buttons (configurators) in the upper part of the ESPRIT Compact window that allow the configuration of the hardware components.
The individual configurators display relevant adjustable parameters of electron microscope, scan unit and spectrometers. They will be explained in detail in the next sections.
Fig. 4.5-1 Configurator bar
The parameter to be displayed can be set by the user by clicking with the right mouse key on the displayed value in the configurator and selecting the desired parameter in the Select property menu.
Use the downward-facing arrow in the left bottom
corner of a configurator ( icon, depending on the display mode) to access the corresponding configuration dialog.
4.5.1 Sample Configuration
Fig. 4.5-2 Sample configurator
The Sample configurator is used to display and manage information about the sample. The information, which can be displayed are the following parameters:
Sample name
Coating type
Company
Batch
Sample
Coating calibration. Select this option, if the sample is coated and a coating correction data file (.ccc) is available. Open the *.ccc file in the popup dialog.

User Manual 4.5 Configurator Bar
27
Fig. 4.5-3 Sample configurator select property menu
Fig. 4.5-4 Sample configuration dialog
The parameter to be displayed can be set by the user by clicking with the right mouse key on the displayed value in the configurator and selecting the desired parameter in the Select property menu.
When clicking on the icon in the bottom left corner of the Sample configurator, the SAMPLE
PROPERTIES dialog pops up. Before measurement, general properties of the sample can be entered in this dialog. All subsequently collected data (spectrum, image, line scan, map) will contain these parameters. Default input parameters are name and description. Additional user-defined data can be
added clicking the icon.
Sample coating. If the sample is coated to enhance electrical conductivity, this can be entered under Sample coating.
None. Select this option, if the sample is not coated.
Coating with. Select this option, if the sample is coated. Select the element of the coating material in the periodic table which pops up after selecting this option. The selected element will be considered for the peak deconvolution algorithm but will not be quantified. The display changes to Coating with “Element name”.
4.5.2 Microscope Configuration
Fig. 4.5-5 Microscope configurator
Fig. 4.5-6 Microscope configurator select property menu
The Microscope configurator displays the main parameters of the electron microscope:
High voltage: Acceleration voltage set on the electron microscope.
WD (working distance): Sample – pole piece distance in mm.
Magnification: Image magnification set on the electron microscope.
Stage position X, Y, Z: Microscope stage position coordinates are displayed, if available
Sample tilt angle: Angle of pre-tilted sample surface
The parameter to be displayed can be set by the user by clicking with the right mouse key on the displayed value in the configurator and selecting the desired parameter in the Select property menu.
When clicking on the icon in the bottom left corner of the Microscope configurator, the MICROSCOPE CONFIGURATION dialog pops up. If the data communication between microscope and the software is active, the microscope parameters Magnification, High voltage and Working distance will be transferred from the microscope to ESPRIT

4 The ESPRIT Compact Software ESPRIT Compact
28
Fig. 4.5-7 Microscope configuration dialog
Because sample tilt affects the take-off angle and hence the Bremsstrahlung background, its value affects the quantification results.
Compact and displayed in this dialog.
Communication active. This option should be checked to maintain communication between the microscope and the ESPRIT Compact software, otherwise relevant microscope parameters for image scaling and quantitative analysis will not be transferred to the software. The communication is set up during installation and automatically enabled after starting ESPRIT Compact.
If the communication is disturbed or not available with the current type of microscope, the microscope data has to be entered manually. To disable automatic data transfer intentionally, uncheck the control box Communication active.
Sample tilt [°]. If the sample is tilted, the value of the sample tilt (in degrees) has to be entered in this field manually.
Additional tilt correction. Check this option, if the sample is tilted and the microscope has no image tilt correction capability. This is recommended when using large tilt angles to correct image distortion of microscope images, element or orientation maps.
4.5.3 Scan Configuration
Fig. 4.5-8 Scan configurator
Fig. 4.5-9 Scan configurator select property menu
The Scan configurator displays the scanning parameters:
Image resolution: Image size in pixels
Pixel dwell time: Signal collection time of a single pixel during image acquisition
Frame time
The parameter to be displayed can be set by the user by clicking with the right mouse key on the displayed value in the configurator and selecting the desired parameter in the Select property menu.
When clicking on the icon in the bottom left corner of the Scan configurator, the SCAN
CONFIGURATION dialog pops up.
Image resolution. The entered value applies to the x-axis of the image. Since the aspect ratio of the image is defined by the microscope and set during installation, the value for the y-axis is set automatically and is not displayed.

User Manual 4.5 Configurator Bar
29
Fig. 4.5-10 Scan configuration dialog
The dwell time can only be set in increments of numbers which are a power of two. Direct input of arbitrary numbers is not possible. Use the arrows in the input field.
Very high image resolution will slow down operation.
For Imaging, Mapping and Line scan different timing settings are maintained. However, the electron image captured in the left image window of each workspace always follows the settings for Imaging.
The scan speed can also be set from the dialog that opens after
clicking the icon next to the image chart.
Image inputs. If more than one image detector is connected to the QUANTAX scan system, the desired detector can be selected here. For each channel only one image detector can be selected at a time. If only Ch1 and Ch2 can be selected from the dropdown menu, note that the image channel names can be changed in the System workspace under Microscope to e.g. SE, BSE,… (refer to section 4.7.5).
Imaging. The Dwell time is the time the electron beam stays on a pixel while capturing an image. Select expanded dwell times to allow filtering and averaging of the image signal and obtain less noisy images. The Line average factor controls the number of times a horizontal line is scanned in the slow scan direction and averaged before proceeding to the next line. Increasing this factor provides noise reduction and expanded image scan time while limiting the increased stress on the sample by maintaining a high scan speed. The line average factor will multiply the total image acquisition time. The total Image capture time is calculated and displayed.
Mapping. The Dwell time is the time the electron beam stays on a pixel while acquiring an EDS map. The Line average factor for mapping controls the number of times a horizontal line is scanned in the slow scan direction and averaged before proceeding to the next line. The capture time (Mapping scan
time) for one mapping frame is calculated by multiplying the numbers of pixels and lines with the dwell time and the line average factor. The real scan time may be longer due to the time needed for data processing by the computer.
Power synchronization. When the according control box is checked, the scan process is synchronized to the cycles of the AC mains voltage. Power synchronization substantially reduces blurring of vertical lines caused by electromagnetic interference (at the expense of the scan speed). It is applicable for capturing any image or map. However, it is normally only useful in connection with very high magnification of the microscope. A special AC/AC adapter to be connected to the QUANTAX server is provided.

4 The ESPRIT Compact Software ESPRIT Compact
30
4.5.4 EDS Configuration
Fig. 4.5-11 EDS configurator
Fig. 4.5-12 EDS configurator select property menu
Fig. 4.5-13 EDS detector configuration dialog, pulse throughput choices may vary according to detector type installed
The best energy resolution (peak separation) is available at lower maximum pulse throughput settings.
The maximum energy setting affects the width of an energy channel.
The EDS configurator displays the measuring parameters of the available EDS detector(s).
Pulse rate (input count rate)
Energy range
Maximum pulse throughput
Temperature
Real time
Live time
Dead time
The parameter to be displayed can be set by the user by clicking with the right mouse key on the displayed value in the configurator and selecting the desired parameter in the Select property menu.
The rectangle in the upper right corner of the EDS configurator indicates the status of the instrument. A green rectangle means that the detector is activated and ready to use, a red rectangle indicates that the detector is idle. Toggling between activated and deactivated states can be achieved by clicking on the EDS configurator.
When clicking on the icon in the bottom left corner of the EDS configurator, the EDS DETECTOR
CONFIGURATION dialog pops up. The following parameters can be set:
Pulse throughput. This control box lists the signal processor settings available for the spectrometer hardware. When Automatic is checked, QUANTAX selects the throughput setting according to the current pulse load at the beginning of a spectrum acquisition or measurement.
Maximum energy. The available energy ranges are listed. When Automatic is checked, QUANTAX sets the energy range according to the microscope high voltage (kV).
Standby mode can be activated from the device control box or when terminating the work session. At start-up, detectors in standby mode will automatically be switched to full operation. Detectors are not switched to standby mode by deselecting them in the configurator bar.

User Manual 4.6 Loading and Saving Data and Results
31
Cooling mode. The XFlash® detectors can be operated in Thermostat mode, where the Peltier cooling operates at constant temperature (default setting) or in Maximum cooling mode, where the Peltier cooling operates at full power.
4.6 Loading and Saving Data and Results
Loading and saving data or adding to report can be done in two different ways: using the Import/
Export function ( icon) or with a right mouse click into the data field.
A local, workspace-relevant or chart-relevant menu pops up providing the options:
Load
Save
Open
Add to report
Show report
Copy
Automatic scale
Properties.
Fig. 4.6-1 File browser
Loading data. Data files can be loaded or imported into an ESPRIT Compact report or directly into the workspace. To open the file browser for loading data into the workspace, open the according
Import/Export menu ( icon) and click Load.
Enter a filename or select a file in the list. A preview image and an info box will be displayed, if applicable.
The private data volume on the QUANTAX server is selected via the topmost icon labeled with the user name. To open the shared server folder or access the local or network drives, click the button labeled Public or a drive letter in the list below.
Any volume can contain an unrestricted number of folders and subfolders. To go one level up, click the
icon in the headline or use the Backspace button.
A list of file types selects multiple files for browsing. Only file types selected under File type are shown in the browser.

4 The ESPRIT Compact Software ESPRIT Compact
32
In client-server installations, local and network drives refer to the client computer. Access rights are defined by the local settings and network administration.
Note that different logical volumes are provided for general data, reports and templates on the QUANTAX server.
Fig. 4.6-2 Import/Export menu (e.g. Objects workspace)
The file browsers for loading and saving files also allow the control of the folder structure, copying and moving files between private, public, and local volumes, and performing other common file actions.
Spectra can be loaded to spectrum charts or to the Report. Other data types including result tables and free texts can be imported to the. Multiple spectra can be selected for loading by holding the SHIFT or CTRL key when clicking onto the file list.
Saving data to files. To save ESPRIT Compact items (spectra, images, etc.) open the Import/Export
menu by clicking the icon of the workspace or by a right mouse click in the according spectrum chart or image chart and click Save. A browser for saving files will open. The same selection of volumes and folders is provided as for loading data.
In the file browser enter or edit the file name and check the desired data format.
Graphical data output. Graphic export is possible using common graphical file types or the Windows® clipboard. To export graphical data to files use a right mouse click into the according chart and choose the option Save. A new window appears in which the graphical file type can be selected. To exchange graphics via the Windows® clipboard, use a right mouse click into the according chart and choose the option Copy.
Result tables/lists. Qualitative and quantitative results are automatically included in spectra files. To save result tables separately, use a right mouse click into the spectrum list and choose the option Save.

User Manual 4.7 System Functions
33
4.7 System Functions
Attention!
Any changes in the system settings will influence the global
ESPRIT Compact software. The user must proceed with caution
when altering the system settings!
Clicking the System button in the main menu gives access to the System workspace. This workspace is divided into five sections (tabs): System, Appearance, Spectrometer, Imaging, and
Microscope.
Some of the described options and functions in the System workspace are accessible with Supervisor user level rights only.
Fig. 4.7-1 Workspace System
4.7.1 System The section System provides product information, user license administration, and control of the spectrometer settings. All items in this section are generally only of interests to Bruker service personnel. Unless explicitly requested, please do not alter any parameters within the system assignments.
System report. This area lists all relevant system settings. The report is valuable for troubleshooting and service. If requested by Bruker service
personnel, the report can be exported via the icon.

4 The ESPRIT Compact Software ESPRIT Compact
34
The product registration is only valid for the specified system number. The system number of the current hardware is also listed in the product registration area.
Export system files. This dialog allows for export all system relevant setting files as a .zip file.
Product information. The current version of the ESPRIT Compact software is displayed here. Please relay this information to Bruker Service upon service enquiry.
Product registration. The product registration area shows the owner’s registration information. Further details can be accessed by clicking on the button. This will launch the PDF reader to show the current product license.
If a new license file is issued, the file in the ESPRIT Compact software can be updated by clicking the
button. A copy of the license file is stored to the QUANTAX server’s profile folder. The license will be checked automatically by every time the ESPRIT software is started.
With service replacement systems can be updated. This option is only acessible by Bruker Service personnel.
Devices. The assignment and setup of the X-ray spectrometer(s) and other devices are normally only performed during system installation.
The assignment is completely automatic. Each detector to be assigned must be connected to either Bruker MegaLink port, a RS232 port, an USB port or via Ethernet of the QUANTAX server and powered
on when the button in Fig. 4.7-1 is clicked.
All available ports are automatically scanned for valid connections. Once the spectrometer is located, the ESPRIT Compact software must be restarted in order to register the newly found device.
After the restart of the ESPRIT Compact software the available detectors are listed within the Configurator bar (refer to section 4.5).

User Manual 4.7 System Functions
35
Fig. 4.7-2 Detector data dialog
Clicking the button in Fig. 4.7-1 opens the DETECTOR DATA dialog for setting the type of spectrometer, the type of the radiation entrance window, and the geometry parameters. These entries are loaded from the detector description file or the detector data sheet.
The motorized detector support can be activated here. In order to record the acquisition position, click the button and follow the wizard.
The Command field next to the button performs low-level command functions. This is for troubleshooting purposes by system engineers.
4.7.2 Appearance
Fig. 4.7-3 Options in the Appearance tab
The tab allows the user to configure settings related to the display of the ESPRIT
Compact software. Click to perform any
modification of the properties in the tab.
The submenu Languages allows the user to change the display language. Select a language and confirm
by clicking .
The submenu Save image options permits the user to change the JEPG quality (80% is the recommended setting) or to choose two options saving images in TIFF format. Two types of gray palettes can be selected: Normal TIFF assigns black to 0, whereas Inverted TIFF assigns white to 0.
The Overlays settings in different workspaces can be selected in this submenu. Overlay objects are objects (points, lines, rectangles, …) to e.g. extract and display spectral information from the mapping data cube.
The color for Selected or Not selected overlay objects can be chosen as well as the Line width. Font color and Font size factor of Labels are changeable. The Background of a label can be set and the color and transparency can be modified.
In the Chart export size submenu the current size or a user-defined fixed size in pixels can be chosen for export.

4 The ESPRIT Compact Software ESPRIT Compact
36
Fig. 4.7-4 Options in the Chart settings tab
Fig. 4.7-5 Periodic table of elements
In the Chart settings tab, font sizes and properties of the spectrum chart can be modified.
To use a fixed color setting for a particular chemical element, click on the element symbol on the periodic table to change the elements properties. If no specific color is defined, a random color is assigned.
The option Excluded elements in ’Finder‘ should be checked by default. This allows to see all possible elements when using the finder, even those that are excluded for the Auto ID (the Auto ID works best especially for noisy spectra, if the user excludes some elements that are not expected in the sample). The box should only be unchecked, if the excluded elements should not be shown in the Finder.
Escape lines are displayed in the spectrum, if the option Allow ESC lines in spectrum chart is selected.
sets element properties to default values.
In the Report tab, the report templates, used for the automatic report generation can be changed. See section 5.11 for details.
In the Table settings tab, the user can specify the default settings for the export of tables.
In the Spectrum tables tab, it is possible to select the type of information the quantification table should display post quantification.
4.7.3 Spectrometer
Attention
The spectrometer calibration is stored in the hardware and affects all subsequent uses and users.
Click the tab to access the screen area for spectrometer calibration.
Spectrometer calibration refers to the realignment of the energy axis (abscissa) on the EDS spectrum using a calibration sample (more later) with known composition. The calibration is recommended for high precision quantitative analysis, or in instances where the line markers do not match the peak positions, or if the auto identification fails.
Pulse throughput and Range selection. The user can choose the different combinations of pulse throughput and energy range for spectrometer calibration. For each combination, the calibration data is maintained separately.

User Manual 4.8 The Help System
37
select all pulse throughput sand energy
ranges. select the currently used pulse throughput and the energy range of the EDS detector.
Do not interfere while the automatic calibration is running. If
necessary, click the button to terminate the sequence.
The calibration timing schedule should be adjusted to the laboratory regulations or practice and constraints defined by the application.
Calibration. Follow section 5.2 to perform an energy channel calibration. It is possible to return to predefined settings by clicking the
button, if the peaks in the spectrum deviate severely from theoretical values.
Calibration report. The calibration report lists all relevant calibration settings of the QUANTAX system. If requested, please provide this document to the Bruker service personnel.
4.7.4 Imaging The tab gives access to image calibration. This section is password protected and accessible by trained service personnel only.
4.7.5 Microscope
Microscope data is also controlled via MICROSCOPE
CONFIGURATION dialog. To enable the microscope data transfer, the Communication active checkbox must be ticked.
The microscope communication settings are fixed during installation of the QUANTAX system. Image channel names are set to “Ch 1” and “Ch 2” by default. These names can be changed here to EM-specific channels (e.g. SE, BSE …). It is not advised for users to modify the other settings in this section unless explicitly advised by Bruker Service personnel.
4.8 The Help System
Help system. ESPRIT features a multi-level help system. Descriptions are provided for all major control elements. Dialog boxes pop up, if manual interaction is required. Warnings to prevent performing undesired actions are displayed to the user.
Program help. The comprehensive user manual can be accessed from the program window using the icon.
Context sensitive help. The mouse cursor is context sensitive. When moving the mouse over objects, e.g. buttons and labels containing short explanations are displayed.

4 The ESPRIT Compact Software ESPRIT Compact
38
4.9 Spectrum properties
Fig. 4.9-1 Spectrum list of measured objects
Fig. 4.9-2 Spectrum properties dialog – Result tab
Spectrum properties are accessible with a double
click in the spectrum list for each spectrum.
Results tab. This tab is only available, if quantitative data of this spectrum exist. The results table is shown and can be copied, saved, printed or added to
the report by clicking the button and chosing the corresponding options name. Results display
settings are changeble by clicking the options
button ( ). Different units are selectable as well as different sigma errors. The digits for the decimal values can be modified under Display.
Sample info tab. Sample name, description and the user defined data, which were edit in the sample configurator, are displayed and changeble in this window. The user defined data can be copied, saved,
printed or added to the report by clicking the button and chosing the corresponding options name.
Detector tab. Detector properties like detector type, window type as well as settings for the correction of detector effects are displayed or accessible. Settings in this tab should be only modified by Bruker Service personnel.
Parameter tab. Spectrum information is displayed as well as excitation settings. These settings should be only modified by Bruker Service personnel. The coat correcting settings are changeable for each spectrum.
Spectrum tab. Settings in this window should be only modified by Bruker Service personnel. Offline Energy channel calibration can be performed in this section.

5 Step-by-Step Guides
5.1 Preparatory Steps ....................................................................................................... 41 5.2 Energy-Channel Calibration ........................................................................................ 43 5.3 Image Capture ............................................................................................................ 45 5.4 Spectrum Acquisition ................................................................................................. 47 5.5 Using the Spectrum Chart .......................................................................................... 49 5.6 Quantitative EDS Analysis of Bulk Samples .............................................................. 52 5.7 Object Analysis .......................................................................................................... 54 5.8 Line Scan .................................................................................................................... 56 5.9 Map Acquisition ......................................................................................................... 58 5.10 Map Processing ......................................................................................................... 61 5.11 Extracting Data from a Map ....................................................................................... 64 5.12 Creating a Report ....................................................................................................... 65 5.13 Changing a Report Template ...................................................................................... 66

5 Step-by-Step Guides ESPRIT Compact
40

User Manual 5.1 Preparatory Steps
41
This chapter gives the analyst an overview of the most important tools of the ESPRIT Compact software, permitting a quick start to perform analyses with the QUANTAX EDS system.
The procedures described here assume standard (default) ESPRIT Compact settings. They also refer to the use of a scanning electron microscope (SEM).
5.1 Preparatory Steps This section describes the actions needed prior to starting the analytical work with the QUANTAX EDS system.
Step
Examples/hints
1 Prepare the sample and place it in the microscope
E.g., embedding, polishing and carbon coating. Samples should be dry and free of loose particles.
2 Adjust high voltage and working distance on the microscope. Switch on the beam. Adjust magnification.
Choose high voltage (HV) based on overvoltage of elements to analyze.
3 Start ESPRIT Compact and log in. Refer to section 4.1.
4 Use the icon in the bottom left corner of the Microscope configurator to open the MICROSCOPE
CONFIGURATION dialog and check the settings.
WD, Magnification, HV values must match values set on the microscope (see section 4.5.2).
5 Use the icon in the bottom left corner of the EDS configurator to open the EDS DETECTOR CONFIGURATION
dialog and
a) Set Pulse throughput and Maximum
energy Normal operation mode should be selected.
For Pulse throughput and Maximum
energy use Automatic settings. Change it on demand.
b) Check the Detector temperature. Check the detector temperature. The device status indicator should be green (see section 4.5.4).
6 Check input count rate for the analysis. The input count rate should be chosen according to the analytical task.
7 Proceed with required analysis. Refer to section 5.4, 5.7, 5.8 or 5.9.

5 Step-by-Step Guides ESPRIT Compact
42
Fig. 5.1-1 Preparatory steps for QUANTAX EDS analysis with the ESPRIT Compact software

User Manual 5.2 Energy-Channel Calibration
43
5.2 Energy-Channel Calibration Correct energy-channel calibration is a prerequisite for reliable qualitative and quantitative analysis results. The calibration should be checked on a regular basis or after re-start of the scanning control unit (SCU).
Step
Examples/hints
1 Select the workspace and the Spectrometer tab.
2 Set a calibration sample into the analysis position.
Use a sample with any element in the mid energy range (Ti – Zn) without peak overlap and sufficient concentration. Preferably use single element standards (e.g. pure copper) to avoid peak misidentification, improve speed and accuracy.
3 Set the beam current to produce an intermediate count rate.
Use microscope controls. Set appropriate magnification on a homogeneous sample area.
4 Select element and spectral line for calibration.
Use Kα lines whenever possible.
5 Click to check the current energy channel calibration and deviation.
The test corresponds to the current Pulse
throughput and Maximum energy displayed in the EDS configurator. The acceptable deviation value is between + 5 eV and - 5 eV. If not, proceed with step 6.
6 Select Pulse throughput and Energy range under Settings to calibrate.
Click to select all pulse
throughputs and energy ranges or to select the currently used pulse throughput and energy range of the EDS detector.
7 Choose accuracy and click . The recommended value is Medium.
8 Click to save new calibration data.
The calibration data is not user specific. Changes in calibration will affect all users of the ESPRIT Compact software.
9 If the calibration procedure described in step 1- 8 cannot be completed normally,
select to set the calibration back to the factory values.
Warning: The previously saved calibration will be deleted.

5 Step-by-Step Guides ESPRIT Compact
44
Fig. 5.2-1 Spectrometer calibration

User Manual 5.3 Image Capture
45
5.3 Image Capture This section describes how to capture electron microscope images with the ESPRIT Compact software.
Step Example/hints
1
Select a workspace ( , or ). or These workspaces allow capturing an EM
image.
2 Use the icon in the bottom left corner of the Scan configurator to open the SCAN CONFIGURATION dialog.
3 Set image resolution (pixel). The parameters in steps 3, 4, and 5 affect the total Image capture time.
4 Set dwell time [μs].
5 Set line average.
6 Click on the button to set capture parameters and Image
number or Automatic numbering.
The image will have the name set in the Sample configurator. Choose Single to acquire one image frame, Continuous to update image frames or Sliding average to average a number of frames.
7 an image.
8 Image legend parameters can be edited by right mouse click in the image and selecting Properties.
The image name can also be changed here after capture.
9 Right mouse click in the image and select Histogram to change brightness and contrast settings of the image.
The scan speed can be changed. Image gamma correction, Brightness and Contrast are changeable by moving the slider. Select Auto to set brightness and contrast
automatically. Click to reset the values for gamma, brightness and contrast.
10 Toggle between two image channels if available.
Note that the image channel names can be changed in the System workspace under Microscope to SE, BSE, … (see section 4.7.5).
11 Right mouse click in the image to
a) Save image
b) Copy image
c) Add image to report
d) Print image.

5 Step-by-Step Guides ESPRIT Compact
46
Fig. 5.3-1 Image capture

User Manual 5.4 Spectrum Acquisition
47
5.4 Spectrum Acquisition This section describes the workflow for spectrum acquisition within the Objects workspace.
Step Examples/hints
1 Choose appropriate measurement conditions on the electron microscope.
Refer to the previous sections 5.1, 5.2, and 5.3.
2 Click on the button to
a) Set Acquisition parameters Set acquisition time.
Automatic Fast (50,000 counts) for major elements, Precise (250,000 counts) for minor elements (recommended), Exhaustive (1,000,000 counts) for elements close to the detection limit.
Manual If Manual is selected, the acquisition has to be stopped manually by clicking the
button.
Real Time The acquisition will stop after the time entered in the dialog box has elapsed.
Live Time The acquisition will stop after the dead time corrected acquisition time has elapsed.
Counts The acquisition will stop after the predefined number of counts is recorded.
b) Set Automatic quantification If Continuous/After acquisition is selected, the spectrum is quantified during/after acquisition. Load a quantification method using the button.
c) Spectrum numbering The numbering will start with the entered Spectrum number.
c) Auto save. Select Add to report to send the data automatically after acquisition to the report. Select Save to file to save the data automatically after acquisition. In the pop up dialog the data storage location can be chosen.
3 a spectrum. The acquired spectrum appears in the spectrum chart and the quantification results in the spectrum list (refer to section 5.5). The spectrum can be further processed (element identification, quantification).

5 Step-by-Step Guides ESPRIT Compact
48
4 Right mouse click into the spectrum
chart to
a) Save the data Highlight spectra in the spectrum list to save several spectra. Alternatively, right click into the spectrum. Various file formats are possible. To include all meta data use the .spx format (refer to section 5.5).
b) Add item to report
c) Copy the data
d) Print the data.
Fig. 5.4-1 Spectrum acquisition

User Manual 5.5 Using the Spectrum Chart
49
5.5 Using the Spectrum Chart This section describes the features of the Spectrum chart, available in the Objects, Line scan, and Mapping workspaces. The assigned numbers do not indicate that a certain order needs to be followed.
Step Example/hints
The spectrum list shows:
1a Spectrum type: excitation and/or analysis method
1b Spectrum name The spectrum name has to be unique in the spectrum list. It can be changed after clicking on the name.
1c Spectrum color Click on the color bar to toggle between filled and unfilled display. Click on to select the color.
1d Options Click to select Pulses, cps, Net counts, energy resolution of peak selected by the cursor (FWHM fit).
1e Factor: scaling factor of y-axis Available when Individual scaling is checked in the context menu, accessible via right mouse click.
1f Results. Click to select Spectrum information, identification or Display of quantification results (Mass-%, Mass-% (norm.), Atom-%, Stoich.-%, Stoich.-% (norm.)).
2 Multiple spectra can be selected (checkbox) or highlighted by clicking on the spectrum line (gray outline).
Checkbox selects spectra for display, highlighted spectra can be processed and exported. To highlight several spectra use SHIFT or CTRL keys and left click on the spectra. When exporting multiple spectrum results, the result table contains methodical error values (Sigma).
3 To delete a spectrum press the DEL key on the keyboard.
Alternatively, use a right mouse click into the spectrum list and click Delete.
To scale or zoom the spectrum diagram, use either:
4a Mouse scroll wheel to change x-scale
4b Click and hold mouse scroll wheel to move the spectrum area
4c Use CTRL key + left mouse click into the spectrum diagram + drag the mouse to scale x- and y-axis
4d Right click on x- or y-axis: scale values can be entered manually
4e Use a right mouse click and select Auto
Scale for Automatic scaling (spectrum fills display area).

5 Step-by-Step Guides ESPRIT Compact
50
5 Right click on the spectrum chart to open the Spectra menu and select Properties… to change spectrum display properties.
To normalize multiple spectra for comparison, select Individual scaling and Automatic and select an energy region with right mouse button.
6 Click next to the x-axis dimension. Toggle between energy (keV) and channel.
7 Click next to the y-axis dimension. Toggle between cps/eV or channel and pulse/eV or channel.
8 Right click on the x or y scale bar. Adjusting the x and y scaling.
9 Double click on a spectrum in the spectrum list to access Spectrum properties (Results, Sample info, Detector, Parameter, and Spectrum).
Quantification results, sample info, detector (detector parameters), parameter (Acquisition parameters), spectrum (Energy calibration data) can be here retrieved (refer to section 4.9 for further information).
10 Click the icon to select or de-select an element.
Any element can be selected or de-selected just by clicking the according symbol.
11 Select the tab in the periodic table.
The Finder option supports the identification of unknown peaks in the spectrum. Place the spectrum cursor over the center of a peak or highlight the peak range by dragging the cursor with pressed right mouse button to display a list of all possible elements. The first element of this list is that one with the highest probability of actually being present in the sample.
12 Highlight a region in the spectrum (by dragging the spectrum cursor with the right mouse button pressed) and select a free region (F1-F8).
Up to 8 spectral regions can be assigned to monitor non-analytical peaks or background levels.
This function is only available in the Line
Scan and Mapping workspaces.
13 Right click on the spectrum chart to open the Spectra menu and select Save, Copy
or Print the spectrum chart as well as send it to the Report.

User Manual 5.5 Using the Spectrum Chart
51
Fig. 5.5-1 Features in the spectrum chart

5 Step-by-Step Guides ESPRIT Compact
52
5.6 Quantitative EDS Analysis of Bulk Samples This section describes the steps of automatic standardless quantification and quantification using the quantification dialog.
Step Examples/hints
1 Select the workspace and This workflow also applies to any spectrum
chart available in the ESPRIT Compact software.
a) a spectrum or Refer to section 5.4.
b) Use a right click in the Spectrum chart to Open… a spectrum.
2 Click on the button and select Load… to load a quantification method.
Select a quantification method (eg. Default or, Oxides).
3 Click on the button and select a Method mode.
Interactive method
Automatic method
4 Start quantification by clicking the
button.
If quantification is set to automatic ( ), the quantification results appear in the spectrum list (see section 5.4).
If quantification is set to interactive ( ), the QUANTIFICATION dialog pops up. In this case proceed with step 5.
5 Review spectrum chart. Compare deconvolution results with measured spectrum.
6 Review quantification result table.
7 another quantification method, if needed.
After loading the method, the quantification routine will run immediately and automatically.
8 a) Use the icon in the QUANTIFICATION dialog to Save, Print the spectrum diagram or to Add it to
report
Use this to export deconvolution results or background-subtracted spectra. Copy and Save the diagram as graphic is also possible.
b) Use the Results icon to Copy, Save, Print or Add to report.
9 Click to close the QUANTIFICATION dialog.
The results will be displayed in the spectrum list. The display options of the spectrum diagram are described in section 5.5. Click
to stop the quantification and come back to the spectrum chart without adopting any changes.

User Manual 5.6 Quantitative EDS Analysis of Bulk Samples
53
Fig. 5.6-1 Automatic standardless quantification

5 Step-by-Step Guides ESPRIT Compact
54
5.7 Object Analysis This section describes the steps of user-defined area analysis with image capture using the Objects workspace.
Step Example/hints
1 Select the workspace.
2 an image. Refer to section 5.3.
3 Select the desired object type .
Objects types are point, rectangle, ellipse, and polygon.
4 Draw an object in the captured image. The object can be edited (moved or resized)
when the icon is activated. Click
to delete selected objects.
5 Use to highlight all objects.
6 Click at the button to set acquisition parameters.
If automatic quantification is desired, check if automatic analysis After acquisition or Continuous is selected (refer to chapter 5.4. for more details).
7 a spectrum. Objects are automatically acquired in sequence. Progress is indicated by the acquisition bar. If Manual is selected, the acquisition has to be stopped manually.
8 The acquired spectra will appear in the spectrum list.
Refer to section 5.5 for further reference.
9 Use the workspace icon to
a) Save object data Use .rto file format. This file type contains all available EM images including objects and corresponding spectra.
b) Add data to report.
10 Use a right mouse click in the spectrum chart to
a) Save spectrum
b) Add spectrum to report. Select Spectra list to add separate diagrams for each spectrum. Select Multiple spectra to add all selected spectra in one diagram.
11 Use a right mouse click in the spectrum list to
a) Save result table
b) Add result table to report. Select Single table to add separate tables for each spectrum. Select Multiple tables to add all selected spectra results in one table.

User Manual 5.7 Object Analysis
55
Fig. 5.7-1 Object analysis

5 Step-by-Step Guides ESPRIT Compact
56
5.8 Line Scan This section describes the steps of line scan analysis using the Line scan workspace. Step Example/hints
1 Select the workspace.
2 an image. Refer to section 5.3.
3 Highlight the line and drag and adjust the endpoints to the desired position.
4 Set Point count of the line scan. Alternatively select Distance [μm] between measurement points. The distance between points and electron beam spot size is shown in a display and will change depending on whether Point count or Distance [μm] has been selected. The calculation of the spot size depends on the used high voltage.
5 Click at the button to set
a) Scan type Choose Automatic, Manual or Measurement time [s]
b) Auto save. Select Add to report to send the data automatically after acquisition to the report. Select Save to file to save the data automatically after acquisition. In the popup dialog the data storage location can be chosen.
6 a line scan. The line scan is automatically terminated if Automatic or Measurement time [s] is selected. When Manual is selected, acquisition can be stopped manually by
clicking the button. One click terminates scan after finishing the last scan
(the button changes into ), a second click terminates the measurement immediately.
7 Use the icon to identify elements. Elements are automatically identified by Auto
ID. Add and delete elements by clicking on the Element ID or use the Finder in the Spectrum tab. Identified elements are displayed in the line profile thumbnail bar. The element selection can be changed at any time during or after the line scan acquisition.
8 Select elements in the thumbnail bar by ticking the boxes below the individual element images to display their profiles in the Profiles tab.
Use the right mouse click and select Properties to edit the line profile display settings, e.g. scaling of the y-axis, selection of normalization, filter strength, etc.
9 Use right mouse key in the scan image to extract region of interest spectrum from the line scan.
The extracted spectrum (named as Range) appears in the Spectrum tab (optional step). The Scan spectrum in the Spectrum tab presents the sum spectrum of the line.

User Manual 5.8 Line Scan
57
10 Use the workspace icon to
a) Save line scan Use .rtl file format to save line scan data including EM and scan images and point spectra.
b) Add data to report Image(s), composite element profiles and scan image will be transferred.
11 Use a right mouse click in the Profiles chart to
a) Save data Use .rtl file format to save line scan data including EM and scan images and point spectra. Save the composite element profile as .bmp, .jpg, .png, .tif file format.
b) Add data to report. Composite element profile and scan image will be transferred.
12 Use the right mouse click in the thumbnail bar to Add a Line scan to
report.
Highlight elements in profile thumbnails. Select Individual element profiles to add separate profiles for each element. Select Composite element profile to add all selected elements in one diagram and the scan image.
Fig. 5.8-1 Line scan acquisition

5 Step-by-Step Guides ESPRIT Compact
58
5.9 Map Acquisition This section describes the acquisition of maps using the Mapping workspace. Maps can be saved as element distribution images or datacube (HyperMap data).
Step Example/hints
1 Select the workspace. Use high count rate for good count statistics.
2 Click on the scan configurator to set Image resolution, Mapping dwell time and Line average.
Image resolution defines the pixel resolution.
3 Click on the button to open the Capture parameters menu.
Adjust Capture parameters for the image: set single or continuous (see section 5.3 for further details).
4 an image.
5 Click on the button and set parameters for
a) Map time Mapping is automatically terminated if Measurement time [s] or Cycles is set. When Manual is selected acquisition has to be stopped manually by clicking the
button. One click terminates the scan after finishing the last frame, the
button will change to .
Another click on the button terminates the measurement immediately.
b) Map area Choose as Map area Full, Fixed or Variable
and the Map width or Map heights in [μm]. Choose the number of acquisition Points or the Point distance in [μm]. Only one parameter (Points in one direction or Point
distance) can be set, the others will be calculated to guarantee the same pixel distance in both directions. Points are equal to pixels in the map. The number of points alters the distance between points and the electron beam spot size shown in the display on the left side. The calculation of the spot size depends on the used high voltage.
c) After measurement Set microscope to turn off the HV after measurement (if available). Select Save data to save the data automatically after acquisition. In the pop up dialog the file name and the data storage location can be chosen.
6 a map. The processing of map data is described in section 5.10.

User Manual 5.9 Map Acquisition
59
7 Use the workspace icon to
a) Save Map data Use file format: .bcf: to save HyperMaps (datacube, hyperspectral data set). Spectra for each pixel are saved. Further processing is possible only, when data is saved as a .bcf file. .rtm: to save element distribution images without point spectra. .raw: to save hyperspectral datacube for further processing with third party softwares (NIST Lispix format).
b) Save selected map data, if only a part of the map area needs to be saved
Mark the area to be saved by drawing a rectangle in the map chart with the rectangle tool. Only the data of the area within the rectangle will be saved.
c) Add data to report
d) Clear database HyperMap database will be deleted. Element distribution images without point spectra remain as well as the selected elements. No Elements can be added/selected anymore.
8 Right mouse click into the Map tab to
a) Save map image Use image file formats (.bmp, .png, .jpg, .tif) to save the composite element image.
b) Add item to report Composite element image will be added to the report.
9 Right mouse click into the thumbnail bar to
a) Save images Individual element images of selected thumbnails will be saved. To select them mark the individual element images with left mouse click + SHIFT or CRTL key.
b) Add images to report. Individual element images will be added to report.
10 Process map data as desired. Refer to section 5.10.

5 Step-by-Step Guides ESPRIT Compact
60
Fig. 5.9-1 Map acquisition

User Manual 5.10 Map Processing
61
5.10 Map Processing This section describes the online and offline processing of HyperMap data (datacube/.bcf files).
Step Example/hints
1 Select the workspace.
2 Use the icon to open the periodic table and identify elements.
Select elements by clicking Auto ID or use the Finder in the Spectrum tab. Identified elements are displayed in the map thumbnail bar.
3 Select/Deselect element(s) in the thumbnail bar by ticking/unticking the boxes below the individual element images to display their distribution in the large/ mixed map image.
4 Click to open the Map display settings submenu and adjust
Alternatively, click with the left mouse button into the Map display settings submenu.
a) Image filter Applies filters on the overlay EM image.
b) Map filter Applies filters on the element distribution map.
c) Result types Use Online deconvolution to display deconvolved element distribution maps. An automatic background subtraction and element peak deconvolution will be performed. Use Absolute scaling to scale the selected elements to a maximum of 100. The color in the composite element image is proportional to the value of each element.
d) Color control Use sliders to apply image brightness, gamma correction and color saturation.
e) Map color mixing Use Enhanced to improve the display of EM image and element map overlay.
f) Palette mode. Choose one element only for pseudo color display and tick the checkbox right to Palette
mode. The values are normalized to the highest displayed intensity value.
5 Extract point/area spectra from the map: i. Select the preferred tool below the
map chart
ii. Move the cursor to the area of interest, press left mouse key and drag cursor to expand object.
View and quantify the extracted point/area spectra in the Spectrum tab. Select a point, line, rectangle, ellipse or polygon. Object spectra appear in Spectrum tab. Line profiles appear in the Line scan tab. For enhanced line profile statistics use the + and – keys to set line width (refer to section 5.11. for further information).

5 Step-by-Step Guides ESPRIT Compact
62
6 Use the workspace icon to
a) Save Map data Use file format: .bcf: to save HyperMaps (datacube, hyperspectral data set). Spectra for each pixel are saved. Later offline (re-) processing is only possible when data is saved as a .bcf file. .rtm: to save element distribution images without point spectra. .raw: to save hyperspectral datacube for further processing with third party softwares (NIST Lispix format).
b) Save selected map data, if only a part of the map area needs to be saved
Mark the area to be saved by drawing a rectangle in the map chart with the rectangle tool. Only the data of the area within the rectangle will be saved.
c) Add data to report Only the EM image and composite element images will be added to a report, not the whole hyperspectral database (HyperMap).
7 a) Right mouse click into the Map tab to Save the map image.
Use image file formats (.bmp, .png, .jpg, .tif) to save composite element image. The options Add to report, Copy and Print are also available.
c) Right mouse click into the Spectrum tab to Save the spectrum.
The options Add to report, Copy and Print are also available.
8 Right mouse click into the thumbnail bar to
a) Save images Individual element images of selected thumbnails will be saved. To select them mark the individual element images with left mouse-click + SHIFT or CRTL key.
b) Add images to report. Individual element images will be added to the report.

User Manual 5.10 Map Processing
63
Fig. 5.10-1 Map processing

5 Step-by-Step Guides ESPRIT Compact
64
5.11 Extracting Data from a Map This section describes how to extract data from a HyperMap (datacube/.bcf files) for online and offline processing.
Step Example/hints
1 Select the workspace.
2 Extract point/area spectra from the map:
i. Select the preferred tool below the map chart
Select a point, line, rectangle, ellipse or polygon. Use the line tool to extract a Line scan from the map. For enhanced line profile statistics use the + and – keys to set the line width in the Map tab.
ii. Move the cursor to the area of interest, press left mouse key and drag cursor to expand object.
View and quantify the extracted point/area spectra in the Spectrum tab or the Line profiles in the Line scan tab.
3 Select the Spectrum tab to evaluate the spectrum data.
Refer to section 5.5 for information about the spectrum chart and to section 5.6. for information about the quantification.
4 Select the Line Scan tab to evaluate the Line scan data.
The Line scan tab is only available, if a line scan was extracted from the map. The sum spectrum of the Line scan is displayed in the Spectrum tab and has the same name as the object in the Map tab. Refer to section 5.8 for information about the Line scan chart.
Fig. 5.11-1 Extracting data from a map

User Manual 5.12 Creating a Report
65
5.12 Creating a Report This section describes how to create a report based on the data obtained or processed in all workspaces of ESPRIT Compact.
Step Example/hints
1 Select a workspace and perform an analysis or process data.
Add data to report:
2a Use the workspace icon and select Add to report
All results contained in the workspace will be added to the report.
2b Use a right mouse click e.g. into the map chart and select Add to report
This option is also available in the Objects and Line scan workspace.
2c Use a right mouse click into the thumbnail bar and select Add to report.
This option is also available in the Mapping or Line scan workspace.
3 To open the Report, use the workspace
icon and select Show report.
4 Click the button to print the report.
Check page before printing. Use a printer or generate a .pdf file.
5 Click the button to export the report to WORD.
If Microsoft Word © is available.
Fig. 5.12-1 Creating a report

5 Step-by-Step Guides ESPRIT Compact
66
5.13 Changing a Report Template This section describes how to create or change a report template.
Step Example/hints
1 Select the workspace and open the Appearance tab.
Reports can also be composed from files or project entries.
2 Select the Report tab and choose the Report template which should be changed.
Select Objects, Line Scan, Mapping or Default to open the Report Editor with the appropriate Report Template.
3 Edit the report template
a) Use Zoom to set display
b) Use Properties to set object layer order
Objects are displayed as layers. Uncheck Fixed when moving an object. Check Pass
on to show object on every page.
c) Use Objects to add text or place holders
ESPRIT Compact will add content to the appropriate place holder (e.g. for Mix
element image or Sample image) automatically.
d) Use Tools for drawing. Draw Point, Arrow, Line, Rectangle,
Circle/Ellipse. Set fill/color/size options for selected element.
e) Use the icon in the Report editor to import data.
Open image, spectrum or text.
f) Rearrange order of items. Drag objects (maps, images, spectra…) and move them to the desired position.
4 Use the icon and select Save as in the Template submenu.
Choose the correct template name for e.g. Objects, Line Scan, Mapping and Default.

User Manual 5.13 Changing a Report Template
67
Fig. 5.13-1 Changing a report template


User Manual Index
69
Index
A Access rights ...................................................... 17 Acquisition
Line scan ........................................................ 56 Map ................................................................ 58 Spectrum ........................................................ 47
Administrator rights ............................................ 15 Analysis
Line scan ........................................................ 56 Map .......................................................... 61, 64 Objects ........................................................... 54
B Backing up data .................................................. 17 Blind flange, original ............................................. 9 Broken window .................................................. 16
C Calibration
Energy-Channel .............................................. 43 Spectrometer ........................................... 36, 43
Capturing images ............................................... 45 Coating sample ................................................... 27 Communication active, control ........................... 27 Communication server ....................................... 21 Compatibility, electromagnetic ........................... 10 Configurator
Microscope..................................................... 27 Sample ........................................................... 26 Scan ............................................................... 28 Spectrometer ................................................. 30
Cooling mode ............................................... 16, 30 Copy to clipboard ................................................ 31
D Data
Backing up ...................................................... 17 File formats .................................................... 31 Load file .......................................................... 31 Loading ........................................................... 31 Save file .......................................................... 31 Saving ............................................................. 31
Datacube ................................................ 58, 61, 64 Dead time ........................................................... 14 Delete
User ................................................................ 23 Detector
Broken window .............................................. 16 Window .......................................................... 16
Device settings ................................................... 34 Display settings .................................................. 35 Dwell time .......................................................... 28
E Electromagnetic interference ............................. 10 Electron beam deflection ................................... 14 Electronic noise .................................................. 14 Electrostatic damage ......................................... 17 Element distribution images .................. 58, 61, 64 Energy
Range ............................................................. 30 Resolution ...................................................... 14
Energy dispersive spectrometry ........................ 13 Energy-Channel calibration ................................. 43 Error recovery .................................................... 17 Export
Graphic ........................................................... 31
F File
Data-............................................................... 31 Format ............................................................ 31 License ........................................................... 15
Filter time ........................................................... 14 Folder ........................................................... 22, 31 Font size ............................................................. 36
G Grounding
mains supply .................................................. 10
H Hardware key ..................................................... 15 Help ................................................................... 37 HyperMap ........................................ 24, 58, 61, 64 Hyperspectral data set ........................... 58, 61, 64
I Image
Calibration ...................................................... 37 Capture .......................................................... 45 Detector selection .......................................... 28 Resolution ...................................................... 28
Image capture Area................................................................ 25 Timing ............................................................ 28
Import/Export menu ........................................... 31 IO-Scan, Bruker- ................................................. 15
L Language settings .............................................. 35 License............................................................... 15 Light element window ....................................... 16

Index ESPRIT Compact
70
Line average ....................................................... 28 Line scan ............................................................ 24
Acquisition ...................................................... 56 Qualitative ...................................................... 56
Load Image ............................................................. 31 Spectra, multiple ............................................ 31 Spectrum ........................................................ 31
M Magnification calibration..................................... 37 Mains voltage ..................................................... 10 Map
Acquisition ...................................................... 58 Extracting data ............................................... 64 Processing ...................................................... 61
Mapping ............................................................. 24 Maximum
Cooling (detector setting) ......................... 16, 30 Energy (setting) .............................................. 30
Microscope configuration ................................... 27 Multi channel analyzer ........................................ 13 Multi-user systems ............................................ 21
O Objects ............................................................... 24 Online manual .................................................... 37 Option panels ..................................................... 25
P Photon, counting ................................................ 13 Position tagged spectrometry ............................ 14 Preamplifier ........................................................ 13 Product license ................................................... 34 Pulse throughput ................................................ 14
Q Quantification
Bulk samples .................................................. 52 Standardless ................................................... 52
Quantum energy ................................................ 13
R Radiation safety .................................................... 9 Real time ............................................................ 13 Registration ........................................................ 15 Remote access .................................................. 21 Report .......................................................... 65, 66 Report editor ................................................ 65, 66 Report template ................................................. 66 Resolution
Image ............................................................. 28 Result
Chart............................................................... 25 Table............................................................... 31
S Safety
Electrical- ....................................................... 10 Electromagnetic compatibility- ....................... 10 Radiation- ......................................................... 9
Sample Coating ........................................................... 27 Configuration ................................................. 26 Stress ............................................................. 28 Tilt .................................................................. 27
Save Image ............................................................. 31 Spectrum ....................................................... 31
Scan Configuration ................................................. 28 System ........................................................... 14
SDD detector ..................................................... 13 Semiconductor detector, X-ray .......................... 13 Server workstation ............................................. 15 Signal processing unit ........................................ 13 Software version ................................................ 34 Spectrometer
Calibration ...................................................... 43 Configuration ................................................. 30 Electronic ....................................................... 13 Energy dispersive ........................................... 13 Standby .......................................................... 30
Spectroscopy signal processor .......................... 14 Spectrum ........................................................... 13
Acquisition ..................................................... 47 Chart .............................................................. 25 Graphic output ............................................... 31 Saving ............................................................ 31
Spectrum acquisition Maximum speed ............................................ 14
Spectrum analysis Automatic ...................................................... 54 Spot ............................................................... 25
Standardless quantification ................................ 52 Standby ........................................................ 16, 30 Stress, sample- .................................................. 28 Supply voltage ................................................... 10 System
Assignments .................................................. 33 Control panels ................................................ 24 Report ............................................................ 33 Settings .......................................................... 33 Workspace ..................................................... 33
T Thermostat mode (detector setting) ............ 16, 30 Twain export ...................................................... 31
U User
Deleting of ..................................................... 23 Name ....................................................... 21, 22 New ............................................................... 22

User Manual Index
71
Password ................................................. 21, 22 Profile ............................................................. 21
Using Spectrum chart ......................................... 49
V Volumes
Private ............................................................ 22
W Windows 7 ......................................................... 15 Working distance ................................................ 41
Workspace Line scan .................................................. 24, 56 Mapping ....................................... 24, 58, 61, 64 Objects ..................................................... 24, 54 System ..................................................... 24, 33
Workstation Server ............................................................. 15
X XFlash® detector .......................................... 13, 16 X-ray radiation ...................................................... 9
![MultidimensionalRankReductionEstimator forParametricMIMOChannelModels · 2017. 8. 28. · conventional ESPRIT algorithm [7] and the multidimen-sional ESPRIT (MD ESPRIT) algorithm](https://static.fdocuments.in/doc/165x107/60d81e8baa8017424c077cbf/multidimensionalrankreductionestimator-forparametricmimochannelmodels-2017-8-28.jpg)