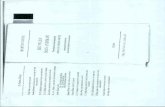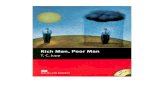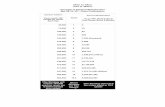Man DiskDirectorSuite10.0 Ug.en
-
Upload
anon-632825 -
Category
Documents
-
view
216 -
download
0
Transcript of Man DiskDirectorSuite10.0 Ug.en
-
8/14/2019 Man DiskDirectorSuite10.0 Ug.en
1/128
Acronis
Disk Director Suite 10.0Users guide
www.acronis.com
-
8/14/2019 Man DiskDirectorSuite10.0 Ug.en
2/128
2 Copyright Acronis, Inc., 20002007
Copyright Acronis, Inc., 20002007. All rights reserved.
Windows and MS-DOS are registered trademarks of Microsoft Corporation.
All other trademarks and copyrights referred to are the property of their respectiveowners.
Distribution of substantively modified versions of this document is prohibited without theexplicit permission of the copyright holder.
Distribution of the work or derivative work in any standard (paper) book form forcommercial purposes is prohibited unless prior permission is obtained from the copyrightholder.
DOCUMENTATION IS PROVIDED AS IS AND ALL EXPRESS OR IMPLIED CONDITIONS,REPRESENTATIONS AND WARRANTIES, INCLUDING ANY IMPLIED WARRANTY OFMERCHANTABILITY, FITNESS FOR A PARTICULAR PURPOSE OR NON-INFRINGEMENT,ARE DISCLAIMED, EXCEPT TO THE EXTENT THAT SUCH DISCLAIMERS ARE HELD TO BELEGALLY INVALID.
-
8/14/2019 Man DiskDirectorSuite10.0 Ug.en
3/128
Copyright Acronis, Inc., 20002007 3
END-USER LICENSE AGREEMENTBY ACCEPTING, YOU (ORIGINAL PURCHASER) INDICATE YOUR ACCEPTANCE OF THESE TERMS.
IF YOU DO NOT WISH TO ACCEPT THE PRODUCT UNDER THESE TERMS, YOU CAN CHOOSE NOTTO ACCEPT BY SELECTING "I decline..." AND NOT INSTALLING THE SOFTWARE.
Acronis Disk Director Suite (the software) is Copyright Acronis, Inc., 20002007. All rights arereserved. The ORIGINAL PURCHASER is granted a LICENSE to use the software only, subject tothe following restrictions and limitations.
1. The license is to the original purchaser only, and is not transferable without prior writtenpermission from Acronis.
2. The original purchaser can use the software on a single computer. You cannot use thesoftware on more than one machine, even if you own or lease all of them, without the writtenconsent of Acronis.
3. The original purchaser cannot engage in, nor permit third parties to engage in, any of thefollowing:
A. Providing or permitting use of by, or transferring the software to, third parties.
B. Providing use of the software in a computer service business, network, timesharing or multipleuser arrangement to users who are not individually licensed by Acronis.
C. Making alterations or copies of any kind in the software (except as specifically permittedabove).
D. Attempting to unassemble, decompile or reverse-engineer the software in any way.
E. Granting sublicenses, leases or other rights in the software to others.
F. Making copies, or verbal or media translations, of the users guide.
G. Making telecommunication data transmission of the software.
Acronis has the right to terminate this license if there is a violation of its terms or default by theoriginal purchaser. Upon termination for any reason, all copies of the software must beimmediately returned to Acronis, and the original purchaser shall be liable to Acronis for any andall damages suffered as a result of the violation or default.
ENTIRE RISK
THE ENTIRE RISK AS TO THE QUALITY AND PERFORMANCE OF THE SOFTWARE IS WITH YOUTHE PURCHASER. ACRONIS DOES NOT WARRANT THAT THE SOFTWARE OR ITS FUNCTIONSWILL MEET YOUR REQUIREMENTS OR THAT THE OPERATION OF THE SOFTWARE WILL BEUNINTERRUPTED OR ERROR FREE OR THAT ANY DEFECTS WILL BE CORRECTED.
NO LIABILITY FOR CONSEQUENTIAL DAMAGES
IN NO EVENT SHALL ACRONIS OR ITS VENDORS BE LIABLE FOR ANY DAMAGES WHATSOEVER(INCLUDING, WITHOUT LIMITATION, DAMAGES FOR THE LOSS OF BUSINESS PROFITS,BUSINESS INTERRUPTION, LOSS OF BUSINESS INFORMATION, OR ANY OTHER PECUNIARYLOSS) ARISING OUT OF THE USE OR INABILITY TO USE THE SOFTWARE, EVEN IF ACRONIS HASBEEN ADVISED OF THE POSSIBILITY OF SUCH DAMAGES.
-
8/14/2019 Man DiskDirectorSuite10.0 Ug.en
4/128
Table of contents
4 Copyright Acronis, Inc., 20002007
Table of Contents
INTRODUCTION...................................................................... .................................................................. ... 6
CHAPTER 1. INSTALLATION AND USE ............................................................ ................................. 9
1.1 SYSTEM REQUIREMENTS.............................................................. ........................................................ 91.2 INSTALLATION PROCESS .............................................................................................. ........................ 91.3 UPGRADING ACRONIS DISK DIRECTOR SUITE.............................................................. ...................... 101.4 REMOVING SOFTWARE ..................................................... ................................................................ . 101.5 USER INTERFACE .............................................................. ................................................................ . 111.6 BEFORE YOU RUN ACRONIS DISK DIRECTOR SUITE ............................................................... ........... 111.7 RUNNING ACRONIS DISK DIRECTOR SUITE....................................................... ................................. 12
CHAPTER 2. BEGINNING THE WORK.............................................................................................. 13
2.1 ACRONIS DISK DIRECTOR SUITE LOGICAL ORGANIZATION .............................................................. . 132.2 ACRONIS DISK DIRECTOR SUITE MAIN WINDOW ........................................................ ...................... 142.3 CALLING PARTITION OPERATIONS .......................................................... ........................................... 152.4 PARTITION OPERATION PROPERTIES .................................................................................................. 162.5 PROTECTING ACRONIS DISK DIRECTOR SUITE WITH APASSWORD................................................... 192.6 VIEWING LOGS ........................................................ ............................................................... ............ 20
CHAPTER 3. AUTOMATIC PARTITION OPERATIONS ................................................................ 22
3.1 CREATING ANEW PARTITION................................................................. ........................................... 223.2 INCREASING PARTITION FREE SPACE ...................................................... ........................................... 313.3 COPYING PARTITIONS ....................................................... ................................................................ . 33
CHAPTER 4. MANUAL PARTITION OPERATIONS........................................................................ 38
4.1 MAIN
PARTITION
OPERATIONS
......................................................................... ................................. 384.2 ADDITIONAL PARTITION OPERATIONS .............................................................. ................................. 57
CHAPTER 5. WORKING WITH ACRONIS RECOVERY EXPERT............................................... 67
5.1 AUTOMATIC RECOVERY .............................................................. ...................................................... 685.2 MANUAL RECOVERY ........................................................ ................................................................ . 71
CHAPTER 6. WORKING WITH ACRONIS DISK EDITOR............................................................. 74
6.1 GENERAL INFORMATION .............................................................. ...................................................... 746.2 THE SELECTION OF THE PARTITION OR A DISK FOR EDITING .............................................................. . 746.3 MAIN WINDOW OF THE PROGRAM .......................................................... ........................................... 756.4 EDIT HARD DISKS ........................................................................................................ ...................... 766.5 WRITE BLOCK TO A FILE AND READ FROM A FILE ....................................................... ...................... 776.6 VIEW............................................................ ................................................................ ...................... 78
6.7 SEARCH
............................................................................................................ ................................. 796.8 WORKING WITH DIFFERENT ENCODINGS .......................................................... ................................. 81
CHAPTER 7. WORKING WITH ACRONIS OS SELECTOR ........................................................... 82
7.1 GENERAL INFORMATION .............................................................. ...................................................... 827.2 STARTING THE WORK ................................................................... ...................................................... 827.3 SETTING THE BOOT MENU ........................................................... ...................................................... 847.4 BOOTING OPERATING SYSTEMS .................................................................................... ...................... 847.5 SETTING AN OPERATING SYSTEM AS THE DEFAULT ...................................................... ...................... 857.6 SETTING OPERATING SYSTEM PASSWORDS ........................................................ ................................. 857.7 SETTING OPERATING SYSTEM PROPERTIES ........................................................ ................................. 867.8 HIDING OPERATING SYSTEMS....................................................... ...................................................... 927.9 USING SHORTCUTS ............................................................ ................................................................ . 937.10 DELETING OPERATING SYSTEMS FROM OSSELECTOR BOOT MENU ................................................ 93
7.11 DETECTING OPERATING SYSTEMS........................................................ ........................................... 93
-
8/14/2019 Man DiskDirectorSuite10.0 Ug.en
5/128
Table of contents
Copyright Acronis, Inc., 20002007 5
7.12 RENAMING OPERATING SYSTEMS ........................................................ ........................................... 957.13 COPYING OPERATING SYSTEMS ........................................................... ........................................... 957.14 SETTING ACRONIS OSSELECTOR OPTIONS............................................................... ...................... 95
CHAPTER 8. INSTALLING AND USING SEVERAL OPERATING SYSTEMS ON A SINGLE PC100
8.1 INTRODUCTION ........................................................... ........................................................... .......... 1008.2 INSTALLING SEVERAL WINDOWS COPIES TO A SINGLE PC ............................................................... 1018.3 INSTALLING LINUX AND WINDOWS ON THE SAME PC................... ................................................... 106
CHAPTER 9. BOOTABLE MEDIA BUILDER................................................................ .................. 108
9.1 GENERAL INFORMATION .............................................................. .................................................... 1089.2 CREATING BOOTABLE MEDIA ....................................................... .................................................... 108
APPENDIX A. HARD DISK AND FILE SYSTEMS................. .......................................................... 111
A.1 HARD DISK ORGANIZATION......................................................... .................................................... 111A.2 HARD DISK PARTITION ..................................................... ............................................................... 112A.3 PARTITION TYPES ............................................................. ............................................................... 112
A.4 PRIMARY
PARTITIONS
.................................................................. .................................................... 113A.5 EXTENDED PARTITIONS ............................................................... .................................................... 114A.6 LOGICAL PARTITIONS ....................................................... ............................................................... 114A.7 FORMATTING HARD DISKS .......................................................... .................................................... 114A.8 FILE SYSTEMS......................................................... ............................................................... .......... 115A.9 FILE SYSTEM MAIN SPECIFICATIONS ...................................................... ......................................... 115
APPENDIX B. PARTICULARITIES OF OPERATING SYSTEMS................................................. 119
B.1 DOS-TYPE OPERATING SYSTEMS ........................................................... ......................................... 119B.2 WINDOWS 95/98/ME......................................................... ............................................................... 121B.3 WINDOWS NT/2000/XP....................... ..................................................................... ....................... 122B.4 LINUX .......................................................... ................................................................ .................... 124B.5 OTHER OPERATING SYSTEMS ...................................................... .................................................... 124
APPENDIX C. GLOSSARY.................. ..................................................................... ............................ 125
-
8/14/2019 Man DiskDirectorSuite10.0 Ug.en
6/128
Introduction
6 Copyright Acronis, Inc., 20002007
Introduction
What is Acronis Disk Director Suite?
Acronis Disk Director Suite is a complex program that includes partit ion and bootmanagers and hard disk data editing tools. With it, you can:
Create hard disk partitions
Resize, move, split and merge partitions without data loss or destruction
Convert partitions to other file systems without data loss
Copy (move) partition contents
Delete partitions
Recover hard disk partitions that were accidentally deleted or damaged due to ahardware or software error
Format, label, assign letters, hide and unhide partitions, set active partitions andperform additional disk management operations
Install multiple operating systems on a single PC
Boot installed operating systems from any hard disk partition
Boot installed operating systems from under Windows
Install several operating systems on a single partition Hide or protect with a password any operating system on your PC
Duplicate installed operating systems and define different configurations for each copy
Recover boot records, files and folders structure, find lost clusters, remove viruses,etc.
Some terms of this guide might be unfamiliar.Appendix AHard Disk And File Systems
andAppendix C Glossary provide descriptions of some hard disk data storage componentsand used terms.
Whats new in Acronis Disk Director Suite 10.0? Splitting/merging partitions
You can split a partition in two, moving the selected folders to the new partition andleaving the rest of the data on the old one. This operation can also be used forcreating an empty partition from another partitions free space. You can merge twopartitions, as well, even if their file systems are different. All data will stay intact andreside on the resulting partition.
Exploring and managing partitions contents
You can explore or manage partition contents before configuring operations on thatpartition directly from Acronis Disk Director Suite. It enables you to copy, paste,
-
8/14/2019 Man DiskDirectorSuite10.0 Ug.en
7/128
-
8/14/2019 Man DiskDirectorSuite10.0 Ug.en
8/128
Introduction
8 Copyright Acronis, Inc., 20002007
Technical support
Users who have legally purchased and registered their copy of Acronis Disk Director Suitewill receive free technical support from Acronis. If you have installation or working problems
that you cant solve by yourself using this manual and the readme.txt file, e-mail thetechnical support team. You will need to provide the serial number of your Acronis DiskDirector Suite copy bundled with the program.
Before you do this, you will have to register your copy athttp://www.acronis.com/homecomputing/my/products/registration/ .
Support URL:http://www.acronis.com/homecomputing/my/support/
http://www.acronis.com/homecomputing/my/products/registration/http://www.acronis.com/homecomputing/my/support/http://www.acronis.com/homecomputing/my/support/http://www.acronis.com/homecomputing/my/products/registration/ -
8/14/2019 Man DiskDirectorSuite10.0 Ug.en
9/128
-
8/14/2019 Man DiskDirectorSuite10.0 Ug.en
10/128
Installation and Use
10 Copyright Acronis, Inc., 20002007
3. You will be prompted to choose Typical, Custom or Complete installation. If youpick Custom , you can choose not to install the Bootable Media Builder, a tool forcreating bootable media (see Chapter 9 Bootable Media Builder). You might not need
this tool if you purchased a boxed product that contains a bootable CD.If you have another Acronis product with its own Bootable Media Builder, such as AcronisTrue Image, installed on your computer, the installation program will automatically detectit and will not install another Bootable Media Builder regardless of your setting. You cancreate bootable media for all Acronis products using either product.
4. After installation, reboot your PC.
1.3.2 Acronis OS Selector installation
To install Acronis OS Selector, you should first install Acronis Disk Director Suite. Thenselect Start ProgramsAcronisAcronis DiskDirectorInstall Acronis OSSelector and follow the setup program instructions. If you already have Acronis OSSelector installed on your computer, it will be updated by the new version.
During the installation of Acronis OS Selector, the hidden system folder BOOTWIZ will becreated on your PC to keep the program loader. Acronis OS Selector will also copy OSsystem files found on your PC into this folder to avoid problems during bootup and tosimplify adding new OS in the future.
Acronis OS Selector can be installed in the Typical or Custom variants.
During Typical installation, the BOOTWIZ folder will be created in the system hard disk
partition that contains the Windows files and folders.
Using the Custom installation option, you will be able to select the location of theBOOTWIZ folder. This might come in handy when a system partition is accidentallydestroyed or damaged. In that case, you will be able to access the Acronis OS Selectorboot menu even if the system partition is inaccessible. From this menu, you can run thestandalone version of Acronis Disk Director Suite, saved in the BOOTWIZ folder as well, tocreate and restore partitions and access the Acronis Disk Editor tool.
1.4 Upgrading Acronis Disk Director Suite
If you already have Acronis Disk Director Suite installed on your PC, the installationprogram will automatically find it and prompt you on its replacement with the newversion.
Software upgrades (with certain bug fixes) may be downloaded free from the AcronisWeb site: http://www.acronis.com/support/updates/.
1.5 Removing Software
To remove Acronis Disk Director Suite, select Start Settings Control Panel Add or Remove Programs Acronis Disk Director Suite Remove . You will see
http://www.acronis.com/support/updates/http://www.acronis.com/support/updates/ -
8/14/2019 Man DiskDirectorSuite10.0 Ug.en
11/128
Installation and Use
Copyright Acronis, Inc., 20002007 11
a dialog to confirm removal. ClickYes to confirm and Acronis Disk Director Suite will becompletely removed along with Acronis OS Selector.
To remove Acronis OS Selector only, select Start Programs
Acronis
Acronis
DiskDirector Install Acronis OS Selector. Then select Uninstall Acronis OSSelector in the installation program window and follow the program instructions.
1.6 User Interface
When Acronis Disk Director Suite software is installed, it has a graphical user interface
that is controlled by the mouse or by Tab, Shift+Tab,Left,Right,Up,Down, Space,
Enter and Escape keys.
If you regularly work with Windows or X Window applications, you should not encounter
any problems with the Acronis Disk Director Suite interface.
Acronis Disk Director Suite uses a series of dialogs requiring the user to choose amongseveral actions or to mark partitions or disks to be manipulated.
1.7 Before You Run Acronis Disk Director Suite
PLEASE NOTE: Operations on system, application or data partitions must be done verycarefully to avoid potential hard disk booting or data storage problems.
Acronis Disk Director Suite has been thoroughly tested to work with numerous hard disks,so if problems arise, they are likely caused by improper use, not the software.
A power loss, turning off the PC or pressing the Reset button on your PC during therepartitioning procedure could result in partition damage and data loss.
Please take all necessary precautions and following these simple rules:
1. Create a disk image of the disk on which partitions are to be reconfigured. This willensure that your data will not be lost under any circumstances.
Almost all current PCs feature CD-RW drives. Having your most important data backed upto a hard disk or CD will enable you to work on the disk partitions with full confidence thatyour data is safe.
Acronis offers extremely effective hard disk and partition disk imaging software AcronisTrue Image (visit http://www.acronis.com/products/trueimage/ ). It creates a backup stored
in a compressed archive file whose contents can be restored at any time.
2. Test your disk to make sure its fully functional and does not contain bad sectors or file
system errors.
http://www.acronis.com/products/trueimage/http://www.acronis.com/products/trueimage/ -
8/14/2019 Man DiskDirectorSuite10.0 Ug.en
12/128
Installation and Use
12 Copyright Acronis, Inc., 20002007
You can invoke system hard disk checking tools directly from Acronis Disk Director Suiteby selecting Disk Check or clicking Check the selected partition for errors toolbarbutton.
3. Do not perform any partition operations while running other software that has low-level disk access, such as antivirus or backup tools. Close such programs before runningAcronis Disk Director Suite.
If you follow these simple rules, you will protect yourself against data loss.
1.8 Running Acronis Disk Director Suite
1.8.1 Running under Windows
Under Windows, select Start ProgramsAcronisDiskDirector Acronis Dis kDirector Suite.
Under Windows, Acronis Disk Director Suite can perform operations on any partitions,including primary, logical, system or data withoutrebooting your PC.
1.8.2 Running Acronis Disk Director Suite for the first time
When you run the program for the first time, you will be prompted to choose whether youwant to work in Automatic Mode or Manual Mode.
Automatic Mode provides enough functionality to create almost any partition configurationon your PC hard disks.
If you need a detailed partition structure representation with a complete set of partitionoperations and controls, select Manual Mode.
You can switch between modes at any time (see 2.1.3 Switching modes).
1.8.3 Running from bootable diskettes or CD
Previously, we explained how to create bootable diskettes or a CD (see 1.2 SupportedOperating Systems
Windows NT 4.0 SP 6 Windows 2000 Professional SP 4 Windows XP SP 2 Windows Vista (all editions).
Installation Process). While working with Acronis Disk Director Suite, you may need touse the bootable media: (1) after a serious Windows failure or (2) to work on a Linux-based PC. (See also Chapter 9 Bootable Media Builder.)
Your PC BIOS must be set correctly to boot and run the software from bootable diskettesor CD.
-
8/14/2019 Man DiskDirectorSuite10.0 Ug.en
13/128
Beginning The Work
Copyright Acronis, Inc., 20002007 13
Chapter 2.Beginning The Work
2.1 Acronis Disk Director Suite Logical Organization
Acronis Disk Director Suite provides two operation modes (see 1.8 Running Acronis DiskDirector Suite):
Automatic partit ion operations mode is designed for the most frequentoperations suitable for the majority of users
M anual partit ion operations mode for any partition operations. This mode isintended for experienced users with some knowledge of disk data storage
organization; it provides full operational control
2.1.1 Automatic partition operations
In this mode, all actions are performed through task-based wizards.
Create partition wizard enables you to create a partition from unallocated disk spaceor other partitions
Increase free space wizard enables you to enlarge a partition at the expense ofunallocated disk space or other partitions
Copy partition wizard enables you to copy a partition
Recover partitions wizard enables you to recover any deleted or damaged partitions.Working with Recover partitions wizard is described in detail in a separate chapter of thisguide. See Chapter 5 Working with Acronis Recovery Expert. With these wizards,even an inexperienced user will be able to perform the recovery operations usingstep-by-step instructions.
2.1.2 Manual partition operations
In this mode, experienced users have access to all Acronis Disk Director Suite features.
Partition operations are performed by entering necessary parameters into dialog boxes.
The main difference between the automatic and manual modes is that wizards performoperations series in the automatic mode and only single disk/partition operations in the
manual mode.
2.1.3 Switching modes
Having selected an operation mode during installation (see 1.2 Supported OperatingSystems
Windows NT 4.0 SP 6 Windows 2000 Professional SP 4 Windows XP SP 2 Windows Vista (all editions).
-
8/14/2019 Man DiskDirectorSuite10.0 Ug.en
14/128
-
8/14/2019 Man DiskDirectorSuite10.0 Ug.en
15/128
Beginning The Work
Copyright Acronis, Inc., 20002007 15
Acronis Disk Director Suite main window, Manual Mode
2.2.1 Disk and partition information
The main window shows the partitions disk number, assigned letter, label, type, status,size, free space size and file system. Disk and partition information is also provided in thepartition and disk tree.
The bottom part of the main window graphically indicates the selected disk and itspartitions as rectangles with basic data on them (label, letter, size, type, file system).
2.3 Calling Partition Operations
All partition operations in both modes are called and executed similarly.
2.3.1 Calling the main operations
Any operation can be launched:
By selecting it from the Disk submenu
From customizable toolbars
From the partition context menu (both in the main window and the graphical panel) From Operations and Advanced sidebar lists
Note that the list ofavailableoperations in the Disksubmenu and the Operations sidebardepends on the selected partition type. This holds true for unallocated space as well.
2.3.2 Advanced operations
Advanced operations are:
Convert convert the FAT16 partition file system to FAT32, Ext2 to Ext3, and viceversa
-
8/14/2019 Man DiskDirectorSuite10.0 Ug.en
16/128
Beginning The Work
16 Copyright Acronis, Inc., 20002007
Hide/Unhide hide/unhide a partition
Set Active set an active partition
Resize Root
resize FAT16 partition root
Change Bytes per i-node resize i-node table (Linux Ext2/Ext3)
Change Cluster Size change FAT16/FAT32 partition cluster size
Change Type change partition type
Recoverrecover deleted or damaged partitions (see Chapter 5 Working with AcronisRecovery Expert).
Edit edit hard disk data (see Chapter 6 Working with Acronis Disk Editor).
Advanced partition operations are called from the Advanced sidebar list, the same partition
context menu item or toolbar button.
Note that the additional operations list of the partition context menu or toolbar dependson the selection of a partition type. For example, the FAT16 partition menu containsAdvancedResize Root; this is absent in the FAT32 partition menu. The Linux Ext2/Ext3partition context menu contains AdvancedChange Bytes per i-node, which is not found onthe FAT menus.
2.3.3 Invoking Acronis Disk Director Suite wizards
Wizards are invoked from the Wizards submenu and the corresponding sidebar list. For
example, select WizardsCreate Partitionfor the partition creation wizard.
2.4 Partition Operation Properties
2.4.1 Displaying operation results
Results of any disk partition operation are immediately displayed in the Acronis DiskDirector Suite main window.
If you create a partition, it will be immediately shown in the hard disk partition list in themain window, as well as in graphical form on the bottom of the main windows.
Any partition changes, including resizing, relocating and labeling are also immediatelydisplayed in the main window.
2.4.2 Pending operations
All operations are pending until the user issues the command for the changes to be madepermanent. Until then, Acronis Disk Director Suite will only show the new partitionstructure that is provided by operations to be performed.
Therefore, you can view the graphical representation of the new partition structure firstand then decide whether to perform or cancel specific operations.
-
8/14/2019 Man DiskDirectorSuite10.0 Ug.en
17/128
Beginning The Work
Copyright Acronis, Inc., 20002007 17
2.4.3 Viewing delayed operations
All pending operations are added to the pending operations list. You can view it in thePending Operations window by clicking OperationsShow:
Pending operations list
This organization enables you to control all planned operations, double-check yourintended work, and undo operations fully or partially, if needed.
2.4.4 Performing pending operations
To execute planned hard disk operations, the user has to select one of the two followingcommands:
Select OperationsCommit in the main menu Click Commit Pending Operations toolbar button
To prevent you from performing any unintentional change on your disk, the program willfirst display the list of all pending operations. Clicking Proceed will launch theirexecution. You will not be able to undo any actions or operations after you Proceed theoperation.
2.4.5 Modifying pending operations
All of your actions result in the creation of pending operations. For example, you can
create a new partition by providing its type, file system, size, location and label. Youcan easily view the pending operation for the partition you are working on (see 2.4.3Viewing delayed operations).
You can always change any operation parameter, including type, file system, size,location, etc. before performing the operation. Using Change type, Convert, Move, Resize,and similar operations, you will also see that your actions do notresult in creating newpending operations. These actions will only change the existing pending operationparameters.
If you decide to change the label ofa different, existing partition, Acronis Disk DirectorSuite will immediately create a new pending operation. Thus the same actions sometimes
result in the creation of a new pending operation or modification of existing operations.
-
8/14/2019 Man DiskDirectorSuite10.0 Ug.en
18/128
Beginning The Work
18 Copyright Acronis, Inc., 20002007
2.4.6 Undoing user actions
Calling wizards or dialog boxes for planning disk partition operations are user actions.User entries are necessary operation parameters on the wizard or dialog box pages.
One user action in Acronis Disk Director Suite enables you to plan a list of partitionoperations, for example, calling a wizard for partition creation or resizing. (You can easilyverify your actions by looking at the Pending Operations when the wizard finishes itswork.)
You can also create a partition by selecting DiskCreate Partition. This requires a list ofactions to be performed (enter a label, select partition type, file system, size andlocation), resulting in the creation of a single partition create operation only.
The difference between user actions and partition operations should be kept in mind ifyou wish to undo user actions.
Any user action in Acronis Disk Director Suite can be undone or redone before committingthe operation. To undo a user action:
Select OperationsUndo from the main menu (or press Ctrl+Z) Click the Undo Last Action toolbar button
To redo a user action:
Select OperationsRedo from the main menu (or press Ctrl+Y) Click the Redo Last Action toolbar button
As user actions result in creating pending partition operations, as mentioned above,undoing them results in canceling one or more partition operations. And conversely,redoing a user action results in the addition of one or more pending operations.
Depending on the situation, undoing an action may cancel a pending operation or undochanges of an existing operation (see 2.4.5 Modifying pending operations).
Similarly, redoing an action might add a pending operation to the list again or redo achange of a pending operation parameter.
You can undo user actions one at a time or all at once by selecting OperationsUndo All.Similarly, you can redo user actions (along with the corresponding graphicalrepresentation of partition reconfiguration) one-by-one or all at once by selectingOperationsRedo All.
2.4.7 Wizard operations
Pending partition operations created by Acronis Disk Director Suite wizards differ in that auser must provide a list of operation parameters to perform them. Each parameter is enteredon a separate wizard page.
Entering operation parameters, you change wizard pages using Back and Next buttons
until you reach the Preview page with the Finish button.
On the Preview wizard page, you can click Back to return and change any operation
parameter.
-
8/14/2019 Man DiskDirectorSuite10.0 Ug.en
19/128
Beginning The Work
Copyright Acronis, Inc., 20002007 19
After clicking Finish on the last wizard page:
The new partition structure is graphically represented in the Acronis Disk Director Suitemain window
The wizard creates a list of pending operations; you can see it by selecting OperationsShow
Remember that no actions are performed on your disks when the wizard finishes working!If you are sure that the new structure is suitable, select Operations Commit or clickCommit Pending operations. Wizard-created pending operations will then be performed atthis t ime.
Before you select Operations Commit or click Commit Pending operations, you canundo your actions (calling a wizard) and wizard-created pending operations in the usualway (selecting OperationsUndo or pressing Ctrl+Z) or clicking Undo Last Action.
Acronis Disk Director Suite shows the wizard and its results as a user action by creatingthe list of operations. Any pending actions can be fully undone by any of the mentionedmethods, i.e. pressing Undo Last Action will undo a user action and all operations plannedby the wizard.
2.5 Protecting Acronis Disk Director Suite With A Password
You should always be aware of possible unauthorized access to your data. To protect
your hard disk, partition, applications and data, Acronis Disk Director Suite providespassword protection.
If you need to protect Acronis Disk Director Suite with a password:
1. Select DiskSet Password.2. Enter a password in the New Password and Confirm New Password fields in the SetPassword window.
-
8/14/2019 Man DiskDirectorSuite10.0 Ug.en
20/128
Beginning The Work
20 Copyright Acronis, Inc., 20002007
3. Click OK to enable password protection.
After you run the program, youll be prompted to enter a password in the PasswordProtected window:
If you enter a wrong password, you'll be asked to re-enter it. Clicking Cancel will close the
program.
If you need to change the password:
1. Select DiskSet Password.2. Enter the old password in the Old Password field and the new password in the New
Password and Confirm New Password fields in the Set Password window.
3. ClickOKto enable password protection.
If you protect Acronis Disk Director Suite with a password and forget it, you will have touninstall Disk Director Suite (see 1.5 Removing Software), and install it again.
2.6 Viewing logs
Acronis Disk Director Suite allows users to view its working logs. They provide informationabout partition operations, including reasons for failure, if any.
To invoke the log window, select Show log on the toolbar or from the Tools menu.
The log browsing window contains two panes: the left one features the log list, while theright one shows selected log contents.
The left panel can contain up to 50 logs. If there are more, you can browse the list usingthe More and Less buttons with the left and right arrows.
To delete a log, select it and clickDelete.
-
8/14/2019 Man DiskDirectorSuite10.0 Ug.en
21/128
Beginning The Work
Copyright Acronis, Inc., 20002007 21
If any step was terminated by an error, the corresponding log will be marked with a redcircle with a white cross inside.
The right window features the list of steps contained in the selected log. The threebuttons to the right control message filters: the white cross in the red circle filters errormessages, the exclamation sign in a yellow triangle filters warnings, and the i in theblue circle filters information messages.
To select columns (step parameters) to display, right-click the headers line or left-click theChoose Details button. Then check the desired parameters.
To sort messages by a particular parameter, click its header (click again to reverse order)or the Arrange Icons by button (the second from the right) and select the desiredparameter.
You can also change column width by dragging the borders with a mouse.
-
8/14/2019 Man DiskDirectorSuite10.0 Ug.en
22/128
Automatic Partition Operations
22 Copyright Acronis, Inc., 20002007
Chapter 3.Automatic Partition Operations
The Automatic partition operations mode enables you to perform the following typicaloperations:
Create a new partition
Increase partition free space
Copy a partition
Recover partitions
These operations are performed with wizards, enabling you to enter operation parametersstep-by-step and return to any step as needed. Each parameter is provided with detailed
instructions.For a detailed description of the Recover Partitions Wizard see Chapter 5 Working withAcronis Recovery Expert.
3.1 Creating A New Partition
You might need a new hard disk partition to:
Store several same-type files for example, an MP3 collection or video files on a
partition
Store backups (images) of other partitions/disks on a partition
Install a new operating system (or swap file) on a partition
Create partit ion wizard lets you create a partition of any type (Active, Primary orLogical), select a file system, label, assign a letter, and other disk management functions.
1. If you need to create a partition:
1. Run the create partition wizard by selecting WizardsCreate partition or a similarWizards list item on the sidebar, or by clicking Create partition on the toolbar.
2. The wizard will analyze computer disks and partitions. If the wizard finds unallocatedspace, you will see the Action Selection wizard page.
It will ask you to select how to create a new partition:
(1) using diskunallocated space.
(2) using existing partitions free space
Unallocated space is the space not used by any existing partitions. In contrast, partitionfree space is the space free from any data.
-
8/14/2019 Man DiskDirectorSuite10.0 Ug.en
23/128
Automatic Partition Operations
Copyright Acronis, Inc., 20002007 23
Partition creation method selection window
2. If you w ant to create a partit ion using unallocated disk space:
1. Set the switch to Unallocated space.
2. The wizard will offer to create a partition on the largest unallocated area.For example, if you have 5 GB and 12 GB unallocated areas, the wizard will offer tocreate a partition on the 12 GB area.
If you want to create a partition on the 5 GB unallocated space, you will have to reject thewizards suggestion and simply select this area and clickCreate a new partition. You can dothis in the Manual partition operations mode.
3. On the Partition Size wizard page, set the partition size.
New partition size window
-
8/14/2019 Man DiskDirectorSuite10.0 Ug.en
24/128
Automatic Partition Operations
24 Copyright Acronis, Inc., 20002007
4. On the next wizard page, select partition type Active (Active Primary), Primary orLogical.
5. Typically Primary is selected to install an operating system to a partition. If the
partition is for data storage, select Logical.
6. Select Active if you want to install an operating system on this partition to boot atstartup.
Note that if you enter a size of more than 2 GB, you will not be able to use the FAT16 filesystem on this partition. It will be disabled in the File System wizard page.
Partition type selection window
A hard disk can contain up to four primary partitions. If they already exist, Active andPrimary options will be disabled and you will be able to select only the Logical partitiontype.
7. On the next File System wizard page, select a file system. The wizard will offer youone of the Windows file systems FAT16, FAT32 orNTFS, or Linux file systems EXT2, EXT3, ReiserFS, Swap or to leave the partition Unformatted.
More details about the properties of main file systems, the operating systems, and disksare provided in theA.9 File System Main Specifications appendix.
-
8/14/2019 Man DiskDirectorSuite10.0 Ug.en
25/128
Automatic Partition Operations
Copyright Acronis, Inc., 20002007 25
Partition file system selection window
Selecting a partition file system results in partition formatting, i.e. creating partitiondata storage structures boot record, file allocation table, etc.
8. On the next wizard page, you will be asked to select a partition letter.
Partition Logical Drive Letter selection window
At startup, an operating system assigns letters (C:, D:,) to partitions. These letters areused by applications and the operating system to locate files on partitions. For example,C:\Program Files\Acronis\Disk Director\DiskDirector.exe. See also Appendix C Glossary
Letter (of a drive, partition).
-
8/14/2019 Man DiskDirectorSuite10.0 Ug.en
26/128
-
8/14/2019 Man DiskDirectorSuite10.0 Ug.en
27/128
Automatic Partition Operations
Copyright Acronis, Inc., 20002007 27
OS startup problems may appear if you directly change the letter assigned to the systempartition or a partition with PAGEFILE.SYS swap file.
Hard disk partition letter assignment in various operating systems is further explained in all
guide chapters where the partition operations might affect PC operation or booting.
9. On the next page, you can enter an optional partition label that will enable you todistinguish one created partition from another.
In Windows, a partition label is shown in the Explorer disk and folder tree; for example,WIN98(C:), WINXP(D:), DATA(E:), etc. WIN98, WINXP and DATA are partition labels.See also Appendix C Glossary Label.
10.The last wizard page graphically shows you the new disk partition structure, including
those just created.
Created partition in the disk partition structure
Clicking Finish on this page will make Acronis Disk Director Suite create a pending
operation for new partition creation, (your actions may only modify an existingoperation. See 2.4.5 Modifying pending operations). The new partition structure will be
graphically represented in the Acronis Disk Director Suite main window.
More details about the Finish command results are provided in 2.4.7. Wizard
operations.
3. If you wan t to create a new partition using other partition free space:
1. On the Action Selection wizard page, set the switch to Free space of the existingpartitions.
-
8/14/2019 Man DiskDirectorSuite10.0 Ug.en
28/128
Automatic Partition Operations
28 Copyright Acronis, Inc., 20002007
2. On the Select Hard Disk Drive wizard page, select a disk on which to create a
partition.
Partition disk selection page
Note that this wizard page represents physical disks actually connected to your PC. Thenext page shows logical disks (or partitions) on the selected physical disk. See also
Appendix C Glossary Physical disk, Logical disk.
3. On the next Select Partitions wizard page, select the disk partition(s) whose spaceyou want to use to create a new partition.
This means that if these partitions have free space, their size can be reduced. As a result,the freed space will be automatically considered as unallocated (not used by any
partitions). A new partition can be created in this space.
-
8/14/2019 Man DiskDirectorSuite10.0 Ug.en
29/128
Automatic Partition Operations
Copyright Acronis, Inc., 20002007 29
The window of existing partition selection to create a new partition
By creating a partition using the free space of other partitions, Acronis Disk DirectorSuite can collect it in such a way that the final partition size is not smaller than 110%of data-occupied space.
When creating a partition with the switch set to Free space of the existing partitions,you provide a small partition size. If it is possible to create it using unallocated diskspace, the partition will be created this way; the existing partitions will not be resized.If a partition cannot be created using unallocated space only, then the deficit will betaken from existing partitions.
If you do not select a partition to take space from on the Select Partitions wizard page
and there is no unallocated disk space, you will see an error message:
Error message of deficient disk space for partition creation
-
8/14/2019 Man DiskDirectorSuite10.0 Ug.en
30/128
Automatic Partition Operations
30 Copyright Acronis, Inc., 20002007
In this case, you will have to return to the previous wizard page and select a differentpartition from which to take the necessary space.
4 On the Partition Size wizard page, enter the size of the created partition (the wizard
automatically determines minimum and maximum partition sizes).
Created partition size window
5 The next wizard pages provide partition type, file system, letter (if you work in
Windows NT/2000/XP), and optional labeling.
Further actions for partition creation are the same as described in 3.1 Creating A NewPartition section.
Clicking Finish on the last wizard page allows Acronis Disk Director Suite to create a
pending operation list for new partition creation (these actions may only modify an existingoperation. See 2.4.5 Modifying pending operations).
The list will include not only the operation of partition creation itself, but also operationsof partition resizing for creating a new partition.
If you want to create a new partit ion and there is no free space on disks:
Run the create partition wizard, by clicking Create a new partition.
You will immediately see the Select Hard Disk Drive wizard page, passing the ActionSelection page.
Further actions for partition creation are the same as described in 3.1 Creating A NewPartition section.
-
8/14/2019 Man DiskDirectorSuite10.0 Ug.en
31/128
Automatic Partition Operations
Copyright Acronis, Inc., 20002007 31
ClickFinish on the last wizard page to allow Acronis Disk Director Suite to create a
pending operation list for new partition creation (these actions may only modify an existing
operation. See 2.4.5 Modifying pending operations).
3.2 Increasing Partition Free Space
You might need to increase partition free space in some cases:
There is no free space to install new applications or store data
Some programs, like defragmenters, could stop working correctly if partitionfree space is smaller than a certain value
Reducing system partition free space below a certain value might cause operating systemproblems. The Increase free space wizard will enable you to enlarge a partition using
other partitions' free space. If there is not enough free space in other partitions, it canuse unallocated disk space.
If you need to increase partition free space:
1. Run the Increase free space wizard by selecting WizardsIncrease free space or asimilar item in the Wizards sidebar list or by clicking Increase free space on apartition on the toolbar.
2. On the Select Partition To Increase wizard page, select a partition that you want toenlarge.
Selecting a partition to increase free space
3. On the Select Partitions wizard page, select a disk partition whose space will be usedto increase the selected partition.
-
8/14/2019 Man DiskDirectorSuite10.0 Ug.en
32/128
Automatic Partition Operations
32 Copyright Acronis, Inc., 20002007
Enlarging a partition at the expense of another partition is described above: see3.1 Creating A New Partition.
Selecting a partition to use to increase free space
4. On the next wizard page, you will see the maximum size available for the selectedpartition. You must select the size yourself.
Entering the size to increase partition free space
-
8/14/2019 Man DiskDirectorSuite10.0 Ug.en
33/128
Automatic Partition Operations
Copyright Acronis, Inc., 20002007 33
Note that although selected partition size is increased at the expense of other partitionspace, unallocated space also will be used if needed. Unallocated space is automaticallyconsidered to be the maximum partition size.
5. In the last Preview wizard window, you will see a graphical representation of the
new partition structure, including the resized partition.
Clicking Finish on the last wizard page will allow Acronis Disk Director Suite to create
the pending operation list for partition resizing (your actions may only modify an existing
operation. See 2.4.5 Modifying pending operations).
The new partition structure will be graphically represented in the Acronis Disk DirectorSuite main window.
Similar to creating a new partition (see 3.1 Creating A New Partition), Acronis Disk
Director Suite considers the results of partition free space increase as a single complexoperation that can be undone only as a whole.
3.3 Copying Partitions
Having copied a partition, you get the duplicate of all its data. Partition copy can be used:
As a partition backup (or rather as a data backup)
A system partition backup is advised if you want to upgrade the existing operatingsystem
To quickly move all data from an old disk to a new disk
We again recommend our backup solution Acronis True Image. It enables you to createa backup (image) of a partition and/or entire hard disk in a compressed archive file, whileallowing comments and password protection. Seehttp://www.acronis.com/products/trueimage/ ).
The copy partition wizard will let you create a partition copy on the selected disk space. Itcan be created on unallocated disk space or at the expense of existing partition space,inserted between other partitions or resized after comparison with the original. It can alsochange the type or file system and assign a label or a letter if needed.
If you need to copy a partition:
1. Run the wizard by selecting Wizards Copy partition or a similar item in theWizards sidebar list, or by clicking Copy a partition on the toolbar.
2. On the Select Partition To Copy wizard page, select a partition to copy.
http://www.acronis.com/products/trueimage/http://www.acronis.com/products/trueimage/ -
8/14/2019 Man DiskDirectorSuite10.0 Ug.en
34/128
Automatic Partition Operations
34 Copyright Acronis, Inc., 20002007
Selecting a partition to copy
3. On the next Partition Location wizard page, a record of copied partition parameterswill be created.
The page for selecting a disk location for partition copy
You will have to select a copy location on one of the disks, among existing partitions. Tomake your selection, clickbefore or after a partition to mark where you want to locate thecopy.
In this example, the copy will be located before the PROGRAM(H:) partition in the figurebelow.
-
8/14/2019 Man DiskDirectorSuite10.0 Ug.en
35/128
-
8/14/2019 Man DiskDirectorSuite10.0 Ug.en
36/128
Automatic Partition Operations
36 Copyright Acronis, Inc., 20002007
The page to select a partition, which will be partly used for a copy location
If you do not select a partition to be partly used as the copy location on the SelectPartitions wizard page and there is not enough unallocated disk space, you will see anerror message:
Error message showing not enough disk space for a partition copy
In that case, the wizard will prompt you to select a partition from which to take somespace.
If there is not enough space, the partition will not be copied!
2. On the next Partition Size wizard page, you can provide a desired size. The wizard will
automatically determine the minimum and maximum copy size.
-
8/14/2019 Man DiskDirectorSuite10.0 Ug.en
37/128
Automatic Partition Operations
Copyright Acronis, Inc., 20002007 37
The page for partition copy size selection
The minimum copy size is determined by the data area size of a copied partition. Themaximum size is determined by the available disk space. It includes the space takenfrom a partition and unallocated disk space.
By copying a partition at the expense of existing partition free space, Acronis DiskDirector Suite can take the partition space to make sure that partition size is not smallerthan 110% of data-occupied space.
3. On the next Partition Type wizard page, you can select partition copy type: Active,Primary and Logical.
As a rule, Primary is selected if a partition contains an operating system. If a partition isintended for data storage, you should select Logical.
Select Active if you want to boot the partitions operating system at startup.
By copying a partition at the expense of existing partition free space, Acronis DiskDirector Suite can take the partition space to make sure that partition size is not smallerthan 110% of data-occupied space.
Further actions for copying a partition are the same as described in sections 4-7 of 3.1Creating A New Partition.
Copying a partition in Windows 98/Me and assigning it a letter can change the order ofletters assigned to other partitions. As a result, some shortcuts might stop working. For adetailed discussion of partition letter assignment rules for various operating systems, see3.1 Creating A New Partition.
Clicking Finish on the last wizard page will allow Acronis Disk Director Suite to create
the pending operation list for copying a partition (your actions may only modify an existingoperation. See 2.4.5 Modifying pending operations).
The new partition structure will be graphically represented in the Acronis Disk Director
Suite main window.
-
8/14/2019 Man DiskDirectorSuite10.0 Ug.en
38/128
Manual Partition Operations
38 Copyright Acronis, Inc., 20002007
Chapter 4.Manual PartitionOperations
Unlike the Automatic partition operations mode (see 2.1), the Manual partitionoperations mode is intended for experienced users only, and offers much wider operationlists. Manual operation parameters are entered in the dialog boxes.
To switch to the Manual partition operations mode, selectView -> M anual mode .
4.1 Main Partition Operations
Main hard disk partition operations include the typical, most frequently used operations ofpartition creation (selecting a type, file system, formatting, etc.), assigning label andletter partition, resizing, relocating, clearing, deletion, etc.
4.1.1 Creating partitionsIf there is unallocated space on a disk, you can create a partition using manual diskoperations.
Note that the Create partition wizard mentioned above can create a partition using bothunallocated disk space and the space of existing partitions (see 3.1 Creating A NewPartition). It will enable you to create a partition on unallocated space only. If there is nosuch space, it should be provided by resizing and moving existing partitions.
If you need to create a disk partition:
1. Select hard disk and unallocated space in the Acronis Disk Director Suite mainwindow. The Create partition button will become availableon the toolbar, and the
Create Partition operation on the sidebar and in the context menu.
Selecting unallocated disk space
2. Select DiskCreate partition or a similar item in the Operations sidebar list, or clickCreate partition on the toolbar.
-
8/14/2019 Man DiskDirectorSuite10.0 Ug.en
39/128
Manual Partition Operations
Copyright Acronis, Inc., 20002007 39
3. In the Create Partition window, enter a partition label and select a file system andpartition type (Primary Logical) from the list; you can also enter partition sizeand location using a mouse or by direct input to Partition size, Unallocated space
before (and Unallocated space after) fields.As a rule, Primary is selected if a partition is to contain an operating system. If a partitionis meant for data storage, Logical should be selected.
Created partition parameters window
4. By clicking OK, you'll add the pending operation of new partition creation.
The new partition structure will be graphically represented in the Acronis Disk DirectorSuite main window.
Creating a partition in unallocated disk space in Windows 98/Me can change the order ofletters assigned to other partitions. As a result, some shortcuts might stop working. Adetailed discussion of partition letter assignment rules for various operating systemsappears in 3.1 Creating A New Partition.
4.1.2 Copying a partition to unallocated disk space
The reasons for copying a partition were discussed above (see 3.3 Copying Partitions).Partition copy can be used:
As a partition backup (or rather a data backup)
As a system partition backup if you want to upgrade the existing operating system
To quickly move all data from the old disk to the new
If you need to copy a partition:
-
8/14/2019 Man DiskDirectorSuite10.0 Ug.en
40/128
-
8/14/2019 Man DiskDirectorSuite10.0 Ug.en
41/128
Manual Partition Operations
Copyright Acronis, Inc., 20002007 41
4. Select the unallocated disk space to copy a selected partition to it.5. In the next wizard page, enter partition copy type (Logical Primary), size and
location.
While copying a partition, you might have to change its type. For example, you have to copya primary partition, but there are already four primary partitions on the disk. You will be ableto copy it only as a logical partition. If you need to restore the primary partition from a copy,you will be able to change its type again.
Entering partition copy parameters
The size and location of a partition copy can be provided with a mouse or by enteringdata into the Unallocated space before, Partition size (and Unallocated space after) fields.
6. By clicking OK in the Copy Partition wizard, you'll add the pending operation of
partition copying and location (your actions may only undo or modify alreadyexisting operation; see 2.4.5 Modifying pending operations).
The new partition structure will be graphically represented in the Acronis Disk DirectorSuite main window.
Copying a partition in Windows 98/Me and assigning it a letter can change the order ofletters assigned to other partitions. As a result, some shortcuts might stop working. Adetailed discussion of partition letter assignment rules for various operating systemsappears in 3.1 Creating A New Partition.
4.1.3 Moving a partition to unallocated disk space
You might need to move a partition to:
Change order of letters assigned by operating system
-
8/14/2019 Man DiskDirectorSuite10.0 Ug.en
42/128
Manual Partition Operations
42 Copyright Acronis, Inc., 20002007
For example, Windows 98/Me, unlike Windows NT/2000/XP, does not let users assignrandom letters to partitions, so you must move a partition to assign it the necessaryletter.
Work with some older OS (MS-DOS, Windows NT 4.0), that can boot only from binarypartitions located in the beginning of the disk
Speed up partition operations
For example, you might have a special partition for a swap file. If you move this partitioncloser to the beginning of a disk, OS might work much faster with it.
Change partition configuration
If you need to move a partit ion to unallocated disk space:
1. Select the hard disk and partition to move.
Selecting a partition to move
2. Select DiskMove or a similar item in the Operations sidebar list or click Movethe selected partition to another free space on the toolbar.
3. Acronis Disk Director Suite will automatically compare moved partition size andavailable free space, indicating it in the Move Partition window.
-
8/14/2019 Man DiskDirectorSuite10.0 Ug.en
43/128
-
8/14/2019 Man DiskDirectorSuite10.0 Ug.en
44/128
Manual Partition Operations
44 Copyright Acronis, Inc., 20002007
Entering moved partition parameters
The size and location of a partition copy can be provided with a mouse click or byentering data into the Unallocated space before, Partition size (and Unallocated spaceafter) fields.
6. By clicking OK in the Move partition window, you'll add a pending operation to
partition moving (your actions may only undo or modify already existing operation; see2.4.5 Modifying pending operations).
The new partition structure will be graphically represented in the Acronis Disk DirectorSuite main window.
Moving a partition to unallocated disk space in Windows 98/Me can change the order ofletters assigned to other partitions. As a result, some shortcuts might stop working. Adetailed discussion of partition letter assignment rules for various operating systemsappears in 3.1 Creating A New Partition.
Take special care when moving an operating system partition and its boot code location.
The OS might stop booting. For example, Windows NT 4.0 and earlier versions limit bootcode location to the first 2016 MB.
4.1.4 Resizing and/or moving a partition
You may find that there is not enough free space on a certain partition. For example, maybeit is almost filled with MP3 files. Acronis Disk Director Suite lets you enlarge a partition easily.
Reasons for moving a partition were discussed above (see 4.1.3 Moving a partition tounallocated disk space).
If you need to resize and/ or move a partit ion:
1. Select the hard disk and a partition to be resized.
-
8/14/2019 Man DiskDirectorSuite10.0 Ug.en
45/128
Manual Partition Operations
Copyright Acronis, Inc., 20002007 45
2. Select DiskResize or a similar item in the Operations sidebar list, or clickResize/move the selected partition on the toolbar.
3. Resize the partition in the Resize Partition window:(1) Hold the mouse button and drag a corresponding partition rectangle
side until you get the proper size in the Partition size field.
(2) Specify the partition size in the Partition size field.
Resize partition window
4. Relocate a partition on a disk by one of the following methods:
(1) Holding the mouse button and dragging the corresponding partitionrectangle left side to resize free space before the partition.
(2) Having pointed to the rectangle, hold the left mouse button andmove a partition as a whole until you get the necessary MB or GBamount in the Unallocated space before field.
(3) Specifying the necessary value in the Unallocated space before field.
Acronis Disk Director Suite automatically considers the limitations of file systems andparameters provided. In particular, it wont let you enlarge a FAT16 partition over the
maximum 2 GB (4 GB for Windows 98/Me) value.
5. By clicking OK in the Resize Partition window, you'll create a pending operation for
partition resizing and moving (your actions may only undo or modify an existingoperation; see 2.4.5 Modifying pending operations).
The new partition structure will be graphically represented in the Acronis Disk DirectorSuite main window.
-
8/14/2019 Man DiskDirectorSuite10.0 Ug.en
46/128
-
8/14/2019 Man DiskDirectorSuite10.0 Ug.en
47/128
Manual Partition Operations
Copyright Acronis, Inc., 20002007 47
Selecting folders to be moved
4. Distribute the source partition free space between the two resulting partitions.
Distributing the source partition free space
Please keep in mind, that you are distributing not overall partition size, but just freespace at this step. The program will automatically count how much space is necessary forthe folders being moved to the new partition, and will add the specified free space shareto that size. Thus, if you divide free space in equal parts, it does not mean that the tworesulting partitions will be equal in size.
-
8/14/2019 Man DiskDirectorSuite10.0 Ug.en
48/128
Manual Partition Operations
48 Copyright Acronis, Inc., 20002007
5. By clicking Proceed, you'll add a pending operation (your actions may only undo or
modify already existing operation; see 2.4.5 Modifying pending operations).
The new partition structure will be graphically represented in the Acronis Disk DirectorSuite main window.
4.1.6 Merging partitions
You can merge two partitions, even if their file systems are different. All data will stayintact and reside on the resulting partition. The resulting partition will have the same filesystem as the target partition (to which data from another partition will be added).
If you need to merge one partit ion with another:
1. Select a partition to be merged to the target partition.
2. Select DiskMerge or a similar item in the Operations sidebar list, or clickMergeon the toolbar.
3. Select the target partition.
4. Select a folder on the target partition to which the data from the merged partitionwill be placed. You can create a new folder, using icons above the folder tree. If thefolder already exists, it must be empty.
Selecting the target folder
5. By clicking Proceed, you'll add a pending operation (your actions may only undo or
modify already existing operation; see 2.4.5 Modifying pending operations).
The new partition structure will be graphically represented in the Acronis Disk Director
Suite main window.
-
8/14/2019 Man DiskDirectorSuite10.0 Ug.en
49/128
Manual Partition Operations
Copyright Acronis, Inc., 20002007 49
Merging an NTFS partition to a partition with file system not supporting security options(for example, FAT32 partition), will result in loss of security settings (partition ownershipdata and access permissions). With the opposite action (merging a non-secured partition
to the secured one), the target partition security settings will be assigned to the resultingpartition.
4.1.7 Exploring partitions
You can explore and manage partition contents before configuring operations on thatpartition directly from the Acronis Disk Director Suite.
If you need to explore a partit ion:
1. Select a partition to be explored.
2. Select Disk Explore or a similar item in the Operations sidebar list, or clickExplore on the toolbar.
3. The program displays a folder tree. Now you can explore or manage the partitioncontents. You can copy, paste, rename and delete files and folders and createfolders on the selected partition. To do so, right-click on the file/folder or use iconsabove the folder tree.
Exploring partition contents
You are also enabled to view or edit text files up to 64 kb in size. To do so, right-click on the file and select Edit. To illustrate why it may be necessary, imagine thatyour operating system failed to boot. You can run Acronis Disk Director Suite from Acronis OS Selector main window (if the program is not installed, start it frombootable disk), and change some critical files contents.
-
8/14/2019 Man DiskDirectorSuite10.0 Ug.en
50/128
Manual Partition Operations
50 Copyright Acronis, Inc., 20002007
Acronis OS Selector also allows editing text files (see 7.7.6 Files), but only thoseincluded into system files list.
The Explore operation shows the real partition contents, read from the disk. If there aresome operations pending, like splitting a partition, you will not be able to explorepartitions until the operations are committed or canceled. However, operations onfolders/files in Explore window are executed immediately.
4. When youre finished exploring, clickOK.
4.1.8 Changing partition labels
The partition label is an optional attribute. Its a name assigned to a partition for easierrecognition. For example, one could be called System a partition with an operating system,Program an application partition, Data a data partition, etc.
In Windows, partition labels are shown in the Explorer disk and folder tree: WIN98(C:),WINXP(D:), DATA(E:), etc. WIN98, WINXP and DATA are partition labels. A partitionlabel is shown in all application dialog boxes for opening and saving files. (See AppendixC Glossary Label.)
If you need to change a partition label:
1. Select DiskChange Label or a similar item in the Operations sidebar list, or clickChange the selected partition label on the toolbar.
2. Enter a new label in the Partition label window.
Partition label window
3. By clicking OK in the Partition Label window, you'll add the pending operation of
partition label changing (your actions may only undo or modify an existing operation;see 2.4.5 Modifying pending operations).
The new label will be graphically represented in the Acronis Disk Director Suite mainwindow.
4.1.9 Formatting a partition
Acronis Disk Director Suite lets you logically format a partition. It includes organizing a file
system that supports files and folder data storage.
If you need to format an existing partit ion:
-
8/14/2019 Man DiskDirectorSuite10.0 Ug.en
51/128
Manual Partition Operations
Copyright Acronis, Inc., 20002007 51
1. Select a disk and a partition.
2. Select DiskFormat or a similar item in the Operations sidebar list, or clickFormat the selected partition
on the toolbar.
3. Enter the partition label in the Format Partition window.
Format Partition window
4. Select a file system to be created on a partition after formatting.
Acronis Disk Director Suite supports the following file systems (see A.9 File System MainSpecifications):
FAT16/FAT32, NTFS Windows file systems
Linux Ext2, Ext3, ReiserFS, Swap Linux file systems
5. Select cluster size (Auto, 512 bytes, 1, 2, 4 64 KB).
Note that:
(1) The smaller the cluster size, the less disk space will be lost (see A.9.2FAT16 Table 3).
(2) The smaller the cluster size, the bigger the file allocation table (FAT).The bigger the FAT, the slower the operating system works with thedisk.
(3) If you select Auto, you allow Disk Director Suite to automaticallydetermine the cluster size depending on selected file system and
partition size.
6. By clicking OK in the Format Partition window, you'll add the pending operation of
partition formatting (your actions may only modify an existing operation. See 2.4.5Modifying pending operations).
Attention! Partition formatting destroys all its data, including files and folders! Take specialcare when performing this operation.
Remember that each operation described must be executed by selecting Operations Commit or clicking Commit Pending Operations (see 2.4.4 Performing pending
operations).
-
8/14/2019 Man DiskDirectorSuite10.0 Ug.en
52/128
Manual Partition Operations
52 Copyright Acronis, Inc., 20002007
4.1.10 Deleting a partition
After a partition is deleted, its space is added to unallocated disk space. It can be used fora new partition or to resize an existing partition.
If you need to delete a partition:
1. Select a hard disk and a partition to be deleted.
2. Select Disk Delete or a similar item in the Operations sidebar list, orclickDelete the selected partition on the toolbar.
3. Select the deletion method in the Delete Partition window; you can:
(1) just delete a hard disk partition (without wiping disk sectors) setthe switch to Delete partition.
(2) delete a hard disk partition and fully wipe partition sectors set theswitch to Delete partition and destroy data.
Delete Partition window
Having set the switch to Delete partition and destroy data, enter a number of passes forwiping.
Wiping unallocated disk space means multiple writing of special data to hard disk sectors.Acronis Disk Director Suite features a rather simple wiping algorithm. During each pass, asymbol sequence or logical zeroes (0x00) or ones (0xFF) is written to unallocated spacesectors. Only logical zeroes are written during the last pass. The more passes performed,
the more complete the wiping will be.
Acronis offers extremely powerful hard disk/partition wiping software AcronisPrivacyExpert Suite, featuring strict algorithms for guaranteed confidential information wiping anddestruction.
4. Confirm partition deletion by clicking OK in the Delete Partition window.
5. By clicking OK in the Delete Partition window, you'll add the pending operation of
partition deletion (your actions may only undo an existing operation depending on thesituation selected see 2.4.5 Modifying pending operations).
-
8/14/2019 Man DiskDirectorSuite10.0 Ug.en
53/128
Manual Partition Operations
Copyright Acronis, Inc., 20002007 53
The new partition structure will be graphically represented in the Acronis Disk DirectorSuite main window.
Attention! Deleting a partition destroys all its data, including files and folders! Deleting asystem partition will make a PC inoperable. Take special care when performing thisoperation.
Deleting a partition Windows 98/Me can change the order of letters assigned to otherpartitions. As a result, some shortcuts might stop working. A detailed discussion ofpartition letter assignment rules for various operating systems appears in 3.1 Creating ANew Partition.
4.1.11 Checking hard disk partitions for errors
Acronis Disk Director Suite enables you to check hard disk partitions for file system errors.
Hard disk partitions should be checked before any partition operations (see 1.7 BeforeYou Run .
If you need to check a hard disk partit ion:
1. Select a hard disk and partition in the Acronis Disk Director Suite main window.
2. Select DiskCheck or a similar item in the Operations sidebar list, or clickCheck the selected partition for errors on the toolbar.
3. If you want to find and fix errors, chose one of the next options:
Check partitions for errors
Check and f ix found errors
Check and fix errors and locate bad sectors.
4. By clicking OK, you'll run partition checking.
5. Results are shown in the Check Partition window.
-
8/14/2019 Man DiskDirectorSuite10.0 Ug.en
54/128
-
8/14/2019 Man DiskDirectorSuite10.0 Ug.en
55/128
Manual Partition Operations
Copyright Acronis, Inc., 20002007 55
Run partition defragmentation window
4. Defragmentation results are shown in the Defragment Partition window.
Partition defragmentation results window
4.1.13 Wiping unallocated hard disk space
PC hard disks can contain a substantial amount of confidential information. Often usersforget that private information must be completely destroyed to avoid unauthorizedaccess to it simply deleting an old file is not sufficient.
Windows tools do not guarantee data destruction. Deleted files can be restored easily.Formatting and even deleting a partition leaves hard disk sector contents the same. Acronis Disk Director Suite offers a simple but reliable algorithm for wiping hard diskunallocated space.
If you need to w ipe unallocated disk space:
1. Select a hard disk and unallocated space in the Acronis Disk Director Suite mainwindow Wipe unallocated space becomes available on the toolbar.
-
8/14/2019 Man DiskDirectorSuite10.0 Ug.en
56/128
Manual Partition Operations
56 Copyright Acronis, Inc., 20002007
2. Select DiskWipe or a similar item in the Operations sidebar list, or click Wipethe selected unallocated space on the toolbar.
3. In the Wipe Unallocated Space window, enter a number of disk passes (up to 99),For information about the Acronis Disk Director Suite data wiping algorithmsee the commentary for 4.1.10 Deleting a partition.
Hard disk passes number window
4. By clicking OK, you'll add a pending operation of unallocated disk space wiping.
4.1.14 Clearing a hard disk
Acronis Disk Director Suite lets you clear not only unallocated disk space, but an entiredisk as well.
If you need to clear the entire hard disk:
1. Select a hard disk on the Tree View panel of Acronis Disk Director Suite Clear thecurrent hard disk drive button becomes available on the toolbar (if there is no TreeView panel in the main window, show it by selecting ViewTree View).
2. Select DiskClear or a similar item in the Operations sidebar list, or click Clearthe current hard disk drive on the toolbar.
3. Select the clearing method in the Clear Hard Drive window; you can:
(1) just delete hard disk partitions (without wiping disk sectors) set theswitch to Delete partitions.
(2) delete hard disk partitions and fully clear hard disk sectors set the
switch to Delete partitions and destroy data.
Having set the switch to Delete partitions and destroy data, enter thenumber of passes for wiping.
-
8/14/2019 Man DiskDirectorSuite10.0 Ug.en
57/128
Manual Partition Operations
Copyright Acronis, Inc., 20002007 57
Hard disk clearing parameters window
4. By clicking OK, you'll add a pending operation of hard disk clearing.
Deleting hard disk partitions does not destroy disk sector contents. They can be restored byspecial means, if needed. Therefore, if you need to destroy confidential information, set theswitch to Delete partitions and destroy data!
For information about the Acronis Disk Director Suite data wiping algorithm see thecommentary for 4.1.10 Deleting a partition.
Deleting a partition in Windows 98/Me can change the order of letters assigned to otherpartitions. As a result, some shortcuts might stop working. A detailed discussion of partitionletter assignment rules for various operating systems appears in 3.1 Creating A NewPartition.
4.2 Additional Partition Operations
Additional hard disk partition operations include some rarely used but usefuloperations for converting partition file systems, hiding and unhiding partitions, settingactive partitions, changing root size and changing partition cluster size.
4.2.1 Changing partition letter
Some operating systems assign letters (C:, D:,) to hard disk partitions at startup. Theyare used by applications and operating systems to locate files on partitions.
Connecting an additional disk, as well as creating or deleting a partition on existing disks,might change your system configuration. As a result, some applications might stop working
or user files might not be opened. To prevent this, you can change letters assigned by anoperating system.
If you need to change a letter assigned to a partition by an operating system:
1. Select the hard disk and partition on it.
2. Select DiskAdvanced Change Letter or a similar item in the Advanced sidebarlist, or click Change the logical drive letter on the toolbar.
3. Select a new letter in the Change letter window.
-
8/14/2019 Man DiskDirectorSuite10.0 Ug.en
58/128
Manual Partition Operations
58 Copyright Acronis, Inc., 20002007
Change letter window
4. By clicking OK in the Change letter window, you'll add a pending operation to
partition letter assignment (your actions may only undo or modify already existingoperation; see 2.4.5 Modifying pending operations).
The new partition structure will be graphically represented in the Acronis Disk DirectorSuite main window.
Only Windows NT/2000/XP lets you change letters assigned to partitions. Windows 98/Meassigns letters to partitions automatically.
Directly changing a partition letter might affect shortcuts to existing partitions. Changing apartition letter in Windows NT/2000/XP might result in problems running applications andopening files on the partition. If it is a system or swap file partition, it might cause OS boot
problems. A detailed discussion of partition letter assignment rules for various operatingsystems appears in 3.1 Creating A New Partition.
4.2.2 Converting a file system
FAT16
The main disadvantagesof FAT16 are:
Inability to support partitions larger than 2 GB
Inability to work with files larger than 2 GB
Inability to work with hard disks larger than 8 GB Limited root size up to 512 elements
File names containing up to eight name symbols, a dot and three extensionsymbols (Windows NT do not have this limitation)
FAT32
The FAT32 file system appeared in Windows 95 OSR2 and is supported by Windows98/Me and Windows 2000/XP.
Its main purpose was to remove FAT16 limitations. FAT32 is the evolution of FAT16.
-
8/14/2019 Man DiskDirectorSuite10.0 Ug.en
59/128
Manual Partition Operations
Copyright Acronis, Inc., 20002007 59
The main difference between FAT32 and FAT16 is the support of higher-capacity folders,files and disks, and more flexible root organization that features unlimited size and longfile-name support. (For more details see A.9 File System Main Specifications.)
Converting FAT16 to FAT32
You would convert a FAT16 partition to FAT32 in the following cases:
1. If you need a partition larger than 2 GB.
2. If you replace a small-capacity hard disk with a high-capacity hard disk
If you need to convert a FAT16 partition to FAT32:
1. Select the disk and FAT16 partition to convert to FAT32 from the list in the AcronisDisk Director Suite main window.
2. Select DiskAdvancedConvert or a similar item in the Advanced sidebar list, orclick Convert the file system on the selected partition on the toolbar (or select itfrom partition or the graphical representation context menu).
3. Enter partition type (Logical Primary) in the Convert Partition window.
Convert partition window
4. By clicking OK, you'll add a pending operation of FAT16 partition conversion to
FAT32 partition (your actions may only undo or modify an existing operation. See 2.4.5Modifying pending operations).
The new partition file system will be graphically represented in the Acronis Disk DirectorSuite main window.
Attention! Converting a FAT16 partition to FAT32 might cause the installed operatingsystem to stop understanding the file system and/or the allocation table. For moreinformation about compatibility of file and operating systems see A.9 File System MainSpecifications.
4.2.3 Hiding a partition
Acronis Disk Director Suite allows you to hide a partition. It can be useful for protectingimportant information from unauthorized or casual access. Unlike other software, AcronisDisk Director Suite can hide any partition independent of its type, primary or logical.
If you need to hide a partition:
-
8/14/2019 Man DiskDirectorSuite10.0 Ug.en
60/128
Manual Partition Operations
60 Copyright Acronis, Inc., 20002007
1. Select a disk and a partition to hide in the list in the Acronis Disk Director Suite mainwindow.
2. Execute operation of partition hiding by selecting Disk Advanced Hide or asimilar item in the Advanced sidebar list, or by clicking Hide the selectedpartition on the toolbar (or select it from partition or the graphical representationcontext menu).
3. By clicking OK in the Hide Partition window, you'll add a pending operation of partition
hiding (your actions may only undo or modify an existing operation. See 2.4.5Modifying pending operations).
Hide Partition window
A hidden partition is labeled Hid in the Flags field of the partition list in the main window.
Attention! Hiding a system partition will prevent your PC from booting. Hiding a swap filepartition in Windows NT/2000/XP will produce a similar result. If you have several primary
partitions with different operating systems, hiding an active system partition willautomatically make another partition active.
Note that the Advanced Hidesidebar item is changed to Advanced Unhide after youselect a hidden partition from the list. The partition context menu also changes.
Hiding a partition in Windows 98/Me can change the order of letters assigned to otherpartitions. As a result, some shortcuts might stop working. In Windows NT/2000/XP, hidinga partition does not affect letters assigned to other partitions. As a result, only hiddenpartition shortcuts will stop working. A detailed discussion of partition letter assignmentrules for various operating systems appears in 3.1 Creating A New Partition.
4.2.4 Unhiding a partition
Unhiding a partition is performed so an operating system can "see" the partition, assign ita letter and provide access to its files.
If you need to unhide a partit ion:
1. Select a disk and partition to unhide from the list in the Acronis Disk Director Suitemain window.
2. Select Dis