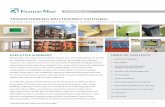MAMP User Guide - Fannie Mae Multifamily Asset .... A n active MAMP User ID and Password are...
Transcript of MAMP User Guide - Fannie Mae Multifamily Asset .... A n active MAMP User ID and Password are...
Multifamily Asset Management Portal (MAMP) User Guide 12-22-2016 © 2016 Fannie Mae
Page 2
Revision History
Date Version Description Author
05/12/08 1.0 HCD IE Release 1.0 functionality Fannie Mae
05/22/08 1.1 Updated incorrect references Fannie Mae
11/18/08 1.2 HCD IE Release 1.0 to 1.3 functionality Fannie Mae
12/16/09 1.3 HCD IE Release 1.0 to 1.6.1 functionality Fannie Mae
01/14/10 1.4 HCD IE Release 2.0 functionality Fannie Mae
07/23/10 1.5 HCD IE Release 2.1 functionality Fannie Mae
11/30/10 1.6 HCD IE Release 2.2 functionality Fannie Mae
03/23/11 1.7 HCD IE Release 3.0 functionality Fannie Mae
05/31/11 1.8 HCD IE Release 3.1 functionality
Rebranded from HCD Information Exchange (IE)
Portal to Multifamily Asset Management Portal
Fannie Mae
11/06/11 1.9 MAMP Release 3.2 functionality Fannie Mae
02/16/12 2.0 MAMP Release 3.3 functionality Fannie Mae
06/25/12 2.1 MAMP Release 3.4 functionality Fannie Mae
11/20/2012 2.2 MAMP Release 3.5 functionality Fannie Mae
08/27/2013 3.0 MAMP Release 4.0 functionality Fannie Mae
07/02/2014 3.1 MAMP Release 4.1 functionality Fannie Mae
12/1/2014 3.2 MAMP Release 4.2 functionality Fannie Mae
08/14/2015 3.3 MAMP Release 4.3 functionality Fannie Mae
04/01/2016 4.0 MAMP Release 5.0 functionality Fannie Mae
06/23/2016 4.1 MAMP Release 5.1 functionality Fannie Mae
12/22/2016 4.2 MAMP Release 5.2 functionality Fannie Mae
Multifamily Asset Management Portal (MAMP) User Guide 12-22-2016 © 2016 Fannie Mae
Page 3
I. TABLE OF CONTENTS
I. TABLE OF CONTENTS ......................................................................................................................................... 3 I. ABOUT THIS USER GUIDE ............................................................................................................................... 5
1. What is in Each Section/Chapter ....................................................................................................................... 5 2. Acronyms and Terminology ............................................................................................................................... 5
II. MULTIFAMILY ASSET MANAGEMENT PORTAL OVERVIEW .............................................................. 6 III. GETTING STARTED.......................................................................................................................................... 7
1. Accessing the Multifamily Asset Management Portal .................................................................................. 7 2. Login ................................................................................................................................................................. 8 3. Home Page ........................................................................................................................................................ 9 4. Financial Statements Dashboard: Overview ............................................................................................... 11 5. Financial Statements Dashboard: Quality Control Queue ........................................................................ 12 6. Financial Statements Workitem: Overview ................................................................................................ 23 7. Financial Statements Workitem: Forms tab - Saving, Validating, and Submitting Information .......... 26 8. Financial Statements Workitem: Attachments tab - Attaching Documents ............................................. 32 9. Financial Statements Workitem: Waiver Request tab - Requesting a Single Waiver ............................. 34 10. Financial Statements Workitem: History tab ......................................................................................... 35 11. Financial Statements Workitem: Variance Review tab.......................................................................... 36 12. Financial Statements Workitem: Modification Request tab .................................................................. 37 13. Financial Statements Workitem: Making a Modification Request ....................................................... 38 14. Financial Statements Workitem: QC Result Column ........................................................................... 39 15. Financial Statements Bulk Upload: Uploading CSV files ...................................................................... 41 16. Property Inspections Dashboard: Overview ........................................................................................... 47 17. Property Inspections Workitem: Overview ............................................................................................. 49 18. Property Inspections Workitem: Forms Inspections tab – Saving and Submitting Information ....... 51 19. Property Inspections Workitem: Data Extraction tab – Upload and Extract Data ............................. 55 20. Property Inspections Workitem: Attachments tab - Attaching Documents ......................................... 57 21. Property Inspections Workitem: Waiver Request tab - Requesting a Waiver .................................... 58 22. Property Inspections Workitem: Modification Request tab .................................................................. 59 23. Property Inspections Workitem: Making a Modification Request ....................................................... 60 24. Property Inspections Workitem: History tab .......................................................................................... 61 25. Property Inspections Workitem: Quality Review tab ............................................................................ 62 26. Property Inspections Bulk Upload: Uploading Property Inspection Forms ........................................ 63 27. Risk Monitoring Dashboard: Overview ................................................................................................... 65 28. Risk Monitoring Detail: Workitem Detail Overview .............................................................................. 66 29. Risk Monitoring Detail: Workitem Form tab ......................................................................................... 68 30. Risk Monitoring Detail: Workitem History tab ...................................................................................... 69 31. Risk Monitoring Detail: Workitem Bulk Upload tab ............................................................................. 70 32. Data Change Request Dashboard: Overview .......................................................................................... 72 33. Data Change Request: Requesting a Data Element be changed ............................................................ 74 34. Data Change Request: Attachments Tab................................................................................................. 77 35. My Portfolio: Searching ............................................................................................................................ 79 36. My Portfolio: Search Results .................................................................................................................... 81 37. My Portfolio: Creating New “Ad-Hoc” Workitems ............................................................................... 83 38. Reports ........................................................................................................................................................ 87 39. Notifications Dashboard: Overview ......................................................................................................... 89 40. Action Plan Dashboard: Overview ........................................................................................................... 90 41. Action Plan Bulk Upload: Uploading CSV files ...................................................................................... 93 42. Action Plan Workitem: Overview ............................................................................................................ 98 43. Action Plan Workitem: Form tab – Saving and Submitting Information .......................................... 101 44. Action Plan Workitem: KP Total Exposure – Add and Remove KP Records ................................... 104
Multifamily Asset Management Portal (MAMP) User Guide 12-22-2016 © 2016 Fannie Mae
Page 4
45. Action Plan Workitem: Attachments tab - Attaching Documents ...................................................... 106 46. Action Plan Workitem: History tab ....................................................................................................... 107 47. Catastrophic Events Dashboard: Overview .......................................................................................... 108 48. Catastrophic Events Dashboard: Create an Adhoc Requirement ....................................................... 110 49. Catastrophic Events Bulk Upload: Uploading CSV files ..................................................................... 112 50. Catastrophic Events Workitem: Overview ............................................................................................ 115 51. Catastrophic Events Workitem: Quick Response Form –Submitting Information........................... 117 52. Catastrophic Events Workitem: 4261 Workitem.................................................................................. 118 53. Catastrophic Events Workitem: Attachments tab - Attaching Documents ........................................ 120 54. Catastrophic Events Workitem: History tab ......................................................................................... 121 55. Borrower Request Dashboard: Overview .............................................................................................. 122 56. Borrower Request Dashboard: Create Workitem ................................................................................ 124 57. Borrower Request Dashboard: Modify Workitem ............................................................................... 126 58. Borrower Request Workitem: Overview ............................................................................................... 128 59. Borrower Request Workitem:Request Details Tab .............................................................................. 130 60. Borrower Request Workitem: Request Details Tab Modify Requirement ........................................ 132 61. Borrower Request Workitem: Loan Information Tab ......................................................................... 134 62. Borrower Request Workitem: Property Information Tab .................................................................. 136 63. Borrower Request Workitem: History Tab .......................................................................................... 138 64. Understanding How Things Work: Financial Statement, Property Inspection, Risk Monitoring, and
Action Plan Workitem Creation ......................................................................................................................... 139 65. Understanding How Things Work: FS and PI Workitem Workflow ................................................. 141 66. Understanding How Things Work: FS Audit Process .......................................................................... 142
IV. ADDITIONAL INFORMATION ................................................................................................................... 144
Multifamily Asset Management Portal (MAMP) User Guide 12-22-2016 © 2016 Fannie Mae
Page 5
I. ABOUT THIS USER GUIDE
1. What is in Each Section/Chapter
1.1. Section II: Multifamily Asset Management Portal Overview –Purpose of the MAMP
1.2. Section III: Getting Started – Detailed View of the MAMP and Lender/Servicer
Functionality
1.3. Section IV: Additional Information and Appendices – Support Information
2. Acronyms and Terminology
2.1. DSCR Debt Service Coverage Ratio
2.2. FMI: Fannie Mae Inspection file
2.3. FS: Financial Statement
2.4. MAMP: Multifamily Asset Management Portal
2.5. MSA Metropolitan Statistical Area
2.6. NOI Net Operating Income
2.7. PF Property Financial
2.8. PI: Property Inspection
2.9. Workitem: A medium or vehicle which allows for conveyance of information to
Fannie Mae; Typically indicates a requirement per a contract or an
agreement
2.10.QC: Quality Control
2.11.RM: Risk Monitoring
2.12.AP: Action Plans
2.13.CE: Catastrophic Events
Multifamily Asset Management Portal (MAMP) User Guide 12-22-2016 © 2016 Fannie Mae
Page 6
II. MULTIFAMILY ASSET MANAGEMENT PORTAL OVERVIEW
The Multifamily Asset Management Portal (MAMP) is a tool for Servicers to help provide and
manage Property Inspection (PI), Property Financial (PF), Risk Monitoring (RM), Catastrophic
Event (CE), Action Plan (AP), and Borrower Request (BR) data associated with Fannie Mae
loans. The Multifamily Asset Management Portal:
Offers a workflow management tool, providing property level notifications from
Fannie Mae when statements are required and indicates the status and phase of each
statement submission;
Enables Servicers to collect, track, monitor, report, and perform quality control on
property inspection and financial statements in one system;
Streamlines the process of submitting inspection, financial, risk monitoring,
catastrophic event, and action plan data; and
Includes options for requesting waivers and communicating property specific
feedback.
Enables services to create and submit special loan and property requests to Fannie
Mae.
Multifamily Asset Management Portal (MAMP) User Guide 12-22-2016 © 2016 Fannie Mae
Page 7
III. GETTING STARTED
1. Accessing the Multifamily Asset Management Portal
1.1. The MAMP can be accessed from:
https://hcdinfoexchange.fanniemae.com/
https://www.fanniemae.com/multifamily/asset-management-portal
▪ Click the Launch APP link under Asset Management Portal
▪ You will be directed to the Multifamily Asset Management Portal with the
Login page
1.2. An active MAMP User ID and Password are required to access the Multifamily Asset
Management Portal
For new User access requests, please access the user registration form from: https://www.fanniemae.com/content/forms/multifamily-asset-management-servicing-user-
registration-form.doc and follow the below steps:
▪ Read and complete Page 1 of the Multifamily Asset Management/Asset
Servicing Applications—User Registration Form
▪ Read and complete the Multifamily Asset Mgmt. Portal (HCDINFO) section
on Page 2 of the Multifamily Asset Management/Asset Servicing
Applications—User Registration Form
▪ Read and complete the Authorized and Requested By section on Page 3 of the
Multifamily Asset Management/Asset Servicing Applications—User
Registration Form
▪ Scan and e-mail the 3 pages of the Multifamily Asset Management/Asset
Servicing Applications—User Registration Form to
1.3. The Multifamily Asset Management Portal times out after 30 minutes of inactivity;
any unsaved data will be lost after 30 minutes of inactivity. A warning message will
be presented to users at 27 minutes of inactivity with an option to remain active.
Multifamily Asset Management Portal (MAMP) User Guide 12-22-2016 © 2016 Fannie Mae
Page 8
2. Login
2.1. Login screenshot:
2.2. Enter your User ID and Password and click
Upon your initial login of a new User ID or the first time you login after a Password
reset, you will be prompted to enter a new Password
▪ Password rules are as follows:
▫ Passwords must be a minimum of eight characters in length
▫ Passwords must contain at least one character from three of the following
four classes:
◦ Any upper case letter
◦ Any lower case letter
◦ Any number (0,1,2,…)
◦ Any non-alphanumeric (special) character
◦ Re-use of the same password is not allowed for four (4) password change
occurrences
After 3 consecutive unsuccessful login attempts, the User ID will be locked and you
will need to contact the support line at 1-800-2FANNIE to have your User ID
unlocked
This application is designed to work with Internet Explorer®. Using other browsers
may cause performance or system issues
2.3. After a successful login you will be directed to the Home Page of the MAMP
Multifamily Asset Management Portal (MAMP) User Guide 12-22-2016 © 2016 Fannie Mae
Page 9
3. Home Page
3.1. The Home Page will provide links to various areas of the Multifamily Asset
Management Portal based upon your User role; Depending on your access, you may see
all or only some of the links in the screenshot below.
3.2. Home Page screenshot:
#1 – Financial Statements (Dashboard)
▪ Contains all of your financial statement workitems
▪ Refer to the Financial Statements Dashboard section for more details
#2 – Property Inspections (Dashboard)
▪ Contains all of your property inspection workitems
▪ Refer to the Property Inspections Dashboard section for more details
#3 – User ID and User Role
#4 – Guides and Templates
▪ Contains links to blank financial statement and property inspection forms for
downloading, Lender Memos, and other resources
▪ Contains links to the Business Process Guide and the User Guide
#5 – Contact Us
▪ Contains contact information for MAMP support and links to assist with
business procedure and MAMP technical questions
#6 – Logout
▪ Immediately logs out the User and returns the User to the Login page (Note:
Users will be automatically logged out of the Multifamily Asset Management
Portal after 30 minutes of inactivity. A warning message will be presented to
users at 27 minutes of inactivity with an option to remain active)
#7 – Announcements
1
2
8
4
3
7
6 5
9
10
11
12
13
14
15
Multifamily Asset Management Portal (MAMP) User Guide 12-22-2016 © 2016 Fannie Mae
Page 10
#8 – Data Change Request (Dashboard)
▪ Link will take you to the Data Change Request Dashboard
▪ Refer to the Data Change Requests Dashboard section for more details
#9 – My Portfolio
▪ Allows you to view your entire Fannie Mae Debt Portfolio
▪ Refer to the My Portfolio section for more details
#10 – Reports
▪ Contains reports showing various statistics and details and helps in the
management of your portfolio
▪ Refer to the Reports section for more details
#11 – Notifications
▪ Displays high level activity around financial statement workitems, property
inspection workitems, data change requests, and loan rating changes
▪ Refer to the Notifications Dashboard section for more details
#12 – Risk Monitoring (Dashboard)
▪ Contains all of your Risk Monitoring workitems
▪ Refer to the Risk Monitoring section for more details
#13 – Action Plans (Dashboard)
▪ Contains all of your Action Plan workitems
▪ Refer to the Action Plan section for more details
#14 – Catastrophic Events (Dashboard)
▪ Contains all of your Catastrophic Event workitems
▪ Refer to the Catastrophic Events section for more details
#15 – Borrower Requests (Dashboard)
▪ Contains all of your Borrower Request workitems
▪ Refer to the Borrower Request section for more details
3.3. Click on any link to go to the corresponding area
Multifamily Asset Management Portal (MAMP) User Guide 12-22-2016 © 2016 Fannie Mae
Page 11
4. Financial Statements Dashboard: Overview
4.1. The Financial Statements Dashboard provides access to all of the financial statement
workitems for the Seller/Servicer numbers which are associated with your User ID
4.2. Financial Statements Dashboard screenshot:
#1 – Navigation Trail indicates your current location in the Multifamily Asset
Management Portal
▪ Click Home in the navigation trail to go back to the Home Page
#2 – Search Area
▪ Allows Users to Search for specific workitems based on search fields
▪ Click to expand the area and see additional filter criteria
▪ Enter/select values and click button
▫ Entering no search criteria and clicking search will return all of your
workitems
▫ By default, the filter is set to only return workitems related to active
properties; You will need to remove this filter to see workitems on
inactive properties
▫ Dropdowns typically allow multiple selections by using the Ctrl key +
clicking your selections
▪ Use to remove all search filter criteria and search results
#3 – Bulk Upload tab
▪ Allows Users to upload CSV files to update multiple workitems at a time
▪ Refer to the Financial Statements Bulk Upload: Uploading CSV files section
for more details
#4 – Modify Requirement
▪ Allows the user to modify the workitem’s submission status from “Satisfied”
to “Resubmission Required”
▪ Click on the Modify Requirement button to view the Modification controls
▪ Modification controls screenshot:
▪ (A) – Checkbox area
▫ Allows users to select workitems to be modified
2
6 5
7
1
3 10
8
4
A
9
C
B
Multifamily Asset Management Portal (MAMP) User Guide 12-22-2016 © 2016 Fannie Mae
Page 12
▪ (B) – Status Dropdown
▫ Allows user to select the status the workitem will be modified to
▪ (C) – Update button
▫ Commits the workitems selected to be modified to the status selected
#5 - Export (to Microsoft Excel®) button
▪ Click the button to export all pages of the associated financial
statement workitems into a single Microsoft Excel® file (Note: A limit may be
imposed on the number of workitems allowed in a single export)
#6 – Column Headings
▪ Click on a column heading to sort the workitems in ascending order in that
column; A second click will sort the column in descending order
#7 – Workitems
▪ Each row represents a unique workitem for a given property and period
▪ Clicking on any value in the row will open the corresponding workitem
▪ Refer to the Financial Statements Workitems section for more details
▪ Workitems that are past due will be displayed in red text and have a past due
indicator ( ! ) in the leftmost column of the results grid.
#8 – Pagination
▪ Allows Users to move to the first or last page, next or previous page, or select
the specific page of the workitems they want to move to
#9 – Items Per Page selection
▪ Changes the number of workitems displayed per page to the selected value
#10 – Quality Control Tab
▪ Allows the user to review workitems with In QC Submission status
▪ Refer to Section 6: Quality Control Queue for more details.
5. Financial Statements Dashboard: Quality Control Queue
5.1. Quality Control Queue: Overview
The Quality Control Queue is accessed from the Financial Statements Dashboard, and
is where submitted workitems with line items that failed the scrub process or failed
the NCF comparison test are kept and displayed
From the Quality Control Queue, users can verify or correct any line items that failed
the scrub process
▪ Verifications and corrections of failed line items must be made through the
Qualify Control Queue and cannot be made directly within a workitem
▪ Corrections of line items can be performed for a current scrubbed workitem or
for a Compared To workitem
For Structured Transaction workitems, from the Quality Control Queue, users can
correct NCF that failed the NCF comparison between a deal-level workitem and its
associated property-level workitem(s).
▪ If the property-level NCF (Trailing 3) does not match deal-level values,
property-level data can be corrected by using the Correct Current link from
the Quality Control Queue.
Multifamily Asset Management Portal (MAMP) User Guide 12-22-2016 © 2016 Fannie Mae
Page 13
▪ If the deal-level value requires correction, users should contact Fannie Mae to
request the workitem be unlocked.
Quality Control Queue screenshot:
#1 - Search Area
▪ Allows the User to Search for specific workitems based on search fields
▪ Click to expand area and see additional filter criteria
▪ Enter/select values and click button
▫ Entering no search criteria and clicking search will return all of your
workitems
▫ By default the filter is set to only return workitems related to active
properties; you will need to remove this filter to see workitems on
inactive properties
▫ Dropdowns typically allow multiple selections by using the Ctrl key +
clicking your selections
▪ Use the button to remove all search filter criteria and search results
#2 - Column Headings
▪ Click on a column heading to sort the workitems in ascending order in that
column; A second click will sort the column in descending order
#3 – Quality Control Grid
▪ The Quality Control Grid displays line items from Submitted workitems that
did not pass the scrub process or had a discrepancy in NCF between the deal-
level workitem and its associated property-level workitem(s).
▪ The same Line Item can appear in the grid multiple times if it fails for more
than one reason.
▪ Clicking on any value in the following columns will navigate you to the
corresponding workitem:
▫ Servicer Name
▫ FM Loan#/CUSIP#/Deal ID
8 9
1
2
7
3 4
5
6
10
Multifamily Asset Management Portal (MAMP) User Guide 12-22-2016 © 2016 Fannie Mae
Page 14
▫ Lender/Servicer Loan #
▫ Property Name
▫ Property Address
▫ Reporting Period End Date
▫ Period
▫ Valid Form Type(s)
▫ Submission Due Date
▫ QC Status
▫ Line Item
▫ Submitted Value
▫ Reason
▪ Clicking on any value in the following columns will navigate you to the
corresponding compare to workitem:
▫ Compared to Period
▫ Compared to Value
▫ Compared To Period Normalized Value
#4 - Use the link to verify that the submitted value is correct and does not
need to be changed
▪ If a workitem is re-scrubbed, verified Line Items will remain verified as long
as the current value and comparison value have not been changed. In this case,
verified line items will not appear in Quality Control again during re-scrub.
▪ If the workitem’s Submission Status gets set to Resubmission Required,
verified Line Items will need to be verified again or corrected if they do not
pass the scrub process during resubmission.
▪ Refer to section 6.2: How to verify a line item
▪ Verify is not available for a failed NCF comparison test.
#5 - Use the link to change the submitted value for the current
workitem
▪ This will update the current workitem with the new value
▪ Refer to section 6.3: How to correct a line item
#6 - Use the link to change the submitted value for the compared to
workitem
▪ This will update the Compare To value in a previous workitem
▪ Refer to section 6.4: How to correct a line item on a ‘compare to’ workitem
▪ Correct Previous is not available for a failed NCF comparison test.
#7 – QC Status column
▪ Displays the following statuses for Line Items in the Quality Control Queue:
▫ In QC - The Line Item has not been Verified or Corrected
▫ Verified - The submitted value has not been changed and the Line Item
has been verified using the Verify link for the row
◦ When a Line Item is in Verified status, Correct Current and
Correct Previous (when applicable) actions can still be performed
on the Line Item.
▫ Corrected - The Submitted Value has been changed using the Correct
Current link (both MBS and Non MBS products) or Correct Previous
link (Non MBS products) for the row
Multifamily Asset Management Portal (MAMP) User Guide 12-22-2016 © 2016 Fannie Mae
Page 15
◦ When a Line Item is in Corrected status, Correct Current and
Correct Previous (when applicable) actions can still be performed
on the Line Item.
▫ Correction Pending - The Compare To Value has been changed for an
MBS Product Type using the Correct Previous link for the row
◦ When a Line Item is in Correction Pending status, Verify, Correct
Current and Correct Previous (when applicable) actions can still be
performed on the Line Item.
▪ The following are non-MBS Product Types
▫ Aggregation Flows
▫ Aggregation Pools
▫ Cash CE
▫ Credit Enhanced Bonds
▫ Credit Enhanced Mortgages
▫ Credit Enhanced Mortgages – Facilities
▫ DUS Cash
▫ DUS Cash ARM Sale
▫ DUS Direct Bond
▫ DUS/DMBS
▫ FHA Cash
▫ FHA Converted
▫ HFA NIBP
▫ Mezzanine Loan
▫ MFLEX Cash
▫ Munie Maes
▫ NPA Cash
▫ NT Cash
▫ OPA Cash
▫ Whole Loan Remics
▪ The following are MBS Product Types
▫ Bulk Deliveries
▫ Credit Facilities
▫ DUS MBS
▫ DUS PFP MBS
▫ FHA MBS
▫ FHA PFP MBS
▫ MFLEX MBS
▫ MFLEX PFP MBS
▫ NPA MBS
▫ NPA PFP MBS
▫ NT MBS
▫ NT PFP MBS
▫ OPA PFP MBS
#8 – Use the button to submit verified and corrected Line Items
into the Scrub Process to be rescrubbed or to re-run the NCF comparison test
Multifamily Asset Management Portal (MAMP) User Guide 12-22-2016 © 2016 Fannie Mae
Page 16
▪ Workitems in the Quality Control Queue will not be processed until all line
items for the workitem have a QC Status of Verified ,Corrected or Correction
Pending
▪ (Note: QC Status is subject to change via the Verify, Correct Current and
Correct Previous actions until the workitem is successfully processed via the
Process Workitems button (#8)
#9 - Use the button to export the Quality Control grid to Excel
#10 - Page Navigation Section
▪ Allows the user to navigate between pages, select a page number from the
drop down or select the number of records to display on each page
5.2. Quality Control Queue: How to verify a line item
Multifamily Asset Management Portal (MAMP) User Guide 12-22-2016 © 2016 Fannie Mae
Page 17
Verify popup:
▪ #1 – To verify a line item, click on the link
▫ The Verify pop up will open
▫ This link is disabled for failed NCF comparison test
▪ #2 – Area where the user can view the line item and submitted value being
verified for the given workitem
▪ #3 –Comments
▫ Comments are not required
▪ #4 – Click to submit the verification of the submitted value
▫ Once updated, the QC Status for the line item will change to ‘Verified’
▫ If the same line item appears in the queue multiple time for the same
workitem, all instances of the line item will also have a QC Status of
“Verified”.
▫ (Note: The line item status will change in the QC queue only. The
workitem will be updated only after the workitem is processed)
▪ #5 – Click to abort the verification process and return to the Quality
Control Queue
▪ #6 – Click before clicking on the Update button to abort the
verification process and return to the Quality Control Queue
5.3. Quality Control Queue: How to correct a line item
3
5 4
6
1
2
Multifamily Asset Management Portal (MAMP) User Guide 12-22-2016 © 2016 Fannie Mae
Page 18
Correct Current pop up:
▪ #1 – To change a line item’s submitted value, click on the link
▫ The Correct Current pop up will open
◦ The Correct Current pop up has the following columns:
◦ Line Item: Displays all Line Items from the Financial Statement
workitem included in the scrub process and NCF comparison test
◦ Current Submitted Value (normalized): Displays the submitted
normalized value for each line item
◦ Compared To Annualized Value (normalized): Displays the
normalized value for each line item, taken from the satisfied
workitem, annualized and used as a comparison in the scrub process.
In situations where the current workitem is being compared to a
previous workitem of a different frequency, the compared to value
will be annualized to represent the same period of time as the
current worktitem. See section 6.5 for additional information on
normalization.
◦ Current Corrected Value Value (normalized): Allows the user to
enter a new normalized value for the selected Line Item.
◦ Current Submitted Value (borrower): Displays the submitted
borrower actual value for each line item
◦ Current Corrected Value (borrower): Allows the user to enter a
new borrower actual value for the selected Line Item.
▪ #2 – Area that displays line item and work item information
▪ #3 – To change a value of a line item, navigate to the editable field(s) in the
Current Corrected Value column (yellow background) and enter the new value
▫ Line item values that are not highlighted yellow are not editable
▫ If the line item selected for correction is a calculation, all inputs to the
calculation will be editable ( For example: if Economic Vacancy % is
8
1
2 7
3
4
5 6
Multifamily Asset Management Portal (MAMP) User Guide 12-22-2016 © 2016 Fannie Mae
Page 19
selected for correction, the following fields will be editable in the Correct
Current window:
◦ Gross Potential Rent
◦ Less Vacancy
◦ Less Bad Debt
◦ Less Concessions
▫ Formatting and validations for line item fields in the Correct Current
pop up will be consistent with the formatting and validations on the
workitem forms
▫ NOTE: Fields in the Current Corrected Value column of the borrower
actual section will only become editable after the corresponding
normalized value in the Current Corrected Value column has been
changed from the submitted value.
▪ #4 – Add Comments
▫ Comments are not required
▪ #5 – Click to submit the corrected values
▫ Once updated, the QC Status for the line item will change to
‘Corrected’
▫ If the same line item appears in the queue multiple time for the same
workitem, all instances of the line item will also have a QC Status of
“Corrected”
▫ (Note: The line item status will change in the QC queue only. The
workitem will be updated only after the workitem is processed)
▫ If there are no changes to line item data when the Update button is
clicked, an error message will be received and the form will not be
submitted.
▪ #6 – Click to abort the correction process and return the user to the
Quality Control Queue
▪ #7 – Click before clicking on the Update button to abort the correction
process and return to the Quality Control Queue
▪ #8 – Use the scroll bar to view all line items in the window
5.4. Quality Control Queue: How to correct a line item on a ‘compare to’ workitem
Multifamily Asset Management Portal (MAMP) User Guide 12-22-2016 © 2016 Fannie Mae
Page 20
Correct Compare pop up:
▪ #1 – To correct the workitem used for comparison, click on the
link
▫ This link is disabled for failed NCF comparison test
▫ The Correct Compare pop up will open
▫ The Correct Compare pop up has the following columns:
▫ Line Item: Displays all Line Items from the Financial Statement
workitem included in the scrub process or NCF comparison test
▫ Submitted Value (normalized compared to): Displays the submitted
normalized value for each line item, taken from the Satisfied workitem
used as a comparison in the scrub process.
▫ Submitted Annualized Value (normalized compared to): Displays the
normalized value for each line item, taken from the Satisfied workitem,
annualized and used as a comparison in the scrub process. In situations
where the current workitem is being compared to a previous workitem of
a different frequency, the compared to value will be annualized to
represent the same period of time as the current workitem. See section
5.5 for additional information on annualization.
▫ Corrected Value (normalized compared to): Allows the user to enter a
new normalized value for the selected Line Item
▫ Corrected Annualized Value (normalized compared to): Displays the
updated annualized value for each line item, based off values entered in
the Corrected Value column
▫ Submitted Value (borrower actual compared to): Displays the
submitted borrower actual value for each line item, taken from the
Satisfied workitem used as a comparison in the scrub process.
▫ Corrected Value (borrower actual compared to): Allows the user to
enter a new borrower actual value for the selected Line Item
▪ #2 – Area that displays line item and work item information
1
8
6 5
7
3
4
2
Multifamily Asset Management Portal (MAMP) User Guide 12-22-2016 © 2016 Fannie Mae
Page 21
▪ #3 – To change the value of the line item used for the comparison, navigate to
the editable field(s) in the Corrected Value column ( yellow background) and
enter the new value (Note: This will change line item value on the workitem
that is being compared to by the scrub rule)
▫ Line item values that are not highlighted yellow are not editable
▫ If the line item selected for correction is a calculation, all inputs to the
calculation will be editable ( For example: if Economic Vacancy % is
selected for correction, the following fields will be editable in the Correct
Current window:
◦ Gross Potential Rent
◦ Less Vacancy
◦ Less Bad Debt
◦ Less Concessions
▫ Formatting and validations for line item fields in the Correct Compare
pop up will be consistent with the formatting and validations on the
workitem forms
▫ NOTE: Fields in the Current Corrected Value column of the borrower
actual section will only become editable after the corresponding
normalized value in the Corrected Value column has been changed. In
addition, the workitem’s most recent Satisfied date must be greater than
4/1/2016 for borrower actual data to be updated.
▪ #4 – Add Comments
▫ Comments are not required
▪ #5 – Click to submit the corrected values
▫ Once updated, the QC Status for the line item will change to
‘Corrected’ (Note: Only the workitem that failed the Scrub process will
qualify for a rescrub after a correction to a Compare to Workitem has
been made. The Compare to Workitem (whose values have been
changed)will not be rescrubbed )
◦ If the workitem being corrected is a MBS product type, the QC
Status will change to ‘Correction Pending’
◦ Line Items with a status of “Correction Pending” will not be
processed until the compare to workitem is reviewed and Satisfied
by Fannie Mae
◦ If there are no changes to line item data when the Update button is
clicked, an error message will be received and the form will not be
submitted.
▪ #6 – Click to abort the correction process and return to the Quality
Control Queue
▪ #7 – Click before clicking on the Update button to abort the correction
process and return to the Quality Control Queue
▫ Click after clicking on the Update button to close the Correct
Compare window and return to the Quality Control Queue
▪ #8 – Use the scroll bar to view all line items in the window
Multifamily Asset Management Portal (MAMP) User Guide 12-22-2016 © 2016 Fannie Mae
Page 22
5.5. Additional information on annualizing
When the scrub process is looking for a variance or variance % between two values
from different time periods, the value from the Compare To workitem will be
annualized to represent the same time period as the Current workitem.
Example: (Compare To Value / Compare To workitem’s # of months)
x Current workitem’s # of months
Examples Frequency Start Date End Date # of Mths Value Frequency Start Date End Date # of Mths Value Formula
Example 1: AN to AN Annual 1/1/2012 12/31/2012 12 $1,500 Annual 1/1/2011 12/31/2011 12 $1,400 ($1,400 ÷ 12) x 12 1,400$ 100$ 7%
Example 2: AN to QT Annual 1/1/2012 12/31/2012 12 $1,500 Q3 1/1/2011 9/30/2011 9 $750 ($750 ÷ 9) x 12 1,000$ 500$ 50%
Example 3: AN to MT Annual 1/1/2012 12/31/2012 12 $1,500 M-May 1/1/2011 5/31/2011 5 $600 ($600 ÷ 5) x 12 1,440$ 60$ 4%
Example 4: QT to AN Q1 1/1/2012 3/31/2012 3 $400 Annual 1/1/2011 12/31/2011 12 $1,400 ($1,400 ÷ 12) x 3 350$ 50$ 14%
Example 5: QT to QT Q3 1/1/2012 9/30/2012 9 $1,000 Q2 1/1/2011 6/30/2012 6 $800 ($800 ÷ 6) x 9 1,200$ 200$ 17%
Example 6: QT to MT Q2 1/1/2012 6/30/2012 6 $500 M-Jan 1/1/2012 1/31/2012 1 $100 ($100 ÷ 1) x 6 600$ 100$ 17%
Example 7: AN to AN w/less than 12 mths Annual 1/1/2012 12/31/2012 12 $1,500 Annual 1/1/2011 11/30/2011 11 $1,500 ($1,500 ÷ 11) x 12 1,636$ 136$ 8%
Example 8: AN w/less than 12 mths to AN Annual 1/1/2012 12/15/2012 11.5 $1,500 Annual 1/1/2011 12/31/2011 12 $1,400 ($1,400 ÷ 12) x 11.5 1,342$ 158$ 12%
*This chart does not represent every possible comparison; it is intended to show how the compare formula behaves.
Current Workitem Compare to WorkitemValue for
Compare
$ Variance
from
Current
% Variance
from
Current
Multifamily Asset Management Portal (MAMP) User Guide 12-22-2016 © 2016 Fannie Mae
Page 23
6. Financial Statements Workitem: Overview
6.1. The financial statement workitem represents a unique Period (i.e. Annual 2008) for a
specific property or a Structured Transactions deal; It is where a User can enter or
review the financial statement information, attach related documents, request a waiver of
submission, and review feedback from Fannie Mae
Financial statement workitem screenshot:
Structured Transactions Deal-level Financial Statement screenshot:
1
2
3
5 6 7
8
9
4
Multifamily Asset Management Portal (MAMP) User Guide 12-22-2016 © 2016 Fannie Mae
Page 24
#1 – Navigation Trail indicates your current location in the Multifamily Asset
Management Portal
▪ Click Home in navigation trail to go back to Home Page or click Financial
Statements Dashboard to return to the FS Dashboard
1. If the workitem was opened from My Portfolio, click on My Portfolio
to return to the results in My Portfolio; The search criteria and search
results in My Portfolio will be saved by using this function (Note:
Please do not use the ‘Back’ button on your internet browser to return
to My Portfolio as the ‘Back’ button on your internet browser is not
designed to return to My Portfolio)
#2 – Background Information
▪ Displays detailed Deal, Loan and Property information
▪ Indicates any active related Loans for the same Property in the Linked Loans
section
▪ For Structured Transactions deal-level workitems, displays detailed Deal
information only
▪ If information in this area appears inaccurate, refer to the Data Change
Request section for details on how to request an update to the incorrect info
#3 - / button
▪ Expands and collapses the Background Information area
▪ Not applicable for Structured Transactions deal-level workitems
#4 – Financial Statement tab
▪ Where 4254, 4254 Seniors, or Structured Transactions operating results are
entered
▪ Refer to Financial Statement Workitems: Forms tab - Saving, Validating, and
Submitting Information section for more information
#5 – Attachments tab
▪ Where documents related to the workitem are attached and viewed
▪ Refer to Financial Statements Workitem: Attachments tab - Attaching
Documents section for more information
#6 – Waiver Request tab
▪ Where you can request a waiver of the current workitem submission and see
Fannie Mae’s detailed response once posted
▪ Refer to Financial Statements Workitem: Waiver Request tab - Requesting a
Waiver for more information
#7 – History tab
▪ Shows the history of events to occur to a specific workitem including creation
and submission
▪ Refer to Financial Statements Workitem: History tab for more information.
#8 – Export (to Microsoft Excel®)
▪ Click the button to export the form and its data to a Microsoft Excel®
file
#9 – Modification Request Tab
▪ Only available for Structured Transaction deal-level workitems
▪ Where you can request a Due Date change and see Fannie Mae’s detailed
response (once posted)
Multifamily Asset Management Portal (MAMP) User Guide 12-22-2016 © 2016 Fannie Mae
Page 25
▪ Refer to Financial Statements Workitem: Modification Request tab for more
information
Multifamily Asset Management Portal (MAMP) User Guide 12-22-2016 © 2016 Fannie Mae
Page 26
7. Financial Statements Workitem: Forms tab - Saving, Validating, and
Submitting Information
7.1. A financial statement workitem can only have either a 4254, 4254 Seniors or Structured
Transactions (BD/CF) form attached
4254 workitems are also referred to as property-level workitems
4254 and 4254 Seniors workitems collect borrower actual and normalized financial
statement data.
Structured Transactions (BD/CF) workitems are also referred to as deal-level
workitems
7.2. To save, validate, or submit a form scroll to the bottom of the form and click ,
or
▪ 4254 and 4254 Seniors workitems also have , , and
buttons near the top of the form, just below the tabs.
▪ The Validate button is not applicable to Structured Transactions deal-level
workitems
For Structured Transactions deal-level workitems, validations are performed when
Submit is clicked.
▪ Use to navigate to errors on multiple pages
7.3. The forms can only be edited, saved, and submitted when the submission status is
Submission Required, Submission Optional, Resubmission Required, Waiver Requested,
Waiver Approved, or Waiver Denied
7.4. When the 4254 form is submitted, the submission status of the workitem changes to
Submitted and will be queued into the Scrub Process. See section 6 for information on
the Scrub Process.
After all scrub rules are passed, the NCF from the property-level workitem will then be
compared against the NCF from the corresponding satisfied deal-level workitem.
The NCF between both workitems must be within $1.
To perform the NCF comparison, the system will use the following workitems for the
same fiscal year and property linkage ID:
▪ NCF from the property-level Q1 workitem will be compared against the
property’s NCF (Trailing 3) from the deal-level Q1 workitem
▪ NCF from the property-level Q2 workitem will be compared against the
property’s NCF (Trailing 3) from the deal-level Q2 workitem
▪ NCF from the property-level Q3 workitem will be compared against the
property’s NCF (Trailing 3) from the deal-level Q3 workitem
▪ NCF from the property-level Q4 workitem will be compared against the
property’s NCF (Trailing 3) from the deal-level Q4 workitem
Multifamily Asset Management Portal (MAMP) User Guide 12-22-2016 © 2016 Fannie Mae
Page 27
If the corresponding quarterly deal-level workitem is not Satisfied at the time the
property-level is submitted, the NCF comparison will not occur at that time, and
will instead occur when the deal-level workitem is submitted.
7.5. When the deal-level workitem is submitted, the NCF (Trailing 3) are compared against
the NCF from the corresponding satisfied property-level workitem.
To perform the NCF comparison, the system will use the following workitems for the
same fiscal year and property linkage ID:
▪ The property’s NCF (Trailing 3) from the deal-level Q1 workitem will be
compared against the NCF from the property-level Q1 workitem.
▪ The property’s NCF (Trailing 3) from the deal-level Q2 workitem will be
compared against the NCF from the property-level Q2 workitem.
▪ The property’s NCF (Trailing 3) from the deal-level Q3 workitem will be
compared against the NCF from the property-level Q3 workitem.
▪ The property’s NCF (Trailing 3) from the deal-level Q4 workitem will be
compared against the NCF from the property-level Q4 workitem.
If the corresponding quarterly property-level workitem is not Satisfied at the time the
deal-level workitem is submitted, the NCF comparison will not occur at that time.
It will instead occur when the property-level workitem is submitted.
7.6. In order to save a 4254, 4254 Seniors, or 4254 YTD Watchlist form the following
information is required to be populated for all periods (Annual, Quarterly, Monthly,
Semi Annual and other):
Financial Statement Period Start Date
Financial Statement Period End Date
Is Submitted Data Annualized by Servicer?
Lender/Servicer Contact Name (Last, First)
Lender/Servicer Contact Phone
Gross Potential Rent3
7.7. In order to save a Structured Transactions (BD/CF) form, no fields are required to be
populated
7.8. In order to validate a 4254, 4254 Seniors, or 4254 YTD Watchlist form the
following information is required to be populated for all periods (Annual, Quarterly,
Monthly, Semi Annual and other):
All items required for save (from Section 7.5)
In addition to performing field validations, the Validate button also simulates the Scrub
Process and will let the user know which line items are likely to be flagged.
7.9. In order to submit a 4254, 4254 Seniors, or 4254 YTD Watchlist form the
following information must be populated for all periods (Annual, Quarterly, Monthly,
Semi Annual and other), unless otherwise specified:
All items required for save (from Section 7.5) 1
All Income line items 1
▪ For 4254 Seniors, must submit either Gross Potential Rent + Less Vacancy
Loss or Private Pay + Medicare/Medicaid
Property Insurance (Expense section) 1
Real Estate Taxes (Expense section) 1
▪ Only required when ‘This property is tax exempt’ = No
Multifamily Asset Management Portal (MAMP) User Guide 12-22-2016 © 2016 Fannie Mae
Page 28
Capital Expenditures (Replacement Reserves) (Capital Expenditures section) 1
Operating Lease (Cash Flow Analysis section) 2
▪ Only required when period is Annual and ‘Do Operating Leases Exist = Yes’
Debt Service – A Note (1st lien) (Cash Flow Analysis section) 1
Combined Debt Service (Cash Flow Analysis section) 1
Cash Reserves (For Co-operatives Only section) 3
▪ Only required when property is Co-op
Last Unit Sale Price (For Co-operatives Only section) 3
▪ Only required when property is Co-op
Beginning Balance (Capital Expenditures (Replacement Reserve) Activity section) 1
▪ Only required when period is Annual or Quarterly
Less Expenditures (Capital Expenditures (Replacement Reserve) Activity section) 1
▪ Only required when period is Annual or Quarterly
Plus Additions (Capital Expenditures (Replacement Reserve) Activity section) 1
▪ Only required when period is Annual or Quarterly
Capital Expenditures (Replacement Reserves Escrow) Waived (Question & Comments
section) 1
▪ Only required when period is Annual
Do Operating Leases Exist (Question & Comments section) 2
▪ Only required when period is Annual
Operator Name (Question & Comments section) 2
▪ Only required when period is Annual or Quarterly and ‘Do Operating Leases
Exist = Yes’
Portfolio Manager ID (Energy Metrics section) 1
▪ Applicable when period is Annual
▪ Only required when any of the following Energy Metrics fields are populated:
▫ Energy Use Intensity
▫ ENERGY STAR® Score
▫ EUI / ENERGY STAR® Score As of Date
Energy Use Intensity (EUI kBtu / gross sq. ft) (Energy Metrics section) 1
▪ Applicable when period is Annual
▪ Only required when either of the following Energy Metrics fields are
populated:
▫ Portfolio Manager ID
▫ EUI / ENERGY STAR® Score As of Date
▪ AND the following field is blank:
▫ ENERGY STAR® Score
ENERGY STAR® Score (Energy Metrics section) 1
▪ Applicable when period is Annual
▪ Only required when either of the following Energy Metrics fields are
populated:
▫ Portfolio Manager ID
▫ EUI / ENERGY STAR® Score As of Date
▪ AND the following field is blank:
▫ Energy Use Intensity
EUI / ENERGY STAR Score As of Date (Energy Metrics section) 1
Multifamily Asset Management Portal (MAMP) User Guide 12-22-2016 © 2016 Fannie Mae
Page 29
▪ Applicable when period is Annual
▪ Only required when either of the following Energy Metrics fields are
populated:
▫ ENERGY STAR® Score
▫ Energy Use Intensity
1: Required for Forms 4254, 4254 Seniors, and 4254 YTD Watchlist
2: Required for Form 4254 Seniors
3: Required for Forms 4254 and 4254 YTD Watchlist
7.10. In order to submit a Structured Transactions (BD/CF) form the following
information must be populated unless otherwise specified:
All fields in the Deal Level Information section
For each property, all fields in the Underwriting section
For each property, all fields in the Current Period section
For each property, all fields in the Lender Quarterly Monitoring Results section, with
the exception of Comments which is optional
The certification must be checked
7.11. A successful save or submit message will be presented if all required fields are
populated
7.12. A detailed error message will be presented when you attempt save or submit and
required information is not populated (Note: No data will be saved until all required
data is populated)
7.13. For 4254, 4254 Seniors, or 4254 YTD Watchlist forms, validating will prompt a save,
so all required information will need to be populated before you can validate
You are not required to validate before submitting, and any validation errors do not
need to be corrected before submitting; However, the workitem may be returned to
you from Fannie Mae during its review for reasons noted in the validation
7.14. For 4254, 4254 Seniors, or 4254 YTD Watchlist forms, calculations (totals, %
variances, etc.) will be calculated only after a successful save or submit
7.15. For Structured Transactions (BC/CF) forms, calculations (totals, % variances, etc.)
will be calculated in real time, as data is keyed
7.16. 4254, 4254 Seniors, or 4254 YTD Watchlist Sections overview
Financial Statement Information: Lender/Servicer Contact Name, Lender/Servicer
Contact Phone, Financial Statement Period Start and End Dates, and Is Submitted
Data Annualized by Servicer are required to be entered. Number of months will
update once data is saved or submitted. Form Type and Statement Type are pre-
populated.
Operating Statement Results: Income: Enter current financial data in blank cells. Click
“Save” in order to populate the totals. A message will appear in red at the top of the
screen stating “Form saved successfully”; The Per Unit/ % of GPR/% of EGI and
% change from Prior Period fields will update accordingly once data is saved or
submitted
Operating Statement Results: Expense: Enter current financial data in blank cells.
Click “Save” in order to populate the totals. A message will appear in red at the top
Multifamily Asset Management Portal (MAMP) User Guide 12-22-2016 © 2016 Fannie Mae
Page 30
of the screen stating “Form saved successfully”; The Per Unit/ % of GPR/% of EGI
and % change from Prior Period fields will update accordingly once data is saved or
submitted
Operating Statement Results: Capital Expenditures: Enter any capital expenditures for
the current period
Operating Statement Results: Cash Flow Analysis: Debt Service – A Note (1st lien)
should represent a total of the actual payments received from the borrower during
the reporting period (annualized if the reporting period was less than 12 months).
Debt Service – B Note (2nd lien) should only include debt service payments related
to Fannie Mae secondary or supplemental liens (no other payments should be
included in this field except those related to Fannie Mae supplemental liens). Debt
Service – C Note (all remaining liens combined) should represent al combined
remaining Fannie Mae liens on the property. Lastly, Debt Service – Mezzanine
and/or Preferred Equity should include debt service payments for mezzanine debt
(both Fannie Mae mezz and non-Fannie Mae mezz debt) and other debt service
payments not related to Fannie Mae debt.
Operating Statement Results: For Co-operatives Only: Must be entered for co-
operative properties only.
Operating Statement Results: Capital Expenditures (Replacement Reserve) Activity:
If data is available, enter the information into the blank fields
Questions & Comments: For form 4254 and form 4254 YTD Watchlist: Enter
additional information about the Loan/Property, including Capital Expenditures
(Replacement Reserves Escrow) waiver information and comments. For form 4254
Seniors: Enter additional information about the Loan/Property, including Capital
Expenditures (Replacement Reserves Escrow) waiver information and comments,
the Operating Lease information, and facility and license information for Seniors
Housing Properties. The Comments box on all forms can be populated with the
financial analysis commentary (i.e., detailed description on property performance_;
This section is important for communicating any significant changes from prior
periods and may reduce the contact you receive from Fannie Mae in relation to
analysis questions
Energy Metrics: This section will be available on all workitems, but editable only if
the Form Type is ‘4254 Annual’ or ‘4254 Seniors Annual’.
7.17. Structured Transactions (BD/CF) Sections Overview
Deal Level Information: Enter current period deal-level values for the fields specified
on the form. Deal LTV (Approved Value), Deal Economic Occupancy, Deal
DSCR (Trailing 12), Deal LTV (Trailing 12) and Deal DSCR (Trailing 3) will
calculate automatically as data is keyed.
Property Level Information: Property Name, Collateral ID, Property Address, # Units,
Year Built, FM Loan Rating, and Most Recent Inspection is displayed for each
property included in the deal workitem
▪ Underwriting: For each property, enter the Date of FM Approval along with
requested data at underwriting
▪ Current Period: For each property, enter the requested data representing the
current reporting period. LTV (Approved Value) will calculate automatically
as data is keyed
Multifamily Asset Management Portal (MAMP) User Guide 12-22-2016 © 2016 Fannie Mae
Page 31
▪ Lender Quarterly Monitoring Results: For each property, enter the requested
data representing the quarterly financial position. DSCR (Trailing 12), Value
(Trailing 12), LTV (Trailing 12), and DSCR (Trailing 3) will calculate
automatically as data is keyed. Comments are optional.
Multifamily Asset Management Portal (MAMP) User Guide 12-22-2016 © 2016 Fannie Mae
Page 32
8. Financial Statements Workitem: Attachments tab - Attaching
Documents
8.1. This is the area where you can attach, view or delete documents related to the workitem;
examples of documents include the annotated operating statement, rent roll, and escrow
activity
8.2. For property-level workitems, attachments can only be added or deleted when the
submission status is Submission Required, Submission Optional, Resubmission
Required, Waiver Requested, Waiver Approved, Waiver Denied, or Review required
8.3. For Structured Transaction deal-level workitems,
Attachment can be added at any time, regardless of submission status Attachment can be deleted only when the workitem is in one of the following statuses:
Submission Required, Waiver Requested, Waiver Approved, Waiver Denied and
Review Required
8.4. Financial Statement Attachments tab screenshot:
Structured Transactions Deal-level Financial Statement Attachments tab screenshot
#1 - To attach a document click
▪ An explorer window will open
▪ Select the document to be attached from your local machine
▪ Click
▪ Select the file description from the dropdown
▪ Click
▪ The file should attach to the tab and be displayed in the grid below attaching
area
▫ Note: There is a 20MB file size limit when uploading files
#2 - To view a document
▪ Click on the File Name
▪ File should open in a new window
▫ If you receive the message “The file requested is unavailable. Please
send screenshot to [email protected]. Reference
1
2 3
4
Multifamily Asset Management Portal (MAMP) User Guide 12-22-2016 © 2016 Fannie Mae
Page 33
Code: <file reference number>” that means the file is currently not
available or that there is a problem with the file. Please follow the
instructions in the message.
#3 - To remove a document
▪ Click next to the attachment you wish to remove
#4 - When Other is selected from the File Description dropdown for Structured
Transaction deal-level workitems, enter a custom file description
Multifamily Asset Management Portal (MAMP) User Guide 12-22-2016 © 2016 Fannie Mae
Page 34
9. Financial Statements Workitem: Waiver Request tab - Requesting a
Single Waiver
9.1. This is the area where you can request a waiver of the associated workitem (Note: For
bulk waiver uploads, please refer to Section 12)
9.2. Waivers can only be requested when the submission status is Submission Required,
Submission Optional or Resubmission Required
9.3. Financial Statement Waiver Request tab screenshot:
To request a Waiver
▪ #1 – Select a Waiver Reason from the dropdown
▪ #2 – Enter comments, if required
▪ Select
▪ Once submitted, the submission status will change to Waiver Requested
View detailed Fannie Mae Waiver response
▪ #3 – Will indicate Waiver Approved or Waiver Denied
▫ Submission status will be updated to a corresponding status immediately
after Fannie Mae’s response
▪ #4 – Detailed comment response from Fannie Mae
1
2
3
4
Multifamily Asset Management Portal (MAMP) User Guide 12-22-2016 © 2016 Fannie Mae
Page 35
10. Financial Statements Workitem: History tab
10.1. This is the area where you can view the history of events that have occurred to a
specific workitem
10.2. Financial Statement History tab screenshot:
#1 – Submission Status
#2 – Time of event
#3 – Date of event
#4 – User ID performing event (if applicable)
#5 – Comments related to event
1 2 3 4 5
Multifamily Asset Management Portal (MAMP) User Guide 12-22-2016 © 2016 Fannie Mae
Page 36
11. Financial Statements Workitem: Variance Review tab
(Note: This tab is only available for Structured Transactions deal-level financial
statement workitems)
11.1. This is the area where you can view any comments from Fannie Mae about the
analysis of deal- level financial statement workitems; If a resubmission is required you
can view specifically what Fannie Mae is looking for to accept the submission
11.2. Structured Transactions Deal-level Financial Statement Variance Review tab
screenshot:
#1 – Resubmission Review Result
▪ Displays the outcome of Fannie Mae’s review
#2 – Resubmission Comments
▪ Overall feedback from Fannie Mae regarding the review
1
2
Multifamily Asset Management Portal (MAMP) User Guide 12-22-2016 © 2016 Fannie Mae
Page 37
12. Financial Statements Workitem: Modification Request tab
(Note: This tab is only available for Structured Transactions deal-level financial statement
workitems)
12.1. You can request a Due Date Modification for the associated workitem
12.2. Modifications can only be requested when the submission status is set to Submission
Required, Resubmission Required, Waiver Requested, or Waiver Denied
12.3. Structured Transaction deal-level Financial Statement Workitem Modification Request
tab screenshot
#1 – New Modification Request
▪ A pop up window will open for you to enter your request
▪ Refer to Financial Statements Workitem: Making a Modification Request for
more details
#2 – Status of request
#3 – The Fannie Mae Approved Value
▪ Note: This may differ from what you requested (the Response Comments
should explain why)
#4 – Response Comments
▪ Comments from Fannie Mae to support the Approval or Denial of the request
1 2 3 4
Multifamily Asset Management Portal (MAMP) User Guide 12-22-2016 © 2016 Fannie Mae
Page 38
13. Financial Statements Workitem: Making a Modification Request
13.1. From the Structured Transactions deal-level Financial Statement Workitem
Modification Request tab, select the button
13.2. A pop-up will appear:
#1 – The request type is always set to Due Date
#2 – The current Due Date is displayed
#3 – Enter the Due Date you would like to request
#4 – Request Comments
▪ Enter comments to support the request
#5 – Once all of the information has been entered for the request, click the create
button
1 2
3 4
5
Multifamily Asset Management Portal (MAMP) User Guide 12-22-2016 © 2016 Fannie Mae
Page 39
14. Financial Statements Workitem: QC Result Column
14.1. This column appears on the Form tab of 4254, 4254 Seniors, or 4254 YTD Watchlist
workitems.
14.2. It displays Pass, Fail, Verified, Corrected or blank for each Line Item on the form,
based on the results of the scrub process. NOTE: The scrub process is only run on
normalized values. Borrower actual data is not considered.
This column is blank until the workitem goes through the scrub process at least once
14.3. QC Result Column screenshot:
#1 – QC Result Column
#2 – QC Result Status
▪ The QC Result Status will display as a link when the QC Result is Corrected,
Verified or Failed
▪ Clicking the link will open the Line Item Scrub History Pop up
14.4. QC Result Column Line Item Scrub History Pop Up:
#1 – Scrub History Pop Up
▪ Displays the name of the Line item and Scrub or NCF history for that line
item
1
2
2
1
3 4 5 6 7 8 9 10 11
Multifamily Asset Management Portal (MAMP) User Guide 12-22-2016 © 2016 Fannie Mae
Page 40
#2 – Close button
▪ Click to close the window and return to the workitem
#3 – Scrub Date column
▪ Displays the Scrub or NCF comparison result along with a time stamp
▫ Displays ‘Fail’ when the line item is flagged for QC or fails the NCF
comparison test
▫ Displays ‘Verified’ when the line item is verified
▫ Displays ‘Corrected’ when the line item is corrected for current
workitem
▫ Displays ‘Correct Previous’ when the line item is corrected for
Compared To workitem
#4 – Submitted Value column
▪ Displays the Submitted Value for the Line item that was used in the scrub
process or NCF comparison test
#5 – Compared To Value
▪ Displays the Line Item’s value from the workitem used in the comparison
▫ This column is only populated when the Line Item is compared to a
prior workitem
#6 – Compared To Period
▪ Displays the frequency and year of the workitem used to compare to the
submitted value
▫ This column is only populated when the Line Item is compared to a
prior workitem.
#7 – Reason
▪ Displays the reason the Line Item failed the scrub process or NCF comparison
#8 – Corrected Value
▪ Displays the updated value corrected via the Quality Control Queue
▫ With ‘Corrected’ result, displays the corrected value for current
workitem
▫ With ‘Correct Previoous’ result, displays the corrected value for
Compared To workitem
#9 – Date
▪ Displays the date the Line Item was Corrected or Verified via the Quality
Control Queue
#10 – Comments
▪ Displays any comments entered into the Quality Control Queue’s Verified,
Correct Current or Correct Previous windows when the line item was Verified
or Corrected
▪ See sections 6.2, 6.3, 6.4
#11 - User Name
▪ Displays the First and Last name of the user who Corrected or Verified the
Line item via the Quality Control Queue
Multifamily Asset Management Portal (MAMP) User Guide 12-22-2016 © 2016 Fannie Mae
Page 41
15. Financial Statements Bulk Upload: Uploading CSV files
15.1. CSV Overview
This is where you can upload financial statement and/or waiver information for
multiple workitems
CSV files can be uploaded for workitems with annual or quarterly frequencies which
have been created through the Ad-Hoc process
▪ Cannot be used on workitems with monthly or “other” frequencies
▪ Refer to My Portfolio: Creating New “Ad-Hoc” Workitems section for more
information
One CSV file can contain one (1) or many workitem records
One CSV file can contain both financial statement and waiver information, but it
cannot contain this information for the same property in the same row
When information from the CSV file is loaded into the Multifamily Asset Management
Portal, it is displayed in the respective workitem
If more than one (1) record in a CSV file is associated with the same workitem, the last
record in the file will be utilized
A workitem which receives data via a CSV file can be overwritten if the submission
status allows for it
Existing data in a workitem, which then receives data via a CSV file, will be
overwritten if the submission status allows for it
15.2. CSV Requirements
The CSV file format and the required field specifications are available in the User
Guides and Templates section (located in the Multifamily Asset Management Portal
at Guides and Templates > Forms > CSV File Specifications > Financial Statement
CSV Bulk Upload Specifications and Structured Transaction (Deal Level) CSV
Bulk Upload Specifications)
▪ All of the required fields, marked with a “Y” in the “Required” column of the
CSV file specifications, should be populated with the type of information
(financial statement data or waiver information) being uploaded in a row
▪ All of the fields should meet the “Field Validation” and “Valid Values”
criteria
▪ If a CSV file row is not properly populated, the row will be rejected
The appropriate CSV file format must be used for non-Seniors, Seniors, or Structured
Transactions Forms
The CSV files must contain 85 comma separated columns for non-Seniors files, 107
comma separated columns for Seniors files, or 28 comma separated columns for
Structured Transactions files
▪ If an incorrect number of columns are provided, the entire file will be rejected
and a message will be displayed (“Field Count Error: Invalid CSV record.
Wrong number of fields.”)
▪ When manually editing a CSV file, it is recommended to use Notepad instead
of Microsoft Excel® as Microsoft Excel® may remove the necessary commas
from the end of the file if the last column(s) is blank and then the file will be
rejected
Multifamily Asset Management Portal (MAMP) User Guide 12-22-2016 © 2016 Fannie Mae
Page 42
15.3. Providing Financial Statement Information
For non-Seniors and Seniors files, rows containing financial statement information
must have the following columns populated:
▪ Core Attributes
▫ Columns 1-3 and 5-9 (non-Seniors and Seniors file)
▪ Borrower Income
▫ Columns 11-18 (non-Seniors file)
▫ Columns 11-21 (Seniors file)
▪ Borrower Property Insurance
▫ Column 28 (non-Seniors file)
▫ Column 33 (Seniors file)
▪ Borrower Capital Expenditures (Replacement Reserves)
▫ Columns 31-32 (non-Seniors file)
▫ Column 36-37 (Seniors file)
▪ Borrower Debt Service – A Note (1st lien)
▫ Column 33 (non-Seniors file)
▫ Column 38 (Seniors file)
▪ Borrower For Co-operatives Only
▫ Only required for Co-operative Housing
▫ Columns 37-38 (non-Seniors file)
▪ Borrower Capital Expenditures (Replacement Reserve) Activity
▫ Columns 39-41 (non-Seniors file)
▫ Columns 43-45 (Seniors file)
▪ Borrower Operating Lease
▫ Not available for non-Seniors file
▫ Column 42 (Seniors file)
▫ Only required for Senior operating statements when Do Operating
Leases Exist = 1 (Yes)
▪ Normalized Income
▫ Columns 42-51 (non-Seniors file)
▫ Columns 46-58 (Seniors file)
▪ Normalized Property Insurance
▫ Column 61 (non-Seniors file)
▫ Column 70 (Seniors file)
▪ Normalized Real Estate Taxes
▫ Required if ‘Is This Property Tax Exempt?’ = 0 (No)
▫ Column 62 (non-Seniors file)
▫ Column 71 (Seniors file)
▪ Normalized Is This Property Tax Exempt
▫ Column 63 (non-Seniors file)
▫ Column 72 (Seniors file)
▪ Normalized Capital Expenditures (Replacement Reserves)
▫ Column 65 (non-Seniors file)
▫ Column 74 (Seniors file)
▪ Normalized Debt Service – A Note (1st lien)
Multifamily Asset Management Portal (MAMP) User Guide 12-22-2016 © 2016 Fannie Mae
Page 43
▫ Column 66 (non-Seniors file)
▫ Column 75 (Seniors file)
▪ Normalized For Co-operatives Only
▫ Only required for Co-operative Housing
▫ Columns 70-71 (non-Seniors file)
▪ Normalized Operating Lease Payment
▫ Not available for non-Seniors file
▫ Column 79 (Seniors file)
▫ Only required for Senior operating statements when Do Operating
Leases Exist = 1 (Yes)
▪ Normalized Capital Expenditures (Replacement Reserve) Activity
▫ Columns 72-74 (non-Seniors file)
▫ Columns 80-82 (Seniors file)
▪ Capital Expenditures (Replacement Reserves Escrow) Waived
▫ Column 90 (non-Seniors file)
▫ Column 97 (Seniors file)
▪ Do Operating Leases Exist
▫ Not available for non-Seniors file
▫ Column 95 (Seniors file)
▫ Required for Senior Annual Operating Statements only
▪ Operator Name
▫ Not available for non-Seniors file
▫ Column 96 (Seniors file)
▫ Only required for Senior operating statements when Do Operating
Leases Exist = 1 (Yes)
▪ Waiver Comments
▫ Column 78 (non-Seniors file)
▫ Column 100 (Seniors file)
▫ Required when Waiver Reason is set to “Other”
▪ Energy Metrics
▫ Columns 79-82 (non-Seniors file)
▫ Columns 101-104 (Seniors file)
▫ Only applicable to 4254 Annual workitems
◦ Columns need to present for all annual and quarterly workitems
◦ Data populated for quarterly workitems will be ignored during
upload process
▫ These fields toggle between required/not required when certain
conditions are met; See CSV Requirements for details.
▪ Financial Statement Details
▫ Columns 83-85 (non-Seniors file)
▫ Columns 105-107 (Seniors file)
For Structured Transaction deal-level files, rows containing financial statement
information must have the following columns populated:
▪ Core Attributes
▫ Columns 1 -2
▪ Deal Values
Multifamily Asset Management Portal (MAMP) User Guide 12-22-2016 © 2016 Fannie Mae
Page 44
▫ Columns 3 – 8
▪ Property UW Values
▫ Columns 9 -15
▪ Property Current Values
▫ Columns 16 – 20
▪ Property Monitoring Values
▫ Columns 21 – 23
▫ Column 24 is optional
▪ Reporting Period
▫ Columns 27 - 28
When uploading financial statement information, the workitem must already exist in
the Multifamily Asset Management Portal and the Submission Status must be set to
Submission Required, Submission Optional, Resubmission Required, Waiver
Requested, Waiver Approved, or Waiver Denied
A row cannot contain both financial statement and waiver information otherwise the
row will be rejected and an error message will be returned in the error file
15.4. Providing Waiver Information
For non-Seniors and Seniors files, rows containing waiver information must have the
following columns populated:
▪ Core Attributes
▫ Columns 1-3 and 5-9 (non-Seniors and Seniors file)
▪ Waiver Request
▫ Columns 77-78 (non-Seniors file)
▫ Columns 99-100 (Seniors file)
▫ Waiver Comments (Column 78 or 100) are only required when the
Waiver Reason is set to "Other” (9 in CSV file)
▪ Note: Even though only the Core Attributes and Waiver Request fields are
required, the file must still contain the correct amount of field positions (85 or
107) in order to be uploaded.
For Structured Transactions deal-level files, rows containing waiver information must
have the following columns populated:
▪ Core Attributes (required)
▫ Columns 1-2
▪ Waiver Request
▫ Columns 25-26
▫ Waiver Comments (Column 26) are only required when the Waiver
Reason is set to “Other” (6 in the CSV file)
▪ Reporting Period (required)
▫ Columns 27-28
When uploading waiver information, the workitem must already exist in the
Multifamily Asset Management Portal and the Submission Status must be set to
Submission Required, Submission Optional, Resubmission Required, Waiver
Approved, or Waiver Denied
A row cannot contain both financial statement and waiver information otherwise the
row will be rejected and an error message will be returned in the error file
Multifamily Asset Management Portal (MAMP) User Guide 12-22-2016 © 2016 Fannie Mae
Page 45
15.5. How to Upload a CSV File
To access this area, go the Financial Statements Dashboard and click on the Bulk
Upload tab
Financial Statement Bulk Upload screenshot:
▪ #1 - To upload a CSV click
▫ An explorer window will open
▫ Select the document to be attached from your local machine
▫ Click
▪ #2 – Select the file type that corresponds to the workitem type being uploaded
▫ Select “Property-Base-YTD-Watchlist for non-Seniors files
▫ Select “Property-Seniors” for Seniors files
▫ Select “Deal-Structured Transactions” for Structured Transactions
deal-level files
▪ #3 - Select the submission status option from the dropdown that you want all
workitems in the attached CSV file to go into after uploading the file (Note: If
you select Submit, you will not be able to edit the workitem later)
▫ If the file type is “Deal-Structured Transactions”, Save is only
submission status option available
▪ #4 – Click
▫ All of the records in the CSV will be reviewed in an automated
process and a success or error message will be presented
▪ #5 – The CSV file is attached to the page for historical purposes
▫ To remove the file click the Delete button (Note: This will not remove
the information that was uploaded)
▪ #6 – An error file is attached if any records failed to upload
▫ View the error file to see the specific reasons
▫ Only the records which failed will not be uploaded, any successful
records will be processed
▫ The error file will be named the same file name as you attached with
“_UploadError” appended to it
1 3 4
5 6
7 2
Multifamily Asset Management Portal (MAMP) User Guide 12-22-2016 © 2016 Fannie Mae
Page 46
▪ #7 – Financial Statement Dashboard Tab
▫ Will return you to the Financial Statement Dashboard
Multifamily Asset Management Portal (MAMP) User Guide 12-22-2016 © 2016 Fannie Mae
Page 47
16. Property Inspections Dashboard: Overview
16.1. The Property Inspections Dashboard provides access to all of the property inspection workitems for the Seller/Servicer
numbers which are associated to your User ID
Property inspection dashboard screenshot:
1
2
5
6
7
3
4
Multifamily Asset Management Portal (MAMP) User Guide 12-22-2016 © 2016 Fannie Mae
Page 48
#1 – Navigation Trail indicates your current location in the Multifamily Asset
Management Portal
▪ Click Home in navigation trail to go back to Home Page
#2 – Search Area
▪ Allows the User to Search for specific workitems based on search fields
▪ Click to expand area and see additional filter criteria
▪ Enter/select values and click button
▫ Entering no search criteria and clicking search will return all of your
workitems
▫ By default the filter is set to only return workitems related to active
properties; you will need to remove this filter to see workitems on
inactive properties
▫ Dropdowns typically allow multiple selections by using the Ctrl key +
clicking your selections
▪ Use the to remove all search filter criteria and search results
#3 – Bulk Upload tab
▪ Area where Users can upload MBA property inspection forms
▪ Refer to Property Inspection Bulk Upload: Uploading Property Inspection
forms section for more details (Note: FMI files have been replaced with the use
of a Microsoft Excel® spreadsheet data extraction process.)
#4 – Export (to Microsoft Excel®) button
▪ Click the button to exports all pages of associated financial statement
workitems into a single Microsoft Excel® file (Note: A limit may be imposed
on the number of workitems allowed in a single export)
#5 – Column Headings
▪ Clicking on a column heading that is underlined will sort the workitems in
ascending order by that column; A second click will sort the column in
descending order
#6 – Workitems
▪ Each row represents a unique workitem for a given Property and Period
▪ Clicking on any value in the row will open the corresponding workitem
▪ Refer to Property Inspections Workitems: Overview section for more details
▪ Workitems that are past due will be displayed in red text and have a past due
indicator ( ! ) in the leftmost column of the results grid.
▪ Maturity Management workitems will be highlighted yellow in the results
grid.
#7 – Pagination
▪ Allows the Users to move to the first or last page, next or previous page, or
select the specific page of workitems they want to move to
#8 – Items Per Page selection
▪ Changes the number of workitems displayed per page to the selected value
Multifamily Asset Management Portal (MAMP) User Guide 12-22-2016 © 2016 Fannie Mae
Page 49
17. Property Inspections Workitem: Overview
17.1. A User can enter or review the property inspection information, attach related
documents, request a waiver or modification to a submission requirement
Property inspection workitem screenshot:
#1 – Navigation Trail indicates your current location in the Multifamily Asset
Management Portal
▪ Click Home in the navigation trail to go back to the Home Page or click
Inspections Requirements Dashboard to return to the Property Inspection
Dashboard
▫ If the workitem is opened from My Portfolio, click on My Portfolio to
return to the results in My Portfolio; The search criteria and search results
in My Portfolio will be saved by using this function (Note: Please do not
use the ‘Back’ button on your internet browser to return to My Portfolio as
the ‘Back’ button on your internet browser is not designed to return to My
Portfolio) #2 – Background Information
▪ Displays detailed deal, loan, and property information
▪ Indicates any active related loans for the same property in the linked loans
section
▪ If information in this area appears inaccurate, refer to the Data Change
Request section for details on how to request an update
#3 – / button
▪ Expands and collapses the Background Information area
2
3
4 5 6 7
1
8
10
11
1
9
Multifamily Asset Management Portal (MAMP) User Guide 12-22-2016 © 2016 Fannie Mae
Page 50
#4 – Form Inspection tab
▪ Where 4261 or MBA site inspection results are entered and viewed.
▪ Refer to the Property Inspections Workitem: Form Inspections tab -
Saving/Submitting Information section for more information
▪ Allows updates to Significant Issues; Refer to the Property Inspection
Workitem Form Inspections tab – Significant Issues section for more
information
#5 – Attachments tab
▪ Where documents related to the workitem are attached and viewed
▪ Refer to the Property Inspections Workitem: Attachments tab - Attaching
Documents section for more information
#6 – Waiver Request tab
▪ Where you can request a waiver for the current workitem submission and see
Fannie Mae’s detailed response (once request is submitted)
▪ Refer to the Property Inspections Workitem: Waiver Request tab -
Requesting a Waiver for more information
#7 – Modification Request tab
▪ Where you can request a change to the Due Date, Required # of Units,
Required # of Photos, In-house / 3rd Party, Form Type, Inspection Type, or
Manual Submission and see Fannie Mae’s detailed response (once posted)
▪ Refer to the Property Inspections Workitem: Modification Request tab – for
more information
#8 – History tab
▪ Shows the history of events that have occurred to a specific workitem,
including creation and submission
▪ Refer to the Property Inspections Workitem: History tab for more information
#9 – Quality Review tab
▪ After the workitem has been submitted, Fannie Mae will review the data; If
there are any comments from Fannie Mae or a request from Fannie Mae to
resubmit data (as indicated by a Resubmission Required status), the details can
be found in this tab
▪ Refer to the Property Inspections Workitem: Quality Review tab for more
information
#10 – Export (to Microsoft Excel®)
▪ Click the button to export the form and the related data to a Microsoft
Excel® file
17.2.11. #11 – Data Extraction tab
▪ Extracts data directly from MBA property inspection files and populates data
into the corresponding MAMP property inspection workitem
Multifamily Asset Management Portal (MAMP) User Guide 12-22-2016 © 2016 Fannie Mae
Page 51
18. Property Inspections Workitem: Forms Inspections tab – Saving and
Submitting Information
18.1. 4261 property inspection forms are entered into the Form Inspections tab
18.2. MBA property inspection forms are populated via the Bulk Upload tab of the Property
Inspections dashboard or the Data Extraction tab within the inspection workitem.
In order to manually submit a MBA property inspection without using bulk upload or
data extraction, a Modification Request must be submitted. See section 22 for more
information.
18.3. To save or submit the form, scroll to the bottom of the form and click or
18.4. The form can only be edited, saved, and/or submitted when the submission status is set
to Submission Required, Submission Optional, Submission Required – Origination
Inspection, Resubmission Required, Waiver Requested, Waiver Approved, or Waiver
Denied
18.5. Once the form is submitted, the submission status of the workitem changes to
Submitted and Fannie Mae will review the inspection; No further action is required and
the status will change to Satisfied unless Fannie Mae returns the workitem (at which
point the status will change to Resubmission Required). Refer to the Property
Inspections Workitem: Quality Review tab for detailed reasons for the status change.
18.6. In order to successfully save or submit a 4261 or MBA property inspection form
manually, the following information is required to be populated:
Lender/Servicer Contact Name (Last, First)
Lender/Servicer Contact E-mail Address
Lender/Servicer Contact Phone Number
Form Type
Inspection Type
Inspection Date
▪ Date cannot be > 364 days prior to Due Date
▪ Date cannot be > current date
Are there Deferred Maintenance Items?
▪ Only required for MBA property inspections
Physical Occupancy %
▪ Not required for exterior walk around inspections
▪ Only required for MBA property inspections
Inspection In-house / 3rd Party
▪ Only required for MBA property inspections
Inspection Vendor Name
▪ Only required if 3rd Party was selected for Inspection In-house/3rd Party
# of Units Inspected
▪ Value must be >= Min Units Required (Refer to the Property Inspections
Workitem: Modification Request tab if minimum # of units is not met)
▪ Not required for exterior walk around inspections
▪ Only required for MBA property inspections
# of Photos Provided
▪ Value must be >= Min Photos Required (Refer to the Property Inspections
Workitem: Modification Request tab if minimum # of photos is not met)
Multifamily Asset Management Portal (MAMP) User Guide 12-22-2016 © 2016 Fannie Mae
Page 52
▪ Only required for MBA property inspections
The 6 Ratings (Life Safety, Deferred Maintenance, Routine Maintenance, Capital
Improvements, Level/Volume of Issues, Overall)
▪ Only required for MBA property inspections
A Property Inspection file must be attached in the Attachments tab
18.7. When submitting MBA property inspections through data extraction or bulk upload,
the following fields must also be populated on the MBA template in addition to the
fields mentioned above:
General Info tab
▪ Investor Loan #
▪ Add’l ID #1
▫ Must be populated with the Fannie Mae Inspection ID
▫ Note: Inspection ID can be found under Inspection Results grid on the
Form Inspections tab or Property Inspection Dashboard
▪ Add’l ID #2
▫ Must be populated with 1 for Interior/Exterior or 2 for Exterior walk
around
▪ Is this an Affordable Housing Property?
▪ Inspection Company
▫ Only required for 3rd party inspections
▪ Inspection Co. Phone
▫ Only required for 3rd party inspections
▪ Inspector’s Name
▫ Only required for 3rd party inspections
▪ Number of Units/Rooms/Beds
▫ Only required for interior/exterior inspections
▪ Total Number of Down Units/Rooms/Beds
▫ Only required for interior/exterior inspections
▪ Number of Occupied Units Inspected
▫ Only required for interior/exterior inspections
▪ Is there any dark space?
▫ Only required for interior/exterior inspections
▪ Is there any down space?
▫ Only required for interior/exterior inspections
▪ Management Company Name
▫ Only required for interior/exterior inspections
▪ Management Affiliation
▫ Only required for interior/exterior inspections
▪ Length of time at property
▫ Only required for interior/exterior inspections
Conp Assmt Addendum tab
▪ Significant portions of the common areas, amenities, or basements, etc. were
unavailable for assessment
▪ Management unavailable for interview or management experience on the
property is less than six months
▫ Only required for interior/exterior inspections
Multifamily Asset Management Portal (MAMP) User Guide 12-22-2016 © 2016 Fannie Mae
Page 53
▪ Occupied units were unavailable for assessment, or the total number of units
available (occupied or unoccupied) was insufficient
▫ Only required for interior/exterior inspections
▪ Snow was covering most exterior areas (parking lots, roofs, landscape areas)
▪ Seller / Servicer Certification Date
Physical Condition & DM tab
▪ Amenities overall rating
▪ Building Exterior overall rating
▪ Building Roofs overall rating
▪ Curb Appeal overall rating
▪ Down Units/Space/Hotel Rooms overall rating
▫ Only required for interior/exterior inspections
▪ Environmental overall rating
▪ Interior Common Areas overall rating
▫ Only required for interior/exterior inspections
▪ Management Competence overall rating
▫ Only required for interior/exterior inspections
▪ Building/Mechanical Systems overall rating
▫ Only required for interior/exterior inspections
▪ Occupied Units/Space overall rating
▫ Only required for interior/exterior inspections
▪ Site overall rating
▪ Vacant Units/Space/Hotel Rooms overall rating
▫ Only required for interior/exterior inspections
Mgmt Interview tab
▪ Is the property in compliance with ALL O&M Plan(s)?
▫ Only required for interior/exterior inspections
▪ Any change or violations of a Franchise Agreement or License(s), or any
lawsuits pending?
▫ Only required for interior/exterior inspections
▪ Is the property undergoing any significant rehab/construction?
▫ Only required for interior/exterior inspections
▪ In the past 12 months, have there been any fires, significant water intrusion or
other property damage?
▫ Only required for interior/exterior inspections
▪ In your opinion, how does the property perform compared to similar
properties in the area?
▫ Only required for interior/exterior inspections
Srs Supplement II & III tab (only applies to Seniors)
▪ Assisted Living
▪ Congregate Care Retirement Community (CCRC)
▪ Independent Living
▪ Alzheimer’s/Memory Care
▪ Skilled Nursing
▪ Other (specify)
Multifamily Asset Management Portal (MAMP) User Guide 12-22-2016 © 2016 Fannie Mae
Page 54
▪ Does the unit mix comply with the unit mix specified in the Mortgage since
origination?
Srs Supplement VI (only applies to Seniors)
▪ Are there any material violations, lawsuits or judgements against any licensed
professional employed by the operator?
▪ Are there any material violations, lawsuits or judgements against any other
personnel at the property?
18.8. A workitem cannot be submitted if a Modification Request for that workitem is in
Requested status
18.9. When you save or submit, a successful save or successful submit message will be
displayed or an error message
If an error message is displayed you will need to modify the data in the form, which
was detailed in the error message, before a successful save or submit can be
completed
18.10. Sections Overview
Lender/Servicer Contact: Contact Name, e-mail address, and Phone Number should
be entered
Inspection Results: Indicate the form type used, inspection type completed,
occupancy, vendor info (if required), # of units inspected and photos provided, and
the date of the site inspection
Ratings: Choose the appropriate score from the dropdowns; If a MBA file was
extracted, all of the ratings from the inspection form will populate
Significant Issues: This section can be modified and updated regardless of the
submission status; You can provide more information if it is not available at the
time of the submission or you can close out outstanding issues
▪ To Add an issue, select the Issue Type and Status, and provide an Open Date
(if Status is Open) or an Closed Date (if Status is Closed), then click
▪ To modify an already existing Issue, click , modify the information, then
click to update the issue or to not save any changes
▪ To delete an already existing issue, click
Comments: This box can be populated with inspection commentary (i.e., a detailed
description of the property’s performance)
Multifamily Asset Management Portal (MAMP) User Guide 12-22-2016 © 2016 Fannie Mae
Page 55
19. Property Inspections Workitem: Data Extraction tab – Upload and
Extract Data
19.1. MBA property inspections can have data extracted for Origination and Guideline
workitems into the Inspection form via the Data Extraction tab (Note: Data extraction
will only be compatible with version 2.07 of the MBA property inspection form found in
the Guides and Templates section of the MAMP
19.2. Data extraction is only valid when the submission status is set to Submission
Required, Submission Optional, Submission Required-Origination Inspection,
Resubmission Required, Unlocked, Waiver Requested, Waiver Approved, or Waiver
Denied
Note: Save function is not applicable to workitems in Unlocked status. Workitems in
Unlocked status are Submit only.
19.3. When the Form Inspections tab of a workitem is in an editable status:
By default, all inspections, with the exception of 4261 inspections, can only be saved
or submitted on the MBA inspection template via bulk upload from the Property
Inspection dashboard or data extraction from within the worktiem.
▪ In order to manually submit a MBA property inspection without using bulk
upload or data extraction, a Modification Request must be submitted. See
section 22 for more information.
4261 property inspections can only be saved or submitted manually and cannot be
populated via bulk upload or data extraction.
This excludes all fields in the Significant Issues and Comments sections. The fields in
these sections will allow data to be manually entered, regardless of data extraction
mode
19.4. Data Extraction tab screenshot:
#1 – To upload an inspection form for extraction, click
▪ A file browser window will open
▪ Select the document to be attached (from your local machine)
▪ Click
1 2 3
4
Multifamily Asset Management Portal (MAMP) User Guide 12-22-2016 © 2016 Fannie Mae
Page 56
#2 – To remove the selected form click “Remove”
#3 – Select save or submit from dropdown
#4 – Click
▪ Note: There is a 35MB file size limit (per inspection form) when uploading
forms
Save/Submit Requirements
To save or submit the form the following conditions must be met
▪ Form Type must be MBA
▪ See sections 18.6 and 18.7 for complete list of save/submit requirements
▪ No Modification Requests in a Requested status can exist for the workitem.
19.5. Form will be uploaded, validated, with the results shown
If the file passes validations, data will be extracted from the file into the MAMP
database and the file will be loaded into the workitem attachments
If an error occurs an error file will be available to the user indicating the reason(s)
for rejection. When a file fails validation, neither the file or its data will be loaded to
the MAMP database.
Multifamily Asset Management Portal (MAMP) User Guide 12-22-2016 © 2016 Fannie Mae
Page 57
20. Property Inspections Workitem: Attachments tab - Attaching
Documents
20.1. You can attach, view, or delete documents related to the workitem (i.e., property
inspections and inspection photographs)
20.2. Attachments can only be attached or deleted when the submission status is set to
Submission Required, Submission Optional, Submission Required-Origination
Inspection, Resubmission Required, Waiver Requested, Waiver Approved, Waiver
Denied or Unlocked
For MBA forms using data extraction or bulk upload:
▪ “Inspection Photographs” and “Other” file types can be attached regardless of
submission status.
▪ “Inspection Photographs” and “Other” file types can only be deleted when the
submission status is set to Submission Required, Submission Optional,
Submission Required-Origination Inspection, Resubmission Required, Waiver
Requested, Waiver Approved, Waiver Denied or Unlocked
20.3. Property Inspection Attachments tab screenshot:
#1 – To attach a document, click
▪ A file browser window will open
▪ Select the document to be attached (from your local machine)
▪ Click
▪ Select the file description from the dropdown
▪ Click
▪ The file should attach to the tab and be displayed in the grid
▫ Note: There is a 20MB file size limit when uploading files
#2 – To view a document
▪ Click on the File Name
▪ The document should open in a new window
#3 – To remove a document
▪ Click next to the attachment you want to remove
1
3 2
Multifamily Asset Management Portal (MAMP) User Guide 12-22-2016 © 2016 Fannie Mae
Page 58
21. Property Inspections Workitem: Waiver Request tab - Requesting a
Waiver
21.1. You can request a waiver of the associated workitem
21.2. Waivers can only be requested when the submission status is set to Submission
Required, Submission Optional, Submission Required-Origination Inspection or
Resubmission Required
Please do not submit due date requests, number of unit requests, required number
of photos, form type or inspection type via the Waiver Request Tab; Please
submit these requests via the Modification Request Tab
21.3. Property Inspection Waiver Request tab screenshot:
Request a Waiver
▪ #1 – Select a Waiver Reason from the dropdown
▪ #2 – Enter comments
▪ Select
▪ Once submitted, the submission status will change to Waiver Requested
View the detailed Fannie Mae Waiver response
▪ #3 –Indicates Waiver Approved or Waiver Denied
▫ Submission status will be updated to a corresponding status
immediately after Fannie Mae’s response
▪ #4 – Detailed response comments from Fannie Mae
2
4
1
3
Multifamily Asset Management Portal (MAMP) User Guide 12-22-2016 © 2016 Fannie Mae
Page 59
22. Property Inspections Workitem: Modification Request tab
22.1. You can request a Modification Request for the associated workitem
22.2. Modifications can only be requested when the submission status is set to Submission
Required, Submission Optional, Submission Required-Origination Inspection or
Resubmission Required (Note: Only one Due Date modification can be approved for the
life of the loan)
22.3. Property Inspection Modification Request tab screenshot:
#1 – New Modification Request
▪ A pop-up window will open for you to enter your request
▪ Refer to the Property Inspections Workitem: Making a Modification Request
for more details
#2 – Status of request
#3 – The Fannie Mae Approved Value
▪ Note: This may differ from what you requested (the Response Comments
should explain why)
#4 – Response Comments
▪ Comments from Fannie Mae to support the Approval or Denial of the request
1
2 3 4
Multifamily Asset Management Portal (MAMP) User Guide 12-22-2016 © 2016 Fannie Mae
Page 60
23. Property Inspections Workitem: Making a Modification Request
23.1. From the Property Inspections Workitem Modification Request tab, select the
button
23.2. A pop-up will appear:
#1 – Select the Type of request
▪ Due Date
▪ Required # of Units
▪ Required # of Photos
▪ Form Type
▪ Inspection Type
▪ Manual Submission
#2 – Based on the Type of request, the current value of that field will be displayed
#3 – Enter the value you would like to request
#4 - Request Comments
▪ Enter comments to support the request
#5 – Once all of the information has been entered for the request, click the create
button
▪ Your modification requests must be approved or denied prior to you
submitting your property inspections with the requested values
1 2
3 4
5
Multifamily Asset Management Portal (MAMP) User Guide 12-22-2016 © 2016 Fannie Mae
Page 61
24. Property Inspections Workitem: History tab
24.1. You can see the history of events which have occurred to a specific workitem
24.2. Property Inspection History tab screenshot:
#1 – Submission Status
#2 – Time of the event
#3 – Date of the event
#4 – User ID performing the event (if applicable)
#5 – Comments related to the event
1 2 3 4 5
Multifamily Asset Management Portal (MAMP) User Guide 12-22-2016 © 2016 Fannie Mae
Page 62
25. Property Inspections Workitem: Quality Review tab
25.1. You can view all comments from Fannie Mae regarding the submission of the
inspection workitems; If a resubmission is required, you can specifically view what
Fannie Mae requires to accept the submission
25.2. Property Inspection Quality Review tab screenshot:
#1 – Indicates if the inspection met Fannie Mae’s listed criteria
#2 – Specific feedback from Fannie Mae regarding a particular item
#3 – Export (to Microsoft Excel®)
▪ Click the button to export the form and the related data to a Microsoft
Excel® file
#4 – Re-inspection Required
▪ Indicates if Fannie Mae requires a re-inspection of the property
#5 – Quality Review Comments
▪ Overall feedback from Fannie Mae regarding the inspection
1 2
5
3
4
Multifamily Asset Management Portal (MAMP) User Guide 12-22-2016 © 2016 Fannie Mae
Page 63
26. Property Inspections Bulk Upload: Uploading Property Inspection
Forms
26.1. You can upload property inspection information to multiple Origination and Guideline
workitems using the property inspection MBA form
Alternatively, you can extract the data from the property inspection MBA form via the
workitem’s Data Extraction tab (See Property Inspections Workitem: Data
Extraction tab – Upload and Extract Data for more details)
26.2. To access this area, go to the Property Inspections Dashboard and click on the Bulk
Upload tab
26.3. To modify the downloaded Microsoft Excel® property inspection MBA forms (refer
to the Property Inspection Dashboard section), you must have Microsoft Excel®
application installed on your local machine
The property inspection MBA form is available in the Guides and Templates section of
the MAMP
26.4. Property Inspection Bulk Upload screenshot:
26.5.
#1 To upload an inspection form for extraction, click
▪ A file browser window will open
▪ Select up to 20 documents to be attached (from your local machine)
▪ Click
#2 To remove the selected form click “Remove”
#3 Select save or submit from dropdown
#4 Click
▪ Note: There is a 35MB file size limit (per inspection report) when uploading
forms
Save/Submit Requirements
To save or submit the form the following conditions must be met
▪ Form Type must be MBA
▪ See sections 18.6 and 18.7 for complete list of save/submit requirements
▪ No Modification Requests in a Requested status can exist for the workitem.
26.6. Form will be uploaded, validated, with the results shown
If the file passes validations, data will be extracted from the file into the MAMP
database and the file will be loaded into the workitem attachments (Note: If multiple
1
3 2
4
Multifamily Asset Management Portal (MAMP) User Guide 12-22-2016 © 2016 Fannie Mae
Page 64
inspection files are uploaded for an inspection workitem with a single bulk upload,
system will process all files and have the data populated from the last file)
If an error occurs an error file will be available to the user indicating the reason(s)
for rejection. When a file fails validation, neither the file or its data will be loaded to
the MAMP database.
The origination and guideline workitem must already exist in the Multifamily Asset
Management Portal and the Submission Status must be set to Submission Required,
Submission Optional, Submission required-Origination Inspection Resubmission
Required, Unlocked, Waiver Requested, Waiver Approved, or Waiver Denied
▪ Note: Save function is not applicable to workitems in Unlocked status.
Workitems in Unlocked status are Submit only.
26.7. When the Form Inspections tab of a workitem is in an editable status and the data
extraction has occurred for the workitem, the form will go into “Data Extraction Mode”
Data Extraction Mode will prevent users from manually entering data directly into the
workitem form
Data Extraction Mode will make text in any data extractable field appear grey
▪ Note: If user clicks on any fields while the form is in Data Extraction Mode,
they will be presented with a pop-up message “This field can only be edited by
using data extraction. If you need to change the value, please upload the
inspection form for data extraction.”
This excludes all fields in the Significant Issues, Watchlist, and Comments sections.
The fields in these sections will allow data to be manually entered, regardless of
data extraction mode.
Multifamily Asset Management Portal (MAMP) User Guide 12-22-2016 © 2016 Fannie Mae
Page 65
27. Risk Monitoring Dashboard: Overview
27.1. The Risk Monitoring Dashboard provides you with access to all of the Risk
Monitoring workitems associated to your User ID
27.2. Risk Monitoring Dashboard screenshot:
#1 – Navigation Trail indicates your current location in the Multifamily Asset
Management Portal
▪ Click Home in navigation trail to go back to Home Page
#2 – Search Area
▪ Allows the User to Search for specific workitems based on search fields
▪ Enter/select values and click button
▫ Entering no search criteria and clicking search will return all of your
workitems
▫ Dropdowns typically allow multiple selections by using the Ctrl key +
clicking your selections
▪ Use the to remove all search filter criteria and search results
#3 – Export (to Microsoft Excel®) button
▪ Click the button to exports all pages of associated Risk Monitoring
workitems into a single Microsoft Excel® file (Note: A limit may be imposed
on the number of workitems allowed in a single export)
#4 – Column Headings
▪ Clicking on a column heading that is underlined will sort the workitems in
ascending order by that column; A second click will sort the column in
descending order
#5 – Workitems
▪ Each row represents workitems most recent data at a single point in time
▪ Clicking on any value in the row will open the corresponding workitem
▪ Refer to Risk Monitoring Workitems section for more details
#6 – Pagination
▪ Allows the Users to move to the first or last page, next or previous page, or
select the specific page of workitems they want to move to
#7 – Items Per Page selection
▪ Changes the number of workitems displayed per page to the selected value
1
2
3 4
5
6 7
Multifamily Asset Management Portal (MAMP) User Guide 12-22-2016 © 2016 Fannie Mae
Page 66
28. Risk Monitoring Detail: Workitem Detail Overview
28.1. Risk Monitoring workitems are Servicer-level workitems created by the Risk
Monitoring dynamic rules engine
28.2. Risk Monitoring workitem screenshot:
#1 – Navigation Trail indicates your current location in the Multifamily Asset
Management Portal
▪ Click Home in navigation trail to go back to Home Page
#2 – Risk Monitoring workitems Form tab
▪ Refer to the Risk Monitoring Workitem: Forms tab - Saving/Submitting
Information section for more information
#3 – Risk Monitoring workitems History tab
▪ Shows the history of events that have occurred to a specific workitem,
including creation and submission
▪ Refer to the Risk Monitoring Workitem: History tab for more information
# 4 – Risk Monitoring workitems Bulk Upload tab
▪ Allows Users to upload CSV files to update multiple workitems at a time
▪ Refer to the Risk Monitoring Bulk Upload: Uploading CSV files section for
more details
#5 - Risk Monitoring Results grid
▪ Displays workitem information and user editable fields if the workitem is
open
▪ Refer to Risk Monitoring: Workitem Form tab for more details
#6 – Jump to FM Loan #
▪ Allows the user to key in one loan number at a time to search within the
workitem
#7 – Pagination
1
2 3 4
5
6
6 7
7
8
9
Multifamily Asset Management Portal (MAMP) User Guide 12-22-2016 © 2016 Fannie Mae
Page 67
▪ Allows the Users to move to the first or last page, next or previous page, or
select the specific page of workitems they want to move to
▪ Pagination use will also function as a save
#8 – Export
▪ Click the button to exports all pages of associated financial statement
workitems into a single Microsoft Excel® file (Note: A limit may be imposed
on the number of workitems allowed in a single export)
#9 – and buttons are used to save or submit updates made to workitems
▪ Refer to Risk Monitoring Detail: Workitem Form tab for more information on
and saving or submitting workitems
Multifamily Asset Management Portal (MAMP) User Guide 12-22-2016 © 2016 Fannie Mae
Page 68
29. Risk Monitoring Detail: Workitem Form tab
29.1. All Risk Monitoring data is entered into the Risk Monitoring form tab
29.2. Workitems can either be open or closed
Workitems are open and editable when the submission due date has not passed
Workitems are closed and read only once the submission due date has passed
29.3. The loan submission status of a workitem can be in one of four statuses
Satisfied – Loan data has been submitted and the workitem’s due date has passed. The
loan data can no longer be edited.
Submission Required – Loan data has not been submitted and the workitem’s due date
has not passed. The loan data can be edited.
Submitted - Loan data has been submitted and the workitem’s due date has not passed.
The loan data can be edited.
Unresolved – Loan data has not been submitted and the workitem’s due date has
passed. The loan data can no longer be edited.
29.4. To save or submit the form, scroll to the bottom of the form and click or
29.5. Once the form is submitted successfully the loan submission status of the workitem
changes to Submitted
The loan submission status of the workitem status will update to Satisfied once the due
date has passed
29.6. In order to successfully save a form no information is required to be populated and any
data entered into the form will be saved
(Note : If any changes were made to a loan in Submitted status and saved, the status will
return to Submission Required)
29.7. In order to successfully submit a form the following information is required to be
populated
Servicer Loan Rating
▪ Users must select one of the following values from the dropdown:
▫ Pass, Pass Watch, Special Mention, Substandard, Doubtful, New
Acquisition
Question #1
▫ Users must select one either Yes or No
Questions #2
▫ Users must select either Yes or No
29.8. Comments are not a required field and are limited to 500 characters
29.9. When the Submit button is clicked, users will be notified if any loans fail the
validation with a popup message displaying the total number of loans that have
validation errors. Loans cannot be submitted with partial data.
Use to navigate to errors on multiple pages
Multifamily Asset Management Portal (MAMP) User Guide 12-22-2016 © 2016 Fannie Mae
Page 69
30. Risk Monitoring Detail: Workitem History tab
30.1. You can see the history of events which have occurred to a specific workitem
30.2. Risk Monitoring History tab screenshot:
#1 – Submission Status
#2 – Time of the event
#3 – Date of the event
#4 – User ID performing the event (if applicable)
#5 – Comments related to the event
30.3. Workitems can either be open or closed
Workitems are open and editable when the submission due date has not passed
Workitems are closed and read only once the submission due date has passed
1 2 3 4 5
Multifamily Asset Management Portal (MAMP) User Guide 12-22-2016 © 2016 Fannie Mae
Page 70
31. Risk Monitoring Detail: Workitem Bulk Upload tab
31.1. CSV Overview This is where you can upload a servicer’s risk monitoring information for multiple loan
workitems
One CSV file can contain one or many loan workitem record(s) for a servicer
When information from the CSV file is loaded into the Multifamily Asset Management
Portal, it is displayed in the respective workitem
Previously uploaded CSV files are associated with the same workitem, and displayed
in the grid
Data from the CSV file will override any previously saved or submitted data (Note : If
any changes were made to a loan in Submitted status and saved, the status will
return to Submission Required)
If a loan is not included in the CSV file, no update will be made to previously saved or
submitted data for that loan
31.2. CSV Requirements
The CSV files must contain 6 comma separated columns
▪ If an incorrect number of columns are provided, the entire file will be rejected
and a message will be displayed (“Field Count Error: Invalid CSV record.
Wrong number of fields.”)
▪ When manually editing a CSV file, it is recommended to use Notepad instead
of Microsoft Excel® as Microsoft Excel® may remove the necessary commas
from the end of the file if the last column(s) is blank and then the file will be
rejected
31.3. Providing Risk Monitoring Information
To save a CSV file all of the following columns must be populated:
▪ Core Attributes:
◦ Column 1 (FM Loan #)
▪ Any other Column which contains data must meet the meet field criteria for
format and allowable values
To submit a CSV file all of the following columns must be populated:
▪ Core Attributes
▫ Column 1 (FM Loan #)
▪ Loan values
▫ Columns 3 (Servicer Loan Rating) 4 (Question #1) 5 (Question #2)
Optional Columns
▫ Column 2 (Servicer Loan #)
▫ Column 6 (Comments)
31.4. How to Upload a CSV File
To access this area, go the Risk Monitoring Detail view of a workitem and click on the
Bulk Upload tab
Risk Monitoring Bulk upload screenshot:
Multifamily Asset Management Portal (MAMP) User Guide 12-22-2016 © 2016 Fannie Mae
Page 71
▪ #1 – To upload a CSV click
▫ An explorer window will open
▫ Select the document to be attached from your local machine
▫ Click
▪ #2 – Select the file type that corresponds to the workitem type being uploaded
▫ Select “Risk Monitoring”
▪ #3 – Select save or submit status option from the dropdown that you want all
workitems in the attached CSV file to go into after uploading the file
▪ #4 – Click
▫ All of the records in the CSV will be reviewed in an automated process and
a success or error message will be presented
▪ #5 – The CSV file is attached to the page for historical purposes
▫ To remove the file click the Delete button (Note: This will not remove the
information that was uploaded)
▪ #6 – An error file is attached if any records failed to upload
▫ View the error file to see the specific reasons
▫ Only the records which failed will not be uploaded, any successful records
will be processed
▫ The error file will be named the same file name as you attached with
“_UploadError” appended to it
▪ #7 – Form Risk Monitoring Tab
▫ Will return you to the Form Risk Monitoring ▪ #8 – History Tab
▫ Will take you to the History Tab
6 1
5
3 4
7
2
8
Multifamily Asset Management Portal (MAMP) User Guide 12-22-2016 © 2016 Fannie Mae
Page 72
32. Data Change Request Dashboard: Overview
32.1. You can see all of the requested changes and the status for the data elements
associated with your Seller/Servicer numbers
32.2. Data Change Request Dashboard screenshot:
#1 - Navigation back to the Home Page
#2 – Search Area
▪ Allows the User to Search for specific workitems based on search fields
▪ Enter/select values and click the button
▫ Entering no search criteria and clicking the button will return all of
the workitems
▫ By default, the filter is set to only return workitems related to active
properties; you will need to remove this filter to see inactive property
workitems
▫ Dropdowns typically allow multiple selections by using the Ctrl key +
clicking the selection(s)
▪ Use the button to remove all of the search filter criteria and search
results
#3 – Data Change Request tab
6
7
5
8
2
9
4
10
Multifamily Asset Management Portal (MAMP) User Guide 12-22-2016 © 2016 Fannie Mae
Page 73
#4 – New Request button
▪ Area where Users can enter a new data change request
▪ Refer to the New Data Change Request section for more details
#5 – Items Per Page selection
▪ Changes the number of workitems displayed per page (to the selected value)
#6 – Export (to Microsoft Excel®) button
▪ Exports all pages of the associated data change request workitems into a
single Microsoft Excel® file
#7 – Column Headings
▪ Click on a column heading to sort the workitems in ascending order in that
column; a second click will sort the column in descending order.
#8 – Workitems
▪ Each row represents a unique data change request for a given property and
data element
#9 – Pagination
▪ Allows Users to move to the next page of the workitems or to the previous
page of the workitems
#10 – Attachments Yes Hyperlink
▪ Allows users to click on Yes Hyperlink for a workitem to view or edit
documents attached
Multifamily Asset Management Portal (MAMP) User Guide 12-22-2016 © 2016 Fannie Mae
Page 74
33. Data Change Request: Requesting a Data Element be changed
33.1. You can request to change data elements
33.2. To access this area, go to the Data Change Request Dashboard and click on the New
Request tab
33.3. New Data Change Request tab screenshot:
#1 – Enter the Fannie Mae Loan #, CUSIP #, or Deal ID
#2 – Click
3
2
9
1
11
10
5
6
4
7
8
Multifamily Asset Management Portal (MAMP) User Guide 12-22-2016 © 2016 Fannie Mae
Page 75
▪ If an exact match is found, the Property Name dropdown will populate with
the available properties
▪ If no match is found, a message will be displayed
#3 – Select the Property Name from the dropdown
#4 – Click
#5 – The data elements which may be requested to be changed will be populated
▪ The following elements may be requested to be changed:
▫ Lender/Servicer Name
▫ Property Name
▫ Property Address
▫ Property City
▫ Property State
▫ Property Zip
▫ Property County
▫ Property MSA Code
▫ Property MSA Description
▫ Lender/Servicer Loan Number
▫ Special Property Type
▫ Loan Rating
▫ Defeasance Indicator
▫ Total Units
▫ Acquisition Date
▫ Year Built
▫ Fiscal Year End
▫ Baseline NOI at Conversion Amount
▫ Baseline DSCR at Conversion (Combined if Supplemental)
▫ Baseline Total Expenses
▫ Baseline Effective Gross Income
▫ Baseline Net Operating Income
▫ Baseline DSCR at Delivery
▫ Baseline DSCR at Commitment (Combined if Supplemental)
▫ Combined Underwritten DSCR at Delivery
▫ Combined Actual DSCR at Delivery
#6 – Enter the desired value of the corresponding data element
#7 – Add comments next to requested change
#8 – Check the “Request” box
#9 – Read the disclaimer and check if appropriate
▪ The disclaimer check box must be checked in order to access the
button
#10 Attachments tab is used to add supporting information to the request
#11 – Click the button
▪ Once submitted, the individual data elements will be appended to the Data
Change Request Dashboard
▫ The initial submission status will be set to Data Change Requested. While
under review the status will change to Data Change Review In-Process.
Once Approved or Denied, the status will be immediately updated (Note:
Multifamily Asset Management Portal (MAMP) User Guide 12-22-2016 © 2016 Fannie Mae
Page 76
If Approved, it may take a few days for the data element change to be
reflected in the Multifamily Asset Management Portal)
Multifamily Asset Management Portal (MAMP) User Guide 12-22-2016 © 2016 Fannie Mae
Page 77
34. Data Change Request: Attachments Tab
34.1. You can attach, view, or delete documents related to the data change request (i.e. legal
documents supporting your request, property inspections and inspection photographs)
After request creation, attachments can be viewed and edited from the dashboard by
clicking on the link in the attachments column for the workitem
34.2. All documents attached will be associated to all data change elements selected during
the same New Data Change Request process
▪ Attachments added after request creation will be associated to all requests
which were created during the same New Request action, as long as the
submission status allows for it
34.3. Data Change Request: Attachments Tab Screenshot:
#1 – Navigation back to the Home Page
#2 – New Request tab to change data elements
#3 – To attach a document, click
▪ A file browser window will open
▪ Select the document to be attached (from your local machine)
▪ Click
#4 – Select the file description from the dropdown
#5 – Other File Description allows the user to enter an additional file description
#6 – Click
▪ Attachments can be added when the submission status is Data Change
Requested or Data Change Review In-Process
▪ The file should attach to the tab and be displayed in the grid
▫ Note: There is a 20MB file size limit when uploading files
#7 – File Name Column shows the files attached
▪ Click on a file to open the attached object
#8 – User Name Column displays which user uploaded the attachment
#9 – The File description column displays a concatenation of File Description drop
down (4) and (5) Other File Description
#10 – Date Column displays when the file was uploaded
#11 – Delete button lets you remove the file(s) that was uploaded
2
3 4 5
7 9
1
10 11 8
6
Multifamily Asset Management Portal (MAMP) User Guide 12-22-2016 © 2016 Fannie Mae
Page 78
▪ Attachments can be deleted when the submission status is Data Change
Requested
Multifamily Asset Management Portal (MAMP) User Guide 12-22-2016 © 2016 Fannie Mae
Page 79
35. My Portfolio: Searching
35.1. Provides access to all of the active and inactive deals, loans, and properties for the
Seller/Servicer numbers associated with your User ID and shows any workitems
associated with those records.
Exception: Structured Transaction deal-level financial statement workitems cannot be
accessed from My Portfolio
35.2. To perform a search, enter your search criteria into the search area and click the
button; To return all of your records without any filtering click the
button without entering any search criteria
35.3. My Portfolio Search Area screenshot:
#1 – Navigation Trail indicates your current location in the Multifamily Asset
Management Portal
▪ Click Home in the Navigation Trail to go back to the Home Page
#2 – Loan and Deal search fields
#3 – Property search fields
▪ Property Status is set to Active by default
#4 – Workitem search fields
▪ Certain fields are specific to either Financial Statement (FS) or Property
Inspection (PI) workitems (i.e., Statement Period is FS specific and Inspection
Overall Rating is PI specific) and will only return records that have workitems
specific to the type indicated
▪ When populated, only records with matching workitems will be returned in
the results
#5 – AND/OR join
▪ AND searches for records that contain all of the specified search criteria
▪ OR searches for records that contain at least one of the specified search
criteria
#6 –
▪ Allows the User to search for specific records based on the search fields
▪ If no values are entered into the search fields, then all records will be returned
1
7 5
6
2 3 4
Multifamily Asset Management Portal (MAMP) User Guide 12-22-2016 © 2016 Fannie Mae
Page 80
#7 – Clear All
▪ Clears all search criteria and search results
▪ Property Status will be set to Active
35.4. Populating Search Fields
Date fields (i.e., Acquisition Date) will automatically format as a date since the User
types will only allow numeric characters to be entered
Currency fields (i.e., Acquisition Unpaid Principal Balance (UPB)), will automatically
format with commas since the User types will only allow numeric characters to be
entered
Dropdown fields (e.g., State) will provide values for the User to select
▪ Multiples can be selected by holding the Ctrl key + clicking the mouse
▪ Groups can be selected by clicking on the first value in a group, then holding
the Shift key + clicking the last value in a group
▪ To clear a particular Dropdown field selection, deselect the values from the
dropdown by clicking on the highlighted values (Note: Manually deleting the
text in the field will not clear the search)
Multifamily Asset Management Portal (MAMP) User Guide 12-22-2016 © 2016 Fannie Mae
Page 81
36. My Portfolio: Search Results
36.1. Provides access to all of the active and inactive deals, loans, and properties for the
Seller/Servicer numbers associated with your User ID and shows any workitems
associated with those records
Exception: Structured Transaction deal-level financial statement workitems cannot be
accessed from My Portfolio
36.2. Once you have completed a search, , the results will be presented
36.3. My Portfolio Search Results screenshot:
#1 – Summary of search results
#2 – Create Adhoc Requirement button
▪ Area where Users can create workitems which do not yet exist for a property
▪ Refer to My Portfolio: Creating New “Ad-Hoc” Workitems section for more
details
#3 – Export (to Microsoft Excel®) button
▪ Exports all pages of the search results into a single Microsoft Excel® file
▪ Export only includes property level information; it does not include workitem
level information
#4 – Column Headings
▪ Clicking on a column heading will sort the properties in ascending order in
that column; A second click will sort the column in descending order
#5 – Expand/Collapse button
▪ Clicking the or will show or hide all workitems for the associated
property (respectively)
▪ Button only appears when workitems exist for the property
#6 – Associated workitems
▪ Each row represents a unique workitem
▪ Click on any value in the row to open the corresponding workitem
▫ To return to the results in My Portfolio, click on “My Portfolio” in the
navigation trail of the workitem. The search criteria and search results in
My Portfolio will be saved by using this function. (Note: Please do not
5
6
1 2
3
7
4
8 9 10
Multifamily Asset Management Portal (MAMP) User Guide 12-22-2016 © 2016 Fannie Mae
Page 82
use the ‘Back’ button on your internet browser to return to My Portfolio as
the ‘Back’ button on your internet browser is not designed to return to My
Portfolio)
▪ Multiple loans may share the same workitem if they are on the same property
▫ The same workitem will appear under every associated loan/property
▫ The Primary Asset’s loan # for a particular workitem is identified in
the Primary Loan # column
#7 – Primary Asset Indicator
▪ Indicates which property/loan is considered the primary when multiple loans
exist for the same property
▪ Primary property is where current workitems will be stored
▪ Checkbox used in conjunction with Create Adhoc Requirement button to
begin the Ad-Hoc workitem creation process
▫ Refer to My Portfolio: Creating New “Ad-Hoc” Workitems section for
more details
#8 – Record count
▪ Displays how many records out of the total number of records in the search
result that the User is viewing on the current page
#9 – Pagination
▪ Allows Users to move to the next page, last page, previous page, first page, or
a specific page of workitems
#10 – Items Per Page selection
▪ Changes the number of workitems displayed per page to the selected value
Multifamily Asset Management Portal (MAMP) User Guide 12-22-2016 © 2016 Fannie Mae
Page 83
37. My Portfolio: Creating New “Ad-Hoc” Workitems
37.1. Provides the ability to create new workitems which do not exist
Financial Statements (FS) are considered unique based upon the Frequency and the
Period End Date
▪ Exception: Structured Transaction deal-level financial statement workitems
cannot be created through the ad-hoc process.
Property Inspections (PI) are considered unique based upon the Due Date
Creating an Ad-Hoc requirement does not change the automated Multifamily Asset
Management Portal rules (For example, if you provide a quarterly FS for a property
(when an annual FS is required), the MAMP will not automatically create additional
quarterly FSs going forward
Creating an Ad-Hoc requirement will prevent the Multifamily Asset Management
Portal from creating an additional duplicate requirement (For example, if you create
an Annual 12/31/2008 FS workitem, the MAMP will not create an additional
Annual 12/31/2008 FS workitem
37.2. My Portfolio screenshot 1:
37.3. #1 – To begin the creation process, select a property
Only properties with the Primary Asset checkbox can have workitems created
You can select one or numerous properties
▪ All of the selected properties will receive its own workitem
37.4. #2 – Click the Create Adhoc Requirement button
Note that an Annual 12/31/2007 FS workitem and 9/25/2008 PI workitem already
exist for the example
37.5. Once you click the Create Adhoc Requirement button, another screen will popup
37.6. Adhoc Worksheet screenshot 1:
2
1
Multifamily Asset Management Portal (MAMP) User Guide 12-22-2016 © 2016 Fannie Mae
Page 84
#1 – Lists all of the selected properties
▪ Note that the Result column indicates “Selected” (This means no action has
occurred yet)
▪ If you want to change the selected properties, you must close the Adhoc
Worksheet and reselect the desired properties
#2 – Closes Adhoc Worksheet
#3 – Workitem Type
▪ User can select which type of workitem to create (i.e., Financial Statement or
Property Inspection)
#4 – Frequency of Workitem
▪ Only required when the Workitem Type is set to Financial Statement
#5 – Period End Date of Workitem
▪ Only required when the Workitem Type is set to Financial Statement
▪ Dependent upon the selection for Frequency
▫ Displays a dropdown for Period End Dates (in a ±3 year range) which
correspond to the Frequency selection
◦ A selection of “Other” for Frequency will allow the User to input
any date
#6 – Due Date
▪ User can specify when the workitem will become due
#7 – Form Type
▪ Dependent upon the selection for Workitem Type
▫ FSs and PIs can only have a single Form Type associated with them
#8 – Workitem Required
▪ Indicates whether or not this workitem is required under the agreement
#9 – button
▪ Submits Adhoc Worksheet
1
5
1
4 3
6
8
2
7
9
10
Multifamily Asset Management Portal (MAMP) User Guide 12-22-2016 © 2016 Fannie Mae
Page 85
▫ The Multifamily Asset Management Portal will evaluate the data
entered for the selected properties and create workitems where the
validations pass
#10-Data Type
▪ User can select a Data Type that corresponds to the Frequency selected
▫ Defines the range of data being requested for the requirement
▪ Only available when the Workitem Type = Financial Statement
▪ Disabled until Frequency is selected
Adhoc Worksheet screenshot 2:
▪ #1 – The Result column will indicate if the workitem was created
▫ If a validation fails for a particular property, the Result and Comments
columns will state the reason; The Multifamily Asset Management Portal
will continue creating workitems for the properties which passed the
validation
▪ The Adhoc Worksheet cannot be modified at this point; a new request to
adjust any data must be submitted
▪ Once the User closes the Adhoc Worksheet, new workitems will be displayed
under the respective loan/property record in My Portfolio; New workitems will
also be available in the Financial Statement Dashboard or the Property
Inspection Dashboard
My Portfolio screenshot 2:
1
Multifamily Asset Management Portal (MAMP) User Guide 12-22-2016 © 2016 Fannie Mae
Page 86
▪ #1 – New workitem
1
Multifamily Asset Management Portal (MAMP) User Guide 12-22-2016 © 2016 Fannie Mae
Page 87
38. Reports
38.1. Show various statistics and details and assist in the management of your portfolio; You
can choose from a list of reports and specify various inputs
38.2. Results are from the current day’s data or from the prior day’s data and only show
active properties for the records associated with your User account
38.3. Reports screenshot:
#1 – Navigation Trail indicates your current location in the Multifamily Asset
Management Portal
▪ Click Home in the navigation trail to go back to the Home Page
#2 – Report Selection
▪ Choose a report from the dropdown list
▪ Once a report is selected, filters will be presented based upon that report
#3 – Filters
▪ Vary by report
▪ All filters must have at least one (1) entry or the NULL checkbox must be
selected
▫ NULL means All
▪ Once the filters are entered, click to run the report
#4 – Pagination
▪ Allows Users to move to the first or last page, next or previous page, or select
a specific page of results to move to
#5 – Zoom level
▪ Makes the report display larger or smaller
#6 – Find
2 1
3
7
8
6
4
5
Multifamily Asset Management Portal (MAMP) User Guide 12-22-2016 © 2016 Fannie Mae
Page 88
▪ Enter a value into the entry box and click Find to search for it in the report
#7 – Export
▪ Click and then select Excel from the dropdown immediately to the
right
#8 – Report results
▪ Displayed when is clicked
▪ Selected filters are displayed at the top of the area and will also be in the
export
Multifamily Asset Management Portal (MAMP) User Guide 12-22-2016 © 2016 Fannie Mae
Page 89
39. Notifications Dashboard: Overview
39.1. High level activity regarding the FS workitem, PI workitem, data change requests, and
loan rating changes; Notifications are sent when Waivers, Data Change or Modification
Requests are Approved or Denied, Due Dates or Loan Ratings change
39.2. Notifications Dashboard screenshot:
#1 – Navigation Trail indicates your current location in the Multifamily Asset
Management Portal
▪ Click Home in the navigation trail to go back to the Home Page
#2 – Search Area
▪ Allows the User to Search for specific notifications based on the search fields
▪ Enter/select values and click the button
▫ Entering no search criteria and clicking search will return all of your
notifications
#3 – Export (to Microsoft Excel®) button
▪ Click the button to export all pages of the notifications into a single
Microsoft Excel® file
#4 – Column Headings
▪ Click on a column heading to sort the workitems in ascending order in that
column; A second click will sort the column in descending order
#5 – Notifications
▪ Each row represents a unique notification
▪ Click on any value in the row to open the corresponding notification to
display more details
#6 – Pagination
▪ Allows Users to move to the first or last page, next or previous page, or select
the specific page of workitems to move to
#7 – Items Per Page selection
▪ Changes the number of workitems displayed per page to the selected value
3
1
2
4
5 6 7
Multifamily Asset Management Portal (MAMP) User Guide 12-22-2016 © 2016 Fannie Mae
Page 90
40. Action Plan Dashboard: Overview
40.1. The Action Plan Dashboard provides access to all of the Action Plan workitems for
the Seller/Servicer numbers which are associated with your User ID
40.2. Action Plan Dashboard screenshot:
Submission Required/Not Required Tab (Default- See # 3)
Submitted Tab (See #4)
#1 – Navigation Trail indicates your current location in the Multifamily Asset
Management Portal
2
1
4 5
9
10
6 7
1
8
8
7
2
4 5 6
9
10
3
3
Multifamily Asset Management Portal (MAMP) User Guide 12-22-2016 © 2016 Fannie Mae
Page 91
▪ Click Home in the navigation trail to go back to the Home Page
#2 – Search Area
▪ Allows Users to Search for specific workitems based on search fields
▪ Only returns workitems in a Submission Required, Not Required, Submission
Past Due, and Resubmission Required status
▪ Enter/select values and click button
▫ Entering no search criteria and clicking search will return all of your
workitems
▫ Dropdowns typically allow multiple selections by using the Ctrl key +
clicking your selections
▪ Use to remove all search filter criteria and search results
#3 – Submission Required/Not Required tab
▪ Allows users to Search for specific workitems based on search fields
▪ Only returns workitems in one of the following statuses: Resubmission
Required, Submission Past Due, Submission Required, or Not Required
▪ Enter/select values and click button
▫ Entering no search criteria and clicking search will return all of your
submitted workitems
▫ Dropdowns typically allow multiple selections by using the Ctrl key +
clicking your selections
▪ Use to remove all search filter criteria and search results
#4 – Submitted Tab
▪ Allows Users to Search for specific workitems based on search fields
▪ Only returns workitems in Submitted status
▪ Enter/select values and click button
▫ Entering no search criteria and clicking search will return all of your
submitted workitems
▫ By default, the filter is set to only return workitems related to active
properties
▫ Dropdowns typically allow multiple selections by using the Ctrl key +
clicking your selections
▪ Use to remove all search filter criteria and search results
#5 – Bulk Upload tab
▪ Allows Users to upload CSV files to update multiple workitems at a time
▪ Refer to the Action Plan Bulk Upload: Uploading CSV files section for more
details
#6 – Export (to Microsoft Excel®) button
▪ Click the button to export all pages of the associated action plan
workitems into a single Microsoft Excel® file (Note: A limit may be imposed
on the number of workitems allowed in a single export)
#7 – Column Headings
▪ Click on a column heading to sort the workitems in ascending order in that
column; A second click will sort the column in descending order
#8 – Workitems
▪ Each row represents a unique workitem for a given Group ID and frequency
Multifamily Asset Management Portal (MAMP) User Guide 12-22-2016 © 2016 Fannie Mae
Page 92
▪ Clicking on any value in the row will open the corresponding workitem
▪ Workitems in Submission Past Due status will be displayed in red text
▪ Refer to the Action Plan Workitems section for more details
#9 – Pagination
▪ Allows Users to move to the first or last page, next or previous page, or select
the specific page of the workitems they want to move to
#10 – Items Per Page selection
▪ Changes the number of workitems displayed per page to the selected value
Multifamily Asset Management Portal (MAMP) User Guide 12-22-2016 © 2016 Fannie Mae
Page 93
41. Action Plan Bulk Upload: Uploading CSV files
41.1. CSV Overview
This is where you can upload Action Plan information for multiple workitems
One CSV file can contain one (1) or many workitem records
When information from the CSV file is loaded into the Multifamily Asset Management
Portal, it is displayed in the respective workitem
A workitem which receives data via a CSV file can be overwritten if the submission
status allows for it
Existing data in a workitem, which then receives data via a CSV file, will be
overwritten if the submission status Submission Required, Submission Past Due,
Resubmission Required, Not Required
41.2. CSV Requirements
The CSV file format and the required field specifications are available in the User
Guides and Templates section (located in the Multifamily Asset Management Portal
at Guides and Templates > Forms > CSV File Specifications > AP CSV Bulk
Upload Specifications
▪ All of the required fields, marked with a “Y” in the “Required” column of the
CSV file specifications, should be populated with the type of information
being uploaded in a row
▪ All of the fields should meet the “Field Validation” and “Valid Values”
criteria
▪ If a CSV file row is not properly populated for a workitem, all rows for that
workitem will be rejected
The appropriate CSV file format must be used
The CSV files must contain 64 comma separated columns and all rows for required
record types
▪ If an incorrect number of columns are provided in a row, the row will be
rejected and a message will be displayed in the error file (“Field Count Error:
Invalid CSV record. Wrong number of fields.”)
▪ If an incorrect number of columns are provided for all rows in the CSV file, a
message will be displayed on the Bulk Upload Dashboard (“Field Count Error:
Invalid CSV record. Wrong number of fields.”)
▪ When manually editing a CSV file, it is recommended to use Notepad instead
of Microsoft Excel® as Microsoft Excel® may remove the necessary commas
from the end of the file if the last column(s) is blank and then the file will be
rejected
41.3. Providing Action Plan Information
Rows containing Action Plan information must have the following columns populated:
▪ Core Attribute Data (Applies to all rows in the CSV file)
▫ Columns 1-4
Loan Level Information (Record Type 1)
▪ Servicer Asset Manager
▫ Column 5
Multifamily Asset Management Portal (MAMP) User Guide 12-22-2016 © 2016 Fannie Mae
Page 94
▪ Sponsor Net Worth
▫ Column 8
▫ Required if Sponsor Financial As of Date is populated AND Sponsor
Liquidity AND Sponsor Cash Flow are blank.
▪ Sponsor Liquidity
▫ Column 9
▫ Required if Sponsor Financial As of Date is populated AND Sponsor
Net Worth AND Sponsor Cash Flow are blank.
▪ Sponsor Cash Flow($)
▫ Column 10
▫ Required if Sponsor Financial As of Date is populated AND Sponsor
Net Worth AND Sponsor Liquidity are blank.
▪ Sponsor Financial As of Date
▫ Column 11
▫ Required if Sponsor Net Worth and/or Sponsor Liquidity and/or
Sponsor Cash Flow are populated.
▪ KP Name
▫ Column 12
▪ Loss Share % of Standard
▫ Column 13
▫ Not required when Loss Sharing = No Recourse or is blank
▪ Maximum Loss Share %
▫ Column 14
▫ Not required when Loss Sharing = No Recourse or is blank
▪ Borrower / KP Capacity and Commitment
▫ Column 15
▪ Outstanding Issues
▫ Column 16
▪ Overall Strengths and Weaknesses
▫ Column 17
▪ Asset Management Conclusions / Strategy / Action Plan
▫ Column 18
Loan Level Information (Record Type 2)
▪ FM Loan Number
▫ Column 19
▪ Maturity UPB
▫ Column 20
▪ Amortization
▫ Column 21
▪ IO End Date
▫ Column 22
▫ Required if Amortization = 4
▪ Stressed DSCR
▫ Column 23
▫ Required if Amortization = 3 or 4
▪ Recent DSCR
Multifamily Asset Management Portal (MAMP) User Guide 12-22-2016 © 2016 Fannie Mae
Page 95
▫ Column 24
▪ Recent DSCR As of Date
▫ Column 25
▪ Other Collateral Amount ($)
▫ Column 27
▫ Required if Other Collateral Type is populated
▪ Cross Collateralized
▫ Column 28
▪ Cross Defaulted
▫ Column 29
▪ Total Equity Investment ($)
▫ Column 30
KP Total Exposure (Record Type 3)
▪ Record Type 3 is optional; however if being provided, the following must be
populated
▪ FM Loan Number
▫ Column 32
▪ Maturity UPB
▫ Column 33
▪ Amortization
▫ Column 34
▪ IO End Date
▫ Column 35
▫ Required if Amortization = 4
▪ Stressed DSCR
▫ Column 36
▫ Required if Amortization = 3 or 4
▪ Recent DSCR
▫ Column 37
▪ Recent DSCR As of Date
▫ Column 38
▪ Other Collateral Amount ($)
▫ Column 40
▫ Required if Other Collateral Type is populated
▪ Cross Collateralized
▫ Column 41
▪ Cross Defaulted
▫ Column 42
Property Collateral Information (Record Type 4)
▪ FM Loan Number
▫ Column 43
▪ Asset Sequence Number
▫ Column 44
▪ Management Company
▫ Column 45
▪ Mgt./Owner Affiliated
Multifamily Asset Management Portal (MAMP) User Guide 12-22-2016 © 2016 Fannie Mae
Page 96
▫ Column 46
▪ Property Class
▫ Column 48
▪ Replacement Reserves Waived
▫ Column 49
▪ Replacement Reserves Balance
▫ Column 50
▪ Replacement Reserves Used (YTD)
▫ Column 51
▪ Tax Credit
▫ Column 52
▪ Tax Credit Syndicator
▫ Column 53
▫ Required if Tax Credit = 1
▪ Tax Credit Expiration Date
▫ Column 54
▫ Required if Tax Credit = 1
▪ Compliance Period End Date
▫ Column 55
▫ Required if Tax Credit = 1
▪ Estimated Recapture Amount($)
▫ Column 56
▫ Required if Tax Credit = 1
▪ Collateral Description and Condition / Market Demographics
▫ Column 57
▪ Property Financial Analysis
▫ Column 58
▪ Date
▫ Column 59
▪ Valuation Type
▫ Column 60
▪ Comment
▫ Column 61
▪ NCF after CapEx
▫ Column 62
▪ Cap Rate
▫ Column 63
▫ Not required when Valuation Type = 5
▪ Value
▫ Column 64
When uploading Action Plan information, the workitem must already exist in the
Multifamily Asset Management Portal and the Submission Status must be set to
Submission Required, Submission Past Due, Resubmission Required, or Not
Required.
Multifamily Asset Management Portal (MAMP) User Guide 12-22-2016 © 2016 Fannie Mae
Page 97
41.4. How to Upload a CSV File
To access this area, go to the Action Plan Dashboard and click on the Bulk Upload tab
Action Plan Bulk Upload screenshot:
▪ #1 - To upload a CSV click
▫ An explorer window will open
▫ Select the document to be attached from your local machine
▫ Click
▪ #2 - Select the submission status option from the dropdown that you want all
workitems in the attached CSV file to go into after uploading the file (Note: If
you select Submit, you will not be able to edit the workitem later)
▪ #3 – Click
▫ All of the records in the CSV will be reviewed in an automated
process and a success or error message will be presented
▪ #4 – The CSV file is attached to the page for historical purposes
▫ To remove the file click the Delete button (Note: This will not remove
the information that was uploaded)
▪ #5 – An error file is attached if any records failed to upload
▫ To view the error file, click on the link
▫ View the error file to see the specific reasons
▫ Only the records which failed will not be uploaded, any successful
records will be processed
▫ The error file will be named the same file name as you attached with
“_Upload Error” appended to it
▪ #6 – Action Plan Dashboard Tabs
▫ Will return you to the selected Action Plan Dashboard
1 2 3
5
6
4
Multifamily Asset Management Portal (MAMP) User Guide 12-22-2016 © 2016 Fannie Mae
Page 98
42. Action Plan Workitem: Overview
42.1. The Action Plan workitem represents a unique Period (i.e. Feb/2015) for a specific
Group ID; it is where a User can enter or review the Action Plan information and attach
related documents.
42.2. A Group ID represents all of the active assets that share a FM Loan Number or
Linkage ID. Any Asset which shares a (Linkage ID and 5-digit Servicer number) or (FM
Loan Number and 5-digit Servicer number) will be issued the same Group ID.
42.3. As a result, AP workitems can be created with the following configurations
▫ One loan, one property
▫ One loan, many properties
▫ Many loans (all liens), one property
▫ Many loans (all liens), many properties
42.4. Action Plan workitem screenshot:
Multifamily Asset Management Portal (MAMP) User Guide 12-22-2016 © 2016 Fannie Mae
Page 99
#1 – Navigation Trail indicates your current location in the Multifamily Asset
Management Portal
▪ Click Home in navigation trail to go back to Home Page or click Action Plan
Dashboard to return to the Action Plan Dashboard
#2 – Background Information
▪ Displays Workitem, Loan and Property information
#3 – Export (to Microsoft Excel®)
▪ Click the button to export the form and its data to a Microsoft Excel®
file
#4 – Action Plan Forms tab
▪ Where Action Plan Loan, KP Total Exposure, Additional Lender Input and
Property information is entered
▪ Refer to Action Plan Workitems: Forms tab – Saving and Submitting
Information section for more information
#5 – Attachments tab
1
2
3
4 5
6
7
9
8
Multifamily Asset Management Portal (MAMP) User Guide 12-22-2016 © 2016 Fannie Mae
Page 100
▪ Where documents related to the workitem are attached and viewed
▪ Refer to Action Plan Workitem: Attachments tab - Attaching Documents
section for more information
#6 – History tab
▪ Shows the history of events to occur to a specific workitem including creation,
saves, and submission
▪ Refer to Action Plan Workitem: History tab for more information.
#7 – Additional KP Exposure button
▪ Where additional Loans can be manually added to the workitem
▪ There can be multiple KP loans associated with the workitem
▪ Refer to Action Plan Workitem: KP Total Exposure for more information
#8 – Remove link
▪ Where KP Loans can be manually removed from the workitem
▪ Refer to Action Plan Workitem: KP Total Exposure for more information
#9 – Pagination
▪ Allows Users to move to the first or last page, next or previous page, or select
the specific page of the Property Level Information section they want to move
to
Multifamily Asset Management Portal (MAMP) User Guide 12-22-2016 © 2016 Fannie Mae
Page 101
43. Action Plan Workitem: Form tab – Saving and Submitting Information
43.1. To save or submit a form scroll to the bottom of the form and click or
For Action Plan workitems, validations are performed when Submit is clicked.
▪ Use to navigate to errors on multiple pages in the Property
Level Information section
43.2. The forms can only be edited, saved, and submitted when the submission status is
Submission Required, Resubmission Required, Submission Past Due or Not
Required.
43.3. Once the form is submitted, the submission status of the workitem changes to
Submitted. Workitems that have a Submitted status will be available through the
Submitted Tab on the Action Plan Dashboard. See Section “42. Action Plan
Dashboard: Overview” for more details.
43.4. No fields are required to be populated for . However, if populated, fields must
not contain any formatting issues to save successfully.
43.5. In order to submit an Action Plan form, the following information must be
populated, unless otherwise specified:
Loan Level Information
Servicer Asset Manager
Sponsor Net Worth
▪ Only required if Sponsor Financial As of Date is populated AND Sponsor
Liquidity AND Sponsor Cash Flow are blank
Sponsor Liquidity
▪ Only required if Sponsor Financial As of Date is populated AND Sponsor Net
Worth AND Sponsor Cash Flow are blank
Sponsor Cash Flow ($)
▪ Only required if Sponsor Financial As of Date is populated AND Sponsor Net
Worth AND Sponsor Liquidity are blank
Sponsor Financial As of Date
▪ Only required if Sponsor Net Worth and/or Sponsor Liquidity and/or Sponsor
Cash Flow are populated
KP Name
Loss Share % of Standard
▪ Not required only when Loss Sharing = No Recourse or is blank
Maximum Loss Share %
▪ Not required only when Loss Sharing = No Recourse or is blank
Maturity UPB
Multifamily Asset Management Portal (MAMP) User Guide 12-22-2016 © 2016 Fannie Mae
Page 102
Amortization
IO End Date
▪ Only required if Amortization = Interest Only - Partial
Stressed DSCR
▪ Only required if Amortization = Interest Only - Full or Interest Only - Partial
Recent DSCR
Recent DSCR As of Date
Other Collateral Amount ($)
▪ Only required if Other Collateral Type is populated
Cross Collateralized
Cross Defaulted
Total Equity Investment ($)
KP Total Exposure – only applicable when Additional KP Exposure is added
Maturity UPB
Amortization
IO End Date
▪ Only required if Amortization = Interest Only - Partial
Stressed DSCR
▪ Only required if Amortization = Interest Only - Full or Interest Only - Partial
Recent DSCR
Recent DSCR As of Date
Other Collateral Amount ($)
▪ Only required if Other Collateral Type is populated
Cross Collateralized
Cross Defaulted
Additional Lender Input
Borrower/KP Capacity & Commitment
Outstanding Issues
Overall Strengths and Weaknesses
Asset Management Conclusions/Strategy/Action Plan
Property Level Information
Management Company
Mgt/Owner Affiliated
Property Class
Replacement Reserves Waived
Replacement Reserves Balance ($)
Replacement Reserves Used YTD ($)
Tax Credit
Tax Credit Syndicator
▪ Only required if Tax Credit = Y
Tax Credit Expiration Date
▪ Only required if Tax Credit = Y
Compliance Period End Date
▪ Only required if Tax Credit = Y
Estimated Recapture Amount ($)
▪ Only required if Tax Credit = Y
Multifamily Asset Management Portal (MAMP) User Guide 12-22-2016 © 2016 Fannie Mae
Page 103
Collateral Description and Condition/Market Demographics
Property Financial Analysis
Type
Date
Comment
NCF after CapEx
Cap Rate
▪ Not required when Valuation Type = Servicer Asset Manager Estimate (Per
Door)
Value
43.6. A successful save or submit message will be presented if all required fields are
populated
43.7. A detailed error message will be presented when you attempt to save or submit and
required information is not populated (Note: No data will be saved until all required
data is populated)
43.8. For the Action Plan form, calculations will be calculated in real time as data is keyed
in
Multifamily Asset Management Portal (MAMP) User Guide 12-22-2016 © 2016 Fannie Mae
Page 104
44. Action Plan Workitem: KP Total Exposure – Add and Remove KP
Records
44.1. To add additional Loans to the workitem, first click on the Additional KP Exposure
button
This button is disabled when the workitem’s submission status is Submitted
Additional KP Exposure can be added in the form before submitting the form.
44.2. The Add KP Exposure Search pop up will display:
#1- Enter in either the Fannie Mae Loan Number or the Property Name into the
Search fields
▪ Only one field can be populated at a time for the search
▪ Multiple FM Loan Numbers can be entered separated by a comma
▪ Property Names can be entered as a wild card (all properties will be returned
that match the text entered in the Property Name field)
▪ Loans already included in the workitem will not be returned in the search
results
#2 - Clicking on the Search button will return loan records based on your search
criteria that you can then add to the workitem
#3 - Clicking on the Close button will close the pop up
1
2
3
Multifamily Asset Management Portal (MAMP) User Guide 12-22-2016 © 2016 Fannie Mae
Page 105
#4 – Search results will be presented in a grid. Select which loans to add to the
workitem by clicking the check boxes associated to the record
▪ All records can be selected by clicking on the master check box in the column
header:
#5 – Clicking on the Add KP Exposure button will add the selected loans to the
workitem
▪ NOTE: The total maximum number of loans allowed on the workitem is 70.
Exceeding this limit will result in an error and you will be asked to refine your
selection
To remove a KP Exposure Record, click on the link in the KP Total
Exposure section of the workitem
▪ You will be prompted to verify the action, click OK to proceed with the
Removal or click Cancel to close the pop up:
5
4
Multifamily Asset Management Portal (MAMP) User Guide 12-22-2016 © 2016 Fannie Mae
Page 106
45. Action Plan Workitem: Attachments tab - Attaching Documents
45.1. This is the area where you can attach, view or delete documents related to the
workitem
45.2. For Action Plan workitems, attachments can only be added or deleted when the
submission status is Submission Required, Resubmission Required, Submission Past
Due or Not Required
45.3. Action Plan Attachments tab screenshot:
#1 - To attach a document click
▪ An explorer window will open
▪ Select the document to be attached from your local machine
▪ Click
▪ Click
▪ The file should attach to the tab and be displayed in the grid below attaching
area
▫ Note: There is a 20MB file size limit when uploading files
#2 - To view a document
▪ Click on the File Name
▪ File should open in a new window
▫ If you receive the message “The file requested is unavailable. Please
send screenshot to [email protected]. Reference
Code: <file reference number>” that means the file is currently not
available or that there is a problem with the file. Please follow the
instructions in the message.
#3 - To remove a document
▪ Click next to the attachment you wish to remove
1
2 3
Multifamily Asset Management Portal (MAMP) User Guide 12-22-2016 © 2016 Fannie Mae
Page 107
46. Action Plan Workitem: History tab
46.1. This is the area where you can view the history of events that have occurred to a
specific workitem
46.2. Action Plan History tab screenshot:
#1 – Submission Status
#2 – Time of event
#3 – Date of event
#4 – User name performing event (if applicable)
#5 – Comments related to event
1 2 3 4 5
Multifamily Asset Management Portal (MAMP) User Guide 12-22-2016 © 2016 Fannie Mae
Page 108
47. Catastrophic Events Dashboard: Overview
47.1. The Catastrophic Events Dashboard provides access to all of the Catastrophic Event
workitems for the Seller/Servicer numbers which are associated with your User ID
47.2. Catastrophic Events Dashboard screenshot:
#1 – Navigation Trail indicates your current location in the Multifamily Asset
Management Portal
▪ Click Home in the navigation trail to go back to the Home Page
#2 – Search Area
▪ Allows Users to Search for specific workitems based on search fields
▪ Enter/select values and click button
▪ Entering no search criteria and clicking search will return all of your
workitems
▪ Dropdowns typically allow multiple selections by using the Ctrl key +
clicking your selections
▪ Use to remove all search filter criteria and search results
#3 – Bulk Upload tab
▪ Allows Users to upload CSV files to update multiple workitems at a time
▪ Refer to the Catastrophic Events: Uploading CSV files section for more
details
#4 – Export (to Microsoft Excel®) button
▪ Click the button to export all pages of the associated Catastrophic
Event workitems into a single Microsoft Excel® file (Note: A limit may be
imposed on the number of workitems allowed in a single export)
#5 – Create Adhoc Requirement
2
1
7
5
6
9
3
4
8
Multifamily Asset Management Portal (MAMP) User Guide 12-22-2016 © 2016 Fannie Mae
Page 109
▪ Click the button to manually create a
Catastrophic Events workitem for selected properties
▪ Refer to the Catastrophic Events Dashboard: Create Adhoc Requirement
section for more details
#6 – Column Headings
▪ Click on a column heading to sort the workitems in ascending order in that
column; A second click will sort the column in descending order
#7 – Workitems
▪ Each row represents a unique workitem for a given Property and Event Code
▪ Clicking on any value in the row will open the corresponding workitem
▪ Refer to the Catastrophic Events Workitems section for more details
#8 – Pagination
▪ Allows Users to move to the first or last page, next or previous page, or select
the specific page of the workitems they want to move to
#9 – Items Per Page selection
▪ Changes the number of workitems displayed per page to the selected value
Multifamily Asset Management Portal (MAMP) User Guide 12-22-2016 © 2016 Fannie Mae
Page 110
48. Catastrophic Events Dashboard: Create an Adhoc Requirement
48.1. The adhoc functionality provides the ability to create Catastrophic Event
Workitems for properties that were not originally identified in the creation of
Catastrophic Events.
Clicking on the button in the Catastrophic Events
Dashboard will navigate you to the Adhoc Requirement page
#1- Enter in either the Fannie Mae Loan Number or the Property Name into the
Search fields
▪ Only one field can be populated at a time for the search
▪ Multiple FM Loan Numbers can be entered separated by a comma
▪ Property Names can be entered as a wild card (All properties will be returned
that match the text entered in the Property Name field)
#2 - Clicking on the Search button will return property records based off of your
search criteria that you can then select to create the workitem
#3 - Clicking on the Close button will close Adhoc Requirement Page and navigate
you back to the Catastrophic Events Dashboard
Adhoc Requirement Page with Search Results:
#4 – Select which properties to add to the workitem by clicking the check boxes
associated to the record
5
4
6
1
3 2
Multifamily Asset Management Portal (MAMP) User Guide 12-22-2016 © 2016 Fannie Mae
Page 111
▪ All records can be selected by clicking on the master check box in the column
header:
#5 – Select the Event Name from the dropdown that you would like the adhoc
workitem to be created for
▪ Then Event Name dropdown is populated with the names of active
Catastrophic Events
#6 – Click on the Add Adhoc Requirement button to create an adhoc Catastrophic
Event workitem for the selected property and event name
▪ The loan/property and event name combination must pass validations before
the workitem can be created
▪ The adhoc Catastrophic Event workitem will be initially set to a Submission
Required status
▪ The Result and Comments columns in the Adhoc Requirement page will be
updated to reflect the workitem creation status
Multifamily Asset Management Portal (MAMP) User Guide 12-22-2016 © 2016 Fannie Mae
Page 112
49. Catastrophic Events Bulk Upload: Uploading CSV files
49.1. CSV Overview
This is where you can upload Catastrophic Event information for multiple workitems
One CSV file can contain one (1) or many workitem records
When information from the CSV file is loaded into the Multifamily Asset Management
Portal, it is displayed in the respective workitem
A workitem which receives data via a CSV file can be overwritten if the submission
status is Submission Required, Submission in Progress, Completed, or Not Required
Existing data in a workitem, which then receives data via a CSV file, will be
overwritten if the submission status allows for it
49.2. CSV Requirements
The CSV file format and the required field specifications are available in the User
Guides and Templates section (located in the Multifamily Asset Management Portal
at Guides and Templates > Forms > CSV File Specifications > Catastrophic Events
CSV Bulk Upload Specifications
▪ All of the required fields, marked with a “Y” in the “Required” column of the
CSV file specifications, should be populated with the type of information
being uploaded in a row
▪ All of the fields should meet the “Field Validation” and “Valid Values”
criteria
▪ If a CSV file row is not properly populated, the row will be rejected
The appropriate CSV file format must be used
The CSV files must contain 20 comma separated columns
▪ If an incorrect number of columns are provided in a row, the row will be
rejected and a message will be displayed in the error file (“Field Count Error:
Invalid CSV record. Wrong number of fields.”)
▪ If an incorrect number of columns are provided for all rows in the CSV file, a
message will be displayed on the Bulk Upload Dashboard (“Field Count Error:
Invalid CSV record. Wrong number of fields.”)
▪ When manually editing a CSV file, it is recommended to use Notepad instead
of Microsoft Excel® as Microsoft Excel® may remove the necessary commas
from the end of the file if the last column(s) is blank and then the file will be
rejected
49.3. Providing Catastrophic Event Information
Rows containing Catastrophic Event information must have the following columns
populated:
▪ Core Attribute Data (Applies to all rows in the CSV file)
▫ Column 1: Event Code
◦ Event Code is a unique value issued when a Catastrophic Event is created
in the Portal. The Event Code for a particular workitem can be found in
the CE Dashboard results grid and on the workitem itself. See sections
49 and 52.
Multifamily Asset Management Portal (MAMP) User Guide 12-22-2016 © 2016 Fannie Mae
Page 113
▫ Column 2: Fannie Mae Loan Number
▫ Column 3: Asset Sequence Number
▪ Questions and Comments
▫ Column 5: Name of Asset Manager contacting the borrower/sponsor
▫ Column 6: Servicer Asset Manager phone number
In addition to the required columns noted above, the following columns are required to
set the workitem to Completed status once uploaded:
▪ Column 4: Servicer Loan Number
▪ Column 7: Has borrower been contacted to verify property condition and
estimated damage?
▪ Column 8: Is the loan delinquent?
▪ Column 9: Did property experience any damage from the event?
▪ Column 10: If property sustained damage from event, select primary cause
▪ Column 11: Brief description of any damage sustained
▪ Column 12: Are repairs planned currently underway, or completed?
▪ Column 13: Is the property currently fully or partially evacuated?
▪ Column 14: Did the event cause loss of life or serious injury that required
hospitalization?
▪ Column 15: Has the property been the subject of any media?
▪ Column 16: If yes, provide source or link
▪ Column 17: Has the property been inspected by servicer or inspection
company after event?
▪ Column 18: In which flood zone is the property located?
▪ Column 19: Is the property located in a Tier 1 Wind County
▪ Column 20: Is it anticipated that an insurance claim will be filed or has been
filed?
There are some exceptions where a workitem can still be set to Completed status
without populating all columns:
▪ If Column 9 = 1 (No damage), then the following columns are not required
and eliminated from validation: Columns 4, 8, 10, 11, 12, 14, 15, 16, 17, 18,
19, 20
▪ If Column 15 = 0 (No), then Column 16 is not required and eliminated from
validation
▪ If the event type is not Flood, then Column 18 is not required and eliminated
from validation
Outside of the exceptions noted in section 51.3.3, if any columns are not populated, the
workitem will be set to Submission in Progress status once uploaded.
When uploading Catastrophic Event information, the workitem must already exist in
the Multifamily Asset Management Portal and the Submission Status must be set to
Submission Required, Submission in Progress, Not Required or Completed.
Catastrophic Workitems will remain in an editable status after a successful bulk upload
and can be re-uploaded to if necessary.
49.4. How to Upload a CSV File
Multifamily Asset Management Portal (MAMP) User Guide 12-22-2016 © 2016 Fannie Mae
Page 114
To access this area, go to the Catastrophic Events Dashboard and click on the Bulk
Upload tab
Catastrophic Events Bulk Upload screenshot:
▪ #1 - To upload a CSV click
▫ An explorer window will open
▫ Select the document to be attached from your local machine
▫ Click
▪ #2 – Click
▫ All of the records in the CSV will be reviewed in an automated
process and a success or error message will be presented
▪ #3 – The CSV file is attached to the page for historical purposes
▫ To remove the file click the Delete button (Note: This will not remove
the information that was uploaded)
▪ #4 – An error file is attached if any records failed to upload
▫ View the error file to see the specific reasons
▫ Only the records which failed will not be uploaded, any successful
records will be processed
▫ The error file will be named the same file name as you attached with
“_Upload Error” appended to it
▪ #5 – Catastrophic Events Dashboard Tab
▫ Will return you to the Catastrophic Events Dashboard
1
2
3
4
5
Multifamily Asset Management Portal (MAMP) User Guide 12-22-2016 © 2016 Fannie Mae
Page 115
50. Catastrophic Events Workitem: Overview
50.1. The Catastrophic Events workitem represents a unique property for a specific
Catastrophic Event; it is where a User can enter or review the Catastrophic Event
information and attach related documents.
50.2. Catastrophic Event workitem screenshot:
#1 – Navigation Trail indicates your current location in the Multifamily Asset
Management Portal
▪ Click Home in navigation trail to go back to Home Page or click Catastrophic
Events Dashboard to return to the Catastrophic Events Dashboard
#2 – Background Information
▪ Displays Workitem, Loan and Property information
#3 – Export (to Microsoft Excel®)
▪ Click the button to export the form and its data to a Microsoft Excel®
file
#4 – Quick Response Form tab
▪ Where Catastrophic Event information is entered
2
3
5 6
1
4
Multifamily Asset Management Portal (MAMP) User Guide 12-22-2016 © 2016 Fannie Mae
Page 116
▪ Refer to Catastrophic Events Workitems: Forms tab - Submitting Information
section for more information
#5 – Attachments tab
▪ Where documents related to the workitem are attached and viewed
▪ Refer to Catastrophic Events Workitem: Attachments tab - Attaching
Documents section for more information
#6 – History tab
▪ Shows the history of events to occur to a specific workitem including creation
and submission
▪ Refer to Catastrophic Events Workitem: History tab for more information.
Multifamily Asset Management Portal (MAMP) User Guide 12-22-2016 © 2016 Fannie Mae
Page 117
51. Catastrophic Events Workitem: Quick Response Form –Submitting
Information
51.1. To submit a form scroll to the bottom of the form and click
For Catastrophic Event workitems, validations are performed when Submit is clicked.
Once the form is submitted, the submission status of the workitem changes to
Completed or Submission in Progress
In order to submit a Quick Response form, the following information must be
populated:
Quick Response Information
▪ Name of asset manager contacting the borrower/sponsor
▪ Servicer asset manager phone number
A Quick Response form will be set to a status of Completed if:
▪ All fields on the form have been populated and Submit is clicked
▪ The following fields have been populated and Submit is clicked:
▫ Did property experience any damage form the event?
◦ Selected “No Damage”
▫ Name of asset manager contacting the borrower/sponsor
▫ Servicer asset manager phone number
▫ Has borrower been contacted to verify property condition and
estimated damage?
▫ Is the property currently fully or partially evacuated?
▪ The following fields have been populated and Submit is clicked:
▫ Did property experience any damage form the event?
◦ Selected “No Damage”
▫ Name of asset manager contacting the borrower/sponsor
▫ Servicer asset manager phone number
▫ Has borrower been contacted to verify property condition and
estimated damage?
▫ Is the loan delinquent?
▪ Otherwise, the Quick response form will be set to a status of Submission in
Progress
▪ A Quick Response form can toggle between Completed and Submission in
Progress depending on which fields are populated each time the workitem is
Submitted
▫ This is allowed to happen until the event is closed
51.2. The Quick Response form cannot be edited when it is in a Closed or Closed – No
/ Partial Submission status.
Multifamily Asset Management Portal (MAMP) User Guide 12-22-2016 © 2016 Fannie Mae
Page 118
52. Catastrophic Events Workitem: 4261 Workitem
52.1. If the estimated damage assessment for a property is reported as Greater than or equal
to $500K (A) on the Quick Response form or Bulk Upload, a new 4261 Property
Inspection workitem will be created if the Property Linkage ID does not already have an
existing PI 4261 workitem in a Submission Required or Submission Optional status
▪ If a 4261 Property Inspection workitem associated to the Property Linkage ID
already exists in Submission Required or Submission Optional status, the
existing 4261 Property Inspection workitem will be updated with a history
event that contains a link to the associated Catastrophic Event workitem.
Screenshot of the estimated damage assessment drop down:
52.2. 4261 Property Inspection workitems that are associated to Catastrophic Event
workitems can be accessed through the Catastrophic Events Dashboard by clicking on
the link in the (B) 4261 Required Column or by searching for the workitem in the
Property Inspection Dashboard
Screenshot of the Catastrophic Event Dashboard:
52.3. 4261 Property Inspection workitems that are associated to Catastrophic Event
workitems will be updated with a history event column titled “Catastrophic Event” that
contains a link to the associated Catastrophic Event Workitem (C).
The history grid can be accessed from the 4261 Property Inspection workitem by
clicking on the History Tab
Screenshot of the 4261 Property Inspection workitem history grid:
A
B
Multifamily Asset Management Portal (MAMP) User Guide 12-22-2016 © 2016 Fannie Mae
Page 120
53. Catastrophic Events Workitem: Attachments tab - Attaching
Documents
53.1. This is the area where you can attach, view or delete documents related to the
workitem.
53.2. For Catastrophic Event workitems, attachments can only be added or deleted when the
submission status is Submission Required, Completed, Not Required and Submission in
Progress
53.3. Catastrophic Events Attachments tab screenshot:
#1 - To attach a document click
▪ An explorer window will open
▪ Select the document to be attached from your local machine
▪ Click
▪ Select the file description from the dropdown
▪ Click
▪ The file should attach to the tab and be displayed in the grid below attaching
area
▫ Note: There is a 20MB file size limit when uploading files
#2 - To view a document
▪ Click on the File Name
▪ File should open in a new window
▫ If you receive the message “The file requested is unavailable. Please
send screenshot to [email protected]. Reference
Code: <file reference number>” that means the file is currently not
available or that there is a problem with the file. Please follow the
instructions in the message.
#3 - To remove a document
▪ Click next to the attachment you wish to remove
1
2 3
Multifamily Asset Management Portal (MAMP) User Guide 12-22-2016 © 2016 Fannie Mae
Page 121
54. Catastrophic Events Workitem: History tab
54.1. This is the area where you can view the history of events that have occurred to a
specific workitem
54.2. Catastrophic Event History tab screenshot:
#1 – Submission Status
#2 – Time of event
#3 – Date of event
#4 – User name performing event (if applicable)
#5 – Comments related to event
1 2 3 4 5
Multifamily Asset Management Portal (MAMP) User Guide 12-22-2016 © 2016 Fannie Mae
Page 122
55. Borrower Request Dashboard: Overview
55.1. The Borrower Request Dashboard provides users with the ability to create, modify and
view Borrower Request workitems.
55.2. Borrower Request dashboard screenshot:
55.3. #1 – Navigation Trail indicates your current location in the Multifamily Asset
Management Portal
Click Home in navigation trail to go back to Home Page
55.4. #2 – Search Area
Allows users to Search for specific workitems based on search fields
Enter/select values and click the Search button
Entering no search criteria and clicking will return all workitems you have
access to
Dropdowns typically allow multiple selections by using the Ctrl key + clicking your
selections
Use to remove all search filter criteria and search results
55.5. #3 – Create New Request Tab
Allows users to create Borrower Request workitems
Refer to the Borrower Request Dashboard: Create Workitem section for more
details
55.6. #4 - Column Headers
Click on a column heading to sort the workitem in ascending order in that column.
A second click will sort the column in descending order
55.7. #5 - Workitems
Each row represents a Borrower Request Workitem
Clicking on any value in the row will open the workitem
Refer to the Borrower Request Workitem section for more details
55.8. #6 – Modify Request
2
1
3
4
5
6 7
8 9
Multifamily Asset Management Portal (MAMP) User Guide 12-22-2016 © 2016 Fannie Mae
Page 123
55.9. Allows the user to make updates to workitems. See Borrower Request
Dashboard: Modify Workitem for more details
55.10. #7 – Export (to Microsoft Excel®) button
Clicking the Export button will extract all returned workitems into a single
Microsoft Excel® file. (Note: A limit may be imposed on the number of workitems
allowed in a single export)
55.11. #8 – Pagination
Allows users to move to the first or last page, next or previous page or select the
specific page of the workitem they would like to view
55.12. #9 – Items Per Page selection
Changes the number of workitems displayed per page to the selected value
Multifamily Asset Management Portal (MAMP) User Guide 12-22-2016 © 2016 Fannie Mae
Page 124
56. Borrower Request Dashboard: Create Workitem
56.1. Borrower Request Create Request screenshot:
56.2. #1 – New request selection criteria
Selections 1-4 determine type of Borrower Request workitem to create
Users must satisfy selections 1-3 in order for the button to become enabled
The (A) Request Level filter indicates if the request being created is at the deal level
or property level.
56.3. #2 – Search Area
Allows users to search for specific deals or loans/properties based on search fields
Enter/select values and click button
Entering no search criteria and clicking search will return all deals or
loans/properties you have access to.
Dropdowns typically allow multiple selections by using the Ctrl key + clicking your
selections
56.4. #3 - Search results
This area displays the search results based on the selection in (A) Request Level and
search fields in section #2
▪ When the Request Level is Deal, results returned are for individual deals
meeting the search criteria
▪ When the Request Level is Loan/Property, results returned are for all
loans/properties meeting the search criteria
Click on the check boxes in the first column to select records for workitem creation
56.5. #4 – Create Request
Each record selected via the checkbox column (Column 1) will be included in
workitem creation:
▪ When (B) Single Request is selected, a single workitem will contain all rows
selected
4
1
3
2
A B C
Multifamily Asset Management Portal (MAMP) User Guide 12-22-2016 © 2016 Fannie Mae
Page 125
▫ The maximum number of loans/properties that can be included in a
single request is 300.
▪ When (C) Multiple Requests is selected, an individual workitem for each row
selected will be created
▫ When the Request Level is Deal, Multiple Requests is the only option
available
56.6. Borrower Request Create Request completed screenshot:
Multifamily Asset Management Portal (MAMP) User Guide 12-22-2016 © 2016 Fannie Mae
Page 126
57. Borrower Request Dashboard: Modify Workitem
57.1. Borrower Request Modify Request screenshot:
57.2. #1 – Modify Request Button
Enables user to Delete, Withdraw or Duplicate Borrower Request workitems
Click on to enable areas (2), (3) and (4)
57.3. #2 – Checkboxes
Checking a record will determine the workitems to be modified
Checking the checkbox in the Column Header section will select all rows to be
modified
57.4. #3 – Modify Request options dropdown
Select an action from the dropdown list to have applied to each workitem selected
Create Duplicate – allows the user to create a duplicate of the selected request
▪ A new request is created based off the selected request(s) and all data and
attachments from the Request Information section of the Request Details tab is
copied over.
▪ The new request will also include all loans and properties from the original
selected request(s).
▪ Duplicates can only be created from requests in Approved, Declined, or
Withdrawn status.
Delete – allows the user to delete an existing request
▪ Once deleted, the request is no longer accessible through the portal
▪ LS users can only delete requests created by LS users in Servicer Draft stage
Withdraw – allows the user to rescind a request without deleting it from portal
▪ Once withdrawn, the request stage is updated to ‘Withdrawn’. The request is
still accessible through the portal.
2
3 4 1
Multifamily Asset Management Portal (MAMP) User Guide 12-22-2016 © 2016 Fannie Mae
Page 127
▪ Requests in Approved – Closed or Declined – Closed stage cannot be
withdrawn.
57.5. #4 – Update button
Commits the action selected in (3) against each workitem selected in (2)
A Modification Request Pop up displays after the Update button is clicked
57.6. Borrower Request Modify Request screenshot:
57.7. #5 – Submit Button
This button only displays when the Withdraw action is selected
Clicking on this button will close the popup and the workitem status will be updated
to Withdrawn
57.8. #6 – Close Button
Clicking on this button will close the pop up and the modification request will be
aborted
57.9. #7 - Comments
This section is reserved for comments that display only when the Withdrawn action
is selected
Comments are required for the Withdraw action
7
5
6
Multifamily Asset Management Portal (MAMP) User Guide 12-22-2016 © 2016 Fannie Mae
Page 128
58. Borrower Request Workitem: Overview
58.1. Borrower Request workitem screenshot:
58.2. #1 – Navigation Trail
Navigation Trail indicates your current location in the Multifamily Asset
Management Portal
Clicking Home will navigate you back to the Home page, whereas clicking on
Borrower Request Dashboard will navigate you to the Borrower Request Dashboard
58.3. #2 – Background Information
Displays Workitem, Loan and Property Information
58.4. #3 – Request Details Tab
Where Servicer borrower request data is entered
Refer to Borrower Request Workitem: Request Details Tab for more information
58.5. #4 – Loan Information Tab
This tab displays the Loan details for each loan included in the request
Refer to Borrower Request Workitem: Loan Information Tab for more information
58.6. #5 – Property Information Tab
This tab displays the Property details for each property included in the request
Refer to Borrower Request Workitem: Property Information Tab for more
information
58.7. #6 – History Tab
This tab displays the workitem’s history events
2
1
3 4 5 6
6
Multifamily Asset Management Portal (MAMP) User Guide 12-22-2016 © 2016 Fannie Mae
Page 129
History events are created when a workitem is first created, modified using
Modifications Request or is updated by the process flow.
Refer to Borrower Request Workitem: History Tab for more information
Multifamily Asset Management Portal (MAMP) User Guide 12-22-2016 © 2016 Fannie Mae
Page 130
59. Borrower Request Workitem:Request Details Tab
59.1. The Request Details tab is where users will be providing and viewing information for
the request
59.2. Borrower Request workitem screenshot:
59.3. #1 – Attachments Section
Users must attach all required attachments for the borrower request in this
attachments section
To attach a document, (A) select a file, (B) select a file description, then (C) click
on the attach button.
Users can delete attachments with the (D) delete link.
59.4. #2 – Save and Submit
Clicking Save will Save all field inputs on the Request Details Tab without updating
the status or the stage of the workitem
Clicking Submit will submit the request through the Borrower Request process flow
59.5. #3 – Modify Request
Allows the user to change the request type, deals, properties and loans associated
with the request
3
1
4
2
A B C
D
Multifamily Asset Management Portal (MAMP) User Guide 12-22-2016 © 2016 Fannie Mae
Page 131
Clicking on the Modify Request button will initiate the modification process
See Borrower Request Workitem: Request Details Tab Modify Request for more
information
59.6. #4 – Additional Information From Fannie Mae
Displays the history of stage updates derived from the FM Request Details tab.
Clicking on the attachment link in the attachments column will open the attached
document
Multifamily Asset Management Portal (MAMP) User Guide 12-22-2016 © 2016 Fannie Mae
Page 132
60. Borrower Request Workitem: Request Details Tab Modify
Requirement
60.1. Clicking the Modify Request button will generate the following confirmation pop up
60.2. Modify Request Initiation screenshot:
Click (A) to proceed with the modification
Click (B) to return to the workitem
60.3. Modify Request grid screenshot:
60.4. #1 – Request Type modification selection grid
Selections 1-4 determine which request attributes are being modified.
▪ All are defaulted to the current selections for the request.
Users must satisfy selections 1-3 in order for the button to become enabled
60.5. #2 – Search Area
Allows users to search for specific deals or loans/properties based on search fields
Enter/select values and click button
Entering no search criteria and clicking search will return all deals or
loans/properties you have access to.
1
3
4
A B
2
A
5
Multifamily Asset Management Portal (MAMP) User Guide 12-22-2016 © 2016 Fannie Mae
Page 133
Dropdowns typically allow multiple selections by using the Ctrl key + clicking your
selections
60.6. #3 - Search results
This area displays the search results based on the selection in (A) Request Level and
search fields in section #2
▪ Default results are populated with current deal or loans/properties included in
the request
▪ Note: Changing the Request Level from Deal to Loan/Property or
Loan/Property to Deal will clear the default results in the grid.
Click on the check boxes in the first column to select records to be modified or
added to the workitem
60.7. #4 – Update Request
Each record selected via the checkbox column (Column 1) will be added to the
workitem.
Any record already included in the workitem but NOT selected via the checkbox
will be removed from the workitem.
Request details will also be updated with selected values from Selections 1- 4.
60.8. #5 - Cancel
▪ Click the Cancel Button to abort the request and return you to the workitem
Multifamily Asset Management Portal (MAMP) User Guide 12-22-2016 © 2016 Fannie Mae
Page 134
61. Borrower Request Workitem: Loan Information Tab
61.1. Loan Information Tab screenshot:
61.2. #1 – Loan Information Details Grid
Displays the loans associated with the Borrower Request workitem
61.3. #2 – Export (to Microsoft Excel®) button
Clicking the Export button exports all loans into a single Microsoft Excel® file
61.4. #3 – View Details Link
Clicking the View Details link opens a pop up with more detailed loan information.
Loan Details link screenshot:
1
2
3
A
Multifamily Asset Management Portal (MAMP) User Guide 12-22-2016 © 2016 Fannie Mae
Page 135
Clicking (A) closes the pop up and returns the user to the Loan Information Tab
Multifamily Asset Management Portal (MAMP) User Guide 12-22-2016 © 2016 Fannie Mae
Page 136
62. Borrower Request Workitem: Property Information Tab
62.1. Property Information Tab screenshot:
62.2. #1 – Property Information Details Grid
Displays the properties associated with the Borrower Request workitem
62.3. #2 – Export (to Microsoft Excel®) button
Clicking the Export button exports all properties into a single Microsoft Excel® file
62.4. #3 – View Details Link
Clicking the View Details link opens a pop up with more detailed property
information.
Property Details link screenshot:
3
2
1
Multifamily Asset Management Portal (MAMP) User Guide 12-22-2016 © 2016 Fannie Mae
Page 137
Clicking (A) closes the pop up and returns the user to the Property Information Tab
A
Multifamily Asset Management Portal (MAMP) User Guide 12-22-2016 © 2016 Fannie Mae
Page 138
63. Borrower Request Workitem: History Tab
63.1. The history tab displays all of the history events for the workitems. History events
come in the form of modifications to the workitem, workitem stage updates and lastly
workitem status updates
63.2. History tab screenshot:
63.3. #1 – History Events Grid
Displays the Status and Stage, Time, Date, User Name and Comments associated
with the history event at the time of creation
63.4. #2 – History Events Link
Displays a pop up snapshot of the workitem at the time of the history event any time
a request is submitted or modified
History Tab workitem details link:
1 2
Multifamily Asset Management Portal (MAMP) User Guide 12-22-2016 © 2016 Fannie Mae
Page 139
Clicking (A) closes the pop up and returns the user to the History Tab
64. 64. Understanding How Things Work: Financial Statement, Property
Inspection, Risk Monitoring, and Action Plan Workitem Creation
64.1. FS, PI, RM and AP workitems automatically generate on an ongoing basis for active
properties
64.2. FS workitems will automatically generate after the Period End Date (i.e., 12/31/2013)
has passed
64.3. PI workitems will automatically generate once the current inspection has been set to
Satisfied (Note: Satisfied differs from Submitted; Satisfied indicates acceptance by
Fannie Mae)
64.4. AP workitems will automatically generate on dates as specified by Fannie Mae.
64.5. RM workitems will automatically generate on 1st business day of each quarter
(quarterly workitems) or each month (monthly workitems).
64.6. CE workitems will be created on as needed basis.
64.7. Relationships:
A
Multifamily Asset Management Portal (MAMP) User Guide 12-22-2016 © 2016 Fannie Mae
Page 140
Relationship CE Workitem Generation
1 Property - 1 Loan 1 property level CE workitem per required Event Code (i.e 1001)
1 Property - Multiple Loans 1 property level CE workitem, generated for the primary asset, per required Event Code (i.e 1001)
Multiple Properties - 1 Loan Multiple property level CE workitems, 1 per property, per required Event Code (i.e 1001)
Multiple Properties - Multiple Loans Multiple property level CE workitems, 1 per property, per required Event Code (i.e 1001)
Relationship AP Workitem Generation
1 Property - 1 Loan 1 group level AP workitem per required frequency (i.e. Mar/2015)
1 Property - Multiple Loans 1 group level AP workitem per required frequency (i.e. Mar/2015)
Multiple Properties - 1 Loan 1 group level AP workitem per required frequency (i.e. Mar/2015)
Multiple Properties - Multiple Loans 1 group level AP workitem per required frequency (i.e. Mar/2015)
Multifamily Asset Management Portal (MAMP) User Guide 12-22-2016 © 2016 Fannie Mae
Page 141
65. Understanding How Things Work: FS and PI Workitem Workflow
Submission
RequiredSubmitted
Resubmission
RequiredRe-Submitted
Waiver Requested Waiver Denied
Waived
Workitem Created
Satisfied
Unresolved
System / No Action Required
Lender/Servicer Action Required
Fannie Mae Action Required
Workflow Legend
Next Step
Next Possible Step
Multifamily Asset Management Portal (MAMP) User Guide 12-22-2016 © 2016 Fannie Mae
Page 142
66. Understanding How Things Work: FS Audit Process
66.1. FS workitems may be selected for Audit by Fannie Mae (Fannie Mae will prepare its
own analysis of the FS)
66.2. In order to complete the analysis, Fannie Mae will need a copy of the Borrower’s
Operating Statement and the Lender’s Escrow Activity. Other documents, such as
Servicer’s comments that support adjustments made by Servicers, may be submitted
using File Description = Other
If you have already attached these documents to the workitem, then no action is
required from you
If you have not attached these documents and the workitem has been selected for
Audit, you will be required to provide these documents; a status of Review Required
will be applied to the workitem until the documents are provided; then the workitem
will be reviewed and returned to the status which existed prior to the Audit
66.3. Find Workitems (which are selected for audit and require documentation)
#1 – Access the Financial Statements Dashboard, click on Advanced Filter, Enter
“Review Required” for Submission Status
#2 – Click on the selected workitem
#3 – Click on the Attachments tab within the workitem
#4 – Attach the required documents
2
1
3
4 5
Multifamily Asset Management Portal (MAMP) User Guide 12-22-2016 © 2016 Fannie Mae
Page 143
#5 –Once the documents are attached, click the button (this button only
appears when the workitem submission status is set to Review Required)
Multifamily Asset Management Portal (MAMP) User Guide 12-22-2016 © 2016 Fannie Mae
Page 144
IV. ADDITIONAL INFORMATION AND APPENDICES
For additional support, please contact:
Name Support Type Telephone
Number
Hours of
Operation
E-Mail Address
Fannie Mae
Customer
Information
Center (CIC)
General
questions/issues,
Password resets
1.800-
2FANNIE
9:00 a.m. –
8:00 p.m.
(ET)
N/A
Multifamily
Asset
Management
Portal
Support
Team
Multifamily
Asset
Management
Portal
questions/issues
1.877-806-4711 8:00 a.m. –
5:00 p.m.
(ET)
contactus@FMmultifamil
yportal.com
Multifamily
Asset
Management
Portal
Financial
Statements
Support
Team
Financial
Statement
questions/issues
N/A N/A MF_OperatingStatements
@fanniemae.com
Multifamily
Asset
Management
Portal
Property
Inspection
Support
Team
Property
Inspection
questions/issues
N/A N/A MF_Inspections@fannie
mae.com
Multifamily Asset Management Portal (MAMP) User Guide 12-22-2016 © 2016 Fannie Mae
Page 145
Appendix A – Search Using Multiple Loan Numbers
To convert loan numbers in Microsoft Excel® to a comma separated string (to search a group of loan
numbers, zip codes, etc.)
1. Prepare a Microsoft Excel® spreadsheet (file) with loan numbers in one column (less than or equal to 256 loan
numbers).
Note: If there are more than 256 loan numbers in a column, the conversion will not work due to a limitation in the
number of columns in Microsoft Excel®. If there are more than 256 loan numbers, the other loan numbers should
be put into separate columns.
Multifamily Asset Management Portal (MAMP) User Guide 12-22-2016 © 2016 Fannie Mae
Page 146
2. Create another Microsoft Excel® spreadsheet (file). Keep the first worksheet and delete the second and third
worksheets
3. Copy the loan numbers from the first spreadsheet by clicking on the first row of a column, dragging the data to
the last row of the column, and then clicking copy. Do not copy by selecting the entire column or by clicking on the
column header.
Multifamily Asset Management Portal (MAMP) User Guide 12-22-2016 © 2016 Fannie Mae
Page 147
4. Go to the second spreadsheet, click on the first box (A1), go to ‘Edit’, and then select ‘Paste Special’.
Multifamily Asset Management Portal (MAMP) User Guide 12-22-2016 © 2016 Fannie Mae
Page 148
5. A pop up will appear with several radio button selections. Select ‘Transpose’ and click ‘OK’.
Multifamily Asset Management Portal (MAMP) User Guide 12-22-2016 © 2016 Fannie Mae
Page 149
6. All of the loan numbers from the column in the first spreadsheet will be pasted into a row in the second
spreadsheet.
Note: If there are more than 256 loan numbers, repeat the same copy and paste steps for the second set of loans
(256 loans maximum) and paste them into the A2 box of the second spreadsheet. For the third set of loans (256
loans maximum), paste them into the A3 box of the second spreadsheet.
Multifamily Asset Management Portal (MAMP) User Guide 12-22-2016 © 2016 Fannie Mae
Page 150
7. Go to the ‘File’ menu and select ‘Save As’.
Multifamily Asset Management Portal (MAMP) User Guide 12-22-2016 © 2016 Fannie Mae
Page 151
8. The ‘Save As’ screen appears.
9. From the ‘Save as type’ dropdown, select ‘CSV (Comma delimited) (*.csv)’ and click ‘Save’.
Multifamily Asset Management Portal (MAMP) User Guide 12-22-2016 © 2016 Fannie Mae
Page 152
10. A confirmation message will appear. Click ‘Yes’.
11. Close the file. Another save message will appear. Click ‘Yes’.
12. The saved .CSV file should be saved in the location that you indicated during the save process.
Note: If the .CSV file extension is not part of the file name, refer to Appendix B on how to display the .CSV file
extension.
13. Right click on the file and click ‘Rename’.
Multifamily Asset Management Portal (MAMP) User Guide 12-22-2016 © 2016 Fannie Mae
Page 153
14. Change the file extension from .csv to .txt.
15. A confirmation message will appear. Click ‘Yes’.
Multifamily Asset Management Portal (MAMP) User Guide 12-22-2016 © 2016 Fannie Mae
Page 154
16. The file has now been converted to a text file (.txt).
Multifamily Asset Management Portal (MAMP) User Guide 12-22-2016 © 2016 Fannie Mae
Page 155
17. Open the file. The loan numbers will be separated by commas.
Note: If more than 256 loan numbers were converted, the first 256 loan numbers will be separated from the second
set of loan numbers with a carriage return (Enter). The file will need to be manually modified. Delete the carriage
return (Enter) and insert a comma between the last loan number from the first row and the first loan number from
the second row.
18. Copy the loan numbers from the text file and paste them in the ‘FM Loan Number’ search field in My Portfolio
or in the Financial Statements or Property Inspections dashboards.
Multifamily Asset Management Portal (MAMP) User Guide 12-22-2016 © 2016 Fannie Mae
Page 156
Appendix B – Correcting File Extensions
Appendix B outlines the steps to correct a file extension (if the file extension is not available as noted in Step 12 of
Appendix A).
Correct Setting for the File Extension
If you see the files as shown below (with the .csv, .MPS, and .txt file extensions), you have the correct computer
settings and do not need to change them.
Incorrect Settings for the File Extension
If you see the files as shown below (without the .csv, .MPS, and .txt file extensions), you have the incorrect
computer settings and need to change them.
To change your computer settings, follow these instructions:
1. Go to Desktop and click on the ‘My Computer’ Icon.
Multifamily Asset Management Portal (MAMP) User Guide 12-22-2016 © 2016 Fannie Mae
Page 157
2. Click on ‘Tools’ and then on ‘Folder Options.’
3. Click on the ‘View’ tab. The ‘Hide extensions for known file types’ should be checked.
Multifamily Asset Management Portal (MAMP) User Guide 12-22-2016 © 2016 Fannie Mae
Page 158
4. Uncheck ‘Hide extensions for known file types’. Click on ‘Apply’ and then click ‘OK’.
5. After changing these settings, you should see the files correctly as shown below (with the .csv, .MPS, and .txt file
extensions).