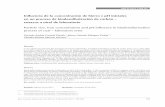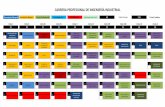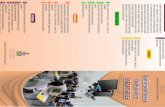Malla
description
Transcript of Malla

Create a Realistic Candy Bar in IllustratorHow To, Inspiration, Resources | Jun 18, 2009
Realistic renderings can be done easily in Adobe Illustrator.
With vector shapes, the objects can be preserved and edited infinitely
which is a great advantage over raster objects.
A few simple tweaks from the Effects menu and an understanding of
basic object rendering can create a bold and stunning finish.
In this tutorial, created exclusively for WDD by Wendy Ding, she’ll be
guiding you step by step through the stages required to create a realistic
candy bar using Illustrator.
1. SketchStart by sketching the overall shape complete with linear guides, which
will be used to show how to define the vector shapes that we’ll be
drawing on top. Define the main shape, wrinkles, highlights and shadow
areas. It helps to use an actual candy bar or an image of one for
reference.

2. Import to IllustratorScan the sketch into Photoshop and adjust Image > Adjust > Brightness /
Contrast until the lines are clearly visible. Open Illustrator and import the
sketch using File > Place.
In the Layers panel, double click on the sketch layer to bring up the layer
options pop-up window and check Template. For tracing purposes, the
sketch can be dimmed to be less visible if preferred.

3. Stacking OrderIt is crucial in vector files to have a logical stacking order of the layers.
The elements all work together cumulatively, so be sure to arrange
separate elements accordingly.
For example, the main wrapper, highlights, shadows and text all have
their own respective layer. It also helps to name the layers appropriately.

4. Tracing TechniqueAn efficient way to trace and color in Illustrator is to first create the
shape using the Pen tool with a default white fill and black stroke (or no
fill, depending on your preference).

Then, when the shape is finalized, select a color or gradient and apply it.

5. Main ShapeCreate a new layer on top of the sketch template layer, so as to use the
sketch template layer a guide. Trace along the main wrapper shape with
the Pen tool, taking care to add details such as the zig-zagged ends.
Omit the bottom portion and top right corner of the wrapper for now, as
this will be dealt with separately. Fill the shape with a very subtle yellow
gradient of #F7EC94 to #F6E22C at an angle of -104.25.

6. Bottom PortionOn a new layer above the main wrapper layer, trace along the sketch to
create the bottom portion. Apply a tan-hued gradient of #C8C26A to
#A9A574 at an angle of -105.59.

7. Top CornerCreate a new layer on top and trace the top right corner of the wrapper.
To make the top corner look creased, draw a new black stroke with no fill
across the bottom corner – this will be the dividing line.

With both the corner shape and the black line selected, click the Divide
button in the Pathfinder panel to separate the shapes. Right click (ctrl-
click) and select Ungroup.

Now, apply a gradient of #FAEE8A to #E5D64B at an angle of -107.48 to
the bigger shape, and #5A530B to #F6E775 at an angle of 91.66 to the
smaller piece.
Last, change the Opacity of the smaller piece under the Transparency
panel to 35% Color Burn.

8. Candy Bar NameOn a new layer, trace the shape of the candy bar name. Try to trace the
letters slightly skewed and wrinkled to make it appear more realistic. Use
the Divide method from the last step to create hollow letters like “O” or
“e”, except instead of a line, use a shape as the divider.

The colors can be set to various gradients, as long as they give the
letters the appropriate contouring of the form beneath them. Notice how
this application gives the illusion of highlights.

Next, make a new layer underneath the name layer and trace a slightly
bigger outline around the letters in a white fill and no stroke.

9. Main ShadowsFor best results, use an actual candy bar or image of one for reference as
this makes it easier to plot out the shadow areas.
A general rule regarding shadows: for direct folds, the shadows are crisp
and darker; for slight creases, the shadows are lighter and blurrier. Also,
shadows can differ in size and shape: some are large and rounded, while
others are small and linear.
Use the Pen tool to first create the various shadow areas.

With a combination of experimentation and using actual reference, set
the color and value of each shadow to match the amount that you see in
the folds in your reference candy bar. Gradients can also be applied to
get the look right.
There are two ways to blur a shape: 1) select it and click Effect > Stylize
> Feather. With Preview turned on, toggle the amount till satisfied. 2)
Effect > Blur > Gaussian Blur.
Another tip is to play with the Opacity to tone some shadows down. This
may take some patience to get the results right.

10. Gradient MeshFor tricky shadows, use the Gradient Mesh tool from the Tools panel.
With this, the way the gradients bend and move can be custom-
controlled, curved and angled.
Make the grid fuller by adding points with the Pen tool and take them
away by selecting and deleting each point. Drag and position the anchor
points with the Direct Select Cursor (A). Experiment with it to produce a
look that feels right.

11. HighlightsGenerally, candy bar wrappers are shiny and give off a sheen. On a new
layer with the Pen tool, create a large shape that encompasses the main
highlighted area. Create a few more smaller areas for secondary
highlights.

Change the fill for the highlights to white with no stroke. Now, similar to
the shadows, experiment with Blur and Opacity to determine the right
look.
It is important to tone down the highlights so that it looks like a slight
wash over the other objects instead of a patch of white. This is what
makes highlights natural and realistic.

12. Shadows 2Now the topmost portion needs a bit more shadow. On a new layer,
create shapes with the Pen tool similar to the first set of shadows, but
smaller in size and less in quantity.
These shadows are different because they are not the main ones. They
are also subtler.

Instead of darker colors, apply gradients in a tan or light brown to pale
yellow, which gently add hints of folding and creases.

13. Cast ShadowThe cast shadow falls on the opposite side of the light source, which in
this case is along the bottom and right side of the wrapper.
On a new layer, underneath all the other layers, first trace along the
bottom of the wrapper to make the bottom shadow. Then, trace along
the right side of the wrapper for the right shadow.
Do not trace it in the same exact shape as the wrapper since this is a
shadow, which should look different.

Select both shapes and move them so that they sit slightly below and to
the right of the wrapper. Now, set the fill to a gradient of 70% grey to
37% grey with no stroke.
Last, add Gaussian blur (Effect > Blur > Gaussian Blur) to both shapes:
the bottom shape at 2.8 pixels, and the right shape at 1.6 pixels. This is
the final step in making the candy bar realistic because it grounds the
object.


Crear una barra de chocolate realista en IllustratorCómo , Inspiración , Recursos | 18 de junio 2009
Representaciones realistas se pueden hacer fácilmente en Adobe
Illustrator.
Con formas vectoriales, los objetos se pueden preservar y editados
infinitamente que es una gran ventaja sobre los objetos de mapa de bits.
Unos simples ajustes en el menú Efectos y una comprensión de la
prestación objeto básico pueden crear un acabado audaz y
sorprendente.
En este tutorial, creado exclusivamente para DMD por Wendy Ding, ella
va a estar guiando paso a paso a través de las etapas necesarias para
crear una barra de chocolate realista utilizando Illustrator.
1. CroquisComience por dibujar la forma global completa con guías lineales, los
cuales serán utilizados para mostrar la forma de definir las formas
vectoriales que vamos a dibujar en la parte superior. Definir la forma
principal, las arrugas, las luces y las zonas de sombra. Ayuda a utilizar
una barra de chocolate real o una imagen de uno de referencia.

2. Importe a IllustratorEscanear el boceto en Photoshop y ajuste Imagen> Ajuste> Brillo /
Contraste hasta que las líneas son claramente visibles. Abrir Illustrator e
importar el boceto usando Archivo> Colocar.
En el panel Capas, haga doble clic en la capa de dibujo para que
aparezca la ventana emergente de opciones de capa y comprobar
plantilla. Para los propósitos de rastreo, el boceto se puede regular para
ser menos visible si se prefiere.

3. Orden de apilamientoEs crucial en archivos vectoriales de tener una orden de apilamiento de
las capas lógicas. Los elementos trabajan juntos de forma acumulativa,
así que asegúrese de organizar los elementos separados en
consecuencia.
Por ejemplo, la envoltura principal, resaltados, sombras y texto todos
tienen su propia capa respectiva. También ayuda a nombrar las capas
apropiadamente.

4. Seguimiento TécnicaUna forma eficiente de rastrear y color en Illustrator es crear primero la
forma con la herramienta Pluma con un relleno blanco y trazo negro por
defecto (o sin relleno, dependiendo de su preferencia).

Entonces, cuando se finalice la forma, seleccionar un color o un
degradado y aplicarlo.

5. Forma PrincipalCrear una nueva capa en la parte superior de la capa de plantilla de
dibujo, con el fin de utilizar la capa de plantilla bosquejo una guía. Seguir
la pista a lo largo de la forma principal envoltorio con la herramienta
Pluma, teniendo cuidado de añadir detalles como los extremos en zig-
zag.
Omita la porción inferior y la esquina superior derecha de la envoltura
por ahora, ya que esto será tratado por separado. Llene la forma con un
degradado de color amarillo muy sutil de # a # F7EC94 F6E22C en un
ángulo de -104.25.

6. porción inferiorEn una nueva capa por encima de la capa principal envoltorio, rastrear a
lo largo del boceto para crear la parte inferior. Aplicar un degradado de
tonos de bronceado # C8C26A a # A9A574 en un ángulo de -105.59.

7. Top CornerCrear una nueva capa en la parte superior y trazar la esquina superior
derecha de la envoltura.Para hacer que el aspecto esquina superior
arrugado, dibujar un nuevo trazo negro sin relleno a través de la parte
inferior - esta será la línea divisoria.

Con tanto de la forma de la esquina y la línea de negro seleccionado,
haga clic en el botón Dividir en el panel Buscatrazos para separar las
formas. Haz clic derecho (ctrl-clic) y seleccione Desagrupar.

Ahora, aplicar un gradiente de # FAEE8A a # E5D64B en un ángulo de -
107,48 a la forma más grande, y # 5A530B a # F6E775 en un ángulo de
91,66 a la pieza más pequeña.
Por último, cambiar la opacidad de la pieza más pequeña debajo del
panel Transparencia a 35% Burn color.

Nombre 8. Candy BarEn una nueva capa, trazar la forma del nombre de la barra de
caramelo. Trate de trazar las letras ligeramente sesgadas y arrugadas
para que parezca más realista. Utilice el método Divide desde el último
paso para crear letras huecas como "O" o "e", pero en lugar de una
línea, utilice una forma que el divisor.

Los colores se pueden ajustar a diferentes gradientes, siempre y cuando
que dan las letras el contorno correspondiente del formulario de debajo
de ellos. Observe cómo esta aplicación da la ilusión de los puntos
destacados.

A continuación, hacer una nueva capa debajo de la capa de nombre y
trazar un esquema un poco más grande en torno a las cartas en un
relleno blanco y sin trazo.

9. Sombras PrincipalesPara obtener los mejores resultados, utilice una barra de chocolate real o
la imagen de uno de referencia, ya que esto hace que sea más fácil para
trazar las áreas de sombra.
Una regla general en cuanto a las sombras: de pliegues directos, las
sombras son nítidas y más oscuro; para arrugas leves, las sombras son
más ligeros y más borrosa. Además, las sombras pueden diferir en
tamaño y forma: algunos son grandes y redondeadas, mientras que
otros son pequeños y lineales.
Utilice la herramienta Pluma para crear primero las diversas áreas de
sombra.

Con una combinación de la experimentación y el uso de referencia real,
establecer el color y el valor de cada sombra para que coincida con la
cantidad que se ve en los pliegues de su barra de chocolate de
referencia. Los gradientes también se pueden aplicar para obtener el
derecho mirada.
Hay dos maneras de desdibujar una forma: 1) seleccione y haga clic
Efecto> Estilizar> Pluma.Con activada la vista previa, cambiar la
cantidad hasta satisfecho. 2) Efecto> Blur> Gaussian Blur.
Otro consejo es jugar con la opacidad para tonificar algunas sombras
abajo. Esto puede tomar un poco de paciencia para obtener los
resultados correctos.

10. malla de degradadoPara sombras difíciles, utilice la herramienta de malla de degradado en
el panel Herramientas.Con esto, la forma en que los gradientes de
curvatura y movimiento pueden ser controlados por encargo, curvado y
en ángulo.
Hacer la más completa red por la adición de puntos con la herramienta
Pluma y llevárselos al seleccionar y borrar cada punto. Arrastrar y
colocar los puntos de anclaje con la Selección directa del cursor
(A). Experimentar con él para producir una mirada que se siente bien.

11. DestacaEn general, las envolturas de la barra de caramelo son brillantes y
emiten un brillo. En una nueva capa con la herramienta Pluma, crear una
gran forma que abarca la principal área resaltada. Crear unas cuantas
áreas más pequeñas de destacados secundarios.

Cambiar el relleno de los aspectos más destacados a blanco sin
accidente cerebrovascular.Ahora, al igual que las sombras, experimentar
con la falta de definición y la opacidad para determinar la apariencia
adecuada.
Es importante bajar el tono de los aspectos más destacados para que se
vea como un ligero lavado sobre los otros objetos en lugar de un parche
de color blanco. Esto es lo que hace más destacado natural y realista.

12. Sombras 2Ahora la parte más alta necesita un poco más de sombra. En una nueva
capa, crear formas con la herramienta Pluma similar a la primera serie
de sombras, pero de menor tamaño y menos en cantidad.
Estas sombras son diferentes porque no son los principales. Ellos
también son más sutiles.

En lugar de los colores más oscuros, aplicar gradientes en un marrón
tostado o la luz a amarillo pálido, que se suman suavemente toques de
plegado y arrugas.

13. moldeada SombraLa sombra proyectada cae en el lado opuesto de la fuente de luz, que en
este caso es a lo largo de la parte inferior y derecha de la envoltura.
En una nueva capa, por debajo de todas las otras capas, primera traza a
lo largo de la parte inferior de la envoltura para hacer la sombra
inferior. Luego, trazar a lo largo del lado derecho de la envoltura de la
sombra a la derecha.
No rastrearlo en la misma forma exacta como la envoltura ya que esta
es una sombra, que debe tener un aspecto diferente.

Seleccione las dos formas y moverlos para que se sientan un poco más
abajo ya la derecha de la envoltura. Ahora, ponga el relleno a un
gradiente de 70% de gris al 37% gris sin accidente cerebrovascular.
Por último, añadir desenfoque gaussiano (Efecto> Blur> Gaussian Blur) a
ambas formas: la forma inferior en 2,8 píxeles, y la forma correcta en 1,6
píxeles. Este es el paso final en la toma de la barra de chocolate realista
porque motivos objeto.