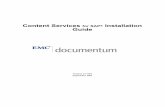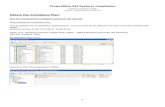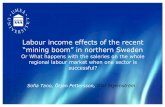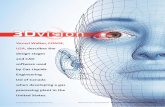MALÅ 3DVision software - Guideline Geo...Install MALÅ 3DVision by run MALA 3DVision Setup.exe file...
Transcript of MALÅ 3DVision software - Guideline Geo...Install MALÅ 3DVision by run MALA 3DVision Setup.exe file...

18-001025
MALÅ 3DVision software
User manual

www.malags.com 2
User Manual revision 1.9 2012-02-17 User manual for MALÅ 3DVision version 1.3.x The software and any related written materials are copyrighted. Unauthorized copying of the written materials of the software is expressly forbidden. The licensee or any person renting or using the software and written materials by other terms may be held legally responsible for any copyright infringement that is caused or encouraged by failure to abide by terms of this license. The licensee may make copies of the software solely for backup purposes. In no event may the licensee transfer, assign, or otherwise dispose of the software except with the written permission of the licensor. In no event will the licensor be held responsible for any damages arising out of the use or inability to use this software.

www.malags.com 3
Table of Contents _________________________________________________
1 Introduction 5
1.1 System requirement and installation 7
2 Quick tour 8
3 Main window 14
3.1 Main window 14
3.2 Menu 14
3.2.1 File menu .............................................................................. 14 3.2.2 Edit menu .............................................................................. 15 3.2.3 View menu ............................................................................ 15 3.2.4 Tools menu ........................................................................... 15
3.3 Toolbar 15
3.4 Data view areas 17
3.4.1 Navigation in data set............................................................ 17 3.4.2 Side view ............................................................................... 18 3.4.3 Top view ................................................................................ 18 3.4.4 Top view settings .................................................................. 18
3.5 Status bar 20
4 Filter option 21
5 Zero Level Options 22
6 Velocity window 23
7 Background removal window 24
8 Drawing 25
8.1 Drawing figures 25
8.2 Object list window 26
8.2.1 Visualization .......................................................................... 27
9 Option dialog 28
9.1 Window tabular 28
9.2 Color tabular 29

www.malags.com 4
9.3 Project tabular 30
10 License 31
10.1 Get identification 31
10.1.1 USB Dongle license .......................................................... 32 10.1.2 Software license ............................................................... 32
10.2 Set license information 32
10.2.1 Hardware key .................................................................... 32 10.2.2 Software license ............................................................... 32

www.malags.com 5
1 Introduction __________________________________________________ Thank you for purchasing the MALÅ Geoscience MALÅ 3DVision software. MALÅ 3DVision is a Windows
TM based visualization software for MALÅ
GPR radar data. MALÅ 3DVision is developed to easily handle 3D project acquired by the MALÅ CX System and/or the MALÅ XV Monitor. Users familiar with the MALÅ XV Monitor will easily recognize the properties of MALÅ 3DVision. In addition to features in the MALÅ XV Monitor, MALÅ 3DVision has the ability to view both vertical sections at the same time. MALÅ 3DVision also has the extension to make drawings directly on the radar data.

www.malags.com 6
MALÅ Geoscience welcomes comments from you concerning your experiences in using this software as well as your impressions of this manual. Please take the time to read through the assembly instructions carefully and address any questions or suggestions to the following: Main Office: MALÅ Geoscience AB Skolgatan 11 S-930 70 Malå Sweden Phone: +46 953 345 50 Fax: +46 953 345 67 E-mail: [email protected]
China: MALÅ Geoscience R.2604, Yuan Chen Xin BLDG No. 12 Yu Min Rd, Chao Yang Distr. Beijing 100029, China Phone: +86 108 225 0728 Fax: +86 108 225 0815 E-mail: [email protected]
North & South America: MALÅ Geoscience USA, Inc. 465 Deanna Lane Charleston, SC 29492 USA Phone: +1 843 852 5021 Fax: +1 843 284 0684 E-mail: [email protected]
Technical support issues can be sent to: [email protected] Information about the products from MALÅ Geoscience is also available on Internet: http://www.malags.com

www.malags.com 7
1.1 System requirement and installation This software requires to running under Microsoft Window XP (sp3), Vista or Windows 7. Recommended computer system:
1.6 GHz Intel Core2 CPU
1GB of RAM Install MALÅ 3DVision by run MALA 3DVision Setup.exe file and follow the instruction.

www.malags.com 8
2 Quick tour __________________________________________________ This tutorial will show how to open a project, locate water heat pipes in a concrete floor and mark the result. We assume you are familiar with interpretation of GPR data and have some experience with the CX System or the XV Monitor. Let us begin by starting MALÅ 3DVision. The program will open with an empty window.
Next step is to open a project. Opening of a project can be done either by the file menu or through the toolbar, file open button.
Choose a 3D project. The file dialog window will show all files with the name extension rhd and 3dq. 3dq is a file format which is generated when the project is saved within the software. A demonstration data set is included into this program package, named 3D_0002.

www.malags.com 9
Note: project settings files saved by MALÅ 3DVision can only be save where the project data is stored. The 3D project will open in the main window when loaded.
We will start to determine the velocity by using the velocity button in the toolbar.
A separate window where you can determine velocity will open. Change Operation to ‘Migration’ and use the velocity slider.
To navigate through your data set, you must use Profile direction button and Profile position slider.

www.malags.com 10
X-Profiles and Y-Profiles button are used to select profiles in horizontal and vertical direction respectively. Profile slider is used to select which profile to view.
The velocity can be determined either by, migration and hyperbola fitting.
Using hyperbola fitting: Select hyperbola fitting under Operation. An hyperbola curve will appear on top of your data. Locate a point-source that generates a hyperbola reflection. Place the curve over the reflection and change the velocity, by using the velocity scroll bar, to make the curve best fit over the reflection. When the curve fits over the reflection, you have a proper velocity value.

www.malags.com 11
Using migration: Select Migration under Operation. Migration operation will re-calculate the data and concentrate the hyperbola reflection into circles.
By changing the velocity we will get different chaps of these circles. If the velocity is set too low the data gets under migrated. (The reflection becomes drained from the circles downward)
Under migrated
If the velocity is set too high the data gets over migrated (here the circles gets drained upwards.)
Over migrated
After you have decided proper velocity settings make sure the Migration button is marked under Operation before you continue by pressing the Ok button.

www.malags.com 12
When the velocity is set, apply a background filter to the data set. Press the background removal button in toolbar.
A separate window where you can apply the background removal filter will open. Mark “on” in the Bkgr Removal box to apply the filter and then use the scrollbar to the left to set a proper value. Navigation in the data set is done by using the scroll bar called Profile Position. Background removal filter will remove the horizontal dc-level in each profile. Bkgr removal slider to the left of data view determines the size of filter window.
You can keep the defult value, 40. Make sure Migration and bkgr Removal radio button is ‘On’. Press ‘Ok’ The data is now processed to show us what is under the surface. After locating the heat pipes we get following visualization. We can see heat pipes in top view and the migrated reflections in the vertical side view.

www.malags.com 13
(the heat pipes are located on top of a grid of rebar enforcement) In order to draw figures to the data set, select the drawing tool in toolbar. A new window will open the draw tool window. The arrow button, showed in the top of the drawing tool box, is used to select and handle your drawing objects. The other buttons is used to apply different drawing shapes. In this case, use the line to mark the heat pipes in the top view as seen below.
The final result is shown in the right image.

www.malags.com 14
3 Main window __________________________________________________
3.1 Main window
3.2 Menu
3.2.1 File menu Open Open project file.
Has two types of project files that can be opened. With name extension .rhd and .3dq. .rhd file is created during measurement of project. 3dq file contain settings saved by this program.
Save Original project will not be modified. All saved files will be written at the same location as the project data is stored.
Print project.
Print Preview
Preview of project.
Print Setup
Setting property of printing.
Exit Close the program.
Menu
Horizontal side view
Top view
Cordinate settings
Toolbar
Top view settings
Status bar
Vertical side view

www.malags.com 15
3.2.2 Edit menu Feature cut, copy and paste function for drawing objects. The program needs to be in drawing mode to apply these functions (i.e. needs to have drawing tool window open.)
3.2.3 View menu Enable to hide toolbar and status bar.
3.2.4 Tools menu Option
Open option dialog. See Option Dialog
Filter Options Open filter dialog window. See filter option
Zero Level Options
Open zero level window. See Zero level Option.
3.3 Toolbar
The toolbar contains most of the functionalities the program includes in order to make it easy to work with.
Open project
Save project.
Contrast button will open a separate window for contrast control.
Time gain button will open a separate slider window. Same as for Contrast button. When a signal travels deeper it the ground it will also become weaker. Time gain will compensate for the effect by increase the gain factor at deeper levels.

www.malags.com 16
Will open a trace view window.
Drawing tool button will open the drawing tool dialog window. It will also set program in drawing mode. When in drawing mode, user is unable to navigate with the mouse cursor as it is being used to draw objects on screen. See Drawing.
Eye button will enable visaul limitation of drawn objects in top view. The button has three different states.
Fully opened eye will show all objects.
Half open eye will only show objects near current depth slice and hiding all other objects.
No eye will hide all objects.
Will open velocity window. It will help user to determine velocity of measured data. See Velocity window.
Background removal window. To set background removal parameter and apply it on data. See Background removal window
If measurement was done with an EM antenna, this button will be enabled and if no EM data is available, it will be disabled.
Depth level
Signal gain slider

www.malags.com 17
3.4 Data view areas The program is design to feature the option of viewing the data in three different data views, a top and two side views. Each side view has a color rectangle between the length ruler and the data area. The same color represents one of the lines shown in the top view. This indicates witch depth slice each side view represents. The red horizontal line in the top view is the left depth slice and the blue vertical line in top view is the right depth slice.
Horizontal side view Top view Vertical side view
3.4.1 Navigation in data set The user can either use the mouse or write the coordinate values in coordinate settings to change position. To move the lines, the user need to press the right mouse button, hold it down and move the cursor. The cursor will move in different directions for each view.
The cross cursor appears when the cursor is near a cross section of two lines. User is able to move both lines at the same time. If the cursor
is near only one of the lines in data view, cursor icon or will show and user can only move one line in current direction.

www.malags.com 18
Coordinate values can be entered in coordinate field
3.4.2 Side view Depth scale in side view is not linear and the values is dependent on the velocity settings . The dashed blue line is the position of other side view that is orthogonal throught this view.
3.4.3 Top view
3.4.4 Top view settings The top view settings can only be applied when visualizing the top view data.
depth line
Length scale
depth scale
The other depth slice view’s position
Vertical / horizontal side view indicator
Direction label
X-Section position line
Y-Section position line
Direction label
Direction label

www.malags.com 19
Angle The space between the single lines of data is being filled with the help of an interpolation scheme. This interpolation can be performed in different directions and the angle parameter determines this direction, -45 – +45. A value of 0 indicates orthogonal interpolation, the normal case. This filter should mainly be used when the target directions not are parallel with any of the sets of profiles. Aperture The aperture filter will show all objects in a certain depth interval. The filter value determines how many depth slices will be used at the same time in the process. When a number of samples has been determined (the aperture value), the filter calculates the differences between the maximum and minimum values in this interval and for that trace. Filter is enabled when value is greater than 1. This is beneficial to use when the target is not on the same depth level over the entire region of investigation. It is also useful when multiple targets on different depths wish to be included.
No aperture with aperture value set to 7

www.malags.com 20
Threshold factor Threshold is a clipping filter. When value is 0, the filter is turned off. When value is positive, it will show signal above the threshold and when the threshold is negative, it will show a signal below the threshold. When the threshold is positive, part of the signal filtered out is set to black (in a black-white palette) and rest of the signal remain its color. When the threshold is negative, part of the filtered out is set to white and rest of the signal remains its color. See example below.
Threshold off Threshold positive
Threshold off Threshold negative
3.5 Status bar The Status bar is showing the position (w, y and z) of the cursor when moving it in one of the side views or top view. Material, found at the right side of the status bar, shows the present velocity set by user..

www.malags.com 21
4 Filter option __________________________________________________ Options for FIR filter and Time Gain filter. These filters are applied on individual traces.
FIR Filter: Have two values, Low pass and Bkgr removal. Both values tell us how many samples are processed together. This is a quick band-pass filter which is working as a combination of two boxcar (averaging) filters. The filter is run in two stages. First, the lower frequencies are attenuated by subtracting the average in the longer boxcar from the raw data at the centre of the boxcar. Then, the higher frequencies are attenuated by replacing each sample with the average calculated in the shorter boxcar. If FIR filter is switched off, a DC filter is applied.
Time gain filter: Time gain is a filter to compensate for the geometrical and conductive attenuation of the signal in matter. Start sample - Where in the trace gain will begin Linear gain - Linear part of the gain function Exponential gain - Exponential part of the gain function.

www.malags.com 22
5 Zero Level Options This window allows to change the zero level. When a project is imported to MALÅ 3DVision, zero level is automatically calculated on a subset of the entire data set. Set zero level: Can be set by enter number or by dragging the red line in the trace view. Restore zero level will restore the value to what was original set when the project was imported. Navigate in data set: Select X-Section or Y-Section to set profile direction. Profile slider sets the index of profile in current direction. Trace slider is the index of trace in selected profile. Signal gain slider sets the gaining factor of the signal.

www.malags.com 23
6 Velocity window __________________________________________________
Velocity window is used to determine the velocity of the project. Velocity can be determined in two ways. One way is to fitting a hyperbola curve over a single source of reflection or by applying migration on data set. Velocity is changed by moving the velocity slider. Velocity window will only show data from one profile at a time. (each side view in the main window interpolate between two profiles)
Profile direction together with the profile position slider is used to select a specific profile. From the material type (in the top to the right in the window), the user can select velocity range from a list of materials. This range is only a guide for the user when to determine the velocity. For additional guides how to determine velocity, See chapter ‘Quick tour’.

www.malags.com 24
7 Background removal window __________________________________________________
The Background removal window will help user to interactively determine the background removal settings. Background removal filter removes dc levels at the same depth. Bkgr removal slider will set how many traces that will be used to determine the dc level.
Background removal Off Background removal with value 40
Velocity window will only show data from one profile at a time. (each side view in main window interpolate between two profiles)
Profile direction together with the profile position slider is used to select specific profile.

www.malags.com 25
8 Drawing __________________________________________________
8.1 Drawing figures To add drawings to the data, the program has to be set in drawing mode. It is done by opening the drawing tool window..
Press in the toolbar. This will open tool window. When the drawing tool window is open user cannot use the cursor to navigate in the data set. (except for depth control, if mouse wheel is enabled) To draw, one of the shapes has to be selected. Place the cursor in one of the data views, press left mouse button to select a start position, move the mouse and release the button when finished. Only when drawing of an object is completed, the other views will be updated. To change the color, press the color select button. To move or resize a figure, select the object by
using the select button . Hold it over the figure and press left mouse button and the figure will be marked By placing the cursor on the selection dots of the edge of figure, the size of the figure can be changed To copy, cut and paste objects, see chapter Menu above and chapter Object list window below.
Select
shapes
Transparency slider
Colour select button
Object list window

www.malags.com 26
Transparency slider The transparency of an object is changed by using the transparency slider at the right hand side of the drawing toolbar. Example is seen below.
Opacity is low Opacity is high
8.2 Object list window The object list window contains a list of figures and settings for how figures should be presented. Each figure can individually be set to be hidden or visible.

www.malags.com 27
8.2.1 Visualization These options will change how objects will be drawn.
Draw objects with frame To draw object with a solid frame, select this option.
Use blending option To show objects laying under other
objects select this option. If this option is not activated, top most object will overwrite other objects. This is usable when marking complex regions shown as one entity

www.malags.com 28
9 Option dialog __________________________________________________ This is the program’s configuration window. It contains two tabular, Layout and Colors.
9.1 Window tabular This contains the window layout and window settings. Remember window size - If the program are to remember its location and size. Use wheel for depth – If the mouse wheel should be used to control the depth level or not. Layout defines how data views will appear in the window. Simple layout Simple layout only shows two data views, top view and one side view. It also shows navigation buttons of witch side view that should be visible. Simple layout has a similar layout as in the XV Monitor. Wide layout In wide layout all three data views are seen at the same time.

www.malags.com 29
9.2 Color tabular This tab determines the color for radar data. Program contains two pre-defined palettes, Black-White and Blue-Red.
It is also possible to set a user defined palette. If a project has been saved earlier and a user defined palette was set, that palette was also saved with the project. When the project is opened next time, the saved palette will also be loaded. If the current selected palette wishes to be used instead of a project’s palette, the box “Use current palette for all projects” must be marked. Selecting colors and generation palette By pressing a specific color, user can change it through the palette dialog window. After user has selected a new color, it will have a tag above. To create a palette, it is required to have at least two color selected (indicated by a black tags) and then apply Interpolate button. (Important to use interpolate button when modifying palette)
If a selected palette index was undesired, it can be disabled by placing the cursor over the tag and press the left mouse button. The tag will become grey. This tag can later be enabled by pressing it again. Note: If the mouse button is pressed slightly above a color, a black tag will appear showing that the color is selected. This is useful when the selected color wish to be kept and using it as an endpoint in a interpolation range.

www.malags.com 30
9.3 Project tabular The project tabular will set and apply the unit used for a project. The check box “Use current units for all projects” can be marked if the set unit are to be used for all projects.

www.malags.com 31
10 License __________________________________________________
After installation of software, a time limit license will be set for an evaluation period. When this time has expire user must buy the software for future use. MALÅ 3DVision has two types of licenses, node license and hardware license. Node license is a license locked to one specific computer. Hardware license is a license stored on a special USB device (called USB dongle). This type of license can be used on any computer with this software installed. Contact Malå Geosciences how to acquire a license and hardware key.
(See page 6 for contact information)
10.1 Get identification Open license dialog window from menu help License …
Hardware license information
Node license information
Current license information
Source of current license information

www.malags.com 32
Dependent on what license you need you have to past information from one of two groups, USB Dongle or Software license.
10.1.1 USB Dongle license To read information from USB dongle you need to insert USB dongle before you open License Manager dialog window. Use the button “Copy to clipboard” when you copy the information. You can then paste it into your e-mail. If you don’t have a USB dongle it will be sent to you by MALÅ Geoscience with your license.
10.1.2 Node license When you order a node license, you need to send computer ID and license ID. Use the button “Copy to clipboard” when you copy the information. You can then paste it into your e-mail.
10.2 Set received license information
10.2.1 Hardware key If you have a USB dongle you will receive an exe file. Run this file with the USB dongle inserted and license will be written to dongle. Start MALÅ 3DVision program with dongle and after dongle have been updated with new license.
10.2.2 Node license You need to open license dialog window. Use the button Load license file. Select the .lic file you have received.