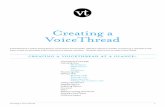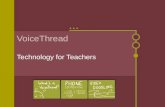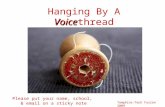Making Your VoiceThread
-
Upload
drew-mcallister -
Category
Documents
-
view
221 -
download
0
description
Transcript of Making Your VoiceThread

1 McAllister2011
Making Your VoiceThread STEP 1 Visit http://pkwy.ed.voicethread.com STEP 2 Sign in using the same username and password you use to get in to your computer. STEP 3 Once you have signed in, click the “Create” tab at the top. That will bring you to this screen. STEP 4 Upload your pictures.
a. Click the Upload button, and then select the “My Computer” button.
b. Browse to the files on your computer
c. Select your files by holding your “Ctrl” key as you click each one.
d. Click the “Open” button. You will see icons like these appear.
STEP 5 Title your VoiceThread. a. Click the “Add a title and description” link at the top right corner. b. Use this format: Period #, Last Name, First Name (i.e. 4JonesJaime) STEP 6 Talk about each of your pictures. a. Click the “Comment” button on the left.
(Your VoiceThread may begin to “play”. In this case, simply click the “pause” button at the bottom to stop it.)
b. Display your first page by using the arrows.
Notice the tabs at the top. Once you save your VoiceThread, you can find it in the “MyVoice” tab.

2 McAllister2011
c. Enable your microphone. Right-click on your picture.
Choose “Settings” in the menu that appears.
On the Settings screen, select to “Allow” access, then click on the microphone tab and select “Generic USB”
Click “close”
d. Click the “comment” button at the bottom of your picture
e. Click the “record” option that appears.
f. Finish your recording by clicking “stop recording”. Once you’ve stopped the recording, you’ll be able to listen to see if you like what you’ve said. g. Repeat steps d – f for each of your pictures. STEP 7 Share your VoiceThread with your teacher. a. Click on the “Share” button on the left. b. Add your teacher as a contact. I. Click in the “Parkway School District” button under “Orgs & Groups” II. Search for your teacher’s name in the Parkway Group. c. Click the pencil icon to allow your teacher to edit your
VoiceThread

3 McAllister2011
Step 8 Share your VoiceThread with classmates On the same “Share” screen as above, select the Comment icon next to your class group. Step 9 Copy the link to your VoiceThread Click the “Embed” Button at the bottom of the “Share” screen. Copy the link found toward the bottom of the “Embed” dialog box.
Please Note:
Only people in your group will be able to view your VoiceThread. If you want others to view it you can share it with them by searching for their names in the Parkway School District group. If you want people
The Comment icon looks like a speech bubble.
Your class group will appear in the Groups column
Copy this link.
“Embed” button is here.
The link can be pasted anywhere, but only those that are included in the group can see it.

4 McAllister2011
outside Parkway to view it, ask your teacher. Only your teacher has the permissions necessary to publish student work outside the Parkway system.