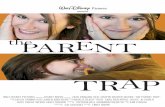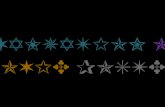Making the movie poster image
Transcript of Making the movie poster image

Making The movie
poster:
the image

First step• Chose the final image, which was this one because of the connection between the
characters and how this links to the narrative of the film • Opened image in Photoshop

Second step• Remove background with Magic Wand Tool, selecting the similar shades in the background
and continuously removing them until there is nothing left, then zoom in to 400% and be very precise in removing ALL bits of the background

Third step• Create new layer on the bottom right control panel, and then add the image of the map• Ensure that the layer of characters is above the layer of map to ensure that they are not
covered by the map. You can do this by placing this layer above the map layer.

forth step• Reduce opacity of the map layer to make the image seem more natural and non-intrusive.
This was done by decreasing the opacity in the bottom right hand corner to 73%, where the layer doesn’t disappear but no longer has hard colours.

fifth step• Add a gradient in the left hand toolbar, and in the top toolbar choose the black and white
gradient getting more intense downwards. Then reduce opacity so it is no longer as noticeable, although still dark enough to allow a white title to be seen.

Sixth step• In a separate project, cut around the luggage tags so there is no background, and then
copy these labels as new layers to the image. Now the background has been done and the text can be done in InDesign!