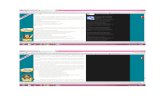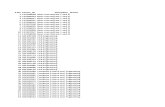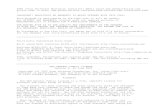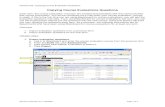Making the Most of€¦ · Blackboard Learn 9.1 Last updated: December 2012 ... Copying Forums...
Transcript of Making the Most of€¦ · Blackboard Learn 9.1 Last updated: December 2012 ... Copying Forums...

Making the Most of
Discussions Blackboard Learn 9.1
Last updated: December 2012

© Blackboard Inc. 2 Making the Most of Discussions
© 2012 Blackboard Inc.
All rights reserved.
The content of this manual may not be reproduced or distributed without the express
written consent of Blackboard Inc. Users acknowledge that the manual, and all
copyright and other intellectual and proprietary rights therein, are and at all times shall
remain the valuable property of Blackboard and its licensors, or their respective
successors or assignees. Users agree to respect and not to alter, remove, or conceal
any copyright, trademark, trade name, or other proprietary marking that may appear
in the manual.
Blackboard, the Blackboard logo, and Blackboard Learn are either registered
trademarks or trademarks of Blackboard Inc. in the United States and/or other
countries.

© Blackboard Inc. 3 Making the Most of Discussions
Table of Contents
1: Workshop Overview .................................................................................................... 5
Roadmap ................................................................................................................... 6
2: Student Experience...................................................................................................... 7
The Discussion Board ................................................................................................. 8
Viewing a Discussion Forum ................................................................................... 11
Changing the Displayed Threads .......................................................................... 15
Viewing a Discussion Thread .................................................................................. 17
Replying to Posts...................................................................................................... 20
Rating Posts .............................................................................................................. 23
Creating Threads ..................................................................................................... 24
Collecting Posts ....................................................................................................... 25
Filtering Collected Posts .......................................................................................... 27
Searching Posts........................................................................................................ 28
Hands-on Activity .................................................................................................... 30
Best Practice: Set Etiquette Guidelines.................................................................. 31
3: Creating Discussions .................................................................................................. 32
The Discussion Board ............................................................................................... 33
Creating Forums ...................................................................................................... 34
Frequently Asked Questions ................................................................................... 39
Creating Threads ..................................................................................................... 40
Adding Mashups to a Discussion Board Forum ..................................................... 45
Allowing Email Alerts for New Discussion Posts ...................................................... 51
Hands-on Activity .................................................................................................... 53
Adding a Forum to a Course Area ........................................................................ 54

© Blackboard Inc. 4 Making the Most of Discussions
Best Practice: Crafting Effective Questions ........................................................... 57
4: Moderating Discussions ............................................................................................. 59
The Art of Moderating ............................................................................................. 60
Assigning Forum Roles ............................................................................................. 62
Frequently Asked Questions ................................................................................... 65
Moderating Posts..................................................................................................... 66
Changing Thread Status ......................................................................................... 70
Hands-on Activity .................................................................................................... 72
5: Managing Discussions ............................................................................................... 73
Editing Forums .......................................................................................................... 74
Copying Forums ...................................................................................................... 75
Organizing Forums and Threads............................................................................. 77
Tagging Threads ...................................................................................................... 81
Frequently Asked Questions ................................................................................... 85
Hands-on Activity .................................................................................................... 86
6: Grading Discussions .................................................................................................. 87
The Grading Process ............................................................................................... 88
Assigning Forum Grades ......................................................................................... 89
Assigning Thread Grades ........................................................................................ 94
Disabling Grading ................................................................................................... 98
Emailing Students When Assigning Grades ........................................................... 99
Hands-on Activity .................................................................................................. 100
Best Practice: Define Grading Criteria ................................................................ 101
7: Workshop Wrap Up .................................................................................................. 102
Spotlight on Your Course ...................................................................................... 103

© Blackboard Inc. 5 Making the Most of Discussions
1: Workshop Overview
Research supports the relationship between interpersonal interaction in the online
environment and the learning that takes place. One study1 of over 6,000 college
students found that their course satisfaction and learning were related to their
interactions with each other. Students who rated instructors highly on teaching
presence behaviors, such as facilitating effective discourse, also reported high levels of
satisfaction and learning in the course.
The discussion board offers an important vehicle for interpersonal interaction.
Discussions can serve a range of purposes, such as:
An online meeting place for social interaction among peers.
An additional medium for collaboration and the exchange of ideas.
A medium to pose questions about homework assignments, readings, and
course content.
A way to demonstrate the understanding or application of course material.
A record of discussion that users can review at a later point.
A graded activity that demonstrates understanding or application of course
material.
In this workshop, the first section presents the discussion board from the student point of
view. Next, you take on the instructor role and learn how to use the tool throughout the
lifecycle of discussions—from creating forums and threads to moderating, managing,
and grading.
1Shea, P. J., Pickett, A. M., and Pelz, W. E. ”A Follow-Up Investigation of ‘Teaching Presence’ in the SUNY
Learning Network.” JALN 7.2 (2003): 73-74. Web. 11 Jan. 2006.

© Blackboard Inc. 6 Making the Most of Discussions
Roadmap
2: Student Experience
Learn to access forums and threads.
Learn to reply to posts, create threads, and rate posts.
Collect posts for printing and review. Use the search function to locate posts.
3: Creating Discussions
Create discussion forums and threads, choosing forum settings based on
learning goals.
During forum creation, set grading options and email subscriptions.
Explain ways to organize your discussion board.
Learn how to add forums to content areas, learning modules, lesson plans, or
folders.
4: Moderating Discussions
Assign users to forum roles.
Use the moderation queue to return or approve posts.
Change thread status or lock threads.
5: Managing Discussions
Change forum availability and settings.
Use the copy function to save time when creating forums.
Keep discussions organized by reordering forums, deleting forums and threads,
and adding tags.
6: Grading Discussions
Learn the discussions grading process.
Learn how to assign grades to forums and threads, and how to edit or delete
grades.
Use the email tool in conjunction with the grading of discussion posts.

© Blackboard Inc. 7 Making the Most of Discussions
2: Student Experience
In this section, you will use the discussion board as a student. You will explore common
functions, such as navigating forums and threads, reading and replying to posts, and
collecting and printing posts. The information provides some context for the decisions
you make as an instructor.
Learning Outcomes
After completing this section, you will be able to:
Navigate discussion forums and threads.
Change the forum view.
Select which type of threads to display.
Create threads and reply to posts.
Rate posts.
Collect posts for sorting, filtering, and printing.
Use the search function to locate specific threads.
Use appropriate discussion etiquette.

© Blackboard Inc. 8 Making the Most of Discussions
The Discussion Board
Depending on how you set up your course, you access the discussion board from either
the course menu or a course area, such as a content area, learning module, lesson
plan, or folder.
Each discussion board contains one or more forums. A forum is an area where users
discuss a topic or a group of related topics. Typically, within each forum, users can
access multiple threads. A thread includes the initial post and any replies to it.
The discussion board is also available as a group tool that is used by smaller groups of
students within a course. Group discussion boards are available only to users who are
members of the group. If an instructor made the group discussion board available,
members access it from the Groups link on the course menu or in the My Groups area
following the course menu.
NOTE: Your school controls whether this tool is available.

© Blackboard Inc. 9 Making the Most of Discussions
In our example, users access the discussion board on the course menu. An instructor
can rename the link. Students can also click the Tools link on the course menu and
select the discussion board link.

© Blackboard Inc. 10 Making the Most of Discussions
The Discussion Board Page
The main discussion board page displays a list of available forums. For each forum, the
page displays the total number of posts, the number of unread posts, and the number
of users who have participated in the forum.
A. Click the forum title to view the messages. Forums containing unread posts
appear in bold.
B. View data on the number of posts and participants.
C. Click the number in the Unread Posts column for one-click access to the forum’s
unread messages.

© Blackboard Inc. 11 Making the Most of Discussions
Viewing a Discussion Forum
When you access a forum, a list of threads appears. The following columns display
information for each thread:
Date: Displays the date the thread was created.
Author: Displays the name of the user who created the thread.
Status: Indicates whether the thread is published, hidden, locked, or a draft.
Unread Posts: Displays the number of posts not yet accessed.
Total Posts: Includes both read and unread posts.
Forum Features
A. Use the breadcrumbs path to navigate to a previous page. Do not use the
browser navigation controls because page load errors may occur.
B. Use the action bar functions to perform various actions, including:
Create Thread: Add a new thread to a forum.

© Blackboard Inc. 12 Making the Most of Discussions
Search: Search for discussion board content. By default, the search field is
collapsed to save screen space.
Thread Actions: Make a selection from the drop-down list. Edit the status of
the selected threads and perform other actions, such as marking threads
read or unread and setting or clearing flags. Flags mark threads for later
attention.
Collect: Gather selected threads onto one page where you can sort,
filter, or print them.
C. Select one or multiple threads' check boxes or select the check box in the
header row to select all threads for an action, such as collecting.
D. Click a thread title to read the posts. Forum titles containing unread posts
appear in bold type.
E. Click Edit Paging to determine the number of items to view per page. Type a
number in the box and click Go. Click the X to close the pop-up box.

© Blackboard Inc. 13 Making the Most of Discussions
List View and Tree View
After clicking a forum title, a page loads displaying all forum threads. You can view the
page in either List View or Tree View. This choice remains in effect until you change it,
and you may change it at any time. On the forum page, in the upper-right corner,
switch between the two views.
In List View, threads are presented in table format. Threads containing unread posts
appear in bold type.
A. To sort a column, click the column heading or caret.
B. Select the check box next to a thread and make a selection from the Thread
Actions drop-down list on the action bar. You can select multiple threads or
select the check box in the header to select all threads. Actions include marking
threads read or unread and setting or clearing flags.

© Blackboard Inc. 14 Making the Most of Discussions
Click Tree View to show the thread starter messages and their replies.
A. Select the check box next to a thread and make a selection from the Message
Actions drop-down list on the action bar. You can select multiple threads or
select the check box in the header to select all threads. Actions include marking
threads read or unread and setting or clearing flags.
B. On the action bar, use the Collapse All and Expand All functions to hide or show
all posts included in all threads. You can also create threads and collect posts.
C. You can expand and collapse threads by using the plus and minus icons next to
the titles. If a thread starter message contains unread posts, the thread starter
title appears in bold type.

© Blackboard Inc. 15 Making the Most of Discussions
Changing the Displayed Threads
Instructors set the thread status, such as published or hidden, but students choose which
type of threads appears. By default, published threads appear.
QUICK STEPS: Changing the Displayed Threads
1. Access the forum.
2. Select List View.
3. On the action bar, point to Display to access the thread status options.
4. In the drop-down list, select the type of threads to view in the forum.

© Blackboard Inc. 16 Making the Most of Discussions
Thread Status
The following table describes the status options for threads.
Status Goal for Thread
Publish Make thread available to all users.
Hide
Hide the thread from immediate view, but still allow users the option of
reading the threads. Unneeded content is hidden from view, helping users
find relevant content. Even if you enabled editing for the thread, users
cannot reply to or edit hidden threads,
Draft
A Draft thread is saved by an author for future editing, but is not submitted
for publication. When it is published, it becomes available to other users.
Users can only view their own drafts and must access them from the
Display drop-down list.

© Blackboard Inc. 17 Making the Most of Discussions
Viewing a Discussion Thread
When you click a thread, the Thread Detail page appears. The page is divided into
three sections:
Section 1: The action bar contains functions that allow you to select, flag, mark
read/unread, or collect posts.
Section 2: The message list contains a list of all the posts in the thread, beginning with
the initial post. The selected post is highlighted. Use the plus and minus icons to expand
and collapse the posts.
Section 3: The current post contains the text of the selected post and information about
the post.

© Blackboard Inc. 18 Making the Most of Discussions
Functions on the Thread Detail Page
A. On the action bar, you can access functions such as Subscribe, Unsubscribe, or
Search. When subscribed to a thread, you receive an email alert when a post is
updated or a reply is posted. Instructors must enable this function when creating
a forum. By default, the search field is hidden to save screen space.
B. Select one or multiple threads' check boxes and make a selection in the
Message Actions drop-down list on the action bar. Actions include marking
threads read or unread and setting or clearing flags. You can also use the
functions for collecting posts and selecting all posts.
C. Arrange your view using the icons on the action bar:
Swap Up or Down: Switches the message tree section and the reply
section of the screen.

© Blackboard Inc. 19 Making the Most of Discussions
Hide or Restore to Minimum: Collapses or displays the message tree
section of the screen.
Maximize or Minimize: Displays the message tree fully or just a portion of
the message tree.
D. Use the Move to previous message or Move to next message arrows for
navigating between messages in the thread.
E. Click Parent Post to display or hide the parent message in the thread.

© Blackboard Inc. 20 Making the Most of Discussions
Replying to Posts
If the thread status is published, you can reply to posts. You cannot reply to posts in
locked or hidden threads.
QUICK STEPS: Replying to Posts
1. Access a forum and select a thread.
2. On the Thread Detail page, click a post's title. The post appears in the current
post portion of the content frame. You can view the text of the post and
information about the post, such as the Author and Posted Date.
3. Click Reply. Alternatively, click Quote to include the post's text as part of your
reply.

© Blackboard Inc. 21 Making the Most of Discussions
4. On the Reply to Post page, click View Original Post on the action bar to include
the original message on the page while replying. Click Close Original Post to
hide the original post from view. Optionally, edit the Subject.
5. In the Message box, type your reply. You can use the content editor functions to
format the text and include files, images, external links, multimedia, and
mashups.
6. Alternatively, in the Attachments section, attach a file using one of the following
options:
To upload a file from your computer, click Browse My Computer.
If your school licenses content management, click Browse Content
Collection.
7. Click Save Draft to store a draft of the message or click Submit to publish your
reply.

© Blackboard Inc. 22 Making the Most of Discussions
Result
Your reply appears on the Thread Detail page, indented under the parent post. If you
attached a file, a paper clip icon appears in the post's row. Click the title to open the
post in the current post portion of the content frame. Use the Move to previous
message and Move to next message arrows to view another post or use the
breadcrumbs path to return to the forum or the discussion board page.

© Blackboard Inc. 23 Making the Most of Discussions
Rating Posts
Instructors can use the discussion board for peer review. Students start threads and
include their work in their initial posts. Other users review the work, assign a rating to the
initial post, and may include comments in a response. Rating posts also allows users to
focus on messages considered especially informative or useful by others. Depending on
the forum settings, users can assign a rating to posts using a five star system. Instructors
can also rate posts.
QUICK STEPS: Rating Posts
1. Access a forum and select a thread.
2. On the Thread Detail page, click a post's title. The post appears in the current
post portion of the content frame.
3. For Your Rating, select one to five stars. You can add and delete stars at any
time.
Your rating is included in the Overall Rating, which is the combined rating of all
users.

© Blackboard Inc. 24 Making the Most of Discussions
Creating Threads
Depending on which forum settings an instructor has selected, students may be
allowed to create new threads.
QUICK STEPS: Creating Threads
1. Access a forum.
2. On the action bar, click Create Thread.
3. On the Create Thread page, type a Subject.
4. In the Message box, type instructions, a description, or a question. You can use
the content editor functions to format the text and include files, images, external
links, multimedia, and mashups.
5. Alternatively, in the Attachments section, attach a file using one of the following
options:
To upload a file from your computer, click Browse My Computer.
If your school licenses content management, click Browse Content
Collection.
6. Click Save Draft to store a draft of the post or click Submit to create a thread.

© Blackboard Inc. 25 Making the Most of Discussions
Collecting Posts
On the Thread Detail page, you can read one post at a time. To read multiple posts
from the same page, use the Collect function. After posts are collected, you can filter,
sort, print, and tag them.
The Collect function is also available from the forum page. You can gather posts made
to different threads.
Example
Ashby posts a question to request help and seven classmates reply. She can collect the
initial post and the replies on one Collection page to read or print.
QUICK STEPS: Collecting Posts
1. Access a forum and select a thread.
2. On the Thread Detail page, select the check boxes of the posts to collect. If a
post has replies and you want them to appear on the Collection page, click the
plus sign to expand the post and select the check boxes for those messages.
NOTE: To select all the posts in a thread, click Select: All above the message list.
All check boxes for all the posts are selected whether they are expanded or
collapsed.
3. On the action bar, click Collect.

© Blackboard Inc. 26 Making the Most of Discussions
Result
On the Collection page, you can read and print the results. On the action bar, click
Print Preview to open the page in a new window in a printer-friendly format. Posts print
in the order they appear on the page. To select which posts appear and in which
order, you can filter and sort posts using the Filter function and the Sort by and Order
drop-down lists on the action bar. Sort options for messages include the following:
Author’s Last Name
Author’s First Name
Subject
Date of Last Post
Thread Order
Overall Rating, if the forum settings include rating posts
On this page, you can also reply to posts and mark messages read or unread. Click the
Quote function to include the post's text as part of your reply. To view the responses to a
post, click the post's hyperlinked title to navigate to the Thread Detail page.

© Blackboard Inc. 27 Making the Most of Discussions
Filtering Collected Posts
To narrow your results or sort a collection, you can use the Filter function. If you print the
posts after filtering, they print in the order they appear on the page.
NOTE: If the author or authors of some posts are no longer enrolled in the course, the
posts may appear out of order.
QUICK STEPS: Filtering Collected Posts
1. On the Collection page, click the Filter function on the action bar to expand the
field and select options from the following drop-down lists:
Author: Select All or select an author.
Status: Show All or select a status.
Read Status: Select Show All, Read, or Unread posts.
Tags: Show All Tags or select a tag. Tags are text labels that act like
bookmarks. Learn more about tagging later in the workshop.
2. Click Go to apply the selections. Use the Sort by and Order drop-down lists to
further organize the results.
3. Click the X to close the Filter field.

© Blackboard Inc. 28 Making the Most of Discussions
Searching Posts
You can search for specific text—a phrase, word, or part of a word—in the discussion
board. The results appear on a Search Results page.
QUICK STEPS: Searching Posts
1. Access the discussion board, a forum, or a thread.
2. On the action bar, click Search. The Search field expands.
3. Type a search criterion in the Search box.
4. In the drop-down list, select an area to search:
Current Discussion Board
All Forums in Course
Current Forum
Current Thread
NOTE: The options in the drop-down list depend on where your search began. All
Forums in Course includes any group discussion boards in your course. Students
do not see results from group discussion boards unless they are members of that
group.

© Blackboard Inc. 29 Making the Most of Discussions
5. To further narrow your search results, select the After and Before check boxes to
enable the date and time selections. Type dates and times in the boxes or use
the pop-up Date Selection Calendar and Time Selection Menu to select dates
and times.
6. Click Go.
Result
On the Search Results page, you can read and print the results. On the action bar, click
Print Preview to open the page in a new window in a printer-friendly format. Posts print
in the order they appear on the page. To select which posts appear and in which
order, you can filter and sort posts using the Filter function and the Sort by and Order
drop-down lists on the action bar.
On this page, you can also reply to posts and mark messages read or unread. Click the
Quote function to include the post's text as part of your reply. To view the responses to a
post, click the post's hyperlinked title to navigate to the Thread Detail page.

© Blackboard Inc. 30 Making the Most of Discussions
Hands-on Activity
For this activity, use your Student Course and access the discussion board.
Icebreaker forum
Create a new thread with your name as the title. In the post, introduce yourself.
Include one or two details about your life to share with the class.
Navigate through other threads.
Reply to a post.
Scavenger Hunt forum
Navigate through the posts.
Collect some interesting posts and use the Sort and Filter features.
Ellis Island forum
Navigate through the posts and rate them.

© Blackboard Inc. 31 Making the Most of Discussions
Best Practice: Set Etiquette Guidelines
Establish discussion etiquette immediately so students know what your expectations are.
As you complete the hands-on activities, keep these guidelines in mind. Later, during
development of your online course, consider sharing these guidelines with your
students.
Be thoughtful
Include something new in your reply. For example, include more than “I do not
agree” or “Good point.”
State why you agree or disagree. Be considerate of the points made by others.
Be concise
Keep posts short. Include web addresses or attachments where necessary.
Stay on the topic
Make sure your message fits within the general topic of the forum. If it does not,
look for a suitable forum.
Include a descriptive subject
Make threads easy to follow by using accurate and descriptive subject lines.
Create new threads as needed
If your message will take the current thread’s topic in a new direction, start a
new thread.
Use plain English
Use simple, conversational, uncomplicated language. Remember, your
audience is reading onscreen and may have several messages to read. Also,
English may not be the first language of all participants.

© Blackboard Inc. 32 Making the Most of Discussions
3: Creating Discussions
In this section, we will turn to the instructor role and learn to create discussion forums
and threads. You can create forums and threads to organize discussions into units or
topics relevant to the course.
As you create forums, select the appropriate settings based on the pedagogical goals
for your course:
Evaluate student performance by grading forums and threads.
Use the Moderation Queue and rating features to promote quality postings and
to assist with the workload.
Allow anonymous posting and thread editing to encourage forthright discourse
and increase student participation.
To help students stay connected with discussion board content, you can enable email
alerts and add a discussion board link alongside content in your course.
If you have created groups in your course, you can enable the group discussion board.
Group members are allowed to create their own forums and threads, and apply the
settings to fit their needs.
Learning Outcomes
After completing this section, you will be able to:
Explain the difference between the student and instructor views of the discussion
board.
Create discussion forums and threads, selecting forum settings based on
pedagogical goals.
Set grading options for forums and threads.
Explain ways to organize the discussion board.
Enable email subscriptions to forums and threads.
Add a forum to a course area.
Describe techniques for crafting effective questions and encouraging
participation.

© Blackboard Inc. 33 Making the Most of Discussions
The Discussion Board
Instructors have the same discussion board functions as students, with these additional
functions:
Create forums
Edit forum settings
Grade forums
Manage forum roles
Copy forums
Delete forums
Instructor's View of the Discussion Board
A. On the action bar, click Create Forum to create a new forum and select settings.
B. Click to access the contextual menu.
C. Select an option.

© Blackboard Inc. 34 Making the Most of Discussions
Creating Forums
Forum settings allow you to use the discussion board in different ways. For example, to
control a forum, you create all threads, and moderate and grade the posts. For a
student-led discussion, allow students to create new threads with the option of posting
anonymously.
QUICK STEPS: Creating Forums
1. On the course menu, click the Tools link. On the Tools page, select Discussion
Board.
-OR-
On the Control Panel, expand the Course Tools section and select Discussion
Board.

© Blackboard Inc. 35 Making the Most of Discussions
2. On the Discussion Board page, click Create Forum on the action bar.
3. On the Create Forum page, type a Name. Users click this name to access the
forum.
4. Optionally, type instructions or a description in the Description box. You can use
the content editor functions to format the text and include files, images, external
links, multimedia, and mashups. Files you upload from your computer are saved
in Course Files or the Content Collection in the top-level folder. Attachments you
upload using the editor can be launched in a new window and can include
alternate text to describe the attachment. The Description appears below the
forum name on the Discussion Board page.
5. In the Forum Availability section, select Yes to make the forum available to users.
TIP: You can create forums ahead of time and set the availability to No until the
discussion is ready to start.

© Blackboard Inc. 36 Making the Most of Discussions
6. For Enter Date and Time Restrictions, you can set forums to display on a specific
date and time and to stop displaying on a specific date and time. Select the
Display After and Display Until check boxes to enable the date and time
selections. Use the pop-up Date Selection Calendar and Time Selection Menu to
select dates and times or type dates and times in the boxes. Display restrictions
do not affect the forum availability, only when it appears.
7. Select the Forum Settings based on your pedagogical requirements. For
example, if you are grading posts and want to retain the posts as they are at the
time of grading, do NOT select Allow Author to Edit Own Published Posts. To learn
more about how you can use forum settings to meet your requirements, see the
“Suggestions for Settings” list at the end of this topic.

© Blackboard Inc. 37 Making the Most of Discussions
8. Select a grading option:
No Grading in Forum
Grade Discussion Forum: Select to grade overall participation in the
forum. Provide the Points possible. A column is created automatically in
the Grade Center.
Grade Threads: Select to grade individual threads in the forum. If you
enable thread grading, members cannot create new threads or respond
anonymously. As you create threads, you decide whether to grade the
thread and provide the Points possible. A column for each graded thread
is created automatically in the Grade Center.
9. If you chose to grade the forum or threads, you can determine when posts go
into needs grading status. Select the check box for Show participants in needs
grading status and select the number of posts from the drop-down list. Applying
this setting displays the Needs Grading icon ( ) in the Grade Center and
places the posts in the queue on the Needs Grading page after users make the
specified number of posts. If you select a grading option and do NOT select the
check box, the Needs Grading icon does not appear in the Grade Center and
posts do not appear on the Needs Grading page.
NOTE: If you choose three posts from the drop-down list and a user submits two,
the In Progress icon ( ) appears in the Grade Center cell and the discussion
board until the specified number of posts is met.
10. Click Submit. The new forum appears at the bottom of the list on the main
Discussion Board page.
You can create and associate one or more rubrics for grading discussion posts. To learn
more, see the Using Rubrics manual. The grading process is explained in the “Grading
Discussions” section of this workshop.

© Blackboard Inc. 38 Making the Most of Discussions
Suggestions for Settings
The following list describes the settings you can select for various types of forum
requirements.
If you want to create effective social forums, select the Allow Anonymous Posts
and No Grading in Forum options. Allowing students to post anonymously is
important at the beginning of a course when they are still becoming
comfortable with discussions. If quality is a concern, assign a moderator to review
each post before making it public. To learn about moderating the discussion
board, see the “Moderating Discussions” section of this workshop.
If you want to create forums where students have control of the discussion, allow
them to edit, delete, and rate posts. Also, you can allow students to create new
threads and direct the discussion.
If you want to have a tightly controlled forum, select the Force Moderation of
Posts and Grade Discussion Forum or Grade Threads options.
When you want your students to focus on the existing threads, do not select
Allow Members to Create New Threads.
If you allow authors to edit their published posts, consider locking the thread
when you are ready to grade. Students cannot change locked posts.
You cannot select some settings in combination. For example, if you are grading
forums or threads, anonymous posts are not allowed. Also, if you enable thread
grading, members cannot create new threads.

© Blackboard Inc. 39 Making the Most of Discussions
Frequently Asked Questions
In the following table, learn about encouraging discussion participation.
Question Answer
What can I do to
encourage
participation?
You can encourage participation by selecting the
following options when creating a forum:
Allow Author to Delete and Edit Own Published Posts:
Especially in graded forums or threads, students
appreciate the option of being able to edit their
contributions.
Allow Anonymous Posts: This is especially important at
the beginning of a course when students are still
becoming comfortable with discussions. If quality is a
concern, assign a moderator to review each post before
making it public.

© Blackboard Inc. 40 Making the Most of Discussions
Creating Threads
In a forum, you can start new threads to begin a conversation. A thread includes the
initial post and any replies to it. When you create a forum, you have the option of
allowing or not allowing members to start threads. Generally, the purpose of a forum
dictates whether or not members can start threads. A moderated, graded forum used
to evaluate student performance is usually tightly controlled, and members cannot
create threads. Other forums are designed for members to share opinions and thoughts
on tangential or unrelated topics. In this case, you can allow members to create
threads and spark discussions.
To help organize your view, you can change the status of existing threads and
determine which threads appear in a forum.
NOTE: Instructors and students create threads in the same way. If you enabled thread
grading, you decide which threads will be graded as you create or edit them.
Suggestions for Organizing Discussions
Example
You create a forum that addresses a broad subject, such as "Addicted to Oil." Next,
create two threads containing the specific issues you want discussed, such as replacing
oil usage with nuclear power, and the pros and cons of conservation. To be sure
students post only to existing threads, consider disallowing thread creation in the forum
settings.

© Blackboard Inc. 41 Making the Most of Discussions
Example
You create a forum and ask a question or provide the instructions or details in the
description, such as "How can we reduce our reliance on oil?" Then, students create
threads for each solution to the problem of oil addiction. All members post to existing
threads to comment on given answers or create new threads to present new solutions.
In the forum settings, be sure you select the Allow Members to Create New Threads
option.
NOTE: If you enabled thread grading, members cannot create new threads.

© Blackboard Inc. 42 Making the Most of Discussions
QUICK STEPS: Creating Threads
In the following example, you create a graded thread.
1. Access a discussion board forum.
2. On the action bar, click Create Thread.
3. On the Create Thread page, type a Subject.
4. Type instructions, a description, or a question in the Message box. You can use
the content editor functions to format the text and include files, images, external
links, multimedia, and mashups. Files you upload from your computer are saved
in Course Files or the Content Collection in the top-level folder. Attachments you
upload using the editor can be launched in a new window and can include
alternate text to describe the attachment.

© Blackboard Inc. 43 Making the Most of Discussions
5. Alternatively, in the Attachments section, attach a file using one of the following
options:
To upload a file from your computer, click Browse My Computer.
To upload a file from the course's storage repository:
If Course Files is the course's storage repository, click Browse Course.
-OR-
If your school licenses content management, click Browse Content
Collection.
NOTE: Files uploaded by students are not saved in the course
repository.
6. If you chose to grade threads when you created the forum, you decide on a
thread-by-thread basis whether to grade a thread. In the Grading section, select
the Grade Thread check box and type Points possible. You can determine when
posts go into needs grading status by selecting the check box for Show
participants in needs grading status and selecting the number of posts from the
drop-down list. Applying this setting displays the Needs Grading icon ( ) in the
Grade Center and places the posts in the queue on the Needs Grading page
after each user makes the specified number of posts. If you do NOT select the
check box, the Needs Grading icon does not appear in the Grade Center and
posts do not appear on the Needs Grading page.
NOTE: If you choose three posts from the drop-down list and a user submits two,
the In Progress icon ( ) appears in the Grade Center cell and the discussion
board until the specified number of posts is met.
7. Click Save Draft to store a draft of the post or click Submit to create the thread.
You can create and associate one or more rubrics for grading discussion posts. To learn
more, see the Using Rubrics manual. The grading process is explained in the “Grading
Discussions” section of this workshop.

© Blackboard Inc. 44 Making the Most of Discussions
Result
The newly created thread appears in the forum. If you enabled grading, two functions
appear in the Grade column. Change to List View to see the functions.
A. Click Grade Thread to evaluate the posts.
B. Click Grade to enable grading for a thread and assign a value.

© Blackboard Inc. 45 Making the Most of Discussions
Adding Mashups to a Discussion Board Forum
Mashups are a simple way to add multimedia to your course without having to create it
yourself.
A mashup combines elements from two or more sources. When you view a YouTube™
video in a Blackboard Learn course as part of the course content, you are experiencing
a mashup. In mashups, you can also include Flickr® photos and SlideShare
presentations. Students can add mashups to their discussion posts also.
QUICK STEPS: Adding Mashups
1. In Edit Mode, access the discussion board.
2. On the action bar, click Create Forum.

© Blackboard Inc. 46 Making the Most of Discussions
3. On the Create Forum page, type a Name.
4. Optionally, type instructions or a description in the Description text box. Optionally,
format the text using the content editor functions. The Description appears below
the forum name.
5. In the text box, place the mouse pointer where you want to insert a mashup and
click.
6. In the content editor, click the Insert Mashup function.
7. In the list, select the type of mashup to add. For this activity, select YouTube Video.
8. On the Search for a YouTube Video page, type a search term. Use the drop-down
list to select a search parameter. Click Go.

© Blackboard Inc. 47 Making the Most of Discussions
9. On the Search Results page, the YouTube Service determines the order of the
videos. Sort the results or scroll down to find what you want. Click Preview to watch
the video before adding it to the forum. Click Select to add the video to the forum.

© Blackboard Inc. 48 Making the Most of Discussions
10. Optionally, edit the Name.
11. Select the Mashup Options.
Thumbnail: Displays a small player that enlarges when clicked.
Text Link with Player: Displays text that expands to a player when clicked.
Embed Video: Displays a full screen player in the course.

© Blackboard Inc. 49 Making the Most of Discussions
The YouTube Video link appears in the content editor.
12. In the Forum Availability section, select the Yes option.
13. For Enter Date and Time Restrictions, you can set the forum to display on a specific
date and time and to stop displaying on a specific date and time. Select the
Display After and Display Until check boxes to enable the date and time selections.
Type dates and times in the boxes or use the pop-up Date Selection Calendar and
Time Selection Menu to select dates and times. Display restrictions do not affect the
forum availability, only when it appears.
14. Select the appropriate Forum Settings.
15. Click Submit.

© Blackboard Inc. 50 Making the Most of Discussions
On the main discussion board page, the video appears with the forum description.
Click Watch Video to open a window for viewing.
Alternatively, if you do not want the video to appear on the main discussion board
page, add the mashup to a thread in the forum.

© Blackboard Inc. 51 Making the Most of Discussions
Allowing Email Alerts for New Discussion Posts
When you enable email subscription, students can receive email alerts for new posts or
replies. You can allow students to subscribe to an entire forum or to specific threads
within a forum. When you create or edit a forum, you select the options for subscriptions
to forums or threads.
QUICK STEPS: Allowing Email Subscriptions
In the following example, you will edit a forum to allow for email alerts.
1. Access the discussion board and access a forum’s contextual menu.
2. Select Edit.

© Blackboard Inc. 52 Making the Most of Discussions
3. On the Edit Forum page, in the Forum Settings section, select the Subscribe
options:
Allow members to subscribe to threads allows users to select specific
threads within the forum.
Allow members to subscribe to forum allows subscription to all threads
within the forum.
Include body of post in the email displays the message text and a link to
reply to the message in the email notification.
Include link to post displays a link to the message in the email notification.
4. Click Submit.

© Blackboard Inc. 53 Making the Most of Discussions
Hands-on Activity
For this activity, use your Practice Course.
Create discussion forums for the following scenarios:
Scenario 1
Create a forum titled Introductions where students can share details about
themselves—where they are from, their field of study, their favorite movie, and so
on.
Instruct students to create their own threads with their names as the titles.
Encourage students to post replies.
Scenario 2
Create a forum for discussing current issues in your subject area. Decide whether
you want to grade by forum or by thread, and select forum settings accordingly.
Allow students to edit, but not delete, their own posts.
Within the forum, create several threads for specific subjects.

© Blackboard Inc. 54 Making the Most of Discussions
Adding a Forum to a Course Area
You can incorporate discussion forums into course areas to immerse the user in the
learning experience. For example, you can add a link to the entire discussion board or
a specific discussion forum in a content area, learning module, lesson plan, or folder.
Example
In a content area, you can add a forum link following lecture notes to gather questions
on the material presented -OR- after an assignment to gather students' perceptions on
how they did. You can add adaptive release or date availability restrictions to limit
students' access. Then, they must access content in a specified order, such as reading
a lecture file before adding posts to the discussion board.
NOTE: You need to create forums before you can link to them in your course.
QUICK STEPS: Add a Discussion Forum to a Course Area
1. Access the content area, learning module, lesson plan, or folder where you want
to link to the discussion board or forum. Change Edit Mode to ON.
2. On the action bar, point to Tools to access the drop-down list.
3. Select Discussion Board.

© Blackboard Inc. 55 Making the Most of Discussions
4. On the Create Link: Discussion Board page, select the Link to Discussion Board
Page option to link to the discussion board itself.
-OR-
Select the Select a Discussion Board Forum option and select a forum from the
list.
-OR-
Click Create New Forum to add a link to a forum you create at this time. You
select all forum settings at the time of creation. The newly created forum
appears in the list of forums to choose from when adding the link in your course.
5. Click Next.
6. On the next Create Link: Discussion Board page, type a Link Name. The name
cannot exceed 50 characters. Students click the name to access the discussion
board or forum.
7. Optionally, type instructions or a description in the Text box. You can use
the content editor functions to format the text and include files, images, external
links, multimedia and mashups. Any files you upload from your computer are
saved in Course Files or the Content Collection in the top-level folder.
8. Select Yes for the Available option.
9. For the Track Number of Views option, select Yes or No. If you enable tracking,
the number of times the link is viewed, when it is viewed, and by whom is
recorded.

© Blackboard Inc. 56 Making the Most of Discussions
10. For Date Restrictions, you can set the link to display on a specific date and time
and to stop displaying on a specific date and time. Select the Display After and
Display Until check boxes to enable the date and time selections. Type dates
and times in the boxes or use the pop-up Date Selection Calendar and Time
Selection Menu to select dates and times. Display restrictions do not affect the
availability of the discussion board or forum content, only when it appears.
11. Click Submit.
Student view of a forum link in a content area

© Blackboard Inc. 57 Making the Most of Discussions
Best Practice: Crafting Effective Questions
As research indicates, the quality of the first post in a thread influences the thought level
of subsequent postings.2 A carefully worded discussion question is perhaps the most
important factor in using discussions to satisfy your learning objectives.
Using Bloom’s Taxonomy
You can use Bloom’s Taxonomy to determine what type of question to develop, as well
as how to word it. In this classification system, the least complex level, information recall,
resides at the bottom of the pyramid as a knowledge base. At the top, evaluation,
synthesis, and analysis require the most complex and abstract thinking. Discussions,
along with creative assignments and group work, are for higher order thinking.
2 Meyer, K. A. “The Ebb and Flow of Online Discussions: What Bloom Can Tell Us About Our Students'
Conversations.” JALN 9.1(2005) Web. 2 Feb. 2006.

© Blackboard Inc. 58 Making the Most of Discussions
Essential and Guiding Questions
Essential and guiding questions may also draw out higher order thinking.
Essential questions require skills, such as analyzing, synthesizing, or evaluating.
Answers to essential questions cannot be readily found on the internet and
copied; they must have personal meaning and insight constructed by the
student.3
Guiding questions help students answer the essential question. These questions
are subcategories of the main topic and may tap into lower levels of Bloom's
Taxonomy.
Ideas for Guiding Questions
You can develop guiding questions and use them in a number of ways:
Students can work in small groups to develop their own guiding questions to help
them answer the essential question.
You can start with guiding questions and lead up to the essential question
through the course of the discussion.
You can include them with the initial post to help students get started.
You can interject guiding questions when a lull occurs.
Example
Essential Question: How would you design the perfect online instructor?
Guiding Questions:
What assumptions do you hold about teaching effectiveness?
How would you assess an instructor’s performance?
Identify a list of traits that describe the qualification of perfect. Think about your
own experiences as a student.
List traits you would avoid in designing the perfect instructor.
3 McKenzie, J. “Framing Essential Questions.” Technology Connection 6.1 (1996). Web. 19 Jan. 2006.

© Blackboard Inc. 59 Making the Most of Discussions
4: Moderating Discussions
In this section, we will examine the art and science of moderating discussions to
maintain discussion activity throughout the term. Without vigilance on the your part,
even discussions starting out with ample excitement can dwindle as the term
progresses.
The art of moderating involves finding the right balance between guiding the
conversation and standing back to allow students to discover new ideas.
The science of moderating involves using the discussion board functions to keep
students focused on relevant discussions and to determine a student’s level of access.
Learning Outcomes
After completing this section, you will be able to:
Describe techniques for moderating discussions.
List steps to developing successful online discussions.
Describe the forum roles and assign users to roles.
Use the moderation queue to monitor discussion posts and distribute the
workload.
Describe thread status options and identify situations when it is appropriate to
change the status.

© Blackboard Inc. 60 Making the Most of Discussions
The Art of Moderating
As an online instructor, your role is to facilitate the conversation and exchange of ideas
on the discussion board. You need to be sure that students feel comfortable to share,
while also monitoring responses and keeping everyone focused and on track. At the
same time, you want to be careful not to dominate or impede the flow of the
discussion.
Here are some suggestions for finding the right balance between guiding the
conversation and leading it:
Ask probing questions that lead to other perspectives or ask for clarification.
Do not respond to every student post or rush to fill silences. If given the
opportunity, students will contribute rather than depend on you for answers.
However, engage students when lulls occur.
Redirect tangents to the appropriate topic.
Reinforce authors whose posts meet expectations.
Acknowledge efforts by those taking brave steps outside of their comfort zones.
Reply privately when dealing with individual issues or online behavior.

© Blackboard Inc. 61 Making the Most of Discussions
Four Steps to Developing Successful Online Discussions
The following table lists four steps and examples for developing successful online
discussions.
Steps Examples
Define
participation
requirements
Students need to be aware of your expectations. Create a
forum where students can read about etiquette and grading
rubrics.
Craft an
effective
question
Avoid phrasing the question so students can answer with a yes
or no. Instead, phrase the question to provoke thought and
research. Use the mashups tool to include images, videos, and
slide presentations. Students can also include mashups in their
replies.
Encourage new
ideas
If discussion postings contain too much agreement and not
enough questioning of ideas, try assigning students with the
last names A–M to support one side and N–Z to support the
other.
Moderate Establish your presence by asking for clarification, resources,
or input from silent participants.

© Blackboard Inc. 62 Making the Most of Discussions
Assigning Forum Roles
In a forum, each user has a forum role and can only have one role per forum. By
default, instructors have the role of manager and students have the role of participant.
NOTE: Your school determines which course roles are available.
You can assign forum roles to limit access to a forum or to help with forum
administration. When you are logged in as an instructor, you cannot change your own
forum role.
QUICK STEPS: Assigning Forum Roles
1. Access a forum’s contextual menu and select Manage.
2. On the Manage Forum Users page, a list of users appears. Access a user’s
contextual menu to select a new role.
TIP: If you want to show only those users with a single role, make a selection in the
Display Forum Role drop-down list on the action bar and click Go -OR- change
multiple roles at one time, select the users' check boxes and, point to Edit Role on
the action bar to access the drop-down list. Select the check box in the header
row to select all users.
3. The new role appears in the Forum Role column for the user.

© Blackboard Inc. 63 Making the Most of Discussions
4. Click OK to return to the discussion board. Alternatively, click the forum title in the
breadcrumbs to return to the forum.
TIP: To change multiple roles at one time, select the users' check boxes and, point to Edit
Role on the action bar to access the drop-down list. Select the check box in the header
row to select all users.
To limit a user’s access to a forum, assign the Reader or Block user from forum role. The
roles and their permissions are listed in the following table.
Role Permissions
Participant Participants can read and reply to posts.
Users with a course role of student are granted this role
by default.
Reader Readers can read the contents of a forum, but cannot
post responses or add threads.
Blocked (Block user
from forum)
Blocked users cannot access the forum.

© Blackboard Inc. 64 Making the Most of Discussions
To assist with forum administration, assign users any of the roles listed in the following
table.
Role Permissions
Moderator Moderators can delete, edit, and lock all posts in any forum, even
if the forum does not use the moderation queue.
If you use a moderation queue, a moderator approves or rejects
posts in the queue before they are made available to all users.
Users with a course role of instructor or course builder are granted
this forum role by default.
Grader Graders can read, reply to, and grade posts. The grader role has
some access to the Grade Center. Graders cannot view their own
work.
Users with a course role of grader are granted this forum role by
default.
Manager Manager have full control over the forum and can change the
forum settings, moderate posts, and assign roles and grades.
Users with a course role of instructor or teaching assistant are
granted this role by default.
Builder Builders can edit, copy, and delete forums, but not grade or
manage forums. Inside a forum, a builder can perform the same
actions on posts as an instructor, with the exception of grading
threads.
Builders can create new threads in a forum.
Builders can enable grading for a thread and type a value.
Users with a course role of course builder are granted this forum
role by default.

© Blackboard Inc. 65 Making the Most of Discussions
Frequently Asked Questions
In the following table, learn more about the moderator role.
Question Answer
What are the
benefits of
assigning a
moderator?
A moderator can benefit discussion activities in the following
ways:
A moderator can ensure that postings are high quality
and adhere to established etiquette guidelines.
A moderator can give students private feedback on their
posts, ask for clarification, correct any confusion, or
redirect a student’s focus.
Who can I use as
a moderator?
An instructor or a teaching assistant can be a moderator. Or,
save time and get students involved by assigning the
moderator role to a student. For example, ask students to
sign up to moderate a topic of their choice, or use the
moderation role as an extra credit opportunity.

© Blackboard Inc. 66 Making the Most of Discussions
Moderating Posts
Occasionally, students may introduce material to the discussion board that is
inappropriate for the class discussion. Depending on the maturity and the sensitivity of
the students in your course, you may need to review student posts before sharing them
with the rest of the class.
In a discussion forum, you can assign a user the role of moderator. A moderator reviews
posts before they are added to a thread and appear in the discussion board. You or
another responsible participant can fulfill the role of moderator.
When you create a moderated forum, all posts to the forum are added to a
moderation queue. A moderator reviews each post and does one of following:
Publishes the post.
Returns the post to the sender without a message.
Returns the post to the sender with a message.
You choose to moderate a forum when creating it or by editing an existing forum. You
can only review posts added after enabling the forum moderation. If you do not assign
a moderator, the manager role must take responsibility for approving posts in a
moderated forum.
TIP: When choosing a moderated forum, do not allow students to edit or delete posts.
You want to be sure that users view the posts that were approved.

© Blackboard Inc. 67 Making the Most of Discussions
QUICK STEPS: Moderating Posts
1. Access a forum’s contextual menu.
2. Select Edit.
3. On the Edit Forum page, in the Forum Settings section, select the Force
Moderation of Posts check box and click Submit.
4. After users submit posts, access the forum. In the moderator view, no posts
appear because the messages are awaiting approval. On the action bar, click
Moderate Forum.
NOTE: The Moderate Forum function appears only to those users who have a
forum role of manager or moderator. In the student view, the author can see the
post in Tree View with a reminder it is in the moderation queue.

© Blackboard Inc. 68 Making the Most of Discussions
5. On the Moderation Queue page, the posts appear in alphabetical order by title.
Click the column title or caret to sort by post title, author, or date. To review a
post, click Moderate.
6. On the Moderate Posts page, read the post and select the Publish or Return
option. Published messages are immediately posted to the thread.
7. Optionally, type feedback in the text box. You can use the content editor
functions to format the text, link to files in Course Files or the Content Collection,
and include external links, multimedia, and mashups.
NOTE: Though feedback is optional, this is an opportunity to provide guidance,
ask questions, redirect a student's focus, and explain why a post was returned.
8. Click Submit.

© Blackboard Inc. 69 Making the Most of Discussions
Result
Returned posts no longer appear in the moderation queue. Students see their returned
posts in the forum. When users open returned posts, they see an explanation, if
feedback was included. They can create new threads as needed.

© Blackboard Inc. 70 Making the Most of Discussions
Changing Thread Status
You can change the status of a thread to keep students focused on relevant
discussions and to help organize a forum containing many threads. When users create
and submit a thread, it is assigned the Published status.
The following table describes which thread status to select to accomplish various goals.
Status Goal for Thread
Publish Make thread available to all users.
Hide Hide the thread from immediate view, but still allow users the
option of reading the threads. Unneeded content is hidden from
view, helping users find relevant content. Users cannot reply to or
edit hidden threads, even if you enabled editing for the thread.
Users can view hidden threads using the Display drop-down list on
the action bar.
Make
Unavailable
Hide thread from view of all users except forum managers.
Lock
Allow users to read the thread, but not edit or add to it. Locking
a thread allows you to assign grades without users updating or
changing posts.
Unlock Unlock a locked thread to select another status.

© Blackboard Inc. 71 Making the Most of Discussions
QUICK STEPS: Changing Thread Status
1. Access a forum and change to List View.
2. Select the check box next to each thread requiring a change of status. You can
select multiple threads or select the check box in the header to select all
threads.
3. In the Thread Actions drop-down list, select a new status for the selected thread
or threads. Alternatively, access a thread’s contextual menu and select a thread
status.
Result
The status for each thread appears in the Status column. If you save a draft of a thread
to edit in the future, Draft appears in the Status column. To access your drafts, you must
select Show All or Drafts Only from the Display drop-down list on the action bar.

© Blackboard Inc. 72 Making the Most of Discussions
Hands-on Activity
For this activity, use your Practice Course and access the discussion board.
Moderate discussions
Because of some inappropriate postings in the previous unit, you do not want
Chris Casper to post to the Unit 3 forum. Change his privileges so he can only
read postings in the forum.
Lock a thread in the Unit 2 forum so students cannot add posts.
For the Unit 4 forum, delegate some of the workload by assigning the Moderator
role to Sarah Spooner before students begin posting.

© Blackboard Inc. 73 Making the Most of Discussions
5: Managing Discussions
In this section, techniques are presented for managing the discussion board and the
content within forums and threads. For example, to keep students focused as the term
progresses, edit forum settings or organize forums and threads to attract attention once
again.
Learning Objectives
After completing this section, you will be able to:
Change forum availability.
Edit descriptive information for forums.
Edit forum settings as the discussion progresses.
Copy discussion forums.
Organize forums and threads.
Add tags to threads.

© Blackboard Inc. 74 Making the Most of Discussions
Editing Forums
As the discussion progresses, you can solve some discussion issues by editing forum
settings. For example, if students are posting to the wrong topic, fine-tune the forum
name or description to clarify the forum's purpose.
TIP: You can create all forums at the beginning of the term and make them
unavailable. When you are ready for students to use the forum, edit its settings to make
it available.
QUICK STEPS: Editing Forums
1. Access a forum’s contextual menu.
2. Select Edit.
3. On the Edit Forum page, change the forum’s name, description, availability, and
settings.
4. Click Submit.

© Blackboard Inc. 75 Making the Most of Discussions
Copying Forums
You can copy discussion forums and add them to the current discussion board or to a
group discussion board in the same course. Copying does not delete the content from
the original location in a course. You have the option to copy a forum, the settings, and
the posts or to copy just a forum's settings.
NOTE: To copy discussion board forums to another course, use the course copy feature.
Example: Copy the entire forum
If two distinct topics emerge during a discussion, you can create separate forums for
these topics. Copy the forum and delete the off-topic posts from each forum.
When content is copied, all threads and replies appear in the new location, along with
any file attachments.
Example: Copy forum settings only
You can base a new forum on the settings from another forum. If you want students to
submit a second research paper, copy the settings of the first research paper's forum.
The forum is added with no threads.
QUICK STEPS: Copying Forums
1. Access a forum’s contextual menu.
2. Select Copy.
3. On the Copy Forum page, type a Name.
4. Select the option to copy: Entire forum or Forum settings only.

© Blackboard Inc. 76 Making the Most of Discussions
5. In the Location box, select a discussion board to copy to. To select the course’s
discussion board, select the course ID.
6. Click Submit. On the Discussion Board page, the copied forum is added to the
bottom of the list.
NOTE: Discussion forums you copy to a group discussion board only include messages
authored by the group’s members.

© Blackboard Inc. 77 Making the Most of Discussions
Organizing Forums and Threads
You can help students focus on the most relevant content by reorganizing your
discussion board. When you create a forum, it is added to the bottom of the list. You
can move the current forum to the top or delete forums that are no longer relevant.
Reorder forums using the drag-and-drop function—a double-tipped arrow or handle—
to move them into place. Alternatively, reorder forums using the keyboard accessible
reordering tool on the action bar—two arrows pointing up and down .
Drag-and-Drop Function
1. Access the discussion board and press the arrows next to a forum you want to
move. The item is highlighted.
2. Drag the forum into a new location in the list.
3. Release the forum to place it in its new location.

© Blackboard Inc. 78 Making the Most of Discussions
Keyboard Accessible Reordering Tool
1. On the action bar, click the keyboard accessible reordering icon represented by
two arrows.
2. In the Items box, select a forum title.
3. Below the Items box, use the up and down arrows to adjust the order.
4. Click Submit. A pop-up box states: Items have been reordered.
5. Click OK.

© Blackboard Inc. 79 Making the Most of Discussions
Deleting Forums and Threads
You can delete forums and threads that you no longer need. For example, delete an
ungraded forum used to discuss a completed assignment. For a less permanent
solution, you can make a forum unavailable.
When you delete graded discussion content, you determine if the Grade Center
column and scores are also deleted.
QUICK STEPS: Deleting Forums and Threads
1. Access a forum or thread’s contextual menu.
2. Select Delete to permanently delete forum or thread content.
3. Click OK in the pop-up window.
4. On the Delete Confirmation page, you have two options:
Do not select check boxes: The graded forum or thread is deleted, but
the Grade Center column and scores you assigned are retained. For
example, you graded all students' posts and want to keep the Grade
Center column for the final grade calculations. If you delete the forum or
thread, yet retain the Grade Center column, you can delete that column
from the Grade Center at any time.
Select the check boxes: The Grade Center column and the forum or
thread are deleted. For example, if you do not want to include the grade

© Blackboard Inc. 80 Making the Most of Discussions
column for the discussion posts in the final grade, you can safely delete
both.
5. Click Remove to confirm the deletion. This action is final.
On the Thread Detail page, you can delete individual messages when viewing a post
within a thread.

© Blackboard Inc. 81 Making the Most of Discussions
Tagging Threads
Tags are text labels that act like bookmarks. You can tag posts to group similar
messages together. For example, if the subject of “scientific notation” is discussed often,
tag each of the posts on this topic. Students can read, filter, and search messages using
these tags, but they cannot create tags.
NOTE: In a forum’s settings, you must enable Allow Post Tagging so you can create tags.
TIP: For faster discussion board loading, disable tagging during the times forum usage is
heavy. When you enable tagging again, all tags are restored.
QUICK STEPS: Tagging Threads
1. Access the forum containing the threads to tag.
2. In List View, select the check boxes for the thread or threads to tag. You can
select all the threads in a forum by selecting the check box in the header row.
3. On the action bar, click Collect.

© Blackboard Inc. 82 Making the Most of Discussions
4. On the Collection page, you can filter and sort your results.
5. Type a tag name in the Tag Text box.
6. Select the check boxes of the messages to assign the tag name to. To select all
the messages, click Select: All above the list.
7. Click Add next to the Tag Text box.

© Blackboard Inc. 83 Making the Most of Discussions
Result
On the Collection page, the tag you provided appears below each message you
selected. If you provide multiple tags, all appear. You can include more tags following
the same steps. To delete a tag, click the red X next to it.
Alternatively, add a tag to an individual message. Below the message, type the tag in
the Add Tag box. Click OK or click Choose from Existing to choose a tag from a list of
tags.

© Blackboard Inc. 84 Making the Most of Discussions
On the Forum Page
On the forum page, all tags appear in the Tags column. The column is only visible in List
View.
A. On the action bar, click Tags to access the drop-down list and select a tag or
Show All Tags. After you make a selection, only those messages appear on the
forum page.
B. To sort messages by tag, click a tag in the Tags column. The messages with that
tag appear on a Collection page.

© Blackboard Inc. 85 Making the Most of Discussions
Frequently Asked Questions
In the following table, learn about successfully managing your discussion boards.
Question Answer
A discussion forum has been available
for two weeks with few contributions.
What changes can I make to the forum
to encourage participation?
Two changes you can make:
If the topic is potentially
controversial, allow anonymous
posts.
If you are not grading threads, allow
students to create new threads. This
flexibility may encourage students to
post their ideas and questions.
By the end of the semester, my
discussion board contains dozens of
forums. What can I do to provide better
organization and flow?
To keep your discussion board
organized:
Change the order of the forums,
placing the most current forums at
the top of the list.
Delete ungraded forums that were
not used or contain few postings.

© Blackboard Inc. 86 Making the Most of Discussions
Hands-on Activity
For this activity, use your Practice Course and access the discussion board.
Managing discussions
Reorder the forums on the discussion board.
Access the NASA Funding forum and view the posts. This forum has been inactive
for several weeks. Edit the forum settings to encourage participation.
Access the Pluto Controversy forum and view the posts in the Pluto Opinion
thread. Search for posts that are incomplete, inappropriate, or have been
added to the wrong forum. Delete posts as needed.

© Blackboard Inc. 87 Making the Most of Discussions
6: Grading Discussions
In a face-to-face classroom setting, students are expected to participate in class
discussions and that participation is part of the equation when assessing performance.
Assessing this participation can be ambiguous. It is sometimes difficult to differentiate a
student who is active, but does not advance the discussion, from a student who speaks
less frequently, but with greater impact.
Student interactions with the discussion board create a permanent record of
participation. You need to have reasonable expectations about what you and your
students can accomplish in an online discussion. Due to its asynchronous nature, more
time may be needed for well-articulated points to emerge in the online environment. In
addition to providing a practical number of course discussion opportunities, students
need timely and constructive responses regarding the quality of their contributions.
Evaluation not only lets them know how they performed, but shapes the improvement
of future interactions.
You can assign discussion grades within a forum or thread and evaluate students on
their participation, on the quality of their posts, or a combination of the two. You can
create rubrics and use them while grading forums and threads. To learn about the
rubrics tool, see the Using Rubrics manual.
You can also grade discussion posts from the Needs Grading page. To learn more, see
the manual for this feature.
Learning Objectives
After completing this section, you will be able to:
Explain the grading process.
Grade discussion forums and threads.
Disable grading.
Change and delete grades.
Use the email tool when assigning grades.
Define discussion grading criteria.

© Blackboard Inc. 88 Making the Most of Discussions
The Grading Process
The discussion grading process consists of four steps.
Instructor activity
Student activity
CREATE
When you create a graded forum or thread, a column is created
automatically in the Grade Center. The name of the forum or thread is used
as the column title. You can edit the title in the Grade Center.
PARTICIPATE
Students participate in the discussion. As the discussion progresses, you can
participate and provide feedback by replying to, rating, and moderating
posts.
GRADE
Review student posts and type a numeric grade. You can lock threads after
they are graded.
VIEW GRADES
The grades are saved in the discussion board and added to the Grade
Center. Students can view their grades in My Grades.

© Blackboard Inc. 89 Making the Most of Discussions
Assigning Forum Grades
You can assign discussion grades to evaluate participants on performance throughout
a forum. When you create or edit a forum, you can enable forum grading options and
a Grade Center column is created automatically.
Only users with a role of manager or grader can assign grades for posts. A grader
cannot view his or her own work.
QUICK STEPS: Assigning Forum Grades
1. Access the discussion forum where you enabled forum grading and click Grade
Forum on the action bar.
2. On the Grade Discussion Forum Users page, click Grade in a user's row with a
number in the Posts column.

© Blackboard Inc. 90 Making the Most of Discussions
3. On the Grade Discussion Forum page, a collection of the user’s posts made to
the graded forum appears. Because you can base a forum grade on multiple
threads, all messages posted by the student are included for review. On the
action bar, click Print Preview to open the page in a new window in printer-
friendly format. Posts print in the order they appear on the page. To select which
posts appear and in which order, you can filter and sort posts using the Filter
function and the Sort by and Order drop-down lists.
The side panel contains three sections:
Forum Statistics: Includes information about the user's posts, such as Date
of Last Post, Average Post Length, and Average Post Position.
Forum Grade: Includes Grade, Feedback, and Grading Notes.
Contributors: Users who have submitted one or more posts appear with
exclamation marks—the Needs Grading icon ( ). In this section, use the
Previous User and Next User arrows in this section to navigate among users
to grade -OR- click a user's name in the list. Click Show All to view all users
in your course. Users who have not posted to the graded forum are
included in this list. Click Show with Posts Only to return to the list of users
who have posts to grade.
NOTE: The In Progress icon ( ) appears next to a user’s name until the
specified number of posts is met for needs grading status. For example, if
you choose three posts from the drop-down list and a user submits two,
the In Progress icon appears.

© Blackboard Inc. 91 Making the Most of Discussions
4. In the content frame, evaluate the currently selected user's posts. To assign a
grade, click Edit Grade in the Forum Grade section.
NOTE: To collapse or expand a side panel section, click the arrow next to the section
title.

© Blackboard Inc. 92 Making the Most of Discussions
5. Type a numeric value in the Current Grade Value box. Assigning a score here
removes any Grade Center override that may exist for this user for this forum
grade.
NOTE: If you associated a rubric with the forum, you can access and use it for
grading.
6. Optionally, type Feedback for the user and Grading Notes that appear to the
forum manager or grader only. Optionally, use the spell check function at the
bottom of each text box.
7. Optionally, click Text Editor to access the editor in a pop-up window. Use the
functions to format the text and include files, images, external links, multimedia,
and mashups to your feedback or notes.
8. Click Save Grade. The information appears in the Forum Grade section and in
the Grade Center.
9. Click Edit Grade to make changes. The changes appear in the Forum Grade
section and in the Grade Center column. The changes are recorded in the
Grade Center on the user’s Grade Details page and on the Grade History tab.
10. When grading is complete, click OK to return to the Grade Discussion Forum
Users page or use the breadcrumbs to return to the discussion board.

© Blackboard Inc. 93 Making the Most of Discussions
Result
Grades appear in the Grade column on the Grade Discussion Forum Users page and in
the Grade Center.

© Blackboard Inc. 94 Making the Most of Discussions
Assigning Thread Grades
If you enabled Grade Threads during forum creation, you can assign grades for threads
within that forum.
REMINDER: Students cannot create new threads in a forum where threads are graded.
QUICK STEPS: Assigning Thread Grades
1. Access the discussion forum containing the thread you want to grade.
2. On the thread listing page, in List View, click Grade Thread in the thread’s row.
3. On the Grade Discussion Thread Users page, click Grade in a user's row with a
number in the Posts column.

© Blackboard Inc. 95 Making the Most of Discussions
4. On the Grade Discussion Thread page, a collection of the user’s posts made to
the graded thread appears. Because you can base a thread grade on multiple
messages, all messages posted by the student are included for review. On the
action bar, click Print Preview to open the page in a new window in printer-
friendly format. Posts print in the order they appear on the page. To select which
posts appear and in which order, you can filter and sort posts using the Filter
function and the Sort by and Order drop-down lists.
The side panel contains three sections:
Thread Statistics: Includes information about the user's posts, such as Date
of Last Post, Average Post Length, and Average Post Position.
Thread Grade: Includes Grade, Grade Date, Feedback, and Grading
Notes.
Contributors: Users who have submitted one or more posts appear with
exclamation marks—the Needs Grading icon ( ). In this section, use the
Previous User and Next User arrows in this section to navigate among users
to grade -OR- click a user's name in the list. Click Show All to view all users
in your course. Users who have not posted to the graded thread are
included in this list. Click Show with Posts Only to return to the list of users
who have posts to grade.
NOTE: The In Progress icon ( ) appears next to a user’s name until the
specified number of posts is met for needs grading status. For example, if
you choose two posts from the drop-down list and a user submits one, the
In Progress icon appears.

© Blackboard Inc. 96 Making the Most of Discussions
5. In the content frame, evaluate the currently selected user's posts. To assign a
grade, click Edit Grade in the Thread Grade section.
NOTE: To collapse or expand a side panel section, click the arrow next to the
section title.
6. Type a numeric value in the Current Grade Value box. Assigning a score here
removes any Grade Center override that may exist for this user for this thread
grade.
NOTE: If you associated a rubric with the thread, you can access it while grading.
7. Optionally, type Feedback for the user and Grading Notes that appear to the
forum manager or grader only. Optionally, use the spell check function at the
bottom of each text box.

© Blackboard Inc. 97 Making the Most of Discussions
8. Optionally, click Text Editor to access the editor in a pop-up window. Use the
functions to format the text and include files, images, external links, multimedia,
and mashups to your feedback or notes.
9. Click Save Grade. The information appears in the Thread Grade section and in
the Grade Center.
10. Click Edit Grade to make changes. The changes appear in the Thread Grade
section and in the Grade Center column. The changes are recorded in the
Grade Center on the user’s Grade Details page and on the Grade History tab.
11. When grading is complete, click OK to return to the Grade Discussion Thread
Users page or use the breadcrumbs to return to the discussion board.
Result
Grades appear in the Grade column on the Grade Discussion Thread Users page and
in the Grade Center.

© Blackboard Inc. 98 Making the Most of Discussions
Disabling Grading
You can disable grading for graded forums and threads, even if grades exist.
QUICK STEPS: Disabling Grading
1. Access the discussion board and access a forum’s contextual menu.
2. Select Edit.
3. On the Edit Forum page, in the Forum Settings section, change the grading
option to No Grading in Forum.
4. Click Submit. If you assigned grades for the forum or its threads, a warning
message appears indicating that changing the setting will delete all existing
grades. This action is final.
5. Click OK to continue or click Cancel to preserve the Grade Center items.

© Blackboard Inc. 99 Making the Most of Discussions
Emailing Students When Assigning Grades
While assigning grades, you can use the email tool in the discussion board to quickly
contact students. For example, send a student a question prior to assigning a grade or
send feedback after assigning a grade.
QUICK STEPS: Emailing Students When Assigning Grades
1. Navigate to the forum or thread to assign a grade.
2. On the Grade Discussion Thread Users page or the Grade Discussion Forum Users
page, select one or multiple users' check boxes or select the check box in the
header row to select all the users you want to email.
3. On the action bar, click Email.
4. On the Email Forum User page, you can edit the Subject.
5. Type a question or feedback in the Message box.
6. Click Submit.

© Blackboard Inc. 100 Making the Most of Discussions
Hands-on Activity
For this activity, use your Practice Course and access the discussion board.
Grade Discussions
In the Unit 2: Astrophotography/Imaging forum, review and assign a grade for
Ryan Johnson’s postings.
In the Unit 3: Mass Objects forum, assign a grade to Ryan Johnson for his posting
to the Discovery of Trans-Neptunian Object thread.
In the Pluto Controversy forum, select the Pluto Opinion thread and change the
grade assigned to Linda Herrera. Send her an email explaining the grade
change.

© Blackboard Inc. 101 Making the Most of Discussions
Best Practice: Define Grading Criteria
When grading discussions, you need to have reasonable expectations about what you
and your students can accomplish. Due to the asynchronous nature of an online
discussion, you may need more time for well-articulated points to emerge than in a
face-to-face classroom.
Tell students specifically what is expected, both in terms of quantity and quality of
postings, and consider sharing some exemplary postings.
When evaluating student postings, keep the following questions in mind:
Did student participation in the discussion meet the objectives you set?
Did students participate regularly?
Did students reply to postings?
Did students post new threads?
Did students use the rating feature?
Did the quality of the contributions meet the objectives you set?
Were replies or postings on topic?
Did they add value to the discussion?
Did they introduce new ideas?
How did peers rate their postings?
Consider compiling your grading criteria into a rubric. By using a rubric to grade
discussions, you provide students with clear performance requirements and consistent
grading criteria to graders. To learn more about the rubrics tool, see the Using Rubrics
manual.

© Blackboard Inc. 102 Making the Most of Discussions
7: Workshop Wrap Up
This section provides the opportunity to reflect on what has been learned by focusing
your attention on the key concepts presented in the workshop. Also, the next page
includes a worksheet for brainstorming some ideas about the use of discussions in your
online course.
In this workshop, you learned how to do the following:
Navigate the discussion board as a student and an instructor.
Create forums and threads, and change the status of threads.
Reply to and rate posts.
Collect and tag posts.
Assign forum roles.
Moderate posts.
Edit, copy, and organize forums.
Assign forum and thread grades.
Email students during the grading process.
Add forums to course areas.
Set etiquette guidelines.
Craft effective questions.
Define grading criteria.

© Blackboard Inc. 103 Making the Most of Discussions
Spotlight on Your Course
Do you have some ideas on how you will use discussions in your course? Use the
following worksheet to record ideas.
Creation
What types of forums will you create?
Will you allow students to create new threads within forums?
Will you get students involved in feedback and quality control by allowing them
to rate posts?
Will you allow anonymous posting?
Grading
Will you grade forums or threads?
Will you set grading requirements for posting quality or quantity?
Organization
How many discussion forums will you make available at one time?
How will you use the availability and status options?
How will you order the forums on the discussion board?
Moderation
How involved will you be in discussions?
What methods will you use to provide feedback and instructions to participants?
Will you involve students as moderators?