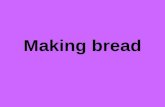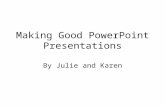Making PPT
-
Upload
ca-cs-pratik-palor -
Category
Documents
-
view
25 -
download
1
Transcript of Making PPT

Making PPTThe Better One…

Content Best Practices in PPT Making
Slide Layout
Standard Designs / Templates
Slide Size and Background
Slide Variants
Transitions
Animations
View Options
Insert Options
Importing Content
Slide Show
Best Practice in Presenting

Best Practices in PPT Making There should be an Opening and Closing Slide The next Slide should be on the Content Whole PPT should be on uniform theme in design An Official PPT Design should be as prescribed by the
Organization All slides should be uniform in Size, Colour, Format, Type of
Boxes, Text etc. unless something is to be highlighted otherwise
Headings, Titles, Bullets, Content may have different sizes, but uniform
Charts, Boxes, Text etc should not overlap each other Use Grid Lines & Guides (in View Menu) for easy, uniform
and correct placement Always re-check your slide headings and content for
Sanctity Always try and use the maximum space available in each
slide Always leave some margin at Top, Down, Left and Right of
the slide Always use light colours in Chart and Boxes, but Dark
Colours in Text MS Office does many things in Auto, but never holds the
user from customizing Commentary / Remarks / Explanatory Notes should not
simply read the already visible Text / Charts / Content

Slide Layout Slide Layout allows us to place different contents
in the slide viz. Text, Columns, Pictures, Charts, SmartArt etc.

Standard Designs / Templates Follow the Organization specific Template or
Choose a Pre-Designed Template from Design Menu
Don’t Change the Standard Sizes and Fonts of of Headings, Titles, Sub-Titles, Bullet Points etc.

Slide Size and Background Choose / Customize Size and Background from
“Design”

Slide Variants Slides Variants allow us to creatively Re-Design
the Slide with Colour Scheme, Fonts, Effects and Background

Transitions Transitions are the mode of Animation which can
be used for movement from one slide to another It also offers different customization options of
Duration, Sound and Trigger It can be made “Apply to All”, else on current slide

Animations Animations can be added to any Text, Text Box,
Charts, Designs, Content, SmartArt etc, together or in sequence
Animations (Visual and Sound) can be chosen and customized to suit the Content and Context of PPT
Animations become part of the Content and move with it when copied and pasted

View Options Gridlines and Guides can help in uniform
Placement Different view options may help in viewing and
selecting one / multiple slides at a time, with / without Notes
Colour / Grey Scale / Black & White Viewing Options

Insert Other than General options as available in MS
Word also, there are SmartArt choices in Insert Option
Smart Art can be chosen, expanded and customized as per the desired content

Importing Content Any Content viz. Text, Text Boxes, Tables, Charts
etc. can be Imported / Pasted into a PPT It gives options of Formats to be applied after
Pasting It is better to use “Embed” or “Keep Source
Formatting

Slide Show F5 can Start / Restart Presentation from Beginning Shift + F5 or the Presentation Button at the
bottom ribbon starts it from the Current Slide Any Slide can be hidden from Presentation, while
still keeping it there in the file

Best Practices in Presenting Always try to rehearse it at the same Venue Try and present with a Bluetooth Presenter device Don’t jump on topics which might later appear in
subsequent slides Allow users the required time to read the Slide
Content Don’t write everything in the slide, which makes is
messy and leaves no scope for Explanation by the Presenter
If you would be able to look at the Laptop / Computer / I-pad, while presenting, put your notes besides the slide so that those are visible to you in Presenter Mode

Thank You!!
Happy Presenting…