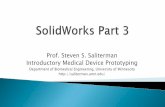Making My First SolidWorks (AA)
Transcript of Making My First SolidWorks (AA)
-
8/16/2019 Making My First SolidWorks (AA)
1/39
The Introduction to SolidWorks lesson guides you through the creation of a part and a drawing. You create this partand drawing:
This lesson includes:
Creating base, boss, and cut features from sketches
Adding fillets to smooth edges
Creating a circular pattern
Adding drawing views
Adding centerlines, center marks, and dimensions to the drawing
Next
Introduction to SolidWorks
Page 1 of 1Introduction to SolidWorks
20/04/2016mk:@MSITStore:C:\Program%20Files\SolidWorks%20Corp\SolidWorks\lang\englis...
-
8/16/2019 Making My First SolidWorks (AA)
2/39
For your first part, you create the pressure plate shown below. A part is a 3D model made up of features.
You begin this lesson by creating a new part.
1. Click New on the Standard toolbar.
The New SolidWorks Document dialog box appears.
2. Click Part.
3. Click OK.
A new part window appears.
When toolbar buttons have an orange border, for example , you can click them in the tutorial windowto flash the corresponding button in the SolidWorks window.
Next
My First Part
Page 1 of 1My First Part
20/04/2016mk:@MSITStore:C:\Program%20Files\SolidWorks%20Corp\SolidWorks\lang\englis...
-
8/16/2019 Making My First SolidWorks (AA)
3/39
The first feature in the part is a cylinder extruded from a sketched circular profile.
1. Click Extruded Boss/Base on the Features toolbar.
The Front, Top, and Right planes appear in the graphics area.
2. Move the pointer over the Top plane to highlight it, then click to select it.
The display changes so that the Top plane is facing you. A sketch opens on the Top plane.
3. Click Circle on the Sketch toolbar.
The Circle PropertyManager opens in the left pane.
4. Move the pointer over the origin .
The pointer changes to . This indicates a coincident relation between the center of the circle and theorigin.
5. Click to place the center point on the origin.
6. Move the mouse and notice a preview of the circle dynamically follows the pointer.
7. Click to finish the circle and click in the PropertyManager.
The size of your sketch entities does not need to be exact. For example, this circle does not need to be61.3mm. You later add dimensions to specify the size of sketch entities.
Next
Sketching the Circle
Page 1 of 1Sketching the Circle
20/04/2016mk:@MSITStore:C:\Program%20Files\SolidWorks%20Corp\SolidWorks\lang\englis...
-
8/16/2019 Making My First SolidWorks (AA)
4/39
Now add a diameter dimension to the circle.
1. Click Smart Dimension on the Sketch toolbar.
2. Select the circle.
Notice the preview of the diameter dimension.
3. Move the pointer to where you want the dimension and click to add the dimension.
4. In the Modify box, type 128, then click and click in the graphics area.
Next
Adding Dimensions
Page 1 of 1Adding Dimensions
20/04/2016mk:@MSITStore:C:\Program%20Files\SolidWorks%20Corp\SolidWorks\lang\englis...
-
8/16/2019 Making My First SolidWorks (AA)
5/39
Extrude the 2D sketch to create the 3D cylinder.
1. Click Exit Sketch on the Sketch toolbar.
You exit the sketch when you are done with the 2D profile and are ready to create the 3D cylinder.
The settings for the extrusion appear in the PropertyManager in the left panel.
2. In the PropertyManager, under Direction 1:
a. Select Blind in End Condition.
b. Set Depth to 7.
Notice the shaded preview of the extrusion.
3. Click .
The first feature is complete. Boss-Extrude1 appears in the FeatureManager design tree in the left panel.
Next
Extruding the Base Feature
Page 1 of 1Extruding the Base Feature
20/04/2016mk:@MSITStore:C:\Program%20Files\SolidWorks%20Corp\SolidWorks\lang\englis...
-
8/16/2019 Making My First SolidWorks (AA)
6/39
1. Click Save on the Standard toolbar.
2. In the dialog box, type Pressure Plate for File name.
3. Click Save.
The extension .sldprt is added to the file name, and the file is saved.
Next
Saving the Part
Page 1 of 1Saving the Part
20/04/2016mk:@MSITStore:C:\Program%20Files\SolidWorks%20Corp\SolidWorks\lang\englis...
-
8/16/2019 Making My First SolidWorks (AA)
7/39
Create a sketch for the ring boss.
1. Click Extruded Boss/Base on the Features toolbar.
2. Select the top face of the part.
3. Click Top on the Standard Views toolbar.
4. Click Circle on the Sketch toolbar.
5. Move the pointer over the origin.
The pointer changes to .
The ring boss is concentric with the base cylinder because you started both at the origin. In the completed
sketch, the symbol indicates this relationship.
6. Click to place the center of the circle.
7. Move the pointer to create the circle.
8. Click to finish the circle and click in the PropertyManager.
Next
Sketching the Boss
Page 1 of 1Sketching the Boss
20/04/2016mk:@MSITStore:C:\Program%20Files\SolidWorks%20Corp\SolidWorks\lang\englis...
-
8/16/2019 Making My First SolidWorks (AA)
8/39
1. Click Smart Dimension on Sketch toolbar.
2. Select the circle.
3. Move the pointer and click to place the dimension.
4. In the Modify box, type 75, then click and click in the graphics area.
Next
Dimensioning the Boss Sketch
Page 1 of 1Dimensioning the Boss Sketch
20/04/2016mk:@MSITStore:C:\Program%20Files\SolidWorks%20Corp\SolidWorks\lang\englis...
-
8/16/2019 Making My First SolidWorks (AA)
9/39
The sketched circle represents the outside of the ring. Next create the inside of the ring using the Offset Entitiestool.
1. Click Offset Entities on the Sketch toolbar.
2. In the PropertyManager, under Parameters:
a. Set Offset Distance to 5.
b. Select Reverse to offset the circle to the inside.
3. Select the sketched circle.
4. Click .
Next
Offsetting Entities
Page 1 of 1Offsetting Entities
20/04/2016mk:@MSITStore:C:\Program%20Files\SolidWorks%20Corp\SolidWorks\lang\englis...
-
8/16/2019 Making My First SolidWorks (AA)
10/39
Now that the sketch is complete, extrude the sketch to make the ring boss.
1. Click Exit Sketch on the Sketch toolbar.
2. Click Trimetric on the Standard Views toolbar for a better view of the model.
3. In the PropertyManager, under Direction 1, set Depth to 12.
4. Click .
Next
Extruding the Ring Boss
Page 1 of 1Extruding the Ring Boss
20/04/2016mk:@MSITStore:C:\Program%20Files\SolidWorks%20Corp\SolidWorks\lang\englis...
-
8/16/2019 Making My First SolidWorks (AA)
11/39
Create a circle for the center hole.
1. Click Extruded Cut on the Features toolbar.
2. Select the top face of the part.
3. Click Top on the Standard Views toolbar.
4. Click Circle on the Sketch toolbar.
5. Move the pointer over the origin.
The pointer changes to .
6. Click to place the center of the circle.
7. Move the pointer to create the circle.
8. Click to finish the circle and click in the PropertyManager.
Next
Sketching the Hole
Page 1 of 1Sketching the Hole
20/04/2016mk:@MSITStore:C:\Program%20Files\SolidWorks%20Corp\SolidWorks\lang\englis...
-
8/16/2019 Making My First SolidWorks (AA)
12/39
1. Click Smart Dimension on the Sketch toolbar.
2. Select the circle.
3. Move the pointer and click to place the dimension.
4. In the Modify box, type 25, then click and click in the graphics area.
Next
Dimensioning the Hole Sketch
Page 1 of 1Dimensioning the Hole Sketch
20/04/2016mk:@MSITStore:C:\Program%20Files\SolidWorks%20Corp\SolidWorks\lang\englis...
-
8/16/2019 Making My First SolidWorks (AA)
13/39
Cut a hole through the center of the part.
1. Click Exit Sketch (Sketch toolbar).
2. Click Trimetric (Standard Views toolbar).
3. In the PropertyManager, under Direction 1, select Through All for End Condition.
4. Click .
Next
Creating a Hole
Page 1 of 1Creating a Hole
20/04/2016mk:@MSITStore:C:\Program%20Files\SolidWorks%20Corp\SolidWorks\lang\englis...
-
8/16/2019 Making My First SolidWorks (AA)
14/39
Another tool for creating holes is the Hole Wizard. The following steps give you practice creating Hole Wizard holes.However, because these holes are not part of the model design, you remove them after placement.
1. Click Top (Standard Views toolbar).
2. Click Hole Wizard (Features toolbar).
3. In the PropertyManager, on the Type tab, under Hole Type, select:
Countersink for the hole type.
Ansi Metric in Standard.
Flat Head Screw - ANSI B18.6.7M in Type.
4. Under Hole Specifications, select M6 in Size.
5. Under Options:
a. Select Head clearance.
b. Set Head Clearance to 1.
c. Select Added C'Bore in Head Clearance Mode to apply additional head clearance as a 1mmcounterbore.
6. Select the Positions tab.
7. In the graphics area, click the base cylinder inside the ring boss above the center hole to place a hole.
The hole position does not need to be exact. You later move the hole to the centerline.
8. Move the pointer under the center hole so the inference centerline appears, then click to place another hole.
9. Press Esc to stop inserting holes.
10. Drag the first hole onto the inference centerline.
Creating Holes Using the Hole Wizard
Page 1 of 2Creating Holes Using the Hole Wizard
20/04/2016mk:@MSITStore:C:\Program%20Files\SolidWorks%20Corp\SolidWorks\lang\englis...
-
8/16/2019 Making My First SolidWorks (AA)
15/39
11. Cl ick to close the Point PropertyManager.
Next
Page 2 of 2Creating Holes Using the Hole Wizard
20/04/2016mk:@MSITStore:C:\Program%20Files\SolidWorks%20Corp\SolidWorks\lang\englis...
-
8/16/2019 Making My First SolidWorks (AA)
16/39
The holes are too large, so you resize them.
1. On the Type tab, select M4 in Size.
2. Click Zoom to Area (View toolbar) and zoom in on the two holes.
3. Select the Positions tab.
4. Click Smart Dimension (Sketch toolbar).
5. Select the center of the top hole and the origin, then click to place the dimension.
6. In the Modify dialog box, set the value to 22, then click .
7. Repeat steps 5 and 6 for the bottom hole.
8. Click in the Dimension and Hole Position PropertyManagers.
9. In the FeatureManager design tree, right-click CSK for M4 Flat Head Machine Screw1 and click Deletebecause it is not part of the model design. Click Yes to confirm the deletion.
10. Press F to zoom out.
Next
Modifying and Dimensioning Hole Wizard Holes
Single Hole Wizardhole close-up
Entire model
Page 1 of 1Modifying and Dimensioning Hole Wizard Holes
20/04/2016mk:@MSITStore:C:\Program%20Files\SolidWorks%20Corp\SolidWorks\lang\englis...
-
8/16/2019 Making My First SolidWorks (AA)
17/39
Add a fillet feature to round off the edges of the part.
1. Click Fillet on the Features toolbar.
2. Click Trimetric on the Standard Views toolbar for a better view of the model.
3. In the PropertyManager, under Items To Fillet, set Radius to 2.
4. Select the top face of the ring boss and the outside face of the base.
5. Click .
Next
Adding Fillets
Page 1 of 1Adding Fillets
20/04/2016mk:@MSITStore:C:\Program%20Files\SolidWorks%20Corp\SolidWorks\lang\englis...
-
8/16/2019 Making My First SolidWorks (AA)
18/39
Sketch a circle for the tall cylinder extrusion.
1. Click Extruded Boss/Base on the Features toolbar.
2. Select the top face of the base cylinder.
3. Click Top on the Standard Views toolbar.
4. Expand the Line flyout menu on the Sketch CommandManager and click Centerline .
The centerline acts as a construction line for the next circle. It keeps the center of the circle vertical withrespect to the origin.
5. Move the pointer over the origin until the pointer changes to and click to start the centerline.
6. Move the mouse above the start of the centerline.
The pointer changes to to indicate the centerline is vertical.
7. Make the line about 45mm long.
8. Click Centerline again to end the line.
Next
Sketching the Tall Cylinder Extrusion
Page 1 of 1Sketching the Tall Cylinder Extrusion-1
20/04/2016mk:@MSITStore:C:\Program%20Files\SolidWorks%20Corp\SolidWorks\lang\englis...
-
8/16/2019 Making My First SolidWorks (AA)
19/39
9. Click Circle on the Sketch toolbar.
10. Move the pointer over the endpoint of the line (not the endpoint by the origin).
The pointer changes to .
11. Click to start the circle.
12. Move the pointer to define the circle and click to finish.
13. Click in the PropertyManager.
Next
Sketching the Tall Cylinder Extrusion (continued)
Page 1 of 1Sketching the Tall Cylinder Extrusion-2
20/04/2016mk:@MSITStore:C:\Program%20Files\SolidWorks%20Corp\SolidWorks\lang\englis...
-
8/16/2019 Making My First SolidWorks (AA)
20/39
Add dimensions to the sketch.
1. Click Smart Dimension on the Sketch toolbar.
2. Select the circle.
3. Move the pointer and click to place the dimension.
4. In the Modify box, enter 27 for the circle dimension, click , and click in the graphics area.
5. Select the vertical centerline.
6. Move the pointer and click to place the dimension.
7. In the Modify box, type 35 to position the circle, click , and click in the graphics area.
Next
Dimensioning the Tall Cylinder Sketch
Page 1 of 1Dimensioning the Tall Cylinder Sketch
20/04/2016mk:@MSITStore:C:\Program%20Files\SolidWorks%20Corp\SolidWorks\lang\englis...
-
8/16/2019 Making My First SolidWorks (AA)
21/39
Now that the sketch is done, make the extrusion for the tall cylinder boss.
1. Click Exit Sketch on the Sketch toolbar.
2. In the PropertyManager, under Direction 1, set Depth to 30.
3. Select the circle to define the Selected Contours.
4. Click .
5. Click Trimetric on the Standard Views toolbar for a better view of the model.
Next
Adding the Tall Cylinder Extrusion
Page 1 of 1Adding the Tall Cylinder Extrusion
20/04/2016mk:@MSITStore:C:\Program%20Files\SolidWorks%20Corp\SolidWorks\lang\englis...
-
8/16/2019 Making My First SolidWorks (AA)
22/39
Make a sketch for a hole through the tall cylinder extrusion.
1. Click Extruded Cut on the Features toolbar.
2. Select the top face of the tall cylinder extrusion.
3. Click Circle on the Sketch toolbar.
4. Move the pointer to the edge of the tall cylinder and leave it there until the center point of the tall cylinder appears as shown.
5. Move the pointer over the new center point.
6. Click to place the center of the circle.
7. Move the pointer and click to finish the circle.
8. Click .
Next
Sketching the Tall Cylinder Hole
Page 1 of 1Sketching the Tall Cylinder Hole
20/04/2016mk:@MSITStore:C:\Program%20Files\SolidWorks%20Corp\SolidWorks\lang\englis...
-
8/16/2019 Making My First SolidWorks (AA)
23/39
Add a dimension to control the diameter of the circle.
1. Click Smart Dimension on the Sketch toolbar.
2. Select the circle.
3. Move the pointer and click to place the dimension.
4. In the Modify box, type 15, click , and click in the graphics area.
Next
Dimensioning the Tall Cylinder Hole Sketch
Page 1 of 1Dimensioning the Tall Cylinder Hole Sketch
20/04/2016mk:@MSITStore:C:\Program%20Files\SolidWorks%20Corp\SolidWorks\lang\englis...
-
8/16/2019 Making My First SolidWorks (AA)
24/39
Create a hole in the tall cylinder that cuts through the entire part.
1. Click Exit Sketch on the Sketch toolbar.
2. In the PropertyManager, under Direction 1, select Through All for End Condition.
3. Click .
Next
Adding the Tall Cylinder Hole
Page 1 of 1Adding the Tall Cylinder Hole
20/04/2016mk:@MSITStore:C:\Program%20Files\SolidWorks%20Corp\SolidWorks\lang\englis...
-
8/16/2019 Making My First SolidWorks (AA)
25/39
1. Click Hidden Lines Visible on the View toolbar.
This shows the edges needed for the fillet.
2. Click Fillet on the Features toolbar.
The radius is already set to 2mm to match the last fillet you added to the model.
3. Select four items for the fillet as shown:
The top face of the tall cylinder extrusion.
One edge on each side of the tall cylinder where it intersects the ring extrusion.
The edge of the hole that cuts through the tall cylinder on the bottom of the first extrusion.
4. Click .
5. Click Shaded With Edges on the View toolbar.
Next
Adding Fillets to the Tall Cylinder
Page 1 of 1Adding Fillets to the Tall Cylinder
20/04/2016mk:@MSITStore:C:\Program%20Files\SolidWorks%20Corp\SolidWorks\lang\englis...
-
8/16/2019 Making My First SolidWorks (AA)
26/39
Create six tall cylinder extrusions with cuts and fillets evenly spaced about the central axis of the part using theCircular Pattern tool.
1. Click View, Temporary Axes.
This shows all of the system-generated axes in the part. You select one as the central axis of the pattern.
2. On the Features toolbar, expand the Linear Pattern flyout toolbar and click Circular Pattern .
3. In the PropertyManager, under Parameters:
a. Select the temporary axis in the center of the part for Pattern Axis.
b. Select Equal spacing to pattern the number of instances uniformly around the axis within 360°.
c. Set Number of Instances to 6.
4. Click in Features to Pattern .
5. In the flyout FeatureManager design tree in the graphics area, select the last three features (Fillet2, Cut-Extrude2, and Boss-Extrude3).
6. Click .
Next
Creating a Circular Pattern
Page 1 of 1Creating a Circular Pattern
20/04/2016mk:@MSITStore:C:\Program%20Files\SolidWorks%20Corp\SolidWorks\lang\englis...
-
8/16/2019 Making My First SolidWorks (AA)
27/39
The last feature is a fillet that runs around the inside and outside edges of the patterned items.
1. Click View, Temporary Axes to turn off the system axes.
2. Click Fillet on the Features toolbar.
3. Select two edges as shown. You need to select one edge on the inside of the ring and one edge on theoutside of the ring.
4. Click to add a 2mm f illet.
5. Click Save on the Standard toolbar.
The part is complete.
Next
Adding the Last Fillet
Page 1 of 1Adding the Last Fillet
20/04/2016mk:@MSITStore:C:\Program%20Files\SolidWorks%20Corp\SolidWorks\lang\englis...
-
8/16/2019 Making My First SolidWorks (AA)
28/39
For your first drawing, you create the drawing shown below. The drawing contains many views, centerlines, center marks, and dimensions.
If Pressure Plate.sldprt is not open from the My First Part lesson, click here to open it (or browse to\samples\tutorial\IntroToSW\pressure_plate.sldprt).
Next
My First Drawing
Page 1 of 1My First Drawing
20/04/2016mk:@MSITStore:C:\Program%20Files\SolidWorks%20Corp\SolidWorks\lang\englis...
-
8/16/2019 Making My First SolidWorks (AA)
29/39
Create a drawing for the Pressure Plate.
1. Click Options on the Standard toolbar.
2. On the System Options tab, select Drawings, Display Style.
3. Under Tangent edges in new views, select Removed to hide transition edges between rounded or filletedfaces, then click OK.
4. Click File > Make Drawing from Part .
SolidWorks creates a drawing and begins the process to place a model view.
5. On the View Palette tab of the Task Pane:
Clear Auto-start projected view.
Drag the Top view into the drawing area.
6. In the PropertyManager:
Under Display Style, click Hidden Lines Removed .
Click .
Next
Creating a New Drawing
Page 1 of 1Creating a New Drawing
20/04/2016mk:@MSITStore:C:\Program%20Files\SolidWorks%20Corp\SolidWorks\lang\englis...
-
8/16/2019 Making My First SolidWorks (AA)
30/39
Create a section view through the center of the part.
1. Click Section View on the Drawing toolbar.
2. Move the pointer over the outside edge of the pressure plate until the center point appears.
3. Move the pointer above the center point of the plate.
4. Click to start the section line.
5. Move the pointer straight down below the plate.
6. Click to end the section line.
7. Move the pointer to the right to place the view and click to finish.
8. Under Section Line, click Flip direction to reverse the direction of the section view.
9. Click .
Creating a Section View
Page 1 of 2Creating a Section View
20/04/2016mk:@MSITStore:C:\Program%20Files\SolidWorks%20Corp\SolidWorks\lang\englis...
-
8/16/2019 Making My First SolidWorks (AA)
31/39
Next
Page 2 of 2Creating a Section View
20/04/2016mk:@MSITStore:C:\Program%20Files\SolidWorks%20Corp\SolidWorks\lang\englis...
-
8/16/2019 Making My First SolidWorks (AA)
32/39
Now make a detail view from the section view.
1. Click Detail View on the Drawing toolbar.
2. Move the pointer over the section view and click to place the center of the detail circle.
3. Move the pointer to define the detail circle and click to finish.
4. Move the pointer to place the detail view and click to add the view.
5. Click Save on the Standard toolbar.
6. Accept the default file name and click Save.
7. Click Yes if prompted to save referenced models to also save the part.
Next
Creating a Detail View
Page 1 of 1Creating a Detail View
20/04/2016mk:@MSITStore:C:\Program%20Files\SolidWorks%20Corp\SolidWorks\lang\englis...
-
8/16/2019 Making My First SolidWorks (AA)
33/39
Create a shaded isometric view.
1. Click Model View on the Drawing toolbar.
2. In the PropertyManager, under Part/Assembly to Insert, click Pressure Plate.
3. Click Next .
4. Under Orientation, click *Isometric .
5. Under Display Style, click Shaded .
6. Move the pointer to place the view.
7. Click .
If the view is not in the correct location on the drawing sheet, you can drag the view. Move your pointer over
the view until the pointer includes , then drag the view.
Next
Creating an Isometric View
Page 1 of 1Creating an Isometric View
20/04/2016mk:@MSITStore:C:\Program%20Files\SolidWorks%20Corp\SolidWorks\lang\englis...
-
8/16/2019 Making My First SolidWorks (AA)
34/39
Add center marks to the top view of the model.
1. Click Center Mark on the Annotation toolbar.
2. In the Top view, click the outside edge of one of the tall bosses in the pattern as shown.
3. Click in the graphics area to propagate the center marks to all the other holes in the pattern.
4. Click .
Next
Adding Center Marks
Page 1 of 1Adding Center Marks
20/04/2016mk:@MSITStore:C:\Program%20Files\SolidWorks%20Corp\SolidWorks\lang\englis...
-
8/16/2019 Making My First SolidWorks (AA)
35/39
-
8/16/2019 Making My First SolidWorks (AA)
36/39
Place some dimensions on the drawing.
1. Click Options on the Standard toolbar.
2. On the Document Properties tab, select Dimensions.
3. Clear Add parentheses by default to display reference dimensions in drawings without parentheses, thenclick OK.
4. Click Smart Dimension on the Annotation toolbar.
5. Move the pointer to the outside edge of the top view and click.
6. Move the pointer to place the dimension and click.
The diameter dimension 128 appears.
7. Add the three other diameter dimensions:
a. Select the edge of the circle.
b. Move the pointer to place the dimensions and click.
Next
Placing Dimensions
Page 1 of 1Placing Dimensions-1
20/04/2016mk:@MSITStore:C:\Program%20Files\SolidWorks%20Corp\SolidWorks\lang\englis...
-
8/16/2019 Making My First SolidWorks (AA)
37/39
8. Move to the detail view and select the left edge of the plate.
9. Select the right edge of the plate.
10. Move the pointer to place the dimension and click.
The length dimension 37 appears.
11. Place the two other dimensions on the detail view.
Next
Placing Detail Dimensions (continued)
Page 1 of 1Placing Dimensions-2
20/04/2016mk:@MSITStore:C:\Program%20Files\SolidWorks%20Corp\SolidWorks\lang\englis...
-
8/16/2019 Making My First SolidWorks (AA)
38/39
1. Select the cylinder boss diameter (27) dimension.
2. In the PropertyManager, under Dimension Text, click in front of .
3. Type 6x, then click .
The dimension now indicates that there are six cylinders of the same size in the drawing.
4. Repeat steps 1 through 3 for the cylinder boss hole diameter (15) dimension.
5. Select the center hole diameter (25) dimension.
6. In the PropertyManager, under Dimension Text, click after .
7. Type THRU, then click .
The dimension now indicates a through all cut.
This completes the drawing.
Next
Modifying the Text of Dimensions
Page 1 of 1Modifying the Text of Dimensions
20/04/2016mk:@MSITStore:C:\Program%20Files\SolidWorks%20Corp\SolidWorks\lang\englis...
-
8/16/2019 Making My First SolidWorks (AA)
39/39
The drawing and part are linked. If one file changes, so does the other.
1. Click Window, Tile Horizontally to display the part and drawing windows simultaneously.
2. In the FeatureManager design tree of the part window, click the second Cut-Extrude feature, the tallcylinder hole.
3. Move the pointer over the diameter dimensions until it includes the Smart Dimension indicator.
4. Click to edit the dimension.
5. Type 10, then click in the graphics area.
The original hole and the patterned instances update to reflect the new size.
6. Click in the drawing window.
Notice that all four drawing views and the dimensions update to reflect the new size.
7. In the drawing, click Save to save your work.
8. Click Yes when prompted to save referenced models to also save the part.
Congratulations! You have completed this lesson.
Modifying the Value of Dimensions
Page 1 of 1Modifying the Value of Dimensions