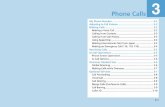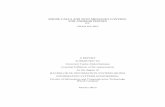Making Calls with Microsoft Teams...Also ring a specific phone number or contact (Ex: enter your...
Transcript of Making Calls with Microsoft Teams...Also ring a specific phone number or contact (Ex: enter your...

Making Calls with Microsoft Teams

Client Relations and Communications Olinda HubbsRodney EmeryLisa ThrelkeldJennifer St. Louis

Easily share files with your team members and work on them together in real-time. Working on the same file? See the exact spot in the file that your team member is working on so that you don’t overlap each other. Have a question about a specific document? Start a conversation and invite specific team members (or the whole team) to discuss it—all without having to exit the document.
Real-time Collaboration
Streamlined Meetings
Team EmpowerpointMake sure no perspective is lost. Get involvement from everyone on your team from various back-grounds, age groups, and cultures which sparks ideas and innovation that wouldn’t have happened without getting all these people involved in one common thread of communication.
Access websites, videos, surveys, and so much more from outside applications like YouTube, Survey Monkey, and Abobe PDF Reader, all without leaving Teams. Need to access something, but you’re not on campus? You can access everything in Teams whether you’re on campus or not.
Enhanced CommunicationHave chats with one person or multiple people. Jazz up your messages with emojis, stickers, and formatting tools. Show someone appreciation by sending them a customizable “praise” card. Start conversations with your team have a constant thread of communication that you can go back in history and see.
Check team member availability and schedule meetings. Change your phone call into a video call with the click of a button. Realize during a meeting that you need another team member to be a part of it? Invite them to join! Need someone in a meeting that is outside of your team? Invite them, too!
Reliable SecurityFeel confident about the security of your Team, Channels, files, and projects with end-to-end security powered by Microsoft Office 365.
Seamless Integration
i

ii

Calling
6.1 Dialing InstructionsConducting Voice CallsUser Availability (Status)Answer an Incoming CallPut a Call on HoldTransfer a CallParked CallsConference CallsManage Call Settings
Device SettingsTest CallSecondary RingerForwarding CallsAlso RingCall GroupVoicemail SettingsRingtonesDelegates
Physical PhoneInitial SetupLock/UnlockAudio DevicesMake/Answer a CallCall HistoryVoicemailTransfer a CallCall WaitingPutting a Call on HoldConference Calls
Table of Contents
1.11.1-1.2
1.21.31.31.31.4
1.4-1.51.51.51.51.61.61.51.61.71.7
1.8-1.91.101.10
1.10-1.111.11
1.11-1.131.141.151.161.171.171.18
iii

Calling inMS Teams
https://youtu.be/y7HXc3yWAIk?t=33
MS Teams Calling

Voice Calls in Microsoft TeamsCalling in Microsoft Teams (MS Teams) supports basic Phone System features such as making and answering calls, placing calls on hold, forwarding calls, and more. You are also able to make 1:1 calls or conference calls. All of your calls will be listed in your call history so you can see who you talked to, on what day, and for how long —just like the Recent Calls feature on your personal phone.
Microsoft Teams Calling
SIU Dialing InstructionsOn-Campus: 3-1234 or 453-1234. If you don’t know a person’s number, you can look them up in MS Teams.Off-Campus Local: 457-1234 or 687-1234. You do not need the area code, or to dial 9 before the number.Off-Campus Long Distance: 123-456-7891. You no longer need to dial 8 or an authorization code.International Calling: Not available at this time. Plans are coming soon.Emergency Dialing: 911. You will need to provide your current location to the emergency service operator.
If your office location changes, you are responsible for contacting SIU-Telecommunications(453-2484) to have your location updated in Teams for 911 services to refer to if you are not able to provide your location in the event of an emergency.
Conduct MS Teams Voice Calls1. Open MS Teams.2. Click the Calls icon in the application bar on the left-hand side of the screen.
Dialing Option #1: Using the Dial Pad1. If no dial pad is present on the bottom left of the screen, click the Dial a Number button.
2. When the dial pad is present, enter a phone number using the dialing instructions provided above.3. Click the Call button located under the Dial Pad.
Dialing Option #2: Looking a person up1. Click in the Command/Search bar at the top of the MS Teams application.2. Begin typing the name of the person you want to call. A list of people will start to appear.3. Select the correct person from the drop-down list.4. Click the phone icon in the top right corner of your screen to initiate a call.
Section 6 | Page 1

Microsoft Teams CallingConduct MS Teams Voice CallsDialing Option #3: Speed DialTo use Speed Dial, you will first need to add a contact (or multiple contacts) to your speed dial list. 1. Click the Add speed dial button in the top right corner of the Calls screen.
2. Type a name or phone number into the Add Speed Dial box.3. Click Add.
The person(s) will now be added to your speed dial list. To call them using speed dial, click the phone icon under their name.
User Availability (Status) Before calling someone, you can check their status to see if they are Available, Away, Busy, or on Do Not Disturb. In the Calls Tab (or anywhere in MS Teams), you will see a colored circle next to a person’s profile picture. The color represents their current status:
If you call someone that is unable to answer your call because they are “busy,” you can choose to be notified when their status changes to Available. Keep in mind, available doesn’t necessarily mean they can take your call. There could be other tasks that require their attention, but the notification can be used as a tentative guide on the best time to contact a person.
1. While in your Calls screen, click on the icon/profile picture of the person whose status you want to follow.2. A popup will appear with additional contact information. Click the Chat icon. A one-on-one chat will open. 3. On the left of your screen, you will see a list of chats you have had. Right-click (or click the ellipses button) on the name of the desired person.4. Click Notify when Available. A pop-up will appear on your screen when they are available.
To unfollow their status...5. Right-click (or click the ellipses button) on the name of the person in your Chat screen.6. Click Turn Off Notifications.
Section 6 | Page 2

Answer an Incoming CallWhen a call comes in, a notification will pop-up in the bottom-right corner of your screen which will allow you to accept or decline the call. When you receive a call, you have three options:
1. Click Accept with Audio to answer with audio only.2. Click Accept with Video to accept the call and enable video, as well.3. If you are using the provided headset, you can also press the button with the phone icon on your headset cord to answer. Make sure you are wearing your headset before answering. 4. Click Decline Call to decline the call.
Put a Call on Hold1. When on a call, click the ellipses for More Options.2. Click Hold. Default music will play for the person(s) on hold.
To resume the call1. Click the Resume button in the call window. The call resumes.
Transfer a CallWhen you need to transfer a call, you have two options.
Option 1: Basic Transfer1. While on a call, click the ellipses for More Options.2. Click Transfer.3. Type the name of the person you want to transfer the call to.4. Click Transfer.
Option 2: Consult then TransferThis feature opens a chat window within your call and allows you to message a person before transferring the call to them. You can get clarification from them on a specific topic and may find that you no longer to need to transfer the call. If the person doesn’t respond to your chat, or you would prefer to talk to them over the phone before transferring the call, you can do that too.
1. While on a call, click the ellipses for More Options.2. Click Consult then Transfer. 3. Enter the name of the person you want to consult with. A drop-down will appear as you type.4. Select the correct person. A chat window will pop-up.5. Type a message and click send.
OR
5. Click the phone icon in the top right corner to call the person instead of chat with them.6. Click Transfer. If you no longer need to transfer the call, click Return to Call to talk to the caller yourself.
Microsoft Teams Calling
Section 6 | Page 3

Park a CallIf you answer a call on one device, but would like to pick it up on another device, the process for this is referred to as Call Park.
Park a Call:1. When on a call, click the three ellipses for More Options.2. Select Call Park.
Once the call is parked, MS Teams will supply a unique code that can be used for yourself or others to pick up the call on another device. If someone else is picking up the call, copy the code and share it with them.
Retrieve a Parked Call:1. Click the Calls button on the application bar to the left of your screen.2. Click the Parked Calls button.3. Enter the unique code.4. Click the Pick Up button. You will now be in the call.
If the parked call isn’t picked up within 5 minutes, your phone will ring again.
Conference CallsWhen you are in an active call, you can invite another person to join.
1. When on a call, click the Show Participants button at the bottom of the screen. A window will pop-up to the right listing the participants in the call.2. Click the search bar in the Participants window.3. Start typing the name (or phone number) of the person would like to invite. 4. When you are done typing, press Enter. MS Teams will automatically call the person you have selected. 5. If the person accepts your invitation, everyone on the call will hear the announcement that “A new person is joining the call.”
If you are inviting an external person to join your call, the process is still the same. However, when MS Teams calls the person to invite them to join, your number will not show up. Instead, the person will see a number with a 708 area code, such as: 708/566-6423. They must answer the call from that number to join your conference call.
Microsoft Teams Calling
Section 6 | Page 4

Manage Call Settings
Change Device Settings1. Click your profile icon in the top right corner of MS Teams.2. Click Settings.3. Click Devices.4. Select the mic, speaker, and camera options that you would like MS Teams to use.
Make a Test CallWhen you make adjustments to your Device Settings, it is good practice to make a Test Call and verify that everything works as expected. MS Teams allows you to make a Test Call without calling an actual person. 1. Click your profile icon in the top right corner of MS Teams.2. Click Settings.3. Click Devices.4. Click the Make a Test Call button.5. Follow the instructions on screen. This will test your mic, speaker, and camera. You will receive a summary of the test results after the test call is completed.
Microsoft Teams CallingRecord Conference CallsBefore recording a call, make sure to let everyone on the call know that you will be recording it.
1. When on a call, click the ellipses for additional options.2. Click Start Recording.
Multiple recordings of the same meeting at the same time cannot be done. If one person starts recording a meeting, that recording will be stored on the cloud and available to all participants once the meeting has ended.
Stop a Call Recording1. Click the ellipses for additional options.2. Click Stop Recording.
Access a Call RecordingAll recorded calls are stored under the Chats area in MS Teams. Once you have finished recording a call, a Group Chat is created by default with everyone that participated in the call (as long as they are MS Teams users). If a call participant was from outside of MS Teams, you will have to manually share the recording with them.
1. Click the Chats icon on the application bar on the left-hand side of your screen. 2. You will see a list of all of your chats. Click the group chat that lists everyone that was in your conference call.3. Click on the meeting recording to play it back. If your call has just ended, you may not see a recording yet. If the call was very long, it could take several hours for the recording to save.
Section 6 | Page 5

Forward to Voicemail.Forward to a specific phone number or contact.Forward to a call group (ring multiple people at the same time, or one-by-one in an order you set).
Also ring a specific phone number or contact (Ex: enter your cell phone number to have calls ring on your mobile device. You also answer the call on your device).Also ring a call group (ring multiple people at the same time, or one-by-one in an order you set).Also ring no one else. Incoming calls will only ring on your primary device (default setting).
Option 1, Forward my Calls
Option 2, Also Ring
Microsoft Teams Calling
Setting up a Call Group1. In your Voicemail Settings, under Forward my Calls (see above), click on Call Group.
2. Click on the Add People search bar.
3. Start typing a name.4. Select the correct person from the drop-down. Repeat the process for as many people as you would like.
Choose Ring Order of your Call Group1. Scroll down to see the Ring Order option below your list of people. 2. Click the Ring Order drop down and choose one of two options:
All at the Same Time, which calls everyone in the group simulataneously.In the Order Above, which calls each person one-by-one until someone answers the call.
Manage Call SettingsSet a Secondary RingerBy default, an incoming call will only ring on your headset (or phone if you received one). If you would like an incoming call to ring on another device as well (such as your soundbar) you can choose that as your secondary ringer. Incoming calls can be answered on any device whether it is set to ring or not.
Set Call Answering Rules1. Click on your profile icon in the top right corner of MS Teams.2. Click on Settings.3. Click on Calls.4. Select Call Answering Rules. There are two primary options.
Section 6 | Page 6

Manage Call Settings
Adjust Voicemail Settings1. Click your profile icon in the top right corner of MS Teams.2. Click Settings.3. Click Calls.4. In the Voicemail section, click the Configure Voicemail button.
Record a Voicemail Greeting1. Under the Configure Voicemail section, click the Record a Greeting button.2. MS Teams will call your voicemail setup. Press 2 to play your greeting and/or record a new one.3. Follow additional prompts to record and save your voicemail greeting.
Set Voicemail Greeting using Text-To-Speech1. Under the Configure Voicemail section, scroll down to the Text-to-Speech option.2. Type your custom greeting.3. When you have finished, scroll down and click the OK button to save.
Set Out of Office Voicemail Greeting using Text-To-Speech1. Under the Configure Voicemail section, scroll down to the Text-to-Speech option.2. Type your custom out-of-office greeting.3. Choose when you would like the out of office greeting to play. 4. When you have finished, scroll down and click the OK button to save.
Set Voicemail Call Answering Rules1. Under the Configure Voicemail section, select your Call Answering Rules. You have several options:
2. Once you have chosen an option, scroll down and click the OK button to save.
Microsoft Teams Calling
Let the caller record a message.Let the caller record a message or be transferred to someone else (gives them the choice).End the call without playing voicemail greeting.Play greeting and end the call.Transfer the call to someone else. Select the number/person the call should be transferred to.
Choose RingtonesYou can choose a unique ringtone for calls that are for you, calls that are forwarded to your number, and calls that are delegated to you, so you can easily differentiate between them. 1. Click your profile icon in the top right corner of MS Teams.2. Click on Settings.4. Click Calls.5. Scroll down to the Ringtones section and select your ringtones.
Section 6 | Page 7

Manage Call SettingsDelegatesManage who can make and receive calls on your behalf.1. Click your profile icon in the top right corner of MS Teams.2. Click Settings.3. Click General.4. Click Manage Delegates.
Add a New Delegate1. Click the Your Delegates tab.2. Click in the search bar.
3. Start typing the name of the person you want.4. Select the correct person from the drop-down that appears.5. Repeat the process to add additional delegates to your list.
Make and Receive Calls as a DelegateOnce you’ve been added as a delegate, you can make and receive calls on someone else’s behalf.1. Go to or start a one-on-one chat with the person you want to call, or dial a number on your dial pad.2. Select whether you want to call as yourself, or as the person you are a delegate for.3. Select Call.
Microsoft Teams Calling
Two tabs options will appear: 1. People You Support (people that have chosen you as their delegate). 2. Your Delegates (people you have chosen to be your delegates).
Delegators can see the calls you make and receive on their behalf, by viewing their call history in MS Teams.
Section 6 | Page 8

Manage Call SettingsPut Calls on Hold as a DelegateDelegates can also put calls on hold. Everyone in the call will be notified that they've been put on hold, and you or the person you are a delegate for can continue the call.
1. While on the call, click the ellipses for More Options.2. Click Hold.
To resume the call...3. Click the phone icon on the application bar to the left of your screen to return to your main call window. In the top right corner, you (or the person you are a delegate for) will see the call listed in the top left corner of the screen.
4. You, or the person you are a delegate for, can resume the call by clicking the Resume button.
Microsoft Teams Calling
Section 6 | Page 9

Microsoft Teams PhoneSetting your phone up for the first timeAfter your phone has been delivered and plugged into the jack, you will have to go through an initial setup process to activate your phone and create a login PIN.
1. Press the Sign In key.2. Use the Down arrow to navigate to the Web Login option.3. Press the Select key.4. Go to your PC browser and type in the URL that is displayed on your phone screen. Press Enter. The following window will be displayed:
5. Type your SIU Email Address in Sign In Address and User Name fields. Enter your SIU Password in the Password field.6. Click the Sign In button. The browser will display a message that says “Sign in has started.”
7. On your phone, it will ask for a New Device Unlock Code. Enter a 6-digit code twice. This will become your new sign in PIN. Make sure it is something that you can remember! 8. Press the Save key. You have setup your phone and are now signed in.
Locking Your PhoneAfter 5-10 minutes of inactivity, your phone will automatically lock itself. If you know you will not be at your desk for awhile, you can also choose to lock your phone while you are away.
To lock your phone..1. Press the Status key.2. Press the Lock key.
To unlock your phone...3. Press the Unlock key.4. Type in your 6-digit PIN.5. Press the OK key.
1
2
35
Section 6 | Page 10

Microsoft Teams Phone
Using Audio DevicesYou can use one of the following audio devices on the phone for speaking and listening:
Handset: To make a call or answer a call, lift the handset off the cradle.Speaker (hands-free mode): To activate it, press the speaker key during a call or when making a call. To deactivate it, press the speaker key again.Headset (hands-free mode): When talking on the phone, you can relay audio to a connected headset. To enable it, press the headset key. To disable it, press the headset key again.
You can easily change audio devices during a call.
To change from speaker/headset to handset: Activate speaker/headset and pick up the handset; the speaker/headset is automatically disabled.
To change from handset to speaker/headset: lift the handset off the cradle and press thespeaker/headset key to activate the speaker/headset. Return the handset to the cradle; thespeaker/headset remains activated.
Signing in on the phone1. Press the Sign In button.
2. Press the Down button below the OK button to navigate to the Web Login sign-in option.1. Open your browser (Mozilla Firefox works best).2. In the search bar, type in the URL provided on your phone screen exactly as displayed. You will be brought to a login screen:
3. Type your SIU email address into the Sign In Address field.4. Type your SIU email address into Username field, as well.5. Type your SIU password into the Password field.6. Click Sign In. 7. The screen will change to say “Sign in has started.” The process may take 2-3 minutes. Once it is complete, your phone screen will display your name and phone number.8. Once you have signed in, your phone will prompt you to create a new PIN. If you would like to reuse your previous PIN, you can do that—simply enter the numbers you used before.
Section 6 | Page 11

SIU Dialing InstructionsOn-Campus: 3-1234 or 453-1234. If you don’t know a person’s number, you can look them up in MS Teams.Off-Campus Local: 457-1234 or 687-1234. You do not need the area code, or to dial 9 before the number.Off-Campus Long Distance: 123-456-7891. You no longer need to dial 8 or an authorization code.International Calling: Not available at this time. Plans are coming soon.Emergency Dialing: 911. You will need to provide your current location to the emergency service operator.
If your office location changes, you are responsible for contacting SIU-Telecommunications(453-2484) to have your location updated in Teams for 911 services to refer to if you are not able to provide your location in the event of an emergency.
Microsoft Teams Phone
Making a CallThere are two main options for making a call.
Option 1: Dialing the Number1. Lift the handset off the cradle and dial the person’s number using the dialing instructions above.2. Press the Dial key (if you don't, dialling is automatically performed after a few seconds).
Option 2: Using Your Contact Directory1. Lift the handset off the cradle and press the directory button to scroll through your contacts. To add new contacts or contact groups, refer to the Microsoft Teams instructions (section 6, page 2). 2. When you have found the contact you want to call, press the Dial button.
1
2
Section 6 | Page 12

Answering a CallWhen you receive a call, the screen on your phone will display the caller ’s phone number (or their contact name if they are in your contact list in Microsoft Teams). The phone will ring and the LED light on the phone will flash. There are four ways that you can answer an incoming call:
1. Lift the handset off the cradle.2. Press the headset key to use a connected headset.3. Press the speaker key to put the call on speakerphone.4. Press the accept key and lift the handset off the cradle.
2
43
Microsoft Teams Phone
Reject Incoming CallsYou can reject an incoming call; the caller hears a busy tone from your phone if you do. To reject a call, press the Reject key (the fourth rectangular button in the row directly under the phone screen).
Silence Incoming CallsYou can silence an incoming call's ringing. If you do, the caller hears normal ringing but no answer. To silence a call, press the Silent key (the third rectangular button in the row directly below the phone screen).
Ending a CallThere are several ways to end a call, based on how you answered it. To end the call, you can:
1. Return the handset to the cradel if it was used to take the call -OR-2. Press the Headset key -OR-3. Press the Speaker key -OR-4. Press the End key.
2
43
1
1
Section 6 | Page 13

Viewing Missed, Received and Dialed CallsYour phone logs missed, received and dialed calls. In idle state, the LCD displays the number of missed calls (if any) above the Missed key:
To view missed calls:1. Press the Missed key which is the second rectangular button in the row directly below the screen. The Missed Calls screen is displayed.
To view call history:1. Access the Call Log screen by pressing the Menu button (the circle to the top right of the OK button).2. Press the Select button which is the first rectangular button in the row directly below the screen.
3. The following options will appear:
All Calls
Missed Calls
Received Calls
Dialed Calls
4. Using the up and down arrows surrounding the OK button, navigate to the option you would like to view.5. Press the Select button, which is the first rectangular button in the row of buttons below the screen.
Microsoft Teams Phone
Call history lists are stored from the newest to oldest entries. The maximum number ofentries for each call history type is 200. If this maximum is attained, the oldest entry isdeleted and replaced with the new entry.
Section 6 | Page 14

Retrieving Voicemail MessagesYou can listen to voice mail messages on your phonoe. You can tell you have voice mail when (1) an envelopeicon is displayed in the phone's idle screen (see the screen below), (2) the Ring LED on the phone is permanently lit green, and (3) a stutter dial tone is heard when you pick up the handset.
Listening to Voicemail Messages1. Press the Voicemail key on the phone.2. Press the Call Voicemail key. Your voicemail box is dialed.3. Follow the instructions on the line to listen to your voicemail messages.
Your voicemail messages will also be stored in Microsoft Teams where you can listen to them on your computer or mobile device. Transcripts of the voicemail mesages will also be available.
Microsoft Teams Phone
If you need to setup your voicemail settings or record a greeting, you can do so in Microsoft Teams. For step-by-step instructions, please refer to our Microsoft Teams training book (section 6, page 7).
Setting up your VoicemailAlthough you can setup Voicemail directly on your phone, it is easier and highly recommended to do this in the MS Teams application on your computer. If you would like instructions for this, please refer to our Microsoft Teams Training Guide (section 6, page 7).
Section 6 | Page 15

Transfering a CallThere are three ways methods for transferring a call, which are defined in the table below.
Performing an Attended Transfer
1. In a call with John, he asks you to connect him to Sue. Press the New Call key.
2. Enter Sue’s number, or press the Directory key to find her in your contacts.
3. Press the Dial key; you’ll here Sue’s phone ringing.
4. Wait for Sue to answer. When she does, consult with her and press the Transfer
key. John is transferred to Sue.
5. Hang up your phone.
Performing a Semi-Attended Transfer
1. In a call with John, he asks you to connect him to Sue. Press the New Call key.
2. Enter Sue’s number, or press the Directory key to find her in your contacts.
3. Press the Transfer key before Sue answers.
4. Hang up your phone.
Performing a Blind Transfer
1. In a call with John, he asks you to connect him to Sue.
2. Press the BXfer key.
3. In the Transfer To field enter Sue’s number.
4. Press the Transfer key.
5. Hang up your phone.
Microsoft Teams Phone
Transfer Method
Connect a party to another after the other answers and agrees to take the call.Attended
Connect a party to another before the other answers.Semi-Attended
Connect a party to another without waiting to hear the other's phone ring.Blind
When to use it...
1
2
34
1
2
34
1
2
4
Section 6 | Page 16

Call WaitingWhile you are on a call, you are able to switch lines and answer another incoming call.
Enabling the Call Waiting Feature1. Press the Menu key, located to the right of the OK button at the top of your phone.2. Use the Down arrow key (below the OK button) to scroll down to the Settings option.3. Once Settings is highlighted, press the OK button to select it.
4. Use the Down arrow key (below the OK button) to scroll down to the Call Waiting option.
If the option says Call Waiting <Enabled>, press the menu button to close.If the option says Call Waiting <Disabled>, press the Select key and scroll down to Enabled. Press the select key again to save your choice. Call Waiting is now enabled!
Using Call Waiting
1. If you receive a call while on the line with another individual, the new caller ’s
phone number (or name) will be displayed on the phone screen. To accept the call,
press the Accept button.
2. To switch between calls, use the navigation controls.
Microsoft Teams Phone
2
Placing/Retreiving Calls on HoldTo place a call on hold, press the Hold button near the bottom right corner of your phone. To retrieve the call that was placed on hold, press the Hold button again.
Muting CallsYou can mute the microphone of the handset, headset, or speakerphone during a call so that the other party cannot hear you. While the call is muted you can still hear the other party. Muting calls can also be used during conference calls.
1. During a Call, press the Mute key.2. To unmute, press the Mute key again and resume the conversation.
1
Section 6 | Page 17

Microsoft Teams PhoneConference Calls
Making a 3-way Conference Call
1. Call the first participant; the call is established.
2. Press the Conference key; the Conference With screen is displayed.
3. Enter the number of the second participant and press the Dial key.
4. Press the Conference key again; a 3-way call is established and the numbers
(or names) of all participants are displayed on the screen.
5. To end the conference call, hang up the phone or press the End key.
Leaving a 3-way Call without Disconnecting the Others
A caller who sets up a three-way conference call with two other parties can leave it
without disconnecting the two other parties. The two others continue uninterrupted.
To leave a conference call you setup without disconnecting the other parties:
1. Press the Transfer key. You are disconnected from the call and the two
remaining parties are unaffected.
2. Hang up your phone or press the End key.
Auto-RedialingIf a called party is unavailable because, for example, they're busy, your phone screen will display the following message: Extension Busy. Activate auto redial on busy?
If you press the Yes key to this prompt, the busy extension is automatically redialed every n seconds (the amount of seconds is defined by you). You can choose to stop redialing at any time.
To change the redial interval:
1. Press the Menu key.
2. Use the Down arrow to navigate to the Settings option.
3. Press the Select key.
4. Use the arrow below the OK button to navigate to the Automatic Redial option.
5. Press the Select key.
6. Enter the amount of seconds you would like and press the Apply key.
Pressing the Dial key redials the extension. Pressing the Cancel key deactivates autoredial.
2
3
45
1
2
12
3 456
Section 6 | Page 18