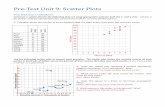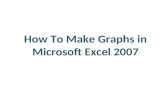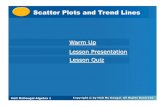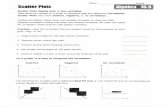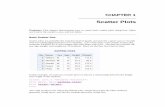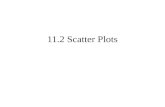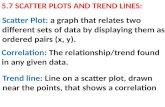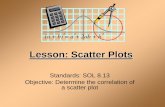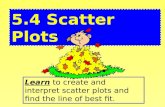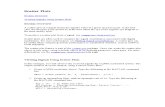Making Bar Graphs and Scatter Plots in Microsoft Excel 2007.
-
Upload
scott-miles -
Category
Documents
-
view
221 -
download
1
Transcript of Making Bar Graphs and Scatter Plots in Microsoft Excel 2007.

Making Bar Graphs and Scatter Plots in
Microsoft Excel 2007

Making a Bar Graph

Type in your data

Make a Table
If you want to put your data in a table:•Select your data•Under the Home tab select the borders icon and then select “All Borders”

Insert a Bar Graph
1. Select your data (for bar graphs you may select titles along with your numerical data).
2. Under the “Insert” Tab select “Bar” and click on the bar graph of your choice

When you first insert your graph, it will look something like the graph above. You will need to insert appropriate tittles for the x and y axes and change the title of the graph.

Label the x-axis
Under the “Layout” tab in “Chart tools”, select “Axis Titles”, then “Primary Horizontal Axis Title” and “Title Below Axis”
*Make sure the graph area is selected, otherwise you will not see the chart tools*

Label the x-axis
Highlight the “Axis Title” box below the graph and type in your x-axis title – Remember to include units.

Label the y-axis
Under the “Layout” tab in “Chart tools”, select “Axis Titles”, then “Primary Vertical Axis Title” and “Rotated Title”

Label the y-axis
Highlight the “Axis Title” box and type in your y-axis title

Delete the Series Box
Select the Series Box and click “Delete” on your keyboard

Change the Title of Your Graph
To change the title of your graph simply highlight the title and type in a title that best descries the data displayed in your graph

Add a Title to Your Graph
If no chart title box is initially present in your graph ,under the “Layout” tab select “Chart Title” and then “Above Chart”

Add a Title to Your Graph
Highlight the “Chart Title” box and type in your title.

Making a Scatter Plot

Type in Your Data

Insert your Scatter Plot
1. Select your data (do NOT select the titles)2. Under the “Insert” tab select “Scatter” and click
on the type of graph of your choice (in this case the type of graph is a Scatter with Smooth lines and markers)

Insert your Scatter Plot
You should get a graph similar to the one shown above. You will need to insert a graph title and axes title (don’t forget to include the units).

Label the x-axis
Under the “Layout” tab in “Chart tools”, select “Axis Titles”, then “Primary Horizontal Axis Title” and “Title Below Axis.” *Make sure the graph area is
selected, otherwise you will not see the chart tools*

Label the x-axis
Highlight the “Axis Title” box below the graph and type in your x-axis title

Label the y-axis
Under the “Layout” tab in “Chart tools”, select “Axis Titles”, then “Primary Vertical Axis Title” and “Rotated Title”

Label the y-axis
Highlight the “Axis Title” box and type in your y-axis title

Delete the Series Box
Select the Series Box and click “Delete” on your keyboard

Add a Title to Your Graph
Under the “Layout” tab in “Chart tools” select “Chart Title” and then “Above Chart”

Add a Title to Your Graph
Highlight the “Chart Title” box and type in your title.