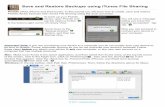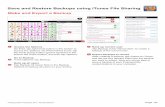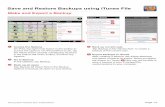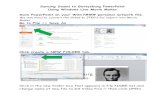Making and Restoring Backups with iTunes...Sync button in iTunes to load new apps, music, videos,...
Transcript of Making and Restoring Backups with iTunes...Sync button in iTunes to load new apps, music, videos,...

Proloquo2Go (iPad, iPhone and iPod touch). In this tutorial you will learn how to make and restore backups with iTunes’ File Sharing using the dock connector - requires iOS 3.2 or later.
General Instructions
If your device is synced to another computer, be sure to disable iTunes' automatic syncing so you do not overwrite your device's contents.
To disable iTunes' automatic syncing, select iTunes > Preferences..., click Devices, and then click the check box for Prevent iPods, iPhones, and iPads from syncing automatically. Note that if you leave this setting selected, you will have to click the Sync button in iTunes to load new apps, music, videos, etc. onto a device from the computer since automatic syncing is disabled.
Connect the iPhone, iPad or iPod touch with Proloquo2Go 1.4 or later to your computer using the dock connector cable that you also use to synch with iTunes 9.1 or later.
Launch iTunes. Wait until the device appears in the iTunes sidebar on the left and then select the device.
Click on the Apps tab in the iTunes window. Scroll the page down until you reach the File Sharing section and select Proloquo2Go.
Saving Backups
Launch Proloquo2Go by tapping on its icon. Go to the Options View.
On an iPod touch or iPhone, the Options View can be accessed by tapping the views toolbar button at the bottom left of the screen, and then tapping the Options button in the Views display.
On iPad, the Options button is the right-most button on the toolbar.
Making and Restoring Backups with iTunes
© 2011, AssistiveWare

Making and Restoring Backups with iTunes page 2/2
© 2011, AssistiveWare
Go to Backup.
Tap Backup Now. This will make a full backup of your current settings and vocabulary customizations.
If you want you may now quit Proloquo2Go by pressing the Home button on your device.
Focus your attention now on iTunes. Select the backup in the Proloquo2Go Documents list in iTunes.
Now click the Save to... button to save the backup on your computer. You are now done transferring the backup to your computer. In case you want, you can rename the file (but keep the extension .p2gbk), copy the file or put it on a USB disk.
Restoring Backups
If you want to upload an old backup or a backup from another device to Proloquo2Go, you should click the Add button on the bottom of the Proloquo2Go Documents list in iTunes and choose a file with the .p2gbk extension from your computer.
To restore Proloquo2Go to a state stored in a backup document, you need to launch Proloquo2Go by tapping on its icon. Tap the Views button and go to Options. If you do not remember how to go to Options on iPhone and iPod touch or on iPad, please see the previous page of this tutorial.
In the Options screen, go to Backup and tap Restore from Backup.
If this item is not available, go back to Options by tapping on Options on the top of the Backup screen, tap Restrictions and toggle the Restore from Backup toggle to ON.
Choose the backup to restore by tapping on it.
A confirmation screen will appear. Tap the Restore from Backup button to confirm your action. The Restore process will now take place.