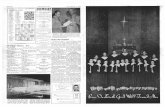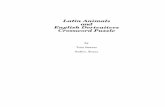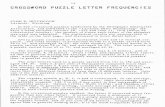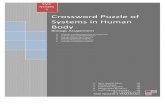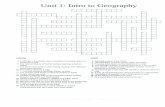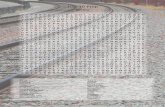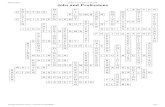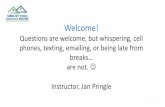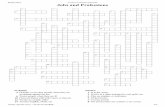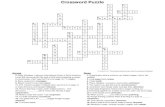Making an Interactive Crossword Puzzle With Excel
Transcript of Making an Interactive Crossword Puzzle With Excel
8/4/2019 Making an Interactive Crossword Puzzle With Excel
http://slidepdf.com/reader/full/making-an-interactive-crossword-puzzle-with-excel 1/4
Making an Interactive Crossword Puzzle
with Excel
Let's make a crossword puzzle that will tell your students if they type the right letters or not. We will start with four small words which form a square.
Open Excel and type the letters above in the same places you see them. [I made thecolumns narrow, but you can wait on that]
• Click on the letter A in gray (column heading), leave your mouse button
depressed and drag over to column heading F.• Put your cursor on the line between any two column headings, click and drag until
Excel informs you that you have a column width of 7.00 (54 pixels).
• Click on the number 1 in gray (row heading), leave your mouse button depressedand drag down to row 6.
• Put your cursor on the line between any two row headings, click and drag until
Excel informs you that you have a column height of 37.50 (50 pixels).
•
Click on the letter E in cell B2, leave your mouse button depressed and drag to theletter a in cell E5. All letters should now be highlighted.
• From the Format menu select Cells, then select the Alignment tab
• Select Center alignment from both the Horizontal and Vertical blocks.• Click on the Font tab, and select 24 in the size box.
• Click on the Border tab. Select Outside and then also select Inside. Click OK .
8/4/2019 Making an Interactive Crossword Puzzle With Excel
http://slidepdf.com/reader/full/making-an-interactive-crossword-puzzle-with-excel 2/4
The next step will be to color all of the squares without letters in them.
• Click in cell A1 (on your Excel worksheet, not on the picture above), depress the
Ctrl key and leave it depressed until you have clicked on all squares that do nothave letters in them. If you click and drag you must release the mouse button at
the end of a line (but do not release the Ctrl key). Now click and drag another line
of cells, until all are highlighted. (Note: The last cell selected will be outlined in black, but not filled with the highlight color. It is selected)
• Release the Ctrl key (but do not click on the worksheet), and click on the Fill
Color button on the Formatting toolbar. [I selected yellow.]
Two steps to go! Next you will add comments at the starting letter of each word, to serve
as a clue to the word.
• First, the letter e. This one will require a clue for across and a clue for down. Put
them in the same comment with an empty line between the two clues.
• Right-click the letter e (in cell B2) and select Insert Comment. Highlight anythingthat is already in the comment box and type the clues.
• Continue until you have clues written for each word.
8/4/2019 Making an Interactive Crossword Puzzle With Excel
http://slidepdf.com/reader/full/making-an-interactive-crossword-puzzle-with-excel 3/4
Final Step! This step is what makes the puzzle interactive. If a student types the wrong
letter in a box, the letter will turn red when the student hits the Enter key. This process is
called setting conditional formatting.
• Click on the letter e in cell B2.
• From the Format menu select Conditional Formatting.
• In the Condition 1 window change the middle box to "equal to" and in the long box to the right type the letter e.
• Select the Format button and select a color you wish to use for correct letters.
Some people use green (for Go) but I think blue shows up better.
• Click OK .
• With the Conditional Formatting window still open, click the button labeled
Add >>.
• In the Condition 2 section, select "not equal to", type the letter e in the box to the
right and select the Format button to select the color Red for incorrect letters.• Click OK . The letter e turns blue.
• With the letter e still selected find the Format Painter button on the Standard
toolbar. It looks like a paint brush.
8/4/2019 Making an Interactive Crossword Puzzle With Excel
http://slidepdf.com/reader/full/making-an-interactive-crossword-puzzle-with-excel 4/4
• Double-click the paint brush.
• One at a time, click on each of the other eleven letters. ["Trust me, there is
method to my madness."]
• Each of the other letters should now be red, because they have been formatted
incorrectly. Right? [Psst! The answer is "Right!"]
•
Select the letter g in cell C2• From the Format menu, select Conditional Formatting. See what pops up? See
the Method in my Madness?
• All that you have to change in the Conditional Formatting window is the letter. Be
sure to change only the letter. Leave the quotation marks. Also, make sure youchange both letters.
• Repeat this process until all twelve letters in your puzzle are blue.
• Delete the letters. The Comment and formatting instructions will still be in each
cell.
• Save your work.
• If you want to avoid having a student change your work accidentally, save your
puzzle as a template.