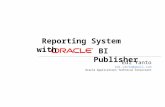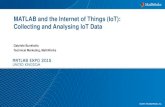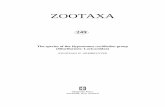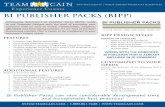Making a Web Page with Microsoft Publisher 2003 The first thing to ...
-
Upload
nguyenkhue -
Category
Documents
-
view
217 -
download
1
Transcript of Making a Web Page with Microsoft Publisher 2003 The first thing to ...
1
Making a Web Page with Microsoft Publisher 2003
The first thing to consider when making a Web page or a Web site is the architecture of the site. How many pages will you have and how will they link to one another? Microsoft Publisher is only one of many tools you can choose for making Web pages. Its chief advantage is that it’s tremendously easy to use. Because of this, however, it has limitations, and one of these is that all pages you create must be linked from the main page. So you must create your architecture with this in mind if you’re going to use Publisher to produce your page.
1) After opening the Microsoft Publisher software, click on Web Sites and E-mail. At the right, you will see many different designs of Web pages from which to choose. Keep in mind that the color scheme and the graphics may be changed. You're looking for a basic design that you like. Choose one and double click on it. (You can always change it later if you want to.)
2) The Easy Web Site Builder will appear. The choices you check determine which types of pages will be included in your site. This template is geared for business sites, but these pages can be used for any purpose. Just choose the number of pages you need and click OK.
2
3) The Web Site Options will now appear in the Task Pane at the left of your screen. Here you may choose your page layout, change your design, and choose color and font schemes. Notice that as you click on an option, it is previewed for you at the right. Under the Add to your Web site section, you may add additional pages or preview the site in a browser.
4) You may hide the Task Pane to have more room to work by clicking on the X at the top right of the pane. To see the Task Pane again, pull down the View menu and click on Task Pane 5) Let’s take a look now at the Publisher window. Notice the scroll bars at the right and the bottom of your screen. To zoom in and out, click on the + and – magnifying glass buttons. To navigate among the different pages you have created, click on the page icons at the bottom left of your screen. 6) When learning a new piece of software, the general rule is, if you see a button, click on it to see what it does. If you don’t like the result, click the Undo button. 7) You’re now ready to start customizing your Web pages. To change any of the text that appears on your pages, just highlight the text and type over it with the text you want. Highlight the title and type a title for your Web page now. You can do the same with all of the text.
3
8) With the text highlighted, you can change the size of the font, the color, style, etc., just as you do in Microsoft Word. 9) To delete an unwanted text frame, click to select it. When you see the “handles” around the text frame, hit the Delete button.
10) To change a picture, right-click on the picture, then click on Change Picture. You may then click on either Clip Art or From File (to choose clipart from the TVS server.) Note: If your clip art does not look like it did when you previewed it, that is because it has been changed to fit the color scheme of your Web page. To restore its original colors, right-click on the picture, click on Change
Picture, then click on Recolor Picture. In the window that appears, click on Restore original colors, then click OK. You may need to add additional pages to your site. If so, follow Steps, 11 – 14. If you have all the pages you need for now, skip ahead to Step 15. 11) First you need to decide what types of pages you’ll need and where you want to put them. For example, if you teach an Ancient Civilizations class and a European History class, you might want a Course Information page and a Calendar page for each of those classes. You might then want a page for good history links. 12) To insert a new page, first, click on the icon for the page before or after which you want to insert the new page. Pull down the Insert menu and click on Page.
4
13) Choose the page type you want, then click on the More button. Here you can choose whether to place the page before or after the current page, as well as other options. 14) Repeat this process as many
times as necessary to create the pages you need, each time choosing the appropriate page type. 15) Change the text of your links to represent the pages you have created. You’re now ready to fill in your pages with information and graphics. 16) You now have the basic structure of your Web site. To see what it will look like on the Web and to test your links, pull down the File menu and click on Web Page Preview. Click OK. Your Web site will open in a browser window. 17) The rest of your job is mainly filling in the text and graphics you want to put on your pages. 18) You can also change the look of your menu bar with just a couple of clicks. Click anywhere on the menu bar and this button will appear for the Web Navigation Bar Wizard. Click the button and you can choose from many different types of menu graphics and layouts. Notice that on the layouts that include graphics, the graphics can be
changed just as you did other pictures in Step 10. 19) Finally, to turn your e-mail address into a link which people can click to e-mail you, simply type in your e-mail address, then highlight it. With the address highlighted, click the hyperlink button (located at the top of your screen.)
5
20) In the window that appears, click on An Internet e-mail address, and click OK. All that’s left now to do is to turn your Publisher document into a Web page and post it to the Internet. Hopefully by now you’ve already saved your document as a Publisher document. If not, do that now. You now need to understand that while you’ve created a Publisher document, (e.g. my web page.pub) Publisher is going to turn that document into a Web page. To do that, just pull down the File menu and click on Publish to the Web. By default, Publisher creates a folder in your home directory called Publish, which is where it will save your Web pages. It is fine to save to this folder. Just remember that this is where your Web pages are saved and don’t save anything else in this folder. If you choose to create another folder for your Web pages, just remember where it is, and don’t put anything but your Web pages in it. Click OK to save. You don’t have to name the files. Publisher will name them for you. You can now continue to work on your Web pages until you’re ready to post them to the Internet. When you are ready to post them, contact a member of the technology staff and we will give you instructions for doing so. Just remember, each time you make changes to your pages, save twice! Save once normally (File . . . Save) to save as a Publisher document and then Publish to the Web so that you have one copy of your work as a Publisher document that you can easily modify, and one in HTML format ready to post to the Web.