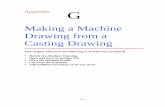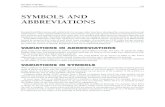Making a Machine Drawing from a Casting Drawing appendix G.pdfMaking a Machine Drawing from a...
-
Upload
vuongthuan -
Category
Documents
-
view
221 -
download
0
Transcript of Making a Machine Drawing from a Casting Drawing appendix G.pdfMaking a Machine Drawing from a...

G-1
Appendix G
Making a Machine Drawing from a Casting Drawing
This chapter will cover the following to World Class standards:
Sketch of a Machine Drawing Open and Save As another File Draw the Machine Profile Cut away the Extrusion Add Addition Extrusions to be Cut Away

G-2
Sketch of a Machine Drawing ________________________________________________________ In the last chapter, we made a casting drawing where we added 1.5 mm of machine stock onto the areas where the part would be turned, bored and milled. In this exercise, we will remove the material so that the part can function in a precision assembly. In this appendix, we will cut away material to make a 120 mm diameter on the outside of the casting, we will bore a 20 mm diameter at the center of the piece and we will remove 1.5 mm from the face of the casting.
Figure G.1 – Problem Seven Sketch In this problem, we will practice techniques that we learned in the previous solid parts and include the opening and saving the existing casting drawing to make a new file.

G-3
Starting a Machine Drawing ________________________________________________________ When we open the AutoCAD Inventor application, we will select Open from the menu.
Figure G.2 – AutoCAD Inventor Professional 2012 An Open window will appear and we select the Look in list box and find the part drawings folder where we have been saving our files. We pick Part7 and push the Open button.
Figure G.3 – Opening Part 7 Drawing File

G-4
We see our casting drawing and we will save the file as Part 7 machining.
Figure G.4 – Part 7 Casting File We select the Inventor icon in the upper left corner of the Inventor 2012 window and we select Save As from the drop down menu. We name the file Part 7 machining and push the Save button.
Figure G.5 – Part 7 Machining We then can close the Part7 drawing and open the new Part 7 machining file.

G-5
Drawing the First Machining Profile ________________________________________________________
We right click on the graphic display and we choose the New Sketch button.
Figure G.6 – Start a New Sketch
We select the plane to create the 2D sketch.
Figure G.7 – Select the Plane for the Sketch
We then will pick the circle tool on the Inventor 2012 menu and choose the green dot at the center of the part. We will make the circle 20 mm for the size of the bore.
Figure G.8 – Draw a 20 mm Circle

G-6
Next, we will again pick the circle tool on the Inventor 2012 menu and choose the green dot at the center of the part. We will make the circle 120 mm.
Figure G.9 – Draw a 120 mm Circle
For our third circle, we will pick the circle tool on the Inventor 2012 menu and choose the green dot at the center of the part. We will create a circle that is outside any area of the part.
Figure G.10 – 8.5 mm Dimension
Finish the 2D Sketch ________________________________________________________
Before we extrude the sketch, we need to right click on the graphical display and on the menu; we choose the Finish 2D Sketch button.
Figure G.11 – Finished 2D Sketch

G-7
Extrude the Sketch ________________________________________________________ Now that we have a finished sketch, we need to extrude the part. We can go ahead and pick the Extrude button on the Model tab of the Inventor ribbon. The Extrude window will appear on the display.
We will select the Solid Output icon, and make the Extents distance 50 mm. We will select the Direction2 icon so the extrusion is over the piece. We will choose the Cut icon so the material will be subtracted from the solid. We pick the 20 mm diameter and the outside ring as shown in the figure. We can see the intended alteration and we press the OK button to accept the changes.
Figure G.12 – Extrude the Two Profiles
Create another Sketch ________________________________________________________
We right click on the graphic display and we choose the New Sketch button.
Figure G.13 – Create another 2D Sketch

G-8
We select the plane to create the 2D sketch.
Figure G.14 – Select the Plane for the Sketch
We then will pick the circle tool on the Inventor 2012 menu and choose the green dot at the center of the part. We will make the circle 50 mm for the size of the bore.
Figure G.15 – Draw a 50 mm Circle
Before we extrude the sketch, we need to right click on the graphical display and on the menu; we choose the Finish 2D Sketch button.
Figure G.16 – Finished 2D Sketch Now that we have a finished sketch, we need to cut away the material. We can go ahead and pick the Extrude button on the Model tab of the Inventor ribbon.

G-9
The Extrude window will appear on the display. We will then select the Solid Output icon, and make the Extents distance 1.5 mm. We will select the Direction2 icon so the extrusion is over the piece. We will choose the Cut icon so the material will be subtracted from the solid. We pick the 50 mm diameter and the other inside ring as shown in the figure. We can see the intended alteration and we press the OK button to accept the changes.
Figure G.17 – Cut away the Material
We then repeat the same process on the other side of the casting. On the View icon in the upper right corner of the display, we pick the corner 180 degrees opposite the current view.
Figure G.18 – Rotate the Part
We right click on the graphic display and we choose the New Sketch button.
Figure G.19 – Create a New Sketch

G-10
We select the plane to create the 2D sketch.
Figure G.20 – Select the Plane for the Sketch
We then will pick the circle tool on the Inventor 2012 menu and choose the green dot at the center of the part. We will make the circle 50 mm for the size of the bore.
Figure G.21 – Draw a 20 mm Circle
Before we extrude the sketch, we need to right click on the graphical display and on the menu; we choose the Finish 2D Sketch button.
Figure G.22 – Finished 2D Sketch Now that we have a finished sketch, we need to cut away the material. We can go ahead and pick the Extrude button on the Model tab of the Inventor ribbon.

G-11
The Extrude window will appear on the display. We will then select the Solid Output icon, and make the Extents distance 1.5 mm. We will select the Direction2 icon so the extrusion is over the piece. We will choose the Cut icon so the material will be subtracted from the solid. We pick the 50 mm diameter and the other inside ring as shown in the figure. We can see the intended alteration and we press the OK button to accept the changes.
Figure G.23 – Cut away the Material Save the drawing and we will now have a solid part to be used on a project.
Figure G.24 – Finished Solid * World Class CAD Challenge * - Close this drawing file. Create a New file from the casting drawing and draw the three circles. Extrude and cut the profile into a solid. Make two more sketches showing the 50 mm circles. Extrude and cut them from the face of the casting. Complete the task in less than 15 minutes. Continue this drill four times, each time completing the drawing under 15 minutes to maintain your World Class ranking. * World Class CAD Challenge * - Report your best times to World Class CAD at www.worldclasscad.com to obtain your world class ranking.