MAK Help Guide for Nursing (PDF, opens in new window)
Transcript of MAK Help Guide for Nursing (PDF, opens in new window)

MAK HELP GUIDE
FOR
NURSING

MAK Help Guide for Nursing Revised - 03.2012 - 2 -
TABLE OF CONTENTS:
ACCOUNTS / LOGGING IN..……………………………………………………….. 3 MAK TABS……………………………………………………………………..……… 3 Active Worklist…………………………………………………………………………. 3 Demographics…………………………………………………………………………. 4 Diagnoses……………………………………………………………………………… 4 Lab Results……………………………………………………………………………. 4 Allergies………………………………………………………………………………... 4 Med Summary…………………………………………………………………............ 4 C.D.T. Cumulative Dose……………………………………………………………... 5 Interventions…………………………………………………………………………... 5 Charted List……………………………………………………………………………. 5 MAK NAVIGATOR FUNCTIONS…………………………………………………… 6 Chart-Select Patient by Census…………………………………………………….. 6 Chart-Select Patient by Scan……………………………………………………….. 6 Chart-Pharmacy Review Pending by Patient Census Select……………………. 6 Chart-Pharmacy Review Pending by Patient Scan………………………………. 6 Change My Location Default………………………………………………………… 6 Request MAR/IVAR/Discharge MAR………………………………………….......... 7 Rx Intervention Inquiry………………………………………………………………… 7 Rx Drug Inquiry………………………………………………………………………… 7 Patient Inquiry…………………………………………………………………………. 7 Nurse Verification Inquiry…………………………………………………………….. 7 Chart Follow-up Inquiry………………………………………………………………. 7 View Chart Information……………………………………………………………….. 7 MAK MARs……………………………………………………………………………. 8 Retrospective MAR…………………………………………………………………… 8 Demand MAR…………………………………………………………………………. 8 Discharge MAR………………………………………………………………………. 8 Downtime MAR………………………………………………………………………. 8 MAK DOCUMENTATION………………………………………………………….… 9 Building Personal Census……………………………………………………………. 9 Remove Patient From Personal Census…………………………………………… 9 12 Hour / Previous Shift Chart Check………………………………………………. 9 Order Verification – Non-POE……..………………………………………............... 9 Order Verification – POE (Entered in Soarian)..………………………………….. 10
Colors on Med Summary…………………………………………………. 10 Communication Orders……………………………………………………. 10
Intervention…………………………………………………………………………….. 10 Rx Message………………………………………………………………………….… 11 Expanding Time Windows on Active Worklist and Charted List ..………………. 11 General Medication Administration Guidelines……………………………….. 11
Scheduled Doses………………………………………………………….. 11 PRN Doses…………………………………………………………………. 12
PRN Effectiveness Documentation—Medications with the Red Star Icon…….. 12 PRN Effectiveness Documentation—Medications with No Red Star Icon……... 13 Chart-Pharmacy Review Pending by Patient Scan (STAT)……………………… 13 Clinical Checking…………………………………………………………… 13 Chart-Pharmacy Review Pending by Patient Census Select……………………. 14 Not-Administering a Medication (Holding)…………………………………………. 14 Revising a Charted Medication……………………………………………………… 15 Co-Signatures—Blue Pen Icon……………………………………………………… 15 Co-Signatures – Students……………………………………………………………. 15 Non-Medication Orders………………………………………………………………. 15 Giving an Early / Late Dose…………………………………………………………. 16 Charting an Unspecified Dose……………………………………………………..... 16 Looking Up / Printing Drug Monographs……………………………………………. 16 Patient Education……………………………………………………………………… 16 Printing a Demand MAR……………………………………………………………… 16 OTHER MAK INFORMATION………………………………………………………. 17 Record Lock…………………………………………………………………………… 17 MAX Dose Across Orders……………………………………………………………. 17 Soarian – MAK Interoperability and View………………………………………….. 18 Icons and Their Meaning…………………………………………………………….. 19 Downtime and Recovery …….……………………………………………………… 20 Reports……………………………………………………………………………. 21

MAK Help Guide for Nursing Revised - 03.2012 - 3 -
ACCOUNTS / INITIAL LOGON: ●MAK account build takes place once the clinician takes MAK Class for Licensed Caregivers. Licensure is also required for clinicians using MAK to document medication administration.* ●The initial MAK logon is the user’s Network ID. The initial password is the Network ID in ALL CAPS. MAK will prompt you to change your password, which must contain upper and lower case, and at least one number. (Store your new MAK password in CareLink My Passwords, in order to take advantage of Single Sign-On.) Scan your badge bar code. ●MAK User ID limit is 12 characters. If your Network ID is longer than 12 characters, your last name will be shortened to accommodate your first and middle initial. ●Student and instructor logons have a preceding “z” followed by the last name; then first and middle initials. If an identical user name exists in the system, a number will be added to the end of the user name. Every attempt is made to print and distribute student badge labels during MAK class. Student/instructor accounts are inactivated at end semester. MSHA Student Access forms are required for initial access and for re-activation each semester. ●Password change is required annually.
* Virginia nursing graduates may receive MAK access prior to licensure according to Virginia Board of Health Rules and Regulations.
MAK TABS:
A. ACTIVE WORKLIST: This is the main screen from which the clinician performs medication administration documentation. ●The Active Worklist is divided into a Scheduled section on top and a PRN section on bottom.
●To the left of the Scheduled drug name is the time of administration (due time). The screen displays drugs that are due within the next 12 hours. It also displays uncharted doses for the past 36 hours. To view past or future doses beyond the time ranges set for the Active Worklist, the clinician may click on the Expand List button and set the desired timeframe. ●The MAK application limit for charting administered doses due in the past and future is 12 hours. The application allows the clinician to Not-Admin a medication that is up to 36 hours past due. ●Also contained on the Active Worklist screen are brand and alternate drug names, dose, route, frequency, directions, date/time drug last charted, method, start and stop dates, order #. ●Data displays on one line, but click on the Expand icon to the left of the drug name to view any additional information. Also click on the ellipsis icon to see added Pharmacy instructions. ●Across the bottom of the screen are the Override Bar Code, Rx Message, Detail, Not-Admin, ID Patient, Chart, and Close Patient buttons. ●If using the Chart-Select by Census function, the screen changes to the Admin List after the drug and the armband bar codes are scanned. The Admin List permits data entry, such as Vital Signs, Blood Sugar, Pain Scale and Location, Admin Site, Admin Reason, and Admin Dose. The Chart button also becomes available for selection. ●After charting, the screen automatically changes to the Charted List tab, where you may view documented doses. ●Unverified orders may be reviewed and verified from the Active Worklist tab. They display with a Red Pen icon to the left of each dose. ●Blue pen icons to the left of the drug name indicate that the dose requires a co-signature.
●Discontinued doses due in the past are shaded in GRAY on the Active Worklist, The clinician must Verify the Discontinued status; then address the dose; charting it as Administered or Not Administered, as indicated. ●Suspended doses - the clinician is also required to Verify orders with status change to Suspended, as well as Resumed. Suspended doses due in the past will display on the Active Worklist shaded in BLUE, and are to be charted as Administered or Not Administered, as indicated.

MAK Help Guide for Nursing Revised - 03.2012 - 4 -
B. DEMOGRAPHICS: This tab displays patient information which is fed from the Invision (SMS) System, and Soarian. This data includes patient age, sex, admission date, height, weight, allergies, facility, location, and bed, along with other data such as doctor and diagnosis. NOTE: The number listed for “Med Rec #” is actually the patient’s Corporate Identifier (CI) Number. Rx Allergies are entered in Soarian Patient Record or into the Pharmacy System. Allergy data is bi-directional, meaning it flows from Soarian to Pharmacy, and from Pharmacy to Soarian. The Rx Patient Info History button displays the height and weight data entry history for the current visit.
C. DIAGNOSES: Diagnosis data flows from Invision. Currently, our system is not performing clinical checks against patient diagnoses.
D. LAB RESULTS: The Lab Results tab displays the most recent values for the listed lab tests. ●The columns are sort-able, by clicking on the header names.
●The list contains lab tests that are considered to have implications linked to medication administration. This is not a comprehensive list – for this you would need to view Patient Record. ●The yellow triangle icon in front of the lab name indicates that the value is abnormal.
●The blue paper icon to the right of the value indicates that there is associated text.
E. ALLERGIES: Allergy data displaying on the Allergies Tab has been entered in the Pharmacy System by a pharmacist, or in Soarian by a clinical user. Allergy data in MAK is view only. ●Allergy data is at the “person” level, which means it crosses visits.
●Green Check Icon: No Allergies Recorded or Allergies Not Reviewed: The green check icon on the Allergies Tab means that either the patient’s allergies have not been recorded, or the patient’s allergies have been entered into the Soarian System and have not yet been reviewed by a pharmacist. (These allergies display with an AQUA background and italicized font). The Not Reviewed designation does NOT impact clinical checking against the allergy. The Allergies tab also displays a green check icon if the status of an allergy was changed to Inactive or Erroneous in Soarian; until it is “Marked as Reviewed” by the Pharmacist. ●Blue Paper Icon: The BLUE paper icon signifies that the patient has one or more Free-Text drug allergies. NOTE: Clinical Checking is not performed against free-text allergies. If the list of allergies includes both free-text and un-reviewed allergies, the green check icon will display instead of the BLUE paper icon. ● “NKA” or “NKDA”: NKA or NKDA display on the Allergies tab when they are the only active value coded for the patient. ● “Allergies”: When active allergies are marked Reviewed by a pharmacist, and there are no Free Text allergies, the Allergies tab will be marked with the word “Allergies”. ●Expand Allergy info: To locate allergy data on more than one line, click on the Expand icon to the left of the allergy name. For instance, there may be multiple reactions listed for the allergen. ●“Detail”: you may see who entered the allergy by highlighting the allergy and selecting Detail on the bottom left of the screen. ●“History”: From the Allergy Detail screen, click the History button to view any changes made to the allergy data (Revised data displays in blue)
F. MED SUMMARY:
●This screen displays active and suspended orders in the patient’s profile, both scheduled and PRN. Also displayed are the discontinued meds for the past 72 hours. ●The STATUS column displays the current status of the order, i.e. Active (ACT); Suspended (SUSP); Discontinued (DC); Expired (EXP). ●If there are unverified orders, this screen will display when the patient’s profile is opened.

MAK Help Guide for Nursing Revised - 03.2012 - 5 -
●Orders may be verified from the Med Summary screen. You may select individual orders, or click on the Verify All button to verify orders in succession. Please review all order entry data carefully before verifying. ●The meds on this tab are sorted in the following order: un-validated and unverified orders; then verified active scheduled meds, PRNs, suspended orders; then verified discontinued and one-time doses, expired date meds, and overridden doses (documented using Chart-Pharmacy Review Pending function ). Each category is listed in alphabetical order. ●You may sort the list by clicking on any column header.
●Additional information may be found on the Med Summary screen by scrolling to the right.
●View details of any order by double clicking on it, or highlighting it and selecting the Detail button.
●Revision History – To see any pharmacy revisions to an order, highlight the order. Click the Detail button on the bottom of the screen to open the Order Detail screen. Click the History button at the bottom of the Detail screen. Any revised data displays in blue font. Scroll to the right to view more information. Highlight the revision and click on the Detail button for more information about the revision. ●Hover over initials on any screen to display associated signatures.
●View and print Drug Monographs by clicking on the Drug Info box on the Detail screen.
●Print a Demand MAR: Right click in the body of the Med Summary screen to Request MAR. Select desired date (date restrictions apply). Print. ●Suspended Doses display shaded in blue, and require Verification. The Verification screen displays the word “Suspended”. ●Discontinued orders display shaded in gray, and display the word “Discontinued” on the Verification screen. ●Display options (access by right clicking on the Med Summary screen): Allows you to select only the orders you wish to see, including Discontinued Orders for the entire visit. Type the number of hours in the past that you would like to view Discontinued orders, and click on OK. Once changed, orders for all patients will display selected criteria; but will revert to the default view once the patient screen is closed. ●Drug Inquiry: To read or print drug information, highlight a drug, right click, and select “Drug Inquiry”. Select FDB (or Spanish) Monograph. Click “Report” if you wish to print the instructions. You may also print Drug Info from the order Detail screen. ●Doses cannot be documented from the Med Summary screen.
G. C.D.T. (Cumulative Dose): This tab is intended to display the lifetime cumulative dose for certain medications that have been identified as toxic when a specified dosage has been reached in the patient’s lifetime. An example is Amphotericin B. Currently this feature is not in use at MSHA.
H. INTERVENTIONS: Displays Interventions that have been opened on the selected patient, whether nursing or pharmacy. Highlight the Intervention and click on the History button to view the details of the Intervention. Charted Allergy Interventions are also displayed here.
I. CHARTED LIST: From this tab, the clinician may view doses that have been charted for the visit. ●The Charted List displays documented doses for the past 24 hours. View doses charted prior to this time by clicking on the Expand List button, entering the desired time period, and clicking OK. ●Sort any column by clicking on the header name.
●Administered meds may be changed to not-administered from this tab by highlighting the dose and clicking Not-Admin. Enter a Not-Admin Reason, and click Continue, and Chart. ●Not-administered doses may be changed to administered by highlighting the dose, scanning the med bar code and the patient armband, pressing Continue; then Chart. ●The Charted List is divided into Scheduled meds on the top, and PRN meds on the bottom.

MAK Help Guide for Nursing Revised - 03.2012 - 6 -
●Meds documented using the Chart-Pharmacy Review Pending function will display in the Scheduled section of the Charted List if the PRN box remains unchecked (default) prior to charting; and will display in the PRN section if the PRN box is checked. NOTE: Look on the Charted List for the date/time of the last charted dose for meds that have been administered using the Chart-Pharmacy Review Pending function. Doses charted using this function create their own order number. ●Revisions to charted doses may be made by highlighting the dose and clicking on the Revise button. Make desired changes, select a Revise Reason, and Chart. ●Effectiveness documentation on non-Red Star PRN (or Scheduled) doses is performed from this tab: Highlight the dose, click the Effect button, enter the effect, and click on Chart. ●Revision and Effect documentation may be viewed by clicking the blue Hx to the left of the dose.
●A Demand MAR may be printed from the Charted List by right clicking in the body of the screen, and selecting Request MAR, and Print. ●The Rx Message function may also be utilized from this tab, as well as the Detail function, from which a Drug Monograph may be viewed and printed.
MAK NAVIGATOR FUNCTIONS:
A. Chart-Select Patient by Census: Once the patient is selected, the medication order profile displays. Defaults to the Med Summary screen when there are unverified orders. Defaults to Active Worklist if no orders require verification. Flow: Identify patient. Scan doses, scan patient, enter related data, administer, chart.
B. Chart-Select Patient by Scan: Displays the patient’s medication profile upon scanning the
patient’s armband bar code. Defaults to the Med Summary screen when there are unverified orders. Defaults to Active Worklist if no orders require verification. Flow: Identify patient. Scan patient, scan doses, continue, enter related data, administer, chart.
C. Chart-Pharmacy Review Pending by Census Select: Allows the clinician to chart a dose not yet entered into the system by a pharmacist. The clinician must first select a patient either by Personal Census, Location Census, or Patient Inquiry. The clinician is then prompted to scan the drug bar code. Drug and patient data changes/additions may be entered to the order screen. It is the responsibility of the clinician to review any red warning tabs (Clinical Checking) prior to administering the dose. The clinician may chart only one dose at a time when using this Navigator function. Flow: Identify patient. Select patient, scan drug, enter/change appropriate data, review red warning tabs and take appropriate action, administer, chart. For another dose, clinician must re-select the C-PRP navigator function.
D. Chart-Pharmacy Review Pending by Patient Scan (Preferred for STAT Doses): Allows the
clinician to chart a dose not yet entered into the patient’s profile by a pharmacist. After the clinician scans the patient’s armband bar code, he/she is prompted to scan the dose to be administered. Drug and patient data changes/additions may be entered to the order screen. It is the responsibility of the clinician to review any red warning tabs (Clinical Checking) prior to administering the dose(s). Multiple doses may be charted using this Navigator function with only one patient scan. Flow: Identify patient. Scan the drug, enter/change appropriate data, review red warning tabs and take appropriate action, administer, chart. Scan the next drug, if indicated…
E. Change My Location Default: Allows the clinician to select a Location to automatically display
when Chart-Select Patient by Census or Chart-Pharmacy Review Pending by Census Select is selected. The default may be cleared by selecting the function again and clicking on Clear Location Default.

MAK Help Guide for Nursing Revised - 03.2012 - 7 -
F. Request MAR/IVAR/Discharge MAR: Allows the clinician to print the Demand (current day) MAR for a selected patient. Select the patient, then click “Print” on the Request MAR box. Change the date, if indicated. The MAR prints to the unit to which patient is registered. Print and send the MAR when patient is going for tests/procedures, or when the patient is being discharged to another facility. The Discharge MAR is electronically sent (cold fed), to the patient’s Electronic Health Record after discharge from SMS (Invision). The “IVAR” and “Discharge MAR” selections on the Request MAR screen do not generate MARs.
G. Rx Intervention Inquiry: Allows the clinician to define options to view opened and closed Interventions for patients on the unit. If the patient’s name has a black arrow icon to the left of it, click to expand the list and view all of the Interventions for the current visit. Double click on the Intervention to view the details.
H. Rx Drug Inquiry: Enables the clinician to look up drug information to view or print for patient/family education. From the Drug Inquiry tab, type the drug name and click on Search . Highlight a dose; then press Select. When the drug name displays in the field, click Search. Then select FDB Monographs (or Spanish Monographs). The information may be printed by clicking the Report button. The clinician may also perform Incompatibility, Interaction, and Therapeutic Clinical Checking.
I. Patient Inquiry: Patient search tool. Search for a patient by Patient Name, Patient Number,
Location . Both current and discharged (for limited time) patient data may be accessed with this function by highlighting the desired visit and clicking “Select”. The patient demographics may be viewed by highlighting the patient name and clicking on Detail. The clinician may add the patient to his/her Personal Census clicking the “Add to Personal” button.
J. Nurse Verification Inquiry: Allows the clinician to view patients with unverified meds, either from
the Personal Census or the Location Census. Double click, or highlight the patient’s name and Select. The patient’s Med Summary screen will display, and the unverified orders may be reviewed and verified, as indicated.
K. Chart Follow-up Inquiry: Enables the clinician to view the patients with existing Red Star icons,
indicating that PRN medication effectiveness documentation has not been performed. Double click, or highlight the patient’s name and Select. The Active Worklist displays, where effectiveness documentation may be completed by clicking on the dose with the Red Star icon. The Chart Follow-up Inquiry does not display patients who have undocumented PRN effectiveness documentation for drugs with no Red Star icon. Effectiveness charting for these doses may be performed from the Charted List tab.
L. View Chart Information: To be used when a view of the patient medication profile is needed; but
the clinician is not actively in the medication administration process. Using the View Chart Information function allows you to see drug orders without unnecessarily locking the patient’s record. Select “View Chart Information” from the Navigator. If selected upon logging in, the Patient Selection Box will display. Select your patient(s). When using View Chart Information, the selected patient profile ALWAYS opens to the CHARTED LIST first. Select the desired tab. Note that many command buttons are absent at the bottom of the screen. You may:
- View order details by highlighting the order and clicking the Detail button. - Print a Demand MAR or Drug Information sheets. - Expand the List to see orders Due or Administered for a certain Date Range. - Access all tabs, and view data.
Charting, Verification, and RxMessage functions cannot be performed using the View Chart Information function.

MAK Help Guide for Nursing Revised - 03.2012 - 8 -
MAK MARS:
A. Retrospective MAR: The Retrospective MAR prints daily @ midnight (2400). It displays the previous 24 hours of medication documentation. It is to be placed behind the Previous MAR tab in the patient’s paper record. NOTE: Since the data cut-off time is 12 a.m., documentation of doses due around midnight may not display on the Retrospective MAR.
B. Demand MAR:
●Printed on Demand. To be printed when the patient leaves the unit for a test or procedure, and placed in the current Medication section of chart. This way, caregivers in non-MAK units may view the patient’s current medication record. These caregivers may also document scheduled meds given while the patient is in their care. PRN doses given in units without MAK are to be charted on the PRN Flow Sheet and placed in the PRN section of the chart. If there is handwritten documentation on a Demand MAR when the patient returns to the room, it is to be kept in the chart. If no written documentation exists on the Demand MAR, it is to be removed from the chart and shredded. ●The Demand MAR may also be printed upon transfer/discharge to a non-MAK unit/facility, SNF, Rehab, or Long Term Care facility. Include this MAR in the paperwork that is sent to the receiving unit/facility so that the caregivers may view the current medication documentation. Ensure documentation is current when printed.
C. Discharge MAR:
Automatically sent (cold fed) to Electronic Health Record (EHR) after discharge. It contains the electronic medication administration (MAK) documentation for the visit.
D. Downtime MAR: (Also see Downtime and Recovery section on page 20) ●Printed by the Customer Service Center or I.S. MAK Analyst to the nursing units, when MAK downtime is reported. ●The Downtime MAR is saved to the Pharmacy printer server hourly; so documentation and orders entered for the previous hour may not be current on this MAR. For this reason, it is important to review the Downtime MAR for accuracy prior to medication administration. ●The clinician documents on this MAR until the system recovers; as well as the All PRN Medications sheet for PRN doses. ●For downtime crossing midnight: If the Pharmacy/MAK System remains down past midnight, the clinician will document on the “Downtime/Non-MAK Area” MAR (MS-6944). ●For downtime involving SMS or the Pharmacy System, use the “Downtime/Non-MAK Area” blank paper MAR for newly admitted patients. ●Write “Downtime” across the top of all downtime MARs which will be kept in the patient chart.

MAK Help Guide for Nursing Revised - 03.2012 - 9 -
DOCUMENTATION IN MAK: 1. Building Personal Census
a. Select "Chart-Select Patient by Census" from Navigator. b. Select "Location Census". Highlight the desired Location, and Select. c. If patients are listed in order: Highlight your first patient's name, click and drag mouse to last
patient, OR highlight your first patient's name, depress Shift key while highlighting the last patient’s name. If patients are not listed in order, highlight the first patient, depress Ctrl key while highlighting other patients.
d. Select “Add to Personal” button. e. Select “Select Patient(s)” button. f. May now click the icon to left of patient’s name to view and select from your personal census. g. May also use “Previous” and “Next” icons to navigate between patient’s med profiles. h. MAK will automatically open to the Active Worklist unless there are meds to be verified. In that
case, the Med Summary screen will display. 2. Remove Patient From Personal Census
a. Select “Patient Selection” button-upper right-screen (magnifying glass) b. Select “Personal Census”. c. Highlight name(s) of patient(s) you would like to remove from your personal census. d. Select “Remove” button. e. Select “OK” to remove message. f. Patient name will not display on your personal census list the next time you enter this screen.
3. 12 Hour / Previous Shift Chart Check
a. Select “View Chart Information” from the Navigator. b. Select Personal Census radio button. Select All. c. View the Med Summary Screen for each patient. d. Look at the Physician’s Orders for the shift before yours and compare new and discontinued
med orders to ensure that they are entered correctly in MAK (double click on the med or press “Detail” to view details, such as times of administration, start time, stop time, etc. For POE units, click the Order as Written button to view Soarian-entered orders).
e. If incorrect, take appropriate action. f. Document that you performed the 12-hour chart check.
4. Medication Order Verification – Non-POE Orders – Red Pen Icon
a. Medications may be verified from either the Med Summary screen or the Active Worklist screen.
b. If multiple meds require verification, you may prefer the “Verify All” option on bottom of Med Summary screen. This automatically takes you from order to order without manually selecting each one.
c. You may press the “Skip order” button on bottom of med detail screen if you would like to leave a med unverified temporarily. Only Respiratory Therapists should verify RT orders, unless the facility does not have a Respiratory Therapist present.
d. Closely read the details of each medication order, including times of administration, dose, route, frequency, start/stop dates, etc. Sliding Scale details may be reviewed by clicking on the “Dose details” button on the Order Detail screen.
e. If the order was entered correctly, click the “Verify” button on bottom of the order detail screen. f. If an order is incorrect or requires revision, click the “Intervention” button, and complete the
Intervention screen fields. Save. This sends the intervention to the Pharmacy. (see section 6) NOTE: Discontinued and suspended orders also require verification.

MAK Help Guide for Nursing Revised - 03.2012 - 10 -
5. POE: Provider-Entered Medication Orders – Display with a red DR icon a. Verification: For POE orders, select the “Order as Written” button on the verification screen to
compare the original/Soarian order to the Pharmacist entered/validated order; and follow steps under #4 above. POE Discontinued Drug Orders: The Order as Written window displays only the originally entered POE order. The details of the order to discontinue a drug may only be located in Soarian. POE orders clarified by the pharmacist should have an explanation in the directions field on the Order Detail screen. As well, note an entry in the “Dr Co-Sign” field, such as “Telephone Order.” This is entered by the pharmacist when he obtains clarification from the provider concerning a questionable POE order.
b. Colors on Med Summary Screen:
- Green: Order was entered in Soarian, but has not been Validated by the pharmacist. Cannot be charted until Validated
- White: Validated Soarian-entered orders. Pharmacist-entered orders
- Aqua: Orders requiring Clarification. Appropriate action taken once pharmacist receives answers to questions/concerns.
Orders entered by Pharmacy Tech, Pharmacy Resident, or Pharmacist awaiting TN licensure. Cannot be charted until Validated by pharmacist
- Gray: Orders Discontinued in Soarian or Pharmacy. Do not require pharmacist validation; but require nurse/RT Verification - Medium Blue: Suspended Orders, require nurse/RT Verification.
c. Provider-Entered Order Changes / Communication Orders: In Soarian, the provider may
indicate a desired change to a current order; or communicate other med-related instructions. - Rate change order entered in Soarian: On the MAK Med Summary screen, the “CHANGE IV RATE TO:” order displays shaded in green; then in gray (Expired), once validated by the pharmacist. The new rate displays on the Order Detail screen. - Route change orders entered in Soarian: “CHANGE IV ROUTE TO:” (or other specified change), displays in MAK as Expired (gray) after pharmacist validation. For Route change orders, the pharmacist is to Discontinue the “old” order, and enter a new order with the new route.
- Communication Orders: Used by physician to communicate to Hold or Resume a med order, as well as other med-related orders.
Open the detail screen to view the Directions. You may click on the Order as Written button to view the provider’s entry.
The original Communication order becomes discontinued upon pharmacist validation; but one dose will display on the patient’s Active Worklist. Not-Admin the “dose” using the reason: “Communication order”. The “Communication order” Not Admin reason may be used for “doses” on the Active Worklist, such as Pharmacy to dose, Change IV Rate to:, Change IV Route to:, Change PO Route to:, Communication Order.
6. Intervention: a. During the order verification process: Once on the Intervention screen, select a “Problem”
from the drop-down list. If nothing is applicable, leave blank. b. Then type details of the issue in the “Comments” section. c. Click the “Save” button on the Intervention screen. This sends the Intervention to Pharmacy. d. A black question mark icon will display to the left of the order in question. This order may not
be charted until it is revised or re-entered by Pharmacy and verified by nursing/RT. e. You may click on the black question mark icon at any time to review the contents of the
Intervention message. You may also view it from the Interventions Tab.

MAK Help Guide for Nursing Revised - 03.2012 - 11 -
f. When the pharmacist either revises or enters a corrected order, the new/revised entry will display with a red pen icon. If the pharmacist does not change the order but re-sets it for nurse verification, the order will display with a black pen icon. Press the Intervention button on the Detail screen to see if the pharmacist sent you a return message – two-way communication. If still no resolution, reply in the comment section of the Intervention screen and press Save.
Call the pharmacist, if needed. g. If the new or revised entry is correct, click on the “Verify” button. h. If you sent an Intervention in error, click on the drug name and press the “Verify” button on the
detail screen. i. Only one Intervention may be opened per drug order. Once a medication has been verified,
any communication about the order must be done using the Rx Message function, or by calling the pharmacy.
NOTE: It is optimal to document order entry issues on the Intervention screen, because it is stored with other visit data in the Pharmacy database.
7. Rx Message:
a. An Rx Message may be sent for a number of reasons: To re-order a medication that is not stocked in the automated dispensing cabinet; to communicate that an order was verified in error; for any medication related issue that you wish to communicate to a pharmacist.
b. To send an Rx Message, highlight the medication; then click on the Rx Message button in left lower corner of the screen. If the issue does not concern a profiled medication, click on the Rx Message button without highlighting a medication.
c. Type your message in the “Message” section, and then click on “Send”. d. Unlike Interventions, the Pharmacist cannot return communication on the Rx Message screen. If you requested a revision or discontinuance of an order, you must remember to check the patient’s medication profile in MAK. There will be no question mark icons to remind you, as in Interventions.
8. Expanding Time Windows in the Active Worklist and Charted List: a. The Active Worklist window is set to display scheduled doses 36 hours in past, and 12 hours
in the future. b. Open the desired tab and press the “Expand List” button in the upper right corner. c. Change dates and times as you desire to see them on your Active Worklist or Charted List
screens. Each tab must be changed separately. d. Once the window is changed, it will remain at your new specifications on each patient until you
close the patient window, or your session closes. e. Also available are the Admin History and Future dose options from the Order Detail screen.
Here you view past and future doses for a specified timeframe.
9. General Guidelines for Medication Administration: Scheduled Doses:
a. Gather medications from automated dispensing cabinet. b. Click on “Chart-Select Patient by Census” from the Navigator. (May use “Chart-Select Patient
by Scan” if desired). c. Select patient(s) to whom you will administer medications; using the Personal Census,
Location Census, or Patient Inquiry option. d. Select the Active Worklist tab, and highlight the first dose to be scanned. e. Scan the medication bar code. If a GREEN CHECK (correct scan) displays, then MAK
automatically highlights the next med to be scanned. If a RED X (Wrong Drug) displays, verify

MAK Help Guide for Nursing Revised - 03.2012 - 12 -
that you are scanning the correct medication, dose, and form. If you identify the medication as the correct one, try to scan the barcode 2 or 3 times. If unsuccessful, override by clicking on the bar code in the left lower screen. For “Override Reason”, choose “Scans incorrectly”, and click “OK”. Place the drug bar code (or a copy of it) and details, such as date, patient name, and room number in a baggy and send to the Pharmacy. Pharmacy can then investigate the problem. If the MED WON’T SCAN, try to scan the bar code at least 3 times; then override by clicking on the bar code in the lower left corner of the screen after verifying that you have the correct medication, dose, and form. For “Override Reason”, choose “Bar code unreadable”, and click “OK”.
NOTE: If the bar codes are not scanning well (and your facility is using scanners that must be reprogrammed), reprogram the scanner by scanning all the bar codes in order on the Scanner Reprogramming Card located on the nursing unit. If there is no bar code on the product, verify you have the correct drug, dose, and form; and override the drug scan using the “Medication has no bar code” reason.
f. Use 2 patient identifiers to positively identify patient, per policy. After scanning the meds, click on the “ID Patient” button on the bottom of the screen. If GREEN CHECK (correct scan) displays, continue to h. If a RED X (Wrong patient or patient armband) displays, verify that you are scanning the correct patient, and that the patient is wearing the armband for the current visit/facility. If you find that you have the correct patient and armband, replace the armband with a new one, remembering to positively identify before placing it on his/her arm. If the new armband bar code will not scan, click on the override bar code on the screen to override the scan. Select “Bar code unreadable” from the drop-down menu, and click on “OK”. This should rarely be necessary.
g. Add patient data, such as Vital Signs, as indicated, in the specified fields. Mandatory fields are shaded in pale yellow.
h. Administer the medications. i. Click on the “Chart” button. j. After charting, the screen automatically changes to the Charted List tab. Here, you will note
charted doses for the past 24 hours. . k. When med administration is complete for selected patients, ALWAYS click on the
“Close Patient” button before exiting. This prevents locking of the record.
PRN Doses: a. Click on “Chart-Select Patient by Census” from the Navigator. (May use “Chart-Select Patient
by Scan,” if desired.) b. Once on the patient’s Active Worklist, highlight the PRN medication you wish to administer. c. Scan the medication bar code (see Section 9e. if problems scanning bar code). d. Identify the patient, per policy. Click on the “ID Patient” button on the bottom of the screen. e. Scan the patient armband bar code and ensure the green check displays. Click on “OK” (see
Section 9f. if problems scanning the bar code). l. Add patient data, i.e. vital signs, pain scale and location, etc., as indicated. Mandatory fields,
such as Pain Scale and Location, are shaded in pale yellow. f. In the Chart Reason field, enter the appropriate reason for administration. Select an Admin
Site, if indicated. g. Click the “Chart” button at the bottom of the screen. After Charting, the screen will change to
the Charted List, where you may view the charted doses for the past 24 hours. 10. PRN Effectiveness Documentation: Medications with Red Star Icon: Red Star icons display for
selected drug classes. Recommended follow-up times for these doses are 1 hour for PO route orders, and 30 minutes for Injectable route orders. The timed follow-ups for Red Star doses turn peach when over an hour past “due.” This is an added reminder to perform effectiveness charting on these doses.
a. From the Active Worklist PRN Section, select the dose with the red star icon. b. When the Chart Effect box displays, select the post-medication pain scale and location from
the drop-down menus (or free-text), if the medication was given for pain. You may select from the “Effectiveness” drop-down menu (or free-text) for drugs given for symptoms other than

MAK Help Guide for Nursing Revised - 03.2012 - 13 -
pain. You may also chart data in the vitals fields if drug was given for reasons such as abnormal blood pressure or fever.
c. If you assessed effectiveness earlier, but did not chart it at that time, you may change the Charted D/T field to reflect the actual time you re-assessed the patient’s symptoms.
Once charted, you may not change the time of the Effectiveness assessment.
d. Click “Chart.” e. You may view the entered data by selecting the blue Hx icon in front of the dose on the
Charted List screen. Scroll to view additional information . NOTE: If you document effectiveness on a Red Star dose from the Charted List Tab, the star will remain attached to the dose on the Active Worklist. You must document effectiveness of doses with associated Red Stars from the Active Worklist tab.
11. PRN Effectiveness Documentation: Medications with No Red Star Icon:
a. From the Charted List screen, highlight the dose for which you would like to document effectiveness.
b. Select the Effect button on the bottom of the screen. c. When the Chart Effect box displays, you may type effectiveness data in any field available,
and select from the “Effectiveness” drop-down menu (or free-text). d. If you assessed effectiveness earlier, but did not chart it at that time, you may change the
Charted D/T field to reflect the actual time you re-assessed the patient’s symptoms. Once charted, you may not change the time of the Effectiveness assessment.
e. Click “Chart”. f. You may view the entered data by selecting the blue Hx icon in front of the dose on the
Charted List. Scroll to view additional information.
12. Chart - Pharmacy Review Pending by Patient Scan – The most efficient way to document STAT doses, and/or multiple doses (may also be used in some outpatient areas for non-STAT doses).
a. From the Navigator, select “Chart-Pharmacy Review Pending by Patient Scan”. b. Identify patient, per policy. Scan the patient armband. Ensure the correct patient name
displays on the screen. c. Scan the drug to be administered.
NOTE: If the drug will not scan, you may select the override bar code in the lower left of the box. Type the name of the drug; then press Enter. select the ordered drug with the applicable strength, form, and route. Click “Select;” enter the scan override reason; then click “OK”.
d. Make dose/route changes, if indicated. For dose adjustments, enter the administration dose, press the Enter or Tab key, and the Milliliter/Tab field will correct accordingly.
e. Doctor & Dr Co-Sign Fields: Enter the provider who ordered the dose; as well as the mode in which he/she received the order in the “Dr Co-Sign?” field. NOTE: After charting, the order will display on the provider’s Soarian “Orders to Sign” list if a Telephone or Verbal “Dr. Co-Sign?” reason was selected. For this reason, it is important to select the accurate “Dr. Co-Sign?” reason, and to ensure the correct ordering provider name is in the “Doctor” field.
f. Clinical Checking: Click to open red warning tabs at the top of the screen and review the clinical checking information, to ensure patient safety. Remember, a pharmacist has not yet reviewed this order. Call the pharmacist or physician if you have any questions about the warnings you are seeing. Additional information about the warnings may be available by clicking the ellipsis icon to the right of the Description in the Potential Clinical Conflicts screen:
If you decide to administer the medication, click “Accept”.

MAK Help Guide for Nursing Revised - 03.2012 - 14 -
If the Allergy tab is red, click on it to review the reason. You will be required to fill out the Allergy Intervention screen. Do this PRIOR to administration. Call the pharmacist and/or physician if you are considering administering the drug. If the pharmacist or physician approves the administration of the drug, click on the red check in front of the drug name to open an Allergy Intervention – select from the Significance and Intervention drop-down menus; then type the information that the pharmacist or physician gave you, plus the pharmacist’s or physician’s name. Click on “Save;” then “Accept”. NOTE: An Intervention is also required if dose will exceed the maximum 24 hour limit of Acetaminophen. For this warning, the min/max dose tab will be red.
g. Type, or select from the drop-down menus, any patient data you would like to capture for this dosing. If this is a PRN order check the PRN box; then select or type a Reason the drug was ordered. You may also type data in the Directions field, such as the volume and type of fluid, if a bag is being mixed; and/or the rate of administration. You may also select a “Chart Reason” from the drop-down menu to indicate the reason the drug is being administered.
Uncheck the “STAT” box if the dose is not a STAT dose. Click on “Chart”. h. Administer the medication. (If emergent, may perform this step prior to data field adjustments
in steps e. and g.; but always check red warning tabs prior to administration.) i. Another “Scan the Drug to be Administered” box will display. Scan the next drug, if indicated.
If not, close the box. NOTE: Doses documented using the Chart-Pharmacy Review Pending function will display in the Scheduled section of the Charted List if the PRN box is left unchecked prior to charting, and will display in the PRN section if the PRN box is checked. Remember to document Effectiveness of PRN doses, as indicated. NOTE: If this med is also a Scheduled or PRN order (rather than just a one-time order); be aware that the Last Charted column on the pharmacist-entered order will not contain the date/time of this administration. This is because doses charted using the Chart Pharmacy Review Pending functions have unique order numbers.
13. Chart - Pharmacy Review Pending by Census Select:
a. From the Navigator, select “Chart-Pharmacy Review Pending by Census Select.” b. If not currently on the patient’s profile, choose patient from Patient Selection box. Identify the
patient, per policy. c. Scan the drug to be administered
NOTE: If the drug will not scan, you may select the override bar code in the lower left of the box. Type the name of the drug; then press Enter. select the ordered drug with the applicable strength, form, and route. Click “Select;” enter the scan override reason; then click “OK”. d. Follow Steps 12d -12g above. e. Click ID Patient button. f. Scan the patient armband. Ensure there is a green check on screen. g. Administer the medication. Then click “Chart.” h. If additional doses must be administered, you must re-select the Chart – Pharmacy Review
Pending function. NOTE: Doses documented using the Chart-Pharmacy Review Pending function will display in the Scheduled section of the Charted List if the PRN box is left unchecked prior to charting, and will display in the PRN section if the PRN box is checked. Remember to document Effectiveness of PRN doses, as indicated. NOTE: If this med is also a Scheduled or PRN order (rather than just a one-time order); be aware that the Last Charted column on the pharmacist-entered order will not contain the date/time of this administration. This is because doses charted using the Chart Pharmacy Review Pending functions have unique order numbers.
14. Not-Administering a Medication (Holding):
a. From the Active Worklist, highlight the dose to be Not-Admin’ed (held). b. Select the Not Admin button on the bottom of the screen.

MAK Help Guide for Nursing Revised - 03.2012 - 15 -
c. Select the appropriate Not Administered Reason from the drop-down menu, or type the reason. If you select Blood pressure =, Blood sugar =, or Heart rate =, click twice slowly to the right of the = sign until the cursor displays. Then type the value. Click “OK”.
d. Click “Chart”. e. If the decision is made to administer the dose later, you may highlight it on the Charted List,
scan it, ID patient, and Continue. Enter Vitals and other data, as indicated, and Chart. NOTE: If Not Admin’ing multiple doses for the same reason, you may select them by holding down the Ctrl key while highlighting the doses. After all desired doses are selected, click on the Not Admin button on the bottom of the screen. Then click “Chart”. NOTE: Suspended and Discontinued Doses Due in Past: If there is a physician order to Hold or Discontinue a medication, and the pharmacist enters the Suspended or Discontinue status after a dose due time, the past due dose will continue to display on the Active Worklist (past-due Suspended dose will be shaded in Blue; and the past-due Discontinued dose will be shaded in gray). If the Past Due dose is to be held, Not-Admin the dose in MAK, using the applicable Reason, “Suspended” or “Discontinued.” Future occurrences will not display.
15. Revising a Charted Medication – For Documenting Rate Changes, Charted Date/Time Changes,
Dose Changes, Route Changes, Adding data, etc. a. From the Charted List, highlight the dose to be revised. b. Click the “Revise” button on the bottom of the screen. c. Make desired changes/additions on the Revise Charted Occurrence screen. For rate changes,
type the new rate in the Admin Dose field. For time revisions, change the Charted D/T field to the date/time of the actual administration. You may click on the calendar and make the changes on that screen, or you may change the date/time directly in the Charted D/T field.
d. Enter a Revise Reason - make applicable selection from the drop-down menu, or type the reason. Select or type a new Charted Reason, if indicated.
e. Click “Chart”. f. View any revisions by clicking on the Hx icon in front of the dose on the Charted List. Scroll to
the right, if needed, to see revisions (blue font). 16. Co-signatures – Blue Pen Icon:
a. The blue pen icon displays in front of drugs that require a co-signature in MAK. b. After scanning the medication with the blue pen icon, a Co-Signature Required box will display. c. The nurse witnessing the drug and dose to be administered will scan his/her badge to co-sign.
17. Co-signatures – Students:
Instructor/preceptor co-signatures are captured in MAK for student medication administration documentation. Two co-signatures are required for drugs already requiring licensed co-signature, such as Insulin.
18. Non-medication Orders: Examples: Patch Removal, Chart INR, Free Water orders. a. Patch Removal: Administer this order in MAK.
Override the Drug Scan, using the “Remove Patch” reason. ID Patient. Chart. b. Chart INR: Not Admin this order in MAK. This order is scheduled for noon for patients on
Warfarin, to remind the nurse to view the most recent PT/INR value and take appropriate action before the 18:00 dose time. The most recent INR value may be found on the Lab Tab in MAK. Not Admin Reason: “INR=”. Type the most recent INR after the “=” sign
c. Skin Test–Read Results: Not Admin this order in MAK. Use “Skin test = mm induration” reason if injection site displays signs of a positive result. Type the measurement of the induration in mm (millimeters). OR If injection site displays no reaction select “Skin test – No Reaction” as the Not Admin reason.
d. Free Water: Administer this order in MAK. Override the bar code, using the “Free Water” reason. ID Patient. Chart.

MAK Help Guide for Nursing Revised - 03.2012 - 16 -
19. Giving an Early/Late Dose: Early/Late dose warnings display if the dose is charted over 1 hour before or after the due time, per MSHA policy.
a. Highlight and scan the dose to be administered (the dose will be shaded in peach if it is over one hour past the due time).
b. Click “OK” on the Early/Late warning message screen. c. Select the Early/Late Reason from the drop-down menu or type the reason, and click “OK”. d. Continue steps to chart the dose(s).
20. Charting an Unspecified Order: (drug orders with no specified time of administration)
a. An Unspecified Order will display toward the top of the Active Worklist. Since there is no indication of what time to schedule the dose(s), the order is entered without a Due time. The “Time” field is blank. When verifying these orders, ensure the “Max # Admins” field displays the ordered number of doses. Example: A vaccine order may read “give before discharge.” Since the pharmacist does not know what date/time the dose will be given, he enters it as Unspecified.
b. Highlight the dose and scan it; scan the patient’s armband bar code; and document as you would any other dose. After the ordered number of doses is charted as administered, the order will be removed from the Active Worklist.
c. If an unspecified Order is not to be given during the visit: Not-Admin the order from the Active Worklist. Send an RX Message to the Pharmacy to discontinue the order. **If the Pharmacy is not notified to discontinue the order, the Unspecified Order will remain until the patient is discharged or until the specified number of doses is charted as Administered.
21. Viewing and Printing Drug Monographs for Education:
a. Highlight the drug from the patient profile (may be on Active Worklist, Med Summary, or Charted List tab).
b. Click the “Detail” button on the bottom of the screen. c. From the Detail screen, click on the “Drug Info” button. If the Drug Info button is gray, no
monograph (drug information) is available for that drug. d. Click on the FDB Monographs button (or Spanish Monographs, if applicable). e. If printed copy is desired for patient education, click the “Report” button. f. Retrieve the drug information sheets from the printer located on the patient’s home unit. The
patient’s name will display on the form. g. Drug Information may also be viewed/printed by selecting the “Rx Drug Inquiry” function from
the Navigator. Printed information will not display the patient’s name if using the “Rx Drug Inquiry” function from the Navigator. NOTE: You may also check for IV Incompatibilities, and Drug Interactions from the RX Drug Inquiry navigator function.
22. Patient Education:
Document patient/family medication education on the appropriate form in the patient’s record. 23. Printing a Demand MAR: The only MAR available for printing from MAK is the Demand MAR.
a. Patient Going for a Test / Procedure: Print a Demand MAR and place it in the Current Medications section of the chart. If the patient’s medication profile is on the screen, right click anywhere in the medication section. Select “Request MAR/IVAR/Discharge”, and Print.
Or you may select “Request MAR/IVAR/Discharge” from the Navigator. When the patient returns, remove the Demand MAR and shred it unless there is writing on it. If it has handwritten documentation, place it in the Previous MAR section of the chart. After discharge, these MARs should be scanned into the patient’s Electronic Health Record.
b. Patient Discharge to Another Facility: Follow above instructions to print Demand MAR. Include the current Demand MAR with the patient’s Discharge/Transfer paperwork so that the caregiver at the receiving facility will be able to view the medications the patient has already received for the current day.

MAK Help Guide for Nursing Revised - 03.2012 - 17 -
OTHER MAK INFORMATION:
Record Lock: The Record Lock is a safety feature implemented to prevent double dosing caused by an un-refreshed screen. Facts:
●The first nurse or respiratory therapist who opens the patient’s Active Worklist sees all doses available for documentation. ●If another clinician opens the same patient’s Active Worklist, they will see that orders are currently in use by another clinician. ●To find the name of the person who is accessing the profile, you may double-click on any order to open a box displaying the person’s name. Or you may drag the Drug Name field to the right; or just hover over the text and read the Tool Tip. ●Opening the Charted List also locks those drug orders for another clinician on the Active Worklist.
●Opening the Med Summary locks Unverified orders on the Active Worklist.
●If the nurse opens the Active Worklist first, the RT sees all orders as locked. The RT may see orders on the Med Summary screen; but cannot scan and chart from that tab. ●If the RT opens the Active Worklist first, the nurse may also see and chart doses due on his/her Active Worklist, with the exception of the orders with routes NEB and INH.
Tips for Working Together: ●If possible, allow the RT to open the record first. That way, both nurse and RT may chart doses.
●Once the first clinician has changed patients or tabs (to other than Med Summary or Charted List), right click and select Refresh Display to see the unlocked doses on the Active Worklist. Or click on another tab and back, to refresh the screen. ●If the record is locked, and you must give a STAT dose, you may use the Chart-Pharmacy Review Pending function to administer the dose. If charting a scheduled dose this way, ENSURE you Not Admin the scheduled dose, so the patient will not receive 2 doses. ●Use the VIEW CHART INFORMATION function whenever possible, to avoid unnecessary locking for others; especially when not actively in the medication administration process. ●Click the CLOSE PATIENT button on the bottom right of the MAK screen when you are finished charting. Never pause or logoff your MyApps session with MAK open on the Active Worklist, Med Summary or Charted List. It is best to make a habit of clicking the Close Patient button.
MAX Dose Across Orders - Adult Patients Only: Maximum Dose for Acetaminophen Warning Messages will display when administering doses of drugs containing the ingredient.
●Warning: Nearing Maximum Dose for Ingredient : When the nurse scans a dosage of Acetaminophen that will raise the 24 hour total to over 3500 mg, but under 4000 mg, a “Potential Clinical Conflicts” window displays, with a blank “NRS Interv” box. Clicking on the ellipsis on the right will display all doses charted in the past 24 hours. ●Warning: Orders Ingredient Maximum Reached - If the Potential Clinical Conflicts window displays with a Red Check icon in the NRS Interv box, it means that if the intended dose is administered, the patient’s 24 hour total intake of Acetaminophen will exceed 4,000 mg. If administering the dose, you will be required to fill out an Intervention screen before Accepting.
●Max Dose: Using Chart-Pharmacy Review Pending function: Max Dose Across Orders checking will also occur when using the Chart-Pharmacy Review Pending function to document medication administration. Open the Min/Max Red Warning tab to see if a Potential Clinical Conflict is present with the intended dose. There you will note if an Intervention is required in order to chart the dose. Do not wait until the dose is administered to view the Min/Max Red Warning tab. You will not be allowed to Chart the dose until the Potential Clinical Conflict Warning screen is resolved.

MAK Help Guide for Nursing Revised - 03.2012 - 18 -
Soarian – MAK Interoperability: Linking to MAK from Soarian: You may access MAK through Soarian only for the patient you have selected in Soarian.
a. Go to the Soarian Charting Task Card b. Click on the link on the left c. When MAK opens, it will display the same patient that you selected in Soarian d. You will note some MAK Navigator functions are disabled (red font). This is due to
the fact that charting on any other patient is prohibited. Any navigator function that would allow alternate patient selection is disabled.
NOTE: Only users whose Patient Record User ID and MAK User ID match will be able to open MAK through Soarian Patient Record. Since MAK User ID field maximum length is 12 characters, those with longer IDs will not be able to utilize this feature. An enhancement request has been submitted to lengthen the MAK User ID field, due to this restriction.
Soarian MAR View: You may view MAK orders and charted doses from the Med/IV function on the Soarian Charting Task Card. ●Change the timeframe by clicking on the calendar icons in the upper left. Click arrows to go back or forward in time. ●View Scheduled doses by clicking on the Scheduled tab (default)
●View PRN doses by clicking on the PRN tab
●View Unpecified doses by clicking on the Unspecified tab (will display if there are Unspecified orders for the selected timeframe). ●View Charted Data by clicking on Expand arrow icon to left of drug name.

MAK Help Guide for Nursing Revised - 03.2012 - 19 -
MAK ICONS:
Patient Search
Log off
Display selected patient list
Select previous or next patient
Provider entered order in Soarian
Order requires verification Pharmacy has replied in text to an Intervention
Order has an open Intervention—intentionally not verified by Nurse/RT
Requires nurse co-signature
Dose charted using Chart – Pharmacy Review Pending function
Expand row. Indicates more text available than can be viewed on one row
Order contains additional pharmacy instructions. Click to view
Revision or Effectiveness documentation has been charted on dose
Abnormal Lab Results or Open Interventions
Text associated with Lab Result
Patient has FREE TEXT allergies (no clinical checking performed on free text allergies)
Patient has allergies not reviewed by pharmacist (clinical checking performed on these allergies)
Correct scan
Incorrect scan
Scan has been overridden
Override scan of bar code

MAK Help Guide for Nursing Revised - 03.2012 - 20 -
MAK DOWNTIME: (Also see Downtime MAR section on page 8) In addition to Pharmacy/MAK planned and unplanned downtime; there are other issues that alter the use of MAK, including those affecting Wireless, Citrix, CareLink, Network, and Invision (SMS). ● If you encounter problems that prevent you from accessing MAK, please inform the Help Desk. ● Once the Help Desk is aware of the issue, they contact the I.S. MAK Analyst and print downtime MARs. ● For Network downtime affecting printing, call the Help Desk. Each pharmacy has a plan for printing downtime MARs when unit printers are affected. ● For CareLink downtime, find the MAK icon located on the MyApps desktop, and log into MAK from there. It is important you know your MAK password, so that you may log into MAK during CareLink downtime. ● For Citrix (MyApps) downtime, call the Help Desk, so MARs may be printed. ● For Invision downtime, document newly admitted patient medication administration data on the blank downtime MAR (MS-6944) and the All PRN Medications sheet (MS-5055). Locate recently transferred patients on their former unit. ● For planned Pharmacy/MAK downtime, you will receive e-mails explaining the upcoming downtime. ● Follow Downtime Recovery steps below to document medication administration data post-downtime.
MAK DOWNTIME RECOVERY DOWNTIME LESS THAN 4 HOURS AND NOT CROSSING SHIFT CHANGE
1. When MAK becomes available, review each patient’s medication profile for accuracy. 2. On the Active Worklist, select doses administered during downtime, including PRNs. 3. Click the override bar code in the lower left corner to override the scan for each dose. 4. For Early/Late Reason, select “Downtime Recovery”. 5. For Scan Override Reason, select “Administered during downtime”. 6. After all dose bar codes are overridden, click the “ID Patient” button. 7. Click the override bar code for Patient Scan. 8. For Scan Override Reason, select “Administered during downtime”. 9. For Not-Admin’ed doses, highlight the dose(s), and click on “Not Admin”. Select the Reason that
the dose was held. 10. Enter patient data in the Vitals fields, as indicated. 11. Press the “Chart” button. 12. On the Charted List, highlight the doses documented during downtime (individually). 13. Click the Revise button. 14. Change the “Charted D/T” to the actual time the dose was administered, or held. 15. For Revise Reason, select “Downtime Recovery”. 16. Click on the “Chart” button. Repeat steps 12-16 for each dose. 17. Repeat steps 1-16 for each patient.
DOWNTIME GREATER THAN 4 HOURS OR CROSSING SHIFT CHANGE
1. When MAK becomes available, review each patient’s medication profile for accuracy. 2. Write “Downtime” on the top of the paper MARs used during the downtime period and place them
in the Previous MAR section of the patient record. 3. Begin using MAK for medication documentation immediately after the system recovers. 4. Highlight all the doses due during the downtime. You may highlight the first dose; hold the Shift
key down; then highlight the last dose due prior to the time MAK came back up. 5. Select “Not Admin” button. 6. For Not Admin reason, select “Downtime-see paper record”. 7. Click the “Chart” button. 8. Repeat steps 1-7 for each patient.

MAK Help Guide for Nursing Revised - 03.2012 - 21 -
REPORTS: Clinical leaders receive daily MAK data for their units. ● MAK Patient ID Override
● MAK Product Override
● MAK Uncharted Doses
● MAK Co-sign Override
● MAK Missing Follow-Up
● MAK Missing Vitals
● MAK Charted Percentages
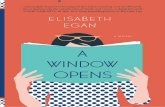

![All papers [3Mb]Opens new window](https://static.fdocuments.in/doc/165x107/58a2dde51a28abb5488bda64/all-papers-3mbopens-new-window.jpg)




![2011 [1Mb]Opens new window](https://static.fdocuments.in/doc/165x107/5891a75a1a28abb42a8bc837/2011-1mbopens-new-window.jpg)











