MaintSmart - CMMS Software for Preventive Maintenance
Transcript of MaintSmart - CMMS Software for Preventive Maintenance

1Copyright © 2014 MaintSmart Software, Inc.. All Rights Reserved
MaintSmartMaintSmartversion 4.1version 4.1
Basic Basic QuickQuick Start TourStart Tour
How To Use Quick Start...……………………………………..….2Log On ...………………………………………………………...….3
Work OrdersCreate A Simple Work Order..………………………………….…4Create a Detailed Work Order…………………………………..5-6Edit, Delete or Print A Work Order….………………………...…7Saving/Emailing Work Orders...…………….…………………...8-9Work Order Options……….....…………………………………..10Setting Work Order Defaults...…………………………………..11
Preventive MaintenanceWhat Are PMs And How Do They Differ From Work Order.....12Update and Print PMs (basic)…………………………………...13Filter and Print PMs (advanced)………………………………....14PM Options (advanced)………………………………………......15Configuration Task Groups and Task Descriptions……………16Configuration Task Packages………………………...…………17Configuration Job List Templates………………….……………18PM List Creation……………………………………………….….19
Get the MaintSmart User Manual (197 pages) as Adobe:http://www.maintsmart.com/MaintSmart_User_Guide.pdf
Get the MaintSmart Purchasing/Inventory Manualhttp://www.maintsmart.com/Support/MaintSmart3EPurchasingUserGuide.pdf
Full Quick Start (includes task and equipment configuration topics): http://www.maintsmart.com/Quick_Start_Full.pdf
Have a Question? Pick Up the phone and call toll-free: 1-888-398-0450 or 1-541-751-0450 or email us at [email protected]

2Copyright © 2014 MaintSmart Software, Inc.. All Rights Reserved
How to Use theHow to Use theQuick Start TourQuick Start Tour
If you’d like to participate in an online demo or have any questions at all about MaintSmart do not hesitate to call: 1-888-398-0450 (toll-free USA/Canada) +1-541-751-0450. We’re here to help.
Quick start is designed to give you a quick overview of a couple of MaintSmart’s powerful features.Quick start only small percentage of MaintSmart’s basic features. Procedures that are covered are not covered in detail; however you are encouraged to explore each screen further. It’s recommended that you also download the MaintSmart User Guide. The User Guide covers all topics of MaintSmart in detail and provides a handy reference if you need to explore MaintSmart’s features in depth.
Important: The sample data contained in the Demo is for a manufacturing facility. However MaintSmart works great for building, fleets, schools, hospitals, etc. Top level entity: “Plant” may be easily changed to “Building”, “School”, “Fleet” etc.
How to Use the Quick-Start Tour:This tutorial assumes you have already entered basic configuration data into MaintSmart or are using one of the “demo” databases provided with MaintSmart. For the purposes of this tutorial we’ll use the manufacturing demo database. For information on configuring MaintSmart please see the full User Manual. The MaintSmart Demo is the full MaintSmart program with a 30 day limit. This time may be extended once if needed. The Demo contains three databases: Manufacturing Data, Building Data and a blank database that you may configure with your own data. If you decide to use the blank database you can simply email the System ID as displayed under: Help>>About>>License>>Register along with a P.O. number or call in a credit card and we’ll issue an immediate extension of the license.
Other resources are available too such as: web help, online tutorials, MaintSmart Help (menu items: Help>>Contents) and status bar help (set screen focus on many screen items by tabbing to the item with the <TAB> key. For the purposes of this Quick-Start Tour topics or concepts of special importance are in green text. Warnings are presented in red text. Items of emphasis are underlinedScreen labels are in bold type. The MaintSmart User Guide contains additional details and information on using MaintSmart. It is available for free from our web site: http://www.maintsmart.com

3Copyright © 2014 MaintSmart Software, Inc.. All Rights Reserved
Log On to MaintSmartLog On to MaintSmart
Step 2: For the sample databases the login is entered for you by default: When MaintSmart starts you’ll be presented with a log in input screen. Select a "Plant" (or "Building") Enter ADMIN for the user ID and 1234 for the password.
Note: This version of MaintSmart is translatable into nearly any language. If no language is chosen MaintSmart defaults to English.
Step 1: Start MaintSmart from Windows>>Start>>Programs>>MaintSmart. (or MaintSmart Enterprise When MaintSmart starts you’ll be presented with a “Tips” screen. Select either Manufacturing Demo, Building Demo or Emptydatabase. For the purposes of this tutorial we’ll use the Manufacturing Demo database.

4Copyright © 2014 MaintSmart Software, Inc.. All Rights Reserved
Create a Simple Work OrderCreate a Simple Work Order
Step 1: Click the wrench icon at the top of the screen to open the work order data entry screen.
Step 2: When the work order screen appears click the New button with the left mouse button.
Step 3: Enter a work order number or let MaintSmart enter a work order number or auto-increment for you automatically (see menu items: Options>>Work Order Numbering>>?). Next select an equipment item from the drop-down. Filter the equipment drop-down if needed by clicking the Filter button. Select a task from the Task drop-down.
Note: selecting an equipment item automatically populates Department and Work Area/Location. This is the default action but may be easily changed from the menu items Options>>Defaults>>Equipment Drop-Down.
Step 4: Press the Save button. That’s it you’re done!
Use the Filter button (optional) to limit the selections in the drop-down box on the Task and the Equipment fields. Create a new task on the fly with New button.

5Copyright © 2014 MaintSmart Software, Inc.. All Rights Reserved
Create a Detailed Work Order (optional)Create a Detailed Work Order (optional)
Step 1: Follow steps 1-3 on the previous page to begin creating a new work order.
Step 2: Select the date/time the work order is created. MaintSmart uses today’s date by default but this may be changed by clicking the down arrow on the date box.
Step 3: Select the work order Type, Priority and Status. Note: select New Type… to create a new work order type (also applies to Priority and Status).
Step 4: Select an maintenance technician for this work order. If this is a work request you may select a Requestor. Later in this tutorial we’ll show you how to add multiple maintenance technicians to each work order and even have MaintSmart time their work automatically.
Note: the term “Technician”, “Department”, “Work Area/Location” may all be changed to suit your maintenance operation from the Program Configuration screen.
topic continued on next page...
Optionally link work order to Cost Center and/or Account. Either or both of these fields may be forced and locked by Administrator too.

6Copyright © 2014 MaintSmart Software, Inc.. All Rights Reserved
Create a Detailed Work Order (continued)Create a Detailed Work Order (continued)
Step 6: Add up to 2 GB of text instructions (optional) by pressing the "Details" button. After details have been entered press the OK button on the Details pop-up screen. Don't forget to save the entire work order when you're done by pressing the Save button on the main work order screen. To print work orders with details you should select one of the "detail" work order report formats from the menu items:Options>>Work Order Format...
Step 5: Add up to 255 characters of text for a short work order instruction (optional).
Step 7: Link unlimited files to any work order as needed by pressing the Add button. To view or remove a link to a work order click the file attachment then press View or Remove. Add any type of file supported by your computer: MS Word, Excel, AutoCad, etc.
Step 8: Press the Save button. The next couple of pages discuss work order options, saving and printing.
Save details as .rtf (Rich Text is a MS Word friendly format). Open MS Word, Text or Rich Text documents directly into the Details screen.

7Copyright © 2014 MaintSmart Software, Inc.. All Rights Reserved
Edit, Delete or Print A Work OrderEdit, Delete or Print A Work Order
Step 2:
Step 1: From the work order data entry screen left mouse-click the grid row containing the work order you want to edit or delete. Notice that once the work order has been selected that the boxes below the grid become available. Make changes in these boxes then press Save to edit this work order. To delete the selected work order click the Deletebutton. Click the Cancel button to deselect the work order.
Step 2: There are several ways to print work orders. We’ll illustrate one simple way of doing this. Select a work order again by left mouse-clicking the grid row containing the work order. Next right-mouse-click the selected row and select Assign (print) This Work Order/Request from the pop-up menu. Work orders may also be printed from the File>>Print>>?? Menu items as illustrated below.
Step 3: Now that the print preview screen is showing go ahead and print the work order by clicking the print icon at the top of the print preview screen.
Assign (print or print preview) work orders in many different way.

8Copyright © 2014 MaintSmart Software, Inc.. All Rights Reserved
Saving/Emailing Work Orders (advanced)Saving/Emailing Work Orders (advanced)
Step 2: In most cases you’ll probably want to save individual work orders in a work order format rather than the entire grid of raw data. To save a work order select a work order by left-mouse clicking the desired row in the grid. Right mouse click the grid to display pop-up menu then select Assign Current Selected Work Order/Request. When the work order print preview screen appears click the Export menu at the top of the print preview screen. A pop-up screen appears giving you many options for saving, printing or emailing this work order. Some of the formats include: Excel, HTML, MS Word, simple text, etc. To set up your MaintSmart email configuration call us +1-541-751-0450.
Step 1: There are several ways to save work orders. To save the entire work order grid select the menu items: File>>Save then select the saved format (HTML,, text, ..xls (Excel), etc. Picture on right shows grid saved as a web page.
Step 3: Work orders may also be saved as “templates” or boiler-plates. A work order template is a copy of an existing work order that you can make countless copies of either directly or automatically. Once again select a grid row by clicking it. Next right mouse-click to show pop-up menu. Select the menu item Save Work Order As Template. A small box appears prompting you for a name for this new template. Enter a name or use the default
topic continued on next page...
Emailing any report in MaintSmart is simple. However you’ll first need to configure to outbound email settings (SMTP) so MaintSmart will know how to send your email. Call us for help setting this up.

9Copyright © 2014 MaintSmart Software, Inc.. All Rights Reserved
Saving/Emailing Work Orders (advanced)Saving/Emailing Work Orders (advanced)
Step 2: Optional Advanced Topic MaintSmart has the ability to link work order templates to “meters”. Meters are are user-defined incremented values from practically any source. For example a meter could be a counter that counts saw cuts or perhaps an hour meter on an equipment item. These meters may be entered manually into MaintSmart through MaintSmart’s meters section. MaintSmart also provides a way for you to link meters to an OPC data item. If work order templates are linked to these updated meters work orders will be created automatically from the templates should the meter reach its threshold value (user-defined). OPC is used by many common PLC and HMI network programs like RSLinx or Wonderware. Meters may be linked to PLC addresses thereby creating work orders based upon values read from actual equipment items.
Select the Meters menu item then view the various options under the Options menu
Step 4: To create a work order from a template select the menu items Templates>>Create Work Order From Template. When the template pop-up screen appears check the template(s) you want to create work orders from then press the button labeled Create WO.

10Copyright © 2014 MaintSmart Software, Inc.. All Rights Reserved
Work Order Options (advanced)Work Order Options (advanced)
Step 1: Select the Options menu item. Note some of the various options available to you. Next select the Work Order Format menu item and check the menu item Work Order w/Details and Parts. Select (job ref.) #23 from the grid then assign the work order. Below is a picture of the first page of this work order.
Step 2: Below is a brief description of some of these options. To receive an in depth explanation of how each of these options work please see the MaintSmart User Guide or give us a call 1-888-398-0450.1. Display Records... Days Back From Today (filter) provides a way to limit the records displayed by date.2. Parts Usage is used for linking parts usage to work order templates. Parts may be automatically used from stock when a work order is created.3. Defaults - Labor Hours refers to options and setting that may be used when adding multiple personnel to one work order. This feature also times the start and end time/date of labor hours for each person.4. Work Order Numbering provides a way to either use the Job Ref. of the work order as the work order number or auto-increments your own numbering system.5. Defaults>> provides shortcuts and more (described on the next page)

11Copyright © 2014 MaintSmart Software, Inc.. All Rights Reserved
Setting Work Order Defaults (advanced)Setting Work Order Defaults (advanced)
Step 2: Select the Options>>Defaults>>Set Defaults... menu item. When the Set Defaults pop-up screen appears press the Refresh button. MaintSmart places all of the data selected/typed into the work order boxes into the Defaults grid. Note the checkboxes next to the grid. To include the adjacent grid data be sure the checkbox is checked. Press OK when you have the appropriate defaults selected/checked. Press the Exit button to close the Defaults screen. Note the message when closing.
Step 1: Work order “defaults” provide a way for MaintSmart to automatically fill in some or most of the data fields for you whenever you create a new work order by pressing the New button. To set defaults begin by pressing the Newbutton. Select or type in the data values you want to use as defaults in the boxes below the grid (same as you’d do when creating a new work order).
Step 3: To enable Defaults be certain to check the menu item Use Defaults (pictured below).
Step 4: Test these new default settings by creating a new work order (press New button on work order screen). Defaults may be changed or disabled at any time as needed.
Note: MaintSmart uses data that you enter to optimize your maintenance operation through analysis and query. Be sure to view the Quick Tour: Analyzing MaintSmart Data to see how MaintSmart benefits you not only by archiving and reporting but also by analyzing the data you enter and providing answers that help you improve your maintenance operation.

12Copyright © 2014 MaintSmart Software, Inc.. All Rights Reserved
What Are PMs And How Do They Differ From Work Orders?What Are PMs And How Do They Differ From Work Orders?
MaintSmart provides a way to handle preventive maintenance tasks (PMs) separately from the work order section of MaintSmart if needed: This is beneficial because when PMs are updated (validated as complete) MaintSmart automatically recycles them to the new Start Date and calculates the Due Date by using the completion interval (i.e. 7 days, 30 days, etc.).
Additionally PMs are listed usually with many on one sheet of paper. PMs are similar to work orders in that you may still add up to 2 GB of detailed instruction text for each equipment/task.
PM Formats: Several PM list formats are available ranging from compact (list just task and equipment item to detailed instruction formats with required parts listings.
Filters: MaintSmart provides a simple way to create a filter then save the filter as a menu item. This makes it simple for an employee to simply select the menu item to print their PM list. The bottom of the PM Validation screen is devoted to filtering. Filter by date range, task, employee, equipment or work area (group of equipment items).
Printing PM Lists: Print, save as .pdf, excel, MS Word or numerous other formats. Email a PM list after saving it as a .pdf or web page. To further speed up the PM validation process MaintSmart provide shortcuts such as Use Average Hours and Use Due Date. If Use Average Hours is checked MaintSmart looks at the historical average time to complete the PM task for this equipment item then uses it automatically. MaintSmart can also assign PMs based upon an employee’s skill set (advanced feature).
Remember, as with all data in MaintSmart, all completed PMs along with parts records and labor hours are saved for future analysis by MaintSmart

13Copyright © 2014 MaintSmart Software, Inc.. All Rights Reserved
Update and Print PMs (basic)Update and Print PMs (basic)
Step 1: Click the oil can icon (gray background) at the top of the screen to open the preventive maintenance (PM) validation screen.
Step 2: When the PM screen appears left mouse-click the row you want to update or hold down the <CTRL> key and left click a few rows in the PM screen (or select a row the hold <SHIFT> and click another row below the first to select a block of PMs). These selected PMs are the ones you’ll now update. Updating a PM simply logs the PM (equipment/task) as completed then recycled the PM to the next start date.
Step 3: Select the Date Completed and enter the hours (or fractional part in decimals) that it took to complete the PM. Enter any appropriate Task Completion Comments if needed. Press the Save button. All selected rows are immediately updated. The update process archives the current PMs start dates and completion dates, time to complete and who completed the actual work. Next a new record is automatically created for the next time this PM needs to be completed based upon the completion date and the interval. Note: Task Completion Comments are comments back to you from the person who performed the PM. These comments are not recycled with the PM when it’s updated but are archived for future reference. Details, unlike Comments (see Detailsbutton) are part of the PM and are recycled with the PM. Details may be up to 2GB per PM record and are useful for providing detailed instructions on how to perform a PM, tools needed, etc.
Step 4: To print a PM task lists select the menu items as pictured on the right. There are several different formats to choose from under the Options>>PM List Format>>? Menu items. Details appear only on certain formats.
Note: MaintSmart handles PMs separately from work orders. This provides a way to update 100s or even 1000s of PM task completions in seconds. You may create PM (type) work orders if needed too.

14Copyright © 2014 MaintSmart Software, Inc.. All Rights Reserved
Filter and Print PMs (advanced)Filter and Print PMs (advanced)Step 1: Simple Filtering: Print a PM list from a filtered data set as follows: from the filter drop-down box labeled technician select the name Ken Wright. The grid now show PMs for Ken Wright only. From the File>>Print>>Assign PM Lists menu items notice the last entry refers to Ken Wright’s PMs. Select this menu item to print Ken Wright’s PMs.
Note: you can just as easily filter the PMs by Work Area, Equipment or Task too. You may also filter the PMs by how many days from today the Start Date or Due Date. Select Due Date from the Start/Due Date drop-down box. Select One Week from the Days From Today drop-down box. The PM data grid is refreshed to display PMs for ken Wright that have a Due Date of one week from to day and all PMs due prior to one week from today.
Step 2: Advanced Filtering: Right mouse-click the grid area to display the pop-up menu then select the menu item Filter Grid (pictured below left). From the first tab of the Filter Grid pop-up screen make the selections as pictured below including the date selections. Assuming today’s date is 1/17/2004 this filter displays ken Wright’s PMs between these dates. Go to Step 3.
Step 3: Advanced Filtering: From the second tab on the Filter Grid pop-up screen and enter the text for the Filter Name as pictured below. The filter description is optional. Make sure the checkbox Use Relative Date is checked. Press Save and close the Filter Grid screen. On the main PMs screen select the menu items Filters>>Ken Wright’s Weekly PMs. This new menu item always prints Ken Wright’s PMs that are due between the date period of today to 7 days after today and 8 months(because 5/1/2003 was selected in From: in Filter Grid) before today. Now this is a powerful feature, isn’t it?
1 2
3
5
4

15Copyright © 2014 MaintSmart Software, Inc.. All Rights Reserved
PMs Options (advanced)PMs Options (advanced)Step 1: From the Validate PM Tasks screen select the Optionsmenu item. There are 6 different PM list formats to choose from.Select the last format Details and Parts List. Next (near bottom of screen) select a grid filter from the drop-down box labeled Equipment Item. Select the “Yeast Refrigeration Compressor #1”. Notice the grid now only displays PMs for this equipment item. Select the menu items as pictured below.
Step 2: Next right mouse-click the grid area to display the pop-up menu. Select Filter Grid. When the Filter Grid pop-up menu appears select the items as pictured on the right. Assume “today” is 1/22/2004.
Step 3: Advanced Filtering: From the second tab on the Filter Grid pop-up screen and enter the text for the Filter Name as pictured on left. The filter description is optional. Make sure the checkbox Use Relative Date is checked. Press save.
Step 4: Test your new filter. It is now an easily accessible menu item. This filter will always displays Dave’s Weekly PMs that are due in the coming week.

16Copyright © 2014 MaintSmart Software, Inc.. All Rights Reserved
Task Groups and Task Descriptions (advanced)Task Groups and Task Descriptions (advanced)
Step 1: Click the oil can icon (yellow background) at the top of the screen to open the preventive maintenance (PM) configuration screen.
Step 2: When the PM Configuration screen appears click the first tab labeled: task Groups then click the New button with the left mouse button to create a new record. Enter the task group “HVAC Tasks”. Press Save to save the new task group. This group simply represents a grouping of tasks related to HVAC preventive maintenance tasks. “Groups” are used by MaintSmart for filtering and organizing data items.
Step 3: Click the next screen tab labeled Tasks. From the Task Group drop-down select the task group that you created in the previous step (HVAC Tasks). We are going to create a new task that is related to the group: HVAC Tasks. Tasks may be easily moved from one task group to another by selecting the task in the grid (left mouse-click grid row) then changing the group selection in the drop-down below the grid.
Step 5: Press the New button and add another task(“Pressure Test Hi and Low Side and Apply Leak Detection Fluid To All Valves and Fittings”) to this task group. Note: You may drag and drop existing task text from another program like MS Word or copy/paste task text into MaintSmart’s Task Description box.
Step 4: Type the task description: “Service the Evaporator” into the Task Description box. Then press Save.Note: this task description is a short description up to 255 characters. You may enter a much larger task description under the Details button on the last tab of this screen (this is covered later in this tutorial). The reason MaintSmart uses a short task instruction is that later when you are analyzing your maintenance operation through one of MaintSmart’s analysis screen the database that stores your data will be able to query the data (including task data) you’ve entered efficiently and deliver answers that guide you towards improvement if needed. Databases don’t query from text strings longer than 255 characters.
Drag and Drop Task Text Into MaintSmart

17Copyright © 2014 MaintSmart Software, Inc.. All Rights Reserved
Task Packages Task Packages -- Speed PM Task List Creation (advanced)Speed PM Task List Creation (advanced)Step 1: Understand what a task package is and how it can help you set up your PM task lists. A task package is simply a group of similar tasks that have the same completion interval. It is important to understand that task packages are simply groups of task descriptions that may be applied to an equipment item’s PM list all at the same time. Task packages are used as a shortcut for building PM lists. Their use is optional but very useful for building PM task lists quickly.
Here’s an example: suppose you have a set of lubrication tasks that are commonly performed on several equipment items every 30 days. You could create a Task package called LUBE30 (name is not important) that contains three tasks related to lubrication and then set the interval for 30 days. Picture on right lists tasks. When the time comes to create the actual PM lists (PM Lists tab on PM Configuration screen) you may apply this task package to as many PM task lists as you want. Each time you apply this task package to a PM list all three of these lubrication tasks (at 30 day intervals) are added to the PM list all at once. This saves time as opposed to adding each task individually.
Step 2: From the third tab on the PM configuration screen labeled Task Packages press the New button to create new task package. Enter a name for the task package that identifies this task package in a way that is meaningful to you. For this example enter the name “HVAC30”. This represents a task package of HVAC related tasks performed every 30 days. Select the interval of 30 from the drop-down.
Step 3: Right mouse-click the list box labeled Select Task. Select from the subsequent pop-up menu the Refrigeration Group menu item. By doing so only tasks from the Task Group named Refrigeration Group are loaded into the list box making it easier to locate the needed tasks.
Step 4: Right mouse-click the list box labeled Select Task. Select from the subsequent pop-up menu the Refrigeration Group menu item. By doing so only tasks from the Task Group named Refrigeration Group are loaded into the list box making it easier to locate the needed tasks. Left-click the desired tasks then press the >> button to move the tasks to the Use Task list box. Press the Save button when you have the desired tasks in the task package.
Note: Task Packages may also be edited or deleted by left-clicking the desired row in the grid. Add/remove tasks from an existing task package with the >> or << buttons after selection in the grid.

18Copyright © 2014 MaintSmart Software, Inc.. All Rights Reserved
Job List Templates Job List Templates -- Another Shortcut (advanced)Another Shortcut (advanced)Step 1: Understand what a Job List Template is. A job list template is another shortcut that can speed up PM task list creation. Unlike a task package (similar type of tasks with same completion interval) a job list is a group of tasks that all pertain to a similar type of equipment. Job list templates contain multiple tasks with potentially different completion intervals. If you have more than one of the same type of equipment item job list templates can greatly speed up PM task list creation; and you should consider using them.
Here’s an example: XYZ Apartments Service has 50 washing machines. Although these washing machines are not all the same brand they are fairly similar and for the most part require the same PM tasks. We’ll create one job list template consisting of 25 PM tasks with varying completion intervals for the first washing machine.
When the time comes to build the actual PM task lists for these 50 washing machines we’ll simply apply this job list template to each of the washing machine thereby applying all of the tasks in one action. By using job list templates and/or task packages you may configure comprehensive and consistent PM task lists very quickly.
Step 2: From the fourth tab on the PM configuration screen labeled Job List Templatespress the New button to create a new job list template. From the Equipment drop-down box select the Refrigeration Compressor #1 (or other if not available). Next select the task package REFRIG30 from the Task Package drop-down box. Press Save.
Step 3: Press New again to add more tasks to this job list template. This time select an individual task from the Task drop-down. Select a completion interval for this task too. Press Save. Add more tasks and/or task packages to this job list as needed.
Note: Remember task packages and job list templates are entirely optional and are not the actual PM task list you’ll distribute to your maintenance personnel but rather are used to speed up PM task list creation. The next page illustrates how to create PM task list very quickly

19Copyright © 2014 MaintSmart Software, Inc.. All Rights Reserved
PM Task List Creation (advanced)PM Task List Creation (advanced)Step 1: Understand what a PM Task List is. A PM task list is a set of preventive maintenance tasks that describe work needed to prevent failure or prolong the life of an equipment item. MaintSmart uses time-based PMs in it’s preventive maintenance section and uses meter-based or time based PMs in it’s work order section. Create a PM task list once then the tasks recycle each time they’re marked complete. You may add task package, job list templates or individual tasks at any time Delete individual tasks as needed too.
Step 2: From the fifth tab on the PM configuration screen labeled PM Lists press the Edit (or Add) button to create a new PM list or to edit an existing one. Make the selections as depicted below. Notice we are adding the job list template we created on the previous page. At first this may seem confusing that we are adding the job list template “Refrigeration Compressor #1” to the PM list for the equipment item: “Refrigeration Compressor #1” but if you think about this the job list template isn’t actually a PM list but rather a set of tasks that could be applied to any equipment item. In this case we’ll apply these tasks (contained by the job list) appropriately to the “Refrigeration Compressor #1”. Press Save.
Press the Add (or Edit) button again then select the equipment item “Refrigeration Compressor #2” from the drop-down labeled Equipment To Add Tasks To:. Press Save again. Suppose you had 100 “Refrigeration Compressors”. You could create consistent PM list for all 100 equipment items in a matter of minutes using these shortcuts.
Step 3: You may optionally add Details(pictured on right) to any PM record. This is particularly useful in the case where you want to provide a tool list, check list, or detailed instructions for the task. Left mouse-click the row containing the PM record you want to add details to. Press the Details button. Enter up to 2 GB of text then press the OK button on the Details screen. Press Save on the PM screen to link these details to the PM record.
Note: Add task packages or individual tasks to this PM task list too.

![Motor controller CMMS-AS/CMMS-ST/CMMD-AS · 2020. 3. 11. · Description Fuctionsand commissioning Firmware-Version from1.4.0.x.6 8040107 1404NH [8034520] Motor controller CMMS-AS/CMMS-ST/CMMD-AS](https://static.fdocuments.in/doc/165x107/6104fac614512e5e1a70cd3d/motor-controller-cmms-ascmms-stcmmd-as-2020-3-11-description-fuctionsand.jpg)


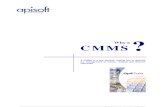






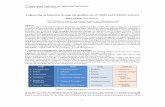
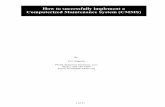
![Controlador de motor CMMS-AS/CMMS-ST/CMMD-AS · Descripción Funcionesy puesta apunto Versióndefirmware apartirde1.4.0.x.6 8040107 1404NH [8034521] Controlador de motor CMMS-AS/CMMS-ST/CMMD-AS](https://static.fdocuments.in/doc/165x107/60267df4bc18d8032670fb49/controlador-de-motor-cmms-ascmms-stcmmd-as-descripcin-funcionesy-puesta-apunto.jpg)





