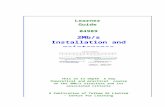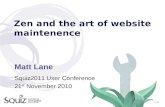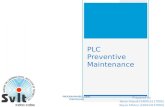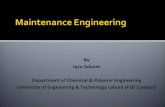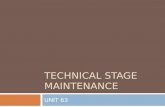Maintenence Manual Blizzard
Transcript of Maintenence Manual Blizzard

Service manual

Service Manual Blizzard
2 AP-74260 – Rev. 1.0 – 11/04/2008

Service Manual Blizzard
3 AP-74260 – Rev. 1.0 – 11/04/2008
COPYRIGHT NOTICE COPYRIGHT © 2008 Mutoh Europe N.V. All rights reserved. Mutoh reserves the right to modify the information contained in this manual at any time without prior notice. This document may not be reproduced by any means, in whole or in part, without written permission of the copyright owner. This document is furnished to support the Mutoh Blizzard series printers. In consideration of the furnishing of the information contained in this document, the party to whom it is given, assumes its custody and control and agrees to the following: The information herein contained is given in confidence, and any part thereof shall not be copied or reproduced without written consent of Mutoh Europe N.V. This document or the contents herein under no circumstances shall be used in the manufacture or reproduction of the article shown and the delivery of this document shall not constitute any right or license to do so. April 2008 Published: Mutoh Europe N.V., Archimedesstraat 13, B-8400 Oostende, BELGIUM

Service Manual Blizzard
4 AP-74260 – Rev. 1.0 – 11/04/2008

Service Manual Blizzard
5 AP-74260 – Rev. 1.0 – 11/04/2008
Table of contents (1)
1 Safety Instructions .....................................................................................................7
1.1 Regulations..............................................................................................................8 1.2 Warnings, Cautions and Notes ................................................................................8 1.3 Important safety instructions ....................................................................................9 1.4 Safety labels ..........................................................................................................11 1.5 Serial number label ................................................................................................12
2 Product Overview .....................................................................................................13
2.1 Printer ....................................................................................................................14 2.2 Operation panel .....................................................................................................16 2.3 Heater system........................................................................................................18 2.4 How to work in the menu .......................................................................................19
3 Specifications ...........................................................................................................21
3.1 Installation environment requirements ...................................................................22 3.2 Dimensions Blizzard ..............................................................................................23 3.3 Required Space .....................................................................................................24
4 Part replacement.......................................................................................................25
4.1 Introduction ............................................................................................................27 4.2 Switching ink types ................................................................................................32 4.3 Removing the covers .............................................................................................38 4.4 Installing and activating the service chip................................................................49 4.5 heater elements .....................................................................................................52 4.6 Board assemblies ..................................................................................................58 4.7 Board checklist.......................................................................................................70 4.8 Replacing the PF Actuator .....................................................................................74 4.9 Replacing the CR Actuator ....................................................................................87 4.10 Carriage .................................................................................................................97 4.11 Replacing the maintenance station Area .............................................................114 4.12 Pump Area...........................................................................................................124 4.13 Cartridge Area......................................................................................................126
5 Diagnostics mode...................................................................................................131
5.1 Introduction ..........................................................................................................133 5.2 Preparations on machine before operating ..........................................................133 5.3 Menu overview diagnostics..................................................................................134
(1) Please refer to the specific chapter for the complete table of contents

Service Manual Blizzard
6 AP-74260 – Rev. 1.0 – 11/04/2008
6 Maintenance mode .................................................................................................185
6.1 Introduction ..........................................................................................................186 6.2 START up ............................................................................................................186 6.3 Maintenance menu overview ...............................................................................187
7 Adjustments............................................................................................................189
7.1 Introduction ..........................................................................................................191 7.2 Different adjustments ...........................................................................................191 7.3 Parameter backup................................................................................................193 7.4 Firmware installation ............................................................................................198 7.5 Steel belt tension adjustment...............................................................................205 7.6 PF deceleration belt tension adjustment ..............................................................206 7.7 Head adjustment procedure.................................................................................207 7.8 CR deceleration belt tension adjustment .............................................................218 7.9 Cover sensor adjustment .....................................................................................219 7.10 Head height adjustment .......................................................................................220 7.11 Media sensor sensitivity adjustment ....................................................................222 7.12 Cutter adjustment.................................................................................................225 7.13 Flushing box height position adjustment ..............................................................226 7.14 Step adjust...........................................................................................................228
8 Maintenance............................................................................................................233
8.1 Introduction ..........................................................................................................234 8.2 Cleaning...............................................................................................................234 8.3 Periodical maintenance for Blizzard Mild Solvent ................................................235 8.4 Periodical maintenance for Blizzard Eco-Solent Plus ..........................................236 8.5 Part Life Information.............................................................................................237 8.6 Jig and Tool List...................................................................................................238 8.7 Lubrication/Bonding .............................................................................................239 8.8 Transportation of the printer.................................................................................241
9 Troubleshooting .....................................................................................................243 10 Exploded views.......................................................................................................243

Service Manual Blizzard Chapter 1 – Safety Instructions
7 AP-74260 – Rev. 1.0 – 11/04/2008
1 SAFETY INSTRUCTIONS 1.1 Regulations.............................................................................................................................................. 8 1.2 Warnings, Cautions and Notes.............................................................................................................. 8 1.3 Important safety instructions ................................................................................................................ 9 1.4 Safety labels .......................................................................................................................................... 11 1.5 Serial number label............................................................................................................................... 12

Service Manual Blizzard Chapter 1 – Safety Instructions
8 AP-74260 – Rev. 1.0 – 11/04/2008
1.1 REGULATIONS
The CE marking is a mandatory European marking for certain product groups to indicate conformity with the essential health and safety requirements set out in European Directives. By affixing the CE marking, the manufacturer, his authorized representative, or the person placing the product on the market or putting it into service ensures that the item meets all the essential requirements of all applicable EU directives and that the applicable conformity assessment procedures have been applied.
This product is tested and approved by the Canadian Standards Association (CSA), this to provide increased assurance of quality and safety. The product is tested according to IEC60950. This standard tries to cover all safety aspects. • Mechanical, electrical • Choice of components • Choice of materials: flammability! • Connectors, cables … • Fire enclosure • … This means the product is safe for users, service personnel and production personnel. CSA International certification is not a legal commitment but it assures the quality and safety of the machine.
Your product is designed and manufactured with high quality materials and components, which can be recycled and reused. When this crossed-out wheeled bin symbol is attached to a product it means the product is covered by the European Directive 2002/96/EC – WEEE regulation. Please inform yourself about the local separate collection system for electrical and electronic products. Please act according to your local rules and do not dispose of your old products with your normal household waste. The correct disposal of your old product will help prevent potential negative consequences for the environment and human health.
1.2 WARNINGS, CAUTIONS AND NOTES Safety terms in this manual and the contents of warning labels attached to the printer are categorized into the following three types, depending on the degree of risk (or the scale of accident). Read the following explanations carefully and follow the instructions in this manual.
Safety terms Details Important Must be followed carefully to avoid death or serious bodily injury. Caution Must be observed to avoid bodily injury (moderate or light) or damage to your equipment. Notes Contains important information and useful tips on the operation of your printer.

Service Manual Blizzard Chapter 1 – Safety Instructions
9 AP-74260 – Rev. 1.0 – 11/04/2008
1.3 IMPORTANT SAFETY INSTRUCTIONS General safety instructions that must be observed to use the equipment safely are explained below. • Do not place the printer in the following areas:
Unstable surfaces Sloping floors Areas subject to vibration by other equipment
Doing so may result in the printer tipping or falling over and causing injury. • Do not stand on or place heavy objects on your printer. Doing so may result in the printer tipping or
falling over and causing injury. • Do not cover the ventilation hole of your printer with cloth, such as a blanket or table cloth. Doing so
could obstruct ventilation and cause fire. • Do not place the printer in humid and dusty areas. Doing so may result in electrical shock or fire. • Do not use a damaged power cable. Doing so may result in electrical shock. • Do not attempt to plug in electrical plugs with wet hands. Doing so may result in electrical shock. • Do not connect earth cables in the following areas.
Gas pipes → Doing so may cause fire or an explosion. Earth terminals for telephone line or lightning rod → Doing so may cause a large flow of voltage if
lightning occurs. Water pipes or faucets → If there is a plastic part in the pipe, the earth will not work properly.
• Do not insert or drop metal or inflammable objects into openings, such as ventilation outlets. Doing so
may result in electrical shock and fire. • Stop using your printer if a liquid has been spilled into it. This may cause electrical shock or fire. Power
OFF the printer as soon as possible, unplug the power cord and contact your local MUTOH dealer. • Be sure to use the enclosed cable. Otherwise, electrical shock or fire may occur. • Be sure to use the specified voltage (AC 100 V to 120V, or AC 220V to 240V). Otherwise, electrical
shock or fire may occur. • Use electricity directly from a power outlet (AC 100 V to 120V, or AC 220V to 240V). Do not put many
loads on one electrical output. Otherwise, heat may be generated and cause fire. • Be sure to use an outlet with an earth terminal and use the terminal correctly. Otherwise, electrical
shock or fire may occur. • Follow the instructions below when handling the power cable.
Do not modify the cable. Do not put heavy objects on the cable. Do not bend, twist or pull the cable. Do not wire the cable near equipment that generates heat.
• Follow the instructions below when handling the power plug. Otherwise, fire may occur.
Wipe away dust and any other residue before inserting the plug. Ensure that the plug is firmly inserted as far as it can go.
• When handling the foot switch, be aware of the following:
Do not place anything heavy on the foot switch. Do not bend the cable of the foot switch with force and do not pull. Do not place the foot switch near thermal devices.

Service Manual Blizzard Chapter 1 – Safety Instructions
10 AP-74260 – Rev. 1.0 – 11/04/2008
• When handling ink cassettes or cleaning liquid, be careful that the liquid does not get in your eyes or on your skin. However, if this happens, flush immediately with water and wash skin with soap. Otherwise, your eyes may become congested or inflamed slightly. If you feel discomfort, consult a doctor immediately.
• Do not Remove cassettes. Otherwise, liquid may get in your eyes or on your skin. • For ALL details regarding the Mutoh inks and cleaning, refer to the Material Safety Data Sheets
enclosed with every new cassette. • Be careful not to pinch your fingers when opening and closing the front cover. • Follow the instructions below when connecting the network interface cable. Otherwise, electrical shock
or fire may occur. Do not touch the connector. Do not connect the network cable connector which does not have the same specifications as the
interface board. • When cutting the roll media, be careful of the following. Incorrect handling can result in injury to the
hands and fingers from the razor blade. When holding the media, do not place fingers over the media cut groove. Move the razor blade slowly along the media cutting groove.
• Do not use thinner, benzene, alcohol or other active agents. Doing so may result in damage or paint
peeling from the casing. • Be careful not to spill water inside the printer. Doing so may result in a short circuit. • Be careful not to touch the heaters during or after operation. Doing so may result in burns. • Only use Mutoh Mild Solvent Ink and appropriate cleaning liquid for Blizzard Mild Solvent • Only use Mutoh Eco-Solvent Ultra and appropriate cleaning liquid for Blizzard Ultra • Never open the covers fixed with screws. Doing so may result in electrical shock or a malfunctioning of
the printer. • Do not touch the cutter blade. Doing so may result in bodily injury. • Do not cut hard objects or drop the cutter. Doing so may damage or chip the cutter blade. • Do not bend or pull the waste fluid tube. Doing so may cause waste fluid to leak out and malfunction, of
the product. • Do not touch the cleaning wiper or the head cap unit with bare hands. Use a dust free cloth and gloves
to clean. • Do not tilt the printer upside down. Doing so may cause ink to leak inside the printer. Movement after
transport is not covered by the warranty. • Have four or more people unpack and assemble the printer. • Have two or more people transport the printer. • Ensure that the plug has been disconnected from the power socket when it is not to be used for a long
time. • Earth wires must be connected to wires or terminals that fulfil the conditions below.
Earth terminals of power sockets. Earth wires with copper morsel that is at least 650 mm under the ground.
• Keep the printer horizontally during transportation.

Service Manual Blizzard Chapter 1 – Safety Instructions
11 AP-74260 – Rev. 1.0 – 11/04/2008
1.4 SAFETY LABELS
1 2 3 4 5
6
Nr Area Label Description
The steel belt is very sharp, be careful not to cut your fingers.
Always wear gloves when performing maintenance in that area.
1
2
Steel belt
Maintenance area
Always wear goggles when performing maintenance in that area.
3 Front platen
The front platen can be very hot (up to 70°C); be careful not to burn your hands.
4 Rear pressure rollers
When loading media, be careful not to pinch your fingers between the pressure rollers and print platform.

Service Manual Blizzard Chapter 1 – Safety Instructions
12 AP-74260 – Rev. 1.0 – 11/04/2008
Always wear gloves when performing maintenance in that area.
5 Wiper arm
Always wear goggles when performing maintenance in that area.
Always wear gloves when performing maintenance in that area.
Always wear goggles when performing maintenance in that area. 6 Waste bottle
The liquid in the waste bottle may cause health hazards, but is not a toxic liquid.
1.5 SERIAL NUMBER LABEL
UNIT - SPB30xxMUTOH Europe N. V.Archimedesst raat 13B - 8400 Oostende
SerialN° BTxK-xxxxxx Made in BELGIUMManufactured : 2007
Voltage :Frequency :
Current :
AC 100-120V / 220-240V60 / 50 Hz11A / 5.5A
1
2
3
4 5 6
No Name Additional info 1 Machine name xx = 65 or 90 (machine size) 2 Serial number x = 1 or 2 (1= 65” machine 2= 90” machine) 3 Electrical specifications 65” printer: 11A/5,5A and 90” printer: 12A/6A 4 CSA mark 5 CE mark 6 WEEE mark

Service Manual Blizzard Chapter 2 – Product Overview
13 AP-74260 – Rev. 1.0 – 11/04/2008
2 PRODUCT OVERVIEW 2.1 Printer..................................................................................................................................................... 14
2.1.1 Front .................................................................................................................................................. 14
2.1.2 Rear................................................................................................................................................... 15 2.2 Operation panel..................................................................................................................................... 16 2.3 Heater system........................................................................................................................................ 18 2.4 How to work in the menu ..................................................................................................................... 19
2.4.1 Main screen....................................................................................................................................... 19
2.4.2 Menu screen...................................................................................................................................... 19
2.4.3 Changing between the screens......................................................................................................... 20
2.4.3.1 From main screen to menu screen ........................................................................................ 20
2.4.3.2 From menu screen to main screen ........................................................................................ 20

Service Manual Blizzard Chapter 2 – Product Overview
14 AP-74260 – Rev. 1.0 – 11/04/2008
2.1 PRINTER
2.1.1 Front
No Name Function 1 Left maintenance cover Cover to access the maintenance area 2 Heater plate Supports and heats the media during printing.
3 Front cover
Keeps the operator safe from the moving parts of the printer while it is operating. Only open and/or close the cover to perform following operations:
Media setting and replacement Cutter blade replacement Cleaning the cleaning wiper
4 Carriage Drives and holds the print heads. 5 Printer keyboard To operate the printer. 6 Ink slots Insertion slots for 8 Mutoh ink cassettes 7 Stand Carries the main body. 8 Waste bottle assembly Collects the waste fluid. 9 Winder control panel To operate the winding system.
10 Unwinder/Winder 100 System to unwind and wind media rolls up to 100 kg.

Service Manual Blizzard Chapter 2 – Product Overview
15 AP-74260 – Rev. 1.0 – 11/04/2008
2.1.2 Rear
No Name Function
1 APS connection points.
To mount an air purification system / forced ventilation. Mutoh provides an APS system for collection of VOCs that are emitted at the printing area. When you want to connect your own air purification system, a tube connection is available. Please refer to the latest price list for further details.
2
No Connector / Function 1 Network interface connector 2 SmartChip Card reader slot (for future use only) 3 Centronics connector 4 Foot switch connector 5 Power cable connector 6 Lamp switch 7 DB-25 connector for BIS (for future use)

Service Manual Blizzard Chapter 2 – Product Overview
16 AP-74260 – Rev. 1.0 – 11/04/2008
2.2 OPERATION PANEL
KEYS
No Name In the Main Screen In the Setup Menu
1
Switch the printer ON and OFF Switch the printer ON and OFF
2 Executes the function assigned to F1. Executes the function assigned to F1.
3 Executes the function assigned to F2. Executes the function assigned to F2.
4 Executes the function assigned to F3. Executes the function assigned to F3.
5 Executes the function assigned to F4. Executes the function assigned to F4.
6 Changes the LCD monitor display to the setup menu status. Changes the menu in reverse order.
7 Changes the LCD monitor display to setup menu status. Changes the menu in forward order.
8 Displays the print mode currently set. Confirm a new value, feature change.
9 - Declines a new value, feature change.

Service Manual Blizzard Chapter 2 – Product Overview
17 AP-74260 – Rev. 1.0 – 11/04/2008
LCD and LEDS
No Name Colour Status Function
10
Blue - The monitor displays the operation status and error messages of the printer.
ON The printer is on.
11
Green
OFF The printer is off.
Flashing An error has occurred. The contents will be displayed on the LCD monitor. 12
Red
OFF Either there is no error or the power is off.
ON The printer is receiving print data.
Flashing The printer is analyzing received data. 13
Orange
OFF The printer is waiting to receive print data.
ON The pressure roller is in the release position. Media has not been loaded. 14
Orange
OFF The pressure roller is in the secured position. The media has not been loaded.
ON
The temperature of the heating elements is at the requested temperature. The real temperature is the same as the requested temperature.
Flashing The heating elements are warming up. The real temperature is different from the requested temperature.
15
Orange
OFF The heating elements are powered OFF.
ON The media type is set to roll media. 16
Orange
OFF The media type is set to sheet media.
ON The media type is set to sheet media. 17
Orange
OFF The media type is set to roll media.

Service Manual Blizzard Chapter 2 – Product Overview
18 AP-74260 – Rev. 1.0 – 11/04/2008
2.3 HEATER SYSTEM Under the print platforms, heater strips are attached. The temperature of each heater can be set individually. Please refer to the table below to know the function and maximum reachable temperature of the heater. Blizzard Mild Solvent printer Blizzard Eco-Solvent Ultra printer
Heater element Temperature Function Pre-heater (Heater A) 20 – 50°C • Open the pores to make the media more receptive
for Mutoh Mild Solvent or Eco-Solvent Ultra Ink.
Fixer (Heater B)
20 – 40°C (Mild Solvent)
20 – 70°C (Eco-Solvent Ultra)
• To establish optimum fixation onto the media (coated and uncoated).
• Optimizes the dot gain control.
Post-Fixer (Heater C) 20 – 50°C • The post-fixer finalizes the fixation process and
helps to make the prints touch-dry.
Dryer (Heater D) 20 – 50°C
• The dryer completes the drying for compatibility with the take-up in combination with higher output speeds.
• Stickiness of printed banner materials is improved. • For user 1 and user 8 default settings for the heater elements are on by default, as follows:
Pre heater A: 50°C
Fixer B: 40°C or 70°C
Post Fixer C: 50°C
Dryer D: 50°C
• For users 2 7, by default the heaters are still OFF.
Notes
• PLEASE NOTE SOME RIP SOFTWARE DO NOT ALLOW SELECTION OF THE USER THE FROM SOFTWARE SIDE. IN SOME CASES, HOWEVER, THEY DO AUTOMATICALLY ACTIVATE USER 8.
• IT IS ALSO POSSIBLE TO INSTALL AN EXTERNAL IR HEATER IN FRONT OF THE PRINTER. PLEASE REFER TO OUR LATEST PRICING LIST FOR ALL DETAILS.

Service Manual Blizzard Chapter 2 – Product Overview
19 AP-74260 – Rev. 1.0 – 11/04/2008
2.4 HOW TO WORK IN THE MENU Please find below all necessary information on how to switch, select and cancel menu items.
2.4.1 Main screen When powering ON the printer, it will (when no errors occur) start up in its main screen. The function of each key is explained below
1 2 3 4 5 6
7
No. Position Description 1 1st line Displays the current status of the printer. Depending on the status, the contents
may be displayed in 2 to 4 lines. 2 Left of 2nd line Displays the function assigned to [F1] key. 3 Right of 2nd line Displays the function assigned to [F2] key. 4 Left of 3rd line Displays the function assigned to [F3] key. 5 Right of 3rd line Displays the function assigned to [F4] key. 6 Left of 4th line Displays the currently set media type. 7 Right of 4th line Displays the approximate amount of remaining media that is currently set. (Unit: m)
However, the amount is displayed only when either "Roll media 1", "Roll media 2", or "Roll media 3" is selected in the Roll media setting menu.
2.4.2 Menu screen In the SetupMenu, changes can be made to the printer settings. The content displayed on the LCD monitor of the operation panel is as follows:
1 2 3 4 5
6
No. Position Description 1 1st line Displays the setting menu name currently set. 2 Left of 2nd line Displays the function assigned to [F1] key. 3 Right of 2nd line Displays the function assigned to [F2] key. 4 Left of 3rd line Displays the function assigned to [F3] key. 5 Right of 3rd line Displays the function assigned to [F4] key. 6 4th line Displays the currently available functions of the [F1] key to the [F4] key.
Displays the page status if there are multiple pages for the currently displayed setting menu.

Service Manual Blizzard Chapter 2 – Product Overview
20 AP-74260 – Rev. 1.0 – 11/04/2008
2.4.3 Changing between the screens To change the printer status, follow the steps below. 2.4.3.1 From main screen to menu screen Press either or on the operation panel when the printer is in the main screen to go to menu screen 1/7 – 7/7 2.4.3.2 From menu screen to main screen To switch from a menu screen to the main screen, following actions can be taken: • Press the [CANCEL] key on the operation panel. • Leave the printer for 3 minutes when the status is in the setting menu display.
or
or leave the printer idle for 3 minutes

Service Manual Blizzard Chapter 3 – Specifications
21 AP-74260 – Rev. 1.0 – 11/04/2008
3 SPECIFICATIONS 3.1 Installation environment requirements .............................................................................................. 22 3.2 Dimensions Blizzard............................................................................................................................. 23
3.2.1 Blizzard 65” ....................................................................................................................................... 23
3.2.2 Blizzard 90” ....................................................................................................................................... 23 3.3 Required Space..................................................................................................................................... 24
3.3.1 Necessary free space ....................................................................................................................... 24
3.3.2 Required area ................................................................................................................................... 24

Service Manual Blizzard Chapter 3 – Specifications
22 AP-74260 – Rev. 1.0 – 11/04/2008
3.1 INSTALLATION ENVIRONMENT REQUIREMENTS Choose a place for printer installation following the requirements in the table below.
65” model 23,5 m² or larger (please refer to chapter “Required Space”) Area 90” model 25,7 m² or larger (please refer to chapter “Required Space”)
Floor loading capability 2940Pa (300kg/m²) or more 65” 90”
Voltage AC 100-120V AC 220-240V
AC 100-120V AC 220-240V
Frequency 60/50Hz 60/50Hz
Electrical
Capacity AC100V-120V : 11 A AC220V-240V : 5.5 A
AC100V-120V : 12 A AC220V-240V : 6 A
to protect the printer for over currents, short circuits and earth faults, the building installation should be
equipped with an automatic breaker double pole of 20 A and an earth leakage switch of 300 mA.
Recommended working environment
Temperature: 23°C Humidity: 55%, without condensation
Operational conditions for mild/ eco- solvent ink.
Temperature: 20°C - 30°C Humidity: 40% to 65%, without condensation
Rate of change Temperature: No more than 2°C per hour Humidity: No more than 5% per hour
Ambient conditions
Storage and transport conditions
Temperature: 4°C to 50°C Humidity: 40 to 80%, without condensation (When ink has been discharged.)
NOTES
• AVOID THE FOLLOWING TEMPERATURE AND HUMIDITY CONDITIONS. OTHERWISE, PRINTED IMAGES MAY APPEAR DIFFERENTLY FROM WHAT YOU EXPECT:
ο PLACES WHERE SUDDEN CHANGES IN TEMPERATURE AND HUMIDITY ARE EXPECTED, EVEN THOUGH THE CONDITION IS WITHIN THE RANGE WRITTEN ABOVE.
ο PLACES WHERE DIRECT SUNLIGHT OR EXCESSIVE LIGHTING ARE EXPERIENCED. ο PLACES WHERE AIR CONDITIONERS BLOW DIRECTLY.
• MUTOH RECOMMENDS THAT THE PRINTER IS INSTALLED IN A PLACE WHERE AIR CONDITIONING CAN BE ADJUSTED EASILY.
• IF THE RECOMMENDED WORKING ENVIRONMENT CANNOT BE MET AND OUTPUT QUALITY ISSUES ARISE, THE BEST APPROACH TO MINIMISE THE EFFECTS IN THIS CASE IS TO REDUCE THE OUTPUT SPEED. IN SUCH A CASE, WE RECOMMEND SWITCHING FROM 360X360 DPI TO 540 X 720 DPI OR TO 720X720 DPI.

Service Manual Blizzard Chapter 3 – Specifications
23 AP-74260 – Rev. 1.0 – 11/04/2008
3.2 DIMENSIONS BLIZZARD
3.2.1 Blizzard 65”
3.2.2 Blizzard 90”

Service Manual Blizzard Chapter 3 – Specifications
24 AP-74260 – Rev. 1.0 – 11/04/2008
3.3 REQUIRED SPACE
3.3.1 Necessary free space
a = 1,5 m b = 1,5 m c = 2,5 m d = 0,6 m e = 1,3 m
Distance c and d are interchangeable. Just be sure to have at least 2,5 m at one side of the printer. This to be sure that you can pass with a roll of media.
3.3.2 Required area For Blizzard 65” Width x depth = (0.6 m + 3,074 m + 2,5 m) x (1,5 m + 0,791 m + 1,5 m)
= 6,174 m x 3,791 m
= 23,4 m² For Blizzard 90” Width x depth = (0.6 m + 3,677 m + 2,5 m) x (1,5 m + 0,791 m + 1,5 m)
= 6,777 m x 3,791 m
= 25,7 m²

Service Manual Blizzard Chapter 4 – Part replacement
25 AP-74260 – Rev. 1.0 – 11/04/2008
4 PART REPLACEMENT 4.1 Introduction ........................................................................................................................................... 27
4.1.1 Cautions and notes ........................................................................................................................... 27 4.1.2 Flat cable treatment .......................................................................................................................... 28
4.2 Switching ink types .............................................................................................................................. 32
4.2.1 Switching from Eco-Solvent Ultra to Mutoh Mild Solvent.................................................................. 32 4.2.1.1 Consequences ....................................................................................................................... 32 4.2.1.2 Tools necessary ..................................................................................................................... 32 4.2.1.3 Conversion procedure............................................................................................................ 33
4.2.2 Switching from Mutoh Mild Solvent to Eco-Solvent Ultra.................................................................. 35 4.2.2.1 Consequences ....................................................................................................................... 35 4.2.2.2 Tools necessary ..................................................................................................................... 35 4.2.2.3 Conversion procedure............................................................................................................ 36
4.3 Removing the covers............................................................................................................................ 38
4.3.1 Overview of covers............................................................................................................................ 38 4.3.2 Remove covers in following order … ................................................................................................ 39 4.3.3 Remove left covers ........................................................................................................................... 40 4.3.4 Remove right covers ......................................................................................................................... 41 4.3.5 Remove maintenance covers............................................................................................................ 43 4.3.6 Remove Y-rail cover.......................................................................................................................... 44 4.3.7 Remove keyboard ............................................................................................................................. 45 4.3.8 Remove rear paper guide ................................................................................................................. 46 4.3.9 Remove front paper guide................................................................................................................. 47 4.3.10 Remove head cover .......................................................................................................................... 48
4.4 Installing and activating the service chip........................................................................................... 49
4.4.1 SIM card details ................................................................................................................................ 49 4.4.2 SIM card errors and solutions ........................................................................................................... 49 4.4.3 Service chip installation..................................................................................................................... 50
4.5 Heater elements .................................................................................................................................... 52
4.5.1 Pre Heater ......................................................................................................................................... 52 4.5.2 Fixer .................................................................................................................................................. 54 4.5.3 Post Fixer .......................................................................................................................................... 56 4.5.4 Drier................................................................................................................................................... 56
4.6 Board assemblies ................................................................................................................................. 58
4.6.1 Replacing the Mainboard assembly, HEAD_DRV board assembly, Ethernet card and cooling fan assembly ...................................................................................................................................................... 58 4.6.2 Replacing the power supply boards.................................................................................................. 62 4.6.3 Replacing the inlet assembly, inlet board assembly and foot SW cable assembly ......................... 64 4.6.4 Replacing the JUNCTION board assembly ...................................................................................... 65 4.6.5 Replacing the pump translator board................................................................................................ 66
4.6.5.1 Replacement procedure......................................................................................................... 66 4.6.5.2 Board diagnostics................................................................................................................... 67
4.7 Board checklist ..................................................................................................................................... 70
4.7.1 Power supply board. ......................................................................................................................... 70 4.7.2 Control board..................................................................................................................................... 71 4.7.3 Power board. ..................................................................................................................................... 72 4.7.4 Heater Elements ............................................................................................................................... 72

Service Manual Blizzard Chapter 4 – Part replacement
26 AP-74260 – Rev. 1.0 – 11/04/2008
4.8 Replacing the PF Actuator ................................................................................................................... 74
4.8.1 Replacing the PF motor assembly .................................................................................................... 74 4.8.2 Replacing the PF_ENC assembly and PF scale assembly .............................................................. 75 4.8.3 Replacing the PF deceleration pulley assembly ............................................................................... 76 4.8.4 Replacing the PF deceleration belt ................................................................................................... 76 4.8.5 Replacing the P_REAR_R sensor assembly and P_REAR_L sensor assembly ............................. 77 4.8.6 Replacing the suction fan assembly ................................................................................................. 78 4.8.7 Replacing the lever motor assembly and the arm motor installation board...................................... 79 4.8.8 Replacing the transmission photo sensor ......................................................................................... 80 4.8.9 Replacing the flushing box assembly................................................................................................ 82
4.9 Replacing the CR Actuator .................................................................................................................. 87
4.9.1 Replacing the CR motor assembly ................................................................................................... 87 4.9.2 Replacing the steel belt..................................................................................................................... 88 4.9.3 Replacing the SLIDE motor assembly, HD_SLIDE sensor assembly, and slide motor installation board 89 4.9.4 Replacing the T fence (Timing fence or Linear Y-Axis Encoder)...................................................... 90 4.9.5 Replacing the CR slave pulley assembly.......................................................................................... 92 4.9.6 Replacing the CR actuator pulley and the CR deceleration belt....................................................... 93 4.9.7 Replacing the steel bearer, tube guide, Flatcable from mainboard to head and ink tube ................ 94 4.9.8 Replace the cover R sensor assembly and the cover L sensor assembly ....................................... 96
4.10 Carriage.................................................................................................................................................. 97
4.10.1 Cutter assembly ................................................................................................................................ 97 4.10.1.1 Cutter spring........................................................................................................................... 97 4.10.1.2 Solenoid spring and solenoid assembly................................................................................. 98 4.10.1.3 Adjustment procedure ............................................................................................................ 99
4.10.2 Print head assembly........................................................................................................................ 100 4.10.3 Dampers and ink tubes between heads and couplings. ................................................................. 102 4.10.4 Carriage board assembly ................................................................................................................ 105 4.10.5 Carriage encoder sensor assembly ................................................................................................ 106 4.10.6 Media detection sensor assembly................................................................................................... 106 4.10.7 Carriage assembly .......................................................................................................................... 107
4.10.7.1 Replacement procedure....................................................................................................... 107 4.10.7.2 Adjustment procedure .......................................................................................................... 111
4.10.8 Bearings in the carriage .................................................................................................................. 113
4.11 Replacing the maintenance station Area ......................................................................................... 114
4.11.1 Maintenance station assembly........................................................................................................ 114 4.11.1.1 Installation procedure ........................................................................................................... 114 4.11.1.2 Adjustment Procedure.......................................................................................................... 117
4.11.2 Cap Assembly ................................................................................................................................. 118 4.11.3 Wiper arm and wipers ..................................................................................................................... 119
4.11.3.1 Wiper arm............................................................................................................................. 119 4.11.3.2 Wipers .................................................................................................................................. 120
4.11.4 Wiper motor assembly .................................................................................................................... 121 4.11.5 Capping motor assembly ................................................................................................................ 122 4.11.6 Transmission photo sensor ............................................................................................................. 123
4.12 Pump Area ........................................................................................................................................... 124
4.12.1 Pump layout .................................................................................................................................... 124 4.12.2 Pump and pump motor replacement............................................................................................... 125
4.13 Cartridge Area ..................................................................................................................................... 126
4.13.1 Replacing the I/H (ink holder) assembly ......................................................................................... 126 4.13.2 Cartridge assembly ......................................................................................................................... 128

Service Manual Blizzard Chapter 4 – Part replacement
27 AP-74260 – Rev. 1.0 – 11/04/2008
4.1 INTRODUCTION This chapter explains the procedures for replacing and removing maintenance parts.
4.1.1 Cautions and notes
Important
• BEFORE REPLACING PARTS, BE SURE TO PERFORM FOLLOWING OPERATIONS. o SWITCH THE POWER OFF. o REMOVE THE ELECTRICAL CABLE FROM THE SOCKET. OTHERWISE, YOU MAY SUFFER ELECTRIC SHOCK OR
THE MACHINE’S ELECTRIC CIRCUITS MAY BE DAMAGED. o PRESS THE POWER BUTTON AGAIN TO RELEASE ALL THE REST TENSION IN THE CAPACITORS. o DISCONNECT ALL CABLES FROM THE MACHINE. NOT DOING SO COULD CAUSE DAMAGE TO THE PRINTER
Caution
• ASSEMBLING AND DISASSEMBLING THE PRINTER IS ONLY ALLOWED FOR THE PARTS FOR WHICH DISASSEMBLING PROCEDURES ARE SHOWN IN THE OPERATION MANUAL.
• DO NOT REMOVE ANY FRAME PARTS OR PARTS FOR WHICH DISASSEMBLING PROCEDURES ARE NOT SHOWN IN THE MANUAL.
• DOING SO MAY CAUSE TROUBLE THAT CANNOT BE RESTORED, AS THE PRINTER IS ORIGINALLY ASSEMBLED IN THE FACTORY WITH A HIGH ACCURACY OF 1/100 MM.
Notes
• AFTER REPLACING THE PARTS, PERFORM NECESSARY LUBRICATION/BONDING ACCORDING TO "LUBRICATION/BONDING".

Service Manual Blizzard Chapter 4 – Part replacement
28 AP-74260 – Rev. 1.0 – 11/04/2008
4.1.2 Flat cable treatment
Caution
• Misuse of flat cables can cause errors like constant printing of 1 head and illegal printing. • Bad connections may cause short circuits which will lead to damage of the mainboard or
carriage board.
Point of interest 1: Insertion of flat cables A flatcable fits precisely in its insertion slot, although it is possible to insert it in the wrong way because of its flexibility. Please refer to the picture below for more visual support.
V X
Push the flatcable in the slot with the same pressure on the whole surface. Be sure that the flatcable is inserted straight.
V X
Make sure that the contacts of the flat cable touch the contacts of the connector.
Make sure there is no damage done to the sides of the flat cables.

Service Manual Blizzard Chapter 4 – Part replacement
29 AP-74260 – Rev. 1.0 – 11/04/2008
Point of interest 2: Removal of flat cables In case the flatcable should be reused, be careful when removing it. Do not pull at the end of the cable but at the left and right side just above the slot.
A flatcable can be pulled out and inserted a maximum amount of 20 times. Point of interest 3: Storage of flat cables When ordering flatcables smaller than 700 mm, they are shipped in a plastic bag because of the difficulty to ship them flat. Be sure to remove them and store them on a flat surface.
When the flat cables are longer than 700 mm, they can be stored wound up (as they are shipped) Point of interest 4: Damage to flat cables Before reusing a flatcable, check if the cable is not damaged. Several types of damages can occur.
1. The cables are damaged at the sides

Service Manual Blizzard Chapter 4 – Part replacement
30 AP-74260 – Rev. 1.0 – 11/04/2008
2. The contacts on the cable are not parallel and straight
3. The contact points of the connector are not positioned in the centre of the cable contacts.
4. The contacts became loose.

Service Manual Blizzard Chapter 4 – Part replacement
31 AP-74260 – Rev. 1.0 – 11/04/2008
Point of interest 5: Folding of flatcables Mutoh used to fold the flatcables (from the carriage board to the heads) in production. Because of the fragility, the final folding should be done by the Mutoh Technician. The numbers in the procedure correspond with the ones on the picture. 1. Measure off 11 mm. 2. Fold to approximately 60°. Do NOT push the cable completely flat. This could damage the cable. 3. The flatcable will spring back to 90° 4. Insert the cable in the slot as explained above.

Service Manual Blizzard Chapter 4 – Part replacement
32 AP-74260 – Rev. 1.0 – 11/04/2008
4.2 SWITCHING INK TYPES
4.2.1 Switching from Eco-Solvent Ultra to Mutoh Mild Solvent It might be possible that you want to redefine the ink type of your Blizzard for some reasons. Please follow the procedure below to switch from Eco-Solvent Ultra to Mutoh Mild Solvent. 4.2.1.1 Consequences Different ink and cleaning Different maintenance necessary
(please refer to the User’s Guide of the Blizzard for all information about periodical maintenance for as well the end user as service technician)
Different User and Maintenance kits 6/12 months 4.2.1.2 Tools necessary
Part Description Quantity
Eco-Solvent Ultra cleaning cassette 220 ml 16
Mutoh Mild Solvent cleaning cassette 220 ml 8
Black Mutoh Mild Solvent ink cassette 220 ml 2
Cyan Mutoh Mild Solvent ink cassette 220 ml 2
Magenta Mutoh Mild Solvent ink cassette 220 ml 2
Yellow Mutoh Mild Solvent ink cassette 220 ml 2
New dampers 8
New caps 4

Service Manual Blizzard Chapter 4 – Part replacement
33 AP-74260 – Rev. 1.0 – 11/04/2008
4.2.1.3 Conversion procedure The complete conversion takes about 45 minutes Please follow the instructions below to switch from Eco-Solvent Ultra to Mutoh Mild Solvent Ink. Step 1 : Power ON the printer. Step 2 : Set printer to printer mode in the ChipMgr menu.
SetupMenu 5/7 InkManager 1/1 [F2] ChipMgr [F4] Printer [F2] NO CREDIT HAS TO BE LOADED TO PERFORM THE ACTIONS LISTED BELOW
Step 3 : Insert 8 NEW Eco-Solvent Ultra cleaning cassettes. Step 4 : Perform an InkLoad with Eco-Solvent Ultra cleaning for HeadSet 1 and 2
SetupMenu 5/7 InkManager 1/2 [F2] InkLoad [F1] H 1234 [F1] SetupMenu 5/7 InkManager 1/2 [F2] InkLoad [F1] H 5678 [F2]
Step 5 : Check if the consumed cleaning in each cassette is approximately the same, if not, find its cause.
Important
BE SURE THAT CLEANING IS CONSUMED FROM THE CLEANING CASSETTES!! ECO-SOLVENT ULTRA CLEANING AND MUTOH MILD SOLVENT INKS ARE NOT COMPATIBLE WITH EACH OTHER. IF NOT, FIND THE CAUSE OF THE PROBLEM!
Step 6 : Insert 8 NEW Eco-Solvent Ultra cleaning cassettes. Step 7 : Perform a second InkLoad with Eco-Solvent Ultra cleaning. Step 8 : Check the cleaning liquid consumption once again. Step 9 : Insert 8 NEW Mutoh Mild Solvent cleaning cassettes. Step 10 : Perform an InkLoad with Mutoh Mild Solvent cleaning. Step 11 : Check the cleaning liquid consumption once again. Step 12 : Replace the dampers as described in the Service Manual further on.
Step 13 : Insert 8 NEW Mutoh Mild Solvent Ink cassettes in following order.
Step 14 : Perform an InkLoad with Mutoh Mild Solvent ink. Step 15 : Check the ink consumption once again.

Service Manual Blizzard Chapter 4 – Part replacement
34 AP-74260 – Rev. 1.0 – 11/04/2008
Step 16 : Replace the caps as described in the Service Manual further on.
Step 17 : Switch OFF the printer. Step 18 : Power ON in diagnostics mode. Step 19 : Set the SMS flag.
Check Menu 3/3 SMS [F2] Set ENTER ENTER
Notes
The SMS flag lets the firmware know whether there is Mutoh Mild Solvent or Eco-Solvent Ultra loaded.
Step 20 : Power OFF the printer. Step 21 : Power ON the printer in user mode. Step 22 : Switch to Cassette-Mode in the ChipMgr. Menu. Step 23 : Perform a NozzleCheck and necessary cleanings until all nozzles are present. Step 24 : Ready To Print

Service Manual Blizzard Chapter 4 – Part replacement
35 AP-74260 – Rev. 1.0 – 11/04/2008
4.2.2 Switching from Mutoh Mild Solvent to Eco-Solvent Ultra It might be possible that you want to redefine the ink type of your Blizzard for some reasons. Please follow the procedure below to switch from Mutoh Mild Solvent to Eco-Solvent Ultra. 4.2.2.1 Consequences Different ink and cleaning Different maintenance necessary
(please refer to the User’s Guide of the Blizzard for all information about periodical maintenance for as well the end user as service technician)
Different User and Maintenance kits 6/12 months. 4.2.2.2 Tools necessary
Part Description Quantity
Mutoh Mild Solvent cleaning cassette 220 ml 16
Eco-Solvent Ultra cleaning cassette 220 ml 8
Black Eco-Solvent Ultra ink cassette 220 ml 2
Cyan Eco-Solvent Ultra ink cassette 220 ml 2
Magenta Eco-Solvent Ultra ink cassette 220 ml 2
Yellow Eco-Solvent Ultra ink cassette 220 ml 2
New dampers 8
New caps 4

Service Manual Blizzard Chapter 4 – Part replacement
36 AP-74260 – Rev. 1.0 – 11/04/2008
4.2.2.3 Conversion procedure The complete conversion takes about 45 minutes Please follow the instructions below to switch from Mutoh Mild Solvent to Eco-Solvent Ultra Ink. Step 1 : Power ON the printer. Step 2 : Set printer to printer mode in the ChipMgr menu.
SetupMenu 5/7 InkManager 1/1 [F2] ChipMgr [F4] Printer [F2] NO CREDIT HAS TO BE LOADED TO PERFORM THE ACTIONS LISTED BELOW
Step 3 : Insert 8 NEW Mutoh Mild Solvent cleaning cassettes. Step 4 : Perform an InkLoad with Mutoh Mild Solvent cleaning for HeadSet 1 and 2
SetupMenu 5/7 InkManager 1/2 [F2] InkLoad [F1] H 1234 [F1] SetupMenu 5/7 InkManager 1/2 [F2] InkLoad [F1] H 5678 [F2]
Step 5 : Check if the consumed cleaning in each cassette is approximately the same, if not, find its cause.
Important
BE SURE THAT CLEANING IS CONSUMED FROM THE CLEANING CASSETTES!! ECO-SOLVENT ULTRA CLEANING AND MUTOH MILD SOLVENT INKS ARE NOT COMPATIBLE WITH EACH OTHER. IF NOT, FIND THE CAUSE OF THE PROBLEM!
Step 6 : Insert 8 NEW Mutoh Mild Solvent cleaning cassettes. Step 7 : Perform a second InkLoad with Mutoh Mild Solvent cleaning. Step 8 : Check the cleaning liquid consumption once again. Step 9 : Insert 8 NEW Eco-Solvent Ultra cleaning cassettes. Step 10 : Perform an InkLoad with Eco-Solvent Ultra cleaning. Step 11 : Check the cleaning liquid consumption once again. Step 12 : Replace the dampers as described in the Service Manual further on.
Step 13 : Insert 8 NEW Eco-Solvent Ultra Ink cassettes in following order.
Step 14 : Perform an InkLoad with Eco-Solvent Ultra ink. Step 15 : Check the ink consumption once again.

Service Manual Blizzard Chapter 4 – Part replacement
37 AP-74260 – Rev. 1.0 – 11/04/2008
Step 16 : Replace the caps as described in the Service Manual further on.
Step 17 : Switch OFF the printer. Step 18 : Power ON in diagnostics mode. Step 19 : Reset the SMS flag.
Check Menu 3/3 SMS [F2] Set ENTER ENTER
Notes
The SMS flag lets the firmware know whether there is Mutoh Mild Solvent or Eco-Solvent Ultra loaded.
Step 20 : Power OFF the printer. Step 21 : Power ON the printer in user mode. Step 22 : Switch to Cassette-Mode in the ChipMgr. Menu. Step 23 : Perform a NozzleCheck and necessary cleanings until all nozzles are present. Step 24 : Ready To Print

Service Manual Blizzard Chapter 4 – Part replacement
38 AP-74260 – Rev. 1.0 – 11/04/2008
4.3 REMOVING THE COVERS
4.3.1 Overview of covers
1
2 3
4 5
6
7
89
10
N° Part Description 1 Side left cover 2 Rear left cover 3 Front left (maintenance) cover 4 Y-rail cover 5 Front cover 6 Rear right cover 7 Side right cover 8 Front right cover 9 Keyboard
10 Maintenance station cover set

Service Manual Blizzard Chapter 4 – Part replacement
39 AP-74260 – Rev. 1.0 – 11/04/2008
4.3.2 Remove covers in following order … Depending on the part you want to replace, different covers have to be removed. Please always remove the covers in the correct order. Cover 1: Side cover
Cover 2: Rear cover
Cover 3: Front cover
Cover 4: Maintenance covers
Cover 5: Y-rail cover

Service Manual Blizzard Chapter 4 – Part replacement
40 AP-74260 – Rev. 1.0 – 11/04/2008
4.3.3 Remove left covers Please follow the instructions to remove the covers: Step 1 : Loosen the 2 screws at the bottom of the left side cover and remove it (click system).
Step 2 : Loosen the 2 screws of the cover fixing plate.
Step 3 : Remove the 7 screws at the bottom of the left rear cover.

Service Manual Blizzard Chapter 4 – Part replacement
41 AP-74260 – Rev. 1.0 – 11/04/2008
Step 4 : Remove the 2 screws fixing the left rear cover to be able to disassemble the complete cover.
Step 5 : Remove the 7 screws fixing the left front cover to be able to remove the complete cover.
Step 6 : The removal of the left covers has been finished.
4.3.4 Remove right covers Please follow the instructions to remove the covers: Step 1 : Loosen the 2 screws at the bottom of the right side cover and remove it (click system).

Service Manual Blizzard Chapter 4 – Part replacement
42 AP-74260 – Rev. 1.0 – 11/04/2008
Step 2 : Loosen the screw at the side of the cover (next to the waste bottle connector).
Step 3 : Remove the 7 screws at the bottom of the right rear cover to be able to remove the complete
cover.
Step 4 : Remove the 3 screws fixing the right front cover to be able to disassemble the complete cover.
Step 5 : The removal of the right covers has been finished.

Service Manual Blizzard Chapter 4 – Part replacement
43 AP-74260 – Rev. 1.0 – 11/04/2008
4.3.5 Remove maintenance covers Please follow the instructions to remove the covers: Step 1 : Remove the 3 thumbscrews of the pump maintenance cover and to get access to the pump
station.
Step 2 : Loosen the screw at the top and remove the screw at the bottom of the Y-motor maintenance
cover to get access to the Y-motor.

Service Manual Blizzard Chapter 4 – Part replacement
44 AP-74260 – Rev. 1.0 – 11/04/2008
4.3.6 Remove Y-rail cover Please follow the instructions to remove the cover: Step 1 : Be sure to first remove the following covers before to be able to remove the Y-rail cover:
a. Left and right side cover b. Left and right rear cover c. Left and right front cover
Step 2 : Disconnect the fan cables at the left side and the TL-tube cable at the right side.
Step 3 : Remove the 15 screws fixing the Y-rail cover.
# 3
# 1
# 1# 5
# 1
# 1
# 3
Step 4 : Gently lift the cover and remove it.

Service Manual Blizzard Chapter 4 – Part replacement
45 AP-74260 – Rev. 1.0 – 11/04/2008
4.3.7 Remove keyboard Please follow the instructions below to remove the keyboard: Step 1 : Remove side right and front cover. Step 2 : Remove the flatcable. Step 3 : Remove the 4 screws fixing the panel base.
Step 4 : Remove the panel unit assembly. Step 5 : Remove the 6 screws fixing the panel board assembly and the panel cover.
Step 6 : Remove the panel cover. Step 7 : Remove the 4 screws fixing the panel bracket and the panel board assembly.
Step 8 : Replace the panel board assembly. Step 9 : Reinstall all parts in the opposite order of the removal procedure.

Service Manual Blizzard Chapter 4 – Part replacement
46 AP-74260 – Rev. 1.0 – 11/04/2008
4.3.8 Remove rear paper guide Please follow the instructions below to remove the cover: Step 1 : Remove side cover L, side cover R, front cover and Y rail cover. Step 2 : Remove the screws (1) from the top of front media guide.
Notes
• Please note that the amount of screws is size dependent.
Step 3 : Remove the screws (1) from the front of front media guide.
Notes
• Please note that the amount of screws is size dependent.
Step 4 : Standing before the unit move the front paper guide towards you. Step 5 : Loosen the cables from their cable clamps. Step 6 : Carefully loosen the connectors
Notes
• Be sure not to damage the cables or connectors.
Step 7 : Remove the front paper guide. Step 8 : Replace the parts inside the printer. Step 9 : Reinstall all parts in the opposite order of the removal procedure.

Service Manual Blizzard Chapter 4 – Part replacement
47 AP-74260 – Rev. 1.0 – 11/04/2008
4.3.9 Remove front paper guide Please follow the instructions below to remove the cover: Step 1 : Remove side cover L, side cover R, front cover and Y rail cover. Step 2 : Remove the screws from the top of the rear media guide.
Notes
• Please note that the amount of screws is size dependent.
1 = Screws on the rear paper guide Step 3 : Remove the screws from the rear of rear paper guide. Step 4 : Standing at the rear of the unit move the rear paper guide towards you. Step 5 : Loosen the cables from their cable clamps. Step 6 : Carefully loosen the connectors
Notes
• Be sure not to damage the cables or connectors.
Step 7 : Remove the rear paper guide. Step 8 : Replace the parts inside the printer. Step 9 : Reinstall all parts in the opposite order of the removal procedure.

Service Manual Blizzard Chapter 4 – Part replacement
48 AP-74260 – Rev. 1.0 – 11/04/2008
4.3.10 Remove head cover Please follow the instructions below to remove the cover: Step 1 : Unlock the head.
Notes
• Please refer to the ‘Head lock menu’.
Step 2 : Pull the head out to the left of the maintenance station.
Caution
• When pulling the head out, do not press on the cutter cap. Doing so could damage the cutter blade.
Step 3 : Remove the 2 screws fixing the head cover.
1 = Screws (M3x8) fixing the head cover Step 4 : Remove the head cover. Step 5 : Replace the parts inside the printer. Step 6 : Reinstall all parts in the opposite order of the removal procedure.

Service Manual Blizzard Chapter 4 – Part replacement
49 AP-74260 – Rev. 1.0 – 11/04/2008
4.4 INSTALLING AND ACTIVATING THE SERVICE CHIP. When a SIM card access problem occurs, a spare SIM card (service chip) is available. This chip needs to be installed and activated. The activation code can be obtained via Mutoh’s service department as described further in the replacement and installation procedure. To optimize the SIM cards based on direct field feedback, we would like you to send back the SIM card to our Service department.
4.4.1 SIM card details
Part number:
AE-40080001
Notes
• It is recommended to have some spare SIM cards in stock
4.4.2 SIM card errors and solutions As from the latest firmware versions, SIM card error messages have been integrated. Please find below a list of errors which can be displayed. For more details about these errors, please refer to TIB220 and TIB225. Error # Service Instruction Solution
[E1] Printer chip is broken Install a service chip [E2] Printer chip is broken Install a service chip
[E10] Invalid chip Install a service chip [E32] Invalid chip operation occurred Restart machine
Other errors
[E … ]
Check all chip connections
Step 1 : Remove all cartridges with smart chips
Step 2 : Check flat cables between mainboard and cassette led interface board (CLIB)
Step 3 : Check all connections on the CLIB board
Step 4 : Check all connections on Smart Chip Management System assembly
Step 5 : If none of above helps, install a service chip.

Service Manual Blizzard Chapter 4 – Part replacement
50 AP-74260 – Rev. 1.0 – 11/04/2008
4.4.3 Service chip installation
Important
• Be sure to have the latest firmware installed before replacing the SIM card. Check for the latest version on our firmware download FTP. Pleas refer to TIB117 for login details.
Follow the instructions below when one of the above errors occurs and the SIM card needs to be replaced. Step 1 : Power OFF the printer. Step 2 : Remove the power cable. Step 3 : Power ON the printer to remove the rest voltage from the capacitors and main supply.
The display and LED’s will light up for a second and rest voltage will be removed. Step 4 : GENTLY push open the little lip of the smart chip holder because it is very fragile. Remove the
SIM card and replace it with a new one.
Step 5 : Insert the power cable. Step 6 : Power ON the printer in diagnostics mode. Step 7 : Go to the ChipMgr. Menu and press [F4] Activate
* C h i p M g r P r i n t e r * L o g s S t a t u s
E r a s e A c t i v a t e
( 1 / 1 ) Step 8 : Press the [ENTER] key to confirm the activation.
* C h i p M g r P r i n t e r * A c t i v a t e ?
[ E N T E R ] o r [ C A N C E L ]

Service Manual Blizzard Chapter 4 – Part replacement
51 AP-74260 – Rev. 1.0 – 11/04/2008
Step 9 : If a correct chip has been inserted, a challenge code will appear. For example:
C h a l l e n g e c o d e :
A 0 1 C B A B E 1 2 3 4 F E D C
4 3 B 2 9 7 A 6 C A F E B B 5 8
[ E N T E R ] o r [ C A N C E L ]
Important
• Do not power OFF the machine until the activation is done! If you do so, another code will be needed
Step 10 : Contact Mutoh’s Service Department giving them following information
Machine type e.g. Blizzard MS or U Full firmware version information e.g. btx.xx,mA M Machine serial number e.g. BT2K-123456 Amount of ink on the ChipMgr left e.g. 1337 ml Challenge code e.g. A01C BABE 1234 FEDC 43B2 97A6 CAFE BB58
Step 11 : You will receive the activation code. Step 12 : Press the [ENTER]-key. Step 13 : Enter the activation code.
Change the character at the cursor using the [F2]-key to increase the value and [F4]-key to decrease. Go to the next character by pressing the arrow-down or [ENTER]-key. Return to the previous character by pressing the arrow-up key.
* A c t i v a t i o n c o d e * + 0 0 0 0 0 0 0 0 0 0 0 0 0 0 0 0 -
Step 14 : Press the [ENTER] key when the cursor is at the last character to finish the code entry.
Step 15 : If the entered activation code is wrong, the message “Activation Error!” appears and you will go
back to the activation code entry screen. If it is still wrong after three attempts, you have to apply a new code. After entering the activation code correctly, the following will appear:
* S e r v i c e C h i p M g r *
A c t i v a t i o n O K
A d d e d 1 3 3 7 m l
P r e s s [ E N T E R ]

Service Manual Blizzard Chapter 4 – Part replacement
52 AP-74260 – Rev. 1.0 – 11/04/2008
4.5 HEATER ELEMENTS Please follow the instructions below to replace the heater elements. Each heater has it’s own replacement procedure:
1. Replacing the dryer (Heater D) 2. Replacing the post-fixer (Heater C) 3. Replacing the fixer (Heater B) 4. Replacing the heater (Heater A)
Caution
• In case the fuse of the heating element is locked, do not replace the fuse but replace the appropriate heater element. Installation of a fuse of the heater element needs to be done in a special production environment.
Important
• Before replacing parts, be sure to perform the following operations. • Switch the power OFF. • Remove the product's electrical plug from the socket. Otherwise, you may suffer electric shock
or the machine’s electric circuits may be damaged. • Disconnect all cables from the machine. Not doing so could cause damage to the printer.
4.5.1 Pre Heater Before replacing the post fixer, make sure to have following items:
• 65” model: Heater A 64 • 90” model: Heater A 87 • 2 x press plate • Silicone glue
Step 1 : Remove side cover L. Step 2 : Remove side cover R. Step 3 : Remove the front cover. Step 4 : Remove the Y rail cover. Step 5 : Remove the rear paper guide. Step 6 : Remove the heater strip. Step 7 : Degrease the plate.
Notes
• Make sure the plate is cleaned properly. Dust, glue and other parts must be removed.

Service Manual Blizzard Chapter 4 – Part replacement
53 AP-74260 – Rev. 1.0 – 11/04/2008
Step 8 : Stick the heater strip onto the plate.
Notes
• Please make sure that there are no air bubbles under the heater strip. Air bubbles below the heater strip could cause overheating of the heater strip.
Step 9 : Stick (with silicone glue) the two press plates onto the heater strip.
• 65” model : X = 380 mm / Y = 1060 mm • 90” model : X = 660 mm / Y = 1200 mm / Z = 1750 mm
Notes
• It will take ± 1 hour to let the glue dry.
Step 10 : Reinstall all parts in the opposite order of the removal procedure.
Notes
• During reinstallation of the plate, make sure there are no cables stuck.

Service Manual Blizzard Chapter 4 – Part replacement
54 AP-74260 – Rev. 1.0 – 11/04/2008
4.5.2 Fixer Before replacing the fixer, make sure to have following items:
• 65” model: Fixer B1 64 and Fixer B2 64 • 90” model: Fixer B1 87 and Fixer B2 87 • Isolation tape • Plot platform calibre
Step 1 : Remove side cover L. Step 2 : Remove side cover R. Step 3 : Remove the front cover. Step 4 : Remove the Y rail cover. Step 5 : Remove the front paper guide. Step 6 : Place the plot platform calibre onto the plot platforms.
1 = plot platforms 2 = plot platform calibre onto the plot platforms Step 7 : Fix the plot platform calibre (heater tool) onto the plot platform.

Service Manual Blizzard Chapter 4 – Part replacement
55 AP-74260 – Rev. 1.0 – 11/04/2008
Step 8 : Remove the screws of the plot platform.
1 = screws plot platform Step 9 : Pull upwards the plot platform calibre and so remove the plot platform with fixer. Step 10 : Remove the fixer. Step 11 : Degrease the plot platform.
Notes
• Make sure the plate is cleaned properly. Dust, glue and other parts must be removed.
Step 12 : Stick the two fixer strips onto the plot platform.
Notes
• Please make sure that there are no air bubbles under the heater strip. Air bubbles below the heater strip could cause overheating of the heater strip.
Step 13 : Stick the isolation tape onto the heater strips.
1 = plot platform 2 = fixer heater strip 3 = isolation tape Step 14 : Reinstall all parts in the opposite order of the removal procedure.
Notes
• During reinstallation of the plate, make sure there are no cables stuck.

Service Manual Blizzard Chapter 4 – Part replacement
56 AP-74260 – Rev. 1.0 – 11/04/2008
4.5.3 Post Fixer Before replacing the heater, make sure to have following items:
• 65” model : Post Fixer C 64 • 90” model : Post Fixer C 87 • 1 x sensor insul. Patch
Step 1 : Remove side cover L. Step 2 : Remove side cover R. Step 3 : Remove the front cover. Step 4 : Remove the Y rail cover. Step 5 : Remove the front paper guide. Step 6 : Remove the post fixer strip. Step 7 : Degrease the plate.
Notes
• Make sure the plate is cleaned properly. Dust, glue and other parts must be removed.
Step 8 : Stick the post fixer strip (1) onto the plate.
1 = Post fixer strip
4.5.4 Drier
Before replacing the dryer, make sure to have following items: • 65” model: Dryer D1 64 and Dryer D2 64 • 90” model: Dryer D1 87 and Dryer D2 872 x sensor insul. Patch
Step 1 : Remove side cover L.
Step 2 : Remove side cover R.
Step 3 : Remove the front cover.
Step 4 : Remove the Y rail cover.
Step 5 : Remove the front paper guide.
Step 6 : Remove the dryer strip(s).
Step 7 : Degrease the plate.
Notes
• Make sure the plate is cleaned properly. Dust, glue and other parts must be removed.

Service Manual Blizzard Chapter 4 – Part replacement
57 AP-74260 – Rev. 1.0 – 11/04/2008
Step 8 : Stick the dryer strip(s) onto the plate.
1 = Dryer strip
Notes
• Make sure that the strips connect properly. • Please make sure that the sensor (blue blocks) are positioned on the flat surface of the front paper
guide. • Stick it as close as possible to the assembly holes. Make sure it does not touch the assembly holes.
Notes
• Please make sure that there are no air bubbles under the heater strip. Air bubbles below the heater strip could cause overheating of the heater strip.
Step 9 : Reinstall all parts in the opposite order of the removal procedure.
Notes
• During reinstallation of the plate, make sure there are no cables stuck.
Notes
• Make sure that the strips connect properly. • Stick it as close as possible to the assembly holes. Make sure it does not touch the assembly holes.
Notes
• Please make sure that there are no air bubbles under the heater strip. Air bubbles below the heater strip could cause overheating of the heater strip.

Service Manual Blizzard Chapter 4 – Part replacement
58 AP-74260 – Rev. 1.0 – 11/04/2008
4.6 BOARD ASSEMBLIES This chapter explains the procedures for replacing the power source board assembly, mainboard assembly, Ethernet card and cooling fan assembly.
Caution
• When handling circuit boards, do not touch the elements on the board with your bare hands. Doing so may cause static electricity and break the elements.
4.6.1 Replacing the Mainboard assembly, HEAD_DRV board assembly, Ethernet card and cooling fan assembly
Important
• Do not replace the battery on the mainboard with an incorrect type. There will be a risk of explosion otherwise. Dispose the used batteries according to the local or regional waste regulations.
Notes
• Before replacing the mainboard, discharging the capacitors on the power supply is needed. • Follow these instructions :
o Switch off the device (Push Power ON/OFF key) o Unplug the power cable o Push the Power ON/OFF key again
→ The Display of the device lights up once more for a short time and goes out. → The Capacitors of the power supply are now discharged.
o Push the Power ON/OFF key again → The switch is now in the OFF position (and safe to plug the power cord again after the repair). • Now it’s safe to open the machine and replace boards.
Notes
• Before replacing the mainboard, be sure to backup your parameters with a flashcard. Please follow the instructions in the maintenance manual.

Service Manual Blizzard Chapter 4 – Part replacement
59 AP-74260 – Rev. 1.0 – 11/04/2008
Step 1 : Remove the power cable Step 2 : Power ON the machine, this to remove the rest voltage from the capacitors and main supply.
The display and LED’s will light up for a second and rest voltage will be removed Step 3 : Remove the right side cover. Step 4 : Remove the mainboard cover 3 by loosening the 20 screws.
Step 5 : Disconnect the cooling fan cables.
Step 6 : Remove the display panel (4screws) and flatcable.

Service Manual Blizzard Chapter 4 – Part replacement
60 AP-74260 – Rev. 1.0 – 11/04/2008
Step 7 : Remove the mainboard cover by loosening the 16 screws.
Step 8 : Remove the bracket by loosening the 2 screws, this to have more accessibility to the mainboard
Step 9 : Remove the Ethernet card by loosening the 2 screws.
Step 10 : Remove the HEAD_DRV board and FCC protection by loosening the 4 screws.

Service Manual Blizzard Chapter 4 – Part replacement
61 AP-74260 – Rev. 1.0 – 11/04/2008
Step 11 : Remove the RAM out of the slot and put it in the new mainboard.
Step 12 : Remove the Centronics interface by loosening the two screws.
Step 13 : Disconnect following cables.
N° Connector N° # of pins Colour Connected to Remarks 1 J101 12 White Main Power Lock type 2 J102 6 White 12 V Power Lock type 3 J103 168 DIMM 4 J104 68 5 J105 28 White /black Display Panel Lock type 6 J106 120 PCI_LINUX board 9 J109 39 10 J110 96 White HD_MOTHER board 11 J111 3 White Adhesion FAN 1 Free 12 J112 2 Blue Adhesion FAN 2 For 65, 90 inch spec 13 J113 2 Red Adhesion FAN 3 For 65, 90 inch spec 14 J114 2 Yellow Adhesion FAN 4 For 65, 90 inch spec 15 J115 2 Black Adhesion FAN 5 For 65, 90 inch spec. 16 J116 2 White Adhesion FAN 6 For 90 inch spec. 17 J117 3 Yellow Free 18 J118 3 Black DRV_FAN 1 19 J119 No preparation 20 J120 3 Red Waste fluid BOX sensor cable 21 J121 4 White Ink cover sensor 22 J122 5 White Lever foot SW cable 23 J123 4 Black Lever up sensor Transmission photo sensor 24 J124 4 Yellow Lever down sensor Transmission photo sensor 25 J125 6 White Maintenance origin sensor cable Transmission photo sensor 26 J126 No preparation 27 J127 5 Red Head slide sensor 28 J128 5 Yellow P_REAR_L sensor 29 J129 4 Blue P_REAR_R sensor 30 J130 4 CR origin sensor Transmission photo sensor 31 J131 5 Black Wiper origin sensor Transmission photo sensor 32 J132 No preparation 33 J133 30 White / black JUNCTION board Lock type 34 J134 30 White / black JUNCTION board Lock type 35 J135 HEAD_DRV board 36 J136 HEAD_DRV board 37 J137 30 White / black CR board Lock type 38 J138 30 White / black CR board Lock type 39 J139 30 White / black CR board Lock type 40 J140 30 White / black CR board Lock type 41 J141 30 White / black CR board Lock type 42 J142 30 White / black CR board Lock type 43 J143 30 White / black CR board Lock type 44 J144 30 White / black CR board Lock type 45 J145 (87) 30 White / black CR board Lock type 46 J146 (87) 30 White / black CR board Lock type 47 J147 (87) 30 White or black CR board Lock type 48 J148 (87) 30 White or black CR board Lock type

Service Manual Blizzard Chapter 4 – Part replacement
62 AP-74260 – Rev. 1.0 – 11/04/2008
49 J149 (87) 30 White or black CR board Lock type 50 J150 (87) 30 White or black CR board Lock type 51 J151 (87) 30 White or black CR board Lock type 52 J152 (87) 30 White or black CR board Lock type 53 J153 5 Black Free 54 J154 5 White PF_ENC 55 J155 3 White Cover R sensor 56 J156 3 Black Cover L sensor 57 J157 2 White PF motor Lock type 58 J158 3 White CR motor Lock type 59 J159 4 White Lever motor Lock type 60 J160 4 White Pump 1 motor 61 J161 5 White Pump 2 motor 62 J162 6 White HEAD U/D motor 63 J163 7 White Maintenance U/D motor 64 J164 4 White Wiper motor 65 J165 66 J167 7 White Interf. Cable Db9-Jst Step 14 : Remove the mainboard assembly by loosening the 6 screws and 4 hexagon spacers. Step 15 : To install new mainboard, please follow the procedure backwards.
4.6.2 Replacing the power supply boards
Caution
• When removing the power source board assembly, remove the power cable and set it aside for at least 5 minutes in order to completely discharge the electric charge remaining in the electrolytic capacitor before continuing with the procedure.
• Touching the substrate before discharging the capacitor causes electric shock.
Follow the instructions in "Replacing the Mainboard assembly, HDD_Extension board assembly, HEAD_DRV board assembly, Ethernet card and cooling fan assembly" to remove the Mainboard assembly. Step 1 : Remove the 2 screws (2) fixing the PS board cover (1).
Step 2 : Remove the 5 screws (1) fixing the Mainboard base (2).

Service Manual Blizzard Chapter 4 – Part replacement
63 AP-74260 – Rev. 1.0 – 11/04/2008
Step 3 : Remove the Mainboard base. Step 4 : Remove the following connectors from the power source board assembly. N° Connector N° # of pins Colour Connected to Remarks 1 CN2 3 White Mainboard J101 2 CN3 4 White + 5V adhesion FAN Output four adhesion FAN3 CN4 12 White Mainboard J101 Step 5 : Remove the 4 screws fixing the power source.
1 = Power source board assembly 2 = Screws (M4x8) fixing the power board assembly 3 = Hexagon nut fixing the power board assembly 4 = Power source 5 = Screws (M3x6) fixing the power source Step 6 : Replace the power source. Step 7 : Remove the 2 screws and 2 hexagon nuts fixing the power source board assembly. Step 8 : Remove the power source board assembly. Step 9 : Reinstall all parts in the opposite order of the removal procedure.
Notes
• When installing the mainboard assembly, be careful not to pinch the foot SW cables by the mainboard base.

Service Manual Blizzard Chapter 4 – Part replacement
64 AP-74260 – Rev. 1.0 – 11/04/2008
4.6.3 Replacing the inlet assembly, inlet board assembly and foot SW cable assembly Follow the instructions in "Replacing the Mainboard assembly, HDD_Extension board assembly, HEAD_DRV board assembly, Ethernet card and cooling fan assembly" to remove the Mainboard assembly. Follow step 2 to 4 in "Replacing the power source board assembly" to remove the Mainboard assembly. Step 1 : Remove the connector between the inlet board assembly and the inlet assembly. Step 2 : Remove the 4 screws fixing the inlet board assembly.
1 = Inlet board assembly 2 = Screws (M3x6) fixing the inlet board assembly 3 = Inlet assembly 4 = Screws (M3x6) fixing the inlet assembly and
lever foot SW cable assembly 5 = Screw (M4x8) fixing the inlet assembly 6 = Lever foot SW cable assembly Step 3 : Replace the inlet board assembly. Step 4 : Remove the 3 screws fixing the inlet assembly. Step 5 : Replace the inlet assembly. Step 6 : Remove the 3 screws fixing the lever foot SW cable assembly. Step 7 : Replace the lever foot SW cable assembly. Step 8 : Reinstall all parts in the opposite order of the removal procedure.

Service Manual Blizzard Chapter 4 – Part replacement
65 AP-74260 – Rev. 1.0 – 11/04/2008
4.6.4 Replacing the JUNCTION board assembly
Notes
• To replace board and connect or disconnect the FFC type cable, you should leave the plug disconnected from the power socket for a while. Otherwise, over-current could be generated and damage the board.
• Remove the following parts before replacing the JUNCTION board assembly. o I/H cover: refer to "Removing the I/H cover" o Side cover R: refer to "Removing side cover R"
Step 1 : Remove following connectors from the JUNCTION board assembly.
N° Connector N° # of pins Colour Connected to Remarks 1 J800 30 White Mainboard – J134 Lock type or Plug-in 2 J802 30 White Mainboard – J133 Lock type or Plug-in 3 J818 4 White Ink sensor K Cartridge 1 4 J817 4 Black Ink sensor C Cartridge 2 5 J820 4 Red Ink sensor M Cartridge 3 6 J819 4 Yellow Ink sensor Y Cartridge 4 7 J816 4 Blue Ink sensor LC Cartridge 5 8 J815 5 White Ink sensor LM Cartridge 6 9 J814 5 Black Ink sensor O Cartridge 7 10 J813 5 Red Ink sensor G Cartridge 8 11 J803 12
Step 2 : Remove the 4 screws fixing the JUNCTION board assembly.
Step 3 : Replace the JUNCTION board assembly.
Step 4 : Reinstall all parts in the opposite order of the removal procedure.

Service Manual Blizzard Chapter 4 – Part replacement
66 AP-74260 – Rev. 1.0 – 11/04/2008
4.6.5 Replacing the pump translator board
4.6.5.1 Replacement procedure Follow the instructions below to remove the pump translator board, located under the paper guide at the right side.
Step 1 : Remove the maintenance cover.
Step 2 : Loosen the cables from the clamp (1) and remove the right paper guide cover (2) to get access to
the pump board.
Step 3 : Remove the two screws of the pump board bracket.

Service Manual Blizzard Chapter 4 – Part replacement
67 AP-74260 – Rev. 1.0 – 11/04/2008
Step 4 : Disconnect all cables and remove the four screws fixing the pump translator board.
Step 5 : Reinstall all parts in the opposite order of the removal procedure. 4.6.5.2 Board diagnostics Connection overview:
M1
Mainboard PMP2 PMP1
Pump translator board
POWER SUPPLY
42V + 5V
J1 J6
M3
M2
M4
J2 J3

Service Manual Blizzard Chapter 4 – Part replacement
68 AP-74260 – Rev. 1.0 – 11/04/2008
PCB-board layout: Board diagnostics LD1, LD2, LD3 and LD4 These are input-LED’s receiving a pumping-signal from the main board.
If LD1 and LD2 = ON LD7 = ON If LD3 and LD4 = ON LD8 = ON If this combination is not OK, the pump PCB board is broken. If LD1 & LD2 or LD3 & LD4 remain OFF during pump-actions sent from the mainboard Verify the cable-connections between pump- and mainboard Worst case, the drivers on the mainboard might be broken.
LD5 +5V present LD6 +42V present LD7 ON Motor 1 or 3 will run LD7 OFF Motor 1 and 3 are OFF LD8 ON Motor 2 or 4 will run LD8 OFF Motor 2 and 4 are OFF
LD7
LD8
J1
LD9
LD10
1&3
2&4
P1 P2
LD2 LD1 LD4 LD3
LD11
LD12
LD13
LD14
EN1
EN3
EN2
EN4
Alive 1/3
Alive 2/4
J6
LD5 LD6
+5V +42V
J2
J3

Service Manual Blizzard Chapter 4 – Part replacement
69 AP-74260 – Rev. 1.0 – 11/04/2008
LD11, LD12, LD13 and LD14 These ‘selector’-LED’s indicate which pump is selected.
The following combinations should always burn: Or LD11 and LD13 Or LD12 and LD14
Other combinations are NOT possible! If none or only one selector-LED is burning, the pump PCB board is broken.
Combining all the LED-activity you should always get the following results when pumping:
For motor 1 to run : LD1, 2 LD7 LD11 must be lit, LD12 remains OFF For motor 2 to run : LD3, 4 LD8 LD13 must be lit, LD14 remains OFF For motor 3 to run : LD1, 2 LD7 LD12 must be lit, LD11 remains OFF For motor 4 to run : LD3, 4 LD8 LD14 must be lit, LD13 remains OFF
Each motor-driver and LED combination can be tested separately, when you proceed with the following cleaning: Pump 1 & 2 = motor 1 Pump 3 & 4 = motor 2 Pump 5 & 6 = motor 3 Pump 7 & 8 = motor 4
If the pump motor is not working, verify the according LED-combinations described above.
In the initial machine-configuration in normal operation, motors 1 & 2 will always run together, just as motors 3 & 4 will always run together. Motors 1/2 and motors 3/4 can never run together due to the current hardware.
Remarks:
Currently, the ALIVE led function will always stay OFF. LD1-2 or 3-4 should always be lit at the same time, when the combinations motor s 1 & 2 or motors 3 & 4 are working Motors 1 & 3 are connected to J2, motors 2 & 4 to J3.

Service Manual Blizzard Chapter 4 – Part replacement
70 AP-74260 – Rev. 1.0 – 11/04/2008
4.7 BOARD CHECKLIST
4.7.1 Power supply board.
ON OFF Flashing Green LED on Power Supply Power supply works ok Power supply is not
working. → 220V/110V? → Load connected to PS? → Error message on Spitfire 65/90 / Rockhopper 3: “Heat system not found”(*)
Power supply is not starting. → Load connected? → Restart machine (wait 10 sec after power off) → Error message “Heat System Not Found” (*) → Damaged power supply → replace

Service Manual Blizzard Chapter 4 – Part replacement
71 AP-74260 – Rev. 1.0 – 11/04/2008
4.7.2 Control board.
POWER ON OFF LED D8 GREEN Board has 5V => ok Board has no 5V
Power cable connected? → Power supply green led ON? → Bad cable
LED D2 ALIVE Blinking: OK Fatal error: lockup LED D1 ERROR Error occurred No error LED D5 8000 RX/TX Communication ok No communication LED D7 8000 RX/TX Communication ok No communication LED D3 Programming led Not used for user!! LED D6 Programming led Not used for user!!
OK Burned SMD L11, L2,L6,L13
Coil No problem Temperature sensor cable shorted
to chassis, indication which cable has a problem.

Service Manual Blizzard Chapter 4 – Part replacement
72 AP-74260 – Rev. 1.0 – 11/04/2008
4.7.3 Power board.
RED/GREEN(rev. C) ON OFF D2 From rev C on, it will be a green led
OK NO +24V present → PS ok? → Power cable ok?
RED ON OFF D1 110/220V indicator Should be on in a 110V
grid. Should be off in a 220V grid.
ON OFF RED Heater is on Heater is off
D23, 21,19,13,6,4
During cold start-up, the self test will run. All LEDs should go on, one at a time, for a short period. After a warm start-up, the self test will not run. During normal operation: LEDs can go on in a random manner.
4.7.4 Heater Elements
Resistance (Ω) 65” 90” A 2 x 32,3 2 x 24,2 B1/B2 2 x 65,5 2 x 44 C 2 x 32,3 2 x 22,5 D1/ D2 2 x 22,5 2 x 22,5 Thermal Sensor 10k 10k
When checking the thermal sensors, also measure them with the chassis as a reference. If the resistance is not infinite, the sensor has a short circuit, mostly due to a damaged cable. If the resistance is infinite, the thermal fuse might be blown. Or in minor cases, check for bad connections at heater elements and connector.

Service Manual Blizzard Chapter 4 – Part replacement
73 AP-74260 – Rev. 1.0 – 11/04/2008
Connector:
Tips Safety relay On the power board is a safety relay that will switch 220 or 110V to the solid state relays whenever the Spitfire 65/90 / Rockhopper 3 is powered off. This is to prevent that defective solid state relays can make the heat strips overheat and melt its fuses. Buzzer: 1 small beep for each heater that reached the desired temperature. 3 short beeps when heater accepts new data coming from the Spitfire 65/90 / Rockhopper 3. 4 seconds beep => error. Heater D In case of a defective fuse on a D-heater, check for isolation on the temperature sensors. Some machines were released without isolation patches on the temperature sensors and cause the strips to overheat. Heater A In earlier machines strips were mounted with a fuse with a critical, narrow margin. Please do not pass 48°C in the menu setting. This will be solved in successive firmware releases after 1.04. FLAT Strip In case of a DIY replacement of a heat strip, make sure that the strip is flatly mounted! Air gaps between strip and plate can cause overheating and cause fire! Firmware Bugs Check the firmware division for these.

Service Manual Blizzard Chapter 4 – Part replacement
74 AP-74260 – Rev. 1.0 – 11/04/2008
4.8 REPLACING THE PF ACTUATOR
4.8.1 Replacing the PF motor assembly
Caution
• The motor is hot after the product has been operated, so be careful not to burn yourself
Notes
• Remove following covers before replacing the parts in the PF motor assembly. o Side cover R: refer to "Removing side cover R" o Side cover L: refer to "Removing side cover L" o Front cover: refer to "Removing the front cover" o Y rail cover: refer to "Removing the Y rail cover" o Media guide F: refer to "Removing media guide F"
Step 1 : Remove the PF motor assembly connector from the PF motor cable assembly.
Step 2 : Remove the 2 screws fixing the X motor installation board to the side of the L side frame.
1 = Screws (M4x10) fixing the X motor installation board to the side of the L side frame.
2 = Screws (M4x10) fixing the PF motor assembly to the X motor installation board.
3 = PF deceleration belt Step 3 : Remove the 2 screws fixing the PF motor assembly to the X motor installation board.
Step 4 : Replace the PF motor assembly.
Notes
• When installing the PF motor assembly, move the PF deceleration pulley manually and confirm that the PF deceleration belt is set equally in the centre of the PF motor assembly pulley.
Step 5 : Reinstall all parts in the opposite order of the removal procedure.
Step 6 : Adjust the tension of the PF deceleration belt according to "PF deceleration belt tension
adjustment".

Service Manual Blizzard Chapter 4 – Part replacement
75 AP-74260 – Rev. 1.0 – 11/04/2008
4.8.2 Replacing the PF_ENC assembly and PF scale assembly
Notes
• Remove the following covers before replacing the PF_ENC assembly. o Side cover L: refer to "Removing side cover L"
Step 1 : Remove the PF_ENC assembly connector.
Step 2 : Remove the 2 screws fixing the PF encoder installation board.
1 = Bearing 2 = Screws (M3x6) fixing the PF scale installation board 3 = PF scale 4 = Screws (M4x10) fixing the PF encoder installation board Step 3 : Remove the PF encoder installation board.
Step 4 : Remove the bearing.
Step 5 : Remove the 4 screws fixing the PF scale installation board.
Step 6 : Remove the PF scale installation board.
Step 7 : Replace the PF scale assembly.
Step 8 : Remove the screws fixing the PF_ENC assembly to the PF encoder installation board.
1 = PF_ENC assembly 2 = Screws (M2x6) fixing the PF_ENC assembly to
the PF encoder installation board 3 = PF encoder installation board Step 9 : Replace the PF_ENC assembly.
Notes
• When installing the PF_ENC assembly and the PF encoder installation board, make sure they are aligned with the locating bosses.
Step 10 : Reinstall all parts in the opposite order of the removal procedure.
Step 11 : Adjust the tension of the PF deceleration belt according to "PF deceleration belt tension
adjustment".

Service Manual Blizzard Chapter 4 – Part replacement
76 AP-74260 – Rev. 1.0 – 11/04/2008
4.8.3 Replacing the PF deceleration pulley assembly
Notes
• Remove following covers before replacing the parts in the PF motor assembly. o Side cover R: refer to "Removing side cover R" o Side cover L: refer to "Removing side cover L" o Front cover: refer to "Removing the front cover" o Y rail cover: refer to "Removing the Y rail cover" o Media guide F: refer to "Removing media guide F"
Follow steps in "Replacing the PF_ENC assembly and PF scale assembly" to remove the PF scale installation board.
Step 1 : Loosen the set screw fixing the coupling.
1 = Coupling 2 = Set screw fixing the coupling 3 = Y deceleration pulley axis
Step 2 : Pull the Y deceleration pulley to the opposite side of the origin and then remove the deceleration pulley assembly.
Step 3 : Reinstall all parts in the opposite order of the removal procedure.
Step 4 : Adjust the tension of the PF deceleration belt according to "PF deceleration belt tension adjustment".
4.8.4 Replacing the PF deceleration belt
Notes
• Remove following covers before replacing the parts in the PF motor assembly. o Side cover R: refer to "Removing side cover R" o Side cover L: refer to "Removing side cover L" o Front cover: refer to "Removing the front cover" o Y rail cover: refer to "Removing the Y rail cover" o Media guide F: refer to "Removing media guide F"
Follow the instructions in "Replacing the PF motor assembly" to remove the PF motor.
Follow the instructions in "Replacing the PF_ENC assembly and PF scale assembly" to remove the PF_ENC assembly and the PF scale assembly.
Step 1 : Replace the PF deceleration belt.
1 = PF deceleration belt
Step 2 : Reinstall all parts in the opposite order of the removal procedure.
Step 3 : Adjust the tension of the PF deceleration belt according to "PF deceleration belt tension adjustment".

Service Manual Blizzard Chapter 4 – Part replacement
77 AP-74260 – Rev. 1.0 – 11/04/2008
4.8.5 Replacing the P_REAR_R sensor assembly and P_REAR_L sensor assembly
Notes
• Remove following covers before replacing the P_REAR_R sensor assembly and P_REAR_L sensor assembly. o Side cover R: refer to "Removing side cover R" o Side cover L: refer to "Removing side cover L" o Front cover: refer to "Removing the front cover" o Y rail cover: refer to "Removing the Y rail cover" o Media guide F: refer to "Removing media guide F"
Step 1 : Remove the connectors for the P_REAR_R sensor assembly and P_REAR_L sensor assembly
from the Mainboard assembly.
Step 2 : Remove the screw fixing the media sensor installation board.
1 = Media sensor installation board 2 = Screw (M3x8) fixing the media sensor installation board Step 3 : Remove the media sensor installation board.
Step 4 : Remove the 2 screws fixing the P_REAR_R sensor assembly.
1 = P_REAR_R sensor assembly 2 = Screws (M2x5) fixing the P_REAR_R sensor assembly Step 5 : Replace the P_REAR_R sensor assembly.
Step 6 : Use the same procedure to replace the P_REAR_L sensor assembly.
Step 7 : Reinstall all parts in the opposite order of the removal procedure.

Service Manual Blizzard Chapter 4 – Part replacement
78 AP-74260 – Rev. 1.0 – 11/04/2008
4.8.6 Replacing the suction fan assembly
Notes
• Remove following covers before replacing the suction fan assembly. o Side cover R: refer to "Removing side cover R" o Side cover L: refer to "Removing side cover L" o Front cover: refer to "Removing the front cover" o Y rail cover: refer to "Removing the Y rail cover" o Media guide F: refer to "Removing media guide F"
Step 1 : Remove the suction fan assembly connector from the suction fan cable assembly.
Step 2 : When replacing the suction fan cable assembly, first remove the connector from the Mainboard
assembly. Step 3 : Remove the 2 screws fixing the suction fan assembly.
1 = Suction fan assembly 2 = Screws (M3x12) fixing the suction fan assembly Step 4 : Replace the suction fan assembly.
Step 5 : Reinstall all parts in the opposite order of the removal procedure.

Service Manual Blizzard Chapter 4 – Part replacement
79 AP-74260 – Rev. 1.0 – 11/04/2008
4.8.7 Replacing the lever motor assembly and the arm motor installation board
Caution
• The motor is hot after the product has been operated, so be careful not to burn yourself.
Notes
• Remove following covers before replacing the lever motor. o Side cover R: refer to "Removing side cover R" o Side cover L: refer to "Removing side cover L" o Front cover: refer to "Removing the front cover" o Y rail cover: refer to "Removing the Y rail cover" o Media guide F: refer to "Removing media guide F"
Step 1 : Remove the lever motor assembly connector.
Step 2 : Remove the screw fixing the sensor installation board.
1 = Sensor installation board 2 = Screw (M3x8) fixing the sensor installation board Step 3 : Remove the sensor installation board.
Step 4 : Remove the hexagon socket head screws with spring washers (3) fixing the CR motor assembly
to the arm motor installation board.
1 = Lever motor assembly 2 = Hexagon socket head screws with spring washers (M4x10)
Step 5 : Replace the CR motor assembly.

Service Manual Blizzard Chapter 4 – Part replacement
80 AP-74260 – Rev. 1.0 – 11/04/2008
Step 6 : Remove the hexagon socket head screws with spring washers (2) fixing the arm motor installation board.
1 = Arm motor installation board 2 = Hexagon socket head screws with spring washers (M4x10)
Step 7 : Replace the arm motor installation board.
Step 8 : Reinstall all parts in the opposite order of the removal procedure.
4.8.8 Replacing the transmission photo sensor
Notes
• Remove following covers before replacing the transmission photo sensor. o Side cover R: refer to "Removing side cover R" o Side cover L: refer to "Removing side cover L" o Front cover: refer to "Removing the front cover" o Y rail cover: refer to "Removing the Y rail cover"
(1) Replacing the transmission photo sensor (lever motor side) Step 1 : Remove the screw fixing the sensor installation board.
1 = Sensor installation board 2 = Screw (M3x8) fixing the sensor installation board Step 2 : Remove the sensor installation board.
Step 3 : Remove the transmission photo sensor from the sensor installation board.
1 = Sensor installation board 2 = Connector 3 = Transmission photo sensor

Service Manual Blizzard Chapter 4 – Part replacement
81 AP-74260 – Rev. 1.0 – 11/04/2008
Step 4 : Remove the connector from the transmission photo sensor.
Step 5 : Remove the transmission photo sensor.
Step 6 : Apply the screw lock to the tab portions of the transmission photo sensors to be installed.
Step 7 : Reinstall all parts in the opposite order of the removal procedure.
Notes
• When installing the U/D cable assembly onto the transmission photo sensor, be careful not to confuse the connectors.
• Lever up cable assembly (white): front • Lever down cable assembly (blue): rear
(2) Replacing the transmission photo sensor (CR origin side)
Notes
• Refer to ‘Head Lock Menu’
Step 1 : Unlock the head.
Step 2 : Move the carriage from the capping position to the left.
Step 3 : Remove the transmission photo sensor from the ORG sensor installation board.
1 = ORG sensor installation board 2 = Connector 3 = Transmission photo sensor
Notes
• The ORG sensor installation board has been adjusted at the origin in factory. Do not loosen the fixed screws.
Step 4 : Remove the connector from the transmission photo sensor.
Step 5 : Remove the transmission photo sensor.
Step 6 : Apply the screw lock to the tab portions of the transmission photo sensors to be installed.
Step 7 : Reinstall all parts in the opposite order of the removal procedure.

Service Manual Blizzard Chapter 4 – Part replacement
82 AP-74260 – Rev. 1.0 – 11/04/2008
4.8.9 Replacing the flushing box assembly 1) Installing the bracket Step 1 : Unlock the head (In User mode > SetupMenu 6/7) *WiperClean*
F1 → No Yes ← F2 (1/1)
Notes
Following display will appear.
*WiperClean* Changed Wiper? → Press ENTER After job is done, press the ENTER key, and the head will lock again.
Step 2 : Move the carriage from the capping position to the left. Step 3 : Remove the screw fixing the old flushing box assembly
Step 4 : Remove the tube from the flushing box assembly Step 5 : Connect the tube to the new flushing box assembly Step 6 : Replace the flushing box assembly Step 7 : Adjust the head and flushing box assembly.

Service Manual Blizzard Chapter 4 – Part replacement
83 AP-74260 – Rev. 1.0 – 11/04/2008
Step 8 : Check in headheight low if the heads does not interfere with the backside of the bracket. If there is interference, you have to lower the spittingbox.
Step 9 : Reinstall all parts in the opposite order of the removal procedure. 7.17. Flushing box height position adjustment. Step 1 : When the carriage passes both intervals, move the carriage to the left. Loosen the adjustment
screw of the flushing box a bit and put the flushing box on the correct height.
Step 2 : tighten the screw

Service Manual Blizzard Chapter 4 – Part replacement
84 AP-74260 – Rev. 1.0 – 11/04/2008
2) Replacing the sponge (KY-42889).
Notes
• Replace the sponge in these situations:
o After one month (periodical service by end user) o The sponge bends or is saturated o Ink drops on the media can be caused by a saturated or bended sponge
Notes
• Use gloves and tweezers to change the absorbent in the flushing box.
Step 1 : Unlock the head (In User mode > SetupMenu 6/7) *WiperClean*
F1 → No Yes ← F2 (1/1)
Notes
Following display will appear.
*WiperClean* Changed Wiper? → Press ENTER After job is done, press the ENTER key, and the head will lock again.
Step 2 : The carriage moves to the waiting position for replacing the flushing sponge. Step 3 : Remove the old absorbents with tweezers.
Notes
• USE GLOVES TO CHANGE THE ABSORBENT
Nr. Part Description 1 Sponge (KY-42889) 2 Tweezers 3 Gloves

Service Manual Blizzard Chapter 4 – Part replacement
85 AP-74260 – Rev. 1.0 – 11/04/2008
Step 4 : Install the new absorbents in the flushing box. Make sure that the 2 holes are on the right side of the flushing box and that the pins of the black box are in the holes of the absorbent.
Nr. Part Description 1 Two holes 2 Pin of black box
Step 5 : Lock the head

Service Manual Blizzard Chapter 4 – Part replacement
86 AP-74260 – Rev. 1.0 – 11/04/2008
3) Replacing the spitting box.
Notes
• Replacing the black box is a part of the periodical services done by the end user. It should be done every 6 months.
Step 1 : Unlock the head *WiperClean*
F1 → No Yes ← F2 (1/1)
Notes
Following display will appear.
*WiperClean* Changed Wiper? → Press ENTER After job is done, press the ENTER key, and the head will lock again.
Step 2 : The carriage moves to the waiting position for replacing the black box. Step 3 : Loosen the screw tightening the black box to the bracket and replace the black box.
Nr. Part Description 1 Black Box 2 Bracket 3 Screw
Step 4 : Tighten the screw and lock the head.

Service Manual Blizzard Chapter 4 – Part replacement
87 AP-74260 – Rev. 1.0 – 11/04/2008
4.9 REPLACING THE CR ACTUATOR
4.9.1 Replacing the CR motor assembly
Caution
• The motor is hot after the product has been operated, so be careful not to burn yourself.
Notes
• Remove following covers before replacing the CR motor assembly. o Side cover R: refer to "Removing side cover R" o Side cover L: refer to "Removing side cover L" o Front cover: refer to "Removing the front cover" o Y rail cover: refer to "Removing the Y rail cover" o Media guide F: refer to "Removing media guide F"
Step 1 : Remove the CR motor cable assembly connector from the CR motor assembly.
Step 2 : Remove the 4 hexagon socket head cap screws fixing the CR motor assembly.
Step 3 : Replace the CR motor assembly.
Step 4 : Connect the white wire to the connector indicated whit the red label.
1 = Red label 2 = Connector 3 = White wire Step 5 : Adjust the tension of the CR deceleration belt according to "CR deceleration belt tension
adjustment".
Notes
• When installing the CR motor cable assembly connector, install the white cable on the right side as shown in the previous figure.

Service Manual Blizzard Chapter 4 – Part replacement
88 AP-74260 – Rev. 1.0 – 11/04/2008
4.9.2 Replacing the steel belt
Caution
• When replacing the steel belt, be careful not to cut your hands by the belt.
Notes
• Do not damage the steel belt. o Remove following covers before replacing the steel belt. o Side cover R: refer to "Removing side cover R" o Side cover L: refer to "Removing side cover L" o Front cover: refer to "Removing the front cover" o Y rail cover: refer to "Removing the Y rail cover"
Step 1 : Unlock the head.
Notes
• Refer to ‘Head Lock Menu’
Step 2 : Move the carriage from the capping position to the left.
Step 3 : Rotate the 2 steel belt adjustment screws counter clockwise to loosen the steel belt.
1 = Steel belt adjustment screws 2 = Steel belt Step 4 : Remove the 2 screws fixing the steel belt.
1 = Screws fixing the steel belt 2 = Steel belt Step 5 : Replace the steel belt.
Notes
• Be careful when handling the steel belt. The steel belt may be cut off when accreting dust to it or creasing it.
Step 6 : Reinstall all parts in the opposite order of the removal procedure.
Step 7 : Perform steel belt tension adjustment according to "Steel belt tension adjustment".

Service Manual Blizzard Chapter 4 – Part replacement
89 AP-74260 – Rev. 1.0 – 11/04/2008
4.9.3 Replacing the SLIDE motor assembly, HD_SLIDE sensor assembly, and slide motor installation board
Caution
• The motor is hot after the product has been operated, so be careful not to burn yourself.
Notes
• Remove following covers before replacing the SLIDE motor assembly, HD_SLIDE sensor assembly, and slide motor installation board. o Side cover R: refer to "Removing side cover R" o Side cover L: refer to "Removing side cover L" o Front cover: refer to "Removing the front cover" o Y rail cover: refer to "Removing the Y rail cover"
Step 1 : Remove the connectors on the SLIDE motor assembly and HD_SLIDE sensor assembly.
Step 2 : Remove the 2 screws fixing the SLIDE motor assembly.
1 = SLIDE motor assembly 2 = Screws (M3x6) fixing the SLIDE motor assembly 3 = HD_SLIDE sensor assembly 4 = Screws (M2x8) fixing the HD_SLIDE sensor assembly 5 = Slide motor installation board 6 = Screws (M4x6) fixing the slide motor installation board Step 3 : Replace the SLIDE motor assembly.
Step 4 : Remove the 2 screws fixing the HD_SLIDE sensor assembly.
Step 5 : Replace the HD_SLIDE sensor assembly.
Step 6 : Remove the 2 screws fixing the slide motor installation board.
Step 7 : Replace the slide motor installation board.
Step 8 : Reinstall all parts in the opposite order of the removal procedure.
Step 9 : Make sure that the Idler moves smoothly.

Service Manual Blizzard Chapter 4 – Part replacement
90 AP-74260 – Rev. 1.0 – 11/04/2008
4.9.4 Replacing the T fence (Timing fence or Linear Y-Axis Encoder)
Notes
• Remove following covers before replacing the T fence. o Side cover R: refer to "Removing side cover R" o Side cover L: refer to "Removing side cover L" o Front cover: refer to "Removing the front cover" o Y rail cover: refer to "Removing the Y rail cover"
Step 1 : Remove the T fence from the T fence spring hook on the side of the L side frame.
1 = T fence spring 2 = T fence spring hook 3 = T fence Step 2 : Remove the screw fixing the T fence push plate.
1 = T fence push plate 2 = Screw (M3x6) fixing the T fence push plate 3 = T fence Step 3 : Remove the T fence from the hook.
Step 4 : Remove the screw fixing the T fence stationary plate.
1 = T fence stationary plate 2 = T fence 3 = Screw (M3x6) fixing the T fence stationary plate Step 5 : Remove the T fence from the hook. Step 6 : Pull out the T fence in the direction of the arrow as shown in the previous figure while being
careful not to damage the CR_ENC assembly.

Service Manual Blizzard Chapter 4 – Part replacement
91 AP-74260 – Rev. 1.0 – 11/04/2008
Step 7 : Reinstall all parts in the opposite order of the removal procedure.
Notes
• When installing the T fence, pay attention to the following : o When there is a protective film on the T fence, remove the film and install the T fence. o Properly install the T fence to the hooks on the T fence stationary plate. Refer to the figure in step
2. o The T fence and the hooks on the stationary plate must have a loose fit. o When securing the stationary plate with screws, it must be loosened enough so the T fence can be
moved. o Insert the T fence into the hooks on the T fence push plate and the CR_ENC assembly. Refer to
the following figure.
1 = T fence push plate 2 = T fence 3 = CR_ENC assembly

Service Manual Blizzard Chapter 4 – Part replacement
92 AP-74260 – Rev. 1.0 – 11/04/2008
4.9.5 Replacing the CR slave pulley assembly
Notes
• Remove following covers before replacing the CR slave pulley assembly. o Side cover R: refer to "Removing side cover R" o Side cover L: refer to "Removing side cover L" o Front cover: refer to "Removing the front cover" o Y rail cover: refer to "Removing the Y rail cover"
Follow the instructions in "Replacing the steel belt" to remove the steel belt. Step 1 : Replace the CR slave pulley assembly.
1 = CR slave pulley assembly 2 = Steel belt 3 = Bearing stopper Step 2 : Reinstall all parts in the opposite order of the removal procedure.
Step 3 : Perform steel belt tension adjustment according to "Steel belt tension adjustment".
Notes
• Be careful when handling the steel belt. The steel belt may be cut off when accreting dust to it or creasing it.
• The driven pulley shaft is installed one way only. Refer to "Service Parts List/Exploded Views/Configuration Diagrams", to install it correctly so that the bearing stoppers are on top.
• After installing the CR slave pulley assembly, move the carriage to the left and right manually to confirm that the steel belt has been set equally in the centre of the CR actuator pulley and the CR slave pulley assembly.

Service Manual Blizzard Chapter 4 – Part replacement
93 AP-74260 – Rev. 1.0 – 11/04/2008
4.9.6 Replacing the CR actuator pulley and the CR deceleration belt
Notes
• Remove following covers before replacing the CR slave pulley. o Side cover R: refer to "Removing side cover R" o Side cover L: refer to "Removing side cover L" o Front cover: refer to "Removing the front cover" o Y rail cover: refer to "Removing the Y rail cover"
Follow the instructions in "Replacing the CR motor assembly" to remove the CR motor assembly. Follow the instructions in "Replacing the steel belt" to remove the steel belt. Step 1 : Replace the CR actuator pulley.
Step 2 : Replace the CR deceleration belt.
1 = CR slave pulley 2 = CR deceleration belt Step 3 : Reinstall all parts in the opposite order of the removal procedure.
Step 4 : Adjust the tension of the CR deceleration belt according to "CR deceleration belt tension
adjustment".
Notes
• After installing the CR actuator pulley assembly, move the carriage to the left and right manually to confirm that the steel belt has been set equally in the centre of the CR actuator pulley and the CR slave pulley assembly.

Service Manual Blizzard Chapter 4 – Part replacement
94 AP-74260 – Rev. 1.0 – 11/04/2008
4.9.7 Replacing the steel bearer, tube guide, Flatcable from mainboard to head and ink tube
Notes
• To replace the board and connect or disconnect the FFC type cable, you should leave the plug disconnected from the power socket for a while. Otherwise, over-current could be generated and damage board.
• Remove following covers before replacing the steel bearer, tube guide, Flatcable, and ink tube.
o Side cover R: refer to "Removing side cover R" o Side cover L: refer to "Removing side cover L" o Front cover: refer to "Removing the front cover" o Y rail cover: refer to "Removing the Y rail cover"
Step 1 : Remove the 8 screws fixing the CR cover.
1 = CR cover 2 = Screws (M3x8) fixing the CR cover Step 2 : Remove the Flatcable connector from the CR board assembly and Mainboard assembly.
Step 3 : Remove the 2 screws fixing cable push plate.
Step 4 : Remove the 2 screws fixing the tube clamp.
1 = Flatcable from mainboard to head 2 = Steel bearer 3 = Cable push plate 4 = Screws fixing cable push plate (M3x8) 5 = Screws fixing tube clamp (M3x8)

Service Manual Blizzard Chapter 4 – Part replacement
95 AP-74260 – Rev. 1.0 – 11/04/2008
Step 5 : Completely remove tube bundles 1 and 2.
1 = Tube bundle 2 = Tube bundle 2
Step 6 : Remove the 4 screws fixing the tube clamp.
Step 7 : Remove the tube clamp.
Step 8 : Remove the coupling screws, O-ring and ink tube from the coupling.
Step 9 : Replace the ink tube.
Step 10 : Remove the 2 screws fixing the cable clamp.
Step 11 : Replace the steel bearing.
Step 12 : Replace the tube guide.
Step 13 : Remove the pipe clamp.
Step 14 : Replace the Flatcable from mainboard to the head.
1 = Tube push plate 2 = Cable clamp 2 = Pipe clamp 3 = Coupling, O-ring, coupling screws 4 = Screws fixing tube push plate (M3x8) 4 = Screws fixing tube cramp (M3x20) Step 15 : Reinstall all parts in the opposite order of the removal procedure.
Notes
• The Flatcables must be bundled during installation so that they can not move. • The edge of the tube push plate must be upside when installed. • You should soak the O-ring in cleaning liquid once gain before installing it.

Service Manual Blizzard Chapter 4 – Part replacement
96 AP-74260 – Rev. 1.0 – 11/04/2008
4.9.8 Replace the cover R sensor assembly and the cover L sensor assembly
Notes
• Remove following covers before replacing the cover R sensor assembly and the cover L sensor assembly. o Side cover R: refer to "Removing side cover R" o Side cover L: refer to "Removing side cover L" o Front cover: refer to "Removing the front cover" o Y rail cover: refer to "Removing the Y rail cover"
(1) Replacing the cover R sensor assembly
Step 1 : Remove the cover R sensor assembly connector from the Mainboard assembly.
Step 2 : Remove the 2 screws fixing the cover R sensor assembly.
1 = Cover R sensor assembly 2 = Screws (M2x8) fixing the cover R sensor assembly Step 3 : Replace the cover R sensor assembly.
Step 4 : Reinstall all parts in the opposite order of the removal procedure.
Step 5 : Perform cover sensor adjustment according to "Cover sensor adjustment".
(2) Replacing the cover L sensor assembly Step 1 : Remove media guide F. Step 2 : Remove the cover L sensor assembly connector from the cover L cable. Step 3 : Remove the 2 screws fixing the cover L sensor assembly.
1 = Cover L sensor assembly 2 = Screws (M2x8) fixing the cover L sensor assembly Step 4 : Replace the cover L sensor assembly. Step 5 : Reinstall all parts in the opposite order of the removal procedure. Step 6 : Perform cover sensor adjustment according to "Cover sensor adjustment".

Service Manual Blizzard Chapter 4 – Part replacement
97 AP-74260 – Rev. 1.0 – 11/04/2008
4.10 CARRIAGE
4.10.1 Cutter assembly Please follow the procedures below to replace the cutter spring, the knife, cutter holder, solenoid... and how to adjust the cutter knife. 4.10.1.1 Cutter spring Step 1 : Open the front cover. Step 2 : Take out the cutting knife while pressing the cutting blade holder tab, rotate the cutting blade
holder lever in the direction shown on the picture.
1 Cutting blade holder tab 2 Cutting blade holder lever 3 Pull down tab 4 Rotate lever as shown
Step 3 : Replace the cutter spring and follow this procedure backwards to reinstall all parts.

Service Manual Blizzard Chapter 4 – Part replacement
98 AP-74260 – Rev. 1.0 – 11/04/2008
4.10.1.2 Solenoid spring and solenoid assembly Step 1 : Remove following covers
a. Head cover Step 2 : Open the front cover. Step 3 : Remove the 2 screws fixing the cutter holder and holder support.
Step 4 : Remove the cutter holder (1), the knife & spring (2) and the cutter cap and the solenoid spring (3)
Step 5 : Remove the two screws fixing the solenoid assembly

Service Manual Blizzard Chapter 4 – Part replacement
99 AP-74260 – Rev. 1.0 – 11/04/2008
Step 6 : Replace the solenoid assembly
Step 7 : Reinstall all parts by following this procedure backwards and adjust the cutter as described in
chapter 4.7.1.3 4.10.1.3 Adjustment procedure After complete installation of the cutter assembly, it is necessary to adjust the cutting blade. Please follow the adjustment procedure below. Step 1 : Loosen the screws fixing the cutter holder.
Step 2 : Slide the cutter holder forward and backward to become a distance between the cutter blade and
cutter groove of 0.2 and 0.7 mm. Step 3 : Tighten the screws fixing the cutter holder. Step 4 : Slide the carriage from the left to the right to be sure that the knife does not scratch against the
print platforms. Step 5 : Insert media and cut it to verify that the cutter works perfectly.

Service Manual Blizzard Chapter 4 – Part replacement
100 AP-74260 – Rev. 1.0 – 11/04/2008
4.10.2 Print head assembly
Important
• Before replacing parts, be sure to perform following operations. Turn the power OFF. Remove the electrical cable from the socket. Otherwise, you may suffer electric shock
or the machine’s electric circuits may be damaged. Press the power button again to release all the rest tension in the capacitors
• Disconnect all cables from the machine. Not doing so could cause damage to the printer.
Caution
• The print head assembly has been pre-adjusted internally. Do not disassemble it.
Please follow the instructions below to replace the print head assembly. Step 1 : Remove the power cable and press the power button again afterwards to remove the rest voltage
of the capacitors. Step 2 : Manually unlock the head and move it to the left maintenance station.
Step 3 : Remove the left maintenance covers to ease the replacement.
Step 4 : Remove the head cover.

Service Manual Blizzard Chapter 4 – Part replacement
101 AP-74260 – Rev. 1.0 – 11/04/2008
Step 5 : Remove the flatcables and tighten them with a piece of tape on top of the carriage.
Step 6 : Remove the print head assembly
1
2
3
a. Loosen the screws of the valve fixing plate (1) and remove it.
b. Remove the dampers (2).
c. Remove the head cap cover (3).
d. Remove the two screws fixing the print head assembly. Hold the rotation adjustment spring attached to the base and printhead while removing the head.
Step 7 : Replace the head and follow this procedure backwards to reinstall all parts.

Service Manual Blizzard Chapter 4 – Part replacement
102 AP-74260 – Rev. 1.0 – 11/04/2008
Some additional info
1. After replacing the heads, check if all the PCB boards of the heads are in one line.
2. The slant can be adjusted with a screw. In case
the screw is positioned to the far left or right and there is still slant visible, the head fixation plate has to be turned to the left or right (a few tenths of millimetres) depending on the direction of the slant.
4.10.3 Dampers and ink tubes between heads and couplings. Please follow the instructions below to replace the dampers and ink tubes between heads and couplings. Step 1 : Remove the power cable and press the power button again afterwards to remove the rest voltage
of the capacitors. Step 2 : Manually unlock the head and move it to the left maintenance station. Step 3 : Remove the left maintenance covers to ease the replacement.

Service Manual Blizzard Chapter 4 – Part replacement
103 AP-74260 – Rev. 1.0 – 11/04/2008
Step 4 : Remove the head cover.
Step 5 : Remove the flatcables and tighten them with a piece of tape on top of the carriage.
Step 6 : Loosen the screws of the valve fixing plate and remove it.
Step 7 : Lay a lot of paper on top of the heads.

Service Manual Blizzard Chapter 4 – Part replacement
104 AP-74260 – Rev. 1.0 – 11/04/2008
Step 8 : Remove two dampers from the head at a time and place them on the paper. Than remove one damper from the tubing. This will result in the other damper to flow empty.
Step 9 : Perform the same action for the other dampers. Step 10 : Loosen the two screws fixing the fitting base and move it upwards.
Step 11 : Loosen the fitting screw and remove the damper.
Step 12 : Replace the dampers, ink tubes and couplings.
Notes
• Please soak the O-ring in cleaning liquid before mounting it.
Step 13 : Reinstall all parts by following this procedure backwards.

Service Manual Blizzard Chapter 4 – Part replacement
105 AP-74260 – Rev. 1.0 – 11/04/2008
4.10.4 Carriage board assembly Please follow the steps below to replace the carriage board assembly Step 1 : Remove following covers
• Top cover
Step 2 : Remove the screws fixing the carriage cover
Step 3 : Remove all connectors from the board Step 4 : Remove the screws and spacers fixing the board
Step 5 : Replace the carriage board assembly and reinstall all parts by following this procedure
backwards.

Service Manual Blizzard Chapter 4 – Part replacement
106 AP-74260 – Rev. 1.0 – 11/04/2008
4.10.5 Carriage encoder sensor assembly Please follow the steps below to replace the carriage encoder sensor assembly. Step 1 : Remove following covers
• Top cover
Step 2 : Remove the two screws fixing the sensor at the back of the machine.
Step 3 : Replace the sensor and verify that the carriage encoder sensor does not graze the linear encoder.
4.10.6 Media detection sensor assembly Please follow the instructions to replace the media detection sensor which measures the width of the loaded media. Step 1 : Remove following covers
• Head cover Step 2 : Remove the screw (2) fixing the media detection sensor (1) assembly.
Step 3 : Replace the media detection sensor assembly and tighten the screw. Step 4 : Adjust the sensor according to the procedure below.

Service Manual Blizzard Chapter 4 – Part replacement
107 AP-74260 – Rev. 1.0 – 11/04/2008
4.10.7 Carriage assembly
Please follow the steps below to replace and adjust the carriage.
4.10.7.1 Replacement procedure Please follow the instructions below to replace the dampers and ink tubes between heads and couplings.
Step 1 : Remove the power cable and press the power button again afterwards to remove the rest voltage of the capacitors.
Step 2 : Manually unlock the head and move it to the left maintenance station. Step 3 : Remove the left maintenance covers to ease the replacement.
Step 4 : Remove the head cover.
Step 5 : Remove the flatcables and tighten them with a piece of tape on top of the carriage.

Service Manual Blizzard Chapter 4 – Part replacement
108 AP-74260 – Rev. 1.0 – 11/04/2008
Step 6 : Loosen the screws of the valve fixing plate and remove it.
Step 7 : Remove the dampers carefully
Step 8 : Loosen the two screws fixing the fitting base and move it upwards.
Step 9 : Loosen connectors on carriage board.

Service Manual Blizzard Chapter 4 – Part replacement
109 AP-74260 – Rev. 1.0 – 11/04/2008
Step 10 : Remove the CR blade springs (2) of the carriage (1).
Step 11 : Loosen the two steel belt adjustment screws. Be sure to rotate them evenly. Because when the steel belt is replaced, just tighten them equal amount of rotations as you loosened them and the steel belt will be automatically be adjusted perfectly. (if it was so before)
Step 12 : Loosen the two screws fixing the steel belt with the carriage

Service Manual Blizzard Chapter 4 – Part replacement
110 AP-74260 – Rev. 1.0 – 11/04/2008
Step 13 : Remove the caps at the back of the carriage
Step 14 : Remove the two blade springs
Step 15 : Flip over the two brackets fixing the carriage to the Y-rail
Step 16 : Replace the carriage assembly and reinstall all parts by following this procedure backwards.

Service Manual Blizzard Chapter 4 – Part replacement
111 AP-74260 – Rev. 1.0 – 11/04/2008
4.10.7.2 Adjustment procedure After replacing the carriage assembly, the head height should be adjusted. Tools needed Special tool with two intervals. (1.1 mm – 1.3 mm)
Adjustment procedure Perform the head height adjustment following the procedures below. Step 1 : Unlock the head lock according to "Head Lock Menu". Step 2 : Move the CR cursor on the platen. Step 3 : Remove the head cover according to "Removing the head cover". Step 4 : Point slide gear mark down so that heads move into low position. Step 5 : Loosen the screws (2, one on the right, one on the left) that fasten the head U/D eccentric shaft
lever.
1 = Head U/D eccentric shaft lever 2 = Screws fixing the head U/D eccentric shaft lever 3 = Slide gear 4 = Slide gear triangular mark Step 6 : Put the CR gap adjusting jig on the platen. Step 7 : Move the CR cursor so that 1.2mm side of adjustment jig makes contact with the side of head. Step 8 : Adjust head U/D eccentric shaft lever so that CR gap adjustment jig can move freely.

Service Manual Blizzard Chapter 4 – Part replacement
112 AP-74260 – Rev. 1.0 – 11/04/2008
Step 9 : Perform CR cursor right/left adjustment.
1 = Platen 2 = CR gap check jig 3 = Print head 4 = CR cursor 5 = Height 1.1 mm 6 = Height 1.3 mm 7 = CR gap adjustment jig 1.2 mm side Step 10 : Fasten the screws (2, one on the right, one on the left) that fasten the head U/D eccentric shaft
lever. Step 11 : Apply non reflective tape to the head U/D eccentric shaft lever as shown in the following printing:
Notes
• Completely cover the screw heads with non reflective tape. If non reflective tape cannot be applied to chosen location, the head slide sensor may not detect screw head properly.
1 = Head U/D eccentric shaft cover 2 = Non reflective tape 3 = Screw fixing the head U/D eccentric shaft cover
Notes
• It may happen that the range to adjust the head height is TOO high. If this happens, install the spacers.

Service Manual Blizzard Chapter 4 – Part replacement
113 AP-74260 – Rev. 1.0 – 11/04/2008
4.10.8 Bearings in the carriage Please follow the steps above to remove the carriage. Follow the steps below to replace the bearing.
Notes
• The figures below are just for support; do NOT disassemble the complete carriage. When removing the carriage, the bearings will be accessible.
There are three kind of bearing assemblies installed on the carriage. 1. Four bearings at the back of the carriage. Remove them and replace the complete assembly. Be sure to
mount the assembly correctly, with the spacer headed to the bottom. 2. Two bearings at the bottom of the carriage. Remove the E-ring and replace only the bearing and E-ring.
The shaft is pressed in the carriage. 3. Two bearing assemblies at the top of the carriage. Click out the complete assembly at the top of the
carriage base and replace them with a new assembly.

Service Manual Blizzard Chapter 4 – Part replacement
114 AP-74260 – Rev. 1.0 – 11/04/2008
4.11 REPLACING THE MAINTENANCE STATION AREA
4.11.1 Maintenance station assembly Please follow the steps below to replace and adjust the maintenance assembly. This is a part of the yearly maintenance. 4.11.1.1 Installation procedure Step 1 : Unlock the head Step 2 : Remove the maintenance covers
Step 3 : Remove the wiper arm assembly (4 thumbscrews).
Step 4 : Loosen nipple plate (2 screws)

Service Manual Blizzard Chapter 4 – Part replacement
115 AP-74260 – Rev. 1.0 – 11/04/2008
Step 5 : Remove tubes from nipples (1) and disconnect the motor cables (2).
Step 6 : Remove the complete spitting box assembly as described in chapter 4.
Step 7 : Remove the spitting plate.

Service Manual Blizzard Chapter 4 – Part replacement
116 AP-74260 – Rev. 1.0 – 11/04/2008
Step 8 : Remove sensor cables
a. Black connector top (wiper sensor) b. White connector bottom (cap sensor)
Step 9 : Loosen 6 screws fixing the maintenance base
Notes
Mark the boundary of the maintenance station to ease the calibration of the new maintenance station!
Step 10 : Replace the maintenance station and reinstall all parts by following this procedure backwards.
Please refer to the chapter below for adjusting the maintenance assembly

Service Manual Blizzard Chapter 4 – Part replacement
117 AP-74260 – Rev. 1.0 – 11/04/2008
4.11.1.2 Adjustment Procedure It is very important to adjust the maintenance station securely, otherwise the heads does not fit perfectly on the caps and this will result in bad suction of ink and nozzle drop out. Please follow the steps below to adjust the maintenance station Step 1 : Perform a little cleaning for all heads. Step 2 : Unlock the head and evaluate the print on the heads from the caps at the left side of the machine
with a little mirror.
Nr Description 1 Metal border of head 2 Print of cap 3 Nozzle rows 4 Print head
1. The first print is OK; the cap encloses both nozzlerows and does not interfere with the metal border. 2. The second print stands too much to the right → Move carriage sensor to the right. The carriage will
stop later. 3. The third print stands too much upwards → Move maintenance station downwards.
Step 3 : Adjust the maintenance station OR carriage sensor dependent on the print on the heads.

Service Manual Blizzard Chapter 4 – Part replacement
118 AP-74260 – Rev. 1.0 – 11/04/2008
4.11.2 Cap Assembly Please follow the steps below to replace the cap assembly. Step 1 : Remove the maintenance base according to the above procedure. Step 2 : Remove the springs.
Step 3 : Remove the two shafts
Step 4 : Replace the cap assembly and follow this procedure backwards to reinstall all parts.

Service Manual Blizzard Chapter 4 – Part replacement
119 AP-74260 – Rev. 1.0 – 11/04/2008
4.11.3 Wiper arm and wipers Please follow the steps below to replace the wiper arm assembly and wipers. 4.11.3.1 Wiper arm Step 1 : Unlock the head with manual maintenance. Step 2 : Loosen the 4 screws.
Step 3 : Remove the wiper assembly (1)
Notes
Be careful when removing the wiper arm not to break the sensor.

Service Manual Blizzard Chapter 4 – Part replacement
120 AP-74260 – Rev. 1.0 – 11/04/2008
4.11.3.2 Wipers Step 1 : Remove the old wipers with tweezers. Step 2 : Before inserting a new wiper, moisten the wiper with Cleaning Liquid.
Step 3 : Insert the moistened wiper with a pair of tweezers.
Be sure to insert the wiper correctly as shown below:
When standing in front of the machine.
Be sure that the wiper clicks
in the wiper holder!
Notes
• Do not touch the wipers with your bare hands to avoid fat or dirt get in contact with the wipers and automatically the nozzle plate. Use a pair of tweezers to avoid this. Clean wipers with appropriate cleaning liquid in case of dirt.

Service Manual Blizzard Chapter 4 – Part replacement
121 AP-74260 – Rev. 1.0 – 11/04/2008
4.11.4 Wiper motor assembly Please follow the steps below to remove the wiper motor.
Caution
• In case the motor is just broken, be careful not to burn yourself, because the motor will still be hot.
Step 1 : Remove the maintenance station Step 2 : Disconnect the motor cable Step 3 : Remove the two screws fixing the wiper motor assembly
Step 4 : Replace the wiper motor and reinstall all parts by following this procedure backwards.

Service Manual Blizzard Chapter 4 – Part replacement
122 AP-74260 – Rev. 1.0 – 11/04/2008
4.11.5 Capping motor assembly Please follow the steps below to remove the capping motor.
Caution
• In case the motor is just broken, be careful not to burn yourself, because the motor will still be hot.
Step 1 : Unlock the head Step 2 : Remove the wiper arm assembly (4 screws).
Step 3 : Remove tubes from nipples and disconnect motor cable.
Step 4 : Loosen nipple plate (2 screws)

Service Manual Blizzard Chapter 4 – Part replacement
123 AP-74260 – Rev. 1.0 – 11/04/2008
Step 5 : Remove the two screws fixing the capping motor assembly
Step 6 : Replace the capping motor and reinstall all parts by following this procedure backwards.
4.11.6 Transmission photo sensor Please follow the steps below to remove the transmission photo sensor. Step 1 : Unlock the head Step 2 : Remove the wiper arm assembly (4 screws).
Step 3 : Remove the connector and replace the photosensor (click system)

Service Manual Blizzard Chapter 4 – Part replacement
124 AP-74260 – Rev. 1.0 – 11/04/2008
4.12 PUMP AREA
4.12.1 Pump layout
12
3 4
Pump
Nipple plate
Cap assy1 2 3 4 5 6 7 8
Head
Head 1 Pump 1
Head 2
Head 3 Pump 2
Head 4
Head 5 Pump 3
Head 6
Head 7 Pump 4
Head 8

Service Manual Blizzard Chapter 4 – Part replacement
125 AP-74260 – Rev. 1.0 – 11/04/2008
4.12.2 Pump and pump motor replacement Please refer to the exploded view below to know how to replace the pump and pump motor.
12
Nr Description
1 Screws fixing the pump motor 2 Screw fixing the pump motor

Service Manual Blizzard Chapter 4 – Part replacement
126 AP-74260 – Rev. 1.0 – 11/04/2008
4.13 CARTRIDGE AREA
4.13.1 Replacing the I/H (ink holder) assembly There are 8 I/H assembly’s installed in this printer. Following procedure is for the removal of 1 I/H assembly.
Notes
• Remove following covers before replacing the parts in the I/H assembly. o I/H cover: refer to "Removing the I/H cover" o Side cover R: refer to "Removing side cover R" o Panel unit assembly: refer to "Removing the panel unit assembly"
(1) Removing the I/H assembly Step 1 : Perform the ink discharge operation to discharge the ink from the inside of all ink paths.
Notes
• For ink draining procedure, refer to "Head wash menu".
Step 2 : Remove the following connectors from the JUNCTION board assembly.
• Ink sensor assembly connectors (8) • SC cable assembly connectors (8)
Notes
• For more details of the JUNCTION board assembly connector, refer to "Table Connectors connected to the JUNCTION board assembly" in "Replacing the JUNCTION board assembly".
Step 3 : Remove the sensor assembly harnesses removed in step 2 from their clamps. Step 4 : Pull the harnesses out of the grommets on the board base fixing plate. Step 5 : Follow the step 1 to 3 in "Replacing the power source board assembly" to remove the Mainboard
base. Step 6 : Remove the 3 screws fixing the P/S board installation board.
Step 7 : Remove the P/S board installation board. Step 8 : Remove the coupling screws and O-ring from the I/H assembly.

Service Manual Blizzard Chapter 4 – Part replacement
127 AP-74260 – Rev. 1.0 – 11/04/2008
Step 9 : Remove the 4 screws fixing I/C slide 2 and the I/H assembly.
1 = I/H assembly 2 = I/C slide 2 3 = Screws (M3x8) fixing I/C slide 2 and the I/H assembly
Step 10 : Remove the I/H assembly. Step 11 : Reinstall all parts in the opposite order of the removal procedure.
Notes
• Please soak the O-ring in cleaning liquid before installation.

Service Manual Blizzard Chapter 4 – Part replacement
128 AP-74260 – Rev. 1.0 – 11/04/2008
4.13.2 Cartridge assembly Please follow the instructions below to replace following parts
Nr. Description 1 Cassette present sensor 2 Smart chip reader 3 Plastic cover 4 Solvent resistant slide + blade spring + sponge 5 Ink END sensor 6 Needle assembly
Step 1 : Remove the plastic cover 1 by loosening the two screws.
Remove the plastic cover 2 by loosening the two screws, sliding it to the left and pulling it out (hook system)

Service Manual Blizzard Chapter 4 – Part replacement
129 AP-74260 – Rev. 1.0 – 11/04/2008
Step 2 : Remove the solvent resistant slide (click system). Now it is possible to replace the slide itself, the blade spring and sponge.
Step 3 : Remove the two screws fixing the blade springs and disconnect the cable
Step 4 : Replace the smart chip reader. Be sure that it is orientated and installed correctly.

Service Manual Blizzard Chapter 4 – Part replacement
130 AP-74260 – Rev. 1.0 – 11/04/2008
Step 5 : Loosen the screw fixing the ink end sensor and replace it
Step 6 : Loosen the hook at the top of the needle assembly and slide it downward to remove it
Step 7 : Loosen the screw fixing the cassette present sensor and replace it
Step 8 : Replace the needle assembly and follow this procedure backwards to reinstall all parts.

Service Manual Blizzard Chapter 5 – Diagnostics mode
131 AP-74260 – Rev. 1.0 – 11/04/2008
5 DIAGNOSTICS MODE 5.1 Introduction ......................................................................................................................................... 133 5.2 Preparations on machine before operating ..................................................................................... 133 5.3 Menu overview diagnostics ............................................................................................................... 134
5.3.1 Test menu ....................................................................................................................................... 135
5.3.1.1 RAM Capacity ...................................................................................................................... 135 5.3.1.2 Version ................................................................................................................................. 135 5.3.1.3 Panel .................................................................................................................................... 136 5.3.1.4 Sensor .................................................................................................................................. 137 5.3.1.5 Encoder ................................................................................................................................ 138 5.3.1.6 Fan ....................................................................................................................................... 138 5.3.1.7 Elec....................................................................................................................................... 138 5.3.1.8 HeadSignal........................................................................................................................... 140 5.3.1.9 Features ............................................................................................................................... 140 5.3.1.10 NVRAM................................................................................................................................. 141 5.3.1.11 TotalArea.............................................................................................................................. 141
5.3.2 Adjustment menu ............................................................................................................................ 142
5.3.2.1 CheckSkew .......................................................................................................................... 143 5.3.2.2 InputRank ............................................................................................................................. 144 5.3.2.3 ChkNozzle ............................................................................................................................ 145 5.3.2.4 HeadSlant............................................................................................................................. 146 5.3.2.5 Bi-D....................................................................................................................................... 150 5.3.2.6 Uni-D .................................................................................................................................... 152 5.3.2.7 Micro Shift 1/720” for FAST720............................................................................................ 153 5.3.2.8 Feed Adj. .............................................................................................................................. 156 5.3.2.9 Top&Bottom ......................................................................................................................... 157 5.3.2.10 R.Sns.Pos. ........................................................................................................................... 158 5.3.2.11 TestPrint ............................................................................................................................... 159 5.3.2.12 CleanHead ........................................................................................................................... 159 5.3.2.13 CountClear ........................................................................................................................... 161 5.3.2.14 SendPitch ............................................................................................................................. 162 5.3.2.15 FillPattern ............................................................................................................................. 162 5.3.2.16 FeedMenu ............................................................................................................................ 163
5.3.3 Cleaning menu ................................................................................................................................ 163
5.3.4 Print menu....................................................................................................................................... 163
5.3.5 Parameter menu ............................................................................................................................. 164
5.3.5.1 Initialize................................................................................................................................. 164 5.3.5.2 Update.................................................................................................................................. 164
5.3.6 Life menu......................................................................................................................................... 169
5.3.6.1 CR Motor Endurance Menu ................................................................................................. 170 5.3.6.2 PF Motor Endurance Menu .................................................................................................. 171 5.3.6.3 Cutter Endurance menu ....................................................................................................... 172 5.3.6.4 Head Up/Down Endurance Menu ........................................................................................ 173 5.3.6.5 Head Lock Endurance menu................................................................................................ 174 5.3.6.6 Pump Endurance menu........................................................................................................ 175 5.3.6.7 Lever Motor Endurance Menu.............................................................................................. 176

Service Manual Blizzard Chapter 5 – Diagnostics mode
132 AP-74260 – Rev. 1.0 – 11/04/2008
5.3.6.8 Sequential Printing Endurance Menu................................................................................... 177 5.3.6.9 General Endurance Menu .................................................................................................... 178 5.3.6.10 Endurance Running Check Menu ........................................................................................ 179
5.3.7 Head lock menu .............................................................................................................................. 179
5.3.8 Heat sys menu ................................................................................................................................ 180
5.3.8.1 Heater Status Menu ............................................................................................................. 180 5.3.8.2 Heater Temperature Menu................................................................................................... 180 5.3.8.3 Heater Test 30 Menu............................................................................................................ 181 5.3.8.4 Heater Test 50 Menu............................................................................................................ 181 5.3.8.5 Heater Test Max Menu......................................................................................................... 181 5.3.8.6 Test Aging Menu .................................................................................................................. 182 5.3.8.7 Heater Version Menu ........................................................................................................... 182 5.3.8.8 Set OFF Menu...................................................................................................................... 182
5.3.9 SolPrepare menu ............................................................................................................................ 183
5.3.10 Ink support menu ............................................................................................................................ 183
5.3.11 ChipMgr menu................................................................................................................................. 184
5.3.11.1 Status ................................................................................................................................... 184 5.3.11.2 Erase .................................................................................................................................... 184 5.3.11.3 Activate................................................................................................................................. 184
5.3.12 MS HTemp menu ............................................................................................................................ 184

Service Manual Blizzard Chapter 5 – Diagnostics mode
133 AP-74260 – Rev. 1.0 – 11/04/2008
5.1 INTRODUCTION When having problems with the Spitfire 100, for example, bad print quality, broken items, malfunctioning of sensor, the diagnostics mode can help to solve these problems. This mode is implemented in the firmware and all operations can be done from the display.
5.2 PREPARATIONS ON MACHINE BEFORE OPERATING Before working in diagnostics, some actions should be taken before servicing the machine. 1) Load media for adjustments. Be sure to load a roll of media in case of adjusting the heads, printing the parameters, etc… Only use coated paper to be sure that the printed patterns are representative. 2) Plug in the power cable 3) Start up in Diagnostics mode Step 1 : Power OFF the printer in case it stands in User mode. Step 2 : Power ON the printer. Step 3 : From the moment following message appears, press the [F2] + [F4] + [menu ] keys
simultaneously.
F1
F3
F2
F4
Step 4 : Diagnostics starts up. The following will be displayed.

Service Manual Blizzard Chapter 5 – Diagnostics mode
134 AP-74260 – Rev. 1.0 – 11/04/2008
5.3 MENU OVERVIEW DIAGNOSTICS When starting up in diagnostics, screen 1/3 will be displayed. Use the [UP] and [DOWN] error to browse in the menu. Use the [F] keys to choose a sub menu. Following submenus can be chosen
Menu Description Test menu Testing of the sensors, fans, display, etc… Adjustment menu Make mechanical adjustments Cleaning menu Perform cleanings Print menu Perform sample printing necessary for adjustments Parameter menu Initialize all kind of parameters Life menu Check the life time of mechanical parts Head lock menu Lock and unlock the head Heat sys menu Check the heater system with different tests SolPrepare menu Configures the automatic start-up sequence for initial InkLoad procedure after shipping MS menu Ink Type configuration menu ChipMgr menu Performs various tests on the ChipMgr printer system MS HTemp menu Leave this setting to auto when there is no colour mixing or nozzle drop out.

Service Manual Blizzard Chapter 5 – Diagnostics mode
135 AP-74260 – Rev. 1.0 – 11/04/2008
5.3.1 Test menu In this menu, the fans, sensors, display and other electronic parts can be tested.
5.3.1.1 RAM Capacity This menu displays the memory size.
Notes
• The Memory Size menu displays the size of the memory installed on the mainboard (128 MB or 256 MB).
5.3.1.2 Version This menu displays following contents about the firmware and mainboard assembly.
• Firmware version • Backup parameter version • Setting of dip switches of mainboard assembly • Revision of mainboard assembly
Notes
• The details of the dipswitch setting of mainboard assembly are as follows. o Switch 1: OFF o Switch 2: OFF

Service Manual Blizzard Chapter 5 – Diagnostics mode
136 AP-74260 – Rev. 1.0 – 11/04/2008
5.3.1.3 Panel This menu is used to check the functions of the operation panel keys, LCD, and LEDs.
F1: Operation panel key check When you press a key on the operation panel, the name of the key is displayed on the LCD. To exit the operation panel key check, press the [CANCEL] key twice.
F2: LCD check The entire LCD screen is filled in black. You can check for any missing dots.
F3: LED check The following LEDs light up in order. The LCD displays the name of the LED that is currently illuminated.
• Power lamp • Error lamp • Data lamp • Media set lamp • Heater lamp • Roll media lamp • Sheet/Cut paper

Service Manual Blizzard Chapter 5 – Diagnostics mode
137 AP-74260 – Rev. 1.0 – 11/04/2008
5.3.1.4 Sensor Check if the sensors still work. Please refer to chapter 4: Parts replacement to replace the concerning sensor if broken.
CR_HP sensor Waste fluid sensor
Wiper sensor Cap sensor
Cover sensor
Lever up sensor Lever down sensor
Foot lever SW sensor P_EDGE sensor
P_REAR_R sensor P_REAR_L sensor
HD_SLIDE sensor Head Thermistor
Ink ID Sensors
Ink NOT sensor Ink END sensor

Service Manual Blizzard Chapter 5 – Diagnostics mode
138 AP-74260 – Rev. 1.0 – 11/04/2008
5.3.1.5 Encoder This menu displays the detected values from the following encoders.
• CR_ENC (Carriage) • PF_ENC (Media feed)
Notes
• For the encoder-detected values, the encoder pulse numbers are displayed in hexadecimal number.
5.3.1.6 Fan This menu is used to check if the fan operates normally by switching it ON and OFF As soon as you select this menu, the fan will be activated. When you press the [CANCEL] key, the fan is off and the operation panel displays "Inspection: Fan".
5.3.1.7 Elec. This menu is used to check the maintenance history and serious error history. * Elec. * F1 → Maintenance Error ← F2 F1: Maintenance history Maintenance history for the following parts is displayed.
• Waste liquid tank capacity (#) • Number of cuts (#) • Number of wipes of the cleaner head (#) • Number of rubs of the cleaner head (#) • Number of drives of the CR motor (#) • Number of drives of the PF motor (#) • Number of printing copies (#) • Number of cleanings (#) • Discharge amount of head ink 1 (A, B nozzles), M dot • Discharge amount of head ink 2 (A, B nozzles), M dot • Discharge amount of head ink 3 (A, B nozzles), M dot • Discharge amount of head ink 4 (A, B nozzles), M dot • Cutter solenoid down times (#) • Pump A life • Pump B life
Notes
• For the CR motor drive count, 1 pass becomes 1 count. • For the PF motor drive count, 10 meters travel becomes 1 count.

Service Manual Blizzard Chapter 5 – Diagnostics mode
139 AP-74260 – Rev. 1.0 – 11/04/2008
Waste liquid tank capacity Number of cuts
Number of wipes of the cleaner head Number of rubs of the cleaner head
Number of drives of the CR motor Number of drives of the PF motor
Number of printing copies Number of cleanings
Discharge amount of head 1-A nozzle ink Discharge amount of head 1-B nozzle ink
Discharge amount of head 8-A nozzle ink Discharge amount of head 8-B nozzle ink
Number of cycles of Pump A Number of cycles of Pump B
Cutter solenoid down time
F2: Serious error history This menu displays the serious errors that have occurred so far.
Notes
• A serious error history does not include any CPU errors. • A serious error history can contain up to 32 error events.

Service Manual Blizzard Chapter 5 – Diagnostics mode
140 AP-74260 – Rev. 1.0 – 11/04/2008
5.3.1.8 HeadSignal This menu is used to check the head-driving signal.
SELECT
ENTER
5.3.1.9 Features

Service Manual Blizzard Chapter 5 – Diagnostics mode
141 AP-74260 – Rev. 1.0 – 11/04/2008
5.3.1.10 NVRAM
Notes
• Be careful when initializing NVRAM. This will permanently delete all parameters of your printer.
Diagnostics ==> Test ==> NVRAM
Free space: bytes free Max block: largest block free (bytes) If an error occurs while checking the NVRAM, following screen will appear.
* NVRAM * Free problem
ERROR ID: * (1/1)
If you experience parameter problems and max block and/or free space is low (<100), try to set: Diagnostics ==> Param ==> Mod level to 0 and restart the printer. If this doesn’t help: try to reset NVRAM via: Maintenance ==> Initialize ==> NVRAM. Be aware that all parameters will be lost if doing so. 5.3.1.11 TotalArea This menu is used to check the total printed area (in m²)
These two values should be identical, if not, the highest one is valid.

Service Manual Blizzard Chapter 5 – Diagnostics mode
142 AP-74260 – Rev. 1.0 – 11/04/2008
5.3.2 Adjustment menu In this menu, all kinds of adjustments can be made. The most important ones are the adjustments for the heads.
Menu Description CheckSkew Check if media is running straight trough the printer Input Rank Input the head rank number ChkNozzle Perform a nozzle check HeadSlant Check for printer head slant. Mechanical adjustment should be performed as necessary Bi-D Print out pattern to check if the bidirectional values are correct Uni-D Print out pattern to check if the unidirectional values are correct Feed Adj Check if the media feed set, is the same as in practice Top&Bottom Check the print margins R.Sns.Pos. Adjust the P_REAR sensor position in order to accurately detect the length of a sheet TestPrint Print out adjustment patterns for checking various adjustment items CleanHead This menu is used to purge ink and clean the heads before print head replacement CountClear Counters can be reset SendPitch To check the actual feeding distance FillPattern A fill printing pattern is printed by both ends of the head Bi-D400 Print out pattern to check if the bidirectional values are correct (for FAST 540) Bi-D480 Print out pattern to check if the bidirectional values are correct (for FAST 360) FeedMenu In this menu it is possible to feed the media forwards and backwards

Service Manual Blizzard Chapter 5 – Diagnostics mode
143 AP-74260 – Rev. 1.0 – 11/04/2008
5.3.2.1 CheckSkew Check if the media is running straight trough the printer.
Notes
• Before performing skew check, ensure that the media is set correctly. • Since the reference position where media has been set is determined the first time the media left edge
is detected, errors may result as follows if the media is not setup correctly. • Media errors occur during skew check and the operation stops. • "Undefined Media" occurs frequently during media initialization when the power is turned on or media
is cut.
Step 1 : Load media properly Step 2 : Go to the CheckSkew menu Step 3 : Set the feed distance and press the ENTER key.
Step 4 : After the test, the value of skew will be displayed

Service Manual Blizzard Chapter 5 – Diagnostics mode
144 AP-74260 – Rev. 1.0 – 11/04/2008
5.3.2.2 InputRank When replacing a head, the head rank number should be entered. This can be done in this menu. There is a “choice” between QR code and panel. The QRcode is for internal use only. Always set the head rank number via the panel.
Select Panel
The first character will blink, change it with the [F2] and [F4] - key
When the input head rank has been confirmed, initial ink charge is performed. If the number is not entered correctly, press the ENTER key to re-enter the number * Charge * Ink charge [enter] → [CANCEL] Initial charge is not executed. Voltage input value is updated.
↓ ENTER
* Charge * [1] No Catridge
↓ Set cartridge
* Charge * Ink Charge

Service Manual Blizzard Chapter 5 – Diagnostics mode
145 AP-74260 – Rev. 1.0 – 11/04/2008
5.3.2.3 ChkNozzle A NozzleCheck will be printed. In this pattern it is possible to see which head has a loss of nozzles and on which heads, a (some) cleaning(s) should be performed regain all nozzles. Step 1 : Load and set media. Step 2 : After media has been set, the machine prints out head nozzle check patterns.
1122334455667788
PUMP 1PUMP 2PUMP 3PUMP 4 Step 3 : Check the printed head nozzle check patterns for the following points. Check points are as
follows. • Ink nozzle discharge amount (omission, discontinuity, meandering) • Satellite • T fence • Nozzle alignment in vertical direction • Nozzle alignment in horizontal direction
Step 4 : If any abnormal conditions are found in the ink discharge status of the head nozzles, perform
head cleaning on the relevant heads. Step 5 : After the head cleaning, the system returns to the purge selection menu.
* ChkNozzle * Set Paper If media is not set
↓ Media set
* ChkNozzle * 31.12 Paper Initial 12.99
↓ End Media initialization
* ChkNozzle * F1 → End Output
Pattern← F2
(1/2)
* ChkNozzle *
F1 → Normal Powerful ← F2 F3 → Little
(2/2)
If Normal cleaning is selected
* Normal * Cleaning

Service Manual Blizzard Chapter 5 – Diagnostics mode
146 AP-74260 – Rev. 1.0 – 11/04/2008
5.3.2.4 HeadSlant Please follow these procedures thoroughly to adjust the heads. This to guarantee a good print quality.
[F1] - Head Slant Menu This section explains the procedure for adjusting the head angle. When replacing the head assembly, use the following procedure to adjust the head angle and head forward/rear position.
Step 1 : Print "Slant" pattern. If the dotted lines on pattern CW and CCW are not a straight line, which you can check with a magnifying glass (enlargement factor of at least 10), please go to step 4.
Notes
When the printing pattern is printed, you will only see lines, and no notifications of ink channels. The head sequence is as shown below. 3A, 3B, 1A, 1B, 2A, 2B, 4A, 4B, 5A, 5B, 6A, 6B, 7A, 7B, 8A, 8B
Step 2 : Loosen the screw (with one turn) fixing the head stationary plate.
1 = Screws (M2.5x5) fixing the head stationary plate 2 = Angle Adjustment screw 3 = Front and Back adjustment screw
Step 3 : Make adjustments until amount of CW and CCW offset are identical.
Notes
• In theory, the alignment of CW and CCW should be identical. But in practice, it is almost impossible to obtain a perfect alignment. When there is a slight difference between CW and CCW, be sure the heads are well seated.
• In case you only print uni directional, adjust the CW till it is perfect aligned. • In case you print bi-directional and CW and CCW cannot be aligned more perfectly, divide the slant
error equally. • When printing the pattern, the head identifications 1A, 1B etc, are not printed. Analyse the pattern as
shown below. Be sure to have five lines for each colour.

Service Manual Blizzard Chapter 5 – Diagnostics mode
147 AP-74260 – Rev. 1.0 – 11/04/2008
8B 8A 7B 7A 6B 6A 5B 5A 4B 4A 2B 2A 1B 1A 3B 3A
Before adjustment Adjusted head slant
No. Part 1 Angle adjustment screw
Step 4 : Tighten the screw fixing the head stationary plate. Step 5 : Repeat step 1 to 6 until the adjustment is correct for all head

Service Manual Blizzard Chapter 5 – Diagnostics mode
148 AP-74260 – Rev. 1.0 – 11/04/2008
[F2] - Front and back adjustment To perform a Head Front/Back Adjustment, please follow the steps mentioned below. Step 1 : In diagnostic mode, go to [Adjust: Head Slant]. Step 2 : Press the [F2] key for F&B (front and back) adjustment.
* HeadSlant * F1 → Slant F&B ← F2 F3 → Check End ← F4
Step 3 : Print out [Front/Back] pattern.
1B 1B+8A 8A 2B 2B+7A 7A 3B 3B+6A 6A 4B 4B+5A 5A 5B 5B+4A 4A 6B 6B+3A 3A 7B 7B+2A 2A 8B 8B+1A 1A
6B is the reference head
1B 6B 2B 6B 3B 6B 4B 6B 5B 6B 7B 6B 8B 6B 1B 6B 2B 6B 3B 6B 4B 6B 5B 6B 7B 6B 8B 6B
3A is the reference head
8A 3A 7A 3A 6A 3A 5A 3A 4A 3A 2A 3A 1A 3A 8A 3A 7A 3A 6A 3A 5A 3A 4A 3A 2A 3A 1A 3A
Notes
HEAD N° Head 1 Head 2 Head 3 Head 4 Head 5 Head 6 Head 7 Head 8
NOZZLEROW 1a 1b 2a 2b 3a 3b 4a 4b 5a 5b 6a 6b 7a 7b 8a 8b
INK CASSETTE 1 2 3 4 5 6 7 8

Service Manual Blizzard Chapter 5 – Diagnostics mode
149 AP-74260 – Rev. 1.0 – 11/04/2008
Step 4 : Check if all nozzles are in 1 row by using a magnifying glass with an enlargement factor of at least 10. If not, please proceed to step 5.
Step 5 : Loosen the screw which secures the Head Fixing Plate with 1 turn.
1 = Screws (M2.5x5) fixing the head stationary plate 2 = Angle Adjustment screw 3 = Front and Back adjustment screw
Step 6 : When the nozzles are not in one row, adjust the head front/back position by moving the Head
Front/Back Adjustment Screw as shown below. First adjust nozzle row A (1A, 2A, 3A, 4A). When adjusted perfectly, nozzle row B should automatically be adjusted. But in practice this isn’t always a fact. When determining a small misalignment after adjusting A well, readjust again until all nozzles of row A and B are perfectly aligned.
Step 7 : Tighten the screw which secures the Head Fixing Plate. Step 8 : Repeat step 1 to 7 until the adjustment is correct.
Notes
Please note that you also have a third menu in head slant, namely the check menu. With this pattern, it is possible to compare every front and back position of every head to each other

Service Manual Blizzard Chapter 5 – Diagnostics mode
150 AP-74260 – Rev. 1.0 – 11/04/2008
5.3.2.5 Bi-D Purpose of this check To check if each head fires the ink at the same position when printing from right to left and left to right. The check will be done for all head heights
# 1 = Low # 2 = Middle # 3 = High Perform all 3 checks Bi-D = Standard Check Bi-D400 = Extra check for printing in FAST 540 Bi-D480 = Extra check for printing in FAST 360 How to print the files Bi-D Power ON the printer in diagnostics mode Adjustment [F2] Menu 2/5 Bi-D [F1] Bi-D400 Power ON the printer in diagnostics mode Adjustment [F2] Menu 4/5 Bi-D400 [F4] Bi-D480 Power ON the printer in diagnostics mode Adjustment [F2] Menu 5/5 Bi-D480 [F1]
Adjustment procedure Please follow the instructions below to adjust the printer. Step 1 : Print the first file [Bi-D] [F1] – key
Step 2 : Set the thickness of the media and press ENTER.
Step 3 : Confirm with ENTER to start printing.

Service Manual Blizzard Chapter 5 – Diagnostics mode
151 AP-74260 – Rev. 1.0 – 11/04/2008
Step 4 : Each nozzle row (1A, 1B, 2A, 2B …) will print 4 blocks from left to right and then 4 from right to
left.
First swat printed Second swat printed
Final Pattern
#3 ALL
#2 ALL
#1 ALL
8B 8A 7B 7A 6B 6A 5B 5A 4B 4A 3B 3A 2B 2A 1B 1A
Step 5 : The first printed blocks are the reference and the blocks printed secondly should be aligned with the reference. Refer to the image below to know in which direction.
Second blocks are printed too much to the right side (too late)
decrease (-) the bi-dir value as described in the next step
Second blocks are printed too much to the left side (too soon)
increase (+) the bi-dir value as described in the next step
Step 6 : Increase or decrease all necessary bi-dir values as follows
a. Select the head height in which you want to adjust the bi-dir values.
b. All nozzle rows (1A, 1B, 2A, 2B …) will pass in order on the display. If you do not want to change the value, press the ENTER key. The setting will be kept unchanged.
Change the value with the [F2] or [F4] key and confirm with the ENTER key.
c. After setting all values (8B as last one), the adjustment pattern for the particular head height will be printed once again.
Step 7 : Perform this procedure for all head heights and for all carriage speeds; which means
Bi-D Adjustment [F2] Menu 2/4 Bi-D [F1]
Bi-D400 Adjustment [F2] Menu 4/4 Bi-D400 [F3]
Bi-D480 Adjustment [F2] Menu 4/4 Bi-D480 [F4]

Service Manual Blizzard Chapter 5 – Diagnostics mode
152 AP-74260 – Rev. 1.0 – 11/04/2008
5.3.2.6 Uni-D To perform CW adjustments, please follow the steps below. Step 1 : Start the self-diagnostic function.
Notes
• Refer to “Diagnostics Function".
Step 2 : Select "Adj:Uni-D".
Step 3 : Print a CW adjustment pattern. Step 4 : The odd rows (alternately 1A and 1B) are the references. So the even rows (2A, 2B, 3A, 3B, 4 A
and 4B) should be adjusted (use a magnifying with an enlargement of at least 10)
When you want to move the even rows (with dots) to the right, you have to increase (+) the value. For example: The value is 20, adjust it to 30 for example
The value is -20, adjust it to -10 for example When you want to move the even rows (with dots) to the left, you have to decrease (-) the value. For example: The value is 20, adjust it to 10 for example The value is -20, adjust it to -30 for example
1B 1A 1B 1A 1B 1A 1B 1A 1B 1A 1B 1A 1B 1A
8B 8A 7B 7A 6B 6A 5B 5A 4B 4A 3B 3A 2B 2A
Reference Reference Reference
Step 5 : In case not all nozzles are in one row, make adjustments until all nozzles in the area around the
reference, lines up in a straight line.

Service Manual Blizzard Chapter 5 – Diagnostics mode
153 AP-74260 – Rev. 1.0 – 11/04/2008
5.3.2.7 Micro Shift 1/720” for FAST720 Purpose of this check When all heads are in one line, and you want to print in FAST720, head 1-4 (headset 1) have to be
shifted 1/720 of an inch upwards compared with heads 5-8 (headset 2). The pattern below will help you to fine tune this µ-shift.
How to print the files To perform this adjustment, you will need to have the print file which is located on the firmware download
FTP: ftp://[email protected]/firmware_download User account: firmware Password: download

Service Manual Blizzard Chapter 5 – Diagnostics mode
154 AP-74260 – Rev. 1.0 – 11/04/2008
Step 1 : Copy the files to your computers hard disk. Step 2 : Power ON the printer in user mode (no diagnostics mode needed) Step 3 : Turn OFF all heaters and make sure head height is low in user 1. Step 4 : Load media. In order to get the best visible result, we recommend coated media such as RH-
GVT (Mutoh Eco-Solvent Glossy Vinyl / Monomeric coated PVC). Step 5 : Edit the IP-address in the PRINT.BAT file in Notepad or Ultra-edit 32.
Step 6 : Drag the file into the PRINT.BAT file. Be sure that the printer is connected to the network Step 7 : A print will be launched. Step 8 : Verify if all heads are in one perfect line (3A – 6A and 1B-2B-…-8B)
4B 3B 2B 1B
3A
3A6A
6A
8B 7B 6B 5B
Notes
Many loupes give an inverted image magnification! Preferably use a non-inverted loupe to avoid problems! After adjusting the heads, the following detail should be seen with a non-inverted loupe:
5B 4B 3B 2B 1B
3A6A
Use a loupe with a magnification of at least 25.

Service Manual Blizzard Chapter 5 – Diagnostics mode
155 AP-74260 – Rev. 1.0 – 11/04/2008
Adjustment procedure Please follow the instructions below to perform the micro shift.
Step 1 : LOOSEN the screws (1) fixing head 1-4.
These heads has to be shifted 1/720 inch. In general, the µ-shift can be accomplished by turning screws number 3 (see drawings) both by 1/4 of a turn clock wise!
This is only a rough adjustment!!
1 = Screws (M2.5x5) fixing the head stationary plate 2 = Angle Adjustment screw 3 = Front and Back adjustment screw
Notes
This image is only for visual support, do not disassemble the heads. Only loosen the two indicated screws.
Step 2 : Tighten the screws (1) fixing head 1-4. Step 3 : Print the file once again. Step 4 : Check if nozzle row 3A is shifted 1/720 inch compared with nozzle row 6A which means that nozzle
row 3A has to be positioned exactly between 6A en 5B. Please refer to the picture below for visual support.
4B 3B 2B 1B
3A
3A6A
6A
8B 7B 6B 5B Step 5 : Adjust head 3 until it is well positioned. Step 6 : Adjust head 1, 2 and 4 until there are in one line with nozzle row 6B and between 6A. Step 7 : After this adjustment, head block 1-2-3-4 is shifted 1/720 inch with head block 5-6-7-8.

Service Manual Blizzard Chapter 5 – Diagnostics mode
156 AP-74260 – Rev. 1.0 – 11/04/2008
5.3.2.8 Feed Adj. It is possible to compare the theoretical value of the feed adjust with the practical values.
Please follow the steps below to adjust the media feed.
Step 1 : Go to Feed Adjustment.
Step 2 : Set the parameter value to 500 mm.
Step 3 : Print out the Feed Adjustment pattern.
Step 4 : Measure the printed Band Feed Correction pattern.
Step 5 : Enter the measured value as the Media Feed Distance parameter.
* Feed Adj. * X Length 300 – 1000 + 500 mm - ↓ ENTER CANCEL * Feed Adj. * ← ← ← ← Enter Print Start
↓ ↓ ↓ ↓ ENTER ↓ * Feed Adj. * ↓ Set paper A media is not set ↓ ↓ ↓ ↓ Media setting ↓ * Feed Adj. * ↓ Paper Initial ↓ ↓ ↓ → → → → → → → ↓ Finish media initialization ↓ ↑ * Feed Adj. * ↓ ↑ Adjustment Print Display during adjustment printing ↓ ↑ ↓ ↑
→ ↑ → → → → → → → ↓ Finish printing ↑ * Feed Adj. * ↑ X Length 300 – 1010 + ↑ 500.0 mm - ↑ ↑ ↓ ENTER ↑ * Feed Adj. * ← ← Enter Print Start

Service Manual Blizzard Chapter 5 – Diagnostics mode
157 AP-74260 – Rev. 1.0 – 11/04/2008
5.3.2.9 Top&Bottom Sets printing margins.
Step 1 : Set media as necessary.
Step 2 : After the media has been set, pattern printing with band feed compensation and media cutting are performed.
Measure the following adjustment items for the results of the printing of the top & bottom adjustment pattern. Measurements are carried out at the centre of the media. The adjustment items are as follows.
• Top distance • Bottom distance • Side margin
1: Top distance 2: Bottom distance 3: Side margin 4: Media feed direction
Step 3 : Input each measurement as a parameter.
* Top&Bottom * Set Paper If media is not set
↓ Set media
* Top&Bottom * Paper Initial
↓ End Media Initialization
* Top&Bottom * Adjustment Print Display during adjustment printing
* Top&Bottom * Top Length 0 – 40.0 + 5.0 mm -
* Top&Bottom * Top Length 0 – 40.0 + 5.0 mm -
* Top&Bottom * Side 0 – 20.0 + 5.0 mm -

Service Manual Blizzard Chapter 5 – Diagnostics mode
158 AP-74260 – Rev. 1.0 – 11/04/2008
5.3.2.10 R.Sns.Pos. Adjust the P_REAR sensor position in order to accurately detect the length of the cut media. During this adjustment, the P_REAR sensor position can be adjusted inside the firmware by referring to the nozzle, in order to obtain a maximum printable area starting from the ends of the media.
Step 1 : Set media as necessary.
Notes
• Use cutting media for adjusting the P_REAR sensor. Set A3 cutting media in portrait orientation. • P_REAR sensor position adjustment is a process necessary during manufacturing. This does not need
to be done when band feed is compensated.
After the media has been set, a pattern printing with the P_REAR sensor position adjustment is performed.
Step 2 : Draws a horizontal line (black 1 dot line) 17 mm away from the media end.
Step 3 : Measure the distance from the media end to the line just drawn.
Step 4 : Input the measurement as the parameter of the P_REAR sensor position.
* Rear Sensor * Set Cutting Paper
↓ Set media
* Rear Sensor * Paper Initial If media is not set
↓ End media initialization
* Rear Sensor * Paper Width 297.0 mm Check media width
↓ ENTER
* Rear Sensor * Rear Sensor 7.0 – 27.0 + 17.0 mm -

Service Manual Blizzard Chapter 5 – Diagnostics mode
159 AP-74260 – Rev. 1.0 – 11/04/2008
5.3.2.11 TestPrint In this menu, you can print out adjustment patterns. Step 1 : Set media as necessary.
After media has been set, the machine prints out the following test Printings. • Nozzle check: Head nozzle check pattern • Adjustment variables: Set values of various adjustment variables
Step 2 : Perform selected test print.
5.3.2.12 CleanHead This menu is used to purge ink and clean the heads before print head replacement.
Step 1 : Initialize the waste ink history.
a. Refer to ‘Parameter Initialization Menu’ Step 2 : Discharge the waste fluid from the waste fluid bottle. Step 3 : Press the [ENTER] key in the operation panel to confirm the head cleaning menu. Step 4 : Remove all ink cartridges. Step 5 : Press the [ENTER] key in the operation panel to drain the ink. Step 6 : After the ink has been drained, install the head cleaning fixture. Step 7 : Press the [ENTER] key in the operation panel to supply the cleaning fluid. Step 8 : After the cleaning fluid has been supplied, remove the head cleaning fixture. Step 9 : Drain the cleaning fluid by pressing the [ENTER] key in the operation panel. Step 10 : Initialize the waste ink history.
Notes
• When performing the ink cleaning, always initialize the waste ink history then start a head cleaning. Otherwise, during cleaning, the waste ink tank becomes full and cleaning is interrupted.
• After the head cleaning, always initialize the waste ink history. Otherwise, during filling, the waste ink tank becomes full, and filling is interrupted.
• Before ink filling, discharge the cleaning fluid, and wait for at least 30 minutes. Otherwise, the printing may be unstable.

Service Manual Blizzard Chapter 5 – Diagnostics mode
160 AP-74260 – Rev. 1.0 – 11/04/2008
* Clean Head * Remove cartridge ↓ Eject all cartridge and press the [ENTER] key to drain ink * Clean Head * Ink Discharge ↓ End Ink draining * Clean Head * Set Cleaning jig ↓ Set the head cleaning jig and press the [ENTER] key to charge
the cleaning liquid. * Clean Head * Head Cleaning ↓ Charge cleaning liquid * Clean Head * Remove cleaning jig ↓ Remove the head cleaning jig and press the [ENTER] key to
drain the cleaning liquid. * Clean Head * Head Cleaning

Service Manual Blizzard Chapter 5 – Diagnostics mode
161 AP-74260 – Rev. 1.0 – 11/04/2008
5.3.2.13 CountClear This menu initializes the software counters such as the ink amount counter.
Notes
• Before delivery, always initialize the software counters.
The software counters that can be initialized through this menu are as follows. Counter Initial value Ink amount counter 0 Ink consumption counter 1 0 Ink consumption counter 2 0 Ink consumption counter 3 0 Ink consumption counter 4 0 Ink consumption counter 5 0 Ink consumption counter 6 0 Ink consumption counter 7 0 Ink consumption counter 8 0 Cumulative printout timer 0 Waste ink counter 0 Initial ink charge flag Set Step 1 : Browse to the CountClear menu [F4].
Step 2 : Confirm that you want to reset the counters with the [ENTER] key.
Step 3 : The counter reset will be done when the adjustment menu is displayed again.

Service Manual Blizzard Chapter 5 – Diagnostics mode
162 AP-74260 – Rev. 1.0 – 11/04/2008
5.3.2.14 SendPitch To check the feed pitch, follow the steps below. Step 1 : Set media as necessary. Step 2 : Select "Adj: SendPitch" [F1]
Step 3 : Select "Pattern 1" or "Pattern 2" to print feed pitch check patterns.
a. "Pattern 1": Drawn with 1 inch (2.54 cm) intervals b. "Pattern 2": Draw a repetitive pattern with 1/4 inch (0.635 cm) intervals every 4 lines and
0.63 cm intervals between each of the 4 lines. Step 4 : Confirm that it is drawn at 1 inch intervals as shown in the following drawing.
A = Media feed direction 5.3.2.15 FillPattern A fill printing pattern is printed by both ends of the head.
• A: Media feed direction • B: 100% print
65-inch specifications are pattern printed in the sequence 1A&4B, 1A&4B, 1A&4B 90-inch specifications are printed in the sequence 1A&8B, 1A&4B, 5A&8B.

Service Manual Blizzard Chapter 5 – Diagnostics mode
163 AP-74260 – Rev. 1.0 – 11/04/2008
5.3.2.16 FeedMenu To ease the handling of media when working in Diagnostics, a Feed menu has been added. Step 1 : Go to Adjustment menu 5/5 and press the [F3]-key to open the FeedMenu.
Step 2 : It is possible to Forward [F2] or Backward [F4] the media.
Step 3 : Press the [F2]-key again to stop the feeding.
5.3.3 Cleaning menu The Purge menu includes the following diagnosis items.
Diagnosis item Description Normal Performs normal purge. Powerful Performs powerful purge. Little Performs minimum purge. Initial ink charge Performs initial ink charge.
5.3.4 Print menu In this menu, you can print out adjustment patterns.
Step 1 : Set media as necessary.
After media has been set, the machine prints out the following test Printings. • Nozzle check: Head nozzle check pattern • Adjustment variables: Set values of various adjustment variables
Step 2 : Perform selected test print.

Service Manual Blizzard Chapter 5 – Diagnostics mode
164 AP-74260 – Rev. 1.0 – 11/04/2008
5.3.5 Parameter menu In this menu, you can modify the values of various adjustment items (adjustment parameter). The Parameter menu includes the following items. Initialization item Description Refer to Initialize. Initializes the adjustment parameters. Parameter Initialization Menu Update Updates the adjustment parameters. Parameter Update Menu
5.3.5.1 Initialize This menu initializes the adjustment parameters. The parameters that can be initialized in this menu are as follows. • Media feed distance • Serial number • Head history • Wiper history • CR motor history
• PF motor history • Pumps • Waste tank • Initialization of all items
5.3.5.2 Update This menu updates the adjustment parameters. The parameters that can be updated through this menu are as follows. • Head rank • Printing position alignment • CW adjustment • Media feed distance • Mechanical parameter
• Ink parameter • Serial number • MOD level • Bi-Dir 400 values • Bi-Dir 480 values
Notes
• If you update any parameter in the Parameter Update menu, always turn the power OFF after quitting the menu. The updated parameters will not be stored in the flash memory unless the system power is switched OFF.

Service Manual Blizzard Chapter 5 – Diagnostics mode
165 AP-74260 – Rev. 1.0 – 11/04/2008
(1) Head ID The head ID is used to determine the printer head-driving voltage and perform temperature correction. After a head ID has been entered, the system shifts to the Ink Charge menu. * HeadRank * * HeadRank * ID1 – H + Head ID input 1BZ3E3ECVXUWWQQ - ↓ ENTER Incorrectly entered : Error Press “ENTER” to re-enter * HeadRank * ID1 - L + 00Y0IZVTTR 40UWJB - ↓ ENTER * HeadRank * Update Parameter ↓ ENTER * HeadRank * Updating Parameter ↓ * HeadRank * CANCEL Ink charge [ENTER] → → → → Initial charge is not performed Rank input value is updated ↓ ENTER * Charge * [1] No Cartridge ↓ * Charge * Ink Charge (2) Printing position alignment This updates the printing position alignment parameters. * PrintPos Adj.* # 1 Head 1A + -28 - * PrintPos Adj. * #1 Head 1B + -28 - If the parameter is updated * PrintPos Adj. * * PrintPos Adj. * #1 Head 4B + ENTER Update Parameter? -48 - → → → → → ↓ ENTER * PrintPos Adj. * Updating parameter

Service Manual Blizzard Chapter 5 – Diagnostics mode
166 AP-74260 – Rev. 1.0 – 11/04/2008
(3) CW This updates the CW adjustment parameters. * CW Adj. * Gap 1 - 2 -400→ 400 + 0 - * CW Adj. * Gap 1 - 3 -400→ 400 + 0 - If the parameter is updated
* CW Adj. * * CW Adj. * Gap 1 - 4 -400→ 400 + ENTER Update Parameter? 0 - → → → → → ↓ ENTER * CW Adj. * Updating Parameter (4) Media feed distance This updates the media feed distance parameters.
* PaperFeedLen. * X Length 290 – 1010 + 500.0 mm - ↓ ENTER * PaperFeedLen. * Update Parameter? ↓ ENTER * Update * Updating Parameter

Service Manual Blizzard Chapter 5 – Diagnostics mode
167 AP-74260 – Rev. 1.0 – 11/04/2008
(5) Mechanical parameter Update the mechanical position parameters. The setup items are as follows.
• Top distance • Bottom distance • Side margin • P_REAR sensor position
* Mechparm * Top Length 0 – 40.0 + 5.0 mm -
* Mechparm * Bottom 0 – 40.0 + 5.0 mm -
* Mechparm * Side 0 – 20.0 + 5.0 mm -
* Mechparm * Rear Sensor 0 – 27.0 + 17.0 mm - ↓ ENTER * Mechparm * Update Parameter ↓ ENTER * Mechparm * Updating Parameter (6) Ink parameter • Set: Ink not filled • Reset: Ink filled
Notes
• When "set" has been selected on the ink parameter update menu, the product implements initial filling operations at the next start up.
* InkParameter * Init. Fill Flag + Set - ↓ ENTER * InkParameter * Update Parameter? If the parameter is changed ↓ ENTER * InkParameter * Updating Parameter

Service Manual Blizzard Chapter 5 – Diagnostics mode
168 AP-74260 – Rev. 1.0 – 11/04/2008
(7) Serial number entry * SerialNo. * + DD6*000001 -
* SerialNo. * + DD6C*00001 -
* SerialNo. * + DD6C1*0001 -
* SerialNo. * + DD6C12*001 -
* SerialNo. * + DD6C123*01 -
* SerialNo. * + DD6C1234*1 -
* SerialNo. * + DD6C12345* -
Notes
• The third figure of a serial number differs with the machine size. • 6: 65 inch • 8: 90 inch
(8) MOD level It might be possible that the parameters are not saved after a shut down. In this case the NV RAM should be checked an the MOD level should be set to “0”. Please refer to troubleshooting guide for the work around. If there are no problems, leave this setting unchanged (MOD level: 8)

Service Manual Blizzard Chapter 5 – Diagnostics mode
169 AP-74260 – Rev. 1.0 – 11/04/2008
5.3.6 Life menu In this menu, you can perform endurance running on the printer heads. The Endurance Running menu includes the following items. Initialization item Description CR Motor Performs carriage stroke. PF motor Drives the PF motor. Cutter Cuts media. Head up/down Changes over the head height repeatedly. Head lock Tests head lock operation. Performs wiper up/down operation via the selecting menu. Pump Drives the positive/negative pressure pump motor. Lever motor Drives the lever motor. Nozzle print Prints out a printing by printer heads repeatedly. General endurance Performs endurance running on the CR, PF and head up/down concurrently. Confirmation Check the number of endurance running cycles.

Service Manual Blizzard Chapter 5 – Diagnostics mode
170 AP-74260 – Rev. 1.0 – 11/04/2008
5.3.6.1 CR Motor Endurance Menu You can perform carriage stroke according to your desired setting. The available settings are shown below. Setup item Description Parameters Remarks Operation speed (CW, CCW)
Sets carriage operation speed (CW and CCW). 240, 300 Unit: cps
Number of endurance running cycles
Set the number of endurance running cycles -1 to 10000
Notes
• If the number of endurance running cycles has been set to -1, the units continuously repeat endurance running until a key input is given from the operation panel.
• The maximum counter value for endurance running cycles is 99999999 (up to 8-digit number). If the
number of cycles exceeds the maximum value, the counter is reset to 0.
* Speed CW * Speed 240 / 300 + Speed (CW) 240 cps - ↓ ENTER * Speed CCW * Speed 240 / 300 + Speed (CCW) 240 cps - ↓ ENTER * Aging Count * Count -1 → 10000 + Number of endurance running cycles 50 - ↓ ENTER * CR Motor * Count 5 Perform endurance running ↓ ENTER * CR Motor * End 50

Service Manual Blizzard Chapter 5 – Diagnostics mode
171 AP-74260 – Rev. 1.0 – 11/04/2008
5.3.6.2 PF Motor Endurance Menu You can drive the PF motor according to your desired settings. The available settings are shown below. Setup item Description Parameters Remarks Media feed amount Sets amount of media feeds per endurance
operation. 0 to 100 Unit: mm
Number of endurance running cycles
Set the number of endurance running cycles -1 to 10000
Notes
• The motor drive parameters are determined as follows depending on the media feed amount. Speed 54 cps Acceleration 0.1 G Deceleration 0.1 G
• If the number of endurance running cycles is set to -1, the units continuously repeat endurance
running until a key input is given from the operation panel. • The maximum counter value for endurance running cycles is 99999999 (up to 8-digit number). If the
number of cycles exceeds the maximum value, the counter is reset to 0.
* FeedAmount * 0 – 100.0 mm + Media feed amount 0.1 mm - ↓ ENTER * LifeCount * Count -1 → 10000 + Number of endurance running cycles 50 - ↓ ENTER * PFmotor * Count 5 Perform endurance running ↓ ENTER * PFmotor * End 50

Service Manual Blizzard Chapter 5 – Diagnostics mode
172 AP-74260 – Rev. 1.0 – 11/04/2008
5.3.6.3 Cutter Endurance menu You can perform the cutting operation according to the settings.
Caution
• Pay attention to the following points when performing the cutter endurance operation. • Install usable ink cartridges. • Make sure that media initialization is complete. • Performing the cutter endurance operation without ink cartridges could result in damage to the
product if the cutter fails outside the cutting range.
The available settings are shown below. Setup item Description Parameters Remarks Page size Sets amount of media feeds per endurance
operation. 30 to 3000 Unit: mm
Number of endurance running cycles
Set the number of endurance running cycles -1 to 10000
Waiting time Set the waiting time after one cycle of endurance running
40 Unit: second
Notes
• If the number of endurance running cycles is set to -1, the units continuously repeat endurance running until a key input is given from the operation panel.
• The maximum counter value for endurance running cycles is 99999999 (up to 8-digit number). If the
number of cycles exceeds the maximum value, the counter is reset to 0. • The waiting time is not modifiable.
* Page size * 30 – 3000 mm + Page size 30 mm - ↓ ENTER * Cutter * Count -1 → 10000 + Count Endurance 50 - ↓ ENTER * Cutter * Time Wait (sec) 40 Check Waiting time ↓ ENTER * Cutter * Count 5 Perform endurance ↓ ENTER * Cutter * End 50

Service Manual Blizzard Chapter 5 – Diagnostics mode
173 AP-74260 – Rev. 1.0 – 11/04/2008
5.3.6.4 Head Up/Down Endurance Menu This menu performs endurance running for the head up/down operation. The available settings are shown below. Setup item Description Parameters Remarks Waiting time Set the waiting time after one cycle of
endurance running 10 Unit: second
Number of endurance running cycles
Set the number of endurance running cycles -1 to 10000
Notes
• If the number of endurance running cycles is set to -1, the units continuously repeat endurance running until a key input is given from the operation panel.
• The maximum counter value for endurance running cycles is 99999999 (up to 8-digit number). If the number of cycles exceeds the maximum value, the counter is reset to 0.
• The waiting time is not modifiable.
* LifeCount * Count -1 → 10000 + Number of endurance running cycles 50 - ↓ ENTER * Head U/D * Time Wait (sec) 10 Check wait time ↓ ENTER or CANCEL * Head U/D * Count 5 Perform endurance running ↓ ENTER or CANCEL * Head U/D * End 50

Service Manual Blizzard Chapter 5 – Diagnostics mode
174 AP-74260 – Rev. 1.0 – 11/04/2008
5.3.6.5 Head Lock Endurance menu Test endurance of head lock. In the Head Lock Endurance menu, you can perform head lock operation according to the set items.
Notes
• Refer to "Head Up/Down Endurance Menu" • The wait time for head lock endurance is set to 10 seconds.
* Head lock * Wiper U/D Yes/No + Wiper up and down Yes - ↓ ENTER * LifeCount * Count -1 → 10000 + Number of endurance running cycles 50 - ↓ ENTER * Head Lock * Time Wait (sec) 10 Check wait time ↓ ENTER to perform endurance * Head Lock * Count 5 Perform endurance running ↓ End * Head Lock * End 50

Service Manual Blizzard Chapter 5 – Diagnostics mode
175 AP-74260 – Rev. 1.0 – 11/04/2008
5.3.6.6 Pump Endurance menu This menu performs endurance running for the pump. In the Pump Endurance menu, you can perform the pump motor assembly endurance operation according to the settings. The available settings are shown below. Setup item Description Parameters Remarks Operation speed Sets the operation speed of the
pump motor assembly. High/Normal/Low
Number of endurance running cycles Set the number of endurance running cycles
-1 to 10000
Notes
• If the number of endurance running cycles is set to -1, the units continuously repeat endurance running until a key input is given from the operation panel.
• The maximum counter value for endurance running cycles is 99999999 (up to 8-digit number). If the
number of cycles exceeds the maximum value, the counter is reset to 0.
* Aging pump *
F1 → High Normal ← F2 F3 → Low
↓ Select speed (high) * LifeCount * Count -1 → 10000 + Number of endurance running cycles 50 - ↓ ENTER * High * Count 5 Perform endurance running ↓ ENTER or CANCEL * High * End 50

Service Manual Blizzard Chapter 5 – Diagnostics mode
176 AP-74260 – Rev. 1.0 – 11/04/2008
5.3.6.7 Lever Motor Endurance Menu This menu performs endurance running for the lever motor. You can drive the lever motor according to your desired settings. The available settings are shown below. Setup item Description Parameters Remarks Number of endurance running cycles
Set the number of endurance running cycles -1 to 10000
Notes
• If the number of endurance running cycles is set to -1, the units continuously repeat endurance running until a key input is given from the operation panel.
• The maximum counter value for endurance running cycles is 99999999 (up to 8-digit number). If the
number of cycles exceeds the maximum value, the counter is reset to 0.
* LifeCount * Count -1 → 10000 + Number of endurance running cycles 50 - ↓ ENTER * LeverMotor * Count 5 Perform endurance running ↓ ENTER or CANCEL * LeverMotor * End 50

Service Manual Blizzard Chapter 5 – Diagnostics mode
177 AP-74260 – Rev. 1.0 – 11/04/2008
5.3.6.8 Sequential Printing Endurance Menu This menu performs endurance running for the printer heads. You can operate the printer heads according to your desired settings. The available settings are shown below. Setup item Description Parameters Printing mode Set printing mode. MODE 1, MODE 2, MODE 3,
MODE 5, MODE 6, MODE 7 Media Cut Sets whether to cut media each time one
printing is printed out or not. Yes, No
Number of endurance running cycles
Set the number of endurance running cycles -1 to 10000
Notes
• If the number of endurance running cycles is set to -1, the units continuously repeat endurance running until a key input is given from the operation panel.
• The maximum counter value for endurance running cycles is 99999999 (up to 8-digit number). If the
number of cycles exceeds the maximum value, the counter is reset to 0.
* Print Mode *
F1 → MODE1 MODE2 ← F2 F3 → MODE3 MODE5 ← F4
(1/2)
* Print Mode * F1 → MODE6 MODE7 ← F2
(2/2)
↓ Select mode
* Cut * Cut Yes/No + Yes -
↓ ENTER
* Nozzle * Count -1 → 10000 + Number of endurance running cycles 50 -
↓ ENTER
* Nozzle * Count 5 Perform endurance running
↓ ENTER or CANCEL
* Nozzle * End 50

Service Manual Blizzard Chapter 5 – Diagnostics mode
178 AP-74260 – Rev. 1.0 – 11/04/2008
5.3.6.9 General Endurance Menu This menu performs the general endurance running. The available settings are shown below. Setup item Description Parameters Remarks Operation speed (CW, CCW)
Sets carriage operation speed (CW and CCW). 240/300 Unit: cps
Media feed amount Set the media feed amount per cycle 0 to 100 Unit: mm Number of endurance running cycles
Set the number of endurance running cycles -1 to 10000
Notes
• If the number of endurance running cycles is set to -1, the units continuously repeat endurance running until a key input is given from the operation panel.
• The maximum counter value for endurance running cycles is 99999999 (up to 8-digit number). If the number of cycles exceeds the maximum value, the counter is reset to 0.
* Speed CW * Speed 240 / 300 + Speed (CW) 240 cps - ↓ ENTER * Speed CCW * Speed 240 / 300 + Speed (CCW) 240 cps - ↓ ENTER * Feed Amount * 0 – 100.0 mm + Media feed amount 0.1 mm - ↓ ENTER * Life Count * Count -1 → 10000 + Number of total endurance running cycles 50 - ↓ ENTER * Total Life * Count 5 Perform endurance running ↓ ENTER or CANCEL * Total Life * End 50

Service Manual Blizzard Chapter 5 – Diagnostics mode
179 AP-74260 – Rev. 1.0 – 11/04/2008
5.3.6.10 Endurance Running Check Menu In this menu, you can confirm the number of endurance running cycles that have been already finished. The number of endurance running cycles is stored in NVRAM in the system. Therefore, even if a serious error occurs during endurance running, you can confirm the number of finished cycles just before the occurrence of the serious error. * Check * CR Motor 50 Number of endurance running cycles (CR Motor) PF Motor 0 Number of endurance running cycles (PF Motor) (1/5) * Check * Cutter 33 Number of endurance running cycles (Cutter) Head U/D 55 Number of endurance running cycles (Head (2/5) up/down) * Check * Head lock 77 Number of endurance running cycles (head lock) Wiper 77 Number of endurance running cycles (wiper) (3/5) * Check * Pump 77 Number of endurance running cycles (pump mot) Lever Motor 77 Number of endurance running cycles (sequential (4/5) Printing) * Check * Nozzle 77 Total Life 88 Number of endurance running cycles (All) (5/5)
5.3.7 Head lock menu Lock and unlock the head lock. • Lock: Locks the head. • Unlock: Releases the head lock.

Service Manual Blizzard Chapter 5 – Diagnostics mode
180 AP-74260 – Rev. 1.0 – 11/04/2008
5.3.8 Heat sys menu This menu is used to evaluate the heating elements of the printer. Initialization item Description Status This menu displays the status of the heating system. Temperature This menu displays the real temperature of the heating elements. Test 30 This menu heats the temperature up to 30°C. Test 50 This menu heats the temperature up to 50°C. Test Max This menu heats the temperature up to the maximum temperature. Test Aging This menu tests the heaters for a certain time. Version This menu displays the version of the control heater board. Set OFF Disable all heaters.
5.3.8.1 Heater Status Menu This menu displays the status of the heating system.
5.3.8.2 Heater Temperature Menu This menu displays the real temperature of the heating elements.

Service Manual Blizzard Chapter 5 – Diagnostics mode
181 AP-74260 – Rev. 1.0 – 11/04/2008
5.3.8.3 Heater Test 30 Menu This menu heats the temperature up to 30°C.
The display will mention de current temperature. You can follow the heating of the heater elements on the display up to 30°C.
5.3.8.4 Heater Test 50 Menu This menu heats the temperature up to 50°C.
The display will mention de current temperature. You can follow the heating of the heater elements on the display up to 30°C.
5.3.8.5 Heater Test Max Menu This menu heats the temperature up to maximum temperature.
The display will mention de current temperature. You can follow the heating of the heater elements on the display up to 30°C.

Service Manual Blizzard Chapter 5 – Diagnostics mode
182 AP-74260 – Rev. 1.0 – 11/04/2008
5.3.8.6 Test Aging Menu Display:
Explanation of the above screen: • # 0: Indicates the index number of the current cycle.
When going to the next cycle, this number is increased with 1. This number will also be displayed when an error occurs, so you know the moment when the error occurred.
• 12mins : minutes remaining in the current cycle
• ON+FAN: ON = heating, OFF = cooling down, FAN = fans ON. Cycles: Heating to max temps with fans on: 20min # 0, 4, 8, 12, 16… Cooling down with fans on: 10min # 1, 5, 9, 13, 17… Heating to max temps with fans off: 20min # 2, 6, 10, 14, 18… Cooling down with fans off: 10min # 3, 7, 11, 15, 19… 5.3.8.7 Heater Version Menu This menu displays the version of the control heater board.
5.3.8.8 Set OFF Menu It is possible to manually switch OFF the heaters without the need to restart in User’s Mode again.

Service Manual Blizzard Chapter 5 – Diagnostics mode
183 AP-74260 – Rev. 1.0 – 11/04/2008
5.3.9 SolPrepare menu It might be possible that you want to perform a complete new first ink load procedure. When you want to do that, it is necessary to set the SolPrepare flag as shown below.
Start up in User mode and the automatic first ink load procedure will start.
5.3.10 Ink support menu This setting indicates if the machine is in Eco-Solvent Ultra or Mild Solvent mode.

Service Manual Blizzard Chapter 5 – Diagnostics mode
184 AP-74260 – Rev. 1.0 – 11/04/2008
5.3.11 ChipMgr menu Perform all kind of test regarding the Mutoh SmartChip management system. 5.3.11.1 Status Check the amount of credit loaded on the SmartChip management system.
5.3.11.2 Erase Remove all credit from your SmartChip management system.
5.3.11.3 Activate Please refer to the chapter about replacing the SmartChip management system and installing/using the service chip in chapter 4.
5.3.12 MS HTemp menu Leave this setting unchanged!

Service Manual Blizzard Chapter 6 – Maintenance mode
185 AP-74260 – Rev. 1.0 – 11/04/2008
6 MAINTENANCE MODE 6.1 Introduction ......................................................................................................................................... 186 6.2 START up............................................................................................................................................. 186 6.3 Maintenance menu overview ............................................................................................................. 187
6.3.1 Indication menu............................................................................................................................... 187
6.3.2 Initializing Menu .............................................................................................................................. 188
6.3.3 Head Voltage menu ........................................................................................................................ 188

Service Manual Blizzard Chapter 6 – Maintenance mode
186 AP-74260 – Rev. 1.0 – 11/04/2008
6.1 INTRODUCTION In the maintenance mode, different life counters can be checked, MAC address and head voltage can be set. This mode is implemented in the firmware and all operations can be done from the display.
6.2 START UP Please follow the steps below to start up in maintenance mode. Step 1 : Power OFF the printer in case it stands in User mode. Step 2 : Power ON the printer. Step 3 : From the moment following message appears, press the [F1] + [F3] + [menu ] keys
simultaneously.
F1
F3
F2
F4
Step 4 : Maintenance mode starts up. The following will be displayed.

Service Manual Blizzard Chapter 6 – Maintenance mode
187 AP-74260 – Rev. 1.0 – 11/04/2008
6.3 MAINTENANCE MENU OVERVIEW When starting up in maintenance mode, following screen is displayed.
Menu Description Indication Displaying the life counters InitMenu Initializing the service life counters Head VLT Setting the head voltage compensation
6.3.1 Indication menu Displaying the life counters

Service Manual Blizzard Chapter 6 – Maintenance mode
188 AP-74260 – Rev. 1.0 – 11/04/2008
6.3.2 Initializing Menu Initializing the counters
Notes
• Be careful when initializing the NVRAM, you will permanently delete all parameters.
6.3.3 Head Voltage menu In this menu, you can change the head voltage compensation value from -9 to +2.5. The default value is 0. If your Blizzard does not print perfectly in 360x360, change the value to optimize your print quality.

Service Manual Blizzard Chapter 7 - Adjustments
189 AP-74260 – Rev. 1.0 – 11/04/2008
7 ADJUSTMENTS 7.1 Introduction ......................................................................................................................................... 191 7.2 Different adjustments ......................................................................................................................... 191 7.3 Parameter backup............................................................................................................................... 193
7.3.1 Procedure for creating backup parameters..................................................................................... 194 7.3.2 Backup parameter installation procedure ....................................................................................... 195
7.3.2.1 When using a flash memory card......................................................................................... 195 7.3.2.2 When not using a flash memory card................................................................................... 195
7.3.3 Parameter update ........................................................................................................................... 196 7.3.4 Memory card explorer ..................................................................................................................... 197
7.4 Firmware installation .......................................................................................................................... 198
7.4.1 Installation procedure when using a flash memory card................................................................. 198 7.4.2 Installation procedure when using a computer ............................................................................... 199
7.4.2.1 When using a printer cable................................................................................................... 199 7.4.2.2 When using the Firmware Update Wizard ........................................................................... 200
7.5 Steel belt tension adjustment ............................................................................................................ 205
7.5.1 Tools required for work ................................................................................................................... 205 7.5.2 Adjustment Procedure..................................................................................................................... 205
7.6 PF deceleration belt tension adjustment.......................................................................................... 206
7.6.1 Tools required for work ................................................................................................................... 206 7.6.2 Adjustment Procedure..................................................................................................................... 206
7.7 Head adjustment procedure .............................................................................................................. 207
7.7.1 Introduction...................................................................................................................................... 207 7.7.2 Head angle check (slant) ................................................................................................................ 208 7.7.3 Front and back adjustment.............................................................................................................. 210 7.7.4 Micro Shift 1/720” for FAST720....................................................................................................... 212 7.7.5 Bi-Directional adjustment ................................................................................................................ 215 7.7.6 Uni-Directional adjustment .............................................................................................................. 217
7.8 CR deceleration belt tension adjustment ......................................................................................... 218
7.8.1 Tools required for work ................................................................................................................... 218 7.8.2 Adjustment Procedure..................................................................................................................... 218
7.9 Cover sensor adjustment................................................................................................................... 219 7.10 Head height adjustment ..................................................................................................................... 220
7.10.1 Tools required for work ................................................................................................................... 220 7.10.2 Adjustment Procedure..................................................................................................................... 220
7.11 Media sensor sensitivity adjustment ................................................................................................ 222
7.11.1 Tools required for work ................................................................................................................... 222 7.11.2 Adjustment Procedure..................................................................................................................... 222
7.12 Cutter adjustment ............................................................................................................................... 225

Service Manual Blizzard Chapter 7 - Adjustments
190 AP-74260 – Rev. 1.0 – 11/04/2008
7.13 Flushing box height position adjustment ........................................................................................ 226 7.14 Step adjust........................................................................................................................................... 228
7.14.1 Basics about the step...................................................................................................................... 228 7.14.1.1 Mechanical toleration: .......................................................................................................... 228 7.14.1.2 Media toleration.................................................................................................................... 229
7.14.2 How to determine and change the step .......................................................................................... 230 7.14.3 How to change the step on the fly................................................................................................... 231 7.14.4 Questions and answers on step adjust ........................................................................................... 232

Service Manual Blizzard Chapter 7 - Adjustments
191 AP-74260 – Rev. 1.0 – 11/04/2008
7.1 INTRODUCTION When replacing some parts, it is possible that some adjustments have to be made. The most of the adjustments are explained in chapter 4, right after the explanation on how to replace a particular part. Please find below some other, more general adjustments.
7.2 DIFFERENT ADJUSTMENTS The required adjustments after replacing some parts are schemed below. Please follow the adjustment order as explained below After replacing a print head
1. Head rank input 2. Head nozzle check 3. Head angle check (slant) 4. Front and back adjustment 5. Micro Shift 1/720” for FAST720 6. Bi-Directional adjustment 7. Uni-Directional adjustment 8. Head unit lifespan counter reset 9. Test print
After replacing the mainboard
With parameter backup card 1. Firmware installation 2. Parameter backup 3. Media sensitivity adjustment 4. Test print
Without parameter backup card 1. Firmware installation 2. Machine size select 3. Reset ink fill parameter 4. Set SMS/Ultra flag 5. Media sensitivity adjustment 6. Head rank input 7. Head nozzle check 8. Bi-Directional adjustment 9. Uni-Directional adjustment 10. Band feed correction 11. Top and bottom adjustment 12. Test print
After replacing the Y motor (CR motor) 1. Belt tension adjustment 2. Bi-Directional adjustment 3. Test print 4. Initializing CR motor counter

Service Manual Blizzard Chapter 7 - Adjustments
192 AP-74260 – Rev. 1.0 – 11/04/2008
After replacing the X motor (PF motor) 1. Belt tension adjustment 2. Test print 3. Initializing PF motor counter
After replacing the paper feed encoder
1. Paper feed encoder inspection 2. Test print
After replacing the print platforms
1. Cutter adjustment 2. Cutter endurance operation check
After replacing the linear encoder strip
1. Linear encoder inspection 2. Bi-Directional adjustment 3. Test print
After replacing the steel belt
1. Steel belt tension adjustment
After replacing the cutter holder
1. Cutter adjustment 2. Cutter endurance operation check
After replacing carriage 1. Head height adjustment 2. Head nozzle check 3. Head angle check (slant) 4. Front and back adjustment 5. Micro Shift 1/720” for FAST720 6. Bi-Directional adjustment 7. Uni-Directional adjustment 8. Test print

Service Manual Blizzard Chapter 7 - Adjustments
193 AP-74260 – Rev. 1.0 – 11/04/2008
7.3 PARAMETER BACKUP During the lifetime of a printer, different parameters will be stored on the NVRAM (Flash-ROM or EEPROM) installed on the mainboard. When replacing this mainboard, all parameters will be lost. Therefore, a parameter backup is very helpful. There are different types of parameters ο Panel setting values ο Mechanism adjustment values ο Mainboard adjustment values Tools needed. Flash memory card (AF-10063)
Notes
For the backup parameter, the Mainboard adjustment values cannot be changed or deleted.
If it is necessary to replace the Mainboard while performing maintenance work, make a parameter backup. You can shorten some of the adjustment procedures by matching the printer mechanism with the new Mainboard.
Caution
Before making a parameter backup, make sure that the power source to the printer is OFF. If the operation is performed with the power source on, the Mainboard could be damaged and the data may not be installed correctly.

Service Manual Blizzard Chapter 7 - Adjustments
194 AP-74260 – Rev. 1.0 – 11/04/2008
7.3.1 Procedure for creating backup parameters
Important
• Before replacing parts, be sure to perform the following operations. • Power OFF the machine. • Remove the product's electrical plug from the socket. Otherwise, you may suffer electric
shock or the machine’s electric circuits may be damaged. • Disconnect all cables from the machine. Not doing so could cause damage to the printer.
Please follow the instructions below to backup the parameters. Step 1 : Be sure that the printer is powered OFF Step 2 : Remove the memory cover Step 3 : Insert the back up card in the slot foreseen.
Notes
• Install the memory card so that its front is toward the inside of the printer.
Step 4 : Power ON the printer. Following is displayed PRINTER → CARD
Step 5 : Press the [ENTER] key. Following is displayed P → C started
Step 6 : If the parameters are back upped, following message is displayed P → C completed
Step 7 : Power OFF the printer, remove the card and reinstall the cover.
Notes
• If you do not have backup memory card, output "Adj. Variable" in "Sample Printing Menu". Required parameter is output.
• For the panel setting value, output "Setup" in the Operation Manual. Maintenance
history is not printed.

Service Manual Blizzard Chapter 7 - Adjustments
195 AP-74260 – Rev. 1.0 – 11/04/2008
7.3.2 Backup parameter installation procedure Please follow the instructions below to replace the parameters.
7.3.2.1 When using a flash memory card Step 1 : Be sure that the printer is powered OFF Step 2 : Remove the Memory cover Step 3 : Insert the back up card in the slot foreseen. Step 4 : Power ON the printer. Following is displayed PRINTER → CARD
Step 5 : Press the menu or menu key to switch to card → printer CARD → PRINTER
Step 6 : Press the [ENTER] key. Following is displayed C → P started
Step 7 : If the parameters are back upped, following message is displayed C → P completed
Step 8 : Power OFF the printer, remove the card and reinstall the cover.
7.3.2.2 When not using a flash memory card Step 1 : Install the firmware according to "Firmware installation". Step 2 : Initialize NVRAM according to "Counter Initialization Menu". Step 3 : Follow the instructions in "Parameter Update Menu" and refer to the printed adjustment variable
to enter following setting value.
Head voltage Printing position alignment (Bi-D) UNI-DIRECTIONAL adjustment Media feed distance Mechanical parameter (Top margin, Bottom margin, Side margin, P_REAR sensor position) Ink parameter (Initial ink charge flag) Ink ID mask Serial number

Service Manual Blizzard Chapter 7 - Adjustments
196 AP-74260 – Rev. 1.0 – 11/04/2008
7.3.3 Parameter update Step 1 : Restart the printer
At first start-up of the new firmware, the parameter configuration will be updated.
* Updating settings. * Will auto reboot Do not power down! Please wait
Caution
• Don not push the [Cancel] button! • Cancelling the parameter update process will result in incorrect printer behaviour.
Step 2 : Set the printer in “Printer mode” if you want to use the printer in this mode.
It is necessary to set the printer in printer mode and to set the ColorMode in the ChipMgr menu when you want to use the printer in printer mode.
Caution
• The printer is set to “cassette mode” after a firmware update. This will cause the “not original ink” message when the printer was used in “printer mode” before the update.

Service Manual Blizzard Chapter 7 - Adjustments
197 AP-74260 – Rev. 1.0 – 11/04/2008
7.3.4 Memory card explorer There is third party software available to program and read flash cards. Concrete; it is possible to copy firmware and store parameters to a flashcard or to download them to your workstation. 1. Advantages • Only 1 flash card is needed.
• Program your flashcard yourself: Download the *.pcc files form Mutoh’s firmware download FTP, copy it to the flash card with the program and update your Mutoh printer(s)
Be sure to program the flash card as well, when you want to take a parameter back up.
• Possibility to centralize all parameter backups in one folder.
• Parameters can be exchanged. 2. Memory Card Explorer software Memory Card Explorer ("MCE" & "MCE/NT") is a graphical Windows software package which provides direct access to the data stored in flash, SRAM and ATA PCMCIA memory PC Cards. It allows the binary "image" of the card data to be saved to or loaded from the hard disk drive in simple and fast operations. Data between any two address blocks can be copied and edited.
MCE is compatible with Windows 95, 98, ME, NT4, 2000 and XP For more information, please refer to TIB 213
3. Method of working Using only 1 flashcard
Step 1 : Install parameter back up firmware via software on flash card.
Step 2 : Backup parameters of printer / cutter with flashcard.
Step 3 : Store parameters from flashcard on the PC using the new software.
Step 4 : Copy new firmware from Mutoh’s Firmware FTP site via software to flash card.
Step 5 : Install new firmware on printer / cutter.
Step 6 : Copy parameter backup via software to flash card.
Step 7 : Install parameters from flashcard on printer / cutter. Using parallel / USB cable and parameter backup card
Step 1 : Install parameter back up firmware via software on flash card.
Step 2 : Backup parameters of printer / cutter with flashcard.
Step 3 : Store parameters from flashcard on the PC using the new software.
Step 4 : Download new firmware from Mutoh’s Firmware FTP site.
Step 5 : Update firmware via parallel / USB cable.
Step 6 : Install parameters on printer / cutter.
Step 7 : Install parameters from flashcard on printer / cutter.

Service Manual Blizzard Chapter 7 - Adjustments
198 AP-74260 – Rev. 1.0 – 11/04/2008
7.4 FIRMWARE INSTALLATION The procedure for installing firmware is explained below. Install firmware when performing the following maintenance operations.
• When replacing the Mainboard assembly • When upgrading firmware
Caution
• Before installing firmware, be sure that the power to the printer is turned off. • Performing these operations with the power on could result in damage to the Mainboard
assembly or cause the data to not be installed correctly.
Notes
• Refer to “Jig and Tool list”.
7.4.1 Installation procedure when using a flash memory card The procedure for installing firmware is explained below.
Important
• Before replacing parts, be sure to perform following operations. • Switch the power OFF. • Remove the product's electrical plug from the socket. Otherwise, you may suffer electric
shock or the machine’s electric circuits may be damaged. • Disconnect all cables from the machine. Not doing so could cause damage to the printer.
(1) When using a flash memory card Step 1 : Remove the memory cover.
Step 2 : Install the memory card for the installation of firmware into the memory card connector slot
(J104) of the Mainboard assembly.
Notes
• Install the memory card so that its front points towards the inside of the printer.
Step 3 : Switch the power ON.
Step 4 : Firmware installation starts.
Step 5 : Check if the buzzer sounded and whether the firmware was installed correctly.
Step 6 : Switch off the power source to the printer.
Step 7 : Remove the memory card for firmware installation.
Step 8 : Reinstall the memory cover.

Service Manual Blizzard Chapter 7 - Adjustments
199 AP-74260 – Rev. 1.0 – 11/04/2008
7.4.2 Installation procedure when using a computer 7.4.2.1 When using a printer cable Tools needed 1. The firmware installation file with *.jfl extension. This can be downloaded from Mutoh’s
firmware_download section on FTP.
You can easily login with following username and password.
Link: ftp://[email protected]/firmware_download User account: firmware Password: download
2. A printer cable to connect the printer to the PC. Installation procedure Step 1 : Be sure that the printer is powered OFF Step 2 : Connect the printer cable between computer and printer Step 3 : Power ON the printer. Step 4 : Press the [F2] key after 1 second. Following message will be displayed.
Step 5 : Open the DOS-prompt and type the following
Step 6 : The data LED should flicker. After a few seconds, the display will show in following order ”Loading” ”Erasing” ”Copying” ”Comparing” ”End”
Step 7 : Check if the buzzer sounded and whether the firmware was installed correctly. Step 8 : Power OFF the printer.
Important
• After installation of the firmware onto the Spitfire 65/90 / Rockhopper 3, you must upgrade the heater system board.

Service Manual Blizzard Chapter 7 - Adjustments
200 AP-74260 – Rev. 1.0 – 11/04/2008
7.4.2.2 When using the Firmware Update Wizard For more information, please refer to TIB 251 Necessities
• The new FW Update Wizard V1.00 • Personal Computer • Normal IEEE-1284 cable (=Centronics cable) or USB to IEEE-1284 converter cable.
Step 1 : Be sure that the Printer is powered OFF.
Step 2 : Connect the printer to the PC with the centronics cable or the USB to centronics cable.
Step 3 : Open the firmware update wizard and press next.
Step 4 : If you agree to the disclaimer, press the next button.

Service Manual Blizzard Chapter 7 - Adjustments
201 AP-74260 – Rev. 1.0 – 11/04/2008
Step 5 : Browse to the place where you have downloaded the new FW and click next.
Step 6 : Choose the type of cable you are using.
• Are you using a normal IEEE 1284 (=centronics) cable Or
• Are you using a USB to IEEE 1284 converter cable.
Step 7 : Power ON the printer
• All indication LEDs will go ON • When the LEDs go OFF, press F2 • The display will show, “Ready to load”.

Service Manual Blizzard Chapter 7 - Adjustments
202 AP-74260 – Rev. 1.0 – 11/04/2008
Step 8 : When the display shows the message, press the next button.
Step 9 : Choose the correct printer port and click next.
Depending on which kind of cable you are using you will get figure1 or figure2. Option1: Using a normal IEEE 1284 (=centronics) cable
Figure 1
Option2: Using a USB to IEEE 1284 converter cable.
Figure 2

Service Manual Blizzard Chapter 7 - Adjustments
203 AP-74260 – Rev. 1.0 – 11/04/2008
Step 10 : You are now ready to update to the latest FW. Check if all settings are correct and press Install.
Step 11 : The firmware installation takes about 60 seconds. The following messages will appear on the
LCD of the operation panel according to the process status:
“Loading” Receiving ROM data. “Erasing” Erasing old firmware. “Copying” Copying new firmware to ROM. “Comparing” Comparing copy to source. “End” End
Step 12 : The new firmware has been transferred. A buzzer sound indicates that the firmware installation
has been correctly completed.
Important
• Do not close the wizard before the complete installation is performed.
Step 13 : Switch OFF the printer and restart it to activate the new Firmware.

Service Manual Blizzard Chapter 7 - Adjustments
204 AP-74260 – Rev. 1.0 – 11/04/2008
(3) Updating the heater system board To update the heater system board of a Spitfire 65/90 / Rockhopper 3, please follow the instructions mentioned below.
Important
• Before updating the heater system board, make sure you already installed the firmware into the Spitfire 65/90 / Rockhopper 3.
Step 1 : Make sure the printer is OFF.
Step 2 : Press simultaneously the [CANCEL] and the [ENTER] key while switching the printer ON.
Step 3 : The display will mention the following message.
* User Setting * Rem Update
F3 → CRD Update (1/1) Step 4 : Press the [F3] key.
The heater system board is now being updated. The display will mention the following messages. Erasing sectors Wait flash programming Step 5 : At the end the display will mention the following message.
Card Update DO NOT POWER DOWN Version Installed Step 6 : Press the [CANCEL] key.
Step 7 : Power OFF the unit.
Step 8 : Updating the heater system board is completed.

Service Manual Blizzard Chapter 7 - Adjustments
205 AP-74260 – Rev. 1.0 – 11/04/2008
7.5 STEEL BELT TENSION ADJUSTMENT The procedure to adjust the steel belt tension is explained below.
7.5.1 Tools required for work The following tools are required.
• Tension gauge: max. 2.0 N (200 g) • Steel belt tension attachment 2: for gauge diameter 2mm (0.08in.) or less
Notes
• Refer to “jig and Tool list”.
7.5.2 Adjustment Procedure
Step 1 : Place the tension gauge (2) at the centre of the steel belt (1).
Notes
• The regulation values for the tension of the steel belt are shown below. o 65 inch specifications: 1.0 N ± 0.1 N (100 g ± 10 g) o 90 inch specifications: 0.9 N ± 0.1 N (90 g ± 10 g)
Step 2 : If the tension of the steel belt (1) is not within the range of regulated values, adjust the steel belt tension screws (2).
Step 3 : Move the CR cursor to the left and right once or twice. Adjust the CR driven pulley until the upper and lower margins are identical.
Caution
• If the tension is not equivalent across the entire belt, it could snap during operation.

Service Manual Blizzard Chapter 7 - Adjustments
206 AP-74260 – Rev. 1.0 – 11/04/2008
7.6 PF DECELERATION BELT TENSION ADJUSTMENT When removing the PF motor or removing/installing the PF deceleration belt, adjust the tension of the PF deceleration belt.
7.6.1 Tools required for work The following tools are required to adjust the tension of the PF deceleration belt.
• Tension gauge: max. 50 N (5 kgf)
Notes
• Refer to “Jig and tool list”
7.6.2 Adjustment Procedure Step 1 : Loosen the 2 screws fixing the PF motor installation board. Step 2 : Install the tension gauge on the PF motor installation board and pull it in the direction shown on
the figure below.
1 = PF deceleration belt 2 = Screws (M3x6) fixing the PF motor installation board
3 = PF motor installation board 4 = Tension gauge
Notes
• The regulated value of the tension for the PF deceleration belt is 34.32 N ±10 % (3,5 kgf ±10 %).
Step 3 : Tighten the 2 screws fixing the PF motor installation board.

Service Manual Blizzard Chapter 7 - Adjustments
207 AP-74260 – Rev. 1.0 – 11/04/2008
7.7 HEAD ADJUSTMENT PROCEDURE
7.7.1 Introduction When replacing the head assembly, use the following procedure to adjust the head position. Before starting with the head adjustment, following actions needs to be fulfilled:
• Perform a nozzle check, and if necessary a cleaning to make sure all nozzles are present. • In case you are using alignment paper (not vinyl), switch OFF the heaters in diagnostics to avoid
cockling and head crashes. • Check and remember the IP address of the printer • Make sure you have adjustment paper available. This is media with tack-sharp dot fixation. If no
media with that capability is available, we have media available to adjust the heads. The partnumber is RJ8-90P-A0R0
• Make sure the media is loaded correctly. Perform the following adjustments in order to be sure the heads are well aligned.
• Head slant • Front and back • Micro shift • Bi-Directional adjustment • Uni-Directional adjustment
Each head has two nozzle rows. Left nozzle row of head 1 = 1a Right nozzle row of head 1 = 1b Left nozzle row of head 2 = 2a Right nozzle row of head 2 = 2b . . . HEAD N° Head 1 Head 2 Head 3 Head 4 Head 5 Head 6 Head 7 Head 8
NOZZLEROW 1a 1b 2a 2b 3a 3b 4a 4b 5a 5b 6a 6b 7a 7b 8a 8b
INK CASSETTE 1 2 3 4 5 6 7 8

Service Manual Blizzard Chapter 7 - Adjustments
208 AP-74260 – Rev. 1.0 – 11/04/2008
7.7.2 Head angle check (slant) This section explains the procedure for adjusting the head angle. When replacing the head assembly, use the following procedure to adjust the head angle and head forward/rear position.
Step 1 : Print "Slant" pattern > [F1]-key
If the dotted lines on pattern CW and CCW are not a straight line, which you can check with a magnifying glass (enlargement factor of at least 10), please go to step 4.
Notes
When the printing pattern is printed, you will only see lines, and no notifications of ink channels. The head sequence is as shown below. 3A, 3B, 1A, 1B, 2A, 2B, 4A, 4B, 5A, 5B, 6A, 6B, 7A, 7B, 8A, 8B
Step 2 : Loosen the screw (with one turn) fixing the head stationary plate.
1 = Screws (M2.5x5) fixing the head stationary plate 2 = Angle Adjustment screw 3 = Front and Back adjustment screw
Step 3 : Make adjustments until amount of CW and CCW offset are identical.
Notes
• In theory, the alignment of CW and CCW should be identical. But in practice, it is almost impossible to obtain a perfect alignment. When there is a slight difference between CW and CCW, be sure the heads are well seated.
• In case you only print uni directional, adjust the CW till it is perfect aligned. • In case you print bi-directional and CW and CCW cannot be aligned more perfectly, divide the slant
error equally. • When printing the pattern, the head identifications 1A, 1B etc, are not printed. Analyse the pattern as
shown below. Be sure to have five lines for each colour.

Service Manual Blizzard Chapter 7 - Adjustments
209 AP-74260 – Rev. 1.0 – 11/04/2008
8B 8A 7B 7A 6B 6A 5B 5A 4B 4A 2B 2A 1B 1A 3B 3A
Before adjustment Adjusted head slant
No. Part 1 Angle adjustment screw
Step 4 : Tighten the screw fixing the head stationary plate. Step 5 : Repeat step 1 to 6 until the adjustment is correct for all head

Service Manual Blizzard Chapter 7 - Adjustments
210 AP-74260 – Rev. 1.0 – 11/04/2008
7.7.3 Front and back adjustment To perform a Head Front/Back Adjustment, please follow the steps mentioned below. Step 1 : Print "F&B" pattern > [F2]-key
Step 2 : Press the [F2] key for F&B (front and back) adjustment.
* HeadSlant * F1 → Slant F&B ← F2 F3 → Check End ← F4
Step 3 : Print out [Front/Back] pattern.
1B 1B+8A 8A 2B 2B+7A 7A 3B 3B+6A 6A 4B 4B+5A 5A 5B 5B+4A 4A 6B 6B+3A 3A 7B 7B+2A 2A 8B 8B+1A 1A
6B is the reference head
1B 6B 2B 6B 3B 6B 4B 6B 5B 6B 7B 6B 8B 6B 1B 6B 2B 6B 3B 6B 4B 6B 5B 6B 7B 6B 8B 6B
3A is the reference head
8A 3A 7A 3A 6A 3A 5A 3A 4A 3A 2A 3A 1A 3A 8A 3A 7A 3A 6A 3A 5A 3A 4A 3A 2A 3A 1A 3A Step 4 : Check if all nozzles are in 1 row by using a magnifying glass with an enlargement factor of at
least 10. If not, please proceed to step 5.
Step 5 : Loosen the screw which secures the Head Fixing Plate with 1 turn.
1 = Screws (M2.5x5) fixing the head stationary plate 2 = Angle Adjustment screw 3 = Front and Back adjustment screw

Service Manual Blizzard Chapter 7 - Adjustments
211 AP-74260 – Rev. 1.0 – 11/04/2008
Step 6 : When the nozzles are not in one row, adjust the head front/back position by moving the Head Front/Back Adjustment Screw as shown below. First adjust nozzle row A (1A, 2A, 3A, 4A). When adjusted perfectly, nozzle row B should automatically be adjusted. But in practice this isn’t always a fact. When determining a small misalignment after adjusting A well, readjust again until all nozzles of row A and B are perfectly aligned.
Step 7 : Tighten the screw which secures the Head Fixing Plate. Step 8 : Repeat step 1 to 7 until the adjustment is correct.
Notes
Please note that you also have a third menu in head slant, namely the check menu. With this pattern, it is possible to compare every front and back position of every head to each other

Service Manual Blizzard Chapter 7 - Adjustments
212 AP-74260 – Rev. 1.0 – 11/04/2008
7.7.4 Micro Shift 1/720” for FAST720 Purpose of this check When all heads are in one line, and you want to print in FAST720, head 1-4 (headset 1) have to be
shifted 1/720 of an inch upwards compared with heads 5-8 (headset 2). The pattern below will help you to fine tune this µ-shift.
How to print the files To perform this adjustment, you will need to have the print file which is located on the firmware download
FTP: ftp://[email protected]/firmware_download User account: firmware Password: download

Service Manual Blizzard Chapter 7 - Adjustments
213 AP-74260 – Rev. 1.0 – 11/04/2008
Step 1 : Copy the files to your computers hard disk. Step 2 : Power ON the printer in user mode (no diagnostics mode needed) Step 3 : Turn OFF all heaters and make sure head height is low in user 1. Step 4 : Load media. In order to get the best visible result, we recommend coated media such as RH-
GVT (Mutoh Eco-Solvent Glossy Vinyl / Monomeric coated PVC). Step 5 : Edit the IP-address in the PRINT.BAT file in Notepad or Ultra-edit 32.
Step 6 : Drag the file into the PRINT.BAT file. Be sure that the printer is connected to the network Step 7 : A print will be launched. Step 8 : Verify if all heads are in one perfect line (3A – 6A and 1B-2B-…-8B)
4B 3B 2B 1B
3A
3A6A
6A
8B 7B 6B 5B
Notes
Many loupes give an inverted image magnification! Preferably use a non-inverted loupe to avoid problems! After adjusting the heads, the following detail should be seen with a non-inverted loupe:
5B 4B 3B 2B 1B
3A6A
Use a loupe with a magnification of at least 25.

Service Manual Blizzard Chapter 7 - Adjustments
214 AP-74260 – Rev. 1.0 – 11/04/2008
Adjustment procedure Please follow the instructions below to perform the micro shift.
Step 1 : LOOSEN the screws (1) fixing head 1-4.
These heads has to be shifted 1/720 inch. In general, the µ-shift can be accomplished by turning screws number 3 (see drawings) both by 1/4 of a turn clock wise!
This is only a rough adjustment!!
1 = Screws (M2.5x5) fixing the head stationary plate 2 = Angle Adjustment screw 3 = Front and Back adjustment screw
Notes
This image is only for visual support, do not disassemble the heads. Only loosen the two indicated screws.
Step 2 : Tighten the screws (1) fixing head 1-4. Step 3 : Print the file once again. Step 4 : Check if nozzle row 3A is shifted 1/720 inch compared with nozzle row 6A which means that nozzle
row 3A has to be positioned exactly between 6A en 5B. Please refer to the picture below for visual support.
4B 3B 2B 1B
3A
3A6A
6A
8B 7B 6B 5B Step 5 : Adjust head 3 until it is well positioned. Step 6 : Adjust head 1, 2 and 4 until there are in one line with nozzle row 6B and between 6A. Step 7 : After this adjustment, head block 1-2-3-4 is shifted 1/720 inch with head block 5-6-7-8.

Service Manual Blizzard Chapter 7 - Adjustments
215 AP-74260 – Rev. 1.0 – 11/04/2008
7.7.5 Bi-Directional adjustment Purpose of this check To check if each head fires the ink at the same position when printing from right to left and left to right. The check will be done for all head heights
# 1 = Low # 2 = Middle # 3 = High Perform all 3 checks Bi-D = Standard Check Bi-D400 = Extra check for printing in FAST 540 Bi-D480 = Extra check for printing in FAST 360 How to print the files Bi-D Power ON the printer in diagnostics mode Adjustment [F2] Menu 2/5 Bi-D [F1] Bi-D400 Power ON the printer in diagnostics mode Adjustment [F2] Menu 4/5 Bi-D400 [F4] Bi-D480 Power ON the printer in diagnostics mode Adjustment [F2] Menu 5/5 Bi-D480 [F1]
Adjustment procedure Please follow the instructions below to adjust the printer. Step 1 : Print the first file [Bi-D] [F1] – key
Step 2 : Set the thickness of the media and press ENTER.
Step 3 : Confirm with ENTER to start printing.

Service Manual Blizzard Chapter 7 - Adjustments
216 AP-74260 – Rev. 1.0 – 11/04/2008
Step 4 : Each nozzle row (1A, 1B, 2A, 2B …) will print 4 blocks from left to right and then 4 from right to left.
First swat printed Second swat printed
Final Pattern
#3 ALL
#2 ALL
#1 ALL
8B 8A 7B 7A 6B 6A 5B 5A 4B 4A 3B 3A 2B 2A 1B 1A
Step 5 : The first printed blocks are the reference and the blocks printed secondly should be aligned with the reference. Refer to the image below to know in which direction.
Second blocks are printed too much to the right side (too late)
decrease (-) the bi-dir value as described in the next step
Second blocks are printed too much to the left side (too soon)
increase (+) the bi-dir value as described in the next step
Step 6 : Increase or decrease all necessary bi-dir values as follows
a. Select the head height in which you want to adjust the bi-dir values.
b. All nozzle rows (1A, 1B, 2A, 2B …) will pass in order on the display. If you do not want to change the value, press the ENTER key. The setting will be kept unchanged.
Change the value with the [F2] or [F4] key and confirm with the ENTER key.
c. After setting all values (8B as last one), the adjustment pattern for the particular head height will be printed once again.
Step 7 : Perform this procedure for all head heights and for all carriage speeds; which means
Bi-D Adjustment [F2] Menu 2/4 Bi-D [F1]
Bi-D400 Adjustment [F2] Menu 4/4 Bi-D400 [F3]
Bi-D480 Adjustment [F2] Menu 4/4 Bi-D480 [F4]

Service Manual Blizzard Chapter 7 - Adjustments
217 AP-74260 – Rev. 1.0 – 11/04/2008
7.7.6 Uni-Directional adjustment To perform CW adjustments, please follow the steps below. Step 1 : Start the self-diagnostic function.
Notes
• Refer to “Diagnostics Function".
Step 2 : Select "Uni-D".
Step 3 : Print a CW adjustment pattern.
Step 4 : The odd rows (alternately 1A and 1B) are the references. So the even rows (2A, 2B, 3A, 3B, 4 A and 4B) should be adjusted (use a magnifying with an enlargement of at least 10)
When you want to move the even rows (with dots) to the right, you have to increase (+) the value. For example: The value is 20, adjust it to 30 for example
The value is -20, adjust it to -10 for example When you want to move the even rows (with dots) to the left, you have to decrease (-) the value. For example: The value is 20, adjust it to 10 for example The value is -20, adjust it to -30 for example
1B 1A 1B 1A 1B 1A 1B 1A 1B 1A 1B 1A 1B 1A
8B 8A 7B 7A 6B 6A 5B 5A 4B 4A 3B 3A 2B 2A
Reference Reference Reference
Step 5 : In case not all nozzles are in one row, make adjustments until all nozzles in the area around the reference, lines up in a straight line.

Service Manual Blizzard Chapter 7 - Adjustments
218 AP-74260 – Rev. 1.0 – 11/04/2008
7.8 CR DECELERATION BELT TENSION ADJUSTMENT When removing/installing the CR deceleration belt, such as when removing the CR motor, adjust the tension of the CR deceleration belt.
7.8.1 Tools required for work • Tension gauge: max. 50 N (5 kgf)
Notes
• Refer to “Jig and Tool List ".
7.8.2 Adjustment Procedure Use the following procedure to adjust the tension of the CR deceleration belt. Step 1 : Loosen the 4 hexagon socket head cap screws fixing the CR motor installation board.
1 = CR motor installation board 2 = Hexagon socket head cap screw 3 = CR motor assembly 4 = Tension gauge Step 2 : Install the tension gauge on the PF motor installation board. Step 3 : Pull the tension gauge in the direction of the arrow shown on the figure above.
Notes
• The regulated value of the tension for the CR deceleration belt is 34.32 N ± 10 % (3,5 kgf ± 10 %).
Step 4 : Tighten the 4 hexagon socket head cap screws fixing the CR motor installation board.

Service Manual Blizzard Chapter 7 - Adjustments
219 AP-74260 – Rev. 1.0 – 11/04/2008
7.9 COVER SENSOR ADJUSTMENT When replacing the cover sensor assembly or removing/installing the front cover, use this procedure to adjust the cover sensor. Step 1 : Start the self-diagnostic function.
Notes
• Refer to “Diagnostics Function ".
Step 2 : Select "Check:Test" on the self-diagnostic menu. Step 3 : In the inspection menu, select "Check: Check". Step 4 : Select "Sensor:Etc." on the sensor menu. Step 5 : Open and close the front cover assembly and make sure the dimension between the media guide
and the front cover end is 21 mm, and the display in the operation panel is switched as follows. Front cover Operation panel display Open Sensor: open Closed Sensor: closed
Notes
• Use a block gauge to measure the height of the front cover when opening it.
• If the opening height of the front cover and the information displayed on the operation panel are different,
adjust the installation position of the sensor cam. • A better way to adjust the position of the sensor is to adjust the height of the bracket holding the sensor.
This way you will not damage the screw of the sensor-cam.
1 = Sensor cam 2 = Set screw
Step 6 : Use step 5 to check the display on the operation panel once more.

Service Manual Blizzard Chapter 7 - Adjustments
220 AP-74260 – Rev. 1.0 – 11/04/2008
7.10 HEAD HEIGHT ADJUSTMENT If CR cursor assembly is changed, adjust head height.
7.10.1 Tools required for work • CR gap check jig • spacers
Notes
• Refer to “Jig and Tool List".
7.10.2 Adjustment Procedure Perform the head height adjustment following the procedures below. Step 1 : Unlock the head lock according to "Head Lock Menu". Step 2 : Move the CR cursor on the platen. Step 3 : Remove the head cover according to "Removing the head cover". Step 4 : Point slide gear mark down so that heads move into low position. Step 5 : Loosen the screws (2, one on the right, one on the left) that fasten the head U/D eccentric shaft
lever.
1 = Head U/D eccentric shaft lever 2 = Screws fixing the head U/D eccentric shaft lever 3 = Slide gear 4 = Slide gear triangular mark Step 6 : Put the CR gap adjusting jig on the platen. Step 7 : Move the CR cursor so that 1.2mm side of adjustment jig makes contact with the side of head. Step 8 : Adjust head U/D eccentric shaft lever so that CR gap adjustment jig can move freely.

Service Manual Blizzard Chapter 7 - Adjustments
221 AP-74260 – Rev. 1.0 – 11/04/2008
Step 9 : Perform CR cursor right/left adjustment.
1 = Platen 2 = CR gap check jig 3 = Print head 4 = CR cursor 5 = Height 1.1 mm 6 = Height 1.3 mm 7 = CR gap adjustment jig 1.2 mm side Step 10 : Fasten the screws (2, one on the right, one on the left) that fasten the head U/D eccentric shaft
lever. Step 11 : Apply non reflective tape to the head U/D eccentric shaft lever as shown in the following printing:
Notes
• Completely cover the screw heads with non reflective tape. If non reflective tape cannot be applied to chosen location, the head slide sensor may not detect screw head properly.
1 = Head U/D eccentric shaft cover 2 = Non reflective tape 3 = Screw fixing the head U/D eccentric shaft cover
Notes
• It may happen that the range to adjust the head height is TOO high. If this happens, install the spacers.

Service Manual Blizzard Chapter 7 - Adjustments
222 AP-74260 – Rev. 1.0 – 11/04/2008
7.11 MEDIA SENSOR SENSITIVITY ADJUSTMENT When replacing the P_EDGE sensor assembly or Mainboard assembly, adjust the media sensor.
Notes
• Pay attention to the following points when adjusting the media sensor. • This should be performed in an area where sun light and illumination do not influence the sensor. • The front cover and Y rail cover should be installed when performing the work. • When making adjustments, hold the media by hand or the media hold lever so that the media stays
still on the sensor. • If the media is lifted off, the accuracy of the sensor may be affected. • A non-conductive type screw driver should be used when adjusting the control on the Mainboard
assembly. • Otherwise, a short circuit may result if the driver contacts the metal parts, such as electronics parts on
the Mainboard assembly or the frame.
7.11.1 Tools required for work • Reference media: Double coated media (recommended media)
Notes
• Refer to “Jig and Tool List".
7.11.2 Adjustment Procedure
Notes
• The adjustment values are as follows. o HIGH level (with media) A/D value o In decimal number : 216 to 223 (H) o LOW level (without media) A/D value o In decimal number : 48 to 0 (H)
(1) HIGH level (with media) adjustment of the A/D value Step 1 : Set the standard media. Step 2 : Select "Check: Head Lock" in the Diagnostics menu.
Notes
Refer to “Diagnostics Function ".
Step 3 : Release the head lock. Step 4 : Check if the installation angle of the P_EDGE sensor is 15°. Step 5 : In the inspection menu, select "Check: Check". Step 6 : Display "Sensor: PaperEdgeAD". Step 7 : Open the front cover.

Service Manual Blizzard Chapter 7 - Adjustments
223 AP-74260 – Rev. 1.0 – 11/04/2008
Step 8 : Move the carriage so that the dimension between the right edge of the standard media and the
cutter is 5 to 10 cm.
1 = Razor Blade 2 = Carriage Step 9 : Adjust the P_EDGE sensor control shown in the following figure so that the values displayed in
the operation panel become the adjustment value. • Control R693: Rough adjustment • Control R694: Fine adjustment
Location of the Potentiometers

Service Manual Blizzard Chapter 7 - Adjustments
224 AP-74260 – Rev. 1.0 – 11/04/2008
(2) LOW level (without media) A/D value check Step 1 : Adjust the A/D value of the HIGH level following the "(1) HIGH level A/D value adjustment"
procedure. Step 2 : Align the cutter and the right edge of the standard media by moving the carriage.
1 = Razor Blade
Notes
• Perform the following if the A/D values of the edge sensor are not the adjustment value. o Checking the installation angle (about 15°) of the P_EDGE sensor assembly o Replacing the P_EDGE sensor assembly o Re-inspecting the Mainboard assembly
Step 3 : Make sure that the values displayed in the operation panel are as shown below.
• In hexadecimal number: 30 to 0 • In decimal number: 48 to 0

Service Manual Blizzard Chapter 7 - Adjustments
225 AP-74260 – Rev. 1.0 – 11/04/2008
7.12 CUTTER ADJUSTMENT This section explains the procedure for adjusting the cutter. When replacing the sub-platen, replacing the solenoid assembly, or removing/installing media guide F, use this procedure to adjust the cutter.
Step 1 : Confirm if the media has been cut correctly. Step 2 : If media guide F has been installed at an angle, adjust it. Step 3 : Loosen the screw fixing the cutter holder.
1 = Cutter holder 2 = Screws (M3x6) fixing the cutter holder
Step 4 : Slide the cutter holder forward and backward as shown in the following figure so that the dimension
between the cutter blade and the cutter groove of the sub-platen is 0.2 to 0.7 mm.
1 = Cutter holder 2 = Cutter groove of the sub-platen
Step 5 : Tighten the screw fixing the cutter holder. Step 6 : Insert paper into unit. Manually place an indentation into paper. Step 7 : Confirm that the distance between paper indentation and cutter groove is between 0.2 and 0.7mm.

Service Manual Blizzard Chapter 7 - Adjustments
226 AP-74260 – Rev. 1.0 – 11/04/2008
7.13 FLUSHING BOX HEIGHT POSITION ADJUSTMENT
Notes
• Incorrect position of the flushing box height will cause large ink drops on the printout.
Before adjustment of the flushing box height position, please make sure to have: • The “Flush Box Height Jig Tool” (JD-80001) Step 1 : Remove the I/H cover.
Step 2 : Remove side cover R.
Step 3 : Remove side cover L.
Step 4 : Remove the front cover.
Step 5 : Start up in Diagnostic Mode and Unlock the Head
* Head lock *
F1 → Lock Unlock ← F2 (1/1) ↓ Select (unlock) * Unlock * Wait Little time
Step 6 : Place the flushing box height jig tool on the flushing sponge as shown below:
Step 7 : Turn the wheel of the carriage until the arrow is on the bottom so the carriage is in the lowest position.
Nr. Part Description 1 Carriage wheel 2 Arrow

Service Manual Blizzard Chapter 7 - Adjustments
227 AP-74260 – Rev. 1.0 – 11/04/2008
Step 8 : Carefully move the carriage to the right. The carriage should pass the first interval but not the second.
Nr. Part Description 1 Interval 1 2 Interval 2 3 Reference of the head
Step 9 : When the carriage passes both intervals, move the carriage to the left. Loosen the adjustment screw of the flushing box a bit and put the flushing box on the correct height and then tighten the screw.
Notes
Check in head height low if the heads does not interfere with the backside of the bracket. If there is interference, you have to lower the spitting box.
Nr. Part Description 1 Heads 2 Spitting box 3 Bracket 4 Crucial point where heads pass the bracket
Step 10 : Lock the head
Step 11 : The flushing box is now height adjusted.

Service Manual Blizzard Chapter 7 - Adjustments
228 AP-74260 – Rev. 1.0 – 11/04/2008
7.14 STEP ADJUST Obtaining constant printing quality on a wide-format Piezo inkjet printer is not only determined by the working environment, the RIP, the profiles, the inks and the media which are used. One of the key factors for obtaining constant output quality is the correct distance adjustment, also called “step”, on your Mutoh inkjet printer.
7.14.1 Basics about the step Between 2 print passes, there is a media-forward movement. Each movement has a maximum tolerance of 20 µm. There are different factors that can influence the media-forward movement!! 7.14.1.1 Mechanical toleration: Drive-rolls or Grid-rolls are the rolls that drives the paper into X-direction. This media-movement varies, depending of the circumference of the drive-roll. The drive-roll tolerance is compensated and in and adjustable parameter, called the “PaperFeedLen”. The grid rollers are composed of multiple steel bars, coated with a diamond-like material. This coating ensures that the material isn’t frictioning during media feed. Therefore the media feed can be extremely accurate as the feeding-tolerance is maximum 20 µm. To make the initial calibration of the PaperFeedLen parameter, the Feed-Adjustment procedure needs to be done inside the diagnostics menu.
Notes
• When proceeding with the adjustment, make sure in the “ready to work” mode, the printer is configured on the native head-resolution, 360x360 dpi! Other resolutions might cause unreliable results.
• It is recommended to make all the machine calibrations under this setting.
Important
• Any change in this specific parameter, means that all the distance adjustments found for all the materials used on this printer need to be recalibrated again.
• If the PaperFeedLen parameter has been changed for some reason, all the distance adjustments you have for your materials will be invalid and have to be recalibrated.

Service Manual Blizzard Chapter 7 - Adjustments
229 AP-74260 – Rev. 1.0 – 11/04/2008
7.14.1.2 Media toleration Depending of the media-type used, the radius of the Grid-rollers will change. This is clearly explained in following illustration:
Media 1 Is a soft material or has a soft backing. Due to the softer backing, the coating on the grid-rollers is slightly pushed inside the material. When the Grid Roll is turning, the media is feeding forward with radius R1. Media 2 Is a hard material or has a hard backing. Therefore the grid rolls are pushed less inside the printing material. When the Grid Roll is turning in exactly the same amount between every pass, the media moves more forward than the case with Media 1. The reason is because the circumference of this Grid-roll is bigger because of the bigger radius R2. This theory proves that the distance-adjustment is strongly depending of the kind of material you like to print. For this, each material needs at least once, a distance-adjustment calibration for achieving the most optimum and fine-tuned media-feed movement between each print-pass! Other factors like: • Heater temperatures • Use of the Take-up system • The backing-type (explained here above), stiffness and friction • The rollfeed-system .. Will also have an impact in on the distance-adjustment accuracy! Therefore a fine-tuning-mechanism exists, calling the “Distance Adjustment” or “Feed Adjust”. This distance-adjustment adjustable in hundreds of a percentage, needs to be executed, for each new material-type, used on the printer. This procedure can be done via the ‘distance adjustment’ procedure in “Ready to work media” The distance-adjustment can also be adjusted “on the fly” during printing!

Service Manual Blizzard Chapter 7 - Adjustments
230 AP-74260 – Rev. 1.0 – 11/04/2008
7.14.2 How to determine and change the step Step 1 : Power ON the printer. Step 2 : Load the media to print on.
Notes
BE SURE TO TIGHTEN THE MEDIA TO THE WINDER 100 BEFORE SETTING THE STEP. THIS BECAUSE THE STEP WILL BE DIFFERENT WHEN PRINTING ROLL-TO-SHEET THAN WHEN PRINTING ROLL-TO-ROLL.
Step 3 : Perform a NozzleCheck to be sure all nozzles are present. If not, perform the necessary
cleanings. Step 4 : Set the step to 100.00% Step 5 : Print the test pattern.
Step 6 : To evaluate the print, you should look for gaps or overlaps between the different passes (1-4).
The direction of the adjustment (increase or decrease the step adjust value) is the easiest to check in the X-rows. To check the quality, the Y rows should be the standard.

Service Manual Blizzard Chapter 7 - Adjustments
231 AP-74260 – Rev. 1.0 – 11/04/2008
Step 7 : Step is too small overlap visible between passes
Step is too big gap visible between passes
Step 8 : Change the step if necessary.
Step 9 : Print the test pattern again until no gap or overlap is visible anymore.
7.14.3 How to change the step on the fly.
Step 1 : Press while printing.
Step 2 : Press or to change the step.

Service Manual Blizzard Chapter 7 - Adjustments
232 AP-74260 – Rev. 1.0 – 11/04/2008
7.14.4 Questions and answers on step adjust Q: What if the step can not be adjusted properly? A: Send the complete print to our Service department. Q: Once the step is set, is it always the same? A: Yes, condition that …
… the same media is loaded (step is media dependent) … the media developer hasn’t changed the media (backing for example) … the grid roll has not been changed. … the mainboard has not been changed.
Q: What if the step is different on the left and right side of the print. A: This means that the media is not running straight. The solution is to recalibrate the winding system.

Service Manual Blizzard Chapter 8 - Maintenance
233 AP-74260 – Rev. 1.0 – 11/04/2008
8 MAINTENANCE 8.1 Introduction ......................................................................................................................................... 234 8.2 Cleaning............................................................................................................................................... 234 8.3 Periodical maintenance for Blizzard Mild Solvent........................................................................... 235 8.4 Periodical maintenance for Blizzard Eco-Solent Plus..................................................................... 236 8.5 Part Life Information........................................................................................................................... 237 8.6 Jig and Tool List ................................................................................................................................. 238
8.6.1 Required Tools................................................................................................................................ 238 8.7 Lubrication/Bonding........................................................................................................................... 239 8.8 Transportation of the printer ............................................................................................................. 241

Service Manual Blizzard Chapter 8 - Maintenance
234 AP-74260 – Rev. 1.0 – 11/04/2008
8.1 INTRODUCTION As Authorized Mutoh technician, you should check and replace some components of your customers’ printer on a regular basis (every 6 and 12 months). Be sure to have these periodical service interventions planned in a timely manner. It is very important not to skip a maintenance intervention in order to maintain constant print quality and to keep your warranty. Note that the periodical maintenance for Blizzard Eco-Solvent Ultra and Mild Solvent is different.
Important
• Before replacing parts, be sure to perform following operations. o Switch the power OFF. o Remove the electrical cable from the socket. Otherwise, you may suffer electric shock or
the machine’s electric circuits may be damaged. o Press the power button again to release all the rest tension in the capacitors. o Disconnect all cables from the machine. Not doing so could cause damage to the printer
8.2 CLEANING You need to clean the printer periodically to keep it in best working condition.
Notes
• Make sure to remove all dust every time you clean the printer.
Notes
• Refer to the User’s Guide. • Refer to “Exploded Views/Service Parts List”.
Part Timing Check point Action Platen surface Media guide F Pressure rollers
Several times per year Media dust accumulation Foreign objects Damages
Clean it. Please note: If ink deposits are present, remove them with a dampened cloth and wipe the area with a clean dry cloth.
Timing fence (CR encoder detection slit plate)
Several times per year Media dust accumulation Foreign objects Damages
Clean it. If any damages are found, replace the part.
P_REAR sensor surface Several times per year Media dust accumulation Foreign objects
Clean it.
Cleaner head (Cleaning wiper)
Several times per year Ink deposits Damages
Clean it.

Service Manual Blizzard Chapter 8 - Maintenance
235 AP-74260 – Rev. 1.0 – 11/04/2008
8.3 PERIODICAL MAINTENANCE FOR BLIZZARD MILD SOLVENT
maintenance cycle Kit 6 months > KY-81810
maintenance cycle kit 12 months > KY-81820
No° Action Frequency 1 Changing the dampers 2 Changing the spitting box + tube + L connection 3 Applying grease on the head up-down cams when needed 4 Applying grease on the Y-motor belt if needed 5 Applying grease on the roller path carriage if needed 6 Applying grease on the capping station cam and gears if needed 7 Changing the pumps 8 Changing capping station assembly
Every 6 months
9 Changing the tubes from the pumps to the waste bottle 10 Change wiper arm assembly 11 Changing the maintenance station
Every 12 months
CONTENTS maintenance cycle Kit 6 months (KY-81810) Quantity Action 1 Dampers 16 x 1 2 Tubing 2 m 2 3 Spitting box 1 x 2 4 L connection 4 x 2 5 Grease for maintenance cycle 1 x 3 > 6 6 Pumps 4 x 7 7 Capping assembly 1 x 8
CONTENTS maintenance cycle Kit 12 months (KY-81820) Quantity Action 1 Dampers 16 x 1 2 Tubing 2 m 2 + 9 3 Spitting box 1 x 2 + 9 4 L connection 4 x 2 + 9 5 Grease for maintenance cycle 1 x 3 > 6 6 Pumps 4 x 7 7 Maintenance station assembly 1 x 8 8 Wiper assembly 1 x 10 9 Thumb screw M3x8 4 x 10 + 11
Notes
Please refer to chapter 4: part replacement for the correct installation procedures.

Service Manual Blizzard Chapter 8 - Maintenance
236 AP-74260 – Rev. 1.0 – 11/04/2008
8.4 PERIODICAL MAINTENANCE FOR BLIZZARD ECO-SOLENT PLUS
maintenance cycle Kit 6 months > KY-81835
maintenance cycle kit 12 months > KY-81820
No° Action Frequency 1 Changing the dampers 2 Changing the spitting box + tube + L connection 3 Applying grease on the head up-down cams when needed 4 Applying grease on the Y-motor belt if needed 5 Applying grease on the roller path carriage if needed 6 Applying grease on the capping station cam and gears if needed
Every 6 months
7 Changing the pumps 8 Changing the tubes from the pumps to the waste bottle 9 Change wiper arm assembly 10 Changing the maintenance station
Every 12 months
CONTENTS maintenance cycle Kit 6 months (KY-81835) Quantity Action 1 Dampers 16 x 1 2 Tubing 2 m 2 3 Spitting box 1 x 2 4 L connection 4 x 2 5 Grease for maintenance cycle 1 x 3 > 6
CONTENTS maintenance cycle Kit 12 months (KY-81820) Quantity Action 1 Dampers 16 x 1 2 Tubing 2 m 2 + 9 3 Spitting box 1 x 2 + 9 4 L connection 4 x 2 + 9 5 Grease for maintenance cycle 1 x 3 > 6 6 Pumps 4 x 7 7 Maintenance station assembly 1 x 8 8 Wiper assembly 1 x 10 9 Thumb screw M3x8 4 x 10 + 11
Notes
Please refer to chapter 4: part replacement for the correct installation procedures.

Service Manual Blizzard Chapter 8 - Maintenance
237 AP-74260 – Rev. 1.0 – 11/04/2008
8.5 PART LIFE INFORMATION To know the life of a service part, check the maintenance counter from the counter display menu in the maintenance mode.
Notes
• Refer to "Counter Display Menu" for more details of the counter display menu.
Name Life expectancy Warning display Print head 28 x 109 dots Warning at 95%
(Warning Head Life)

Service Manual Blizzard Chapter 8 - Maintenance
238 AP-74260 – Rev. 1.0 – 11/04/2008
8.6 JIG AND TOOL LIST This section provides lists of jigs and tools required for service operations.
8.6.1 Required Tools (1) Tools for part replacement
No. Name Part code Remarks 1 Philips driver No.2 Generic product Shaft length should be 250 mm or more. 2 Philips driver No.2 Generic product Shaft length should be 50 mm or less. 3 Philips driver No.1 Generic product Generic product For head adjustment, shaft length
150 mm or more 4 Flat-head driver Generic product 5 Pliers Generic product 6 Tweezers Generic product 7 Hexagon wrench (1.5 mm to
6.0 mm) Generic product For head adjustment, etc.
8 Box driver (5.5 mm) Generic product For exchanging the mainboard 9 Box driver (7.0 mm) Generic product For exchanging the power board 10 E ring holder (E-2.5) Generic product JIS E-2.5
IWATA DENKO Co., Ltd. 11 E ring holder (E-4) Generic product JIS E-5
IWATA DENKO Co., Ltd. 12 Head cleaning jig JD-30410 Exclusive rubber bush, including mini fitting
4 set required per a main unit 13 Rubber bush JD-42052 Expendable supplies (exchange per using 20 times) 14 Mini fitting JD-42053 / Generic
product Maker: Iuchi Seieido Co., Ltd.
15 Mild Solvent Cleaning liquid (1l) RJ80MS-100_CLN 15 Eco-Solvent Ultra Cleaning liquid
(1l) CL-90000-1
16 Bottle for cleaning liquid (500 ml) JD-42054 / Generic product
(2) Tools for adjustment
No. Name Part code Remarks 1 Personal computer Generic product Printer port mounted parts 2 Printer cable Generic product Amphenol 36P, male connector 3 Tension gauge Generic product For measuring 5,000g Max.
Reference maker: Oba Keiki Seisakusho 4 Tension gauge Generic product Max. capacity should be 200 to 500g.
Reference maker: Oba Keiki Seisakusho 5 Y-axis tension attachment JD-42050 For steel belt tension adjustment
Gauge diameter: 4 mm (0.16in.) or less 6 Y-axis tension attachment 2 JD-42435 For steel belt tension adjustment
Gauge diameter: 2 mm (0.08in.) or less 7 CR gap check jig JD-42177 For head height adjustment 8 Flash memory card Generic product Spec.:
4MB Flash Memory Card Type-II (PCMCIARel.2.1/JEIDAVer.4.2) 5V unique driving spec.
9 Loupe (equivalent to 10x) Generic product Generic product For head precision adjustment 10 Block gauge (21 mm) Generic product Generic product For cover sensor adjustment 11 Hand glass Generic product Generic product For checking the cap trace 12 Double coated media Exclusive
specified media For adjusting printing accuracy and sensor sensitivity Maker: Mitsubishi inkjet media Product number: IJ-MatteCort 143 Other similar media RJ6-THCCPAPE 137 (MUTOH)
13 Straight scale (1000 mm) Generic product

Service Manual Blizzard Chapter 8 - Maintenance
239 AP-74260 – Rev. 1.0 – 11/04/2008
8.7 LUBRICATION/BONDING After disassembling/assembling this machine, always perform necessary lubrication/bonding according to the table below.
Caution
• Do not oil the printer mechanism with oil other than designated by MUTOH. Doing so may damage the parts or shorten the lifetime.
Parts Item Manufacturer Type
U/D gear of the pressurizing arm
Apply to the gear components
Kanto Kasei Co., Ltd. FLOIL G-MK-1
Arm motor mounting plate and intermediate gear boar diameter part
Coating the intermediate gear boar part
Kanto Kasei Co., Ltd. FLOIL G-MK-1
Deceleration pulley Apply to the driving pulley Kanto Kasei Co., Ltd. FLOIL G-MK-1
PF Driving Components
X-axis deceleration belt Coating the deceleration belt gear intermesh part
Kanto Kasei Co., Ltd. FLOIL G-MK-1
Coating the hole that fastens the Y drive base
Kanto Kasei Co., Ltd. FLOIL G-MK-1 Y rail machining drawing
Coating the hole that fastens the return pulley mounting plate
Kanto Kasei Co., Ltd. FLOIL G-MK-1
Y rail and Roller guide When inserting the Y rail, apply to the lower face of the roller guide.
Kanto Kasei Co., Ltd. FLOIL G-MK-1
Pressurizing axis bearing Coating the upper part and shaft insertion part
Kanto Kasei Co., Ltd. FLOIL G-MK-1
Pressurizing cam Apply to the cam components
Kanto Kasei Co., Ltd. FLOIL G-MK-1
Roller guide Apply to the roller guide surface.
Kanto Kasei Co., Ltd. FLOIL G-MK-1
Slide idler gear Apply to the gear components
Kanto Kasei Co., Ltd. FLOIL G-MK-1
Driving pulley Apply to the driving pulley Kanto Kasei Co., Ltd. FLOIL G-MK-1
CR Driving Components
CR deceleration belt Coating the deceleration belt gear intermesh part
Kanto Kasei Co., Ltd. FLOIL G-MK-1
Head U/D colour Apply to the head U/D colour
Kanto Kasei Co., Ltd. FLOIL G-MK-1
Head U/D cam Apply to the head U/D cam
Kanto Kasei Co., Ltd. FLOIL G-MK-1
Cursor Components
Slide gear Apply to the gear components
Kanto Kasei Co., Ltd. FLOIL G-MK-1
Head base components
Head installation board Apply to the screw hole position which fastens the shoulder screw
Kanto Kasei Co., Ltd. FLOIL G-MK-1
Maintenance components
Maintenance assembly Apply to the gear and cam components
Kanto Kasei Co., Ltd. FLOIL G-MK-1
Combined gear Apply to the gear components
Kanto Kasei Co., Ltd. FLOIL G-MK-1
Deceleration gear Apply to the gear components
Kanto Kasei Co., Ltd. FLOIL G-MK-1
Idler gear Apply to the gear components
Kanto Kasei Co., Ltd. FLOIL G-MK-1
Pump Components
Idler gear axis Apply between the pump base and the idler gear axis.
Kanto Kasei Co., Ltd. FLOIL G-MK-1
Winding components Winding assembly (gear components)
Apply to the gear components
Kanto Kasei Co., Ltd. FLOIL G-MK-1
PF Driving Components
Set screw Apply the screw lock to the coupling set screw.
Loctite 243
CR Driving Components
Adjusting screw of the CR slave pulley
After adjusting the steel belt, apply the screw lock.
Loctite 243
Cursor Components Step-bore screw Screw lock applying to the shoulder screw that fastens the cursor and head mounting plate
Loctite 243

Service Manual Blizzard Chapter 8 - Maintenance
240 AP-74260 – Rev. 1.0 – 11/04/2008
Maintenance components
E ring Apply to each of the E-rings (prevents noise due to vibration).
Loctite 243
Scroller receptacle R components
Set screw Apply the screw lock to the adjusting knob set screw.
Loctite 243
Others Screw Apply to the position of the screw lock.
Loctite 243
PF Driving Components
Flatcable Stick double-sided tape to the Flatcables (locating).
Not specified
Head base components
Head 2 tape wire Stick double-sided tape to the head 2 tape power cables (locating and preventing floatation).
Not specified
Pump Components Pump assembly Acetate tape is fixed to the pump assembly tube (prevents dislodging of tube).
Not specified
Others Locations where sharp edges are likely to occur
Acetate tape is fixed to tape electrical wires and harnesses, where sharp edges are likely to occur (sharp edge protection).
Not specified
Mutoh partnr. FLOIL G-MK-1: KY-80050

Service Manual Blizzard Chapter 8 - Maintenance
241 AP-74260 – Rev. 1.0 – 11/04/2008
8.8 TRANSPORTATION OF THE PRINTER When you transport the printer, the printer should be repackaged using the original box and packing materials, to protect it from vibration or impact.
(1) Task before transportation
Step 1 : Power ON the printer
Step 2 : Verify if the product is at a normal status.
Step 3 : Start the auto-diagnostic function.
Notes
• Refer to “Diagnostics Function”.
Step 4 : Select "Adj:CleanHead".
Step 5 : Select "CleanHead" menu.
Notes
• Refer to “Head wash menu”.
Step 6 : When the head cleaning has been finished, power OFF the printer.
Step 7 : Remove the scroller.
Step 8 : Disconnect the power cable and all other cables.
Step 9 : Remove the winding system installed.
Notes
• Refer to Users Guide of the Winding Systems.
Step 10 : Install the protective materials.
Notes
• Refer to the User’s Guide.
Step 11 : Remove the product from the stand.
Notes
• Refer to the User’s Guide.
Step 12 : Pack the printer.
(2) Task after transportation
Step 1 : Unpack, assemble, and install the printer.
Step 2 : Reinstall the winding system.
Notes
• Do not forget to align the winding system after installation. Please refer to the user’s guide of your winding system.
Step 3 : Make the machine ready for operation.
Notes
• Refer to the User’s Guide.

Service Manual Blizzard Chapter 8 - Maintenance
242 AP-74260 – Rev. 1.0 – 11/04/2008

Service Manual Blizzard Chapter 9 – Troubleshooting & Chapter 10 – Exploded views
243 AP-74260 – Rev. 1.0 – 11/04/2008
9 TROUBLESHOOTING Please refer to the separate troubleshooting guide.
10 EXPLODED VIEWS Please refer to our FTP site for all latest and up-to-date exploded views.

Service Manual Blizzard Chapter 1 -
244 AP-74260 – Rev. 1.0 – 11/04/2008