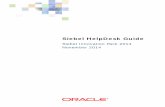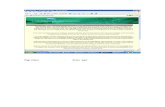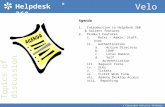MAINTENANCE HELPDESK SYSTEM USER MANUAL ... Guide...MAINTENANCE HELPDESK SYSTEM: CUSTOMER (STAFF)...
Transcript of MAINTENANCE HELPDESK SYSTEM USER MANUAL ... Guide...MAINTENANCE HELPDESK SYSTEM: CUSTOMER (STAFF)...
-
MAINTENANCE HELPDESK SYSTEM
USER MANUAL: CUSTOMER
(STAFF)
VERSION 2.0
-
MAINTENANCE HELPDESK SYSTEM: CUSTOMER (STAFF) Page i
TABLE OF CONTENTS
NO TOPICS PAGES
1 LOGIN 1 - 3
2 CHANGE PASSWORD 4
3 CREATE NEW REQUEST 5 - 7
4 VIEW REQUEST 8 - 9
5 LOGOUT 10
6 FORGOT PASSWORD 11
7 GLOSSARY 12
-
MAINTENANCE HELPDESK SYSTEM: CUSTOMER (STAFF) Page 1
MAINTENANCE HELPDESK SYSTEM
LOGIN
Step 1:
Enter URL: http://maintenance.nilai.edu.my
Figure 1: Customer Webpage
-
MAINTENANCE HELPDESK SYSTEM: CUSTOMER (STAFF) Page 2
Step 2:
Customer can login to the system by using the username and password that have been created by
admin (Figure 2). Then, click ‘Log In’ button.
User name: Your windows login id
Password: nilai@123
Figure 2: Customer Login Page
-
MAINTENANCE HELPDESK SYSTEM: CUSTOMER (STAFF) Page 3
Step 3:
By default system will display welcome page when customer first time login (Figure 3). For returning
customer, by default system will display the ticket list, refer Figure 4.
Figure 3: Welcome Page
Figure 4: List of the Tickets
-
MAINTENANCE HELPDESK SYSTEM: CUSTOMER (STAFF) Page 4
CHANGE PASSWORD
Step 1:
Login, and click on the ‘Preferences’ tab at upper right of the system. The system will display the
preferences page. Refer Figure 5.
Figure 5: Preferences Page
Change password
-
MAINTENANCE HELPDESK SYSTEM: CUSTOMER (STAFF) Page 5
CREATE NEW REQUEST
Step 1:
Navigation: Request > New Request
Figure 6: Create New Request
-
MAINTENANCE HELPDESK SYSTEM: CUSTOMER (STAFF) Page 6
Step 2:
Customer fills in the form and submits the request by click the ‘Submit’ button (Figure 7). Customer will
receive email notification once they submit new request. The email will contains the request number
and also the request current status.
Figure 7: Choose Category
-
MAINTENANCE HELPDESK SYSTEM: CUSTOMER (STAFF) Page 7
Figure 8: Create New Ticket Page
Fill in the form. Kindly state your:- - Room number - Problem - Quantity of item - Phone extension number - Any required details
-
MAINTENANCE HELPDESK SYSTEM: CUSTOMER (STAFF) Page 8
VIEW REQUESTS
Customer must view the request in order to know the current status of the request.
Step 1:
Navigation: Tickets > My Request.
Figure 8: View Tickets
Step 2:
The system will display the list of the requests (Figure 9). Customer can choose to view ‘All’,’Open’ or
‘Closed’ requests.
All new requests will be place on “Open” group. While, the close requests is under “Closed” group.
Figure 9: List of Open Request
Type of request view
-
MAINTENANCE HELPDESK SYSTEM: CUSTOMER (STAFF) Page 9
Step 3:
Customer can track requests status and view each request details by click the request number (Figure
10). Then, the system will display the details of the selected request (Figure 11).
Figure 10: View Request Details
Figure 11: Details of Request
Request Information
Response from
admin
Reply function – customer
reply the request
Print function
-
MAINTENANCE HELPDESK SYSTEM: CUSTOMER (STAFF) Page 10
LOGOUT
Step 1:
Click ‘Logout’ (Figure 12), to logout from the system.
Figure 12: Logout
-
MAINTENANCE HELPDESK SYSTEM: CUSTOMER (STAFF) Page 11
FORGOT PASSWORD
Step 1:
Click on the “Forgot Password’ link (Figure 13).
Figure 13: Forgot Password Link
Step 2:
System will display “request new password” page. Refer Figure 14. Insert customer username and click
“submit”. A new password will be send to the customer email.
Figure 14: Request New Password Page
-
MAINTENANCE HELPDESK SYSTEM: CUSTOMER (STAFF) Page 12
GLOSSARY
No Word Meaning
1. Customer The problem reporter. 2. Open All request that have been viewed and response by the admin. 3. Priority The importance of the request. 4. Ticket Number Unique number for the request. It will be the reference for customer. 5. Request The report made by customer. 6. States Status of the request.
STATUS OF REQUEST
No Word Meaning
1. awaiting user feedback
Request waiting for user/ customer feedback.
2. closed All requests that have been solved by the admin and closed successful. 3. new
New request created by customer.
4. other problem Problem due to other department/ vendors. 5. problem fixed After fixing the problem and communicating to the user. 6. problem on-hold The problem is kept on hold.
7. received user feedback
Received feedback from user/ customer.
8. rejected Request rejected
9. user follow-up User being followed up
10. work-in progress Analysis of problem is in progress