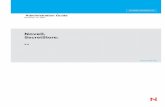MainBoss Advanced 3.4 Installation and Administration · MainBoss Advanced 3.4 Installation and...
Transcript of MainBoss Advanced 3.4 Installation and Administration · MainBoss Advanced 3.4 Installation and...

MainBoss Advanced 3.4
Installation and Administration
Copyright © 2012, Thinkage Ltd.
Permission granted to reproduce all or part of this document
provided that Thinkage’s copyright notice is included in the reproduction.
No money may be charged for such reproductions except
to recover all or part of the cost of reproduction.

- i -
Table of Contents
MainBoss Advanced Installation and Administration Guide .......................... 1
Software and Hardware Requirements ....................................................................... 1
Microsoft SQL Server ................................................................................................ 2
Microsoft Report Viewer .................................................................................. 3
Privileges .................................................................................................................... 4
Installation Locations for MainBoss Software ........................................................... 4
ClickOnce Deployment .................................................................................... 5
Manual Installation ..................................................................................................... 5
Manual Installation Overview .......................................................................... 5
Manually Installing MainBoss Software .......................................................... 7
Creating a Maintenance Organization ........................................................................ 7
Entering License Keys ................................................................................................ 9
Users ......................................................................................................................... 13
Registering New Users with MainBoss .......................................................... 15
Security Roles .......................................................................................................... 17
Testing Security Roles .................................................................................... 18
Roles for Administering MainBoss ................................................................ 19
Installing MainBoss on Other Computers ................................................................ 19
Installing MainBoss Service ..................................................................................... 21
Configuring MainBoss Service ...................................................................... 24
Starting and Stopping MainBoss Service ....................................................... 29
Uninstalling MainBoss Service ...................................................................... 29
The MainBoss Service Event Log .................................................................. 30
Transferring a Database to a New Computer ................................................. 31
MainBoss Service and MainBoss Upgrades ................................................... 32
Using Multiple Maintenance Organizations ............................................................ 33
Start Modes ..................................................................................................... 34
Command Line Options.................................................................................. 35
Backups .................................................................................................................... 37
Backups within MainBoss .............................................................................. 37
Restoring a Backup Within MainBoss ........................................................... 40
The MBUtility Command ........................................................................................ 42
Getting Help for MBUtility ............................................................................ 43
Listing MainBoss Organizations .................................................................... 43
Built-In Data Schemas .................................................................................... 44
Exporting Data from Your Database .............................................................. 44
An Example of Exporting to Excel 2007 ....................................................... 46
Importing Data into Your Database ................................................................ 47

- ii -
Adding Organizations ..................................................................................... 48
Backing Up Your Database with MBUtility................................................... 49
Adding an Administrator to a Database ......................................................... 50
Appendix A: Setting Up SQL Server ............................................................... 52
Instances ................................................................................................................... 52
SQL Server Installation ............................................................................................ 53
Backups with SQL Server ........................................................................................ 53
Using SQL Server to Restore a Database from Backup ................................. 54
SQL Express Considerations .................................................................................... 55
Installing SQL Express ................................................................................... 55
Backups with SQL Express ............................................................................ 57
SQL Server Maintenance ......................................................................................... 57
Appendix B: Troubleshooting.......................................................................... 59
General Advice ......................................................................................................... 59
File-Sharing .............................................................................................................. 60
Testing for the Server’s Machine Presence .............................................................. 61
Testing That a User Can Connect with the Server Machine .................................... 61
Comparing the DNS Name and Active Directory Name ......................................... 64
SQL Server Configuration ....................................................................................... 65
Adjusting the Firewall .............................................................................................. 67
Granting Access to a Program through the Firewall....................................... 68
Firewall Off and On ........................................................................................ 69
Local Security Settings ............................................................................................. 70
Authorizing Users in SQL Server ............................................................................ 71
Testing Whether a User Has Access to SQL Server and the MainBoss Database ... 73
Testing Database Access with Microsoft Excel ....................................................... 74
Testing Database Access with SQL Server Management Studio Express ............... 74
Testing POP3/IMAP4 Permissions for MainBoss Service ...................................... 75
Testing Access to the MainBoss Service Event Log ................................................ 77
Testing that You Can Start and Stop MainBoss Service .......................................... 77
General Troubleshooting .......................................................................................... 78
Appendix C: MainBossRemote ........................................................................ 79
MainBossRemote System Requirements ................................................................. 79
Minimum Server Configuration ..................................................................... 79
License Keys ............................................................................................................ 81
Initial Set-Up ............................................................................................................ 81
Security Considerations............................................................................................ 82
Application Pools ..................................................................................................... 83
Giving Folder Permissions to Network Service or the Application Pool
Identity ............................................................................................................ 85
Giving SQL Server Permissions to Network Service or the Application Pool

- iii -
Identity ............................................................................................................ 85
Web Sites vs. Applications ...................................................................................... 86
Adding and Configuring an Application .................................................................. 86
Adding and Configuring a Web Site ........................................................................ 87
Authentication Settings ............................................................................................ 88
Application Settings ................................................................................................. 89
Software Initialization .................................................................................... 90
Accessing SQL Server on a Different Computer ..................................................... 90
Integrating MainBoss Remote with MainBoss Service ........................................... 91
MainBossRemote Troubleshooting .......................................................................... 92
Cookie Usage ........................................................................................................... 92

- 1 -
Introduction
MainBoss Advanced Installation and Administration Guide
This guide provides information about installing, configuring and managing MainBoss
Advanced. The first chapter gives a quick guide that should be sufficient for many users. Later
chapters give more details for those with advanced needs.
This guide is aimed at providing a reasonable path to getting MainBoss up and running. The
procedures and settings we describe are not the only possibilities; some sites may have good
reason to take different approaches (e.g. in setting up permissions over your local area
network). However, if you don’t follow our suggestions and you contact MainBoss Technical
Support for help, we will probably recommend that you change your configuration to match
what is described in this guide.
Important Note: You will obtain MainBoss software either from our web site
(mainboss.com) or from a distribution disk. The web page or the disk will provide primary
instructions for installing the software. This manual provides additional information that may
be useful during the installation process, beginning with Installation Locations for MainBoss
Software on page 4. If there is any disagreement between the download web page and this
manual, follow the instructions on the download web page.
Software and Hardware Requirements
Operating System: MainBoss Advanced will run on any of the following operating systems:
Windows XP Pro or better (with Service Pack 3 or later):
XP Pro should provide satisfactory performance with one or two simultaneous
users, provided that both users aren’t on external machines
Windows Server 2003 (with Service Pack 2 or later), including Windows Server 2003 R2;
or
Windows Vista Business or better (with Service Pack 3 or later); or
Windows Server 2008 (with Service Pack 2 or later); or
Windows Server 2008 R2 or later; or
Windows 7 Pro or better.
We do not recommend the 64-bit versions of Windows XP or Windows Server 2003. For
other systems, both 32-bit or 64-bit versions are acceptable.
We do not recommend Windows XP Home, Windows Vista Home, Windows Vista Basic, or
Windows 7 Home.

- 2 -
If you will be running the Web Access and/or the Web Requests module, you must have
Windows Server 2008, Windows Server 2008 R2, or better.
.NET Framework and Report Viewer: Every computer where MainBoss will run must have
the .NET framework installed (version 4.0 or later). If you attempt to install MainBoss on a
computer which doesn’t have an appropriate of .NET, the MainBoss installation procedure
will automatically attempt to download and install the latest .NET software from Microsoft’s
web site.
Every computer that runs MainBoss will also need Microsoft Visual Studio 2010 Report
Viewer. This software will be included in the MainBoss distribution.
Hardware: We recommend that any computer running MainBoss Advanced should have:
Windows XP and Windows Server 2003: at least a 3 GHz P4 processor with 1 GB of
RAM
Windows Vista, Windows Server 2008, and Windows 7: at least dual 2.5 GHz processors
with 2 GB of RAM
In both cases, get the fastest RAM available. Ideally, the monitor screen should have a
resolution of 1280 by 1024 or better; however, it is possible to get by with 1024 by 768 if you
use the “hide details panel” button:
Since MainBoss requires SQL Server, you should also check the hardware requirements of the
SQL Server package you intend to use. SQL Server will run on a single computer; if you also
intend to use this computer to run MainBoss, the computer’s hardware and operating system
should satisfy the requirements of both SQL Server and MainBoss. Every other computer
where you intend to run MainBoss has to satisfy MainBoss’s hardware and software
requirements, but doesn’t have to satisfy SQL Server’s.
If you intend to run MainBoss on multiple computers, we strongly recommend that
MainBoss users should belong to a domain. A domain lets MainBoss users sign on with the
same login name and password on different computers. You can create a domain with
Microsoft Server software, or with a Linux network running Samba.
Microsoft SQL Server
MainBoss Advanced uses Microsoft’s SQL Server 2005, 2008, or 2008 R2 to read and write
all data. SQL Server must be installed at your site before you can begin using MainBoss
Advanced. Specifically, you must have:
SQL Server 2005 SP3 (Version 9.00.4035.00 or greater), or
SQL Server 2008 SP1 or SQL Server 2008 R2

- 3 -
MainBoss doesn’t work with earlier versions of SQL Server.
If you’ve installed MainBoss, you can determine what version of SQL Server you have by
going to Help About in the MainBoss menus.
While this Installation and Administration Guide offers suggestions of how to work with SQL
Server, SQL Server is a Microsoft product and Thinkage has no control over its behavior. If
you have any difficulties with SQL Server, contact Microsoft, not MainBoss support.
SQL Server is actually a family of compatible software products, with different members of
the family designed for different work loads. If you have a small organization, you can use
SQL Express, a free version of SQL Server available from Microsoft. For more information,
see SQL Express Considerations on page 55.
SQL Express will likely be adequate if you intend to run the SQL Server on Windows XP
Windows XP Pro (which supports fewer than five simultaneous users). The same applies to
Windows 7 and Vista. If you will have more than five simultaneous users, you should run
SQL Server on Windows Server 2003 or Server 2008 and buy a version of SQL Server whose
size is appropriate to your needs.
If you intend to have multiple people using MainBoss, or you intend to access MainBoss from
multiple machines, you should install SQL Server Management Studio and the configuration
tools at the same time that you install SQL Server. This is discussed in the Appendix.
Microsoft Report Viewer
MainBoss prepares reports using Microsoft’s Report Viewer. Before you install MainBoss,
you should install the correct version of this software.
Because Microsoft occasionally changes the web page location of the Report Viewer software,
we recommend going to
http://www.mainboss.com/info/microsoft.shtml
which will direct you to the correct location.
Note: SQL Server and Report Viewer are independent of MainBoss, including language
support. In particular, reporting facilities will be in the language of your report viewer, which
may or may not be the same language used by MainBoss. Similarly, diagnostic messages
generated by SQL Server may or may not be in the same language as MainBoss.
Since Report Viewer is Microsoft software, Thinkage takes no responsibility for any problems
you might encounter with the Report Viewer software package.

- 4 -
Privileges
Windows Administrator Privileges: Normally, you do not need Windows Administrator
privileges to run MainBoss. However, you do need such privileges in the following cases:
When you manually install MainBoss on a computer
When you install MainBoss Service (see Installing MainBoss Service on page 21) and
when you start or stop the service
When you set up MainBoss Remote (see Appendix C: MainBossRemote on page 79)
In order to look at the event logs in Administration | MainBoss Service (if you don’t
have privileges, the Event Log list will have an error message rather than log messages)
SQL Server Administrator Privileges: SQL Server Administrator privileges are needed to
perform backups and restores of the MainBoss database. SQL Server Administrator privileges
are also needed to add new users to the list of recognized MainBoss users (Administration |
Users). This is because the new user must be given appropriate permissions to use SQL
Server to access the database. However, there is a way around this; for details, see Registering
New Users with MainBoss on page 15.
MainBoss Administration Security Role: You need the MainBoss Administration
security role in order to use anything in the Administration section of the MainBoss control
panel. This security role only applies to the use of features within MainBoss itself, and has no
effect on any other software.
The person who creates a MainBoss database is automatically granted the MainBoss
Administration security role. That person must then authorize other users, or else
authorize one user and then give that user the Administration security role so that he/she
may authorize other users.
Important: If you have Windows Administrator privileges and you use “Run as
administrator” to start MainBoss (on Windows 7 or Vista), MainBoss will behave as if you
have the Administration security role. In this case, you don’t really have to have that role,
nor does your login name have to appear in MainBoss’s list of authorized users. This allows
IT personnel to upgrade software and perform other software maintenance tasks without being
recognized MainBoss users.
Installation Locations for MainBoss Software
When setting up MainBoss, it’s important to distinguish between where you store the data and
where you store the software:
MainBoss data will be stored on a computer where SQL Server is running. There is only
one copy of the data; this is shared by all users at your site.

- 5 -
MainBoss software should be installed on every computer where people wish to work with
MainBoss. In other words, you may have many copies of the software.
The software for MainBoss Advanced doesn’t have to be installed on the server system if
people won’t be using MainBoss from that system. However, a number of administrative
operations are more straightforward if MainBoss is installed on the server system.
Problems may arise if you store the MainBoss executable program on one computer and try to
run it on another computer. (This is a known problem with the Microsoft .NET framework.)
As a result, you must either:
Install the MainBoss software on every computer where you intend MainBoss to run; or
Use ClickOnce deployment, as discussed in the next section
ClickOnce Deployment
This version of MainBoss supports ClickOnce Deployment. This is a Microsoft technique
which eliminates the need to install MainBoss updates on user’s computers. Essentially, you
create a web page that non-privileged users can use to invoke MainBoss, even if MainBoss
hasn’t been installed on the user’s system.
Note that non-privileged users can’t run MainBoss using ClickOnce unless they have
prerequisite Microsoft software installed on their systems (the correct versions of .NET and
Report Viewer).
For more about installing the ClickOnce version of MainBoss, see the information provided
on your distribution disk or on the download web page that you use to get the MainBoss
ClickOnce software.
Manual Installation
The sections that follow deal with manual installation, as opposed to ClickOnce Deployment.
Manual Installation Overview
To install and configure MainBoss, some operations must be done by someone who has
Windows Administration privileges (typically someone from the IT department). Other
operations must be done by someone with SQL Server Administration privileges. Finally,
some operations must be done within MainBoss by someone with the MainBoss
Administration security role. (In some organizations, this will be the same person.)

- 6 -
As noted previously, someone with Windows Administration privileges can start MainBoss
with “Run as administrator” (on Windows 7 or Vista), in which case MainBoss behaves as if
you are an authorized user with the Administration security role.
Below we list the recommended order of operations for installation and initial set-up, as well
as the privileges needed for each step (if any).
1. Install SQL Server first. This should be on a computer that is accessible to all other
computers where you wish to use MainBoss Advanced. We will call this the Server
computer. [Windows Administration privileges]
2. Install the MainBoss Advanced software on a single computer first. Ideally, this should be
the computer where SQL Server is running; this eliminates any issues that may arise when
accessing SQL Server over your local area network. [Windows Administration privileges]
3. Start MainBoss on the computer where you just installed it, and create a maintenance
organization database as described in Creating a Maintenance Organization on page 7.
[SQL Server Administration privileges; anyone who creates a MainBoss database is
automatically granted the MainBoss Administration security role on that database.]
4. If you intend to import data from MainBoss Basic (MainBoss 2.9), follow the instructions
given in the guide Migration from MainBoss Basic to MainBoss Advanced. [SQL Server
Administration privileges]
5. Enter the license keys you were given when you licensed MainBoss Advanced. For more
information, see Entering License Keys on page 9. [MainBoss Administration security
role]
6. If multiple people will be using MainBoss Advanced, you must add those people to
MainBoss’s table of authorized users, as described in Users on page 13. [MainBoss
Administration security role]
7. Once you have MainBoss Advanced working correctly on one computer, either set up
ClickOnce deployment or install the MainBoss software on all other computers where you
wish to use MainBoss. [Windows Administration privileges]
8. Once the software is installed on a given computer, each person who will be using
MainBoss on that computer must start MainBoss and add the MainBoss database to their
personal list of known maintenance organizations. For more information, see Installing
MainBoss on Other Computers on page 19. [Any user can add a MainBoss database to
his/her list of known databases. However, a user’s access to a database is controlled by the
user’s security roles.]
9. If you have licensed the MainBoss Service module, install MainBoss Service as described
in Installing MainBoss Service on page 21. [Windows Administration privileges]
10. If you have licensed the Web Access and/or Web Request modules, install MainBoss
Remote as described in Appendix C: MainBossRemote on page 79. [Windows
Administration privileges]

- 7 -
The Windows operating system is full of pitfalls, especially if your IT department has set up a
customized environment. For help on dealing with difficulties during the installation process,
see Appendix A: Setting Up SQL Server on page 52 and Appendix B: Troubleshooting on page
59, especially if you’ll be using SQL Express.
Manually Installing MainBoss Software
MainBoss Advanced is currently available on CD or through download from the MainBoss
web site. Even if you have the CD, we recommend that you check the web site to make sure
you get the most up-to-date version of the software. To install the software, follow the
instructions given on the download web page.
Once you’ve installed the MainBoss software on a user’s system, the software can be started
through the standard Windows program menu. Typically, however, you should create a
desktop icon that starts the program.
Read Permission: Wherever you install the software, you should make sure that the folder
has read permission for everyone who will be running MainBoss from that particular copy of
the software. For example, if you are an administrator who installs MainBoss on a regular
user’s computer, make sure that the user has read permission on the installation folder.
Similarly, if you intend for users to run MainBoss from a shared network folder, make sure
that your MainBoss users all have read permission on that folder.
Creating a Maintenance Organization
When you first start MainBoss, the software displays a window that lets you create a new
maintenance organization (database).
In order to create a MainBoss database, you must be logged into an account that has SQL
Server Administrator privileges on the SQL Server that will manage the MainBoss database.

- 8 -
Important: MainBoss’s language support mostly adapts to the personal preferences of each
individual user, as expressed in the user’s “Regional Settings”. However, a few key terms are
generated and stored in the database at the time the database is created. If possible, these terms
are translated into the preferred language of the person who creates the database; for example,
if the database creator has set “Regional Settings” to English, the key terms will be stored in
English. Once this happens, the terms are difficult to change. Therefore, it’s important for the
person who creates the database to set his or her “Regional Settings” to whatever language
will best suit the needs of the whole organization. (Note that you can override your existing
“Regional Settings” using the /CultureInfo option on the MainBoss command line. For
more, see Command Line Options on page 35.)
Changing Regional Settings may also change the currency symbol (e.g. from “$” for dollars to
“£” for pounds). However, MainBoss cannot handle multiple currencies; it assumes that all
money values are in the same currency. For example, if you enter 33 in a “Unit Cost” field,
MainBoss may display the result as $33.00 or £33.00 depending on your Regional
Settings...but internally, MainBoss simply record 33.00. Therefore, it is important that all
MainBoss users use the same currency for all money values.
__________________________________________________________________________
To create a new maintenance organization database:
1. Drop the arrow on Add Existing Organization and click Create New Organization.
This opens a window like this:
2. In “Database Server”, specify the name of the SQL Server that you will use.
If you click the “...” button after “Database Server”, MainBoss will attempt to determine
what servers are available to you. However, this list may be incomplete—certain firewall
settings and SQL Server configurations can prevent servers from appearing in the list, even
though the servers may be available for use.
3. In “Database Name”, enter the name of the new database. This will be the name used by
SQL Server; it must be different from all other databases controlled by the server. We
recommend that this name should not contain any spaces or special characters—just letters
and digits. (The default database name is MainBoss; this name is recommended, unless
your organization has multiple MainBoss databases.)

- 9 -
If you click the “...” button after “Database Name”, MainBoss will attempt to display all
databases already managed by the specified “Database Server”. You cannot choose any of
these names (because the databases already exist), but the list may help you see what names
are not already in use. (Depending on your permissions, you may not be allowed to see the
list.)
4. In “Organization Name”, enter the name of your company or organization. Your
“Organization Name” can contain spaces and special characters if you wish.
5. Click OK. MainBoss will proceed to create the database.
__________________________________________________________________________
Entering License Keys
When you license MainBoss, you will be given a set of license keys for the software. Once
you have installed MainBoss and created a new maintenance organization, MainBoss enters a
special mode where you can enter these keys. You must have a separate set of license keys for
each organization you use; for more information, contact your dealer or Thinkage Ltd.
License keys have the format
AAAAA-AAAAA-AAAAA-AAAAA-AAAAA
where each A is a letter or number.
The presence or absence of license keys will change the appearance of many MainBoss
windows. For example, if you have not licensed the Purchasing module, you will not see
functions related to purchase orders in the control panel and in other parts of MainBoss.
Thinkage gives you the option of receiving new license keys by e-mail. This makes it possible
to enter all the keys you receive by copying them from the e-mail message and “pasting” them
into MainBoss. To do so, follow these steps:
__________________________________________________________________________
To enter your license keys by copying from an e-mail message:
1. Select the entire e-mail message that contains the new license keys. You do not have to
select individual keys.
2. Copy the message. In most e-mail programs, you can do this by pressing <Ctrl+C>.

- 10 -
3. In the MainBoss control panel, go to Administration | Licenses:

- 11 -
4. Click Update Licenses. MainBoss opens a window where you can enter the licenses:
5. Click Refresh from Clipboard. MainBoss scans through the e-mail message that you
copied in Step 2, and extracts the license keys. MainBoss displays these keys in the upper
part of the window.
6. Click Update Licenses. This uses the new license keys to replace the corresponding old
ones, subject to the conditions stated below.
7. Click Close to close the window.
__________________________________________________________________________
MainBoss will not replace an old key with a new key unless the new key is “better” than the
old one. This means that the new key must have a later expiry date or version number than the
old key.

- 12 -
Also, all your license keys must have the same License ID as the MainBoss key. (If you do
not have a MainBoss key, the other keys must have the same License ID as the MainBoss
Requests key.)
Note: After changing keys, you must close and open the database in order for the change to
take effect. This means that you must go to MainBoss’s Session menu and select Change
Maintenance Organization. In the resulting window, select the same organization and then
click Open Organization. Until you do this, MainBoss will behave as if you’re still using the
old license keys.
If you do not receive your license keys in a format that allows copying to the clipboard, you
must enter the keys by hand:
__________________________________________________________________________
To enter your license keys by hand:
1. In the MainBoss control panel, go to Administration | Licenses:

- 13 -
2. Click New. MainBoss opens a window where you can enter a license key:
3. In “License Key”, enter the MainBoss license key (or MainBoss Requests if you have
not purchased a MainBoss license). Letters can be typed in either upper or lower case—it
doesn’t matter which. You must type the hyphens “-” between groups of characters.
4. When you have typed the key correctly, MainBoss will fill in the rest of the window with
information extracted from the key. If this doesn’t happen, check the key to make sure you
have typed it correctly.
5. Click Save & New to save what you’ve just typed in. MainBoss will clear all the fields
and let you type in a new key.
6. Repeat Steps 3-5 until you have typed in all the keys. Click Close or Save & Close to
return to the previous window. The window will show all your new keys.
__________________________________________________________________________
Users
In order for users to access a MainBoss maintenance organization, their login names must be
recorded in the MainBoss database. When a maintenance organization is first created, the only
user who can access the organization is the person who originally created the database.
Important: In order for someone to be able to use MainBoss from several different
computers, that person must have the same login name and password on each of the
computers. (This is automatically true if you use domains.)
Scopes: In the procedure described below, you record the login names of people authorized to
use MainBoss. During this process, you’ll be given the opportunity to specify a scope for that
person’s login name.
If your site uses trusted domains, the scope should be the trusted domain to which the user
belongs.

- 14 -
If your site doesn’t use trusted domains (or if you aren’t sure whether you use them or
not), we strongly recommend leaving the “Scope Name” field blank. A blank scope
field means that the given login name is a valid account on the computer where SQL
Server runs. SQL Server will then accept access from any other computer in your local
network, provided that the login name and password on the other computer match the
name and password on the Server computer.
For example, suppose you authorize jsmith to use MainBoss and leave “Scope Name”
blank. Then the Server computer must accept jsmith as a login name. SQL Server will
accept access from any other jsmith in your local network, provided the password for
jsmith on non-Server computers is the same as the password for jsmith on the Server
computer.
The names in MainBoss’s Users list must be individual login names; they can’t be groups. In
MainBoss, login names are associated with records in order to create an audit trail. This is
why MainBoss itself doesn’t accept group authorizations—an audit should record exactly who
made a particular change, which means tracking the individual login name, not just a group
name.
Security Roles: When you create a new user record, it has no associated security roles. This
means that new users have no permission to do anything in MainBoss, unless you specifically
assign them roles. You must therefore assign each user at least one security role if you expect
the person to use MainBoss in any way. For more on security roles, see Security Roles on page
17.
Note: The person who creates a MainBoss database is automatically given a set of security
roles which grant full access to all MainBoss operations.
SQL Server Authorization: In order for someone to use MainBoss, the person’s login name
must be registered in both the MainBoss database and with SQL Server. Only someone with
SQL Server Administration privileges can register new users with SQL Server.
The easiest scenario for adding new users to MainBoss is if someone with SQL Server
Administration privileges does the work. In this case, MainBoss can automatically register
each new user in the MainBoss database and with SQL Server.
If the person who adds new users to MainBoss doesn’t have SQL Server Administration
privileges, then the process needs two separate steps:
Registering the new users with MainBoss, as described in Registering New
Users with MainBoss on page 15 (which can be done by anyone who’s already
registered with MainBoss and SQL Server)
Registering the new users with SQL Server, as described in Authorizing Users
in SQL Server on page 71 (which can only be done by someone with SQL
Server Administration privileges)

- 15 -
In order to deal with these two scenarios, MainBoss has an option set in Administration |
Users. Go to the Defaults for User section.
If the option MainBoss manages SQL Security is checkmarked, anyone adding new
users must have SQL Server Administration privileges
If the option is blank, you must use the two-stage approach to adding new users (add the
users in MainBoss first, then add them in SQL Server)
(As an alternative two-stage approach, you could create a Windows group named mainboss
in the domain. A SQL Server Administrator could then set up SQL Server permissions so that
anyone in the group could access the MainBoss database. Then, whenever someone new needs
to be authorized to use MainBoss, a Windows administrator simply adds the new person to the
group. Some IT departments may prefer the “group” approach over authorizing each
individual within SQL Server.)
Registering New Users with MainBoss
To authorize someone to access a particular MainBoss database, follow these steps:
1. In the MainBoss control panel, go to Administration | Users:
2. Click New. This opens a window where you can specify other users who can use the
database.

- 16 -
3. If your site uses trusted domains, go to the Advanced section and enter the user’s domain
name in “Scope”. Otherwise, you can skip this step (and leave “Scope” blank).
4. In the Details section, type the person’s login name into “User Name”.
5. On the “Contact” line, click the second drop-down arrow. From the resulting menu, click
New Contact.
6. Fill in contact information for the user whose record you are creating. When you’re done,
click Save & Close to save the contact information and close the window.
7. Back in the user record, click Save & New.
8. Repeat Steps 3-7 for each person who’ll be using MainBoss. Click Close or Save & Close
to return to the previous window. The window will show the users you have authorized.
__________________________________________________________________________
Your MainBoss license restricts how many entries there may be in the Users table.
SQL Server Security: By default, the option MainBoss manages SQL Security is
checkmarked in the Defaults for User section of Administration | Users. If you add a new
user when this option is in effect, MainBoss attempts to give the user appropriate SQL Server
permissions on the MainBoss database. This will only work if you have SQL Server
Administration privileges on the SQL Server that manages MainBoss.
If you don’t have SQL Server Administration privileges, you must turn off MainBoss
manages SQL Security. Otherwise, you’ll get an error when you try to add new users. If
MainBoss manages SQL Security is turned off, new users must be separately authorized

- 17 -
within SQL Server using Microsoft’s SQL Server Management Studio. For more information,
see Authorizing Users in SQL Server on page 71.
In order to add new users within MainBoss, you must have the MainBoss Administration
security role, or else you must have Windows Administrator privileges and start MainBoss
with “Run as administrator”.
Local Users vs. Domain Users: If your site uses domains, it’s possible for the same login
name to exist both inside and outside of a domain. For example, suppose you have a domain
named OurDomain that contains a user named jsmith. It’s possible for the SQL Server
computer to have a local login name jsmith as well as the domain version (typically written
OurDomain\jsmith).
If both versions of jsmith need to use MainBoss, they must both be in the MainBoss Users
table. For the domain jsmith, set “Scope” to the domain name (OurDomain). For the non-
domain jsmith, set “Scope” to the name of the computer. (This can be determined from the
computer’s Control Panel by going to System.) The non-domain jsmith will only be able to
use SQL Server if the Server machine also has a local non-domain jsmith with the same
password, and if the Server computer has been appropriately set up for network file-sharing.
Also the non-domain jsmith must have a SQL Login recorded with SQL Server, which
MainBoss may or may not create automatically (depending on various options). If you need to
create a SQL Login by hand, see Authorizing Users in SQL Server on page 71.
Security Roles
In order to use MainBoss, users need to be assigned one or more security roles. The available
roles are listed in Administration | Security Roles. The comments provided in each role
record indicate what permissions that role provides.
Security roles affect what a user sees: if a user doesn’t have permission to see a particular type
of information, that information will be blanked out or missing entirely from MainBoss
windows. Security roles also affect what a user can do; for example, if a user has permission
to view work orders (WorkOrderView) but not to close them, the Close Work Order button
will be disabled for that user.
Important: When information is blank because you don’t have appropriate permissions,
move the cursor to the blank; MainBoss will tell you what security roles will give you
permission to see that information. Similarly, if a button is disabled, move the cursor to the
button; MainBoss will tell you what security roles will allow you to use that button. Note,
however, that in some cases, information will disappear entirely (e.g. sections of records just
won’t be displayed); in this case, you may not know that something is missing.
To assign security roles to a user, you use the Security Roles section of a user record
(Administration | Users). In order to decide what roles an individual user should be granted,
you must consider what that user is expected to do in his/her job. For example, consider

- 18 -
someone working on a help-desk and receiving problem reports from clients outside the
maintenance department. What does that person need to do?
He or she will need to create work requests describing problems; that requires Request
permission.
Help-desk personnel also need a small amount of information on work orders (so that they
can tell a client, “Your work has been scheduled for Thursday”). This suggests the
WorkOrderSummary security role.
The UnitSummary role might also be useful. It gives help-desk personnel enough
information about units to make sure they understand which unit the client is talking
about.
Other roles may also be appropriate, depending on what help-desk personnel are expected to
do, and on your organization’s policies.
The MainBoss Configuration Guide offers suggestions on which security roles are appropriate
for various duties within a maintenance organization.
Related Security Roles: Security roles tend to come in related groupings; for example,
WorkOrder, WorkOrderView, WorkOrderFulfillment and WorkOrderSummary are all
roles related to work orders.
In such a grouping, some roles automatically include others. For example:
WorkOrder automatically includes all the other roles in the grouping.
WorkOrderView automatically includes WorkOrderSummary.
For this reason, there’s no point in giving someone both WorkOrder and WorkOrderView
(for example), because WorkOrder automatically includes all the permissions of
WorkOrderView.
In general, a View role automatically includes the related Summary role and a role with a
simple name automatically includes roles of the same name with extra words (e.g.
PurchaseOrder automatically includes PurchaseOrderView, PurchaseOrderSummary,
and PurchaseOrderReceive).
Testing Security Roles
It can be difficult to figure out the effects of various security roles, especially when a user has
several different roles combined. To test what a particular user can and can’t do, you can use
the Evaluate Security As button in Administration | Users. (You must have the
Administration security role to use Evaluate Security As.)
If you select a user in the Users table, then click Evaluate Security As, your MainBoss
session changes to have the same security permissions as the selected user. If certain types of

- 19 -
data are invisible to that user, they’ll become invisible to you too; if certain buttons are
disabled, they’ll be disabled for you too.
In this way, Evaluate Security As lets you see all the consequences of a user’s security roles.
Once you’ve examined what the user can and can’t do, you can return to your own security
roles by going to the Session menu and clicking Reset to user YOURNAME security.
Note: If you use Evaluate Security As to evaluate the security roles of someone who doesn’t
have Administration or AdministrationView, the first thing that will happen is that
you lose permission to see Administration | Users. This may look as if you’re being told that
you don’t have permission to use Evaluate Security As; however, it really means that the
person you’re evaluating doesn’t have that permission.
Evaluate Security As gives you the same security roles as the selected user, but it does not
change who you are. In particular, you keep your own set of assigned requests, work orders
and purchase orders.
Roles for Administering MainBoss
If you are administering MainBoss, you should have the Administration security role. You
are automatically granted this role (and others) if you’re the one who creates the MainBoss
database.
The Administration role gives you permission to assign security roles to any user,
including yourself.
Installing MainBoss on Other Computers
Once you have set up MainBoss on one computer, and are sure that it is working correctly
with SQL Server, you can set up MainBoss on other computers (if you wish).
A MainBoss license dictates the number of people who may be authorized to use MainBoss.
More specifically, it dictates the number of users who may be entered in the Users table
(Administration | Users). Your license does not affect the number of computers where the
software may be installed; therefore, you may install MainBoss on any number of computers
within your organization. `
To install MainBoss manually on any computer, follow the steps given on the CD or on the
web page where you obtained the MainBoss software. Once you’ve done so, each person
who will use MainBoss on that computer must set up his or her options for connecting with
the MainBoss database. The alternative is to use ClickOnce deployment, as described in
ClickOnce Deployment on page 5.

- 20 -
Important: MainBoss options are set up for each individual user. This means that each user
must login and set up a connection to the MainBoss database. The process is easy, but the
MainBoss Administrator must tell every user the “Database Server” and “Database Name”
needed for the connection. Alternatively, you can have each user log in and then the
administrator takes over to set up the database connection.
__________________________________________________________________________
To set up MainBoss so that it can access an existing maintenance organization:
1. A MainBoss user should login to the computer under his/her usual login name.
2. Start MainBoss on the new machine. It will display a window asking you to specify the
maintenance organization:
3. Click Add Existing Organization. This opens a window like this:
4. Set “Database Server” and “Database Name” to the same values specified when the
database was created—see Creating a Maintenance Organization on page 7. The easiest
way to set these fields is to click the “...” buttons associated with each field. These display
lists of appropriate values. However, under some conditions (related to firewall settings),
the “...” lists may not supply the values you want; in that case, you must type in the values
by hand.
5. If you specify “Database Name” using the “...” button, MainBoss will fill in
“Organization Name” with the company name specified in the database (from

- 21 -
Administration | Company Information). If you wish, you can change “Organization
Name” to your own private name for the organization; this will not affect any other users.
(You might change the “Organization Name” if you have a number of organizations you
must keep track of, and you want to make sure their names are distinctive.)
6. Click OK. MainBoss will add the database name to the list, as in
7. Click Open Organization.
__________________________________________________________________________
Once you have set up this computer to access the maintenance organization, you don’t have to
do it again.
Installing MainBoss Service
This section only applies if you have licensed the MainBoss Service module.
In order to use MainBoss Service, you must activate a Windows service. This service watches
for incoming e-mail sent to the address associated with MainBoss Service. The service also
sends out acknowledgement and notification messages when appropriate.
MainBoss Service can only be activated on a single computer; MainBoss won’t let you install
it on more than one computer. You need Windows Administrator privileges to install
MainBoss Service.
MainBoss Service is designed to run continuously. Therefore, it should not be installed on a
computer that is regularly turned off. (If the computer is turned off, information will not be
lost. However, incoming and outgoing messages won’t be processed until the computer is
turned back on.)
You will find it easier to work with MainBoss Service if you install MainBoss itself on the
computer where MainBoss Service will run. For example, you will find it easier to access the
MainBoss Service event log (diagnostic messages generated by MainBoss Service) if you can
run MainBoss on the computer where MainBoss Service is actually running.

- 22 -
Accessing the MainBoss Service event log from a different computer is possible, but there are
some preconditions. For more, see The MainBoss Service Event Log on page 30.
Important: We strongly recommend that you install MainBoss Service on the same computer
where SQL Server is running (the instance of SQL Server that manages the MainBoss
database). While it is possible to install MainBoss Service on a different computer, it will then
be complicated to set up appropriate permissions to allow MainBoss Service to access the
MainBoss database.
If you stop MainBoss Service, incoming messages will stop being processed. When you
restart the service, it should begin processing the backlog of messages that built up while the
service was off. The same principle applies if you shut down the computer where MainBoss
Service is running.
To install MainBoss Service, you must run an executable program. If you’re downloading this
release of MainBoss from our web site, follow the instructions given on the appropriate web
page. If you’re installing from disk, follow the instructions given on the disk. In both cases,
you will be asked to specify a login name for running the service. See below for suggestions
on what name to use.
What Login Name Do You Specify for Running the Service: On Windows Server 2008,
Windows Vista and Windows 7, we recommend that you run MainBoss Service using the
built-in Network Service name. This is a standard name for running services like
MainBoss Service, and will greatly simplify the process of setting up permissions. However,
Network Service can only be used if MainBoss Service runs on the same computer as SQL
Server—you cannot use Network Service if MainBoss Service and the SQL Server run on
different computers.
Unfortunately, Windows XP and Windows Server 2003 don’t have the concept of Network
Service. Instead, you must specify a username and password; MainBoss Service will then
run as if it was a program invoked by the specified user. The following considerations apply
(but only for XP and Server 2003):
Ideally, you should create a new login name for running MainBoss Service, and you
should only use this name for running MainBoss Service. This makes it easier to track
what MainBoss Service is doing and to separate MainBoss Service activities from
everything else on the computer.
Ideally, the login name associated with MainBoss Service should not have any special
privileges; in particular, it should not be an administrator account. MainBoss Service
doesn’t need privileges, and it’s best not to give privileges to any program that doesn’t
need them. Since you must install MainBoss Service from an account with administrator
privileges, this means that your login name will be different from the one you’re logged
into when you install MainBoss Service.
Note, however, that the login name for MainBoss Service must have Log on as a service
permission (as discussed below).

- 23 -
The login name should never have its password expire.
When you enter the name during the installation of MainBoss Service:
If the login name is part of a domain, you must specify the domain name as
part of the username, e.g. OURDOMAIN\jsmith.
If the login name is not part of a domain, you must specify the machine name,
as in LOCALHOST\jsmith. (To get the name of the computer, right-click
Computer or My Computer in the Windows Start menu, then click
Properties. The resulting window includes the computer’s name.)
MainBoss Service will use the “Regional Settings” of the user name under which it runs. This
means, for example, that diagnostic messages will be issued in the language associated with
that user name (if MainBoss supports that language).
Log On As A Service: The login name used for running MainBoss Service must have
“service login” allowed by your system’s security policies. On Windows 7 and Vista,
Network Service automatically has this permission, and therefore you don’t have to make
any changes. On XP, you must give “service login” permission to the username you’ve
specified to run MainBoss Service. You can do this by following these steps:
1. In the Windows Control Panel, click Administrative Tools.
2. If this computer controls domain security, you will see an entry for Domain Security
Policy; click that. Otherwise, click Local Security Policy. Either way, Windows opens a
window where you can set the policies.
3. In the left-hand section of the window, expand Local Policies, and click User Rights
Assignment.
4. In the right-hand section of the window, double-click Log on as a service.
5. In the resulting window, click Add User or Group.
6. Enter the username you intend to use, then click OK.
Note: Domain security policies can be set up to prevent changes in local security policies.
This means that you may not be permitted to change your local policies; if so, talk to the
person who administers domain policies in order to resolve the situation.
Password changes: If you ever change the password associated with the service’s login name,
you must change the information associated with the service so that it uses the new password.
To do so, the easiest approach is to use MainBoss to stop MainBoss Service, uninstall it, and
then install it again with the same login name and the new password. You can also change the
password in the properties associated with the service in the Computer Management window.

- 24 -
Configuring MainBoss Service
The first time you configure MainBoss Service, you create a configuration record by clicking
New MainBoss Service Configuration in Administration | MainBoss Service |
Configuration. Once you have created an initial configuration, you can edit the configuration
by clicking Edit in the same window.
You can only configure MainBoss Service on the computer where the service runs.
Therefore, the MainBoss software must be installed on that computer and you must use
that computer for the configuration process.
In order to configure MainBoss Service, the service must be paused or stopped. This will be
true the first time you configure MainBoss Service. If you want to change the configuration
later on, you must click Pause Service or Stop Service in Administration | MainBoss
Service. Pause Service requires the MainBoss Administration security role; Stop Service
requires Windows Administration privileges.
Configuring MainBoss Service requires that you specify a mailbox where people can send
problem reports. You must also specify how MainBoss Service can send and receive messages
from that mailbox.
Messages are sent using a technique called SMTP.
Messages are received (read) using one of two techniques: POP3 or IMAP4. We
recommend that you use POP3 unless your site has a reason for preferring IMAP4. (For
MainBoss’s purposes, POP3 is more efficient than IMAP4.)
There are several versions of both POP3 and IMAP4. We do not recommend plain POP3
or IMAP4; these techniques transmit passwords in unencrypted form, making them
insecure. POP3S and IMAP4S are secure enhancements of POP3 and IMAP4 that use
encryption. TLS (Transport Level Security) offers a different approach to POP3 and
IMAP4, also using encryption to obtain secure communications.
Which version should you use? It depends on your e-mail software. Different e-mail
packages accept different techniques. If you don’t know what your software accepts, we
recommend trial and error in this order: TLS within POP3; POP3S; TLS within IMAP4;
IMAP4S; POP3; IMAP4. As noted previously, POP3 and IMAP4 are not recommended—
only use them if your e-mail software is too old to accept any of the secure techniques.
For more information on SMTP, POP3 and IMAP, see the documentation for your e-mail
software.
The window for configuring MainBoss Service contains the following:
Details section: Specifies basic information about MainBoss Service for this organization.

- 25 -
Code: Identifies the service configuration record. By default, this is
MainBossService.
Description: A more detailed description of the configuration record.
Machine Name: A read-only field telling the name of the computer on which the
service is running (or will run).
ServiceName: The actual Windows name of the service.
Comments: Any comments you wish to record.
Incoming Mail section: Controls how MainBoss Service processes requests sent in by e-
mail.
Allow processing of incoming request mail: If this box is checkmarked, MainBoss
Service will operate normally. If the box is blanked out, MainBoss Service will not
process incoming requests. In general, this box should be checkmarked.
Incoming mail server type: Choose one of the options listed.
Incoming mail server: The name of the computer that receives your incoming mail.
For example, if you’re running Microsoft Exchange, this is usually the name of
your Exchange server. This machine must allow mail access through POP3 or
IMAP4.
Incoming mail server port: The port used by the mail server. When you select an
option under “Incoming mail server type”, MainBoss automatically sets the port
to the standard default:
For POP3 and TLS within POP3: 110
For POP3S: 995
For IMAP4 and TLS within IMAP4: 143
For IMAP4S: 993
Note: Getting the port numbers wrong is the most common source of errors when configuring
MainBoss Service.
Username: The name of the e-mail account to which requests will be sent. For
example, if users send mail to [email protected], the Username
would be workreqs.
Password: The password (if any) for the specified Username.
Mailbox (IMAP4 only): The name of the mailbox, if you’re using any version of
IMAP4. The default is inbox.
Although the IMAP4 standard calls this the mailbox, most people would likely call
this value a folder name. In general, the only time a value should be entered here is
if incoming request e-mails somehow end up stored in a different folder from the

- 26 -
default. (This can happen if you’re using server-side rules to sort incoming mail
into folders.)
Process E-mail Interval: Dictates how often MainBoss Service will check for new
incoming messages. By default, this is 0:30 (every 30 minutes).
Automatically create new requestors: If this is checkmarked, MainBoss Service will
automatically create new entries in the Requestors table (Coding Definitions |
Requests | Requestors) whenever an e-mail message is received from someone
who isn’t currently on the list.
Remember that your MainBoss Requests license may place limits on the total number of
requestors allowed in the Requestors table.
Outgoing Mail section: Controls how MainBoss Service sends out e-mail
(acknoweldgements to requestors and notifications to assignees).
Allow processing of outgoing notification mail: If this box is checkmarked,
MainBoss Service will send out notifications as normal. If the box is blanked out,
MainBoss Service will not send out notifications. In general, this box should be
checkmarked.
Return E-mail address: The return e-mail address to be placed on acknowledgements
and notifications (i.e. the address that will be used if the recipient wants to reply).
This should be the e-mail address of a person in the maintenance department who
can personally handle responses from clients.
Important: The “Return E-mail address” should not be the same as the mailbox to which
users mail requests. If it is, you’ll run into trouble if a requestor has an auto-reply set up, such
as “Hi, I’ve gone on vacation and won’t be answering my e-mail.” What happens is this: if
MainBoss Service sends an acknowledgement to the user, the auto-reply replies to the
MainBoss Service mailbox; MainBoss Service thinks this is a new request, so sends an
acknowledgement to the requestor; the requestor’s auto-reply sends another reply to MainBoss
Service; MainBoss Service sends another acknowledgement; and so on, until someone runs
out of disk space. The way to avoid this is to set “Return E-mail address” to refer to a
human being (who can be smart about dealing with auto-replies).
Return E-mail Display Name: The name to be associated with “Return E-mail
Address”.
Send E-mail notifications as HTML: If this is checkmarked, MainBoss Service
sends notifications in HTML format. Otherwise, notifications are sent as plain text.
MainBoss Remote URL for E-mail notifications: If you have a Web Access license,
MainBoss Service can add HTML links to notifications that will let users jump
from the notification e-mail directly to a web page displaying an associated request
or work order. In order to do this, you have to specify the URL of the web site that
you use for MainBoss’s Web Access. For example, you might set “MainBoss

- 27 -
Remote URL for E-mail notifications” to
http://ourcompany.com/MainBossRemote
Notification Interval: Dictates how often MainBoss Service will check to see if
notifications should be sent. By default, this is 0:10 (every 10 minutes).
Outgoing SMTP mail server: The name of the computer that will handle MainBoss
Service’s outgoing mail. Normally, this is the same as “Incoming mail server”,
but it doesn’t have to be.
Outgoing SMTP port: The port used by the SMTP mail server. This is usually
port 25.
Use SSL encryption for outgoing SMTP connection: If this box is checkmarked,
MainBoss Service will use SSL encryption when sending out mail (to requestors).
Outgoing SMTP server authentication: The options in this area determine what kind
of authentication (if any) MainBoss Service will use when sending out mail.
Anonymous: If this option is selected, MainBoss Service will not use
authentication (mail is sent without going through any identification process).
Use the default network credential: If this option is selected, MainBoss Service
uses whatever authentication is provided by the network as the default.
Using the specified SMTP domain, username and password: Choosing this
option indicates that your SMTP server requires a domain, username, and
password in order to send out mail. The fields below specify the required
information:
Outgoing SMTP Domain: The domain that MainBoss Service should specify
when sending out mail.
Outgoing SMTP Username: The username that MainBoss Service should specify
when sending out mail.
Outgoing SMTP Password: The password for the given username.
Notification Preferences section: Controls how the format that MainBoss Service uses
when sending out notifications.
Requestors subsection: Preferences for formatting e-mail acknowledgements sent to
requestors.
Subject Prefix: A character string to be used at the beginning of the e-mail
message’s subject line.
Message Introduction: A character string to serve as the first line of the e-mail
message itself.
Request Assignees subsection: Preferences for formatting e-mail notifications sent to
people assigned to requests.

- 28 -
Subject Prefix: A character string to be used at the beginning of the e-mail
message’s subject line.
Message Introduction: A character string to serve as the first line of the e-mail
message itself.
Work Order Assignees subsection: Preferences for formatting e-mail notifications
sent to people assigned to work orders.
Subject Prefix: A character string to be used at the beginning of the e-mail
message’s subject line.
Message Introduction: A character string to serve as the first line of the e-mail
message itself.
Purchase Order Assignees subsection: Preferences for formatting e-mail notifications
sent to people assigned to purchase orders.
Subject Prefix: A character string to be used at the beginning of the e-mail
message’s subject line.
Message Introduction: A character string to serve as the first line of the e-mail
message itself.
///Save & Close: Saves the current information and closes the editor window.
After you have created or edited your configuration information and saved the
configuration record, you must click Set Service Parameters in Administration |
MainBoss Service | Configuration. Set Service Parameters is what actually changes the
configuration, by copying information from the configuration record into the MainBoss
Service software itself. If you do not click Set Service Parameters, MainBoss Service will
not be adjusted with the new configuration information. In order to use Set Service
Parameters, you must have Windows Administration privileges.
Once you have Set Service Parameters, you should go to Administration | MainBoss
Service and use Resume Service or Start Service to start MainBoss Service running.
Resume Service is used if you paused the service using Pause Service; Start Service is used
if you stopped the service with Stop Service.
Allowing MainBoss Service to Access the MainBoss Database
MainBoss Service needs to access the MainBoss database. This means that MainBoss
Service’s login name must be granted SQL Server permissions on the database. To grant these
permissions, you must be logged in under a login name that has Windows Administrator
privileges and SQL Server Administrator permissions on the instance of SQL Server that
manages the MainBoss database.

- 29 -
If you are running MainBoss Service under a system account like Network Service, the
account may already have appropriate SQL Server permissions. If so, you can skip this step.
Otherwise, start MainBoss and go to Administration | MainBoss Service | Configuration. In
that window, click Grant Service SQL Permission. This gives appropriate SQL Server
permissions to the login name associated with MainBoss Service.
Starting and Stopping MainBoss Service
Administration | MainBoss Service contains buttons that will start or stop MainBoss
Service. To start the service, click Start Service.
If you are logged in to the computer where MainBoss Service is installed, Start Service
(and Stop Service) will work if you have Windows Administrator privileges. On
Windows Vista and Windows 7, MainBoss will attempt to go into “elevated privileges”
mode and you will be asked to confirm this.
If you are logged in to a different computer, Start Service and Stop Service only work if
the following are true:
You have Windows Administrator privileges on the computer where MainBoss
Service is installed.
The computer where MainBoss Service is installed has file-sharing turned on.
(For how to turn on file-sharing, see File-Sharing on page 60.)
Uninstalling MainBoss Service
You may wish to uninstall MainBoss Service (for example, to change the computer on which
it’s running). In order to do the uninstall, you must be logged in on the computer where the
service is running, on an account with administration privileges.
To uninstall the service, follow the usual procedure for uninstalling software:
Go to the Windows control panel.
Click Programs and Features (Windows Vista or Windows 7) or else Add or Remove
Programs (Windows XP).
Select MainBoss Service in the list of installed software.
Click Uninstall (Windows Vista or Windows 7) or else Remove

- 30 -
The MainBoss Service Event Log
The MainBoss Service event log lists any diagnostic messages that MainBoss Service has
received. If MainBoss Service isn’t behaving the way you expect, checking the event log may
help you determine what’s going on.
The easiest way to see the event log is to log in to the computer where MainBoss Service is
running. Start MainBoss; Administration | MainBoss Service will list the log messages.
Depending on your Windows configuration, you may need Windows Administrator privileges
to see the event log. If you need privileges to see the log but you don’t have them, you’ll see
an error message saying that you don’t have permissions to see the log.
Messages are only put into the event log when MainBoss Service has some kind of problem.
Therefore if you are having difficulties with MainBoss Service, check the event log to see if
the messages help determine what’s going on. (As always, it may be useful to use Google or
another search engine to search for explanations of the messages.)
Don’t confuse the event log with Administration | MainBoss Service | E-mail Requests.
The E-mail Requests table shows incoming e-mail messages that were turned into requests.
These can be read from any computer.
Seeing the Event Log from a Different Computer: As noted above, the easiest way to see
the event log is to be logged into the computer where MainBoss Service is running. However,
you can see the event log from a different computer provided the following are true:
You must have Windows Administrator privileges on the computer where MainBoss
Service is running. (You do not need Windows Administrator privileges on the computer
where you’re logged in.)
The computer where MainBoss Service is installed must have file sharing turned on. For
instructions on how to turn on file-sharing for a computer, see File-Sharing on page 60.
The Remote Registry service must be running on the computer where MainBoss Service
is installed. (On some systems, this service is turned on by default; in others, it’s turned
off.)
To turn on the Remote Registry service if it isn’t already running, follow these steps:
1. Login to an account with Windows Administration privileges on the computer where
MainBoss Service is installed.
2. Click on the Windows Start button.
3. Right-click My Computer (Windows XP and Server 2003) or Computer (Windows 7,
Vista, and Server 2008).
4. In the resulting menu, click Manage.

- 31 -
5. In the left-hand panel of the resulting window, expand Services and Applications.
6. Click Services.
7. In the right-hand panel, find the entry for Remote Registry.
8. If the Remote Registry service has a status of “Started” and a startup type of
“Automatic”, it’s already set up correctly. You can close the window.
9. Otherwise, right-click on the entry for Remote Registry. Click Properties.
10. In the resulting window, set Startup type to Automatic.
11. Click OK.
12. Right-click on Remote Registry again.
13. Click Start.
Note: Once you’ve done the above, you should check the firewall settings for Remote
Administration to make sure that its use is restricted to your local network, not the whole
Internet.
If all the conditions for displaying the event log are not met, Administration | MainBoss
Service displays an error message.
If you are logged into the computer where MainBoss Service is installed, the event log is
automatically updated whenever an event occurs. If you are logged into a different computer,
the event log is only updated when you click the Refresh button.
You can clear the contents of the event log by going to Administration | MainBoss Service
by clicking Clear Events (on the Set Minimum Logging drop-down button).
Transferring a Database to a New Computer
When you install MainBoss Service on a computer, MainBoss stores various configuration
information in the database. Amongst other things, this information tells MainBoss that the
service is installed.
Now suppose you want to move your MainBoss database to a different computer, or you move
your SQL Server to a different computer. Ideally, you should do this by following these steps:
1. Have all users on all computers exit the MainBoss program.
2. On the original server computer, login to an account with Windows Administrator
privileges.
3. If you are running MainBoss Service, uninstall it as described in Uninstalling MainBoss
Service on page 29.

- 32 -
4. Start up MainBoss and backup the database using Administration | Backups (as
described in Backups within MainBoss on page 37).
5. Exit MainBoss.
6. Copy the backup file to the new server computer.
7. Use Create New Organization from Backup to create a new MainBoss database from
the backup file (as described in Restoring a Backup Within MainBoss on page 40).
8. Install MainBoss Service on the new server computer (as described in Installing MainBoss
Service on page 21).
This is the recommended approach for transferring a database to a new server or when you
transfer SQL Server to a different computer. In some cases, however, you may be doing the
transfer because the old server computer is unusable (e.g. due to hardware failure). In this
case, you don’t have a chance to uninstall MainBoss Service first, and you’ll be working from
an old backup. The old backup database contains records stating that the service is still
installed, even though the service hasn’t been installed on the new computer. To correct this
situation, follow these steps:
1. Make a copy of the most recent backup of your database from the old server computer.
2. Use Create New Organization from Backup to create a new MainBoss database from
the backup file (as described in Restoring a Backup Within MainBoss on page 40).
3. Install MainBoss Service on the new computer and specify that it should work with the
newly created database (as described in Installing MainBoss Service on page 21).
If the computer that was running the old MainBoss Service ever comes back into operation,
you may need to delete the old service using sc delete. If you do not, the old service will
start up every time Windows does. However, it will then check the MainBoss database and
see that the database is no longer configured to use the old service. The old service will then
issue an error message and terminate itself. Therefore, the old service won’t interfere with
MainBoss operations; however, it will add overhead to your system startup, so you should still
get rid of it with sc delete.
MainBoss Service and MainBoss Upgrades
Before installing a new update of MainBoss, we strongly recommend that you use the old
version of the software to stop MainBoss Service before you install the new software. Once
it’s stopped, you can install the new software (including the new version of MainBoss
Service). Once MainBoss is working again, you can restart the service (as described in
Starting and Stopping MainBoss Service on page 29).

- 33 -
Using Multiple Maintenance Organizations
Some maintenance departments may decide to license multiple maintenance organization
databases. For example, a property management company that services multiple independent
properties may choose to have a separate database for each property.
If you have multiple databases, each must have its own separate set of license keys. You
may not use the same license keys for multiple databases.
1. You create each new database following the same procedures described in Creating a
Maintenance Organization on page 7.
2. You then record the database’s license keys as described in Entering License Keys on page
9.
3. You authorize appropriate users (as described in Users on page 13).
4. On every computer where someone will wish to access a particular database, you follow
the steps in Installing MainBoss on Other Computers on page 19 so that the databases are
known on each appropriate computer.
5. If you are using MainBoss Service, each separate database must have its own e-mail
address for receiving mailed-in requests. You must also install a separate MainBoss
Service for each database where MainBoss Service will be used. For more information,
see Installing MainBoss Service on page 21.
You will end up with a list of maintenance organizations you may access. One organization is
designated as the default; whenever you start MainBoss on a particular computer, that
computer will start with its default organization. To switch to another maintenance
organization, go to MainBoss’s Session menu and select Change Maintenance
Organization. MainBoss will display a list of available organizations.
__________________________________________________________________________
To switch to another maintenance organization:
1. Go to MainBoss’s Session menu and select Change Maintenance Organization.
MainBoss will display a list of available organizations:

- 34 -
2. Select the organization you want, then click Open Organization. MainBoss will open the
organization and you can begin working with it.
__________________________________________________________________________
If you wish to change the default, select the desired database in the above window and click
Set Start Default. This designates the chosen database as the default. From this point on,
MainBoss on this computer will start with the selected default. (Note that each user on each
computer can have a different default.)
Start Modes
MainBoss can start in a number of different modes:
MainBoss: Full MainBoss mode with all available modules operational. Your license
limits the maximum number of names that may be entered in the Users table.
MainBoss Requests: Requests-only mode. The control panel will only display entries
relevant to dealing with requests. You can always open MainBoss in this mode,
provided you have a MainBoss Requests license key and you have been granted
permissions to access the database.
Administration: Only allows access to the Administration part of the control panel. You
can always start MainBoss in this mode, even if you currently have no valid license
keys. In fact, when you create a blank organization, you must start MainBoss in this
mode in order to enter your license keys. Once you’ve done so, you can quit and start
MainBoss again in its normal mode.
Administration functions can only be used if you have the Administrator security role.
View Sessions: Only shows who else is using MainBoss.
You can specify a start mode in the Select MainBoss Organization window. You can set a
default mode for any organization by using the Set Start Mode drop-down button or by
choosing a mode from the Open Organization drop-down button.
As an example of the use of start-up modes, your help-desk personnel might set their starting
mode so that they always access the database in requests-only mode unless they manually
open it in some other mode.
If you sometimes want to open a database in full mode and sometimes in requests-only mode,
you can give the same database multiple organization names. For example, suppose your
database has the “DataBaseName” MyMainBoss. You could use Add Existing
Organization to create two different lines in the organization list:
One line might have the “Organization Name” MyMainBoss-Full, with a start mode of
MainBoss.

- 35 -
A second line might have the “Organization Name” MyMainBoss-Requests, with a
start mode of MainBoss Requests.
If you click Open Organization on MyMainBoss-Full, MainBoss opens in full MainBoss
mode. If you click Open Organization on MyMainBoss-Requests, MainBoss opens in
requests-only mode.
You can also use command line options to specify start mode and maintenance organization
you wish to access. This makes it easy to create shortcuts and desktop icons that each open a
different organization or open the same organization in different modes. For more on
command line options, see the next section.
Command Line Options
If you will frequently access different maintenance organization, you might want to create a
set of desktop icons, each of which starts up MainBoss with a different organization. To create
such icons, you need to use MainBoss command line options. These options are described in
full detail in the online help, but this guide offers a quick overview.
You cannot specify command line options with ClickOnce deployment. If you think you’ll
need to use command line options on a particular computer, use manual installation on that
computer.
When MainBoss starts, it usually opens your default database. To tell it to open a different
database, use the command line:
mainboss /on:organizationname
For example,
mainboss /on:OurOrganization
opens the database that has the organization name OurOrganization.
Start Modes: The command line also lets you specify a particular mode in which you want
MainBoss to operate. For example, you can start MainBoss in “requests only” mode—this lets
the user view and enter requests, but nothing else. Help-desk personnel might run MainBoss
in this mode so they can record problem reports but not use other MainBoss features.
To start in requests mode, use the command line
mainboss /mode:requests
You can also add options specifying an organization name, as shown previously.
Culture Information: The /CultureInfo option lets you specify Windows “culture”
setting to be used when you execute MainBoss. A culture is a collection of information about
language and other locale-based information, e.g. what monetary symbols are used in a
particular place.

- 36 -
By default, MainBoss takes its culture information from your Windows Regional Settings; it
then attempts to operate in the language given by those settings (e.g. MainBoss attempts to run
in French if that’s what your settings dictate). However, if you specify a /CultureInfo
argument on the command line, the argument overrides the Regional Settings. This is
particularly useful if you’re creating a batch command file or shell script that you want to have
work in a specific language, no matter what the user’s Regional Settings might be.
The argument of /CultureInfo is the official Windows “CultureInfo” string name for the
desired culture. For example, if you want generic Spanish, you’d specify
/CultureInfo:es-ES; for U.S. English, you’d use /CultureInfo:en-US. See your
Windows documentation for recognized “CultureInfo” string identifiers.
Options on the MainBoss command line are not affected by /CultureInfo. For example,
the option /Mode:Requests does not change if you switch to a language where “requests” is
translated to a different word.
Note: If you change the culture information with /CultureInfo, MainBoss makes the
change after the command line arguments have been parsed. This means that if your command
line has syntax errors, you may see error messages in the user’s original preferred language,
not in the language specified by /CultureInfo.
Compact Browsers: The +CompactBrowsers option invokes MainBoss in a mode that
initially hides the details panel for records selected in table viewers. The –
CompactBrowsers option tells MainBoss not to hide such panels.
Using Command Line Options: The easiest way to use command line options is to create a
desktop icon that specifies the options. You can do this by following these steps:
1. Right-click an open area of the Windows desktop. In the resulting menu, click New, then
Shortcut.
2. Windows asks you to specify the file to execute. Click the Browse button and use it to
locate the MainBoss executable file (named mainboss.exe in the folder where you
installed the MainBoss software—typically \Program
Files\Thinkage\MainBoss\3.3).
3. Click Next.
4. Enter a descriptive name for the shortcut, then click Finish. This creates a new desktop
icon with the name you specified.
5. Right-click on the new desktop icon. In the resulting menu, click Properties. Windows
will open a Properties window for the icon.
6. The “Target” field contains the name of the MainBoss executable file in double quotes.
After the closing double quote on the file name, add a space and whatever options you
wish to specify.
7. Click OK.

- 37 -
The icon that you just created will start up MainBoss with the command line options you
specified. You can have multiple MainBoss desktop icons, each with a different command
line. (Each such icon has to be given a unique name.)
Backups
We strongly recommend that you backup your database on a regular basis. Most commercial
backup software packages can tell SQL Server to create a backup of a database, after which
the backup package makes the backup. In this way, backing up your MainBoss database is
automatically incorporated into your normal backup procedures.
If you use commercial backup software, check that it can, in fact, deal with SQL Server
databases. With some backup products, dealing with SQL Server is an extra that you have to
pay for on top of standard backup operations.
If you do not have commercial software that deals with SQL Server, you have a number of
options:
You can do backups manually through SQL Server Management Studio. For more
information, see Backups with SQL Server on page 53.
You can use the MBUtility command as described in Backing Up Your Database with
MBUtility on page 49.
You can back up your database inside MainBoss by using Administration | Backups. For
details, see the next section.
Ideally, however, you should use automated backup facilities as discussed above, either
through commercial software or through SQL Server’s built-in facilities. Because these
facilities operate automatically, you won’t have to remember to do backups manually.
We strongly recommend that you save copies of your backup files in off-site locations. For
example, you might copy your backup files to a CD or DVD, then take the disk home with
you; alternatively, you could copy your backup files to a computer at a company branch office
or to a location in the Internet “cloud”. If your only backups are in the same building as the
computers that hold your original data, a fire or flood in that building could wipe out all your
records.
Backups within MainBoss
You can perform backups within MainBoss using Administration | Backups. The general
procedure is:
1. Create one or more backup names. A backup name is the name of a file into which
MainBoss should write backup data. For example, you might create seven backup names:
one for each day of the week.

- 38 -
2. When you want to perform a backup, select a name from the list of available backup
names. Then click Backup. This submits a request to the SQL Server asking the server to
create a backup. (In order to use this function, you must have SQL Server Administrator
privileges.) When the backup occurs, it will overwrite any current contents of the specified
backup file.
3. The next time you want to do a backup, select a different name from the list and click
Backup again. MainBoss sorts the backup names so that the oldest backup file is at the
top of the list. Therefore, if you have seven backup names, and you always select the top
name whenever you make a backup, your backup will always overwrite the oldest file.
This makes it easy to reuse the same set of files by cycling through them.
4. When you initiate a backup operation, MainBoss makes an appropriate note in the
database history (Administration | Database History. If the backup fails for some reason,
MainBoss makes note of the failure in the database history; however, if the backup
succeeds, MainBoss doesn’t make a history note. In other words, if there’s no note about
the backup failing, you can assume that it succeeded.
A number of important considerations apply to the backup name:
Backup operations are run by SQL Server itself on the computer where SQL Server is
running. Because SQL Server does the backup, backup names must refer to files that are
accessible to the login name under which SQL Server runs. Furthermore, backup names
are interpreted relative to the computer where SQL Server is running.
For example, suppose SQL Server is running on Computer X, but you’re working on
Computer Y. When you specify the backup name,
C:\MyBackups\Monday.bak
you may think that this refers to a file on Computer Y’s C: drive. However, the backup is
done by SQL Server on Computer X; therefore, SQL Server will try to save to Computer
X’s C: drive, not Computer Y’s. If the directory C:\MyBackups doesn’t exist on
Computer X (or if SQL Server’s login name doesn’t have permissions to write to that
folder), you’ll get an error message and the backup won’t work.
If you specify a backup name that does not begin with “\\” and does not begin with a
drive letter (e.g. “C:\”), SQL Server automatically assumes the name refers to a file under
SQL Server’s working folder. The location of this working folder depends on information
specified when SQL Server was installed.
SQL Server backup files typically have names ending in the extension “.bak”, as in
MyBackup.bak. Therefore, if you specify a simple name for a backup name—a name that
doesn’t have any slashes, backslashes or dots—MainBoss automatically adds “.bak” on
the end of the name. Therefore, if you specify a simple name like “abc”, MainBoss
automatically turns this into “abc.bak”.
For safety’s sake, backup names should refer to a disk drive that is different from the one
that contains the actual MainBoss database. Otherwise, if the disk drive malfunctions, you

- 39 -
could lose both your original database and your backups. It’s even better if the backup
name refers to a completely different computer, as in
\\NotTheSameComputer\MyBackups\Backup1.bak.
It’s also a good idea to make copies of backup files and to keep those copies somewhere
off your premises. That way, if you have a fire or some other problem that affects your
entire site, you’ll have backups someplace else safe.
(By default, SQL Server puts backup files on the same disk as the corresponding database.
Therefore, you should make sure not to use the default location.)
When you specify a backup name, the “Defaults” line in Administration | Backups specifies
the computer, the directory, and the file name extension. We strongly recommend that you
examine the “Defaults” line whenever you create a backup name and before you click
Backup. This will avoid failed backups or accidentally creating a backup file somewhere you
don’t expect.
The information in “Defaults” is generated by MainBoss at the time the window is displayed.
It’s dependent on your SQL Server configuration. Therefore, suppose you specify a backup
name of “abc”. “Defaults” shows where the backup file would be written if you clicked
Backup right now. However, if your SQL Server configuration changes, future backups with
the “abc” backup name might be written to a different folder.
The window for viewing backup names includes the following:
Name list: As noted above, the default is to put the oldest backup file at the top of the list.
Information area: The area below the list shows information about the selected backup
name/file.
Last backup: The last date/time that backup information was stored in the selected
file.
Name: The name you specified for the file.
Defaults: Information telling where the backup information will be written if you click
Backup right now.
Comments: Any comments you’ve associated with this backup name.
New Backup Name: Opens a window where you can specify a new backup name.
Backup: Begins a backup on your database. See the notes at the start of this section for
further information on the backup process.
Note: If you perform backups and restores entirely through SQL Server, MainBoss won’t
store information about such operations. You won’t see corresponding entries in the Backups
list or in the database history.

- 40 -
When MainBoss initiates a backup in this way, it makes an appropriate entry in the database
history (Administration | Database History). If the backup fails, MainBoss makes a second
entry in the database history reporting the failure. If the backup succeeds, MainBoss doesn’t
record this—the default is to assume that the backup was successful.
Restoring a Backup Within MainBoss
SQL Server offers various methods for restoring a database from a backup file. For further
information, see the SQL Server documentation.
However, you can also restore a database from within MainBoss itself, using facilities in the
Maintenance Organization window. (This is the window that lets you choose a database to
open. One way to open this window is to go to MainBoss’s Session menu and click Change
Maintenance Organization.)
MainBoss offers two operations for restoring databases from backup:
Restore Organization overwrites an existing database. First you select the database to be
overwritten (by clicking on the entry for that database in your Maintenance Organization
list), then you click on Restore Organization to specify the backup file you want to use.
Typically, you would use Restore Organization if you made some sort of large-scale
error that you wanted to undo (e.g. mistakenly generating and committing a large number
of planned maintenance work orders). Restore Organization is not intended for situations
where your database is no longer usable because it’s been deleted or corrupted.
Restore Organization is particularly useful when you’re just getting started with
MainBoss. For example, you can backup your database and then experiment with various
ways of setting up your work (especially planned maintenance tasks). If you decide to take
a different approach, you can restore from your backup and try again.
Restore Organization also ensures that the permissions on the database file are the ones
that MainBoss needs and expects. This can be helpful if the permissions somehow get
changed.
Create New Organization from a Backup creates a new database using data from a
backup file.
Typically, you would use Create New Organization from a Backup if your original
database has been deleted or corrupted. You could also use this operation if you wanted to
create a test database using data obtained from your production database.
To execute either Restore Organization or Create New Organization from a Backup, click
the drop-down button associated with Add Existing Organization and choose the operation
from the resulting menu.

- 41 -
In both cases, MainBoss performs the operation by submitting requests to SQL Server. You
must therefore have SQL Server Administrator privileges to perform either operation.
Restore operations are run by SQL Server itself on the computer where SQL Server is
running. Because SQL Server does the work, the backup file that will be used must be
accessible to the login name under which SQL Server runs. Furthermore, the name of the
backup file should be relative to the computer where SQL Server is running. Unless the file
name explicitly begins with \\computer or a drive name (e.g. C:\), the file name will be
assumed to be relative to SQL Server’s home directory. (This is true even if the file name
begins with a \.)
For example, suppose SQL Server is running on Computer X and you submit a restore request
while working on Computer Y. MainBoss will ask you to specify the name of the backup file
containing the database you want to restore. Suppose you give the name
C:\MyBackups\Monday.bak
You may think this refers to a file on Computer Y’s C: drive. However, the restore operation
is performed by SQL Server on Computer X; therefore, SQL Server will try to find the file on
Computer X’s C: drive, not Computer Y. If the directory C:\MyBackups doesn’t exist on
Computer X (or if SQL Server’s login name doesn’t have permissions to read that folder),
you’ll get an error message and the restore operation won’t work.
For this reason, we recommend that you only submit restore requests while logged in to the
computer where SQL Server is running. You should also be aware of what permissions SQL
Server has and what files will actually be accessible to SQL Server’s login name.
Both Restore Organization and Create New Organization from a Backup ask you to
specify the following:
Database Server: The network location of the SQL Server through which you will access
the database. If you click the accompanying “...” button, MainBoss displays a list of
database servers that are known to your Windows system. There may be additional
servers that you can use but that Windows doesn’t currently know about.
Database Name: The name of the database you want to overwrite or create. With Restore
Organization, this must be the name of a valid MainBoss database, and the “...”
button will show all known MainBoss databases on the specified “Database Server”.
With Create New Organization from a Backup, you can specify any name (existing
or not), and the “...” button shows all databases, not just MainBoss ones.
Organization Name: A name that you personally will use for this database. This should
not be the same as the organization name for any other database.
Restore Organization also asks you to specify:
Backup File Name: Fill in the field with one of the names in your list of backup names
(as given in Administration | Backups). If you choose a name from this list,
MainBoss tries to restore from the associated backup file.

- 42 -
MainBoss’s list of backup files only contains files made inside MainBoss using
Administration | Backups. The list doesn’t backups made directly with SQL Server
Management Studio.
Create New Organization from a Backup asks you to specify:
Restore Data: Fill in the field with the name of a SQL Server backup file containing a
backup of a MainBoss database.
This field has an associated “...” button. If you are logged in to the same computer
where SQL Server is running, clicking “...” opens a standard “file open” dialog to let
you find the backup file you want.
If you are logged in to any other computer, the “...” button does nothing and you must
type in the backup file’s name by hand. The name should start with \\computer or a
drive name (e.g. c:\), or else it should be relative to the SQL Server’s default folder
on the computer where SQL Server is running. (See above for more details on
specifying the file name.)
Once you have specified the required data, click OK. This submits an appropriate request to
SQL Server, which performs the restoration.
The MBUtility Command
The MBUtility command offers a command-line interface to selected MainBoss operations.
This allows administrators and IT personnel to create shell scripts (e.g. .bat or .cmd
command files) which perform common administrative functions.
MBUtility is installed as an .exe file in the same folder as other MainBoss software. To
execute MBUtility, you can cd to this folder or you can create a shortcut to the program. You
can also add the MainBoss software folder to your PATH environment variable.
MBUtility is only available if you have installed the MainBoss package manually. The
software will not be available on your computer if you use ClickOnce deployment.
In general, the format of the command is
mbutility verb option option option ...
The verb must always come immediately after mbutility, but the options may appear in any
order. Options may have any of the following forms:
/keyword:value
Specifies a value. For example, /Output:filename specifies an output file.

- 43 -
+Option
Turns on an option. For example, +Probe may be used with the AddOrganization
verb; it tells MBUtility to check that the corresponding database is actually accessible
from the current computer.
-Option
Turns off an option. For example, -Probe may be used with the AddOrganization
verb; it tells MBUtility not to check the database’s accessibility, but just to add it to the
list of known organizations.
Abbreviations on the MBUtility Command Line: Most keywords on the MBUtility
command line may be abbreviated. In the sections that follow, letters that must be included are
shown in upper case; any or all other letters may be omitted. For example, the following are
all valid abbreviations for the option /DataBaseName
/databasename
/databasen
/dbname
/dbn
Although the documentation shows some letters in upper case and some in lower, you can
type letters in any case you want. For example, /DBN is exactly the same as /dbn or /Dbn on
the MainBoss command line.
Getting Help for MBUtility
The command
mbutility Help
displays a summary of MBUtility’s syntax and options. As noted in the previous section,
Help may be abbreviated by omitting any or all lower case letters, as in
mbutility h
Listing MainBoss Organizations
The ListOrganizations verb of MBUtility lists MainBoss maintenance organizations
known to the current user (i.e. the organizations that would be listed in the Select
Maintenance Organization window). The command has the format
mbutility ListOrganizations option ...
where the possible options are:
+Probe
Determines whether you can actually connect with each organization listed. The default
behavior is –Probe, which means that MBUtility doesn’t test connections in this way.

- 44 -
+RealNames
Displays the real registry name for each database, as well as the databases’ usual display
names. The default behavior is –RealNames, which means MBUtility only shows the
usual display names.
Built-In Data Schemas
A data schema consists of XML code describing the format of data in a database. Schemas are
used when importing data into a database or exporting data from the database. MBUtility has
a number of built-in schemas that can be used for this purpose. To get a list of these built-in
schemas, execute the command
mbutility ListImportSchemas
The result is a list of keywords that may be used on an MBUtility command line, as described
in later sections of this guide.
Generating Schema Definitions: You can obtain the actual XML code for a built-in schema
using MBUtility’s GenerateImportSchema verb. The command line has the format:
mbutility GenerateImportSchema option option ...
where the options are:
/SchemaIdentification:schema
Specifies the schema whose definition you wish to obtain. This should be one of
MBUtility’s built-in schemas. Names are case-sensitive. If the schema name contains
blank characters, the name should be enclosed in quotes, as in
/si:"Storeroom Assignment"
/Output:filename
A file where MBUtility should write the XML definition of the schema. This file will be
written in Unicode characters, which means it should only be edited with software that
can deal with Unicode (e.g. Wordpad).
+EXCEL
Specifies that the XML code in the schema should be in a format acceptable to Microsoft
Excel.
For example, the following creates a schema for unit records, in a format acceptable to Excel:
mbutility gis /si:Unit /out:unitdef.xml +excel
Exporting Data from Your Database
The Export verb of MBUtility exports selected data from your database to an output file. For
example, you might regularly wish to export data to another application for some reason; by

- 45 -
making a command file that uses MBUtility, you could automate the export process, thereby
simplifying the task (and also avoiding errors).
The command line for exporting is
mbutility Export option option ...
where the options are:
/SchemaIdentification:schema
Specifies a data schema for exporting the data. This should be one of MBUtility’s built-in
schemas (as discussed in Built-In Data Schemas on page 44). If the schema name
contains blank characters, the name should be enclosed in quotes, as in
/si:"Storeroom Assignment"
/+EmbeddedSchema
Tells MBUtility to embed the specified data schema in the output file. This is useful if
you’re exporting the data to software that accepts embedded schemas. However,
Microsoft Excel doesn’t seem to accept such schemas, so don’t use +es for going to
Excel.
/-EmbeddedSchema
Tells MBUtility not to embed a data schema in the output file. This is the default.
/Output:filename
Specifies a file where the output should be written. This file will be written in Unicode
characters, which means it should only be edited with software that can deal with
Unicode (e.g. Wordpad).
/OrganizationName:name
The name of the maintenance organization (associated with your MainBoss database).
This name is case-insensitive; for example, MainBoss is the same as mainboss.
/DataBaseServer:servername
The name of the server that holds the MainBoss database.
/DataBaseName:name
The name of the MainBoss database.
If you specify /OrganizationName, you don’t have to specify either /DataBaseServer or
/DataBaseName. If you don’t specify /OrganizationName, you must specify both
/DataBaseServer and /DataBaseName.
For example,
mbutility ex /si:Unit /out:myunits /on:MyMainBoss +es
exports data about units to a file named myunits. The output file will include an embedded
data schema for unit records.

- 46 -
An Example of Exporting to Excel 2007
The previous sections of this manual gave basic details of exporting MainBoss data. This
section provides a concrete example, showing how to export unit data to Microsoft Excel
2007.
The first step is to create a file containing the data schema for unit data. You do this with the
GenerateImportSchema verb:
mbutility gis /si:unit /out:unitschema.xml +excel
This writes the schema into a file called unitschema.xml.
The next step is to export the data:
mbutility ex /si:unit /out:data.xml /on:mymb
This exports data from a database with the organization name mymb, and writes the data into a
file named data.xml.
The next step is to modify the data file’s XML code so that it refers to the schema file. Start
the Windows wordpad command and read in the data file. The second line will look like this:
<dsUnit xmlns="http://thinkage.ca/MainBoss/dsUnit.xsd">
Using Wordpad, edit the line so that it looks like this:
<dsUnit xmlns="http://thinkage.ca/MainBoss/dsUnit.xsd"
xmlns:xsi="http://www.w3.org/2001/XMLSchema-instance"
xsi:schemaLocation="http://thinkage.ca/MainBoss/dsUnit.xsd unitschema.xml">
Note that this line ends with the name of the file containing the schema (followed by the
characters ">). Once you’ve made these changes, save the file.
The data file is now ready to be used by Excel. If you have Microsoft Office 2007, here’s what
you do:
1. Start Excel.
2. Click the “Office” button (in the upper left hand corner of the Excel window).
3. In the resulting window, click “Excel Options” (at the bottom of the window).
4. In the resulting window, click “Popular” in the left part of the window, then checkmark
“Show Developer Tab in the Ribbon” (if it isn’t already checkmarked).
5. Click OK to close the options window.
6. In the main Excel window, click “Developer” in the ribbon.
7. In the XML section of the ribbon, click “Import”.
8. In the resulting window, specify the name of the data file (in our example data.xml).

- 47 -
Excel gives you the option of reading the data file into the current spreadsheet or into a new
one.
Importing Data into Your Database
The Import verb of MBUtility imports data into your database from an input file. For
example, if you are migrating to MainBoss from some other maintenance management
software package, you might be able to import some subset of the data from that other
package.
Important: Importing is a complicated procedure, and should only be done by people with
strong IT expertise. We strongly recommend that you backup your database before you
attempt an import operation. If an error occurs during an import operation, restore the
database from backup, correct the error in the import data, then try again.
The command line for importing is
mbutility import option option ...
where the options are:
/SchemaIdentification:schema
Specifies a data schema for exporting the data. This should be one of MBUtility’s built-in
schemas (as discussed in Built-In Data Schemas on page 44). Names are case-sensitive. If
the schema name contains blank characters, the name should be enclosed in quotes, as in
/si:"Storeroom Assignment"
/Input:filename
Specifies a file containing the data to input. This file should use Unicode characters.
/ErrorOutput:file
Specifies a file where MainBoss should write any error messages that arise during the
import process.
/OrganizationName:name
The name of the maintenance organization (associated with your MainBoss database).
This name is case-insensitive; for example, MainBoss is the same as mainboss.
/DataBaseServer:servername
The name of the server that holds the MainBoss database.
/DataBaseName:name
The name of the MainBoss database.
If you specify /OrganizationName, you don’t have to specify either /DataBaseServer or
/DataBaseName. If you don’t specify /OrganizationName, you must specify both of
/DataBaseServer and /DataBaseName.
For example,

- 48 -
mbutility im /si:Unit /in:myfile /eo:errs /on:MainBoss
imports unit data from a file named myfile.
Important: This version of MainBoss will not let you import data that conflicts with existing
records in the database. For example, if you are importing unit data, each new unit’s identifier
code must be different from any units that are already in the database. This means that you
can’t export MainBoss data, edit it with some other piece of software, then import it again to
overwrite MainBoss’s existing data.
If you wish to create a database for testing, we recommend using backup and restore (using
Create New Organization from Backup) rather than exporting and importing data. For more
information, see Backups within MainBoss on page 37 and Restoring a Backup Within
MainBoss on page 40.
Tip: Sometimes it’s difficult to figure out what format to use when you are preparing data for
import. When in doubt, start up MainBoss and create a record of the type you intend to
import; for example, if you intend to import Unit records, create a Unit record inside
MainBoss. Then export the record as previously described in the exporting section. The
format of the exported record will be the same that’s expected for imported records.
Adding Organizations
The AddOrganization verb of MBUtility lets you add an organization to the current user’s
organization list. The database for this organization must already exist and the user must have
appropriate permissions on the database (which means that the user’s name must be specified
in the database’s Users table).
For example, if you are logged in under the name jsmith, you can use AddOrganization
to put a new organization in jsmith’s list of known organizations, provided that jsmith
appears in the database’s Users table.
The format of the command is
mbutility AddOrganization option option ...
where the options are:
+Replace
This option is relevant if the user’s organization list already contains an organization with
the same name. +Replace says the old organization should be replaced with the new
organization. If you do not specify +Replace, MBUtility will not replace old
organization’s with new ones; if there is a name conflict, you will be receive an error
message.

- 49 -
+Probe
If you specify this option, MBUtility will attempt to verify that the user can actually
access the database. If you do not specify +Probe, the database will be added to the
user’s organization list, but MBUtility doesn’t check to see if the user can actually
connect to the database.
/Mode:startmode
Specifies the default start-up mode when the user connects to the database. The
startmode value must be one of the following strings:
MainBoss Requests
MainBoss
View Sessions
Administration
For explanations of these startup modes, see Start Modes on page 34 of this guide.
/OrganizationName:name
The name that should be used in the user’s organization list. This name is case-
insensitive.
/DataBaseServer:servername
The name of the server where the database resides.
/DataBaseName:name
The actual name of the database that you want to add.
You must specify all three of /OrganizationName, /DataBaseServer and
/DataBaseName.
Backing Up Your Database with MBUtility
The Backup verb of MBUtility lets you back up a MainBoss maintenance organization
database. The format of the command is
mbutility Backup option option ...
where the options are:
/BackupFile:filename
The name to be used for the backup file. This file should not already exist. Traditionally,
SQL Server backup files end in “.bak”, so
/bu:"c:\SomeFolder\SomeFile.bak"
tells MBUtility to save your database’s data in a file with the given name.
/OrganizationName:name
The name of the maintenance organization (associated with your MainBoss database).
This name is case-insensitive; for example, MainBoss is the same as mainboss.

- 50 -
/DataBaseServer:servername
The name of the server that holds the MainBoss database.
/DataBaseName:name
The name of the MainBoss database.
The MBUtility Backup verb is subject to all the conditions that affect the behavior of
Administration | Backups within MainBoss itself. For more, see Backups within MainBoss
on page 37 of this guide.
Backups done with MBUtility are not added to the list in Administration | Backups.
Adding an Administrator to a Database
In some rare cases, a MainBoss database may not contain any users who have administration
privileges. This may happen, for example, if only one user has administration privileges and
that user accidentally deletes his/her name from the Users table. It may also happen if an
administrator leaves your organization without authorizing anyone to take over administration
duties.
In this case, the BreakIn verb of MBUtility gives you a way to plant your own login name in
the Users table of an existing database, and to give yourself MainBoss Administration
privileges. To use this function, you need SQL Server Administrator privileges.
For information on user records, see the reference manual or the online help.
The format of the BreakIn command is:
mbutility BreakIn option option ...
where the options are:
/OrganizationName:name
The name of the maintenance organization (associated with your MainBoss database).
This name is case-insensitive; for example, MainBoss is the same as mainboss.
/DataBaseServer:servername
The name of the server that holds the MainBoss database.
/DataBaseName:name
The name of the MainBoss database.
If you specify /OrganizationName, you don’t have to specify either /DataBaseServer or
/DataBaseName. If you don’t specify /OrganizationName, you must specify both of
/DataBaseServer and /DataBaseName.
/ContactCode:name
Specifies a Contacts table entry to be associated with the created User record. For
example,

- 51 -
/cc:"Joe Smith"
indicates that the User record should be associated with the Contacts record with the
name Joe Smith. If your login name is already in the Users table, you should not specify
this command line argument; otherwise, the argument is mandatory.
When the user record is created, it will be in your name (i.e. the login name of whoever
executes the MBUtility BreakIn). This user record may or may not have a scope name; in
particular, MBUtility may set the scope name to the name of the computer where you
executed MBUtility. This means that you will only be able to login from that computer. This
is no problem if you are only breaking into the database so that you can set up someone else as
a new database administrator. However, if you intend to keep this user record in the long-
term, you may wish to edit the record to set the scope name to something more useful.

- 52 -
Appendix A: Setting Up SQL Server
Note: All web addresses given in this appendix are subject to change without notice. If
Microsoft does change a web address, go to microsoft.com and search for the appropriate
page.
MainBoss Advanced needs to use one of the versions of SQL Server specified in Microsoft
SQL Server on page 2. If you already have this software installed at your site, MainBoss can
use your existing installation. If you do not already have the software, you can purchase SQL
Server from Microsoft or download the free version of SQL Server called SQL Express.
Note: Before you look into obtaining any version of SQL Server, check to see if your
company already has one installed. Many organizations may already have SQL Server in
connection with some other software package.
There are several important options that should be specified when you install SQL Server.
Therefore, make sure to follow the installation instructions given later in this appendix.
Server Hardware Requirements: The machine where SQL Server is running should meet
the hardware requirements specified by Microsoft for the version of SQL Server you will be
using. If you will be running MainBoss Advanced on the same computer, the machine should
also meet the hardware requirements for MainBoss Advanced (stated in the main body of this
guide).
The speed of the computer where SQL Server runs has a major effect on the overall speed of
MainBoss. The effect is far greater than the speed of the computers where people actually run
MainBoss.
Authentication within SQL Server: SQL Server offers two types of user authorization: SQL
Authentication or Integrated Authentication. MainBoss requires Integrated Authentication.
Mixed mode (accepting both authentication types) will work with MainBoss, but mixed mode
is offered only for backward compatibility and Microsoft has deprecated it.
Instances
You can have multiple independent copies of SQL Server running simultaneously on the same
computer. Each of these is called an instance of SQL Server. Each instance maintains its own
separate set of database files.
If you already have SQL Server running at your site, it presumably manages a set of databases.
Your IT department may prefer to keep your MainBoss database(s) separate from databases
for other software packages. You can do that by creating a new instance of the SQL Server.
This can be set up so that it only deals with MainBoss databases.

- 53 -
Different instances of SQL Server are distinguished by having different instance names. This
is just an identifying name. One instance can have its name blank, in which case it’s called the
default instance. If someone creates a SQL Server database on a computer without specifying
an instance name, the database is created and managed by the default instance.
By default, the installation procedures for full versions of SQL Server set up an instance with
its name blank. However, for SQL Express, the default installation procedure specifies the
instance name SQLEXPRESS.
SQL Server Installation
The default installation procedures for full versions of SQL Server are designed to let other
computers connect with the Server computer. Therefore, their default options will generally
work well with MainBoss.
However, the default installation procedure for SQL Express assumes that it will only be used
on a single computer, without users on other computers trying to connect with SQL Server. If
you intend to have users on other machines connect with SQL Express, you must change a
number of default options during the installation. You must also set several configuration
options after SQL Express is installed, as discussed later in this section. For more
information, see SQL Express Considerations on page 55.
Overall, we believe customers will find it easier to use one of the full versions of SQL Server
than the free SQL Express—full versions are simpler to install and to maintain (e.g. backing
up the database). However, SQL Express is available at no charge and can be used
successfully with MainBoss, especially by small maintenance departments.
SQL Server on Windows 7, Vista or Server 2008: If you will be installing SQL Server on
Windows 7, Vista or Server 2008, we recommend that you read Microsoft’s background
material provided at
http://msdn2.microsoft.com/en-us/library/ms143719.aspx
In particular, make sure you comply with the specified hardware and software requirements.
Default Backup Folder: SQL Server 2008 and R2 let you specify the default folder to be
used to hold backup files. (SQL Server 2005 does not provide this ability.) We recommend
that you set the default folder to be some device other that the disk drive that holds the actual
MainBoss database. If your backups go to the same disk that holds your original database, a
hardware error on that disk may kill both your database and the backups.
Backups with SQL Server
If you have the full SQL Server, the easiest way to implement backups is to use the automated
facilities called maintenance plans. To set up a maintenance plan, follow these steps:

- 54 -
1. Start SQL Server Management Studio and connect to the SQL Server instance that
manages the MainBoss database.
2. In the left-hand panel, expand Management.
3. Click Maintenance Plans.
4. In the right-hand panel, right-click. In the resulting menu, click Maintenance Plan
Wizard.
5. The Maintenance Plan Wizard will walk you through the process of setting up automatic
backup procedures.
We do not recommend using the default save folder for the backup file, unless you set the
default folder as discussed in the preceding section of this guide. SQL Server’s usual default
backup folder makes backup files difficult to find and work with, especially on Vista. Instead,
we recommend that you save backup files in some folder that you’ll remember and find easily.
Also, backup files should be copied to some medium that can be removed from the premises;
it’s important to keep a recent backup off-site in case of fire.
Some commercial backup software packages can work with SQL Server so that SQL Server
backups are included when the rest of your computer is backed up. For more information, see
the documentation for your backup software.
A formal backup using SQL Server Management Studio is better than just saving the raw disk
file(s) containing the database, since a raw save may leave a little bit of data unusable.
However, a raw save every day is better than a formal save once a week—losing a week’s
worth of work is worse than losing a transaction or two.
Note: From time to time, you should check the SQL Server logs to make sure that backups
really are taking place successfully. Thinkage has encountered situations where the backup
software reports no problems, but where the SQL Server logs show that the database backup
failed.
If you do backups directly through SQL Server Management Studio, information about the
backup will not appear in MainBoss’s internal database history (Administration | Database
History). Furthermore, the backup will not appear in MainBoss’s list of known backups
(Administration | Backups).
Using SQL Server to Restore a Database from Backup
To restore a database from a backup file, follow these steps:
1. Start SQL Server Management Studio and connect to the SQL Server instance that
manages the MainBoss database.
2. In the left-hand panel, expand Databases.

- 55 -
3. Right-click on the entry for the database you want to restore, then click Tasks, then click
Restore, then click Database.
4. SQL Server opens a window displaying your existing backup files. In the list of available
backups, click the one you want to restore.
5. Click OK.
The restoration process will overwrite any existing contents of the database. Therefore, you
should only restore a database if the current contents are no longer usable.
SQL Express Considerations
SQL Express is a free version of SQL Server. It is freely available from Microsoft. For up-to-
date information on downloading SQL Express from Microsoft, go to
http://www.mainboss.com/info/microsoft.shtml
SQL Express will provide acceptable performance for small sites. Larger sites should buy one
of the larger versions of SQL Server.
We should note that SQL Express lacks some features of paid-for versions of SQL Server. For
example, SQL Express does not have automatic maintenance plans, Microsoft’s facilities that
simplifies automatic backups and integrity checks. However, expressmaint is a free
software package that provides some of the functionality that’s missing in SQL Express. For
more information, see
http://www.sqldbatips.com/showarticle.asp?ID=27
The expressmaint package is not a Thinkage or Microsoft product. Neither MainBoss
Support nor Microsoft will provide any support for this package.
The rest of this appendix describes considerations for installing and working with SQL
Express.
Installing SQL Express
The following description assumes that you do not have any instance of SQL Server installed
on your computer. To determine whether you do have such an installation, go to the Windows
Control Panel and check “Add/Remove Programs” (Windows XP and Windows Server 2003)
or “Programs and Features” (Windows Vista, Server 2008 or Windows 7).
Microsoft recommends that SQL Express be installed with a limited permission set and/or as a
limited user. For information on this process, see
http://msdn2.microsoft.com/en-us/library/ms143504.aspx

- 56 -
If you ever intend to have multiple users, we offer the following suggestions as options to
choose during installation. Your site might decide to make different choices, but our
suggestions should help typical users find their way through the many possibilities.
Unless otherwise stated below, we recommend that you accept the default options in
each phase of the installation.
In the Instance Configuration phase of the installation, specify a suitable name for this
instance of the server. The default is SQLEXPRESS; however, if you are only going to use
this instance of the server for MainBoss, you might specify the name MAINBOSS to make
it clear what the instance is being used for.
In the Database Engine Configuration phase, in the Data Directories section, you have
the ability to specify a backup directory: the default location for backup files. Ideally, this
should be a directory on a different computer than the one holding the original database
files—you don’t want your originals and your backups to be on the same computer,
because if something happens to that computer, you lose everything.
Also in the Database Engine Configuration phase, in the Account Provisioning section,
you can specify who will have administration permissions on this instance of SQL Server.
By default, the list will only contain your own name (i.e. the name of the person installing
SQL Express). If someone else will be in charge of adding new users to MainBoss, that
person will also need SQL Server administration permissions and should be added to the
list.
In the Server Configuration phase, set the SQL Server Browser’s startup type to
Automatic.
You should also set the account name(s) to be associated with the database engine and the
browser. We suggest that Network Service is the best choice (NT AUTHORITY\NETWORK
SERVICE). However, the Network Service account is local to this specific computer and
typically won’t be able to access other computers. This means that SQL Server won’t be
able to write database backups to other computers. If the current computer has multiple
disks, this is acceptable, since you can write backups to a different disk than the one that
holds your original database. However, if the current computer has only one disk, this is a
problem—writing backups to the same disk that holds your original database gives you
almost no protection, since disk problems will likely affect both your original and your
backups. In this case, specify an account name with permissions that can write to another
disk on another computer.
If you specify an account name other than Network Service to run the database engine, you
must ensure that this account is authorized to run services. For information on how to
authorize an account for Log on as a service permission, see the Log On As A Service
subsection of Installing MainBoss Service on page 21.

- 57 -
The options above constitute a standard configuration for use with MainBoss Advanced. They
match Microsoft’s recommendations for SQL Server. If you make different configuration
choices, you may find you have to make changes in future; also, if you run into trouble,
MainBoss Technical Support may recommend that you reset your SQL Server options as
listed above.
SQL Express Installation Notes: After installing SQL Express, you must enable TCP/IP
connections. This process is described in this guide, in the section SQL Server Configuration
on page 65.
If you intend to connect with SQL Express from other computers, you must also adjust the
Server computer’s firewall to allow remote users to connect with the SQL Server and the SQL
Server Browser. This process is explained in Adjusting the Firewall on page 67.
Finally, you may have to adjust your local security settings to allow access to shared files.
This process is explained in Local Security Settings on page 70.
Backups with SQL Express
Maintenance plans aren’t available with SQL Express. For information on automatic backups
with SQL Server Express, see
http://www.sqldbatips.com/showarticle.asp?ID=27
Otherwise, just use the backup facilities within MainBoss.
Important: By default, SQL Server configures itself so that backup files are written to the
same folder as the databases themselves. This offers no protection against hardware
errors—if you get a disk crash on the disk that holds the databases, you’ll lose the backup
files too. Therefore, you should configure SQL Server so that backup files are written to a
completely different device, preferably on a completely different computer.
Ideally, you should make copies of your backup files and keep those copies off your premises.
That way you don’t lose data if there’s a fire or some other disaster that affects your entire
site.
SQL Server Maintenance
From time to time, you should clean-up your SQL Server database. Clean-up operations can
include reorganizing the database index, rebuilding the index from scratch, and various other
actions.
If you have a full SQL Server (as opposed to SQL Server Express), you can arrange clean-
up operations through SQL Server Management Studio. To do so, follow these steps:
1. Login to an account with Windows Administrator privileges.

- 58 -
2. Start SQL Server Management Studio. (On Windows 7 and Vista, you should use Run as
Administrator.)
3. In the left-hand panel, expand the entry for Management.
4. Right-click the entry for Maintenance Plans, and click Maintenance Plan Wizard.
The wizard will then walk you through the process of creating a maintenance plan that
performs various operations automatically. During the process, you can choose what
operations will be performed. As a minimum, we recommend the following:
Check Database Integrity
Reorganize Index
Rebuild Index
Clean Up History
Maintenance Cleanup Task
(You can also include a backup operation, although you should already be backing up your
database with a different maintenance plan—you don’t need to clean your database as often as
you need to back it up.)
Once you’ve used the wizard to create the maintenance plan, you can execute the operations
by right-clicking the entry for the maintenance plan, then clicking Execute.
If you ever have a system crash or power failure on the server computer, you should make a
point of cleaning up your database as soon as possible afterward.
If you have SQL Express, the associated Management Studio does not allow you to make
maintenance plans. However, you can perform similar clean-up maintenance operations using
the expressmaint software discussed in SQL Express Considerations on page 55. For more
information on cleaning up the database, see the expressmaint documentation.

- 59 -
Appendix B: Troubleshooting
This appendix offers some help for determining whether SQL Server and other software are
set up properly for use with MainBoss. The appendix also describes tests for checking
whether a particular user can access the SQL Server databases. Finally, the appendix provides
some tips on how to approach non-standard MainBoss configurations if your IT department
insists on deviating from MainBoss’s recommended set-up.
General Advice
There are many things that might go wrong when trying to use SQL Server, and Microsoft’s
diagnostic facilities may not be helpful. If an error condition occurs with SQL Server,
MainBoss can only display the diagnostic message that SQL Server or Windows provides, and
this might not tell you much.
If you get a diagnostic message that doesn’t tell you enough, we recommend that you use
Google to search microsoft.com for references to the Details section of message. (If the
Details section is blank, use the main part of the message.) For example, if the Details section
of the message is "Some text", you would type the following into Google’s search field:
site:microsoft.com "Some text"
The site:microsoft.com tells Google that you only want responses from Microsoft’s web
site. Putting quotes around "Some text" means that you search for that exact string.
Note that if the error text contains specific references to names of computers, users, etc., you
must remove them before you do the search and only put quote marks around each separate
section. Also, if the message is very long, you can just extract important sections. For
example, if you get the message
Login failed for user 'JSMITH'. The user is not associated
with a trusted SQL Server connection.
Unable to create the base database session
you could write up the Google search as
site:microsoft.com "Login failed for user" "trusted SQL Server connection"
Note: This appendix uses “the Server machine” to refer to the computer where SQL Server is
running and where the MainBoss database is stored. We assume that the MainBoss database
already exists, created in accordance with the instructions in the main body of this guide. “The
Remote machine” is a different computer from which you want to access the MainBoss
database; this computer should be on your local area network (LAN).
Several of the sections in this appendix describe tests you can try if something isn’t working.
Different tests are certainly possible, but the ones we describe provide a productive route for

- 60 -
checking potential sources of difficulty. All of these tests use standard Microsoft software. If
the tests fail somewhere along the way, you can hope that the software will provide an error
message that explains what went wrong. You can then fix the problem and try again. Once the
test works with Microsoft software, you can try again with MainBoss itself.
The tests described in this section should be carried out in the order given. The purpose of
each test is to detect problems in your set-up of Windows, your network, or SQL Server and to
determine where the problem lies. It’s important to eliminate the possibility of such problems
before contacting MainBoss Support—don’t mistake a problem in Windows for a problem in
MainBoss.
If you have problems with Windows, your network, or SQL Server, contact Microsoft or your
software service provider.
File-Sharing
Before other computers can connect with the Server machine, the Server’s firewall must be set
up to allow file-sharing.
If you have a commercial firewall product (e.g. one that comes as part of an antivirus
package), consult the software’s documentation for how to allow file-sharing. If you’re using
the standard Windows firewall, follow these steps:
1. On Windows 7, Vista or Server 2008:
In the Control Panel, click Windows Firewall.
In the resulting window, click Change settings.
2. On Windows XP or Server 2003:
In the Control Panel, click Windows Firewall.
3. A window opens where you can make firewall adjustments. Go to the Exceptions section
of this window.
4. In the list, go to File and Printer Sharing. If the accompanying checkbox isn’t
already marked, checkmark it.
5. Click OK to exit.
This step is required for all the other troubleshooting discussed later in this appendix.
Note also that MainBoss users need read permission on whatever folder holds the MainBoss
software that they’re supposed to use. If you install the software on individual computers,
make sure that on each computer, every person running MainBoss on that computer has read
permission on the MainBoss software folder. If you install the software at a shared network
location, make sure that every person using that software to run MainBoss has read
permission on the shared folder.

- 61 -
Testing for the Server’s Machine Presence
To check connections between the Server and Remote computers, the most basic test is a
ping:
1. On the Remote computer, open a Command Prompt window by clicking the standard
Windows Start button, clicking All Programs, expanding Accessories and clicking
Command Prompt.
2. Type ping, followed by a space, followed by the name of the Server computer. For
example, if the Server is called OurServer, you’d type
ping OurServer
Wait for results. If the connection can’t be made, you’ll get an error message or a time-out
message (i.e. the ping command waited a significant length of time but never got an answer).
If the connection can be made, you’ll get a message saying that the Server computer replied
and providing other statistics.
If ping fails, check the documentation on your network software to see what’s gone wrong.
There are two types of pings: ping -4 and ping -6 (which test for IP4 and IP6,
respectively). SQL Server generally uses IP4, so you usually want to use ping -4.
Testing That a User Can Connect with the Server Machine
This test determines if a particular user on a particular Remote machine can connect with the
Server machine, and that the user has appropriate permissions to access the machine.
The user’s login name and password must be the same on the Remote machine as on the
Server machine. This will automatically be true if you’re using domains. If you aren’t using
domains, have the user attempt to login to the Server machine using his/her login name and
password. If this doesn’t work, the login name and/or password must be changed so that
they’re the same on all relevant systems.
Note: If you aren’t using domains, users should be warned that if they change their passwords
on one computer, they should change the password on all other computers too. This is
especially important on the Server machine.
It’s important to note that SQL Server has its own security permissions that are separate from
Windows permissions. For example, a disk may have general read/write permissions, allowing
any user to read or write any file on the disk; still, SQL Server may only permit access to a
limited set of users based on login name and password. If you can’t connect to SQL Server,
here’s a way to make sure that a particular user on a Remote machine has login and password
set up correctly.

- 62 -
Before you do this, you have to make sure that you don’t have any existing connections to the
Server computer. To do that, follow these steps:
1. On the Remote computer (where you’ll be doing this test), open a Command Prompt
window by clicking the standard Windows Start button, clicking All Programs,
expanding Accessories and clicking Command Prompt.
2. Type net use (this displays any existing connections).
3. If there are no connections listed to the Server computer, you don’t have to do anything;
just close the Command Prompt window.
4. Otherwise, you have to delete all existing connections to the Server computer.
First, write down the information shown about connections to the Server
computer. You’ll need this information later in order to re-establish the
connections. (You can save the output of net use in a file by using a
command line of the form net use >file).
If a connection has a letter drive shown in the Local column (e.g. Z:), type a
line of the form
net use Z: /delete
where you replace Z: with the letter shown.
If a connection doesn’t have anything in the Local column, it will have a name
in the Remote column of the form \\machinename\folder. Type
net use \\machinename\folder /delete
where you replace \\machinename\folder with the actual names shown.
Repeat the above for every connection to the Server computer. You do not
have to delete connections to any other computer.
When finished, it’s useful to leave the Command Prompt window open, since
you can use it again later.
Note: The connections that you delete may be needed in order for other software to work. If
this is so, you must re-establish the connections after you’ve done the test described in this
section. We’ll discuss re-connections below.
Once you’ve got rid of the connections, you can do the following test:
1. On the Server computer, use Windows Explorer to share a test folder with the rest of the
network:
In Windows Explorer, create a new folder anywhere on the Server computer’s
disk drive(s).
In Explorer’s Tools menu, click Folder Options.

- 63 -
In the View section of the resulting window, go down to the bottom of the list
of settings and turn off Use Sharing Wizard (on Windows 7 or Vista) or Use
simple file sharing (on XP).
Click OK.
Right-click on the folder, then click Share.
In the Sharing section of the resulting window, click Advanced Sharing.
In the resulting window, checkmark Share this folder.
Click Permissions.
The resulting window shows who can access the new folder. Remove all
existing permissions (if any) by clicking each name in the list, then clicking
Remove.
Once you’ve removed all existing permissions, click Add.
Under Enter the object names to select, enter the login name of the person on
the remote computer whose connectivity you’re testing. (This should also be a
login name on the Server computer.)
Click OK.
When you return to the previous window, checkmark Full Control under the
Allow column.
Keep clicking OK until all windows close.
2. On the Remote computer, have the user log in using his/her login name and password.
3. On the Remote computer, use Windows Explorer to connect to the shared folder.
4. On the Remote computer, attempt to create a text file in the shared folder. Add text to the
file (e.g. using Notepad) and save the file.
5. On the Remote computer, attempt to delete the file you just created.
If you can do all this and you are never asked to enter a login name and password during the
process, the user’s network permissions are set up correctly. If you can’t do one of these steps
or if you have to type in a login name and password before one of the steps works, you don’t
have the right permissions. See Local Security Settings on page 70 for suggestions of how to
deal with the problem.
Once you’ve verified that the Remote user can pass these tests, the person who created the
original (shared) folder on the Server machine can delete the folder.
Again, we emphasize that setting up a domain will avoid a lot of headaches. Microsoft
recommends the use of domains with SQL Server.
If you had to remove any connections before testing the file-sharing, you can reconnect them
as follows:

- 64 -
1. On the Remote computer, open a Command Prompt window (or return to the one you
already had open).
2. If the original connection had a letter drive (e.g. Z:), type the following:
net use Z: \\machinename\folder
where you replace Z: with the letter drive it had previously and replace
\\machinename\folder with the previous value. You may be asked to enter a login
name and password.
3. If the original connection had no letter drive, type
net use \\machinename\folder
where you replace \\machinename\folder with the previous value. Again, you may be
asked to enter a login name and password.
4. Repeat the above for every previous connection to the Server computer.
Comparing the DNS Name and Active Directory Name
It is possible for the DNS name of a system to get out of synch with the Active Directory
name. (We have observed that this happens relatively often on Windows 7 and Vista, though
not on XP.) If the names get out of synch, all kinds of anomalous problems may occur.
Therefore, it’s important to make sure these names refer to the same thing. To do this, follow
these steps (on both the server computer and the remote computer where you’re having
trouble):
1. Open a Command Prompt window.
2. Type the following:
ipconfig
The system will display a list of information, including the IP address of the computer.
3. Type the following:
nslookup
The system will display some information, then type > to prompt for more input.
4. Type the name of the current computer (then press <Enter>). The computer will type the
IP address of the computer.
5. Type exit to quit the nslookup program.
Both ipconfig and nslookup should display the same IP address for the computer. If not,
the names are out of synch and you’ll have to reset one or the other. For information on
resetting these names, see your Windows documentation.

- 65 -
SQL Server Configuration
As noted in SQL Server Installation on page 53, the default installation procedures for SQL
Server set things up so that SQL Server allows access to users on other computers via TCP/IP.
However, they may have been disabled after installation. (Also some older versions of SQL
Server have TCP/IP disabled by default.) Therefore, you may need to enable TCP/IP
connections. To do so, follow these steps:
1. In the Windows Start menu, locate the entry for your version of SQL Server. Under this
entry, locate Configuration Tools and then SQL Server Configuration Manager. This
opens a window where you can configure your SQL Server.
If you can’t find an entry for SQL Server Configuration Manager, you’ll have to add the
software. See “Maintenance Installs” below.
2. In the left-hand side of the window, expand the entry for SQL Server Network
Configuration.
3. In the resulting expansion, click Protocols for MAINBOSS. (This will have a different
name if you chose a different instance name.)
4. If MainBoss will be used on a network, with or without a domain, right-click on TCP/IP
in the right-hand side of the window and click Enable (if this isn’t already enabled). You
do not have to do this if you’ll only be using MainBoss on a single computer.
A message will appear saying that your changes will only take effect once you stop and
restart the service. The steps below do exactly that.
The list of protocols also offers the possibility of enabling SQL Server access through named
pipes. However, Microsoft recommends that you don’t use named pipes across a network. See
below for more on named pipes.
5. In the left-hand side of the window, click the entry for SQL Server Services. You should
see an entry for SQL Server (MAINBOSS). (If you used a different instance name than
MAINBOSS, that name will be displayed instead.) Right-click on this entry, then click
STOP. (This will actually stop both instances displayed in the right-hand side of the
window.)
6. Right-click on SQL Server (MAINBOSS) and click START.
7. Right-click on SQL Server Browser and click Properties. This opens a window where
you can set the browser’s properties.
8. In the Service section of the properties window, click Start Mode.
9. Drop down the associated arrow (at the end of the line) and click Automatic.
10. Click the window’s Apply button.

- 66 -
11. In the Log On section of the same properties window, click Start to start the browser
again.
12. Click OK to close the window.
Named Pipes: As noted above, you have the option of allowing SQL Server to use named
pipes in addition to TCP/IP. We strongly recommend that you disable named pipes. There are
several reasons.
Each named pipe counts against the maximum number of sessions that Windows allows,
while TCP/IP connections do not. Therefore, using named pipes decreases the number of
people who can use the Windows system for other purposes.
The default permission structure associated with named pipes essentially means that
Windows Administrators can access SQL Server but nobody else can. It’s possible to
change the structure, but this is seldom done.
If you do enable named pipes (e.g. because some other software using SQL Server
requires them), you’ll have difficulties debugging any TCP/IP problems that might arise.
The reason is that the .NET framework (which underlies MainBoss) attempts to contact
SQL Server first through shared memory; this won’t work if SQL Server is running on a
different computer. Next, .NET tries TCP/IP, which is the preferred connection
method...but if this fails for any reason, .NET immediately goes on to try named pipes.
You will not receive any error message explaining what happened to TCP/IP. If named
pipes work, they’ll count as a Windows session (as discussed above), and if they don’t
work, you’ll get an error message related to named pipes, rather than one telling you the
problem with TCP/IP. In other words, named pipes simply interfere with your ability to
get TCP/IP working properly.
As this discussion shows, we see no good reason for using named pipes and a number of
reasons not to. Avoid them if possible.
Maintenance Installs: When your SQL Server was installed, it’s possible that SQL Server
Configuration Manager was omitted—its installation is optional. If you’re missing the
configuration manager, you’ll have to do a maintenance install to add the software.
To do this, start the SQL Server or SQL Express installation again. Tell the installation
procedure that you want to change the installation, then follow the suggestions given in
Installing SQL Express on page 55.
Starting the SQL Server Browser: The SQL Server browser makes it possible for other
computers to detect SQL Server on the server system. If the browser is not running, instances
of SQL Server on this computer will not appear in the drop-down list for “Database Server”
when you are specifying a maintenance organization. (See, for example, Creating a
Maintenance Organization on page 7.)
By default, the browser is installed when you install the rest of SQL Server. For full versions
of SQL Server, the browser is also set up to start automatically. However, for SQL Express,
the browser is not set up to start automatically. To set it up that way, follow these steps:

- 67 -
1. In the Windows Start menu, locate the entry for the version of SQL Server you are using.
Under this entry, locate Configuration Tools and then SQL Server Configuration
Manager. This opens a window where you can configure your SQL Server.
2. In the left-hand panel, click the entry for SQL Server Services.
3. In the right-hand panel, examine the entry for SQL Server Browser. If the state is
Running, the browser is already configured to be active. You can quit and skip the
remaining steps below.
4. If the state is Stopped, you must set up the browser for automatic start. Right-click the
entry for SQL Server Browser, then click Properties.
5. In the resulting window, go to the Service section.
6. Click the entry for Start Mode. Click the value associated with this entry; this opens a
drop-down list. In the list, click Automatic.
7. Click OK.
8. When you return to the previous window, right-click the entry for SQL Server Browser.
In the resulting menu, click Start.
9. Exit the Configuration Manager.
Adjusting the Firewall
In order for other computers to access SQL Server on the Server machine, you must configure
the Server machine’s firewall to allow such access. (If SQL Server is already in use at your
site, the Server machine is probably configured appropriately all ready.)
The following considerations apply:
If you’re running an anti-virus program, it has probably installed its own firewall. Check
the program’s documentation for how to grant access to SQL Server.
If you’re using the Windows XP or Windows Server 2003 firewall, check the MainBoss
web site for a program that will create a rule to allow access through the firewall. You can
determine the pathname as follows:
1. Start the SQL Server Configuration Manager on the computer where SQL Server is
running.
2. In the left-hand panel, click the entry for SQL Server Services.
3. In the right-hand panel, right-click the entry for SQL Server (MAINBOSS) or whatever
entry there is for SQL Server itself.
4. In the resulting menu, click Properties.
5. In the properties window, go to the Service section.

- 68 -
6. Double-click on the Binary Path entry. Windows will display the name of the SQL Server
executable file; grant access through the firewall to this file, as described in the next
section.
7. Repeat steps 3-6 for SQL Server Browser in the right-hand panel.
Granting Access to a Program through the Firewall
If you have commercial firewall software (typically part of an antivirus package), follow the
software’s instructions to let SQL Server and the SQL Server browser through the firewall (as
discussed in the previous section). If you use the built-in Microsoft firewall, follow these
steps.
1. On Windows 7, Windows Vista or Server 2008:
In the Control Panel, click Windows Firewall.
In the resulting window, click Change settings.
2. On Windows XP or Server 2003:
In the Control Panel, click Windows Firewall.
3. A window opens where you can make firewall adjustments. Go to the Exceptions section
of this window.
4. Check in the list to see if sqlbrowser.exe and sqlservr.exe are already there and
checkmarked. If so:
Double-click on sqlbrowser.exe. A window will open to show you the full
pathname of the file. Check that the pathname refers to the SQL Server you
will be using. (This is necessary in case you have multiple versions of SQL
Server on your computer, or if the entry for sqlbrowser.exe refers to the
software for some previous version of SQL Server.) If so, click OK to exit.
Repeat the above procedure for sqlservr.exe.
5. If sqlbrowser.exe and sqlservr.exe are both in the list, both checkmarked, and
both refer to the correct programs, you’re finished—click OK to exit.
6. If the correct files are in the list but not checkmarked, checkmark them then click OK to
exit.
7. If one or both file names are missing, click Add Program.
8. In the resulting window, click Browse.
9. In the resulting window, find the name of the SQL Server executable file (see the previous
section of this guide for how to find this name). Click the file name, then click Open.
10. You’ll return to the previous window. Click OK. The file is added to the list.

- 69 -
11. Repeat steps 7-10 for the SQL Server browser. Click OK when you’re done.
Scopes: Each program in the Windows Firewall list has an associated scope (unrelated to
scopes in MainBoss). The scope may be any of the following:
Any computer, in which case the firewall lets the program be used by any computer
anywhere (including those on the Internet).
My network, in which case the firewall only lets the program be used by computers in
your local area network.
Custom list, in which case the firewall only lets the program be used by a specified list of
computers (e.g. ones identified by IP number).
Most sites will wish to restrict MainBoss access to users on your local area network (My
Network), not to users anywhere on the Internet. If you open up access to all Internet users,
you must be sure that you’ve protected yourself with appropriate security measures.
Your usage requirements may change with time. For example, you may originally restrict
MainBoss access to My network. Later on, you might decide that you want to be able to
connect from outside sites (e.g. when working at home or at a remote job site), in which case
you’ll have to change your configuration.
To see the scope associated with a program (and possibly to change it), follow these steps:
1. Follow steps 1-3 listed earlier in this section.
2. In the Exceptions section of the firewall settings window, click the entry for
sqlservr.exe.
3. Click Properties.
4. In the resulting window, click Change Scope.
5. In the resulting window, check the scope. If it isn’t what you want, change the setting.
6. Click OK twice to return to the firewall settings window.
7. Repeat steps 2-6 for sqlbrowser.exe.
Firewall Off and On
Some versions of Windows incorrectly report that the firewall is off when it’s actually on.
Specifically, suppose you go to Windows Firewall in the Windows control panel. Your
computer will respond with a window that tells you whether the firewall is off or on, as set by
the last time you used this window.
However, it is possible to turn the firewall off/on using other windows. In particular, you can
turn it off or on using the Services window (obtained by selecting Manage on Computer or

- 70 -
My Computer). If you turn the firewall off or on using the Services window, the other
window (accessed through the control panel) doesn’t change.
As a result, the firewall may be on, even though the control panel says it’s off. Even more
confusing, it is sometimes possible for administrators to access the database just fine, but
others cannot. We’ve seen this happen because the firewall was letting named pipes access the
MainBoss database; people allowed to use the named pipes could get access while others
could not.
If you find yourself in this position, go to the Services window and make sure that the
Windows Firewall service is actually in the condition you think it is (stopped or started). You
may need to start or stop the service in order to put it into the state you actually want.
Local Security Settings
If you are not using domains and you intend to use MainBoss on multiple machines, you may
have to change the security settings on the computer where SQL Server is running. This is
unnecessary if you’re using domains.
In many cases, the security settings will already be correct by default. However, some versions
of Windows XP (and possibly Vista) do not have the correct settings. Also, if you upgrade
your version of Windows, the upgrade process retains your old settings, even if they’re
different from the usual defaults of your new operating system.
To set up the correct settings, follow these steps on the computer where SQL Server is
running:
1. In the Windows Start menu, click Control Panel.
2. In the resulting menu, click Administrative Tools.
3. In the administrative tools menu, click Local Security Policy. This opens a window
where you can change the security settings.
4. In the left-hand panel of the window, expand Security Settings, then expand Local
Policies, then click Security Options. MainBoss opens a list of security options you can
set.
5. Double-click on the entry for Network access: Sharing and security model for local
accounts. This opens a window where you can set the option.
6. In the drop-down list, choose the entry for Classic - local users authenticate as
themselves.
7. Keep clicking OK until you’ve closed all the windows.
The alternative to Classic is that anyone logging into the computer will end up as a user called
Guest (provided that Guest is enabled which is not true on many systems). Such a user

- 71 -
would not be able to use MainBoss unless you authorized Guest as a MainBoss user...but
then anyone could use MainBoss since Guest usually requires no password.
Authorizing Users in SQL Server
If you have checkmarked the option MainBoss manages SQL Security in the Defaults for
User section of Administration | Users, then MainBoss automatically gives new users
appropriate permissions to access the MainBoss database through SQL Server. If you have
turned off this option, you must authorize users manually. You might also have to authorize a
user manually if someone else (or another program) has de-authorized the user for some
reason.
In order to follow the steps described in this section, you must have SQL Server Administrator
permissions on the SQL Server that manages MainBoss.
The following steps describe how to check whether a user has appropriate permissions for
accessing the MainBoss database through SQL Server. The steps also describe what to do if
permissions for a user have somehow been removed:
1. On the computer where SQL Server is running, start SQL Server Management Studio.
2. When Management Studio asks to specify the “Server Name”, give the name of the
instance of SQL Server that holds the MainBoss database. (This is the same server name
you specified when you created the database.)
3. Click Connect. Management Studio will open a window showing the configuration of the
given instance of SQL Server.
4. In the left-hand panel, expand the entry for Security.
5. Under Security, click Logins. Management Studio will display a list of authorized users.
This list may contain user groups as well as the login names of individual users.
6. If the user you want to authorize isn’t currently in the list:
Right-click Logins.
In the resulting menu, click New Login... Management Studio will open a
window where you can authorize a new user.
In “Login name”, enter the login name of the person you want to authorize.
This must be a valid login name on the computer where SQL Server is running.
Click OK.
7. Once the user’s name is on the list of logins, you must check that the user has correct
permissions for accessing the MainBoss database. Right-click the name of the user in the
right-hand panel, then click Properties. MainBoss opens a window providing information
about the user.

- 72 -
8. In the left-hand panel of the “Login Properties” window, click User Mapping.
9. In the right-hand panel, checkmark the entry for the MainBoss database (if it isn’t already
checkmarked). Management Studio will highlight the line and put the user’s login name in
the “User” column.
10. The entry in the “Default schema” column should be “dbo”. If it isn’t:
Click the drop-down button (...) at the end of this line. Management Studio
opens a window where you can specify a default schema.
Under “Enter the object names to select”, type “dbo”.
Click OK. The original line should now give the name of the MainBoss
database, the user’s name, and “dbo”.
11. Under “Users mapped to this login”, make sure the name of the MainBoss database is
highlighted.
12. Under “Database role membership for:”, checkmark MainBoss (if it isn’t already).
13. In the left-hand panel, click Status.
14. Click Grant and click Enabled (if they aren’t already).
15. Click OK.
16. Repeat Steps 6-15 for every user you want to authorize.
Remember that the name you specify must be a valid login name for the current computer.
When logging in from other computers, users must have the same name and password as on
the computer where SQL Server is running. (This will always be true if you use domains,
since the whole point of domains is to let users have the same name and password on multiple
machines.)
Spelling: If a particular user can’t access the MainBoss database, always check that the user’s
name is spelled correctly in the various places it should appear, e.g. MainBoss’s Users table
and SQL Server’s Logins list.
Groups: SQL Server lets you grant permissions to user groups as well as individuals.
Therefore, you might choose to use the above procedure to grant permissions to a “MainBoss
User” group. Once you do that, you can add new users to the group and they automatically
receive SQL Server permissions on the MainBoss database. However, the Users table inside
MainBoss only allows individual login names, not groups.
Note that you might be tempted to set up SQL Server permissions so that anyone can access
the MainBoss database. However, MainBoss itself will only work for people explicitly
authorized in the MainBoss Users table. If you grant SQL Server permissions to all users, you
end up with the undesirable situation where some people may be prevented from using
MainBoss itself, but could still change the database by hand (e.g. with Microsoft Access) if

- 73 -
they wanted to. If someone can access the database, it’s best to make sure that they do it by
using MainBoss, not some other piece of software.
Deleting Users: When you add a user to Administration | Users, MainBoss grants that user
permission to connect with SQL Server (if you’ve turned on the MainBoss manages SQL
Security option). However, when you delete a user from the Users table, MainBoss does not
delete the user’s permission to connect with SQL Server—the user may need “Connect SQL”
permission in order to use SQL Server with another software package.
If you wish to completely remove a user’s access to SQL Server, remove the user’s name from
SQL Server’s Logins list, using SQL Server Management Studio.
Testing Whether a User Has Access to SQL Server and the MainBoss Database
In order to access the MainBoss database from a Remote machine, a user must have
appropriate permissions with SQL Server. The following procedure can be used to determine
if a user has these permissions. (In order for this to work, the user who performs the test must
have administrator privileges, i.e. be part of the Administrators group.)
1. Login to the Remote machine in question under the login name you want to test.
2. Click the usual Windows Start button, then click Control Panel.
3. In the resulting mefnu, click Administrative Tools.
4. In the Administrative Tools menu, click Data Sources (ODBC). (On Windows 7, Vista
and Server 2008, you may be asked for permission to continue. Click Continue.)
5. In the resulting window (ODBC Data Source Administrator), go to the System DSN
section.
6. Click Add.
7. In the list, click SQL Server (typically near the bottom of the list), then click Finish.
8. Windows opens a box where you can create a new data source for SQL Server. For Name,
specify anything (e.g. TEST). In Server, pick the SQL Server where MainBoss resides.
9. Click Next, then click Next again.
10. Checkmark Change the default database to:. In the resulting drop-down list, pick the
name of the MainBoss database on the SQL Server system.
11. Click Next, then click Finish.
12. Click Test Data Source.
You should end up with a window saying that the test completed successfully.
Once you get the message that the test completed successfully, you can click OK twice. This
gets you back to the ODBC System Administrator window. At this point, you can Remove the

- 74 -
data source that you just added. This doesn’t do anything to the MainBoss database, it just
removes the entry from the list. Click OK to finish up.
Remember, if you get an error during this process, use Google to look up the error message:
you may get useful tips about what went wrong.
Testing Database Access with Microsoft Excel
You can test your access to the MainBoss database by using Microsoft Excel. Any user can
perform this test, but the Excel software must be installed on your system.
If you have Microsoft Office 2007 or 2010:
1. Login to the Remote machine in question under the login name you want to test.
2. Start Microsoft Excel.
3. In the menu bar, click Data.
4. In the ribbon, click From Other Sources, then click From SQL Server.
5. Excel opens a window for you to specify a SQL Server connection. Under Server Name,
enter the name of the SQL Server that holds the MainBoss database. Click Next.
6. Select the name of the MainBoss database from the drop-down list.
7. The wizard displays a list of tables in the MainBoss database. Since this is just a test, you
can select any table; License is a good choice since it always contains a few lines of data,
but not too much. Select this table.
8. Click Next, then click Finish.
9. Excel displays a window asking how you want to view the data. Just click OK.
If all goes well, Excel will insert your license keys and other data into the current spreadsheet.
If this process works, the user has all the correct permissions to access the MainBoss database.
If not, error messages from Excel may help you determine what went wrong. You may also
find the following article useful:
http://www.microsoft.com/technet/prodtechnol/sql/bestpractice/CISQL2005ASCS.mspx
If you have Microsoft Office 2003, the process is similar to the one above. To begin, go to
Excel’s Data menu, click Import External Data, and then Import Data. In the resulting
menu, click New Source. From that point onward, the process is essentially the same as
above, starting at Step 4.
Testing Database Access with SQL Server Management Studio Express
If you don’t have Microsoft Word on a particular system, you can test database access with
SQL Server Management Studio Express, available free for download from Microsoft:

- 75 -
https://www.microsoft.com/downloads/details.aspx?familyid=C243A5AE-4BD1-4E3D-94B8-
5A0F62BF7796&displaylang=en
Follow these steps:
1. Have a privileged user install SQL Server Management Studio Express on the Remote
computer where you wish to test access.
2. Under your own login name, start Management Studio Express.
3. When the software asks you to specify a server name, enter the name of the Server
computer, followed by a backslash, followed by the SQL Server instance name where
MainBoss is running, e.g. MYSERVER\MAINBOSS.
4. Click Connect.
5. In the left-hand panel, expand the entry for Databases.
6. Expand the entry for the MainBoss database.
7. Expand the entry for Tables.
8. Expand the entry for dbo._DAccessCode.
9. Expand the entry for Columns.
If you can see entries for Code and other data fields, SQL Server is allowing you to look at the
database. (You don’t need to see the actual database values.)
Testing POP3/IMAP4 Permissions for MainBoss Service
The MainBoss Service module needs to obtain mail messages from its mailbox using either
the POP3 or IMAP4 protocols (techniques for accessing a mailbox). Some sites configure
their systems to prevent POP3 and/or IMAP4 from being used. Therefore, it’s useful to test
whether these protocols are usable on the computer where you’ve installed MainBoss Service
(see Installing MainBoss Service on page 21).
If you intend to use POP3 or POP3 with SSL, and if you have the Telnet client installed on
your system, it’s easy to test whether POP3 is enabled. (If you do not have the Telnet client
installed, you can install it by opening the Programs and Features entry of the Windows
control panel. Click Turn Windows features on or off, and checkmark Telnet Client in the
resulting window.)
With Telnet client installed, you can test whether POP3 is enabled by opening a command
prompt window and entering
telnet SYSTEMNAME 110
where SYSTEMNAME is the name of the computer that handles your e-mail (e.g.
mailhandler.ourcompany.com). If the answer begins with the characters +OK, then POP3

- 76 -
or POP3 with SSL is enabled. Similarly, if you intend to use IMAP4 or IMAP4 with SSL,
enter the command
telnet SYSTEMNAME 143
If the answer begins with the character * OK, then IMAP4 or IMAP4 with SSL is enabled.
Unfortunately, this approach won’t work if you intend to use POP3S or IMAP4S. In that case,
the easiest way to check is to try to create a POP3S or IMAP4S mailbox. (This approach will
also work to test normal POP3 and IMAP4, with or without SSL.)
Different mail software products have different ways of creating mailboxes. If you have
Microsoft Outlook or Outlook Express, you can do the following:
1. In Outlook’s Tools menu, click E-Mail Accounts.
2. In the resulting wizard, click Add a new e-mail account.
3. Click Next.
4. In the resulting window, click Add.
5. Click either POP3 or IMAP (whichever you’re using for MainBoss Service).
6. Click Next.
7. If you have configured MainBoss Service to use POP3S or IMAPS (which is
recommended), checkmark Log on using Secure Password Authentication (SPA).
8. Continue to fill in information as the wizard requires. Make sure that you use the same
port numbers that you specified when configuring MainBoss Service.
9. When you’ve finished creating the account, send mail to it and see if the mail arrives.
As noted, some sites have set up their e-mail systems to prevent POP3 and/or IMAP4, since
these protocols can create security holes if used in the wrong context. This has led some sites
to ban the protocols entirely, even though they are safe when used in the right context. If your
site has banned the protocols, the information in
http://www.mainboss.com/english/products/pop3.shtml
may help convince your IT department that the protocols can be allowed for MainBoss.
On Windows 7 and Vista, if you don’t have Outlook, you can use the built-in Windows Mail
software. The process for adding a new account isn’t exactly like the procedure above, but it’s
similar.
Odd Processing by Outlook/Exchange: Several MainBoss customers have encountered an
odd behavior in Outlook and/or Exchange where HTML messages are mistaken for plain text.
As a result, Outlook/Exchange tells MainBoss that a message is plain text, when it’s really
HTML; the result is that MainBoss displays mail messages as raw (hard-to-read) HTML,
rather than processing them correctly. For help in fixing this behavior, see our online FAQ
article at:

- 77 -
http://www.mainboss.com/english/support/faq/mb30_outlookhtml.shtml
Testing Access to the MainBoss Service Event Log
In order to see the MainBoss Service event log, various conditions have to be met (as
explained in The MainBoss Service Event Log on page 30). You can test these conditions as
follows:
1. Click on the Windows Start button.
2. Right-click My Computer (Windows XP and Server 2003) or Computer (Windows 7,
Vista and Server 2008).
3. In the resulting menu, click Manage.
4. In the left-hand panel of the resulting window, right-click Computer Management
(Local).
5. In the resulting menu, click Connect to another computer.
6. In the resulting window, fill in “Another computer” with the name of the computer
where MainBoss Service is installed.
7. Click OK.
If this works (i.e. if you don’t get an error message and you can see useful information in the
next screen), then you have appropriate permissions to see the MainBoss Service event log.
The MainBoss Service computer and the computer where you are logged in are both
configured to allow the event log to be seen.
Testing that You Can Start and Stop MainBoss Service
As discussed in Installing MainBoss Service on page 21, you can start and stop MainBoss
Service from a computer other than the one where MainBoss Service is installed, provided
you have appropriate permissions and the MainBoss Service computer is appropriately
configured. As a quick test for checking whether these conditions are met, follow these steps:
1. Open a Command Prompt window by clicking the standard Windows Start button,
clicking All Programs, expanding Accessories and clicking Command Prompt.
2. Type sc, followed by “ \\”, followed by the name of the computer where MainBoss
Service is running. After this type a space followed by query. For example, if the
MainBoss Service computer is called MBServ, you would type
sc \\MBServ query
If this works correctly, you’ll get a list of all the services running on the MainBoss Service
computer. This means you can start and stop services on that computer. Otherwise, you’ll get

- 78 -
an error message, indicating that conditions for starting and stopping services haven’t been
met.
General Troubleshooting
In addition to all the specific troubleshooting points listed in the appendix, there are a number
that always apply to Windows programs.
Check for viruses. Viruses can cause almost any kind of strange behavior.
Check your disks for hardware problems. The most thorough way of doing this is using
the CHKDSK command. In a command prompt window, type
chkdsk /r /f
Then reboot your computer. The boot process will do a lengthy but thorough check to find
disk errors and recover from them.
Check your event logs. You do this starting with the Control Panel. Go to
Administrative Tools, then select Event Viewer. Check especially for errors and
warnings—these may indicate problems with your computer (e.g. hardware errors or
viruses).
If you expand Window Logs in the left-hand panel and then click System, the center
panel will list recent events for your computer. Any marked with red error signs are
particularly serious and may indicate critical problems with your hardware or software.
Remember, use Google to look up any error messages.

- 79 -
Appendix C: MainBossRemote
This appendix offers instructions on setting up a web site for use with the MainBoss
Advanced Web Requests and Web Access modules. These modules provide the ability to
deal with work orders and requests through the Internet. The web-based facilities of MainBoss
Advanced are supported by software called MainBossRemote.
Before setting up MainBossRemote, first make sure that MainBoss Advanced is working
properly through direct network access (as described in the main body of this guide).
MainBossRemote System Requirements
MainBossRemote is an ASP.NET web application which must run on a Windows system.
This means that the web site used by MainBossRemote must be hosted on a Windows system
and must use the IIS web server.
We recommend that you use IIS 7 or IIS 7.5 running on either Windows Server 2008 (with
Service Pack 2 or later) or R2.
IIS 6 on Windows Server 2003: This version of MainBoss requires .NET 4. Microsoft has
stated that .NET 4 web applications will run under IIS 6 on Windows Server 2003. However,
getting such applications up and running is so technically difficult that Thinkage will not
attempt to give guidance on the process. Thinkage will provide support for any problems that
you might run into with MainBoss after you get it running successfully with IIS 6—we will
support Thinkage software—but we cannot support the initial installation or configuration
process, due to all the complications with Microsoft software.
Thinkage does not support the installation of MainBossRemote on the workstation versions of
Windows XP, Windows Vista or Windows 7.
Whatever version of IIS and Windows you use, you should use Windows Update to keep the
software up to date.
Minimum Server Configuration
It is beyond the scope of this guide to discuss complete configuration of a Windows web
server. However, the following list gives a recommended minimum of what is required in the
web server. (This list is for Windows Server 2008 R2. The list is similar for Windows Server
2003 and Windows Server 2008, but there may be slight differences.)
Required server roles (specified by using the Add Roles wizard during initial Windows
configuration or through the functions of Manage Computer):

- 80 -
Web Server (IIS)
Application Server
For the role services of Application Server, select Web Server (IIS) Support (and all the
required services).
For the role services of Web Server (IIS), select all the defaults dictated by the previous
settings. This includes the following:
Common HTTP Features: Static Content Default Document Directory Browsing HTTP Errors HTTP Redirection
Application Development ASP .NET .NET Extensibility ISAPI Extensions ISAPI Filters
Health and Diagnostics HTTP Logging Logging Tools Request Monitor Tracing
Security Basic Authentication Windows Authentication Digest Authentication Client Certificate Mapping Authentication IIS Client Certificate Mapping Authentication URL Authorization Request Filtering IP and Domain Restrictions
Performance Static Content Compression Dynamic Content compression
Management Tools IIS Management Console IIS Management Scripts and Tools Management Service
Note that with IIS 7.5 running on Windows Server 2008 R2, some of the above are not
selected by default. In particular, “HTTP Errors” and “HTTP Redirection” are not selected by
default. Therefore, you must activate them manually.

- 81 -
License Keys
Before you begin setting up MainBossRemote, record your Web Requests and/or Web
Access license keys in the MainBoss database. To do this, follow the instructions in Entering
License Keys on page 9.
You cannot use Web Requests or Web Access without appropriate license keys. To obtain
such keys, contact your MainBoss dealer or e-mail [email protected].
Initial Set-Up
Create a folder which will hold all the files required to support the web site. By default, IIS
runs from a folder named C:\inetpub; therefore, you might run MainBossRemote from a
subfolder called
C:\inetpub\wwwroot\MainBossRemote
Very Important: Set-up will be much easier if you set up the IIS server on the same
computer where you run the SQL Server for MainBoss’s database. Having the two on
different computers adds many complications to the configuration process.
There are two ways to obtain the MainBossRemote software:
From the mainboss.com web site:
If you obtain the software from our web site, follow the instructions on the web page to
download the files and copy them to the appropriate folder.
From a MainBoss distribution disk:
All the files needed for MainBossRemote will be on the CD in an appropriate directory.
(When you run the CD, it will tell you where this directory is.) Copy all the files in this
directory to the appropriate folder on the server computer.
In setting up IIS, follow Microsoft’s documentation. Considerable differences exist between
the various Windows systems that might be used. For a discussion of IIS configuration, see
http://msdn.microsoft.com/en-us/library/ms178477.aspx
The above web page contains links that explain how to start the IIS manager on supported
versions of Windows.
Note: The rest of this appendix applies to set-up and configuration using IIS 7 or 7.5 on
Windows Server 2008 (SP2 or R2).

- 82 -
Security Considerations
Before proceeding to configure your MainBossRemote web site, you must make some
decisions about security. This section discusses various factors that you should consider.
Depending on your ways of working, especially with cell phones and similar devices, you may
find you have to sacrifice some level of security in order to get anything done. You may
decide this means you won’t use cell phones with MainBossRemote; alternatively, you may
decide to live with reduced security or other complications. Thinkage takes no responsibility
for any problems you may encounter if you opt for reduced security.
Web Requests: In order to use the Web Requests module, users must type in their e-mail
address and send it to the MainBossRemote web page. This process must have anonymous
authentication: anyone who can access the web page is allowed to type in an e-mail address
and submit it. (Processing only continues if the e-mail address is authorized to submit
requests.)
If you do not have the Web Requests module, you do not have to allow anonymous
authentication to this particular facility.
Web Access: In order to use the Web Access module, your MainBossRemote web site must
be able to authenticate people as Windows users on the system where the web site runs. This
means that people must enter their Windows login names and passwords.
The safest way to do this is to use ASP.NET’s integrated Windows Authentication. When
users attempt to use the Web Access module, they will be asked to send the login names and
passwords, which will be securely encrypted when transmitted to the MainBossRemote site.
Unfortunately, integrated authentication does not work with some cell phone and PDA
services. Whether or not the device itself can handle encryption, the service provider may use
proxy servers that do not support integrated authentication. (This may mean that the device
works fine when connected to your own Wi-Fi network but not when connecting through the
device’s usual service provider.) The symptom of this is that you aren’t asked for your login
name and password; you simply get a “permissions denied” message.
If the cell phones or PDAs that you intend to use can’t handle integrated authentication, you
must consider your options.
One choice would be not to support access through these devices—users would only
access MainBossRemote through networked computers or through handheld devices that
do allow integrated authentication.
The other choice would be to use “classical” authentication. If you go this route, you have
two further options:
Using SSL (Secure Socket Layer) or TLS (Transport Layer Security). Users
will access the MainBossRemote web site with https rather than http, as in

- 83 -
https://www.ourorg.com/MainBossRemote
If the device supports this facility, login names and passwords will be
encrypted when transmitted.
In order to take this approach, IT personnel will be required to set up SSL/TLS
access, which includes the use of a security certificate. See below for more
details.
No encryption. In this case, login names and passwords will be sent in plain
text through wireless connections. This leaves you seriously exposed to
wireless eavesdroppers, and is therefore not recommended.
Security Certificates: A security certificate may be obtained from a trusted Certification
Authority (CA) or may be self-generated. A CA security certificate may cost a lot of money;
however, large organizations often have a CA certificate already, in which case the same
certificate may be used for MainBossRemote.
You can create your own self-generated security certificate using the IIS 7 manager. (See
Initial Set-Up on page 81 of this guide for a reference on how to start the IIS manager.) Once
you’ve started the manager, click the entry for the server in the left-hand panel, then click
Server Certificates in the IIS section of the middle panel. In the resulting window, click
Create Self-Signed Certificate (in the right-hand panel) to create a self-signed certificate.
If you use a self-signed certificate, devices using https to connect to your MainBossRemote
web site must be told to trust this certificate. Note that most browsers display strong warning
messages when a user first tries to connect with a web site that has a self-signed certificate;
therefore, users must be reassured that connecting with your site really is secure.
If you are using SSL/TLS, make sure that your firewall allows such communications through.
Typically, SSL/TLS use port 443, so the firewall should allow connections to this port (if you
wish to open your web site to outside connections).
Application Pools
Roughly speaking, an application pool consists of one or more web applications that share
processing time together as a single process. You must decide whether to put
MainBossRemote into an existing application pool or to create a new pool that only contains
MainBossRemote. The following considerations apply:
Each application pool takes up a considerable amount of memory. Therefore, you can
reduce memory requirements if you put MainBossRemote into an existing pool.
Since all applications in a pool must share the processing time allocated to that pool,
MainBossRemote will have to share time with everything else in the pool. In particular, if
you put MainBossRemote into a pool that contains a high-traffic process, the performance
of MainBossRemote will suffer—the high-traffic process will monopolize allotted
processing time.

- 84 -
Perhaps the ideal is to put MainBossRemote into an existing pool whose other members only
have a modest amount of traffic.
.NET VERSION: When you create an application pool, you specify which .NET version it
uses. All applications within the pool must use the same .NET version. Thus, you must put
MainBossRemote into a pool that uses .NET 4 (specifically .NET Framework v4.0.30319).
Your site may have other ASP.NET applications which use different versions of .NET (e.g.
.NET framework v2.0.50727); you cannot put MainBossRemote into such a pool.
Furthermore, you should not change the .NET version of any existing pools, since any
applications within those pools will stop working.
Application Pool Identity: Each application pool must have an identity. This corresponds to
a login name that will be used to run all the applications in the application pool. The login
name must have sufficient permissions to run all the applications in the pool. In particular, the
identity login name for the pool that contains MainBossRemote must have all the permissions
required by MainBoss.
Due to a problem in SQL Server, the pool containing MainBossRemote must run under the
NetworkService identity. (For more information about this problem, see
http://support.microsoft.com/default.aspx/kb/2002980.) The NetworkService
identity corresponds to the login name NT AUTHORITY\NETWORK SERVICE, which is
a name automatically built into Windows. If you do not have any existing application pools
that run under this identity, you must create a new pool that does. Otherwise, you can add
MainBossRemote to any existing pool that has the NetworkService identity.
Important: Whatever application pool you use for the web site, we recommend that it should
run in the Integrated managed pipeline mode. This ensures appropriate authentication
security. However, as discussed in Security Considerations on page 82, some cell phone and
PDA services do not support integrated authentication, so you may have to choose a different
authentication scheme.
To work with application pools, you use the IIS manager. Start the manager on the computer
where you will run the web server. (See Initial Set-Up on page 81 of this guide for a reference
on how to start the IIS manager.)
If you decide to create a new application pool for MainBossRemote, you must create the pool:
1. In the left-hand panel of the IIS manager, expand the entry labeled with the name of the
computer.
2. Right-click on Application Pools. In the resulting menu, click Add Application Pool.
3. In the resulting window, enter a name for the pool (e.g. MainBoss). The .NET
Framework version should be the highest available and the managed pipeline mode should
be Integrated (or Classical if you make that security choice). When you click OK,
the pool will be created, using default settings.

- 85 -
4. The new pool is automatically given a default identity. Typically, this is either
NetworkService or ApplicationPoolIdentity. If the default identity is not
NetworkService, you must change the pool’s identity to NetworkService by following
these steps:
Right-click on the name of the pool in the list of application pools.
In the resulting menu, click Advanced Settings.
In the resulting window, click the entry for Identity (under Process Model).
Click the “...” button on the right-hand side of the field.
In the resulting window, click Built-in Account, drop the arrow, and select
NetworkService from the list.
Keep clicking OK until you get back to the IIS manager.
Giving Folder Permissions to Network Service or the Application Pool Identity
Whether you choose to run under NetworkService or an application pool identity, you must
make sure that the identity’s login name has permission to read/write the folder that contains
MainBossRemote files. For example, suppose you installed the files in
C:\inetpub\wwwroot\MainBossRemote
Then you must give the identity permissions on this folder. To do this, follow these steps:
1. Use Windows Explorer to locate the folder that contains the MainBossRemote files.
2. Right-click on the folder name; in the resulting menu, click Properties.
3. In the Security tab of the resulting window, click the Edit button.
4. In the resulting window, click Add.
5. In the resulting window, under “Enter the object names to select”, enter Network
Service (with a space between the words) or else the application pool identity.
6. Click Check Names to have Windows verify the specified name.
7. Click OK to return to the previous window.
8. With NETWORK SERVICE selected, click “Full control” in the list of permissions.
Keep clicking OK until you return to Windows Explorer.
Giving SQL Server Permissions to Network Service or the Application Pool Identity
In order for the appropriate identity to access the MainBoss database, it must be given
appropriate permissions within SQL Server. To do so, follow these steps:

- 86 -
1. Start SQL Server Management Studio (or Management Studio Express). Specify the
instance of SQL Server that holds the MainBoss database.
2. In the left hand column of Management Studio, expand the entry for Security.
3. Right-click on Logins, then click New Login.
4. In the resulting window, click General in the left hand column.
5. In the right hand part of the window, click Search.
6. In the resulting window, under “Enter the object names to select”, enter Network
Service (with a space between the words) or else the application pool identity.
7. Click Check Names to have Windows verify the specified name.
8. Click OK to return to the previous window. You should see an appropriate identity filled
into the “Login name” field.
9. In the left hand column of the window, click User Mapping.
10. In the right hand part of the window, checkmark the checkbox associated with the
MainBoss database.
11. Under “Database role membership”, checkmark the checkbox associated with MainBoss.
(The “public” checkbox should be checkmarked automatically.)
12. Click OK to return to Management Studio, then exit Management Studio.
Web Sites vs. Applications
The next decision to make is whether you want to implement MainBossRemote using a
separate web site or an application within an existing web site.
A separate web site has its own unique IP address and/or port number on the server
computer.
An application uses the same IP address and port number as an existing web site on the
server computer. (Loosely speaking, an application is a type of virtual directory.)
If you already have a web site on the server computer, we recommend that you implement
MainBossRemote as an application under that web site. The only reason to give
MainBossRemote its own separate web site is if the server computer doesn’t have any existing
web sites, or if there is an incompatibility between the needs of MainBossRemote and the
configuration of the existing sites.
Adding and Configuring an Application
This section describes what to do if you decide to implement MainBossRemote as an
application under an existing web site.

- 87 -
As noted in a previous section, you should have copied the MainBossRemote files to a
subfolder under the folder used by the IIS web service. If you have not done so, do so now.
Start the IIS manager. In the left-hand panel of the IIS manager, expand the entry for the
server computer, then click on Sites. Expand the entry for sites until you see the name of the
web site under which you will put MainBossRemote.
In order to add MainBossRemote to this web site as an application, you must stop the web
site (i.e. shut down the web site temporarily). To stop the web site, click on its entry in the
left-hand panel of the IIS manager, then click Stop in the far right-hand panel.
Once you’ve stopped the web site, right-click on the web site’s entry in the left-hand panel. In
the resulting menu, click Add Application. This opens a window where you can specify
information on MainBossRemote.
In “Alias”, specify a name for the application. This is simply a name that will be displayed
in the IIS manager to refer to this application; it can be any name that isn’t already in use.
Click the Select button associated with the “Application pool” field and specify the name
of the application pool you have chosen for MainBossRemote—either an existing pool or
one you created expressly for MainBossRemote.
In “Physical Path”, specify the folder that contains the MainBossRemote files (e.g.
C:\inetpub\wwwroot\MainBossRemote).
Click OK to close the window.
Once you have configured the web site, you can restart the web site. In the left-hand panel,
click the entry for the web site that contains the MainBossRemote application. Then, in the far
right-hand panel, click Start.
Adding and Configuring a Web Site
This section describes what to do if you decide to implement MainBossRemote as a separate
web site.
As noted in a previous section, you should have copied the MainBossRemote files to a
subfolder under the folder used by the IIS web service. If you have not done so, do so now.
Start the IIS manager. In the left-hand panel of the IIS manager, expand the entry for the
server computer, then click on Sites. In the far right-hand panel, click Add Web Site. This
opens a window where you can specify information on MainBossRemote.
Click the Select button associated with the “Application pool” field and specify the name
of the application pool you have chosen for MainBossRemote—either an existing pool or
one you created expressly for MainBossRemote.

- 88 -
In “Physical Path”, specify the folder that contains the MainBossRemote files (e.g.
C:\inetpub\wwwroot\MainBossRemote).
In “Host Name”, enter the name through which users will access your MainBossRemote
site.
In “Site Name”, enter MainBossRemote (or some other suitable name). This name will
be used in the URL for accessing the MainBossRemote services. Specifically, users will
access MainBossRemote using the URL
http://HOSTNAME/SITENAME
Therefore if “Host Name” is ourcomputer.ourdomain.com and “Site Name” is
MainBossRemote, users will access the software with the URL
http://ourcomputer.ourdomain.com/MainBossRemote
In “Binding”, specify the appropriate information (e.g. the port number the web site
should use). The default port number is 80, and we strongly recommend that you use this
default—anything else will make the URL more complicated, since the port number will
have to be specified explicitly. (Also, some cell phone services do not support connections
to non-standard port numbers.)
Note that if you’re using SSL or TLS security (as discussed in Security Considerations on
page 82), you specify https as the binding type and then specify an SSL certificate using
the drop-down list.
Click OK to close the window.
Once you have configured the web site, you can start it. In the left-hand panel, click the entry
for the web site. Then, in the far right-hand panel, click Start.
Authentication Settings
Whether MainBossRemote is a separate web site or an application within another web site,
you must set its authentication settings (i.e. how the software determines who is or isn’t an
authorized user).
In the left-hand panel of the IIS manager, expand Sites and click on the name of the
MainBossRemote web site or application.
In the middle panel of the IIS manager, the IIS section has an entry for IIS Authentication.
Double-click this entry to open a window where you can specify authentication settings. We
recommend the following:
Enable Anonymous Authentication
Disable ASP.NET Impersonation (this is the default)
The Forms Authentication setting can be either enabled or disabled; it doesn’t matter to
MainBoss

- 89 -
Enable Windows Authentication
Application Settings
Whether MainBossRemote is a separate web site or an application within another web site,
you must set its application settings. These specify which database the software should access.
In the left-hand panel of the IIS manager, click on the name of the MainBossRemote site. In
the middle panel of the IIS manager, the ASP.NET section has an entry for Application
Settings. Double-click this entry to open a window where you can specify the settings.
You will see there are settings for dbserver and dbname. Initially, these have stand-in
names that should be replaced with the real names used by your site.
Click on the entry for dbserver. In the far right-hand panel, click Edit. In the resulting
window, set “Value” to the name of the SQL Server that maintains the MainBoss database.
This name will have one of the following two forms:
COMPUTER\INSTANCE
The name of the computer where the SQL Server resides and the name of the particular
SQL Server instance that maintains the MainBoss database.
COMPUTER
Just the name of the computer where the SQL Server resides. This indicates that the
MainBoss database is maintained by an unnamed instance of SQL Server.
Click OK once you have entered the appropriate “Value”.
Now click on the entry for dbname. In the far right-hand panel of IIS manager, click Edit. In
the resulting window, set “Value” to the name of the MainBoss database as maintained by the
server specified with the dbserver setting. (Note that this is the database name, not the
organization name that might be specified by a particular user.) Click OK once you have
entered the appropriate “Value”.
When you’re done, the application settings window should look something like this:

- 90 -
Important: After setting this information, you may have to stop and start the application pool
in order for the settings to take effect. In IIS manager, right-click on the entry for the
application pool, then click Stop. Wait a moment, then right-click and click on Start.
Software Initialization
The first time someone connects with the MainBossRemote web site, the software must
compile itself and perform various set-up processes. This can take a long time and use a lot of
computer memory. Therefore, you should make the first connection at a time when the
increased processor and memory load will not affect important work on the computer.
Once the software has set itself up, it doesn't have to go through the process again unless
something significant changes in your configuration, e.g. you install a new version of the web
server, SQL Server, or MainBoss.
Accessing SQL Server on a Different Computer
As noted previously, configuring MainBossRemote is easier if the web server is on the same
computer as the SQL Server that manages MainBoss. If the two are on different computers,
more configuration is required.
1. Create a domain account that will be used to login to the SQL Server. For the sake of
illustration, we will call this account IIS_MAINBOSS. Also Give the account a suitable
password. (Be sure to remember this password—you may need it in future.)
2. Give IIS_MAINBOSS Domain User permissions.
3. On the SQL Server computer, start SQL Server Management Studio.
4. Using Management Studio, configure the SQL server’s logins to allow IIS_MAINBOSS to
login. (Note that you do not need to add IIS_MAINBOSS to MainBoss’s own list of
authorized users, given in Administration | Users.)
5. Using Management Studio, add IIS_MAINBOSS to the list of accepted users of the
MainBoss database.
6. Using Management Studio, give IIS_MAINBOSS the MainBoss security role.
7. Start the IIS manager. In the left-hand panel, expand Sites and click on the
MainBossRemote web site. In the middle panel, IIS section, double-click Authentication.
In the resulting window, click ASP.NET Impersonation, then click Edit (in the far right-
hand panel).
In the resulting window, click Specific user. Enter the IIS_MAINBOSS login name in the
accompanying field, using the format DOMAIN\IIS_MAINBOSS, where DOMAIN is the

- 91 -
name of the domain where IIS_MAINBOSS is defined. You will be asked to enter the
login name’s password.
Note: The password for this login name will be stored in plain text (not encrypted or hidden)
in the web.config file. For information on how to fix this, see
http://support.microsoft.com/default.aspx?scid=kb;EN-US;329290.
8. On 64-bit versions of Windows, give DOMAIN\IIS_MAINBOSS read/write file system
privileges to the directory
%SystemRoot%\Microsoft.NET\Framework64\versionNumber\Temporary ASP.NET Files
On 32-bit versions of Windows, do this for
%SystemRoot%\Microsoft.NET\Framework\versionNumber\Temporary ASP.NET Files
Note that %SystemRoot% is typically C:\Windows. If you’re in doubt, open a command
prompt window and enter the command
echo %SystemRoot%
This will display the pathname associated with %SystemRoot%.
Integrating MainBoss Remote with MainBoss Service
If you are using the MainBoss Service module, you should adjust its configuration so that the
service knows about MainBoss Remote. To do this, follow these steps:
1. Login under a user name with Windows Administrator and MainBoss Administration
permissions.
2. Start MainBoss.
3. Go to Administration | MainBoss Service.
4. If MainBoss Service is running, drop the arrow on Start Service and click Stop Service.
5. Go to Administration | MainBoss Service | Configuration.
6. Click the single record in the table viewer, then click Edit.
7. In the resulting window, go to the Outgoing Mail section.
8. Set the field “MainBoss Remote URL for E-mail notifications” to the URL for your
MainBoss Remote web site, e.g. http://ourcompany.com/MainBossRemote.
9. Click Save and Close.
10. Go to Administration | MainBoss Service.
11. Click Start Service.

- 92 -
If you do not do the above, messages sent out by MainBoss Service may contain URLs that do
not work.
MainBossRemote Troubleshooting
This section lists a number of error messages you might see when trying to use
MainBossRemote, plus ways to correct the problems.
There was a problem validating access to the database XXX on server
YYY. The database-principal 'dbo' does not exist or user is not a
member. Failed SQL command is: declare @result int; exec @result =
sp_getapplock 'MainBossSession', 'shared', 'session', 0, 'dbo';
select @result
This indicates you did not give permissions to the login name for the identity of the
application pool where MainBossRemote runs. Follow the instructions in Application
Pools on page 83.
An error occurred while processing your request. Database server
'ServerMainBossDatabaseIsOn' was not found or was not accessible.
This indicates that you did not change the default dbserver application setting. See
Application Settings on page 89 of this guide.
Could not load file or assembly 'System.Web.Mvc' or one of its
dependencies. Access is denied.
This indicates that you did not give DOMAIN\IIS_MAINBOSS read/write file system
privileges to the directory containing temporary ASP.NET files. See the previous section
of this guide for more information.
Note: Whenever you encounter diagnostic messages, you can usually find useful information
by typing them into Google and searching for information.
The Windows Firewall: In our experience, many of the difficulties that arise when
configuring MainBossRemote are due to firewall problems. If the Windows firewall is not
adjusted to allow various information to pass through, MainBossRemote will not work.
Firewall problems are especially difficult to diagnose because they generate no error messages
or log entries; you just don’t see anything happening.
Cookie Usage
Cookies used by MainBossRemote are stored as subkeys under the cookie key
MainBossRemote. The following subkeys are defined:
requestorEmail
The email address that a user last entered, provided that the address was recognized as a
valid requestor in MainBoss.

- 93 -
INDEX
.NET framework, 2
abbreviations, 39
active directory, 60
add organizations, 44
administration, 30
backups, 33, 50
database history, 34, 50
licenses, 9
MainBoss Service, 21, 87
security roles, 14
users, 4, 12, 14, 16
administration backups, 37
administrator privileges, 4
application pools, 79
applications, 82
ASP.NET, 75
backups, 33, 45, 49
database, 35
restoring, 36
breakin, 46
browser
SQL Server, 62
ClickOnce deployment, 5
command files, 38
command line interface, 38
command line options, 31
CompactBrowsers, 32
control panel, 65
CultureInfo, 31
currency, 7
database, 2
backup, 35
database history, 50
database name, 37
database server, 37
desktop icon, 32
DNS name, 60
domain, 2
domains, 14
evaluate security as, 16
Excel, 41
exporting data, 40
expressmaint, 51, 54
file-sharing, 56
firewall, 56, 63, 64, 65
hardware requirements
MainBoss, 2
SQL Server, 48
identity, 80
IIS, 75
IIS 6, 75
IIS 7, 75
IMAP4, 71
importing data, 43
installation
MainBoss software, 6
manual, 5
instance, 67
instances, 48
international support, 31
Internet security, 78
language support, 31
license keys, 8
MainBossRemote, 77
Linux, 2
local users, 14
MainBoss manages SQL Security, 67

- 94 -
MainBoss Remote, 23
MainBoss Service, 73, 87
configuring, 21
edit, 21
event log, 26, 73
installing, 18
MainBossRemote, 75
application settings, 85
authentication settings, 84
URL, 84
maintenance
SQL Server, 53
maintenance organizations
creating, 7
multiple, 29
maintenance plans, 49
mbutility, 38
adding organizations, 44
AddOrganization, 44
Backup, 45
breakin, 46
built-in schemas, 40
Excel, 41
export, 40
GenerateImportSchema, 40
Help, 39
import, 43
ListImportSchemas, 40
ListOrganizations, 39
MainBoss organizations, 39
Microsoft Excel, 70
Microsoft Report Viewer, 3
modes
administration, 30
MainBoss Requests, 30
start, 30
view sessions, 30
named pipes, 62
NetworkService, 80
organization name, 37
ping, 57
POP3, 71
privileges, 4
read permission, 7
remote registry, 26
report viewer, 2
Report Viewer, 3
requests
mode, 30
reset to user security, 16
restoring, 50
restoring from backup, 36
roles, 11
Samba, 2
schemas, 40
scopes, 11
script, 38
security, 78
security roles, 11, 14
testing, 16
security settings, 10
shell script, 38
SQL, 2
SQL Express, 3, 51
SQL Security, 67
SQL Server, 49, 55
browser, 62
instances, 48
maintenance, 53
start modes, 30
system requirements
MainBossRemote, 75
troubleshooting, 55
trusted domains, 11
upgrading MainBoss, 28
users, 12
view sessions, 30

- 95 -
virtual directory, 82
Web Access module, 75
Web Requests module, 75
web sites, 82