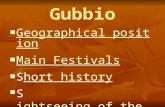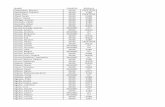main
-
Upload
omar-faruk-sazib -
Category
Documents
-
view
30 -
download
1
Transcript of main

WELCOME TO OUR PRESENTATION

PRESENTATION ON
DNS,SMTP & POP3

WE ARE:
MD. SHAHJADA(CE-12026)MD. MAHBUBUR RAHMAN(CE-12038)OMIT PAL(CE-12045)MD. OMAR FARUK SAZIB(CE-12047)

Objective:1. Determine the local host address.2. Ping to a host name.3. Add IP addresses/using host name mapping to the host file.4. Configure DNS service on windows 7 (Bind DNS server).5. Use domain name service(DNS) to resolve hostnames into IP
addresses.6. Interact with an Email server using SMTP and POP3 protocols
commands.

REQUIREMENTS:1. Personal computer with Network Interface Cards connected through
category 5 UTP cables.2. Windows 7 Network Operating System installed in each computer.3. TCP/IP protocol installed in each computer.4. Each computer should have an IP address 196.15.60.x where x is the
computer’s number.5. Switches to connect all peer computers.6. The lab server Bind Server (192.168.1.100) is configured as DNS server for
the domain name nwlab.edu with plenty of records.7. Email server installed on Bind Server (192.168.1.100).8. Mailboxes should be created on the Email server.

We will discuss all procedure part by part……………
• First of all I am going to discuss about Configuring and using host file.

What is hosts file?
The hosts file is a computer file used by an operating system to map hostnames to IP addresses. The hosts file is a plain text file, and is conventionally named hosts.

To determine the local hostname:Open command prompt.


To ping the local host name(name of this PC):

To ping the host name(name of other PC).when the other PC is not connected to the LAN.

LAN configuration: open network and sharing center.




To ping the host name(name of other PC).when the other PC is connected to the LAN.

To add an entry to the host file.the location of host file:

For edit host file:





Now I am going to discuss about :
• TCP/IP configuration.• DHCP• Access lookup table.• DNS server test.

Configuring a DNS client for hostname/IP resolution.
To ensure that the DNS server is correctly installed and configured in server machine, we should configure our own pc as its DNS client.

Configuring TCP/IP manually :> Open command prompt -> then wright “ ipconfig/all ”

What is DHCP ?
• Dynamic Host Configuration Protocol (DHCP) is a client/server protocol
• DHCP provides an Internet Protocol (IP) host with its IP address and other related.
• Also provides configuration information such as the subnet mask and default gateway.

Why DHCP enabled/disabled ?
• Reliable IP address configuration.• Reduced network administration.
o Centralized and automated TCP/IP configuration.o The ability to define TCP/IP configurations
from a central location.o The ability to assign a full range of additional
TCP/IP configuration values by means of DHCP options.

Configuring TCP/IP manually :>

Configuring TCP/IP
In the Windows Control Panel, under "Network and Internet“ , select "View network status and tasks“ :>

Click "Change adapter settings“ :>

Right-click your Internet connection's icon and select "Properties“ :>

Select the "Internet Protocol Version 4 (TCP/IPv4)" item, and click the "Properties" button:

Select "Use the following IP addresses“ : >

Insert the taken IP address and subnet mask from ipconfig :>

Now we will see DHCP enabled condition in ipconfig in cmd :>

We can see that :
Before-> After->

Access the DNA server zone name lookup table :
• At the command prompt->

Lookup table access :
• Also get the response of ?.

Lookup table access :
• Thus way we can access also :o ls nwlab.eduo ls –a nwlab.eduo ls –d nwlab.edu

Test the DNS server using aliase:
• We can resolved the aliases when DNS server installation and configuration is verified.

Install and Configure DNS ServerI am going to discuss about :
Download BIND Create a new administrative account Install Bind DNS Server Configuration of BIND DNS Server

Downloading Bind Go to https://www.isc.org/downloads/bind/

Create a new administrative user account Go to Control panel

Create a new administrative user account Go to Add or remove user accounts

Create a new administrative user account Go to Create a new account

Create a new administrative user account Click on Create Account

Create a new administrative user account Click on new created account(named)

Create a new administrative user account Click on Create a new password

Create a new administrative user account Give a password re-type password and give a password hints

Create a new administrative user account Finally a new administrative is created

Install BIND DNS ServerUnzip the downloaded zip file
Right click on BINDInstall.exe file
Click on Run as administrator

Install BIND DNS ServerChoose a directory where we have to install Bind
Give a service name(new created administrative user account name)
Give a password(user account password)
Make sure Automatic Startup is checked
Then click on install

Install BIND DNS ServerBind installation Successful message

Configuration of BIND DNS ServerFirst go to the directory where we installed bind(C:\Program Files\dns)We have two folder named bin and etc
Go to etc and create a configuration file called named.conf
To create named.conf file first right click on blank space of etc folder
New New text document Change the file name as named.conf
Open the named.conf with any text editor

Configuration of BIND DNS ServerWrite down the following code in named.conf

Configuration of BIND DNS Server
Write down the following code in db.nwlab.edu
Create a new file named db.nwlab.edu in C:\Program Files\dns\etc\master\db

Configuration of BIND DNS ServerTo generate rndc.key open the cmd as administrator and type the following command
Copy the code to named.conf file

Configuration of BIND DNS ServerControls
Type ipconfig \all

Configuration of BIND DNS ServerCheck the named.conf file

Configuration of BIND DNS ServerStart Bind service

Configuration of BIND DNS ServerChance the Pc’s DNS server
Control panel Open Network and sharing center Change adapter setting

Configuration of BIND DNS ServerCheck DNS Server is Configured successfully or not
1. Start the configured DNS server2. Find port “953”
We can check another port by this command

Configuration of BIND DNS ServerCheck Zone file is working or not
1. Type nslookup nwlab.edu

Configuration of BIND DNS ServerCheck forwarders is working or not
1. Type nslookup www.mbstu.ac.bd

Finally, I am going to show the procedure of sending message.
• We use SMTP and POP for sending and receiving message.
• Telnet protocol for active port.

Telnet set up:
Telnet is a protocol that enables you to connect to remote computers and local computers over a TCP/IP network, over TCP port 23. By default, Telnet is disabled in recent Windows environments.

Process of installation: go to: Control Panel -> Programs -> Turn Windows features on
and off

User Account Control-> click Continue-> Windows Features list-> Telnet Client-> OK


Using Telnet on Windows with CMD:1.Open a Command Prompt Window2. Type "cmd" into the Search option
3.telnet stargate.terrassl.net 25

To check ping server: 1.Open a Command Prompt Window2. Type "cmd" into the Search option
3. ping stargate.terrassl.net 25 the

How to sending message with command prompt (cmd):
1. First open Notepad2. Writing the following code 3. Then save as "Messenger.bat" @echo off:AClsecho MESSENGERset /p n=User:set /p m=Message:net send %n% %m%PauseGoto A

open the file, Messenger, it will open the command prompt and show the
following text:Messenger
User:
Then write the IP of the person I am trying to reach.