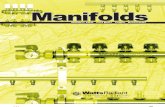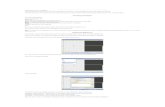Radiant Floors versus Radiant Walls Using Ceramic Thermal ...
Main Window of the Control Program - Radiant Dyes Laser...
Transcript of Main Window of the Control Program - Radiant Dyes Laser...

Main Window of the Control Program
Main window of the Narrowscan Control program
Picture above illustrates the Main window of the Narrowscan Control program. The
screen is divided into several sub-windows for ease of use. What windows are
available for laser, depends of the configuration of the laser. Sub-windows
Resonator Motor, Laser and Scan are usable for every Narrowscan laser, but
windows FCU Motor, Autotracker and Optogalvanic are only valid for lasers with
FCU unit, Autotracker Unit and Optogalvanic Unit (or Resonator Frequency
Stabilization Unit) installed. The top part of the Main window offers pull down menus
respectively a Laser menu, a Config (configuration) menu, a Numbers menu and an
Info menu. For item Config sub-item Laser is extended. In the right bottom of the
Main window are buttons for some common operations – Laser Config, Laser init
and Exit. In the status bar, find in the bottom of the Main window, are presented
status of the used serial (RS-232) port, last string received from a laser controller (left
area of the status bar) and clock in the right end of the status bar.

Open view of all pull down menus of the program.
Status Bar
Laser Window The Laser window shows in the top right of the Main window, the current signal
wavelength position of the laser in nm and the current wavenumber position of the
laser in cm-1 (in the Resonator window is chosen one of the radio buttons - nm or
cm-1) or current stepper motor step position for resonator motor and for FCU motor if
FCU is installed (in the Resonator window is chosen radio button steps). Laser
window shows these values all the time with big numbers visible at the distance of
some meters from the computer screen. Numbers color can changed using pull down
menu Numbers item Color.
Laser Window

Resonator Motor Window The Resonator Motor window is located in the left top of the Main window. In this
window are located all controls for resonator motor. Edit box Position shows current
position of the motor in nm, cm-1 or steps depending of the choice of the according
radio button in the bottom of the window. Edit box allows modifications to be made
and after mouse click on the button Set laser tunes to the requested wavelength (or
stepper motor position). Edit box Stepwidth allows to choose step value for step up
and step down tasks. To change the laser current position one step up click on the
button Up and to change the laser position one step down click on the button Down.
Mouse click on the button Home tunes the laser to the reference position, determined
with the special high precision switch on the beginning of the linear drive. Process,
called homing of the laser, takes long time if current laser position is far from
the beginning of the linear drive. Needed time could be approximately calculated
using pull down menu Laser item Calculator.
Resonator Motor Window
FCU Motor Window FCU Motor window in the left middle of the Main window, locates all controls for the
FCU motor. Controls in this window are enabled only if FCU unit is installed to the
laser and enabled from configuration file.
FCU Motor Window

FCU motor controls
• Enable … radio button enables FCU tuning using lookup table if laser
wavelength is changed during scanning or if wavelength is changed with tasks
of the Resonator Motor window (radio buttons nm or cm-1 must be chosen
and tasks Position Set, Up and Down have been used). Lookup table must
be made and sent to controller before trying to enable FCU motor
moving!
• Disable … radio button disables FCU tuning if laser wavelength is changed.
• Position … edit box shows current position of the motor in steps, allows to
enter new position for motor and after mouse click on the button Set FCU
motor is tuned to requested position. Resonator motor position is not
changed!
• Stepwidth … edit box allows to choose step value in stepper motor steps for
step up and step down tasks. To change FCU motor position one step
up/down click on the button Up/Down. Resonator motor position is not
changed!
• Home … mouse click on the button tunes FCU to the reference position,
determined with high precision switch on the beginning of the FCU linear drive.
• Save pos. … button for half-automatic FCU lookup table generation. First click
on the button opens standard MS Windows dialog box for entering the file
name of the lookup table. Every following click on the button write one line,
containing current resonator wavelength in nm and FCU motor stepper motor
step value to the FCU lookup table file. Before actual write process
conformation window is displayed. Click on the button Yes writes line to the
file, click on the button No discards current line and click on the button Cancel
closes file and finishes the lookup file generation process. Button Save pos.
stays to the pressed state during all the process of the file generation.
Before writing next line to the file choose new laser wavelength and
adjust FCU to the correct position for chosen wavelength using
accordingly Resonator Motor window tasks and FCU Motor window
tasks. FCU Motor window radio button Disable must be activated during
file generation process. Maximal 49 lines can be written to file, after
writing line No 49 file will close automatically.

FCU Config File Name Window
FCU File Write Conformation Window
• Fix pos., Set diff … buttons for fine tuning of the FCU lookup table. Activating
radio button Enable, enables Button Fix pos. If with laser tuning to a
requested wavelength, according FCU tuning is inexact on any reason
(temperature change in laser room etc), click on the button Fix pos. Lookup
table adjusting conformation window is displayed and after click on button OK,
button Fix pos. stays to the pressed state causing the current position of the
FCU motor to be saved as reference value. FCU correct position for current
wavelength can be found using FCU Motor window buttons Up/Down. If
correct position is found, mouse click on the button Set diff. recalculates full
lookup table accordingly to the difference found between the estimated FCU
position and of the correct FCU position. Lookup table data is changed only
in the laser controller battery buffered memory – lookup data file in the
disk is not changed. Lookup table data (as well as laser configuration

data) is stored in the laser controller battery buffered memory and
remains between working sessions.
Lookup Table Adjusting Conformation Window
Scan Window Scan window is located in the right middle of the Main window. In this window are
located all controls of the scanning of the laser. It displays current scan mode and
parameters. It also allows the user to change the values for a scan and between
different scan modes.
Scan Window
Scan controls • Wavelength, Wavenumber, Steps … radio buttons to set requested scan
mode together with radio buttons Continuous and Triggered. Scan mode
also determines units for upper and lower scan limits.
• From, To … edit boxes allow to set upper and lower limits of the scan
process. Unit of the scan limits depend of type of a scan. For Wavelength
scan and for Steps scan, edit box From value must have higher value to

compare with edit box To, for Wavenumber scan To must have higher value.
It is determined of the mechanical set-up of the laser.
• Speed/Step … edit box for scan speed (continuous scan) / step (triggered
scan) value. For continuous (constant speed) Wavelength and Wavenumber
scan speed value is always nm/s.
• Trigger … edit box to set the number of external trigger events, that controller
waits during a triggered scan until it steps to the next spectral position.
• Wait 1st Trigger … check box to enable waiting of the trigger event between
the beginning of the scan and tuning a laser to scan start (From) position.
Useful to synchronize start of a continuous (constant speed) scan with other
control devices used.
• Start … pushing the Start button in the scan window starts a scan process
concurrently displaying information window in the left up area of the Main
window. Click on button Cancel of this window aborts a scan process.
Scanning Window
• Continue … click on this button continues interrupted scan (button Cancel
clicked if scan process in progress) or starts scan process from the current
position of the laser using other parameters from Scan window controls.
Common Controls of the Main Window In the right bottom of the Main window common control buttons are located.
• Exit … click on this button stops the execution of the laser control program.
• Laser config … click on button opens laser Configuration Dialog window
Laser init … click on this button sends initialisation task to the laser controller.
Use it if in some of the laser control windows are displayed unpredictable
values or when communication between PC and laser controller stops on any
reason. It is recommended to click on this button also after stopping laser
normal working processes (like position setting etc) using button Cancel.

Common Control Buttons
Autotracker Window Autotracker window in the left bottom area of the Main window is available only
when FCU autotracking unit is installed in the laser or when laser wavelength
stabilization unit is installed in the laser.
Autotracker Window, only FCU Autotracker is present in the laser
Autotracker controls
• Hold res. … click on this button starts automatic frequency stabilization of the
resonator according to feedback signals from two area photodiode installed in
the laser. In the upper left corner of the Main window informational window
indicates working of the Autotracker. When tracking is in progress, laser
controller cannot be used for executing other commands . Before using
tracking, check the track parameter values from pull down menu item
Config->Autotracker->Resonator. Recommended values for frequency
stabilization are: Average for 10 or more laser pulses and Max motor
move - 1 or 2 stepper motor steps.
• Hold FCU … click on this button starts automatic adjusting of the position of
the FCU according to feedback signals from two area photodiode installed in
the FCU unit of the laser. In the upper left corner informational indicating
working of the Autotracker is displayed. When tracking is in progress, laser
controller cannot be used for executing other commands . Before using
tracking, check the track parameter values from pull down menu item
Config->Autotracker->FCU. Recommended values for FCU are: Average

for 5 or more laser pulses and Max motor move – 5…10 stepper motor
steps.
Autotracker Information Window
Autotracker Configuration Window
• LW scan … button starts Linewidth scan process used for half-automatic
spectral line width measurement of the dye laser pulse. Linewidth scan is
available only for lasers with special hardware set up (installed Autotracker
unit with two area photodiode for resonator frequency stabilisation). Before
using this task scan parameters and output data file name for Linewidth scan
must set using pull down menu item Config->Linewidth. Buttons LTS and
dLTS help to calculate needed stepper motor step values. Recommended
Scan step value is 1 or 2 and difference between Start position and Stop
position is from 50 to some hundred steps. Button Output file name allows to
choose file name and folder for data file consisting measured values. Written
to the disk data file includes header, containing measurement configuration
data and data lines containing resonator step motor position in steps,
according laser wavelength in nm and pulse intensity from etalon in volts
(measured from first diode integrator output). Linewidth can find using
standard spectre treatment software like Origin from MicroCalc.

Linewidth Scan Configuration Window
Linewidth Scan File Sample

Optogalvanic Window The Optogalvanic window is located in the middle bottom area of the Main window.
In this window are located controls for optogalvanic (OG) device. It is enabled only
when OG device is installed in the laser.
• Scan … click on this button starts Optogalvanic scan process used for half-
automatic calibration of the laser (to find correspondence between resonator
stepper motor step values and according wavelength values). Before using
this button Optogalvanic scan parameters must set using pull down menu
task Config->Optogalvanic or using button Config in the Optogalvanic
window.
• Config … click on this button opens Optogalvanic scan configuration
window. It displays current OG scan settings and allows the user to change
the values for a scan. Edit boxes Start position, Stop position and Step
allow to change scan limits and step value. Start value of the scan must be
greater of the stop value to obtain highest possible precision of the scan
values. Buttons LTS and dLTS help to insert step values using wavelength
values in nm (according to the existing calibration of the laser). If laser
calibration is far away from the right values, calculated step positions have
probably invalid values. Button Output file name with right located edit box
allow the user to choose file name for the optogalvanic data. Sample file is
illustrated. Edit box Sense level value determines level in voltages. Measured
values increasing it are written to output file. Edit box Average determines
number of the measurements to average (recommended value 10).
Optogalvanic Window

Optogalvanic Scan Configuration Window
Optogalvanic Scan Generated Sample File
Laser Configuration Window The Laser Configuration window opens when clicking on the button Laser config in
the right bottom area of the Main window (also using pull down menu item Config-
>Laser->Change).
Making changes to the parameters in the Laser Configuration window(file) without direct advice from the Continuum Service Department in not allowed!

Certainly make backup copy of the configuration file before changing any of the parameters!
Laser configuration window has the following sub-windows:
• Laser main parameters … in this window are displayed parameters specified
by the mechanical and optical set up of the laser. After making new calibration,
using data from Optogalvanic scan(s) fitted with program Laserfit.exe,
configuration parameters Linear offset, Angle offset and Lever length can
changed (must saved also to file and sent to controller using sub-window
Action).
,
Laser Configuration Window
• Main controller configuration … in this window all parameters depend of the
configuration of the laser except Serial port No, and are factory adjusted to
the correct values. Serial port No must set correct value in the configuration

file (normally laser.cfg) using simple text editor (like Notepad in MS Windows)
before starting control program.
• Additional controller configuration … this sub-window is reserved for future
development of the laser, functions are not realized now.
• Prism configuration … sub-window for special lasers with prism
configuration.
• FCU file … this sub-window is used to send to the laser controller FCU lookup
table. Last symbol in the file must be backslash (\) to inform controller of the
end of the file. Sample FCU table file is presented in the. Button FCU1 and
right of it located edit box allow to choose (change) file name for the lookup
table. Check box Send to controller must be selected to send the lookup
table file to laser controller.
FCU Sample File