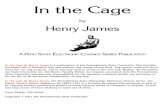Main screen - Secretary of State for Environment, Food and...
Transcript of Main screen - Secretary of State for Environment, Food and...

Appendix 5.1 ESI-SIT User Guide
1 Main screen
The opening screen appears in Figure 1. From this screen it is possible to select one of the habitats from the map, to manipulate its interventions and view habitat information. You can also access the four menus: summary, snapshot, options and share. These menus are addressed in the subsequent sections (2, 3, 4 and 5). From any of these menus it is possible to get back to the map by pressing the back button in the top left corner of the tool. The back button in the browser should never be used when using the tool.
Figure 1: The opening screen of the model.
To select a habitat, click on one of the habitat polygons on the map. In Figure 2 the top arable habitat has been selected. This opens the habitat menu on the left of the window. The management tab is opened by default and contains intervention sliders that can be used to alter various parameters of the underlying model.
When a habitat is selected, the menu options that appear on the left are: management, services, habitat information, goods, regulation and notes. These options are shown in Figure 3. To open any of these tabs press on their heading. The arrow next to the heading shows whether the tab is open or closed. This menu has a scroll option when the text will not fit on one screen.

Figure 2: Selecting a habitat: The top arable habitat has been selected. The current selection is shown by the light red outline around the habitat polygon. When selected the habitat menu opens at the left of the screen. The management tab is automatically opened.
Figure 3: Left hand menu options when a habitat is selected.

In the management tab, move the sliders to adjust the interventions that are applied to the habitat. The overall outcome of the intervention changes will be seen in the blue bars on the habitat polygon. In Figure 4 the on-site water storage of the arable habitat has been increased from ‘none’ to ‘some’, shown in the text above the slider. This change has increased the status of the neighboring urban habitat from ++ to +++ (as can be seen by comparing Figure 4 with Figure 2).
To see a breakdown of the outcome for each individual service, select the services tab in the left menu. The current state of each service is shown using a bar as shown in Figure 5. The pluses or minuses reflect the status of the service and the width of the bar gives an indication of the level of evidence for this.
Figure 4: The habitat bars are updated to reflect changes in intervention level.
To find out more about the rules being used to calculate the score for each service click on the bar. This will bring up a window containing the rules, the outcome they have and the quality of the evidence (Figure 6).
The habitat information, goods and regulation tabs display text information about those properties. The notes tab has a text box to type notes about the habitat that is selected. This is saved, along with any management changes, in the snapshot.
If a word is highlighted in blue then there is a help entry about that word. To view the help hover the mouse cursor over the highlighted word. A help box will pop up next to the word, as shown in Figure 7.

Figure 5: The Services tab shows the current status of each service.
Figure 6: Further information about the rules used to calculate the outcome.

Figure 7: Help text is highlighted in blue. A help box will pop up when you hover over the blue text.
2 Summary Menu
The summary menu displays the current status of all services for all of the habitats. They are displayed in a table, by habitat, as shown in Figure 8.
In the summary menu it is possible to compare the service values for a current snapshot with another snapshot. To do this click on the dropdown menu at the top of the screen as shown in Figure 9 and select the desired snapshot name. The column underneath the dropdown menu will update with the values of this snapshot. Any differences will be highlighted in the rightmost column, as shown in Figure 10. In this case the current snapshot has improved the hazard regulation service.

Figure 8: Summary table for the currently loaded snapshot.
Figure 9: Select a snapshot to compare with the current one.

Figure 10: Difference in service values for two snapshots.
3 Snapshots
A snapshot is a way of saving intervention settings, from the management sliders. Each snapshot can have a different set of values for the interventions, allowing for the comparison of different options. The snapshots also save habitat notes.
It is possible to save, load or delete snapshots. Initially when there are no saved snapshots the screen will match Figure 11. To save the current settings, enter a name for the snapshot in the name text box and click the save button. Multiple snapshots can have the same name.
Once saved the snapshot will appear in the table as seen in Figure 12. The snapshots are sorted chronologically, starting with the newest. The time that the snapshot was saved in the ‘created’ column is displayed. It is now possible to load or delete the snapshot with the buttons in its row in the table.
The snapshots use html5 storage on your web browser. If you clear this storage then the snapshots will also be cleared. You can save snapshots to a file using the share menu in order to save them permanently.

Figure 11: Saving the first snapshot on the snapshot menu.
Figure 12: Snapshot menu with a saved snapshot.

4 Options Menu
The options menu allows you to change the model’s settings. The tick boxes at the top of the screen ( Figure 13) allow you to display different regulatory areas on the map. This can also be done by pressing the layers icon at the top right corner of the map as shown in Figure 14. Here the internal drainage board has been displayed in purple on the map.
In the options menu you can add or edit the rules used by the model. These are interaction rules, intervention rules and references. When you select one of these options a window with all of the existing rules will be displayed, as shown in Figure15. To edit the information for an existing rule, type the information into the text boxes or select from dropdown menus. To add a new record use the empty record at the top and fill in all of the details, then press the add button. To remove a rule press delete.
Currently these rule changes will only influence the current session, they are not saved in the snapshot data.
If there are a large number of rules then this menu may be slow to load.
Figure 13: Options menu screen.

Figure 14: Map layers showing different regulatory areas as shown in the options menu.
Figure 15: Add or edit intervention rules.

5 Share Option
To share the snapshots, or to save them permanently they must first be exported as a text file. This function currently requires the use of either Chrome or Firefox as your web browser, it is not supported by any other browser.
To save a snapshot, type a name into the text box and click the generate file button (see Figure 16). Your browser will then show the downloaded file or prompt the user to select a location to save the file to. In Figure 16 this is shown by the file icon at the bottom left of the screen. The file is now saved to the local computer and can be sent electronically to others with the same tool.
To load a file into the model first press the choose file button. This will bring up a menu similar to that in Figure 17. Select the file of snapshots that are required and press open. The filename will now appear next to the choose file button (in Figure 16 this text says ‘No file chosen’). Then click the import file button. The snapshots will now appear in the snapshot menu and can be loaded from there.
Figure 16: Generate a text file of your saved snapshots.

Figure 17: Select a file of snapshots to import.