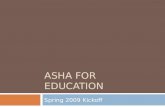Asha for Education - Detroit Chapter1 Asha for Education – An overview.
Mail for Exchange for Asha IT Admin Guide
-
Upload
tanzeel-liaqat -
Category
Documents
-
view
27 -
download
0
description
Transcript of Mail for Exchange for Asha IT Admin Guide

Mail for Exchange for Asha
IT manager guide
Version 2

Contents1 Overview........................................................................................................................3
1.1 Supported servers.....................................................................................................................................................3
2 Deployment considerations...................................................................................42.1 Battery life considerations.....................................................................................................................................42.2 Access point impact.................................................................................................................................................52.3 Deployment.................................................................................................................................................................52.4 Autodiscover...............................................................................................................................................................5
3 Security considerations...........................................................................................73.1 Mail for Exchange with Exchange 2003 SP2 or Exchange 2007 (no SP)..............................................73.2 Mail for Exchange with Exchange 2007 SP1 and later................................................................................73.3 Local and remote wipe............................................................................................................................................83.4 Using certificates for secure connections........................................................................................................93.5 Using SSL certificates...............................................................................................................................................9
3.5.1 Downloading certificate directly from a remote server via mobile browser.........................103.5.2 Installing a certificate with a PC..............................................................................................................10
4 Arranging connectivity..........................................................................................124.1 Make Exchange Server accessible from the internet................................................................................124.2 Verifying that Exchange ActiveSync is enabled..........................................................................................12
5 Installing and configuring Mail for Exchange..............................................145.1 Downloading and installing Mail for Exchange..........................................................................................145.2 Configuring mailboxes..........................................................................................................................................145.3 Upgrading Mail for Exchange............................................................................................................................14
6 Configuration scenarios........................................................................................167 Best practices............................................................................................................17
7.1 Use SSL........................................................................................................................................................................177.2 Enable phone lock policies..................................................................................................................................177.3 Verify network configuration.............................................................................................................................187.4 Understanding phone logging..........................................................................................................................18
Appendix A Supported Exchange Server security policies.........................19Appendix B Troubleshooting..................................................................................22
Mail for Exchange for AshaVersion 2
2
© 2014 Microsoft Mobile. All rights reserved.

1 OverviewThis document discusses how to deploy Asha mobile phones to synchronize Email, Contact, and Calendarinformation with the Microsoft® Exchange Server using the Microsoft® Exchange ActiveSync® protocol.Mail for Exchange ensures that your business users have an intuitive solution that:
• Always has up-to-date Email, Contacts and Calendar on their Asha and desktop
• Can look up email recipients from the Exchange Server directly from the mobile phone
For IT departments, Mail for Exchange is a secure solution that supports:
• Direct, secure connectivity between Asha and Exchange Server
• Exchange Server security policies
For information on phones supported by Mail for Exchange, see Asha resource hub in Business MobilityCenter.
1.1 Supported serversThe following Microsoft Exchange Server versions are supported by Mail for Exchange for Asha:
• Microsoft Exchange 2003 Service Pack 2 (SP2)
• Microsoft Exchange 2007
• Microsoft Exchange 2010
• Microsoft Exchange 2010 SP 1
• Microsoft Office 365 Mobility Online Service
• Microsoft Hotmail
Related LinksMicrosoft Exchange SolutionExchange ActiveSync protocol
Mail for Exchange for AshaVersion 2
3
© 2014 Microsoft Mobile. All rights reserved.

2 Deployment considerationsWhen you are designing, planning and deploying a managed mobile messaging infrastructure for yourbusiness, there are four main areas to focus on:
• What are your goals around increasing productivity?
• What will deliver satisfaction among people actually using the mobile phones?
• How critical is the ability to manage mobile phones from a central (and remote) point?
• How will the mobile phones be managed locally by end users themselves?
The answers to these questions will drive how you manage and configure Mail for Exchange on your Ashaphone.
2.1 Battery life considerationsMail for Exchange supports Microsoft Direct Push for use during ‘always on’ connections.
Note: Microsoft Direct Push is only supported on single SIM phones.
Direct Push is a client-initiated HTTP connection to the server where the device opens a connection tothe Exchange Server and keeps it alive for a duration known as the heartbeat interval:
• The client sets up the connection, chooses the appropriate heartbeat interval and tears down andreestablishes the connection if and when necessary.
• The server sends notifications about new items over this connection and the client synchronizes toget the new items.
Higher heartbeat intervals result in longer battery life. Mail for Exchange adapts the heartbeat forchanging network conditions to the highest possible value. The maximum heartbeat possible withExchange is typically 45 minutes, but this is not common. Heartbeat intervals of 8-10 minutes arerecommended. Over 5minutes is generally acceptable, but if heartbeat drops to one minute, the negativeimpact on battery life may be dramatic.
Note: Mail for Exchange client does not support dynamic heartbeat optimization via a server.
Mail for Exchange for AshaVersion 2
4
© 2014 Microsoft Mobile. All rights reserved.

Related LinksDirect Push
2.2 Access point impactMail for Exchange has the following impact on access points:
• Service provider-specific access point (AP) settings may have an additional impact on the heartbeatinterval (and battery life) that cannot be managed by Mail for Exchange, Microsoft Internet Securityand Acceleration (ISA) Server, Microsoft Exchange Server, or firewall settings.
• The access point your service provider has provided for general web use (browsing, WAP, and so on)may not be optimized for Direct Push. The service may drop connections after one minute, forexample, when there is no data being transferred. Direct Push relies on long connections to the serverwith no data activity.
When disconnected this way and the user has selected the ‘Always on’ synchronization setting, Mailfor Exchange must reconnect to the network. This uses a relatively high amount of battery power.
• The same service provider may offer multiple access points. Make sure that your users havesubscriptions to an access point that allows long connections with no data traffic, or recommend thatthey use polled for example, every 30 minutes) or manual synchronization. For all firewalls and networkappliances, set the idle session timeout to 30-45 minutes. This will ensure that your users get higherheartbeat intervals.
• The Mail for Exchange java midlet uses both socket and http/https server connections.
Note that a plain WAP access point with http support is not enough, the AP must support socketconnections.
2.3 DeploymentMail for Exchange does not provide support for mobile phone management servers such as OMA DM.
If not preinstalled, the Mail for Exchange app can be installed from the Store (OTA) or, for those devicessupporting Nokia Suite, from Nokia Suite (laptop).
The app consists of two files: .jar and .jad, which includes some predefined configuration data tomake initial app setup easier .
The app must be installed to the phone memory.
2.4 AutodiscoverAutodiscover is a Microsoft feature that allows easier configuration of Mail for Exchange.
Mail for Exchange for AshaVersion 2
5
© 2014 Microsoft Mobile. All rights reserved.

Autodiscover is available if you are using Exchange 2007 Server or later .
When Mail for Exchange is first launched, the user is asked for their email address, username, password,domain, and security in use (SSL). If your environment is configured for Autodiscover, these are used toretrieve the mail server name and other sync profile information. If the Autodiscover fails, check the optionfor enabling/disabling SSL.
If Autodiscover is not configured, the user must manually enter the mail server name, which means youmust provide this information to your users.
Related LinksConfigure Exchange ActiveSync Autodiscover Settings
Mail for Exchange for AshaVersion 2
6
© 2014 Microsoft Mobile. All rights reserved.

3 Security considerationsExchange allows you to configure security policies that apply to mobile phones. For example, you canenable the mobile phone lock and set the lock code parameters. The following sections explain thedifferent configuration options.
Related LinksSupported Exchange Server security policies (page 19)
3.1 Mail for Exchange with Exchange 2003 SP2 or Exchange2007 (no SP)From the Exchange server point of view, Asha with Mail for Exchange client is counted as a provisionablemobile phone. When installed on Asha, Mail for Exchange can enforce all Exchange 2003 SP2 securitypolicies.
It is also possible for the admin to remotely wipe a provisionable mobile phone. This wipes all Mail forExchange-specific email and PIM data in mobile phone:
• With Exchange 2003 the Microsoft Exchange ActiveSync Mobile Administration Web Tool must bedownloaded from the Microsoft Download Center.
• With Exchange 2007, remote wipe is performed via the Outlook Web Access (OWA) interfaceaccording to the instructions below.
Related LinksExchange 2003: Microsoft Exchange ActiveSync Mobile Administration Web ToolExchange 2007: How to Perform a Remote Wipe on a Device
3.2 Mail for Exchange with Exchange 2007 SP1 and laterWith Exchange 2007 SP1, groups of users can have separate policies, so you can have a group of Ashausers with different policies.
Mail for Exchange responds to the wipe command by removing all Mail for Exchange specific email andPIM data in mobile phone. Remote wipe is performed either:
• Via the OWA interface
• Remotely, by the administrator
Mail for Exchange for AshaVersion 2
7
© 2014 Microsoft Mobile. All rights reserved.

Related LinksHow to Perform a Remote Wipe on a Device
3.3 Local and remote wipeFor a mobile phone to be enabled for remote wipe, Exchange must know that it is a so-calledprovisionable phone. This can only be achieved through enforcing security policies and have the phonereport back that it is ok with these policies. A local wipe is triggered by entering the incorrect passwordfor a predetermined number of times.
Asha with Mail for Exchange has two types of lock keys:
• Mobile phone lock
A mobile phone turns this on automatically to prevent accidental key presses. User can also activateit by user by selecting the keys for Menu + Function key in QWERTY mobile phones; or then lockbutton on Touch and Type mobile phones.
Asha Touch devices include a dedicated lock/unlock button controlled with a swipe gesture.
• Mail for Exchange lock
Password enforced via Exchange server policies to protect synced email content in the mobile phone.
For a remote wipe to be successful, the ‘lost’ phone must still have connectivity to the server as the mobilephone needs to be able to receive the wipe command. The wipe command is received the next time themobile phone and the server communicate.
The server will continue to send the ‘wipe’ command until instructed otherwise by the user oradministrator. This means that if the mobile phone is recovered and partnered with the server it will bewiped again.
There are some situations that may affect the remote wipe:
Lost phone is turned offWipe command cannot be received and data cannot be accessed. When the mobile phone is poweredup and next makes communication with the server it will receive the wipe command.
Lost phone is out of coverage (or in offline mode)Wipe command cannot be received, but data can be accessed until Mail for Exchange app lock timeoutexpires. To enhance security make sure you have phone lock timeout set low enough to protect data.When the mobile phone is next able to communicate with the server it will receive the wipe command.We recommend a relatively short phone lock timeout to mitigate the above situation. The timeout periodcan be set in Mail for Exchange via the menu Options > Settings > Security.
Lost phone has SIM replacedThis requires a reboot. On boot, the application is locked and the user can only access Mail for Exchangeby typing the lock code.
Mail for Exchange for AshaVersion 2
8
© 2014 Microsoft Mobile. All rights reserved.

If the user enters an incorrect code a predetermined number of times (as defined by your Exchangeserver), a local wipe will be initiated and the Email, Contacts and Calendar entries will be wiped out.
Lost phone is booted with SIM card removed (or in Offline mode)This requires reboot. On boot, the application is locked and the user can only access Mail for Exchangeby typing the lock code.
If the user enters an incorrect code a predetermined number of times (as defined by your Exchangeserver), a local wipe will be initiated and the Email, Contacts and Calendar entries will be wiped out.
Security unlock code typed incorrectly by end userWhen Mail for Exchange lock is activated, administrators can set mobile phones to perform a local wipeafter a given number (usually three to five) of failed attempts to unlock the app. So it’s important thatend users remember their lock code.
3.4 Using certificates for secure connectionsIn most Exchange environments, basic authentication is required; meaning the server requests and theclient submits a username and password. To support this, the credentials are stored on the mobile phoneand sent over the air, usually encrypted via SSL (highly recommended), during authentication. Access tothe server is controlled not only by the mailbox permissions, but by the validity of the certificate.Certificates are valid for a defined period and may also be revoked.
Certificate-based authentication uses a digital certificate in addition to the user name and password toverify the identity. A digital certificate consists of two components:
• Private key stored on the phone
• Public key installed on the Exchange server
If you configure Microsoft Exchange 2010 to require certificate-based authentication for ExchangeActiveSync, only mobile phones that have a trusted root certificate for the server to which the user isconnecting can establish the SSL connection.
Related LinksUsing certificates for securing business with AshaHow to Configure Certificate-Based Authentication for Exchange ActiveSyncUsing SSL certificates (page 9)
3.5 Using SSL certificatesMost IT departments use secure sockets layer (SSL) and have a certificate installed on their InternetSecurity and Acceleration (ISA) Server as well as on their Exchange Server. You must install this certificateone the phone if it is not pre-installed .
Mail for Exchange for AshaVersion 2
9
© 2014 Microsoft Mobile. All rights reserved.

The list of preinstalled certificates may vary by mobile phone — refer to the user guide for information.For example, on Nokia 301, go to Menu > Settings > Security > Authority certificates.
If you use a certificate from this list (established certificate authorities), you do not have to distribute andinstall certificates on all managed mobile phones, which will save time and reduce support costs.
Use of self-created certificates is possible, but not recommended, since they are difficult to support.
Installing an SSL certificateTo use Mail for Exchange with an Exchange account, you must have a Secure Sockets Layer (SSL) certificateinstalled in your phone. If you receive an error such as SSL Certificate is not trusted, the certificate is missingor has expired. You must install the certificate either by downloading the certificate to the device directlyfrom a remote server or through your PC.
Note: When you use Mail for Exchange for your Hotmail account, you do not need an SSLcertificate on your phone.
Related LinksUsing certificates for secure connections (page 9)
3.5.1 Downloading certificate directly from a remote server viamobile browserIf your phone is missing the Entrust certificate and you are viewing this article via your Asha mobilebrowser, click the following URL to install the Entrust certificate file directly to your phone:
• http://dl.nokia.com/nvsfiles/Entrust.cer.
Note: To stage this Entrust certificate (or any other certificate file) from your own file deliveryserver:
1. Ensure that your web delivery servers are configured to deliver the *.cer files with themime-type: application/x=x509-ca-cert.
2. Place the certificate file, in the format, filename.cer, on a remote server accessible toyour employees.
3.5.2 Installing a certificate with a PCTo install a certificate with a PC1. Login to your email account using Outlook Web Access https://mail.<your mail server>/
owa) on your PC.
The SSL lock icon is at the bottom or beside the address bar.
2. In the web browser, select the lock icon next to the address bar.
3. Click View certificates.
Mail for Exchange for AshaVersion 2
10
© 2014 Microsoft Mobile. All rights reserved.

Another window appears — this varies depending upon your browser — displaying your certificates.
4. In the Certificate dialog, select Certification Path.
5. Select the top-most certificate or the root certificate and then select View Certificate.
6. On the Details tab, select Copy to file.
7. In Certificate Export Wizard, click Next.
8. Select the export file format, DER encoded binary X.509 (.CER) and click Next.
9. Browse to the file you want to save the file and enter the filenamemfe as the file name (the file namewill be mfe.cer).
10.Click Save.
11.After exporting the certificate on your PC, create an html file format for the certificate by doing oneof the following:
• Create your own HTML file:
1. Open a text editor and type:
<HTML><BODY><a href=”mfe.cer”</a>>Install certificate</HTML></BODY>2. Save the file as mfe.html.
• Use one of the HTML files contained in the zip file in http://dl.nokia.com/nvsfiles/MFE_CERTIFICATEINSTALLATIONS.ZIP.
12.Transfer both files using either Nokia PC Suite or the device's via mass storage mode .
You can save the files to either the device memory or the memory card.
13.Save the certificate on the device:
1. On the device, browse to and open the HTML file, mfe.html.
2. Select the link to install the certificate.
3. Save the certificate.
Mail for Exchange for AshaVersion 2
11
© 2014 Microsoft Mobile. All rights reserved.

4 Arranging connectivityThis section describes how to make Exchange Server accessible from the internet and how to verify thatActiveSync is enabled.
4.1 Make Exchange Server accessible from the internetTo Make Exchange Server accessible from the internet1. Make sure port 443 is open on your firewall. If your company uses Outlook Web Access, port 443 is
most likely already open. It is possible to use other port numbers, but 443 is the default for SSL.
2. Make sure the Domain Name System (DNS) servers for your network returns a single, externally-routable address to the Exchange ActiveSync server for both intranet and internet clients. This is sothe mobile phone can use the same IP address for communicating with the server when both typesof connections are active.
3. Verify that a server certificate is installed on the front-end Exchange server.
4. In the Authentication Method properties, turn on basic authentication (only) to require an SSLconnection to the Microsoft Server ActiveSync directory of your IIS.
4.2 Verifying that Exchange ActiveSync is enabledCheck that ActiveSync is enabled on Exchange Server.
Also, verify that a server certificate is installed and update the public domain name system (DNS) toproperly resolve incoming connections. ISA 2004 can also be used.
Table 1: Enable ActiveSync
Server Description
Exchange 2003 SP2 For information on enabling these features at anorganizational level visit Microsoft Technet, How toEnable and Disable Exchange ActiveSync Featuresat the Organizational Level.
Exchange 2007 and later ActiveSync should be enabled by default when youhave installed the client access server (CAS) role.
Mail for Exchange for AshaVersion 2
12
© 2014 Microsoft Mobile. All rights reserved.

Server DescriptionFor information on verifying or enablingActiveSync visit Microsoft Technet, How to EnableExchange ActiveSync .
Publishing Exchange Server via ISA 2006 (optional) If you are already using Outlook or other Exchangeclients, this step may not be necessary.
Otherwise, you will have to publish Exchange. Thismeans creating both a web listener as well as anExchange web client access publishing rule. To getstarted visit Microsoft Technet, Deploy ISA Server2006 for Outlook Web App.
Mail for Exchange for AshaVersion 2
13
© 2014 Microsoft Mobile. All rights reserved.

5 Installing and configuring Mail forExchangeThis section describes how to install, configure and upgrade Mail for Exchange for Asha.
5.1 Downloading and installing Mail for ExchangeMail for Exchange for Asha is available via the Store on the Internet, via the Store app on the mobilephone, or as a pre-installed application. After accessing the Store, search for Mail for Exchange, and theversion of Mail for Exchange recommended for your phone will be available for download and installation.
5.2 Configuring mailboxesYou can choose configuring mobile phones for your users, or either you will have to share the necessaryinformation with them so they can configure it. Mail for Exchange for Asha requires the followingmandatory settings:
• Email Address
• Domain
• Server name*
• Username
• Password
• SSL settings
*Needed only if Autodiscover is not configured on the server. If the Autodiscover fails, check the option forenabling/disabling SSL.
There are also a number of optional settings with recommended Default values. You may want to informyour users of your preferences.
5.3 Upgrading Mail for ExchangeAsha phones can be updated via over-the-air download. When an updated app is available, the SoftwareUpdate app on the mobile phone prompts users to download the latest version. Alternatively, users can
Mail for Exchange for AshaVersion 2
14
© 2014 Microsoft Mobile. All rights reserved.

launch the Software Update app anytime on their mobile phone to check if new updates of Mail forExchange are available for download.
Mail for Exchange for AshaVersion 2
15
© 2014 Microsoft Mobile. All rights reserved.

6 Configuration scenariosDetermining which steps to follow when setting up and configuring Mail for Exchange depends on yourreadiness to deploy mobile phones. We’ve grouped the steps into three main scenarios:
Case 1 – You are an Exchange admin currently using other ActiveSync clients1. Verify your SSL Certificate.
2. Consider your security policies.
3. Install and configure Mail for Exchange.
Case 2 – You are an admin using Exchange 2003 SP2 or later with no mobile phones1. Make Exchange accessible from the internet.
2. Optionally configure Autodiscover.
3. Consider your security policies.
4. Install and configure Mail for Exchange.
Case 3 – You are an admin not using Exchange yet1. Purchase and prepare your Exchange Server environment.
For more information, see:
• Exchange. Search Exchange system requirementsto find the system requirements for your versionof Exchange.
• Microsoft Technet: Microsoft Internet Security and Acceleration (ISA) Server 2006
• Microsoft Technet: ISA Server 2006 System Requirements
2. Make Exchange accessible from the internet.
3. Optionally configure Autodiscover.
4. Consider your security policies.
5. Install and configure Mail for Exchange.
Mail for Exchange for AshaVersion 2
16
© 2014 Microsoft Mobile. All rights reserved.

7 Best practicesThis section describes the best practices related to security.
7.1 Use SSLThe Secure Sockets Layer (SSL) protocol provides several layers of security for users of a web server:
• Data encryption between the mobile phone and the server, ensuring that if the data is intercepted itcannot be interpreted.
• Prevents data from being changed or replaced between the client and server.
This requires installation of a certificate on the server.
7.2 Enable phone lock policiesPhone lock policies are enforced to Mail for Exchange users through the ActiveSync connection. Policiescannot be disabled by the mobile user. As an Exchange Administrator your tasks include one or both of:
• Creating Exchange ActiveSync Mailbox Policy
• Adding Mail for Exchange users to Exchange ActiveSync Mailbox Policy
Exchange ActiveSync Mailbox Policy options to configure phone lock include:
• Require a password for phone lock
• Require alphanumeric password
• Minimum password length
• Prevent simple passwords
• Password expiration days
• Maximum inactivity timeout
• Maximum password attempts
• Local wipe after maximum attempts
In Exchange 2007 (and later) groups of users can have separate policies.
Mail for Exchange for AshaVersion 2
17
© 2014 Microsoft Mobile. All rights reserved.

Related LinksUnderstanding Exchange ActiveSync Mailbox PoliciesSupported Exchange Server security policies (page 19)
7.3 Verify network configurationIn the Authentication Method properties, verify that a server certificate is installed on the front-endExchange server and then turn on basic authentication only. This requires an SSL connection to theMicrosoft Server ActiveSync directory of your internet information services (IIS).
7.4 Understanding phone loggingMail for Exchange does not display a specific error message for errors that are not commonlyencountered, have an unclear solution or a known complex solution. Instead, these errors are logged tofiles on the mobile phone.
The admin logs are located in the mobile phone MMC if a directory such as file://E:/data/ andthe logs are stored under file://E:/data/Log directory. The Log sub-directory is created by the Mailfor Exchange app. These logs can be viewed by using the mobile phone’s File Manager app or by movingthem via data cable or Bluetooth® to a PC. You may even ask your users to email them to you if possible.Many HTTP and GPRS errors are visible in these logs.
Mail for Exchange for AshaVersion 2
18
© 2014 Microsoft Mobile. All rights reserved.

Appendix A Supported Exchange Serversecurity policiesTable 2: Supported security policies
Value Server version whereintroduced
Category Description
Policy refresh interval 2003 SP2 General policies This setting defines howfrequently the mobilephone updates theExchange ActiveSyncpolicy from the server.
Maximum failedpassword attempts
2003 SP2 Password policies This setting specifieshow many times anincorrect password canbe entered before themobile phone performsa wipe of all data.
Minimum passwordlength
2003 SP2 Password policies This setting specifies theminimum passwordlength.
Password enabled 2003 SP2 Password policies This setting enables themobile phone password.
Allow simple password Exchange 2007 Password policies This setting enables ordisables the ability touse a simple passwordsuch as 1234. TheDefault value is $true.
Password expiration Exchange 2007 Password policies This setting enables theadministrator toconfigure a length oftime after which amobile phone passwordmust be changed.
Password history Exchange 2007 Password policies This setting specifies thenumber of past
Mail for Exchange for AshaVersion 2
19
© 2014 Microsoft Mobile. All rights reserved.

Value Server version whereintroduced
Category Description
passwords that can bestored in a user'smailbox. A user can'treuse a stored password.
Require storage cardencryption
Exchange 2007 Password policies This setting specifieswhether the storagecard must be encrypted.Not all mobile phoneoperating systemssupport storage cardencryption. For moreinformation, see yourmobile phone andmobile operatingsystem for moreinformation.
Attachments enabled Exchange 2007 Synch policies This setting enablesattachments to bedownloaded to themobile phone.
Alphanumeric passwordrequired
Exchange 2007 SP1 Password policies This setting requires thata password containsnumeric and non-numeric characters.
Device encryptionenabled
Exchange 2007 SP1 Password policies This setting enablesencryption on themobile phone. Not allmobile phones canenforce encryption. Formore information, seethe phone and mobileoperating systemdocumentation.
Minimum devicepassword complexcharacters
Exchange 2007 SP1 Password policies This setting specifies theminimum number ofcomplex charactersrequired in a mobilephone password. Acomplex character is any
Mail for Exchange for AshaVersion 2
20
© 2014 Microsoft Mobile. All rights reserved.

Value Server version whereintroduced
Category Description
character that is not aletter.
Require DeviceEncryption
Exchange 2007 SP1 Password policies This setting specifieswhether deviceencryption is required. Ifset to $true, the mobilephone must be able tosupport and implementencryption tosynchronize with theserver.
Mail for Exchange for AshaVersion 2
21
© 2014 Microsoft Mobile. All rights reserved.

Appendix B TroubleshootingTable 3: Troubleshooting scenarios
Problemcategory
Issue Workaround
Sync status User receives an error, e.g.Sync status screen shows anerror and the Options > Syncnow command does not help
1. Write down the error message and time when ithas occurred.
2. If Options > Sync now doesn’t help then activatethe logging via Options > Settings > Diagnosticsettings: Logging enabled.
3. Tracing requires MMC in device and the folderfile://E:/data/Log needs to be created therebefore logging.
4. Reproduce the error (e.g. by selecting Sync now).
5. Reboot the phone.
6. Connect the phone to Nokia Suite and copy thefiles “MarjaTrace*.txt” from the data/Logfolder.
7. Zip the files and send to Support. Along withadditional information listed below:
• Device Software version: Enter the keycombination : “*#0000” to get the phonesoftware version
• App version: As shown in the About screen
• Language Build: As shown in the About screen
Connection error User receives a connectionerror
Make sure a socket is used at the Access Point (AP).Plain WAP access point with http support is notenough.
Mail for Exchange for AshaVersion 2
22
© 2014 Microsoft Mobile. All rights reserved.