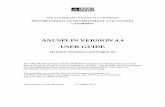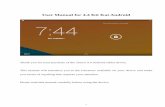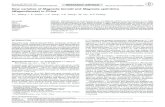Magnolia 4.4 User Manual
Transcript of Magnolia 4.4 User Manual
-
8/10/2019 Magnolia 4.4 User Manual
1/656
Version 1.1 - Jan 2011
Version 4.4
User Manual for Editors
Jan 2011
-
8/10/2019 Magnolia 4.4 User Manual
2/656
Version 1.1 - Jan 2011
Copyright Notice
No part of this publication may be translated, reproduced, stored in a retrieval system ortransmitted, in any form or by any means, whether by photocopying, recording or otherwise,without the prior written consent of Magnolia International Ltd.
No patent liability is assumed with respect to the use of the information contained herein.While every precaution has been taken in the preparation of this publication, MagnoliaInternational Ltd. assumes no responsibility for errors or omissions. This publication and thefeatures described herein are subject to change without notice.
2006-2011 Magnolia International Ltd. All rights reserved
Trademarks
Magnolia is a registered trademark of Magnolia International Ltd.
Other trademarks: Magnolia Community Edition, Magnolia Enterprise Edition, Magnolia-on-Air
Disclaimer of WarrantyMagnolia International Ltd. makes no representation or warranties, either express or impliedby or with respect to anything in this publication, and shall not be liable for any impliedwarranties of fitness for a particular purpose or for any indirect special or consequentialdamages
-
8/10/2019 Magnolia 4.4 User Manual
3/656
2006-2011 Magnolia International Ltd. Magnolia 4.4 User Manual for Editors
Version 1.1 - Jan 2011
3
1 Introduction.................................................................................................................................... 7
2 What's new in Magnolia CMS 4.4 ................................................................................................. 82.1 Content translation ................................................................................................................... 8
2.2
Multi-step forms........................................................................................................................ 8
2.3
Dependency management of content elements....................................................................... 9
2.4 Compare page versions (diff view, redlining)......................................................................... 102.5 Concurrent editing notifications.............................................................................................. 102.6 Deletion approval and undo ................................................................................................... 112.7 Deactivation workflow ............................................................................................................ 122.8 Federated JCR repository with ModeShape .......................................................................... 122.9 FCKEditor 2.6.6...................................................................................................................... 13
3 Getting Started............................................................................................................................. 153.1 General .................................................................................................................................. 153.2 Starting Magnolia ................................................................................................................... 153.3 Stopping Magnolia ................................................................................................................. 173.4 Opening AdminCentral........................................................................................................... 18
3.5
Logging In .............................................................................................................................. 18
3.6 Modifying Login Details.......................................................................................................... 193.7 Logging out ............................................................................................................................ 223.8 AdminCentral Layout.............................................................................................................. 22
4 Working with Web Content......................................................................................................... 244.1 Introduction ............................................................................................................................ 244.2 About the Editing Window ...................................................................................................... 24
4.2.1 Opening the Editing Window........................................................................................... 244.2.2 Layout of the Editing Window ......................................................................................... 254.2.3 Page Content Areas........................................................................................................ 284.2.4 Content Paragraphs........................................................................................................ 324.2.5 Specific Content Areas ................................................................................................... 42
4.2.6
Page Templates.............................................................................................................. 534.2.7 Images ............................................................................................................................ 73
4.2.8 Inserting Dates................................................................................................................ 794.2.9 Linking Internally ............................................................................................................. 824.2.10 Categories....................................................................................................................... 854.2.11 Enabling Commenting..................................................................................................... 874.2.12 Print and Bookmark Functions........................................................................................ 884.2.13 Screen Resolution........................................................................................................... 904.2.14 Concurrent editing........................................................................................................... 93
4.3 Editing Window Functions...................................................................................................... 934.3.1 Previewing Pages ........................................................................................................... 934.3.2 AdminCentral Button ....................................................................................................... 944.3.3 About the Dialogs............................................................................................................ 95
4.3.4
Setting Page Information ................................................................................................ 974.3.5 Adding Paragraphs ....................................................................................................... 118
4.3.6 Editing Paragraphs ....................................................................................................... 1304.3.7 Deleting Paragraphs ..................................................................................................... 1344.3.8 Moving Paragraphs....................................................................................................... 139
4.4 Paragraphs Types................................................................................................................ 1434.4.1 General ......................................................................................................................... 1434.4.2 Body Content Paragraphs............................................................................................. 1444.4.3 Special Paragraphs....................................................................................................... 3334.4.4 Form Paragraphs .......................................................................................................... 3474.4.5 Multi-step forms ............................................................................................................ 382
5 Demo project Website............................................................................................................... 3875.1 Introduction .......................................................................................................................... 3875.2
Page Structure ..................................................................................................................... 389
5.3 Site Navigation ..................................................................................................................... 390
-
8/10/2019 Magnolia 4.4 User Manual
4/656
2006-2011 Magnolia International Ltd. Magnolia 4.4 User Manual for Editors
Version 1.1 - Jan 2011
4
5.4 Templates ............................................................................................................................ 3945.5 Content Areas ...................................................................................................................... 4015.6 Print and Bookmark.............................................................................................................. 4085.7 Adaptable Screen Resolution............................................................................................... 4095.8 Previewing Pages ................................................................................................................ 415
6
Managing Pages in Admin Central .......................................................................................... 4166.1 About Pages......................................................................................................................... 416
6.1.1 Workspace Area ........................................................................................................... 4166.1.2 Command Bar............................................................................................................... 4176.1.3 Command Menu ........................................................................................................... 4176.1.4 Search Box ................................................................................................................... 4186.1.5 Error Messages and Warnings ..................................................................................... 4196.1.6 User Information ........................................................................................................... 4206.1.7 Logout Link ................................................................................................................... 4206.1.8 Keyboard Shortcuts ...................................................................................................... 4216.1.9 Page Structure .............................................................................................................. 4216.1.10
Page Names ................................................................................................................. 422
6.1.11 Page Titles .................................................................................................................... 423
6.1.12
Page Status .................................................................................................................. 4236.1.13 Page Templates............................................................................................................ 424
6.1.14 Page Modify Date ......................................................................................................... 4256.2 Managing Pages .................................................................................................................. 426
6.2.1 Selecting Pages ............................................................................................................ 4266.2.2
Using the Commands ................................................................................................... 427
6.2.3 Resizing Columns ......................................................................................................... 4286.2.4 Opening Pages ............................................................................................................. 4296.2.5 Creating New Pages ..................................................................................................... 4316.2.6 Copying Pages.............................................................................................................. 4396.2.7 Moving Pages ............................................................................................................... 4446.2.8 Deleting Pages.............................................................................................................. 4486.2.9 Restoring deleted pages ............................................................................................... 450
6.2.10
Page Versions............................................................................................................... 4516.2.11 Refreshing the Workspace............................................................................................ 458
6.3 Activating and De-activating Pages ..................................................................................... 4596.3.1 About Activation ............................................................................................................ 4596.3.2 About De-activation....................................................................................................... 4616.3.3 Activating Single Pages ................................................................................................ 4616.3.4 Activating Multiple Pages.............................................................................................. 4636.3.5 De-activating Pages...................................................................................................... 4666.3.6 Modifying Activated Pages............................................................................................ 467
6.4 Search Function................................................................................................................... 4686.4.1 General ......................................................................................................................... 4686.4.2 Layout ........................................................................................................................... 4686.4.3 Grouping Options.......................................................................................................... 469
6.4.4
Search Levels ............................................................................................................... 4706.4.5 Choosing Search Terms ............................................................................................... 470
6.4.6 Search Workspace Commands .................................................................................... 472
7 Documents Workspace............................................................................................................. 4767.1 General ................................................................................................................................ 4767.2 File Structure........................................................................................................................ 4767.3 Opening the Workspace....................................................................................................... 4777.4 Layout .................................................................................................................................. 4787.5 Workspace Area................................................................................................................... 478
7.5.1 General ......................................................................................................................... 4787.5.2 Selecting Rows ............................................................................................................. 4797.5.3 Command Bar............................................................................................................... 480
7.5.4
Command Menu ........................................................................................................... 481
7.5.5
Search Function............................................................................................................ 484
7.5.6 Error Messages and Warnings ..................................................................................... 484
-
8/10/2019 Magnolia 4.4 User Manual
5/656
2006-2011 Magnolia International Ltd. Magnolia 4.4 User Manual for Editors
Version 1.1 - Jan 2011
5
7.5.7 User Information ........................................................................................................... 4857.5.8 Logout Link ................................................................................................................... 486
7.6 About Files and Folders ....................................................................................................... 4867.6.1 File and Folder Structure .............................................................................................. 4867.6.2
File and Folder Titles .................................................................................................... 488
7.6.3 File and Folder URLs .................................................................................................... 4897.6.4
File and Folder Types ................................................................................................... 490
7.6.5 File and Folder Date ..................................................................................................... 4917.6.6 File and Folder Status................................................................................................... 4917.6.7 Keyboard Shortcuts ...................................................................................................... 492
7.7 Managing Files..................................................................................................................... 4927.7.1 Using the Commands ................................................................................................... 4927.7.2 Creating New Folders ................................................................................................... 4947.7.3 Assigning Titles and URLs............................................................................................ 4957.7.4
Uploading Single Documents and Files ........................................................................ 500
7.7.5 Uploading Zip Files ....................................................................................................... 5097.7.6 About Zip Files .............................................................................................................. 5097.7.7 Copying and Moving Files and Folders......................................................................... 5177.7.8 Deleting Files and Folders ............................................................................................ 5227.7.9
Edit Document Command............................................................................................. 524
7.7.10 Download Document Command................................................................................... 5297.7.11
Refreshing the Workspace............................................................................................ 532
7.8 Activating and De-activating Files and Folders .................................................................... 5337.8.1 About Activation ............................................................................................................ 5347.8.2 About De-activation....................................................................................................... 5367.8.3 Activating Single Files and Folders ............................................................................... 5377.8.4 Activating Multiple Files and Folders ............................................................................ 5397.8.5 De-activating Files or Folders ....................................................................................... 541
7.9 Using the Search Function................................................................................................... 5427.9.1 Layout of the Search Workspace.................................................................................. 5437.9.2 Grouping Options.......................................................................................................... 5447.9.3 Search Levels ............................................................................................................... 5477.9.4
Choosing Search Terms ............................................................................................... 550
7.9.5 Working with Search Documents.................................................................................. 5557.10 Translating content............................................................................................................... 566
7.10.1 Exporting content for translation ................................................................................... 5667.10.2 Uploading a translated file ............................................................................................ 567
8 Inbox Workspace....................................................................................................................... 5698.1 General ................................................................................................................................ 5698.2 Opening the Workspace....................................................................................................... 5708.3 Workspace Area................................................................................................................... 571
8.3.1 General ......................................................................................................................... 5718.3.2 Selecting Rows ............................................................................................................. 5728.3.3 Command Bar............................................................................................................... 572
8.3.4
Command Menu ........................................................................................................... 5738.3.5 Grouping Options.......................................................................................................... 574
8.4 Managing Items.................................................................................................................... 5748.4.1 Edit Workitem Command .............................................................................................. 5748.4.2 Show Content Command.............................................................................................. 5828.4.3 Reject Command .......................................................................................................... 5908.4.4 Proceed Command ....................................................................................................... 5908.4.5 Cancel Command ......................................................................................................... 591
9 Data Workspace......................................................................................................................... 5939.1 General ................................................................................................................................ 5939.2 Opening the Workspace....................................................................................................... 5959.3 Workspace Layout ............................................................................................................... 595
9.3.1
General ......................................................................................................................... 595
9.3.2
Selecting Rows ............................................................................................................. 596
9.3.3 Commands.................................................................................................................... 597
-
8/10/2019 Magnolia 4.4 User Manual
6/656
2006-2011 Magnolia International Ltd. Magnolia 4.4 User Manual for Editors
Version 1.1 - Jan 2011
6
9.4 Data Structure ...................................................................................................................... 5989.5 Using the Commands........................................................................................................... 600
9.5.1 Creating New Folders ................................................................................................... 6009.5.2 Creating New Items ...................................................................................................... 6029.5.3
Editing Items ................................................................................................................. 632
9.5.4 Deleting Items ............................................................................................................... 6339.5.5
Copying and Moving Items and Folders ....................................................................... 635
9.5.6 Activating and De-activating Items and Folders............................................................ 6399.5.7 Item Versions ................................................................................................................ 6479.5.8 Refreshing the Workspace............................................................................................ 6539.5.9 Importing Data .............................................................................................................. 654
9.6 Setting Up Data Workspaces............................................................................................... 658
-
8/10/2019 Magnolia 4.4 User Manual
7/656
Introduction
2006-2011 Magnolia International Ltd. Magnolia 4.4 User Manual for Editors
Version 1.1 - Jan 2011
7
1 Introduction
Magnolia is one of the most user-friendly Content Management Systems (CMS) available and allowseditors to concentrate on what they do best creating content.
Editors can now fully control the content of their pages, without having to rely on the technicalexpertise of others. Because Magnolia is an incredibly flexible and powerful system, as an editor youcan also add your own special touch of creativity. The layout, structure and general appearance ofyour web pages are contained in template scripts which render the code and style, and arrange thecontent elements.
This manual is intended for editors and we have attempted to cover all conceivable tasks that youwould typically perform. The subject matter is aimed primarily at users who have little or no technicalknowledge. The only real prerequisites are a working knowledge of your browser and very basiccomputer competency.
The manual is divided into the following main sections:
Getting Started
Working with Web Content
Demo project Website
Managing Pages in Admin Central
Documents Workspace
Inbox Workspace
Data Workspace
To come to terms with Magnolias full functionality, we suggest that you go through the contents ofthis manual from start to finish. We have attempted to limit the use of jargon to an absolute minimumand hope that you find this manual easy to use.
Should you experience any difficulties, please do not hesitate to contact us, and we will assist you inresolving your issue.
-
8/10/2019 Magnolia 4.4 User Manual
8/656
What's new in Magnolia CMS 4.4
2006-2011 Magnolia International Ltd. Magnolia 4.4 User Manual for Editors
Version 1.1 - Jan 2011
8
2 What's new in Magnolia CMS 4.4
2.1 Content translation
Magnolia 4.4 enables you to export and import page content in a translation-friendly format. With anew tool in Tools > Content Translation you can export page content to CSV or Excel format.Content is exported in the default language and columns for translations are provided. You can thensend the Excel sheet to your translators and import the translated content back.
Alternatively, you can create a multi-step approval workflow that includes automated export of yourcontent. Export formats are pluggable and can easily be extended to support any custom format youmight need.
The Excel file includes a link to each page on the published site to make it easy for translator to see
the text in context.
2.2 Multi-step forms
Multi-step forms span several steps. Splitting a large form into multiple steps allows the visitor tofocus on one step at a time. Each step will be evaluated individually. Visitors can move forward andbackwards between the form steps without losing already entered data. The form module also allowsyou to upload files. You can plug in a model to select the next step based on custom business logic.
To create a multi-step form, authors simply add subpages of type Contact Form Step to a standardsingle-step form. The sub-steps will be automatically detected. Adding form fields works exactly thesame as for a standard form.
You can find an example of a multi-step formin the demo-features project under Special Templates.
-
8/10/2019 Magnolia 4.4 User Manual
9/656
-
8/10/2019 Magnolia 4.4 User Manual
10/656
What's new in Magnolia CMS 4.4
2006-2011 Magnolia International Ltd. Magnolia 4.4 User Manual for Editors
Version 1.1 - Jan 2011
10
2.4 Compare page versions (diff view, redlining)
Comparing two versions of a page is now easier. The new diff view (redlining) shows what haschanged. You can find the compare function in the Versions dialog which also displays any activationcomments that describe a version. The diff view is also available directly in the workflow dialog tofacilitate the approval process.
2.5 Concurrent editing notifications
Editors can now collaborate, editing the same page at the same time. Concurrent editing within asingle page without data loss works as long the editors work on different paragraphs.
A notification is flashed when you open a page that another editor is already working on. This allowsauthors to coordinate their editing activities.
-
8/10/2019 Magnolia 4.4 User Manual
11/656
-
8/10/2019 Magnolia 4.4 User Manual
12/656
What's new in Magnolia CMS 4.4
2006-2011 Magnolia International Ltd. Magnolia 4.4 User Manual for Editors
Version 1.1 - Jan 2011
12
2.7 Deactivation workflow
Magnolia 4.4 introduces deactivation workflow. Similar to activation and deletion, de-activation cannow have an associated workflow. In previous versions, only activation requests required approval,but now deactivation also forms part of the workflow chain. Workflow deactivation works in the sameway as activation. When an editor clicks on the De-activate command in Website, Documents orData, the Deactivation dialog opens in which a comment can be made.
The deactivation requested is then routed to the Inbox for approval by a publisher.
2.8 Federated JCR repository with ModeShape
Magnolia 4.4 provides experimental support for ModeShape. ModeShape is a a lightweight, fast andpluggable JCR repository that federates and unifies content from multiple systems, including filessystems, databases, configuration files, other repositories, services, applications, and data grids. Usethe JCR API to access the information you already have, or use it like a conventional JCR system(just with a larger choice of persistent storage options).
-
8/10/2019 Magnolia 4.4 User Manual
13/656
What's new in Magnolia CMS 4.4
2006-2011 Magnolia International Ltd. Magnolia 4.4 User Manual for Editors
Version 1.1 - Jan 2011
13
2.9 FCKEditor 2.6.6
New features
Version 2.6.6 of FCKEditor is used in Text and Image and many other paragraphs. It is now possibleto insert, resize, align and format mages within the text. Images can be uploaded or selected from theDMS by clicking on the insert image function. You can also add alt text and a hyperlink that will openwhen the image is clicked on.
Web-based spell checker support
FCKEditor integrates various web-based spell-checking options. You can configure the rich text editor
to perform spell checking. Various spellcheckers can be enabled, including ieSpell, SpellerPages,WSC and SCAYT.
-
8/10/2019 Magnolia 4.4 User Manual
14/656
What's new in Magnolia CMS 4.4
2006-2011 Magnolia International Ltd. Magnolia 4.4 User Manual for Editors
Version 1.1 - Jan 2011
14
Release notes
See full Magnolia CMS 4.4 release notesfor a complete list of changes.http://documentation.magnolia-cms.com/releases/4-4.html
-
8/10/2019 Magnolia 4.4 User Manual
15/656
-
8/10/2019 Magnolia 4.4 User Manual
16/656
Getting Started
2006-2011 Magnolia International Ltd. Magnolia 4.4 User Manual for Editors
Version 1.1 - Jan 2011
16
To launchMagnolia, click on the Start Magnolia Enterprise Editionshortcut on your desktop or inthe All Programs menu.
When you click on the StartMagnolia option, twoscreens will open in succession.The Start Magnolia Enterprise Edition screen will appear first. In this screen, when you see thewords, Press any key to continue... do so and the screen will close.
Next, the Tomcatscreen will open. Allow Tomcat to run until you see the words INFO: ServerStartup in xxxxx ms.
Magnolia is now ready to be opened in your browser. It is necessary to leave Tomcat open whilst youwork in Magnolia, but you can minimize the window.
For non-Windowsusers, please refer to the instructions at http://documentation.magnolia-cms.com/administration/installation.html#StartingMagnolia.
-
8/10/2019 Magnolia 4.4 User Manual
17/656
Getting Started
2006-2011 Magnolia International Ltd. Magnolia 4.4 User Manual for Editors
Version 1.1 - Jan 2011
17
3.3 Stopping Magnolia
If you installed the default standalone version of Magnolia, in Windows there will be shortcutsonyour desktop and in your All Programs menu.
To shut downMagnolia, click on the Stop Magnolia Enterprise Editionshortcut on your desktop orin the All Programs menu.
When you click on the Stop Magnolia option, the Stop Magnolia Enterprise Editionscreen willopen. In this screen, when you see the words, Press any key to continue... do so and the screen willclose.
If you maximize the Tomcatwindow, which should still be running, you will note a number ofcommands relating to stopping the various modules of Magnolia. These will run automatically andwhen the process is complete, the screen will close automatically, and you can now safely shut downyour computer.
-
8/10/2019 Magnolia 4.4 User Manual
18/656
Getting Started
2006-2011 Magnolia International Ltd. Magnolia 4.4 User Manual for Editors
Version 1.1 - Jan 2011
18
For non-Windowsusers, please refer to the instructions at http://documentation.magnolia-cms.com/administration/installation.html#StartingMagnolia.
3.4 Opening AdminCentral
To begin working in any workspace of Magnolia, it is necessary to first openAdminCentral in theAuthorinstance.
To openAdminCentral open your browser, enterthe Magnolia Author instance URLin the addressbar and press the Enterkey on your keyboard.
The login screenwill load, requesting you to enter your login information.
If you are running a standalone version of the default installation, the URL will behttp://localhost:8080/magnoliaAuthor/.
Installations vary and this URL may not work in your circumstances. If this is the case, please contactyour systems administrator for the correct URL.
3.5 Logging In
Once you launch AdminCentral, the Magnolia Loginscreen will appear in your browser window,requesting you to login.
To login, insert your usernameand passwordinto the text boxes provided and then click on theloginbutton.
-
8/10/2019 Magnolia 4.4 User Manual
19/656
-
8/10/2019 Magnolia 4.4 User Manual
20/656
Getting Started
2006-2011 Magnolia International Ltd. Magnolia 4.4 User Manual for Editors
Version 1.1 - Jan 2011
20
When you click on the User link, the Edit userdialog will open to display your login details andpreferences.
While your user account, including your access privileges, is normally set up by an administrator, inthe Edit user dialog you can change your full name, password, emailaddressand languagepreference.
To make any necessary changes, simply insert the amended information into the Full name,Password and Emailfields, or select a different language from the drop-down list in the Language
field.To change your password, enter a new password into the Password field and then re-enter itidentically into Please verify your entryfield below.
To access the list of languages, click on the small down-arrow on the right of the Language field anda drop-down list will appear. Make your selection by clicking on the relevant option and it will beinserted into the Language field.
-
8/10/2019 Magnolia 4.4 User Manual
21/656
Getting Started
2006-2011 Magnolia International Ltd. Magnolia 4.4 User Manual for Editors
Version 1.1 - Jan 2011
21
When you select a new language, the content of both AdminCentral and the editing windowistranslated into your preferred language.
The screenshots below are of AdminCentral and the Home page in the editing window after selectingCzech as the preferred language.
AdminCentral
Editing Window
-
8/10/2019 Magnolia 4.4 User Manual
22/656
Getting Started
2006-2011 Magnolia International Ltd. Magnolia 4.4 User Manual for Editors
Version 1.1 - Jan 2011
22
3.7 Logging out
We recommend that you always log out of Magnolia when you have completed your tasks.
The logout linkis located in the top right-hand corner of the AdminCentral window, to the right of
your user information.To logout,simply clickon the Logout link.
When you click on the Logout link, the window will reloadto display an empty login screenand youcan now close your browser, or log in under a different user name.
If you are running a stand-alone installation on your computer, remember to stop Magnolia beforeshutting down your computer.
3.8 AdminCentral Layout
The layoutof AdminCentralis consistent in all workspaces. There is a navigation paneon the leftand a workspace areaon the right.
Website workspace
-
8/10/2019 Magnolia 4.4 User Manual
23/656
-
8/10/2019 Magnolia 4.4 User Manual
24/656
Working with Web Content
2006-2011 Magnolia International Ltd. Magnolia 4.4 User Manual for Editors
Version 1.1 - Jan 2011
24
4 Working with Web Content
4.1 Introduction
Pages are created and managedin AdminCentraland their contentis added in the editingwindow.
This section of the manual will guide you through the process of adding content to your pages.
To create all of the examples and screenshots we have used both the demo-projectand demo-featureswebsites, which are included in the standard installation.
AdminCentral - Website workspace
Magnolias templates automatically adjust to a users screen resolution to make optimal use of thescreen. All the screenshots in this manual were taken on a large screen and any explanationsregarding positioning assume the large screen resolution. Please bear this in mind if you are viewingMagnolia on a medium or small screen.
To gain an in-depth understanding of the structure, features and functionality of the demo-project
website, please refer to our overview of the Demo-project Website (link).The demo-project and demo-features websites are interrelated in the sense that the demo-projectwebsite provides an overview of Magnolias featuresin their context, whereas the demo-featureswebsite devotes separate sectionsof the website to each feature.
4.2 About the Editing Window
The editing windowis extremely powerful and allows you to insert almost all conceivable types ofweb content with ease. Magnolia takes care of all of the complex technicalities automatically andprovides an easy-to-use system for even the most advanced new technologies.
4.2.1 Opening the Editing Window
Theediting window is accessedfrom AdminCentral by simply selecting and opening any page.
-
8/10/2019 Magnolia 4.4 User Manual
25/656
Working with Web Content
2006-2011 Magnolia International Ltd. Magnolia 4.4 User Manual for Editors
Version 1.1 - Jan 2011
25
There are various ways to open a page, which are discussed in Managing pages in AdminCentral -Opening Pages (link).
When you click on the Open page button in AdminCentral, the selected page opens in a new tab orwindow in your browser. This window is referred to as the editing window.
Demo-project - Home page
4.2.2 Layout of the Editing Window
The content of the editing window looks similar to an actual web page. The significant difference isthat in the editing window you can amendand addcontentto your page and view your changes asyou work.
Adding and amending content is facilitated by the addition of green edit bars, which contain variousfunction buttons.
Demo-project - Home page
-
8/10/2019 Magnolia 4.4 User Manual
26/656
Working with Web Content
2006-2011 Magnolia International Ltd. Magnolia 4.4 User Manual for Editors
Version 1.1 - Jan 2011
26
The use of each function buttons is discussed in individual sections.
In summary, the:
Previewbutton allows you to viewyour page as it will appear on your site;
AdminCentralbutton returns you to the AdminCentral window;
Page Infobutton allows you to define informationfor the page;
Editbuttons allow you to editcurrent paragraphs;
Movebuttons allow you to moveor re-position current paragraphs;
Deletebuttons allow you deletecurrent paragraphs;
Demo-project - Home page
Newbuttons allow you to addnew paragraphs.
Demo-project - Home page
-
8/10/2019 Magnolia 4.4 User Manual
27/656
Working with Web Content
2006-2011 Magnolia International Ltd. Magnolia 4.4 User Manual for Editors
Version 1.1 - Jan 2011
27
In the editing window, you can navigateto any pageusing the navigation bar and it is not necessaryto reload each page individually from AdminCentral.
Demo-project - Home page
When you click on the Page Info, Editand Newbuttons, dialogs, which allow you to insertinformation, will open. These dialogs open with a singleclickand if you double-click,they will opentwice, which may cause some confusion.
Demo-project - Home page
-
8/10/2019 Magnolia 4.4 User Manual
28/656
Working with Web Content
2006-2011 Magnolia International Ltd. Magnolia 4.4 User Manual for Editors
Version 1.1 - Jan 2011
28
4.2.3 Page Content Areas
Each Magnolia web page consists of a number of content areas.The appearanceand layoutof the editing window depends on the page template that the page isbased on, but a number of content areas are common to all templates.
On all page templates other than the Home template, there are header, base element andfooterareas, twonavigational bars, and one or more content columns. The general content templatesand many of the special templates also have a section headerarea.
Demo-project - About page (modified)
-
8/10/2019 Magnolia 4.4 User Manual
29/656
Working with Web Content
2006-2011 Magnolia International Ltd. Magnolia 4.4 User Manual for Editors
Version 1.1 - Jan 2011
29
Demo-project - Multimedia Flash Content page
-
8/10/2019 Magnolia 4.4 User Manual
30/656
-
8/10/2019 Magnolia 4.4 User Manual
31/656
Working with Web Content
2006-2011 Magnolia International Ltd. Magnolia 4.4 User Manual for Editors
Version 1.1 - Jan 2011
31
-
8/10/2019 Magnolia 4.4 User Manual
32/656
Working with Web Content
2006-2011 Magnolia International Ltd. Magnolia 4.4 User Manual for Editors
Version 1.1 - Jan 2011
32
4.2.4 Content Paragraphs
The various areas of a web page are made up of a number of content paragraphsor distinct contentareas.
The content columnsof each page contain various paragraphs.
Demo-project - About Articles - Standard Article page
Above most content paragraphs, there is a green edit barcontaining Edit, Moveand Deletefunction
buttons. The use of these function buttons is discussed in Editing Paragraphs, Moving Paragraphsand Deleting Paragraphs (links).
Demo-project - About Articles Standard Article page
-
8/10/2019 Magnolia 4.4 User Manual
33/656
Working with Web Content
2006-2011 Magnolia International Ltd. Magnolia 4.4 User Manual for Editors
Version 1.1 - Jan 2011
33
In the content columns, paragraphs are inserted sequentially from top to bottom, but it is possible tore-arrange the sequence of most, using the Move function buttons on the green edit bars.
Some paragraphs, such as the Article Header paragraph in the main content area of the Articletemplate, can neitherbe movednor deletedand the edit bar therefore has no Move or Deletefunction button.
Demo-project - About Articles Standard Article page
4.2.4.1 Paragraph Categories
There are threemajor content paragraphcategories: body content, teaserand formparagraphs.Within these main categories, a number of different paragraph typesare available.
The content columns of the Homeand Sectiontemplates contain teasers, whereas the other pagetemplates contain body contentparagraphs, in additionto teasers.
Demo-project About page - Section template
-
8/10/2019 Magnolia 4.4 User Manual
34/656
Working with Web Content
2006-2011 Magnolia International Ltd. Magnolia 4.4 User Manual for Editors
Version 1.1 - Jan 2011
34
Demo-project - About History page Article template
The logic behind this structure is that the higher-level pages promote or tease the content of thelower-level pages.
As the name suggests, teasersare paragraphs that introduce other pages, providing only a tease of
the full content. Teaser paragraphs positioned in the secondor middle content columnare alsoreferred to as extras paragraphsand this column is referred to as the extras area. Teaser
-
8/10/2019 Magnolia 4.4 User Manual
35/656
Working with Web Content
2006-2011 Magnolia International Ltd. Magnolia 4.4 User Manual for Editors
Version 1.1 - Jan 2011
35
paragraphs positioned right-hand columnare also referred to as promo paragraphsand thiscolumn is referred to as the promos area
On templates that allow for this,new paragraphscan be inserted at the bottom of the content columnand the Newfunction buttonsfacilitate this.
Demo-project - About Articles page
Within each paragraph category, there are a number of differentparagraphtypes.
The available typesof teaserparagraphsin the demo-project and demo-features sites are:
Internal Page Teaser;
External Page Teaser;
Link List;
Download File Teaser;
Contact;
Various types of Teaser Groups;
Latest News Teaser;
Next Events Teaser;
Calendar;
Various types of RSS Feed paragraphs.
The screenshot below demonstrates a few of the many available teaser paragraphs.
Demo-project - Multimedia page
-
8/10/2019 Magnolia 4.4 User Manual
36/656
Working with Web Content
2006-2011 Magnolia International Ltd. Magnolia 4.4 User Manual for Editors
Version 1.1 - Jan 2011
36
In the demo-features site,the subpages of the Aggregation Paragraphssection page demonstrateall the teaser paragraphs.
The available typesof body contentparagraphsin the demo-project and demo-features sites are:
Text and Image paragraph;
Quoted Text paragraph;
Link List paragraph;
Flash Animation paragraph;
Video paragraph;
HTML paragraph.
The screenshot below demonstrates a couple of the available body content paragraphs.
Demo-project - About Articles Standard Article page
-
8/10/2019 Magnolia 4.4 User Manual
37/656
Working with Web Content
2006-2011 Magnolia International Ltd. Magnolia 4.4 User Manual for Editors
Version 1.1 - Jan 2011
37
At the bottom of every page above the footer section, it is possible to insert one or more teaserparagraphs in the base elementarea.
Demo-project - Home page
-
8/10/2019 Magnolia 4.4 User Manual
38/656
Working with Web Content
2006-2011 Magnolia International Ltd. Magnolia 4.4 User Manual for Editors
Version 1.1 - Jan 2011
38
In the demo-project and demo-features websites, two types of base elementsparagraphsareavailable:
Category Cloud;
Teaser Group Carousel.
Demo-features - Home page (modified)
Promo paragraphsare internal page teaserparagraphs. All promo paragraphsare uniformand
there is a singlepromo paragraph type. New promos can be added on any page.Demo-project - Home page
-
8/10/2019 Magnolia 4.4 User Manual
39/656
Working with Web Content
2006-2011 Magnolia International Ltd. Magnolia 4.4 User Manual for Editors
Version 1.1 - Jan 2011
39
Formparagraphs are uniqueto the Contact Form template.
The available typesof formparagraphsin the demo-project and demo-features sites are:
Text field;
Text field group;
Selection;
File;
Submit button.
The screenshot below shows a couple of the available form paragraphs.
Demo-project Service Contact page
-
8/10/2019 Magnolia 4.4 User Manual
40/656
Working with Web Content
2006-2011 Magnolia International Ltd. Magnolia 4.4 User Manual for Editors
Version 1.1 - Jan 2011
40
Each paragraph type referred to above is discussed in Paragraph Types (link).
4.2.4.2 Inherited Paragraphs
Inheritedparagraphs allow you to include identical extrasor promoparagraphs on all subpageswithin a hierarchical groupof pages. This function is extremely useful when you want to create someuniformity within a page group, and allows you to fill new pages quickly.
Lower-level pages can inherit most types of teaserparagraphs, which are available in the extrasareaof any template containing an extras area.
Inherited paragraphsare easily identifiable, as they have no edit barsabove them. Inheritedparagraphs can only be editedor deletedon the pageon which they were created.
Demo-project - About page (modified)
-
8/10/2019 Magnolia 4.4 User Manual
41/656
Working with Web Content
2006-2011 Magnolia International Ltd. Magnolia 4.4 User Manual for Editors
Version 1.1 - Jan 2011
41
Demo-project - News and Events Events Overview New Years Eve page
-
8/10/2019 Magnolia 4.4 User Manual
42/656
Working with Web Content
2006-2011 Magnolia International Ltd. Magnolia 4.4 User Manual for Editors
Version 1.1 - Jan 2011
42
Creating inherited paragraphs are discussed in the individual Paragraph Type (link) sections.
4.2.5 Specific Content Areas
The page templatedefines the positioningand the paragraph typethat may be inserted in anyspecific content area.
In the demo-featureswebsite, the subpages of the Areasection pagedemonstrate the variouscontent areas.
4.2.5.1 Header
The header areais createdon the Homepage and inheritedby all other pages of the site. It canonly be editedon the Homepage. On all pages other than the Home page, there are no edit barsinthe header area.
The logo imageand sloganare inserted in the Page Infodialog, and the templateautomaticallyrendersthe navigation barand search box. Working in the Page Info dialog window in discussed inSetting Page Information Home Page (link). It is possible to change the navigation bar in the headerarea from a one- to a two-tier structure, and this is discussed in Standard Templating Kit Navigation(link).
A series of Internal Link paragraphs can be added in the top right-hand corner of the header area.How to add these paragraphs is discussed in Paragraph Types Body Content Paragraphs InternalLink Paragraph in Header (link).
Demo-project - Home page
-
8/10/2019 Magnolia 4.4 User Manual
43/656
Working with Web Content
2006-2011 Magnolia International Ltd. Magnolia 4.4 User Manual for Editors
Version 1.1 - Jan 2011
43
4.2.5.2 Section Header
The section headeris included in all general and most special templates. The Contact Form, FAQ,Search Result and Sitemap templates do not contain a section header area.
The section headerdisplays at the top of the page between the horizontal navigation bar and thebody content of the page. The section header consists of a single paragraph, the Section Headerparagraph.
Demo-project - News and Events page
The section header paragraph is only available on the Section templateand all subpages other thanthose also based on the Section template inherit this paragraph. The Section Header paragraph canonly be edited on the section page.
Demo-project - News and Events Events Overview page
-
8/10/2019 Magnolia 4.4 User Manual
44/656
Working with Web Content
2006-2011 Magnolia International Ltd. Magnolia 4.4 User Manual for Editors
Version 1.1 - Jan 2011
44
4.2.5.3 Main Area
On most templates the first content columnis larger the than the other columns. This column isreferred to as the main area. The main area differs from template to template and generally is thearea that distinguishes each template.
Demo-project - About Articles Standard Article page
On the Section template, the main area contains teaser paragraphs.
Demo-project - About section page
-
8/10/2019 Magnolia 4.4 User Manual
45/656
Working with Web Content
2006-2011 Magnolia International Ltd. Magnolia 4.4 User Manual for Editors
Version 1.1 - Jan 2011
45
On the Article, Large Article, Event, News, Glossary Term and allspecial templates, the mainarea contains body content paragraphs.
Demo-project About Articles Standard Article page
-
8/10/2019 Magnolia 4.4 User Manual
46/656
-
8/10/2019 Magnolia 4.4 User Manual
47/656
Working with Web Content
2006-2011 Magnolia International Ltd. Magnolia 4.4 User Manual for Editors
Version 1.1 - Jan 2011
47
On the Hometemplate, the main area consists of a single main column that contains teaser
paragraphs in sequential rows of three.
Demo-project Home page (modified)
-
8/10/2019 Magnolia 4.4 User Manual
48/656
-
8/10/2019 Magnolia 4.4 User Manual
49/656
Working with Web Content
2006-2011 Magnolia International Ltd. Magnolia 4.4 User Manual for Editors
Version 1.1 - Jan 2011
49
On certain templates, such as the Home, Image Gallery, FAQ and Glossary templates, the templatedesign does not allow for the inclusion of an extras area.
4.2.5.5 Promos Area
The promos areais the column on the far rightof the page on all templates.
Demo-project - About page (modified)
-
8/10/2019 Magnolia 4.4 User Manual
50/656
Working with Web Content
2006-2011 Magnolia International Ltd. Magnolia 4.4 User Manual for Editors
Version 1.1 - Jan 2011
50
Promo paragraphs are internal page teaserparagraphs, which are usually used to promote sectionsof the site or specific offers. In the promos area there is no choiceof paragraph typeand only asingle, unique and uniform promo paragraph typecan be inserted.
On medium sized screens, when the templates adapt to a users screen resolution, the promos areamoves from the right of the screen to below the main and extras areas.
4.2.5.6 Base Element Area
The base element areais above the footer area and spreads across the entire page. There is a baseelement area on all templates.
The base element area is used to display teaserparagraphs and it is possible to insert a TeaserGroup - Carrouseland/or a Category Cloudparagraph.
Demo-project - Home page
-
8/10/2019 Magnolia 4.4 User Manual
51/656
Working with Web Content
2006-2011 Magnolia International Ltd. Magnolia 4.4 User Manual for Editors
Version 1.1 - Jan 2011
51
4.2.5.7 Footer Area
Like the header area, the footer area is createdon the Homepage and inheritedby all other pagesof the site, and can only be editedon the Homepage. On all pages other than the Home page, thereare no edit barsin the footer area.
The footer area consists of a singleparagraph into which footer elements can be inserted.
Demo-project - Home page (modified)
The Home template offers the choice to insert two types of footer elements or paragraphs: the FooterLinksand the About this Siteparagraph.
Demo-project - Home page
-
8/10/2019 Magnolia 4.4 User Manual
52/656
Working with Web Content
2006-2011 Magnolia International Ltd. Magnolia 4.4 User Manual for Editors
Version 1.1 - Jan 2011
52
4.2.5.8 Stage Area
The stage areais uniqueto the Homepage template is located between the header and main area.
Demo-project - Home page
-
8/10/2019 Magnolia 4.4 User Manual
53/656
Working with Web Content
2006-2011 Magnolia International Ltd. Magnolia 4.4 User Manual for Editors
Version 1.1 - Jan 2011
53
The Stage consists of a single paragraph and either a Stage Teaseror Teaser Group StagePagingparagraph may be inserted. The Stage paragraph can be deleted, but not moved
4.2.6 Page Templates
All Magnolia webpagesare template-based.
The demo-project and demo-features sites contain a number of different templates, which are welldemonstrated on the on the Content Templates and Special Templates section pages of the demo-features site.
There are two categories of templates: generalcontent templates and specialtemplates.
Generalcontent templatesinclude the Section, Article, Large Article, News, Eventand GlossaryTermtemplates.
Specialtemplatesinclude the Home, Image Gallery, Glossary, FAQ, Site Map, Contact Form,Search Results, Event Overview, News Overviewand Category Overview templates.
In the demo-project site, the page templatesavailablevaryaccording to the page levelsinAdminCentral:
-
8/10/2019 Magnolia 4.4 User Manual
54/656
Working with Web Content
2006-2011 Magnolia International Ltd. Magnolia 4.4 User Manual for Editors
Version 1.1 - Jan 2011
54
The Hometemplateis unique to the Home page and is not available for use for any other-levelpages. Similarly, it is not possible to use any of the other available templates on the Home pageor a new top-level page.
Level-twopages may be based on any one of ninetemplates. These are the Section, ContactForm, Search Result,Site Map, Glossary, NewsOverview, Glossary Letter, Events
Overviewand Category Overviewtemplates. Level-three pages may be based on the templatesavailable for level-two pages and, in
addition, on the Article, Large Article, News, Event, Glossary Term, Image Galleryand FAQtemplates, i.e. all available templates except the Home template.
Level-fourand lower-level pages, i.e. level-five, six etc., may be based on all templatesavailablefor level-threepages, with the exceptionof the Sectiontemplate.
The template used to create any particular page can be viewed in the TemplatecolumnofAdminCentral.
The commoncharacteristicsof all templatesare:
The headerand footersection is inheritedfrom the Home page;
A base elementcan be inserted above the footer section;
A promos areais included to the right of the other content areas.The section headeris included at the top of the page below the navigation bar on all general andspecial templates, except the Contact Form, FAQ, Search Result and Sitemap templates.
The remaining areasof the templates, i.e. the mainand extras areas, vary from template totemplate, and can accommodate the content of virtually all types of web pages.
4.2.6.1 Section Template
The Section templateis designed to create section pages, but can also be effectively used tocreate subsections.
The Section template has twobodycontent columns. The main areacontains teaserparagraphsand the extras areacontains extrasparagraphs.
The first paragraph of the main area, the Opener paragraph, is unique to the Section template. Thetemplate fixes the positioning and type of the Opener paragraph and it is not possible to move ordelete this paragraph. The Opener paragraph is an internal page teaser paragraph. Inserting contentin the Opener paragraph is discussed in Paragraph Types Opener Paragraph (link).
It is not necessaryto usethe Opener paragraph. If left blank, a placeholder for the paragraph willappear in edit mode in the editing window, but in previewmode, the blank paragraph does notdisplay. The paragraphs beneath it shift up and the page displays professionally.
Demo-features Aggregation Paragraphs Latest News page (edit mode)
-
8/10/2019 Magnolia 4.4 User Manual
55/656
Working with Web Content
2006-2011 Magnolia International Ltd. Magnolia 4.4 User Manual for Editors
Version 1.1 - Jan 2011
55
Demo-features Aggregation Paragraphs Latest News page (preview mode)
Below the Opener paragraph in the main areaand in the entire extras areacolumn, it is possible toinsert various types of teaser paragraphs.Some types of teaser paragraphs that are available in themain teaser area are not available in the extras area and vice versa. The template determines thespecific paragraph types that are available in each area.
Demo-project - About section page
-
8/10/2019 Magnolia 4.4 User Manual
56/656
Working with Web Content
2006-2011 Magnolia International Ltd. Magnolia 4.4 User Manual for Editors
Version 1.1 - Jan 2011
56
The Section template can be used to create subsectionswithin a site, and the main section and allsubsections can have different Section Headerparagraphs. For example, the demo-project - Aboutsection page has a different section header to the demo-project - About Articles (subsection) page.This was achieved by using the Section template for both of these pages.
Demo-project - About section page Section Template
-
8/10/2019 Magnolia 4.4 User Manual
57/656
Working with Web Content
2006-2011 Magnolia International Ltd. Magnolia 4.4 User Manual for Editors
Version 1.1 - Jan 2011
57
Demo-project - About - Articles page Section Template
4.2.6.2 Body Content Templates
The Article, Large Article, News, Eventand Glossary Termtemplates are all similar in design.Each has two body content columns. The main areacontains body content paragraphs and theextras areacontains extrasparagraphs.
The only real differencebetween these various templates is the introductory paragraphin the mainarea. In the Articleand Large Articletemplate, this paragraph is the Article Headerparagraph, in
the NewsTemplate, it is the News Headerparagraph, in the Eventtemplate it is the Event Headerparagraph and in the Glossary Termtemplate is the Glossary Term Headerparagraph. Theseheaderparagraphsallow you to insert content that is specificto the templatetype.
Belowthe Header paragraph in the main area, it is possible to insert all the different types of bodycontent paragraphs, and inthe extras area, various types of teaser paragraphscan be inserted.The typeof body contentand extrasparagraphsthat are available in the two areas is consistentfor all these templates.
In addition, the commenting featureis availablein the main area of these templates.
The textinserted in the headerparagraphis included, by default, in all teaserparagraphs thatreferencethe page. The positioning of the Header paragraphs is fixed by the template and it is notpossible to move or delete the header paragraph.
Demo-project About Articles Standard Article page
-
8/10/2019 Magnolia 4.4 User Manual
58/656
Working with Web Content
2006-2011 Magnolia International Ltd. Magnolia 4.4 User Manual for Editors
Version 1.1 - Jan 2011
58
Unlike the Section template, on which it is possible to leave the Opener paragraph blank, on thesetemplates, it is not possible to leave the Header paragraph blank.
Article Template
The Articletemplateis designed to create article pageswith ease, but this format can also beeffectively used for multiple purposes. For example in the demo-project site, the Multimedia Embedded Video, Video Player and Flash Content pages are all based on the Article template. TheArticle Headerparagraph allows you to include an abstract or summary of, or introduction to, thearticle.
Demo-project - About Articles Standard Article page
-
8/10/2019 Magnolia 4.4 User Manual
59/656
Working with Web Content
2006-2011 Magnolia International Ltd. Magnolia 4.4 User Manual for Editors
Version 1.1 - Jan 2011
59
Inserting content into the Article Header paragraph is discussed in Paragraph Types HeaderParagraphs General Header Paragraphs (link).
Large Article Template
The Large Article templateis designed to accommodate lengthy articles, but this format can also beeffectively used for multiple types of information, for example a research report. The main differencebetween the Articletemplate and the Large Articletemplate is that the Large Article template makes
provision for a table of contentsin the header paragraph. The table of contents links to the bodycontent paragraphs below the header paragraph.
Demo-project - About Articles Article with TOC page (modified)
-
8/10/2019 Magnolia 4.4 User Manual
60/656
Working with Web Content
2006-2011 Magnolia International Ltd. Magnolia 4.4 User Manual for Editors
Version 1.1 - Jan 2011
60
Inserting content into the Article Header paragraph is discussed in Paragraph Types HeaderParagraphs General Header Paragraphs (link).
News Template
The News templateis designed for news articlesand is normally used in conjunction with the News
Overviewtemplate. The News Headerparagraph allows you to include a distinct abstract orsummary of, or introduction to, the news article.
Demo-project - News and Events News Overview Annual Report Presented page (modified)
-
8/10/2019 Magnolia 4.4 User Manual
61/656
Working with Web Content
2006-2011 Magnolia International Ltd. Magnolia 4.4 User Manual for Editors
Version 1.1 - Jan 2011
61
Inserting content into the News Header paragraph is discussed in Paragraph Types HeaderParagraphs General Header Paragraphs (link).
Event Template
The Event template is designed for event-specific details and is normally used in conjunction with theEvents Overview template. The Events Header paragraphprovides for an abstract or summary ofthe event and its date, time, location and URL. The paragraph is rendered so that event details can beautomatically imported into calendaring software like Outlook or iCal.
Demo-project - News and Events Events Overview New Years Eve page
-
8/10/2019 Magnolia 4.4 User Manual
62/656
Working with Web Content
2006-2011 Magnolia International Ltd. Magnolia 4.4 User Manual for Editors
Version 1.1 - Jan 2011
62
Inserting content into the Event Header paragraph is discussed in Paragraph Types HeaderParagraphs General Header Paragraph (link).
Glossary Term Template
The Glossary Termtemplate is designed for content entriesof a glossaryand is normally used inconjunction with Glossary and Glossary Letter template. The information in the Glossary Terms pagesare automatically aggregated on the Glossary and Glossary Letter templates. The Glossary TermHeaderparagraph allows you to include an abstract or summary of, and introduction to, the glossaryterm page.
Demo-features - Content Templates Glossary Term page (modified)
-
8/10/2019 Magnolia 4.4 User Manual
63/656
Working with Web Content
2006-2011 Magnolia International Ltd. Magnolia 4.4 User Manual for Editors
Version 1.1 - Jan 2011
63
Inserting content into the Glossary Term Header paragraph is discussed in Paragraph Types Header Paragraphs General Header Paragraphs (link).
4.2.6.3 Special Templates
Specialtemplatesinclude the Image Gallery, Glossary, FAQ, Site Map, Contact Form, SearchResult, Event Overview, News Overviewand Category Overview templates. Each template isdesigned to accommodate special types of body content.
The main areaof all special templates, except the Contact Form template, consists of either only aheader paragraph, or both a header paragraph followed by a template-specific paragraph. Forexample, the main area of the Category Overview template consists of only the Category Overview
paragraph, whereas the main area of the Image Gallery template consists of the Image GalleryHeader paragraph followed by the Image Gallery paragraph. Unlike on the general templates, it is notpossible to include other types of body content paragraphs in the page area below these paragraphs.
The Image Gallery, Glossaryand FAQtemplates are similarin design. Each has a singlebodycontent column, i.e. the main area and no extras area. These templates all have introductory headerparagraphsfollowed by template-specific paragraphssuitable for the intended content.
The Event Overview, News Overview and Sitemaptemplates are also similarin design. Each hastwobody content columns, i.e. a main area and an extras area. In the main area, these templates allhave introductory header paragraphsfollowed by specific overview paragraphsand the Sitemapparagraphin the case of the Sitemap template.
The Category Overviewand Search Resulttemplates are also similar in design. Each has twobody
content columns, i.e. a main area and an extras area. In the main area, these templates have asingle paragraph, the Header paragraph.
-
8/10/2019 Magnolia 4.4 User Manual
64/656
Working with Web Content
2006-2011 Magnolia International Ltd. Magnolia 4.4 User Manual for Editors
Version 1.1 - Jan 2011
64
The Contact Formtemplate is unique and specifically designed to create web forms.
On all special templates that have an extras area, various types of teaser paragraphs can be inserted.The typeof extrasparagraphsavailable in extras areas is consistentfor all templates.
Image Gallery Template
The Image Gallerytemplate is designed to display a gallery of images.
The Image Gallery template has a singlebody content columnconsisting of the Image GalleryHeaderparagraphfollowed by the Image Gallery paragraph. The Image Gallery paragraph allowsyou to selecta folderof images from the DMSthat will display in the gallery and it is possible to limitthe number of images displayed.
Demo-project Multimedia Image Gallery page
Inserting content into the Image Gallery Header and Image Gallery paragraphs is discussed inParagraph Types Header Paragraphs General Header Paragraphs (link) and Paragraph Types Template Specific Paragraphs - Image Gallery Paragraph (link).
Glossary Template
The Glossarytemplate is designed to create a glossary pageand is used in conjunctionwith theGlossary Letterand Glossary Termtemplates. The Glossary template aggregates glossary termpagesinto a single overview page. Glossary letterpages are generated automaticallyby Magnoliaas soon as a new glossary is created. Glossary letter pages aggregate all the glossary term pages ofa particular letter of the alphabet.
The Glossary template has a singlebody content columnconsisting of the Glossary Headerparagraphfollowed by the Glossary paragraph.
Demo-project Service Glossary page
-
8/10/2019 Magnolia 4.4 User Manual
65/656
Working with Web Content
2006-2011 Magnolia International Ltd. Magnolia 4.4 User Manual for Editors
Version 1.1 - Jan 2011
65
Glossary letterpages, based on the Glossary Letter template are automatically generatedandthere are therefore no edit bars in the main area.
Demo-project Service Glossary Letter a page
-
8/10/2019 Magnolia 4.4 User Manual
66/656
Working with Web Content
2006-2011 Magnolia International Ltd. Magnolia 4.4 User Manual for Editors
Version 1.1 - Jan 2011
66
Inserting content into the Glossary Header and Glossary paragraphs is discussed in Paragraph Types Header Paragraphs General Header Paragraphs (link) and Template Specific Paragraphs Glossary Paragraph (link).
FAQ TemplateThe FAQ Template is designed to create a Frequently Asked Questions(FAQ) page. On thistemplate, each question can be preceded by an automatically created index, which allows the user toexpand and or collapse the answers.
The FAQ template has a singlebody content columnconsisting of the FAQ Header paragraphfollowed by the FAQ paragraph.
Demo-project Service FAQ page
-
8/10/2019 Magnolia 4.4 User Manual
67/656
-
8/10/2019 Magnolia 4.4 User Manual
68/656
Working with Web Content
2006-2011 Magnolia International Ltd. Magnolia 4.4 User Manual for Editors
Version 1.1 - Jan 2011
68
Inserting content into the Sitemap Header and Sitemap paragraphs is discussed in Paragraph Types Header Paragraphs General Header Paragraphs (link) and Paragraph Types Template Specific
Paragraphs Site Map Paragraph (link).
Events Overview Template
The Events Overviewtemplate is designed to display a summaryof all events. It automaticallyaggregatesall content pagesbased on the Event templateon the site and displays them, month-by-month, on a single page. The automatically generated page displays events for the current month withlinks to previous and future months. Within a specific month, you can specify the number of resultsdisplayed per page, resulting in a number of paginated pages. Aggregation and display can berestricted to events found on a specified sub-tree of pages, i.e. a specific page and all its subpages.This allows you to have several different sections on your site displaying different events.
The Event Overview template has twobody content columns, i.e. a main area and an extras area.The main areaconsists of the Events Overview Headerparagraph followed by the Events
Overviewparagraph. When a new page based on this template is created, the calendar paragraph isautomatically displayed as the first teaser paragraph, but can be moved or deleted.
Demo-project News and Events Events Overview page (modified)
-
8/10/2019 Magnolia 4.4 User Manual
69/656
-
8/10/2019 Magnolia 4.4 User Manual
70/656
Working with Web Content
2006-2011 Magnolia International Ltd. Magnolia 4.4 User Manual for Editors
Version 1.1 - Jan 2011
70
Inserting content into the News Overview Header and News Overview paragraphs is discussed in
Paragraph Types Header Paragraphs General Header Paragraphs (link) and Template SpecificParagraphs News Overview Paragraph (link).
Category Overview Template
The Category Overviewtemplate is designed to display a summarypage of all articlespages thathave been assigned a specific category. It is very similar to the Events and News Overviewtemplates. It automatically aggregatesall content pagesbased on the Articleor Large Articletemplateswithin a specific category and displays them on a single page.
When a user clicks on a category listed in the Article Header paragraph of any article, all the articlesassigned that category display on the category overview page.
Demo-project About Articles Standard Article page
It is only necessary to set up a singleCategory Overview page, which will be used for all categories.
For each category, the overview page is generated automaticallyand no further configuration isnecessary. You can specify the number of results displayed per page, resulting in a number ofpaginated pages.
-
8/10/2019 Magnolia 4.4 User Manual
71/656
Working with Web Content
2006-2011 Magnolia International Ltd. Magnolia 4.4 User Manual for Editors
Version 1.1 - Jan 2011
71
In the extras area, the first paragraphdisplays linksto related categoriesand beneath thisparagraph, various types of teaser paragraphs may be inserted.
Typically, the category overview page would be hidden in the navigation, as the page only rendersmeaningful content if it is requested for a specific category.
The Category Overview template has twobody content columns, i.e. a main area and an extrasarea. The main areaconsists of a single paragraph, the Category Overview paragraph.
Demo-project Service - Culture Category Overview page (modified)
Categories are managed in the Data workspace and are easy to set up and manage. This isdiscussed in Working in the Data Workspace Categories (link).
Inserting content into the Category Overview Header paragraph is discussed in Paragraph Types Header Paragraphs Category Overview Header (link).
Search Results Template
The Search Resulttemplate is designed to display a summarypage of all pagescontaining aselected search term.
Typically, the search result page would be hidden in the navigation, as the page only rendersmeaningful content if a user enters a search tern in the Search box, which is displayed on each page.You can specify the number of results displayed per page, resulting in a number of paginated pages.It is also possible to specify the positioning of the links to further pages, i.e. to pages 2, 3, etc. Withinthe search results, the search term is highlighted in yellow.
The Search Result template has twobody content columns, i.e. a main area and an extras area. Themain areaconsists of a single paragraph, the Search Result paragraph.
Demo-project Service Search Site page (modified)
-
8/10/2019 Magnolia 4.4 User Manual
72/656
Working with Web Content
2006-2011 Magnolia International Ltd. Magnolia 4.4 User Manual for Editors
Version 1.1 - Jan 2011
72
Inserting content into the Search Result paragraph is discussed in Paragraph Types Template-Specific Paragraphs Search Result Paragraph (link).
Contact Form Template
The Contact Formtemplate is designed to create configurable custom formsand paragraphs
specifically designed for forms can be included.The Contact Form template has twobody content columns, i.e. a main area and an extras area. Thefirst paragraphin the main areais the Form Settings paragraph, which may be followed by one ormore Field Set paragraphs. The individual elementsof the form are created using various types ofField paragraphs, which are grouped together within each field set. Form data can be validated andsent via email or logged to the file system, and a separate confirmation mail can be sent.
Demo-project Service Contact page
-
8/10/2019 Magnolia 4.4 User Manual
73/656
Working with Web Content
2006-2011 Magnolia International Ltd. Magnolia 4.4 User Manual for Editors
Version 1.1 - Jan 2011
73
Inserting content into the various Form Paragraphs is discussed in Paragraph Types FormParagraphs.
4.2.7 Images
4.2.7.1 Automatic Resizing
Magnolias imaging enginesignificantly simplifiesworking with images. A single source image isused to generate many different image sizes. The imaging engine automatically resizes, crops andcaches the image to fit into the different areas of the site.
To demonstrate this principle, we added an extrasparagraph and a promoparagraph to the demo-project - About page and used the grey keyboard 588x368.jpg image, which is used in the Openerparagraph and included in the DMS, in these new paragraphs. The original image is 588 x 368 pixels,but has automatically been resized to fit into the different areas.
Demo-project - About Section page - top
-
8/10/2019 Magnolia 4.4 User Manual
74/656
Working with Web Content
2006-2011 Magnolia International Ltd. Magnolia 4.4 User Manual for Editors
Version 1.1 - Jan 2011
74
Demo-project - About Section page (modified) bottom
4.2.7.2 Inserting Images
The Digital Asset Management tooloffers the choice either to uploadan imagefrom yourcomputer or to insertan image from the DMS.
-
8/10/2019 Magnolia 4.4 User Manual
75/656
Working with Web Content
2006-2011 Magnolia International Ltd. Magnolia 4.4 User Manual for Editors
Version 1.1 - Jan 2011
75
In the editing window, numerous dialogs facilitate the insertion of images. The use of the variousdialogs is discussed in the relevant individual sections, but the upload and insertion processesarecollectively discussed here.
In the numerous dialogs that allow you to include an image, there are radio buttonsoffering thechoice to either uploadan imageor insertone from the DMS. For example, on any of the body
content templates it is possible to insert a new Text and Image paragraph below the headerparagraph. The Text and Image paragraph is inserted in the Text and Image dialog, and in this dialog,the first section of the Image tab area offers the choice to either upload or insert an image.
When you click on either alternativethe set of controlsapplicable to your choice will load.
Uploading Images
To uploadan imagefrom your computer:
Selectthe Uploadoption by clicking within the small circle next to this option and the radiobuttonwill indicate your selection. When you select the Upload option, the dialog will reloadtodisplay input optionsrelevant to uploadinga file.
Next, click on the Browsebutton to the right of the section.
When you click on the Browse button, in Windows the standard Choose File to Upload dialogwill open where you can navigateto the file you would like to upload.
-
8/10/2019 Magnolia 4.4 User Manual
76/656
Working with Web Content
2006-2011 Magnolia International Ltd. Magnolia 4.4 User Manual for Editors
Version 1.1 - Jan 2011
76
In the Choose File to Upload dialog, navigate to file that you would like to upload and eitherdouble-clickon the file name, or clickon the file nameto highlightit and then clickon theOpenbutton in the bottom right-hand corner of the window.
When you click on the OpenButton, the Choose File to Upload dialog will close and you will bereturnedto Magnolias dialog, where the file pathof the file that you are uploading will appear inthe field next to the Browse button and the file nameand file extension in the boxes beneath it.
To demonstrate the upload feature we created a new Text and Image paragraph on the About Articles Standard Articles page in the demo-project website.
Demo-project - About Articles Standard Articles page (modified)
-
8/10/2019 Magnolia 4.4 User Manual
77/656
Working with Web Content
2006-2011 Magnolia International Ltd. Magnolia 4.4 User Manual for Editors
Version 1.1 - Jan 2011
77
After saving the contents in the dialog, if you at a later stage reopen it, a thumbnailof theuploaded file, the file nameand extension, and a Remove filebutton will appear in the Imagetab area of the dialog.
To upload a new image, click on the Remove filebutton. The current image will be removed andthe window will reloadto display the Browsebutton, which allows you to navigate to and uploada new image.
As an alternative to uploading an image when you are creating a paragraph, you could first upload itto the DMS and then insert it from the DMS in the dialog. This way, it will be available for further use
without the necessity of uploading again. How to upload a file to the DMS is discussed in DocumentsWorkspace Uploading Single Documents and Files (link).
Inserting Images from the DMS
To insertan image from the DMS:
Select the DMS optionby clicking within the small circle next to this option and the radio buttonwill indicate your selection. When you select the DMS option, the dialog will reload to display inputoptionsrelevant to inserting a file from the DMS.
Next, click on the Internal Link button to the right of the field box.
-
8/10/2019 Magnolia 4.4 User Manual
78/656
-
8/10/2019 Magnolia 4.4 User Manual
79/656
Working with Web Content
2006-2011 Magnolia International Ltd. Magnolia 4.4 User Manual for Editors
Version 1.1 - Jan 2011
79
To demonstrate the upload feature we created a new Text and Image paragraph on the About Articles Standard Articles page in the demo-project website and inserted the green-wall-and-window image from the DMS.
Demo-project - About Articles Standard Articles page (modified)
4.2.8 Inserting Dates
In the editing window, numerous dialogs facilitate the insertion of a date and time. The use of thevarious dialogs is discussed in the relevant individual sections, but the date insertion processiscollectively discussed here. For example, the Article Header dialog, accessed by clicking on the EditHeader button on any page based on the Article Template, has a Date Field, which allows you toinclude the date of an article.
Demo-project About Articles Standard Article page Article Header dialog
-
8/10/2019 Magnolia 4.4 User Manual
80/656
Working with Web Content
2006-2011 Magnolia International Ltd. Magnolia 4.4 User Manual for Editors
Version 1.1 - Jan 2011
80
On the Event template, the Start Date and Time of the event is a mandatory field in the News Headerdialog. Mandatory fields are indicated by an * in the dialogs.
Demo-project News and Events News Overview New Years Eve News Header dialog
In the date fields, you have the optionto either insert the date manuallyor use the Select datebuttonto access the calendar.
Manual dates should be in the yyyy-mm-ddformatand where