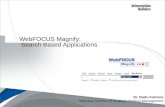Magnify Search
-
Upload
duncan-bernard -
Category
Documents
-
view
32 -
download
0
description
Transcript of Magnify Search
Agenda
Magnify Introduction
Search Interface Overview
Transforming Raw Data into Search Content
Magnify Indexing Maintenance
Organizing Magnify Search Libraries
Additional Learning Material
Getting Magnify Help
2
Single Access Point to all Applications and Databases
5
Single Point of Information Access
IT
BusinessAnalysts
Anyone
Multiple Application Interfaces
Mainframe Servers Reports Documents Images Multi MediaFormsDatabases
Requirements for Successful Implementation
6
BI
Security
GUI
Metadata
IntegrationConnect to 300 data sources; capture document changes in real time; merge documents; and more…
Use metadata to classify documents, to increase the find-ability, and to render dynamically search filters…
Simple search box, powerful guided navigation, interactive tabular view, multi-drill to additional information…
World class Business Intelligence engine that allows you to ask and answer questions additional questions of the searchable content…
Robust security for any data source, including row and column level security for structured sources; integration with other enterprise level security systems…
How Does Magnify Work?
7
The Magnify Process
• Capture content in real time as information is added or edited.
• Catalog content with a search engine index using tags to categorize, secure, rank and present results stored.
• Cost effective and highly scalable solution leveraging open source Lucene.
• Business intelligence reports presenting various ways to view found content.
• Clustered indexes keep search within one application as more information becomes available.
32
1
Search Request
Magnify Results
Report Request
WF Report
Enterprise Content
Transform Content into Searchable Information
Leverage the Power of Search & Business Intelligence
8
SearchKeyword
Query
BINumbers
Query
Information Inquiries
(1) Search for customer account
(2) Search for vendor transaction
(3) Get account balances (4) Get all transactions
exceeding $ X.xx
• Leverage the strengths of each technology• Leverage hardware and software• Simplify development, maintenance & deployment• Offer better and more complete user experience
Search Interface Overview
9
Reference: Magnify’s End User Manual: http://documentation.informationbuilders.com/masterindex/html/html_wf_7703/wf77maggs/wf77maggs.pdf
What is a search result?
12
2
3 4
5
1
Part Description #
Title Every search result has a title which is some text that uniquely identifies the item. This can be a combination of one or more fields.
2
Attribute Groups Search results can designate specific attributes for categorization. This is usually high-level groups when aggregated. In the instance of demographics; this would include gender, nationality, and age range.
1
Search Body When users search specific terms, the terms are matched against a master index generated from result’s searchable content. This can include any structured or unstructured database field or document.
4
Unique ID Drill down into more information passing specific values about the search result to the called link in order to filter the next URL by the value selected.
2,5
Other Details Append additional information to a search result in order to display an image, date, etc. 3
Analytics with BI Search: Example
Search for an inventory item in large repositories across many systems
Narrow down the matchesby using suggestions fromthe faceted navigation
Click to convert the resultsto an Active Report toperform further analysis
Analytics with BI Search: Example
You can now pivot the results to find the item that has the highest cost
Then you can click on the item to generate any typeof report
Or you can switch back tosearch results and runany report on any item
Analytics with BI Search: Example
Drill down to any report with relevant informationfor the item of interest
Inventory, sales, and other reports
Guided ad hoc and predictive analytics
Detailed product documents
Magnify Search Tips
Exact Match: Use double quotation marks to search for two or more keywords that must appear together: "Magnify CentSales"
Inclusion: Use a + (plus sign) in front of keywords that must appear in the search results. To search for results that must contain "plasma" and may contain "TV" use the query: TV +plasma
Exclusion: Use a - (minus sign) in front of keywords you want to exclude from your search. To search for results that contain "stores" but not "united states" use the query: stores –"United States"
Boolean: Use logical operators such as OR, AND, and NOT (case sensitive) to link groups of terms together for a more powerful search. To search for results that contain "music teachers" or both "MP3" and "VHS", but not "New York" use the query: ("music teachers" OR (MP3 AND VHS)) NOT "New York"
Wildcard: Use a * (asterisk sign) or ? (question mark) anywhere in a keyword to expand your search. To perform a single character wildcard search use the "?" symbol. To perform a multiple character wildcard search use the "*" symbol. The single character wildcard search looks for terms that match that with the single character replaced. Multiple character wildcard searches looks for 0 or more characters: D?D or D*D
16
Transform Raw Data Into Search Content
17
Reference: Magnify Developer’s Guide: http://documentation.informationbuilders.com/masterindex/html/html_wf_7703/wf77magdev/wf77magdev.pdf
Magnify: Quick Feed
Challenge
Building Search Based Applications (SBA) required specialized skills
Not many people have this skill
Realization: Building Search Based Applications is no different than building WebFOCUS reports
Magnify category fields equal BY fields
Searchable content equal PRINT fields
Search result links equal DEFINE fields with Drill Downs
New Feature: FORMAT MAGNIFY for quick feeds
Create a report in Developer Studio
Change format to Magnify ….. AND YOU ARE DONE!
18
Magnify: Getting Started
Steps to setup search
Review the data and build context BY JOINing common relationships
Identify high-level groups and designate searchable data
Enhance and enrich the data with drill downs and security
Aggregate data BY merging multiple rows into a single search result
Configure the feed and index with Magnify
Schedule feeds for full search life cycle
Immediate Benefits
Discover information with categorizations
Search across tables and rows
Associate search content with BI reporting
19
Course Example: Setup
Open Developer Studio
Create project for ibisamp
OR
Navigate to Data Servers > EDASERVE > Applications > ibisamp
Create Procedure to Review Content
Create a procedure named courses_all in Procedure Viewer
In Procedure Viewer, add a Report object and select the course.mas file
In Report Painter double click on CRSELIST segment to add all fields to the report canvas (or double-click on each field individually)
Save and Run
Close procedure
20
Course Example: Generate Search Result Metadata
25
Create a Procedure to Transform the Content – Part 1
Create new procedure named courses_transform in Procedure Viewer
In Procedure Viewer, add a DEFINE object selecting the course.mas file
Add the Defined fields:Field Format Value
SYSSOURCE A25 'School Courses'
TUITION_RANGE A50 IF COURSE.CRSELIST.TUITION LT 1000 THEN '1. LESS THAN 1K'ELSE IF COURSE.CRSELIST.TUITION LT 2000 THEN '2. 1K-2K'ELSE '3. GREAT THAN 2K'
SEARCHTITLE A2000 '<b>Course Name: ' | COURSE.CRSELIST.CTITLE | ' (' | COURSE.CRSELIST.COURSECODE || ')</b>'
TITLE_URL A2000 '/ibi_apps/WFServlet?' || 'FXK=' || COURSE.CRSELIST.COURSECODE || '&' || 'IBIF_ex=courses_detail' || '&' || 'IBIAPP_app=ibisamp'
LINK_DISPLAY_NAME1 A2000 'Search Other Department Courses'
LINK_URL1 A2000 '/ibi_apps/search?' || 'q=' || COURSE.CRSELIST.SOURCE
LINK_DISPLAY_NAME2 A2000 'All Courses in this Subject'
LINK_URL2 A2000 '/ibi_apps/WFServlet?' || 'FXK=' || COURSE.CRSELIST.CLASSIF || '&' || 'IBIF_ex=courses_similar' || '&' || 'IBIAPP_app=ibisamp'
HARDCODED A50 ' schools course '
Course Example: Define Transformations
26
Create a Procedure to Transform the Content – Part 2
Create a Report Object, selecting the course.mas file
Add the Fields and Set the Column Title as:Field Column Title (Case Matters)
SEARCHTITLE SearchTitle
COURSECODE MagnifyID
COURSECODE WF_INDEX_UNIQUE_KEY
SYSSOURCE C1_Source_System
SOURCE C2_Department
CLASSIF C3_Subject
TUITION_RANGE C4_Tuition_Range
TITLE_URL
LINK_DISPLAY_NAME1
LINK_URL1
LINK_DISPLAY_NAME2
LINK_URL2
Field Column Title (Case Matters)
DESCRIPTN1 S_DESCRIPTN1
DESCRIPTN2 S_DESCRIPTN2
DESCRIPTN3 S_DESCRIPTN3
CTITLE S_CTITLE
COURSECODE S_COURSECODE
SYSSOURCE S_SYSSOURCE
SOURCE S_SOURCE
CLASSIF S_CLASSIF
HARDCODED S_HARDCODED
Required: SearchTitle, MagnifyID, and WF_INDEX_UNIQUE_KEY Always Recommended: Categories, Magnify Meta Tags, and Searchable Content Save, Run an the Close
Course Example: Connect to Magnify
29
Create a FORMAT Magnify Procedure – Part 1
Copy and paste the procedure: courses_transform.fex
Rename the new procedure to: courses_magnify.fex
Right-click on courses_magnify.fex select Edit in Associated Tool
Before the DEFINE object, add the below ENGINE objects:
Engine Connection SET parameters
MAGNIFY MY_PC 'http://localhost:8080/ibi_apps/xmlfeed'
MAGNIFY -- no connection -- BASEURL=http://localhost:8080/ibi_apps/WFServlet
MAGNIFY -- no connection -- DATASOURCE=school_courses
MAGNIFY -- no connection -- BATCHSIZE=5
Required: Connection Setting, BASEURL, DATASOURCE
Always Recommended: BATCHSIZE
Course Example: FORMAT MAGNIFY
30
Create a FORMAT Magnify Procedure – Part 2
After the ENGINE objects, add the SET object
Used Settings: ASNAMES
Current Value: MIXED
Save
Open the Report Object and Change the Format Type
Click Options
Select Output Format
Expand Unstyled Formats
Select Format Magnify (MAGNIFY)
Click Apply, OK
Save, Run, and Close
Course Example: Drill Downs
33
Create Drill Down Reports for Course
Create Course Detail Report
Copy courses_all, paste and rename to courses_detail
Add WHERE COURSECODE EQ ‘&FXK’;
Change Output to FORMAT AHTML
Create Similar Course Report
Copy courses_detail , paste and rename to courses_similar
Edit WHERE to use field CLASSIF EQ ‘&FXK’;
Course Example: Next Context Library
34
Create New Index Library
Copy courses_magnify.fex, paste and rename to courses_subjects_magnify.fex
Right-click and Edit in Associated Tool
Change ENGINE MAGNIFY SET DATASOURCE=school_subjects
Add ENGINE MAGNIFY SET DELIMITER=#!#
Modify DEFINE Field: SYSSOURCE/A25='School Subjects';
Modify DEFINE Field: SEARCHTITLE/A2000='<b>Subject: ' | CLASSIF | '</b>';
Modify DEFINE Field: TITLE_URL/A2000=
'/ibi_apps/WFServlet?' || 'FXK=' || COURSE.CRSELIST.CLASSIF
|| '&' || 'IBIF_ex=courses_subject' || '&' || 'IBIAPP_app=ibisamp';
Modify DEFINE Field: HARDCODED/A50=‘ schools subject ';
In Report Painter: Add column: CLASSIFF and Change to BY field
In Report Painter: Recreate MagnifyID and WF_INDEX_UNIQUE_KEY using CLASSIF column
In Report Painter: Rename Column Title C2_Department to M2A_Department
In Report Painter: Rename Column Title C4_Tuition_Range to M4A_Tuition_Range
In Report Painter: Rename Columns by changing S_ to SA_: S_DESCRIPTN1, S_DESCRIPTN2, S_DESCRIPTN3, S_CTITLE, S_COURSECODE, and S_SOURCE
Save, Run, Close
Create Drill Down Report for School Classes
Copy courses_all, paste and rename to course_subject
Add WHERE CLASSIF EQ ‘&FXK’;
Change Output to FORMAT AHTML
Magnify Indexing Maintenance
36
Reference: Magnify Security and Administration: http://documentation.informationbuilders.com/masterindex/html/html_wf_7703/wf77magsec/wf77magsec.pdf
The Magnify Console
Open a browser
Navigate to: http://<server>:<port>/<context_root>/search/jsp i.e.: http://localhost:8080/ibi_apps/search/jsp
Under Diagnostics
Notice Log Settings
Trace Incoming Files Sent By FORMAT Magnify
Log Feed Time and Search Events
Click on Index Monitor
Shows Active Index Libraries being processed
Feed statistics
37
Index Repository
Open Window Explorer to access WebFOCUS install folders
Navigate to: ibi\WebFOCUS77\magnify\lucene_index
This is where index libraries are generated by FORMAT Magnify procedures
The value set to DATASOURCE is used as the index library directory name
To Delete an index library application server needs to be restarted to release locks on directory.
39
Addition Helpful Tools
Application Server Log files
Records Magnify errors, logs and traces
Lucene Luke
Free online tool to peer into index library
Site: http://www.getopt.org/luke/
Download: http://www.google.com/url?sa=t&rct=j&q=&esrc=s&source=web&cd=1&ved=0CCQQFjAA&url=http%3A%2F%2Fwww.getopt.org%2Fluke%2Fluke.jnlp&ei=4DuPT_itIsbW0QGO4rSvDw&usg=AFQjCNEzskrB-EBOfd-dp8LqlA05dKtXHg&sig2=suUCYWEjqMVAxeVSveThMA
Use it to navigate to the index repository, select a specific index directory to open and view
See how many records indexed, available terms, etc
40
Organizing Magnify Search
41
Reference: Magnify Security and Administration: http://documentation.informationbuilders.com/masterindex/html/html_wf_7703/wf77magsec/wf77magsec.pdf
The Collections File
Navigate to the Magnify configuration files: ibi\WebFOCUS77\config\magnify
Open in text editor: collections.xml
Analyzer Options: This lists all available analyzers which instruct Magnify how to parse incoming feeds and search so content can be matched to searches
Defaults Section: Assigns analyzer and style sheet used by the Magnify Search Based Application
Note the stylesheet attribute value: en/en_stylesheet
Collections Section: Organizes Index Libraries into specific groups and by default set to search all root indexes
Modify the member value to: school.* to globally search all indexes beginning with school
Indexes Section: Lists all available index libraries
Copy existing line and paste once
Replace line one with name and directory: school_courses
Replace line two with name and directory: school_subjects
42
The Style Sheet File
Navigate to the Magnify configuration files: ibi\WebFOCUS77\config\magnify\en\
Open in text editor: en_stylesheet.xslt
Collection Descriptions
This list is presented in the drop down next to the search box on the Magnify Interface
After Default Collection add: Subject,Courses,
Optional change the Default Collection text
Must end in a comma (,)
43
The Style Sheet File
Collection Values
This list matches the order of the Collection Descriptions and maps to the indexes (name) setup in the Indexes section of the collections file
After default_collection add: school_courses,school_subjects,
Must end in a comma (,)
44
Refresh Magnify’s Search Based Application
Open a browser
Navigate to: http://<server>:<port>/<context_root>/search i.e.: http://localhost:8080/ibi_apps/search
Refresh Magnify configuration
Restart Application Server
OR
Issue Application Server Magnify refresh commands
Append to the URL
proxyreload=1 to refresh changes to the style sheet
clearcache=1 to refresh changes to the collections file i.e.: http://
localhost:8080/ibi_apps/search?proxyreload=1&clearcache=1
45
Examples Provided with WebFOCUS
Installed with the Reporting Server and Developer Studio (ibi\apps\ibisamp)
Procedure: carmgn.fex
Procedure: moviesmgn.fex
Century Electronics Magnify Search Example
Installed with WebFOCUS 7.7.03 and higher
Navigate to (adjusting for your own WebFOCUS config): http://localhost:8080/ibi_apps/search?collections=collections_century.xml&clearcache=1&proxyreload=1
You can search on terms in the help section. This can also be accessed from any mobile device.
If Developer Studio is not installed, you will need to unzip the ibimagn archive to the ibi\apps directory. This is found in ibi\WebFOCUS\utilities\demos.
Includes all FORMAT Magnify procedures used to create the example, which includes an example for indexing files.
Recommendation: Change the output of each procedure to HTML to see how the data is being transformed into search results and back to MAGNIFY to index the data
Note: To return to default search page, use the URL:
http://localhost:8080/ibi_apps/search?collections=collections.xml&clearcache=1&proxyreload=1
54
Magnify Support
Contact me at: [email protected]
What to Collect
Try to reproduce with carmgn or moviesmgn
Screen shots illustrating experience encountered
FORMAT Magnify procedure (sample data set if needed)
Zip Index Library (ibi\WebFOCUS77\magnify\lucene_index\<name>)
Zip the config\magnify directory
Tomcat Log file: stdout (zip directory)
Traces
Incoming Documents
Log File Traces ** Some items will depend the tasks being performed
56