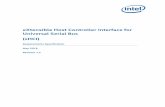MagneMotion Node Controller Interface User’s Manual Controller Interface User Manual 3 Contents...
Transcript of MagneMotion Node Controller Interface User’s Manual Controller Interface User Manual 3 Contents...

990000377 Rev. D
Node Controller Interface User Manual

MagneMotion2 990000377 Rev. D
Although every effort is made to ensure the accuracy of this manual, MagneMotion assumes no responsibility for anyerrors, omissions, or inaccuracies. The information that is provided in this manual is subject to change without notice.Any sample code that is referenced in this manual and that may be included with MagneMotion software is included forillustration only and is, therefore, unsupported.
MagneMotion®, MagneMover®, QuickStick®, MM LITE™, and SYNC IT™ are trademarks or registered trademarks ofMagneMotion, a Rockwell Automation Company. Rockwell Automation® is a registered trademark of RockwellAutomation, Inc. Microsoft® and Windows® are registered trademarks of Microsoft Corporation. EtherNet/IP™ is atrademark of ODVA®, Inc. PuTTY is copyright 1997-2016 Simon Tatham. All other trademarks are properties of theirrespective owners.
This product is protected under one or more U.S. and International patents. Additional U.S. and International patentspending.
Copyright © 2011-2017 MagneMotion, a Rockwell Automation Company. All Rights Reserved.The information included in this manual is proprietary or confidential to Rockwell Automation, Inc. Any disclosure,reproduction, use, or redistribution of this information by or to an unintended recipient is prohibited.
MagneMotionA Rockwell Automation Company139 Barnum RoadDevens, MA 01434USAPhone: +1 978-757-9100Fax: +1 978-757-9200www.magnemotion.com
This technology is subject to United States Export Administration Regulations and authorized to the destination only;diversion contrary to U.S. law is prohibited.
Printed in the U.S.A.

Node Controller Interface User Manual 3
Contents
Figures ................................................................................................................. 9
Tables................................................................................................................. 13
ChangesOverview............................................................................................................................15
Rev. A ..........................................................................................................................15Rev. B ..........................................................................................................................15Rev. C ..........................................................................................................................15Rev. D ..........................................................................................................................16
About This ManualOverview............................................................................................................................19
Purpose.........................................................................................................................19Audience ......................................................................................................................19Prerequisites.................................................................................................................19
MagneMotion Documentation ...........................................................................................20Manual Conventions ....................................................................................................20Notes, Safety Notices, and Symbols ............................................................................21
Notes ......................................................................................................................21Safety Notices ........................................................................................................21Symbol Identification ............................................................................................22
Manual Structure..........................................................................................................22Related Documentation................................................................................................23
Contact Information...........................................................................................................24
1 IntroductionOverview............................................................................................................................25Node Controller Interface Overview .................................................................................26Transport System Components Overview .........................................................................27Transport System Software Overview...............................................................................28Getting Started with the Node Controller Interfaces .........................................................30
2 Node Controller OverviewOverview............................................................................................................................33

Contents
MagneMotion4 990000377 Rev. D
Node Controller Description..............................................................................................34Node Controller Communications .....................................................................................35
NC-12 Node Controller ...............................................................................................36Node Controller LITE..................................................................................................39
3 Node Controller Administration – WebOverview............................................................................................................................41Node Controller Web Administration Overview...............................................................42Run the Node Controller Web Interface ............................................................................43
Run the Web Interface .................................................................................................43View General Status ..........................................................................................................45View Interface Status.........................................................................................................46Log Files ............................................................................................................................47
Open and View Log Files ............................................................................................47Download Log Files.....................................................................................................48Configure the Log Files ...............................................................................................49
Configuring IP Settings .....................................................................................................51Setting Node Controller IP Addresses .........................................................................51
Use an RS-232 Connection to Set the IP Address .................................................51Use a Network Connection to Set the IP Address .................................................51
Node Controller Function Assignment ........................................................................57Configure the Node Controller Function ...............................................................57Configure the High Level Controller Function......................................................58Configure the Simulator Function .........................................................................58
Configuring Remote Logging......................................................................................60Configuration Files ............................................................................................................62
Node Controller Configuration Files ...........................................................................62Identify the Current Node Controller Configuration File ......................................62Download the Existing Node Controller Configuration File.................................63Upload a New Node Controller Configuration File...............................................64Delete the Existing Node Controller Configuration File .......................................68
Motor Type Files .........................................................................................................69Identify Current Motor Type Files.........................................................................69Download Existing Motor Type Files ...................................................................70Upload New Motor Type Files ..............................................................................71Delete Existing Motor Type Files..........................................................................74
Magnet Array Type Files .............................................................................................75Identify Current Magnet Array Type Files ............................................................75Download Existing Magnet Array Type Files .......................................................76Upload New Magnet Array Type Files..................................................................77Delete Existing Magnet Array Type Files .............................................................80
Changing Node Controller Software Image Files..............................................................81Node Controller Software Image Files ........................................................................81
Identify the Current Node Controller Software Image File Version .....................81Download an Existing Node Controller Software Image File ...............................82Upload a New Node Controller Software Image File............................................83Activate a Different Version of the Node Controller Software Image File...........85

Contents
Node Controller Interface User Manual 5
Distribute the Node Controller Software Image File to the Node Controllers ......87Delete a Node Controller Software Image File .....................................................89
Motor ERF Image Files ...............................................................................................91Identify the Current Motor ERF Image File Version ............................................91Download the Existing Motor ERF Image File .....................................................92Upload a New Motor ERF Image File...................................................................93Delete an Existing Motor ERF Image File ............................................................96
Programming the Motors .............................................................................................97Program Motors on Multiple Node Controllers.....................................................97Program New Motors...........................................................................................101
Password Management ....................................................................................................104Change Current User’s Password ..............................................................................104Change User Passwords.............................................................................................107Add New Users ..........................................................................................................109Remove Existing Users..............................................................................................111Distribute User Information.......................................................................................112
Set the Clock Time and Date ...........................................................................................114Restore Factory Defaults .................................................................................................116Reboot the Node Controller .............................................................................................118
Reboot One Node Controller .....................................................................................119Reboot All Node Controllers .....................................................................................120
Restart the Node Controller .............................................................................................121Restart One Node Controller .....................................................................................121Restart All Node Controllers .....................................................................................123
Motor Information ...........................................................................................................124Remote Customer Support...............................................................................................126Logout ..............................................................................................................................128
4 Node Controller Administration – ConsoleOverview..........................................................................................................................129Node Controller Console Administration Overview .......................................................130Run the Node Controller’s Console Interface..................................................................131
Configure and Run the Terminal Emulator ...............................................................131Configuring IP Settings ...................................................................................................133
Setting Node Controller IP Addresses .......................................................................133Use a Network Connection to Set the IP Address ...............................................133Use an RS-232 Connection to Set the IP Address ...............................................133
Set the Clock Time and Date ...........................................................................................137Log Files ..........................................................................................................................138System Statistics ..............................................................................................................139Restore Factory Defaults .................................................................................................140Reboot the Node Controller .............................................................................................142Exit...................................................................................................................................144
5 Web Interface ReferenceOverview..........................................................................................................................145

Contents
MagneMotion6 990000377 Rev. D
Window Layout ...............................................................................................................146Window Behavior ......................................................................................................146
User Interface Features ....................................................................................................147Dialog Boxes..............................................................................................................147Messages ....................................................................................................................147Dialog Box and Window Elements ...........................................................................148
Window and Dialog Box Reference ................................................................................150Main Window ............................................................................................................151Main Menu.................................................................................................................152General Status ............................................................................................................154
Status....................................................................................................................154Resource Usage....................................................................................................155Software Version Information .............................................................................155
Interface Status ..........................................................................................................156Node Controller Interface Statistics.....................................................................156High Level Controller Interface Statistics ...........................................................158Network Interface Statistics.................................................................................160
View Log ...................................................................................................................162Node Controller Log............................................................................................162
Log Settings ...............................................................................................................164Node Controller Log Settings ..............................................................................164High Level Controller Log Settings.....................................................................165
IP Settings ..................................................................................................................166IP Settings ............................................................................................................166Configured Functions ..........................................................................................167Remote Logging ..................................................................................................167
Configuration Files ....................................................................................................168Upgrade Software ......................................................................................................171
Upgrade Software ................................................................................................172Program Motors ...................................................................................................173
Change Password.......................................................................................................174Set Clock....................................................................................................................176Restore Factory Defaults ...........................................................................................177Reboot Controller ......................................................................................................178Motor Information .....................................................................................................179
Page Controls .......................................................................................................179MagneMover LITE Motors .................................................................................180QuickStick 100 Motors ........................................................................................183QuickStick High Thrust Motors ..........................................................................185
Remote Support .........................................................................................................188Logout ........................................................................................................................189
6 Console Interface ReferenceOverview..........................................................................................................................191User Interface Features ....................................................................................................192
Main Menu.................................................................................................................193Network Settings Menu .............................................................................................195

Contents
Node Controller Interface User Manual 7
7 TroubleshootingOverview..........................................................................................................................197Node Controller Troubleshooting....................................................................................198
General Troubleshooting ...........................................................................................198Web Interface Troubleshooting .................................................................................200Console Interface Troubleshooting............................................................................201Log Message Troubleshooting...................................................................................202
Log Message Structure ........................................................................................202Hardware Troubleshooting ........................................................................................211Communications Troubleshooting.............................................................................212
Node Controller Serial Communication ..............................................................212Node Controller Ethernet Communication ..........................................................213
AppendixOverview..........................................................................................................................215File Maintenance..............................................................................................................216
Backup Files ..............................................................................................................216Creating Backup Files................................................................................................216Restoring from Backup Files .....................................................................................216
Additional Documentation...............................................................................................217Release Notes.............................................................................................................217Upgrade Procedure ....................................................................................................217
Transport System Limits..................................................................................................218
Glossary ........................................................................................................... 219
Index ................................................................................................................ 225

Contents
MagneMotion8 990000377 Rev. D
This page intentionally left blank.

Node Controller Interface User Manual 9
Figures
1-1 Simplified View of the MagneMotion Transport System Components .....................271-2 Simplified View of Transport System Software Organization ...................................28
2-1 NC-12 Node Controller Connections .........................................................................362-2 Node Controller LITE Connections ............................................................................39
3-1 Password Dialog Box ..................................................................................................433-2 Web Interface Browser Window ................................................................................443-3 General Status Page ....................................................................................................453-4 Interface Status Page ...................................................................................................463-5 View Node Controller Log Page ................................................................................473-6 File Download Confirmation Dialog Box ..................................................................483-7 Save As Dialog Box ....................................................................................................493-8 Log Settings Page .......................................................................................................503-9 Local Area Connection Status Dialog Box .................................................................523-10 Local Area Connection Properties Dialog Box ..........................................................533-11 Internet Protocol Version 4 (TCP/IPv4) Properties Dialog Box ................................533-12 IP Settings Page Showing Factory IP Address ...........................................................553-13 IP Settings Page ..........................................................................................................573-14 IP Settings Page Showing Remote Logging ...............................................................603-15 Configuration Files Page, Node Controller Configuration File ..................................633-16 Node Controller Configuration File Successful Upload .............................................653-17 Node Controller Configuration File Upload Complete ..............................................663-18 Node Controller Configuration File Distribution .......................................................673-19 HLC Log Entries Showing Node Controller Configuration File Distribution ...........673-20 Node Controller Configuration File Deletion Status ..................................................683-21 Configuration Files Page, Motor Type Files ..............................................................703-22 Motor Type File Successful Upload ...........................................................................723-23 Motor Type File Distribution ......................................................................................733-24 HLC Log Entries Showing Motor Type File Distribution ..........................................733-25 Motor Type File Deletion Status ................................................................................743-26 Configuration Files Page, Magnet Array Type Files ..................................................763-27 Magnet Array Type File Successful Upload ...............................................................783-28 Magnet Array Type File Distribution .........................................................................793-29 HLC Log Entries Showing Magnet Array Type File Distribution .............................793-30 Magnet Array Type File Deletion Status ....................................................................803-31 Upgrade Software Page ..............................................................................................82

Figures
MagneMotion10 990000377 Rev. D
3-32 Node Controller Software Image Upload Successful .................................................843-33 Node Controller Software Image Upload Failed ........................................................853-34 Node Controller Software Image Activation ..............................................................863-35 New Node Controller Software Image Active ............................................................873-36 Software Image File Distribution Complete ...............................................................883-37 HLC Log Entries Showing NC Software Image File Distribution and Activation ....893-38 Node Controller Software Image Deletion .................................................................903-39 Upgrade Software Page, Motor ERF Images ..............................................................923-40 Motor ERF Image File Version ..................................................................................923-41 Motor Software Image Successful Upload .................................................................943-42 Motor ERF Image File Upload Complete ...................................................................953-43 HLC Log Entries Showing Motor ERF Image File Distribution ................................953-44 Node Controller Motor ERF Image Deletion .............................................................963-45 Upgrade Software Page, Program Motors ..................................................................983-46 Upgrade Software Page, Program All Motors Status .................................................993-47 HLC Log Entries Showing Motor Programming .......................................................993-48 Upgrade Software Page, Program Motors ................................................................1013-49 Upgrade Software Page, Program Motors Status .....................................................1023-50 Upgrade Software Page, Program Motors Successful ..............................................1033-51 Change Password Page .............................................................................................1053-52 New Password Status ................................................................................................1063-53 Administer Users/Password Page, Change Password ...............................................1083-54 Administer Users/Password Page, Add New Users ..................................................1093-55 New User Status ........................................................................................................1103-56 Delete User Status .....................................................................................................1113-57 Administer Users/Password Page, Centralized Authentication Management ..........1123-58 Centralized Authentication Management Status .......................................................1133-59 Log Entries Showing Authentication Credential Distribution ..................................1133-60 Set Clock Page ..........................................................................................................1143-61 Set Clock Page Showing New Time .........................................................................1153-62 Restore Factory Defaults Page ..................................................................................1173-63 Reboot Controller Page .............................................................................................1183-64 Rebooting Controller Status Page, Reboot Node Controller ....................................1193-65 Rebooting Controller Status Page, Reboot All Node Controllers ............................1203-66 Reboot Controller Status Page, Restart Node Controller .........................................1223-67 Reboot Controller Status Page, Restart All Node Controllers ..................................1233-68 Motor Information Page ............................................................................................1243-69 Remote Support Connection Page ............................................................................1263-70 Logout Page ..............................................................................................................128
4-1 Terminal Emulator Window .....................................................................................1314-2 Console Main Menu ..................................................................................................1324-3 Console Network Menu ............................................................................................1344-4 Console Showing the New IP Address .....................................................................1354-5 Console Showing Network Changes Saved to Flash ................................................1364-6 Console Showing the New Clock Settings ...............................................................1374-7 Console Showing the Log File ..................................................................................138

Figures
Node Controller Interface User Manual 11
4-8 Console Showing the NC Statistics ..........................................................................1394-9 Console Factory Reset Warning ...............................................................................1414-10 Console Showing Factory Reset ...............................................................................1414-11 Console Node Controller Reboot Warning ...............................................................1424-12 Console Showing Start of Node Controller Rebooting ............................................1434-13 Console Showing Node Controller Exit ...................................................................144
5-1 Window Layout ........................................................................................................1465-2 Dialog Box Example .................................................................................................1475-3 Message Example .....................................................................................................1485-4 Checkbox Example ...................................................................................................1485-5 Option Button Example ............................................................................................1485-6 Drop-Down Menu Example ......................................................................................1485-7 Text and Display Field Example ..............................................................................1495-8 Button Example ........................................................................................................1495-9 Browser Window Overview .....................................................................................1515-10 Web Interface Main Menu Details ............................................................................1525-11 General Status Page Details ......................................................................................1545-12 Interface Status Page, Node Controller Section Details ...........................................1565-13 Interface Status Page, High Level Controller Section Details ..................................1585-14 Interface Status Page, Network Section Details .......................................................1605-15 View Log Page Details .............................................................................................1625-16 Log Settings Page Details .........................................................................................1645-17 IP Settings Page Details ............................................................................................1665-18 Configuration Files Page Details ..............................................................................1685-19 Upgrade Software Page Details ................................................................................1715-20 Change Password Page Details .................................................................................1745-21 Set Clock Page Details ..............................................................................................1765-22 Restore Factory Defaults Page Details .....................................................................1775-23 Reboot Controller Page Details ................................................................................1785-24 Motor Information Page Controls Details ................................................................1795-25 Motor Information Page, MagneMover LITE G3 Details ........................................1805-26 Motor Information Page, MagneMover LITE G4 Details ........................................1815-27 Motor Information Page, QuickStick 100 Details ....................................................1835-28 Motor Information Page, QuickStick High Thrust Details .......................................1855-29 Remote Support Page Details ...................................................................................1885-30 Logout Page Details ..................................................................................................189
6-1 Main Menu Details ...................................................................................................1936-2 Network Settings Menu Details ................................................................................195

Figures
MagneMotion12 990000377 Rev. D
This page intentionally left blank.

Node Controller Interface User Manual 13
Tables
2-1 NC-12 Node Controller Connections, 700-1482-00 ...................................................372-2 NC-12 Node Controller Connections, 700-1573-00 ...................................................372-3 NC-12 Node Controller Indicators .............................................................................382-4 NC-12 Node Controller Environmental Specifications ..............................................382-5 Node Controller LITE Connections ............................................................................392-6 Node Controller LITE Environmental Specifications ................................................39
7-1 Node Controller General Troubleshooting ...............................................................1987-2 Node Controller Web Interface Troubleshooting .....................................................2007-3 Node Controller Console Interface Troubleshooting ................................................2017-4 Log Message Sources ...............................................................................................2027-5 Node Controller Troubleshooting .............................................................................2117-6 Node Controller Serial Communication Troubleshooting ........................................2127-7 Node Controller Ethernet Communication Troubleshooting ....................................213
A-1 MagneMotion Transport System Limits ...................................................................218A-2 MagneMotion Transport System Motion Limits ......................................................218

Tables
MagneMotion14 990000377 Rev. D
This page intentionally left blank.

Node Controller Interface User Manual 15
Changes
Overview
Changes may be made to this manual to ensure that it continues to provide the most complete documentation possible for the MagneMotion Node Controller Interface. This section pro-vides a brief description of each change.
NOTE: Distribution of this manual and all addendums and attachments is not controlled. Changes may have been made at any time. To identify the current revision, contact MagneMotion Customer Support.
Rev. A
Initial release to support NC Software Image Version 0.9.77.
Rev. B
Updated to support NC Software Image Version 1.1.19.
Added this Changes section. Added Motor Information page usage and reference. Added an Appendix with information about additional documentation and transport system limits.
Updated trademark information. Updated all figures to show the latest version of the User Interface (UI). Corrected the names of all referenced MagneMotion manuals. Updated the descriptions of all system software. Updated the Getting Started procedure. Updated the Node Controller Interface Statistics page reference to separate Node Controller and High Level Controller information. Updated the Troubleshooting section, the Glossary, and the Index.
Removed all references to ‘physical’ and ‘virtual’ components.
Rev. C
Updated to support NC Software Image Version 7.1.20.
Added information on the NC-12 Node Controller. Added a Node Controller Web Administra-tion Overview. Added procedures to identify current versions of the Node Controller Configu-

Changes
MagneMotion16 990000377 Rev. D
ration File, Motor Type Files, Magnet Array Type Files, Node Controller software, and motor software. Added procedures to download the Node Controller Configuration File, Motor Type Files, Magnet Array Type Files, Node Controller software, and motor software. Added proce-dures to delete the Node Controller Configuration File, Motor Type Files, Magnet Array Type Files, and motor software. Added a procedure to Distribute the Node Controller Software Image File to the Node Controllers. Added procedures for Password Management, including Add New Users and Distribute User Information to multiple Node Controllers. Added a pro-cedure to Download Log Files. Added descriptions of all fields that are displayed in the Net-work Interface Statistics section. Added Log Message Troubleshooting. Added File Maintenance.
Updated all figures to show the latest version of the User Interface (UI). Updated trademark and copyright information. Updated the Overview Note in this section. Updated the Manual Conventions to better describe number and measurement conventions. Updated Notes, Safety Notices, and Symbols to include Symbol Identification. Updated the list of Related Documen-tation. Updated the Transport System Components Overview to include the NC-12 Node Con-troller. Updated the Transport System Software Overview to include new Type Files and updated the descriptions of existing Type Files. Expanded the Getting Started procedure. Expanded the Node Controller Descriptions. Restructured Chapter 3, Node Controller Admin-istration – Web to follow the order of the Main Menu. Changed all terminal emulator exam-ples from HyperTerminal to PuTTY. Updated procedures to upload the Node Controller Configuration File, Motor Type Files, Magnet Array Type Files, Node Controller software, and motor software to include distribution to multiple Node Controllers. Updated the proce-dure to Programming the Motors. Updated the procedure for Password Management. Updated the procedure to Set the Clock Time and Date, including distribution to multiple Node Con-trollers. Updated the procedure to Restore Factory Defaults. Updated the procedure to Open and View Log Files. Updated the procedure to Reboot the Node Controller and Restart the Node Controller to include multiple Node Controllers. Updated the procedure to view Motor Information to include downloading of the data. Updated the Web Interface Reference to pro-vide expanded descriptions of the fields being displayed and to provide information on distri-bution to multiple Node Controllers. Updated the Motor Information UI page description to include page controls and examples of the information that is returned for all motor types. Updated the Transport System Limits tables. Updated the Glossary and the Index.
Removed all references to the Standard Node Controller, which is replaced by the NC-12 Node Controller. Support for the Standard Node Controller including software, spare parts, technical support, and service continues to be available.
Rev. D
Updated to support NC Software Image Version 7.2.15.
Added information about the Virtual Scope utility. Added NC-12 Node Controller Connec-tions for 700-1482-00, NC-12 Node Controller Indicators, and Node Controller LITE Connec-tions to Chapter 2, Node Controller Overview. Added Chapter 4, Node Controller Administration – Console. Added Chapter 6, Console Interface Reference.

Changes
Node Controller Interface User Manual 17
Updated trademark and copyright information. Updated the Node Controller Web Administra-tion Overview to include log review and restarting. Updated manual to include the Console Interface. Moved Node Controller configuration using the Console Interface to Chapter 4, Node Controller Administration – Console. Changed Chapter 4, UI Reference to Chapter 5, Web Interface Reference and changed Chapter 5, Troubleshooting to Chapter 7, Troubleshoot-ing. Updated Chapter 7, Troubleshooting to include the Console Interface.
Removed HLC VM Slaves per Master reference from the Transport System Limits.

Changes
MagneMotion18 990000377 Rev. D
This page intentionally left blank.

Node Controller Interface User Manual 19
About This Manual
Overview
This section provides information about the use of this manual, including the manual struc-ture, related documentation, format conventions, and safety conventions.
Purpose
This manual explains how to use the Node Controller Interfaces to configure and administer Node Controllers that are used with MagneMotion transport systems.
This manual is not intended to provide a design guide for the installation, or a reference for the operation of a MagneMotion transport system. Use this manual in combination with the other manuals and documentation that accompanies the transport system and with the training classes offered by MagneMotion to install, configure, test, and operate a MagneMotion trans-port system.
Audience
This manual is intended for all users of MagneMotion transport systems and provides infor-mation on how to use the Node Controller Interfaces to configure and administer the Node Controllers in the transport system.
Prerequisites
The information and procedures that are provided in this manual assume the following:
• Basic familiarity with general-purpose computers and with the Windows® operating system, web browsers, and terminal emulators.
• The transport system has already been installed and that full documentation for the transport system is available.
• All personnel operating the transport system are properly trained.

About This Manual
MagneMotion20 990000377 Rev. D
MagneMotion Documentation
The documentation that is provided with the MagneMotion transport system includes this manual, which provides complete documentation for the use of the Node Controller Inter-faces. Other manuals in the document set, which is listed in the Related Documentation sec-tion, support installation, configuration, and operation of the transport system.
The examples in this manual are included solely for illustrative purposes. Because of the many variables and requirements that are associated with any linear motor transport system installation, MagneMotion cannot assume responsibility or liability for actual use based on these examples.
Manual Conventions
The following conventions are used throughout this manual:
• Bulleted lists provide information in no specific order, not procedural steps.
• Numbered lists provide procedural steps or hierarchical information.
• Keyboard keys and key combinations (pressing multiple keys at a time) are shown enclosed in angle brackets. Examples: <F2>, <Enter>, <Ctrl>, <Ctrl-x>.
• Dialog box titles or headers are shown in bold type, capitalized exactly as they appear in the software. Example: the Open XML Configuration File dialog box.
• Responses to user actions are shown in italics. Example: Motion on all specified Paths is enabled.
• Selectable menu choices, option titles (button, checkbox, and text box), function titles, and area or field titles in dialog boxes are shown in bold type and are capitalized exactly as they appear in the software. Examples: Add to End..., Paths, Path Details, OK.
• Dialog Box – A window that solicits a user response.
• Click or Left-click – Press and release the left mouse button1.
• Right-click – Press and release the right mouse button.
• Double-click – Press and release the left mouse button twice in quick succession.
• Control-click – Hold down <Ctrl> and press and release the left mouse button.
• Click-and-hold – Press down the left mouse button and hold it down while moving the mouse.
• Select – Highlight a menu item with the mouse or the tab or arrow keys.
• Code Samples – Shown in monospaced text. Example: Paths.
1. Mouse usage terms assume typical ‘right-hand’ mouse configuration.

About This Manual
Node Controller Interface User Manual 21
• Data Entry – There are several conventions for data entry:
• Exact – The text is shown in single quotes. Example: Enter the name ‘Origin’ in the text field.
• Variable – The text is shown in italics. Example: Save the file as file_name.xml.
• Numbers – All numbers are assumed to be decimal unless otherwise noted and use US number formatting; that is one thousand = 1,000.00. Non-decimal numbers (binary or hexadecimal) are explicitly stated.
• Binary – Followed by 2, for example, 1100 0001 01012, 1111 1111 1111 11112.
• Hex – Hexadecimal numbers are preceded by 0x, for example, 0xC15, 0xFFFF.
• Measurements – All measurements are SI (International System of Units). The for-mat for dual dimensions is SI_units [English_units], for example, 250 mm [9.8 in].
• Text in blue is a hyperlink. These links are active when viewing the manual as a PDF. Selecting a hyperlink changes the manual view to the page of the item referenced. In some cases, the item that is referenced is on the same page, so no change in the view occurs.
Notes, Safety Notices, and Symbols
Notes, Safety Notices, and Symbols used in this manual have specific meanings and formats. Examples of notes, the different types of safety notices and their general meanings, and sym-bols and their meanings are provided in this section. Adhere to all safety notices provided throughout this manual to ensure safe installation and use.
Notes
Notes are set apart from other text and provide additional or explanatory information. The text for Notes is in standard type as shown below.
NOTE: A note provides additional or explanatory information.
Safety Notices
Safety Notices are set apart from other text. The color of the panel at the top of the notice and the text in the panel indicates the severity of the hazard. The symbol on the left of the notice identifies the type of hazard (refer to Symbol Identification for symbol descriptions). The text in the message panel identifies the hazard, methods to avoid the hazard, and the consequences of not avoiding the hazard.
Examples of the standard safety notices that are used in this manual are provided in this sec-tion. Each example includes a description of the hazard level indicated.

About This Manual
MagneMotion22 990000377 Rev. D
Symbol Identification
Symbols are used in this manual to identify hazards, mandatory actions, and prohibited actions. The symbols used in this manual and their descriptions are provided in this section.
Manual Structure
This manual contains the following chapters:
• Introduction: Provides an overview of the Node Controller Interfaces, which are used to configure and administer the Node Controllers for use with the transport system.
DANGER
Danger indicates a hazardous situation which, if not avoided,will result in death or serious injury.
WARNING
Warning indicates a hazardous situation which, if notavoided, could result in death or serious injury.
CAUTION
Caution indicates a hazardous situation, which if notavoided, could result in minor or moderate injury.
NOTICE
Notice indicates practices that are not related to personal injury that couldresult in equipment or property damage.
Symbol Description
General Hazard Alert – Indicates that failure to follow recommended pro-cedures can result in unsafe conditions, which may cause injury or equip-ment damage.

About This Manual
Node Controller Interface User Manual 23
• Node Controller Overview: Describes the Node Controller and its communications connections.
• Node Controller Administration – Web: Provides step-by-step procedures and exam-ples for administering the Node Controllers through the Web Interface. This includes setting the Node Controller IP address, viewing NC status and logs, uploading files to the Node Controller, configuring the Node Controller, and resetting or rebooting the Node Controller.
• Node Controller Administration – Console: Provides step-by-step procedures and examples for administering the Node Controllers through the Console Interface. Includes setting the Node Controller IP address, reviewing NC status and logs, and resetting or rebooting the Node Controller.
• Web Interface Reference: Provides an overview of all pages that are displayed through the Node Controller Web Interface and a description of each option on those pages.
• Console Interface Reference: Provides an overview of all menus that are displayed through the Node Controller Console Interface and a description of each option on those menus.
• Troubleshooting: Provides tools for identifying errors that are produced by the trans-port system, their meaning, and how to clear them.
• Appendix: Provides additional information that is related to the Node Controller Inter-faces and MagneMotion transport systems.
• Glossary: Provides a list of terms and definitions for the transport system and its com-ponents.
• Index: A cross-reference to this manual organized by subject.
NOTE: The software version of the Node Controller Interfaces supplied with the Node Con-troller Software Image File may be newer than the version that is described in this manual (indicated in Changes on page 15). However, all features that are docu-mented in this manual are supported as indicated. Specific builds of the Node Con-troller Software Image File may not implement all features that are described in this manual.
Related Documentation
Before configuring or running the transport system, consult the following documentation:
• MagneMover LITE Configurator User Manual, 990000558.orQuickStick Configurator User Manual, 990000559.
• Node Controller Interface User Manual, 990000377 (this manual).
• NCHost TCP Interface Utility User Manual, 990000562.

About This Manual
MagneMotion24 990000377 Rev. D
• Host Controller TCP/IP Communication Protocol User Manual, 990000436,Host Controller EtherNet/IP Communication Protocol User Manual, 990000437,orMitsubishi PLC TCP/IP Library User Manual, 990000628.
• MagneMover LITE User Manual, 990000410,QuickStick 100 User Manual, 990000460,orQuickStick HT User Manual, 990000496.
• LSM Synchronization Option User Manual, 990000447.
• Virtual Scope Utility User Manual, 990000759.
NOTE: Distribution of this manual and all addendums and attachments is not controlled. Changes may have been made to this manual, additional documents may have been added to the documentation set, or changes may have been made to the software at any time. To identify the current revisions or to obtain a current version, contact MagneMotion Customer Support.
Contact Information
Main Office Customer Support
MagneMotionA Rockwell Automation Company139 Barnum RoadDevens, MA 01434USAPhone: +1 978-757-9100Fax: +1 978-757-9200

Node Controller Interface User Manual 25
Introduction 1
Overview
This chapter provides an overview of the Node Controller Interfaces and the transport system hardware and software. The basic set of tasks using the NC interfaces with a MagneMotion transport system are also described.
Use this manual to administer the Node Controller for proper transport system operation using the Node Controller Interfaces. Some procedures may vary based on the transport system con-figuration, communications, and other variables.
This manual supports:
• MagneMover® LITE transport systems.
• QuickStick® transport systems.
Included in this chapter are overviews of:
• The Node Controller Interfaces.
• The transport system components.
• The transport system software.
• Getting started with the Node Controller Interfaces.

IntroductionNode Controller Interface Overview
MagneMotion26 990000377 Rev. D
Node Controller Interface Overview
The Node Controller provides both a Web Interface and a Console Interface. These interfaces are used to configure and administer the transport system through the Node Controller. Access the Web Interface through any web browser that supports frames (for example, Firefox or Internet Explorer) on a service computer connected to the same network as the Node Control-ler. Access the Console Interface using any terminal emulator on a service computer that is directly connected to the console port on the Node Controller.
The transport system is a configuration of linear synchronous motors that are placed end-to-end to form long chains, or Paths. These chains move vehicles in a controlled manner at various acceleration/ deceleration and velocity profiles while carrying a wide range of pay-loads with high precision. The transport system consists of the following components at a minimum:
• MagneMover LITE or QuickStick motors.
• Node Controllers.
• Vehicles with Magnet Arrays.
• Paths and Nodes.
• User-supplied Host Controller.
The configuration tasks for Node Controllers include configuring the Node Controller for operation (setting the IP address, defining the High Level Controller, programming the motors, configuring the Node Controller for remote diagnostics, and other tasks). Configura-tion also includes installing configuration files (Node Controller Configuration File, Motor Type Files, and Magnet Array Type Files), software files (Node Controller Software Image File and Motor ERF Image Files).
The administrative tasks for Node Controllers include managing all files on the Node Control-ler, monitoring status, performing software upgrades, setting the clock and password, and restarting the Node Controller.

IntroductionTransport System Components Overview
Node Controller Interface User Manual 27
Transport System Components Overview
This section identifies the components of a MagneMotion transport system as shown in Fig-ure 1-1 and described after the figure.
Figure 1-1: Simplified View of the MagneMotion Transport System Components
• DC Power Cables and Communication Cables – Distributes DC power to the motors and carries communications between the components of the transport system.
• High Level Controller (HLC) – Software application running on one Node Controller that handles all communication with the user-supplied Host Controller and directs communication as appropriate to individual Node Controllers.
• Host Controller – Provides user control and monitoring of the MagneMotion trans-port system. Supplied by the system integrator, it can be either a general-purpose com-puter or a PLC.
• Motor – Refers to a MagneMotion linear synchronous motor (LSM).
• Network – Ethernet network providing communications (TCP/IP or EtherNet/IP™) between the Host Controller and the HLC (TCP/IP is used between Node Controllers).
• Node Controller (NC) – Coordinates motor operations and communicates with the High Level Controller. Two types of Node Controllers are available:
• NC-12 Node Controller (not shown) – Provides one network port, two RS-232 ports, 12 RS-422 ports, 16 digital inputs, and 16 digital outputs.
• Node Controller LITE – Provides one network port and four RS-422 ports.
• Power Supply – Provides DC power to the motors.
• Vehicle with Magnet Array – Carries a payload through the MagneMotion transport system as directed. The magnet array is mounted to the vehicle and interacts with the motors, which moves each vehicle independently.
Host Controller(PLC or PC)
DC Power Cables
Power Supply
Motors
Vehicles
Communication Cables
Node Controller(and High Level Controller)
Network(Ethernet)

IntroductionTransport System Software Overview
MagneMotion28 990000377 Rev. D
Transport System Software Overview
Several software applications are used to configure, test, and administer a MagneMotion transport system as shown in Figure 1-2 and described after the figure. Refer to Related Docu-mentation on page 23 for the reference manuals for these applications.
Figure 1-2: Simplified View of Transport System Software Organization
• NC Web Interface – A web-based software application that is supplied by MagneMo-tion, resident on the Node Controllers, for administration of transport system compo-nents.
• NC Console Interface – A serial communication software application that is supplied by MagneMotion, resident on the Node Controllers, for administration of the Node Controller.
• NCHost TCP Interface Utility – A Windows® software application that is supplied by MagneMotion to move vehicles for test or demonstration purposes without using a Host Controller. This utility is used to verify that vehicles move correctly before inte-grating a transport system into a production environment.
User’s Host Controller(EtherNet/IP or TCP/IP)
MagneMotion Configurator
Node Controller
NC Web Interface
NCHost TCP Interface Utility
Motor(s)
Node Controller Software Image(controller_image)
Motor ERF Image Files(motor_image.erf)
Motor Type Files(motor_type.xml)
Magnet Array Type Files(magnet_array_type.xml)
Node Controller Configuration File(node_configuration.xml)
node_configuration.xml
Node ControllerAdministration
System Control
System Testing(NCHost.exe)
(MMConfigTool.exe)
track_file.mmtrkdemo_script.txt
track_layout.ndx
Virtual Scope UtilityPerformanceMonitoring
NC Console Interface Node ControllerAdministration
(MMI_Virtual_Scope.exe)

IntroductionTransport System Software Overview
Node Controller Interface User Manual 29
• MagneMotion Configurator Utility (Configurator) – A Windows software applica-tion that is supplied by MagneMotion to create or change the Node Controller Config-uration File. It is also used to create or change the Track File and Track Layout File for MagneMover LITE transport systems, without editing the files directly.
• Virtual Scope Utility – A Windows software application that is supplied by Magne-Motion to monitor and record the change of motor performance parameters. These parameters are displayed as waveforms to analyze the performance of the motors.
• Demonstration Script (Demo Script) – A text file (demo_script.txt) uploaded to the NCHost TCP Interface Utility to move vehicles on the transport system for test or demonstration purposes.
• Node Controller Software Image File (IMG file) – The software file for the Node Controllers (controller_image), includes the Node Controller and High Level Control-ler applications. The Node Controller Software Image File is uploaded to all Node Controllers in the transport system.
• Motor ERF Image Files (ERF file) – The software files for the motors (motor_image.erf). The Motor ERF Image Files are uploaded to all Node Controllers in the transport system and then programmed into all motors.
• Motor Type Files – XML files (motor_type.xml) that contain basic information about the specific MagneMotion motor types being used. The Motor Type Files are uploaded to all Node Controllers in the transport system.
• Magnet Array Type Files – XML files (magnet_array_type.xml) that contain basic information about the specific MagneMotion magnet array type that is used on the vehicles in the transport system. The Magnet Array Type File is uploaded to all Node Controllers in the transport system.
• Node Controller Configuration File (Configuration File) – An XML file (node_con-figuration.xml) that contains all parameters for the components in the transport sys-tem. The Node Controller Configuration File is uploaded to all Node Controllers in the transport system.
• Track Layout File – An XML file (track_layout.ndx) that contains all parameters for the graphical representation of a MagneMover LITE transport system. The Track Lay-out File is used by the Configurator to generate the Node Controller Configuration File and the Track File for MagneMover LITE systems.
• Track File – A text file (track_file.mmtrk) that contains graphical path and motor information about the transport system. The Track File is used by the NCHost TCP Interface Utility to provide a graphical representation of the transport system. The Track File is created for MagneMover LITE systems using the MagneMotion Config-urator. Contact MagneMotion Customer Support for the development of a Track File for QuickStick transport systems.
NOTICE
Modifying the Image or Type files could cause improper operation of thetransport system.

IntroductionGetting Started with the Node Controller Interfaces
MagneMotion30 990000377 Rev. D
Getting Started with the Node Controller Interfaces
Use this manual as a guide and reference when performing tasks with the Node Controller using either the Web Interface or the Console Interface. Follow the steps in this section to get the entire transport system operational quickly with the aid of the other MagneMotion manu-als (refer to Related Documentation on page 23).
NOTE: Ensure that all components and complete design specifications, including the physi-cal layout of the transport system, are available before starting to install or test trans-port system operation.
To get started quickly with the transport system:
1. Save the files and folders from the MagneMotion transport system software package to a folder on a computer for user access.
NOTE: The minimum requirements for running MagneMotion software applications are a general-purpose computer running Microsoft® Windows® 7 with .NET 4.0, an Ethernet port (Web Interface), and an RS-232 port (Console Inter-face).
2. Install the components of the MagneMotion transport system as described in either the MagneMover LITE User Manual, the QuickStick 100 User Manual, or the QuickStick HT User Manual.
3. Install the MagneMotion Configurator on a computer for user access (refer to either the MagneMover LITE Configurator User Manual or the QuickStick Configurator User Manual).
A. For MM LITE™ systems, create the Track Layout File (track_layout.ndx) to define the motors and Paths graphically and their relationships in the transport system.
B. For all transport systems, create the Node Controller Configuration File (node_configuration.xml) to define the components and operating parameters of the transport system.
4. Set the IP address for each Node Controller and specify the Node Controller to be used as the High Level Controller as described in the following sections of this manual.
A. Run the Node Controller Web Interface on page 43.
B. Setting Node Controller IP Addresses on page 51.
C. Node Controller Function Assignment on page 57.
5. Upload the configuration, image, and type files to each Node Controller using the Web Interface as described in the following sections of this manual.
A. Node Controller Software Image Files on page 81.
B. Node Controller Configuration Files on page 62.

IntroductionGetting Started with the Node Controller Interfaces
Node Controller Interface User Manual 31
C. Motor Type Files on page 69.
D. Magnet Array Type Files on page 75.
NOTE: Restart the Node Controller after uploading the Motor Type Files or Magnet Array Type Files.
E. Motor ERF Image Files on page 91.
6. Test and debug the transport system by using the NCHost TCP Interface Utility and Demo Scripts (refer to the NCHost TCP Interface Utility User Manual). This provides an easy method to verify proper operation and make adjustments such as refining the control loop tuning.
NOTE: The NCHost TCP Interface Utility is for test and verification trials only. The user’s Host Controller must be used to control the transport system after ver-ification of functionality.
7. Configure the Host Controller (either general-purpose computer or PLC) to control the transport system as required to meet the material movement needs of the facility where the system is installed. Refer to the Host Controller TCP/IP Communication Protocol User Manual, the Host Controller EtherNet/IP Communication Protocol User Man-ual, or the Mitsubishi PLC TCP/IP Library User Manual.

Introduction
MagneMotion32 990000377 Rev. D
This page intentionally left blank.

Node Controller Interface User Manual 33
Node Controller Overview 2
Overview
This chapter provides an overview of the types of Node Controllers available for use with MagneMotion transport systems.
Included in this chapter are:
• Node Controller description, including an overview of operations.
• Node Controller communications, including connector identification for all Node Controller types.

Node Controller OverviewNode Controller Description
MagneMotion34 990000377 Rev. D
Node Controller Description
The Node Controller is the controller used to monitor vehicles and control the motors and other components of a MagneMotion transport system based on the commands from the Host Controller. The Node Controller also provides status information to the Host Controller as requested. There can be multiple Node Controllers in a transport system, each responsible for a subset of the transport system. Each Node Controller is connected to the local area network (LAN) for the transport system. Providing all communications to the Node Controllers through a LAN allows the Node Controllers to be located near the motors they are controlling, which minimizes the length of all cabling.
Each Node Controller is responsible for coordinating vehicle movement through the Nodes assigned to it and along the Paths connected to those Nodes. The Node Controllers are also used to program the motors on the Paths connected to the Nodes assigned to it.
One Node Controller in the transport system also functions as the High Level Controller (HLC). In addition to its standard control functions, the HLC provides a single point of con-tact for all communications with the Host Controller through either TCP/IP for a general-pur-pose computer-based controller or EtherNet/IP™ for a PLC. The High Level Controller then distributes any commands or requests received to the appropriate Node Controller through the LAN using TCP/IP and passes any messages from the Node Controllers to the Host Control-ler. The HLC also assigns vehicle IDs and tracks vehicle movement from Node Controller to Node Controller to ensure vehicle IDs are maintained.
NOTE: All TCP communications is unicast. Additionally, the Node Controllers should not be put on a network that has a lot of broadcast traffic as this could impact Node Con-troller communication.
Depending on the model, Node Controllers provide up to 12 RS-422 ports for communication with the motors and may provide Digital I/O and Serial I/O for external devices such as Switches, E-Stops, Light Stacks, and Interlocks. Refer to the MagneMover LITE User Man-ual, the QuickStick 100 User Manual, or the QuickStick HT User Manual for full information on these Node Controllers.
• NC-12 Node Controller – Node Controller with 12 RS-422 ports, two RS-232 ports, 16 Digital Inputs, and 16 Digital Outputs (see page 36). This Node Controller can sup-port multiple Nodes (for example, Merge, Diverge, and Relay) and additional func-tions (for example, E-Stop, Interlocks).
• Node Controller LITE – Compact Node Controller with four RS-422 ports (see page 39). This Node Controller typically supports one Node (for example, Merge). However, some configurations of Nodes allow the Node Controller to support multiple Nodes (for example, Simple and Relay).

Node Controller OverviewNode Controller Communications
Node Controller Interface User Manual 35
Node Controller Communications
All Node Controllers constantly communicate with the Node Controller configured as the High Level Controller through a LAN. Additionally, the Node Controller designated as the High Level Controller communicates with the user’s Host Controller through the same net-work.
All Node Controllers have the same IP address when they leave the factory. Individual Node Controllers with the same IP address cannot be distinguished on a network and should not be connected to the network until their IP address is set to a unique address that matches the addressing structure of the network for the transport system as described in Setting Node Con-troller IP Addresses on page 51.
NOTE: When the IP addresses on the Node Controllers are set for the first time, ensure they are not all connected to the network at the same time to prevent address conflicts.
Refer to the MagneMover LITE User Manual, the QuickStick 100 User Manual, or the Quick-Stick HT User Manual for detailed information on the Node Controllers. This includes mechanical dimensions, detailed connector identification and pinouts, and connecting the Node Controller to the transport system.

Node Controller OverviewNode Controller Communications
MagneMotion36 990000377 Rev. D
NC-12 Node Controller
The NC-12 Node Controller is available in two different configurations. The 700-1482-00 version provides a standard RJ-45 network connection and a 2 mm coax power connection. The 700-1573-00 version provides an M12 Eurofast network connection and an M12 Eurofast power connection. All connections to the NC-12 Node Controller should be completed as described below before using the Web Interface to configure the transport system. Figure 2-1 is provided for reference.
Figure 2-1: NC-12 Node Controller Connections
Ethernet Port
Console Port
RS-232 PortsDigital I/O RS-422 PortsPower
Ground
PowerIndicator
700-1482-00
700-1573-00
Ethernet Port
Console Port
RS-232 Ports Digital I/O RS-422 Ports
Ground
PowerIndicator
Power

Node Controller OverviewNode Controller Communications
Node Controller Interface User Manual 37
Table 2-1: NC-12 Node Controller Connections, 700-1482-00
Label Description Connector Type
CONSOLE External terminal DE-9, Male
ETHERNET Ethernet – 10/100/1000 BaseTx(auto-MDIX, auto-negotiation)
RJ-45, Female, IP-67*
* IP-67 mating connector is not required.
DIGITAL I/O Digital I/O, optically isolated, 16 input bits and 16 output bits
Spring-cage clamp
RS-232 RS-232 external communications DE-9, Male
RS-422 RS-422 motor communications M8 Nano-Mizer, 4-Pin, Male†
† MagneMotion recommends that the odd number connectors be used for upstream connections and the evennumber connectors be used for downstream connections.
POWER 22-30 VDC, 20 W DC Power Jack, 2.0 mm Coax, Male
Ground M6 threaded stud‡
‡ MagneMotion requires grounding the NC-12 through the ground stud using a minimum of 14 AWG wire.
Table 2-2: NC-12 Node Controller Connections, 700-1573-00
Label Description Connector Type
CONSOLE External terminal DE-9, Male
ETH Ethernet – 10/100/1000 BaseTx(auto-MDIX, auto-negotiation)
M12, Eurofast, 4-Pin, Female
DIGITAL I/O Digital I/O, optically isolated, 16 input bits and 16 output bits
Spring-cage clamp
RS-232 RS-232 external communications DE-9, Male
RS-422 RS-422 motor communications M8 Nano-Mizer, 4-Pin, Male*
* MagneMotion recommends that the odd number connectors be used for upstream connections and the evennumber connectors be used for downstream connections.
LVDC 22-30 VDC, 20 W M12 Eurofast, 4-Pin, Male
Ground M6 threaded stud†
† MagneMotion requires grounding the NC-12 through the ground stud using a minimum of 14 AWG wire.

Node Controller OverviewNode Controller Communications
MagneMotion38 990000377 Rev. D
1. Connect an Ethernet cable to the Ethernet port of the Node Controller.
2. Connect the other end of the Ethernet cable to a network hub or switch.
3. Connect power to the Node Controller.
4. If this is a new installation, set the IP address of the Node Controller (refer to Setting Node Controller IP Addresses on page 51).
5. Make all remaining connections to the Node Controller (refer to the MagneMover LITE User Manual, the QuickStick 100 User Manual, or the QuickStick HT User Man-ual).
Table 2-3: NC-12 Node Controller Indicators
Label Description Indicator Type
PWR/LVDC ON – Indicates DC power is on. Green light-emitting diode
Table 2-4: NC-12 Node Controller Environmental Specifications
Label Description
Operating Temperature 0° C to 50° C [32° F to 122° F]
Shipping Temperature -18° C to 50° C [0° F to 122° F]
Storage Temperature -18° C to 50° C [0° F to 122° F]
Humidity 85% Maximum (relative, noncondensing)
NOTICE
The NC-12 Node Controller does not support Power over Ethernet(PoE). Never connect the Node Controller to a powered Ethernet net-work as damage to internal components may result.
NOTICE
Connecting to the DC power connector on the NC-12 Node Control-ler must be done with the power supply off. Connecting with thepower supply on may cause a short circuit at the connector, whichmay damage the power supply or any other equipment being pow-ered by that power supply.

Node Controller OverviewNode Controller Communications
Node Controller Interface User Manual 39
Node Controller LITE
All connections to the Node Controller LITE (NC LITE) should be completed as described below before using the Web Interface to configure the transport system. Figure 2-2 is provided for reference.
Figure 2-2: Node Controller LITE Connections
Table 2-5: Node Controller LITE Connections
Label Description Connector Type
LAN Ethernet – 10/100 BaseTx(auto-MDIX, auto-negotiation)(Passive PoE, 18 VDC)
RJ-45, Female
PWR 7-18 VDC, 5 W DC Power Jack, 2.0 mm Coax, Male
CONSOLE External terminal DE-9, Male
RS-422 RS-422 motor communications DE-9, Male & Female*
* MagneMotion recommends that the odd number (male) connectors be used for upstream connections and theeven number (female) connectors be used for downstream connections.
Table 2-6: Node Controller LITE Environmental Specifications
Label Description
Operating Temperature 0° C to 50° C [32° F to 122° F]
Shipping Temperature -18° C to 50° C [0° F to 122° F]
Storage Temperature -18° C to 50° C [0° F to 122° F]
Humidity 85% Maximum (relative, non-condensing)
PWRLAN
18 VDC PoE ONLY CONSOLE
Ethernet PortConsole Port
Power
RS-422 Ports
Front View
Rear View

Node Controller OverviewNode Controller Communications
MagneMotion40 990000377 Rev. D
1. Connect an Ethernet cable to the Ethernet port (labeled LAN) of the Node Controller LITE.
2. Connect the other end of the Ethernet cable to a network hub or switch.
3. Connect power to the Node Controller.
4. If this is a new installation, set the IP address of the Node Controller (refer to Setting Node Controller IP Addresses on page 51).
5. Make all remaining connections to the Node Controller (refer to the MagneMover LITE User Manual, the QuickStick 100 User Manual, or the QuickStick HT User Man-ual).
NOTICE
The Node Controller LITE only supports MagneMotion’s customPower over Ethernet (PoE). Never connect the NC LITE to a stan-dard PoE network as damage to internal components may result.

Node Controller Interface User Manual 41
Node Controller Administration – Web 3
Overview
This chapter provides examples and step-by-step procedures for administration of the Node Controller using the Node Controller’s Web Interface. Administration tasks include configur-ing the Node Controller, uploading configuration and software image files to the Node Con-troller, and monitoring operation. Administration is typically per Node Controller, for systems with multiple Node Controllers each Node Controller must be administered separately.
Included in this chapter are:
• Running the Web Interface.
• Viewing general and interface status.
• Viewing, configuring, and downloading log files.
• Setting the Node Controller IP address.
• Configuring the Node Controller as a High Level Controller.
• Uploading and downloading configuration, motor type, magnet array type, and soft-ware files.
• Changing the password and the date and time.
• Restoring factory default settings.
• Rebooting/restarting the Node Controller.
• Viewing motor information including part number, serial number, and software ver-sion.
• Connecting to MagneMotion for remote Customer Support.

Node Controller Administration – WebNode Controller Web Administration Overview
MagneMotion42 990000377 Rev. D
Node Controller Web Administration Overview
The administrative tasks for the Node Controllers in the MagneMotion transport system are typically performed through the Web Interface. The basic steps for administration of each Node Controller in the transport system are described below (with a reference to the detailed procedure):
1. Run the Node Controller’s Web Interface on any web browser that supports frames on a service computer connected to the same network as the Node Controller by entering the IP address of the Node Controller in the browser’s address bar (refer to Run the Node Controller Web Interface on page 43).
2. Set the Node Controller’s IP address (refer to Setting Node Controller IP Addresses on page 51).
3. Specify the function of the Node Controller (Node Controller, High Level Controller, or HLC Simulator) (refer to Node Controller Function Assignment on page 57).
4. Identify the version of Node Controller Software Image currently loaded on the Node Controller then upload and activate a different version if required (refer to Node Con-troller Software Image Files on page 81).
5. Identify the version of the Motor ERF Image currently loaded on the Node Controller then upload a different version if required (refer to Motor ERF Image Files on page 91) and program the motors.
6. Identify the version of the Node Controller Configuration File currently loaded on the Node Controller then upload a different version if required (refer to Node Controller Configuration Files on page 62).
7. Identify the version of Motor Type File(s) currently loaded on the Node Controller then upload a different version if required (refer to Motor Type Files on page 69).
8. Identify the version of the Magnet Array Type File currently loaded on the Node Con-troller then upload a different version if required (refer to Magnet Array Type Files on page 75).
9. Set the date and time on the Node Controller’s internal clock (refer to Set the Clock Time and Date on page 114).
10. Configure additional users as required (refer to Password Management on page 104).
11. Reboot or Restart the Node Controller as necessary after making changes to the con-figuration (refer to Reboot the Node Controller on page 118 and Restart the Node Con-troller on page 121).
12. Review the Node Controller and High Level Controller log files to verify proper oper-ation (refer to Log Files on page 47).
13. Review the motor information to verify proper programming (refer to Motor Informa-tion on page 124).

Node Controller Administration – WebRun the Node Controller Web Interface
Node Controller Interface User Manual 43
Run the Node Controller Web Interface
The administrative tasks for Node Controllers are typically performed through the Web Inter-face. The Web Interface is accessed through any web browser that supports frames (for exam-ple, Firefox or Internet Explorer) on a service computer connected to the same network as the Node Controller. All examples provided in this manual use Internet Explorer.
Run the Web Interface
1. Ensure the Node Controller is connected to the local area network. Refer to Node Con-troller Communications on page 35.
2. Ensure the Node Controller is plugged in and has completed booting up.
3. Using a service computer connected to the local area network, open a web browser.
4. In the address bar of the browser, enter the IP address of the Node Controller (192.168.0.1 for a new Node Controller from MagneMotion, or the recorded address for an installed Node Controller).
The password required dialog box, shown in Figure 3-1, opens.
NOTE: If the password dialog box does not open, refer to Node Controller Trouble-shooting on page 198.
Figure 3-1: Password Dialog Box
5. Login to the Node Controller:
• User Name: admin
• Password: admin (for a new Node Controller, or the recorded password for an installed Node Controller)
The Node Controller’s Web Interface, shown in Figure 3-2, opens with the General Status page displayed.

Node Controller Administration – WebRun the Node Controller Web Interface
MagneMotion44 990000377 Rev. D
Figure 3-2: Web Interface Browser Window
6. Use the Main Menu on the left side to access other functions. Use the scroll bars to the right and bottom of the page (if provided) to see additional information.
Content PagesMain Menu
Browser Menu and Controls

Node Controller Administration – WebView General Status
Node Controller Interface User Manual 45
View General Status
This section describes how to display the Node Controller’s status, memory usage, and soft-ware version information.
1. Select General Status on the Main Menu (refer to General Status on page 154 for detailed descriptions of all items).
The General Status page, shown in Figure 3-3, is displayed showing Status, Resource Usage, and Software Version Information.
Figure 3-3: General Status Page
2. Review the status information as required (refer to General Status on page 154 for detailed descriptions of all items).

Node Controller Administration – WebView Interface Status
MagneMotion46 990000377 Rev. D
View Interface Status
This section describes how to display the Node Controller’s interface status for Ethernet and Serial I/O communication ports.
1. Select Interface Status on the Main Menu (refer to Interface Status on page 156 for detailed descriptions of all items).
The Interface Status page, shown in Figure 3-4, is displayed. Scroll down the page as necessary to display the status for the different communications ports.
Figure 3-4: Interface Status Page
2. Review the status information as required (refer to Interface Status on page 156 for detailed descriptions of all items).

Node Controller Administration – WebLog Files
Node Controller Interface User Manual 47
Log Files
This section describes how to display and configure the Node Controller’s Log Files. The Log Files can be reviewed to determine if there is a problem with the operation of the Node Con-troller.
NOTE: Whenever the Node Controller is rebooted, restarted, or power is cycled the old Log File is deleted and a new Log File is created.
The file size limit of the log file (Node Controller or HLC) is 12 MB. Once the log file reaches this limit, the oldest log information is over-written in 4 MB chunks.
Open and View Log Files
This section describes how to review the Node Controller’s log files. The log files may be viewed in the Node Controller’s Web Interface, or they may be downloaded as an unformatted text file to a user-specified location.
1. Select View Log on the Main Menu (refer to View Log on page 162 for detailed descriptions of all items).
The Node Controller Log page, shown in Figure 3-5, is displayed. Use the scroll bars to display text that is not shown.
Figure 3-5: View Node Controller Log Page

Node Controller Administration – WebLog Files
MagneMotion48 990000377 Rev. D
2. To change the view of the log:
• Select Whole File and then select Refresh to see the entire log.
• Select Head and then select Refresh to see the oldest entries in the log.
• Select Tail and then select Refresh to see the newest entries in the log.
• Enter a value in the # of Lines text field to display that number of lines from either the Head or Tail of the log depending on what is selected and then select Refresh.
NOTE: The Node Controller’s Web Interface can display approximately 100,000 lines of log text, if necessary.
3. Select View High Level Controller Log/View Node Controller Log if available (only shown if the Node Controller has been configured as the High Level Controller) to toggle between the log files from the Node Controller or the High Level Controller.
Download Log Files
This section describes how to download the Node Controller’s log files as an unformatted text file to a user-specified location (review the text file using an application such as Notepad++).
1. Select View Log on the Main Menu (refer to View Log on page 162 for detailed descriptions of all items).
The Node Controller Log page, shown in Figure 3-5, is displayed.
2. Select Download Log to open or save the unformatted log file for off-line review.
The File Download dialog box, shown in Figure 3-6, is displayed.
NOTE: The options for saving or opening this file may vary by web browser.
Figure 3-6: File Download Confirmation Dialog Box
3. Select Save to download the file (select Open to open the log file in the system’s default text editor).
The Save As dialog box, shown in Figure 3-7, is displayed.

Node Controller Administration – WebLog Files
Node Controller Interface User Manual 49
Figure 3-7: Save As Dialog Box
4. Browse to the appropriate location to save the file.
5. Change the file name as appropriate, and select Save.
The file is named and saved as specified.
Configure the Log Files
This section describes how to specify the types of information recorded in the Node Control-ler and High Level Controller’s log files. Any changes to these settings are automatically reset to the defaults if the Node Controller is reset, restarted, or power is cycled.
NOTE: Changing the log levels from the default is typically not required and should be done only at the direction of MagneMotion Support.
1. Select Log Settings on the Main Menu (refer to Log Settings on page 164 for detailed descriptions of all items).
The Node Controller Log Settings page, shown in Figure 3-8, is displayed. Scroll down the page to display additional log settings.

Node Controller Administration – WebLog Files
MagneMotion50 990000377 Rev. D
Figure 3-8: Log Settings Page
2. Update the Node Controller’s Log Levels as required (refer to Log Settings on page 164 for detailed descriptions of all settings) and select Apply Changes.
NOTE: Certain Log Modules are only available on certain custom configurations.
The Node Controller Log Settings are updated as specified and the Log Settings page is redisplayed.
3. On the High Level Controller, scroll down and update the High Level Controller’s Log Levels as required (refer to Log Settings on page 164 for detailed descriptions of all settings) and select Apply Changes.
The High Level Controller Log Settings are updated as specified and the Log Settings page is redisplayed.

Node Controller Administration – WebConfiguring IP Settings
Node Controller Interface User Manual 51
Configuring IP Settings
This section describes how to display and configure the Node Controller’s IP Settings, Con-figured Functions, and Remote Logging. These are used to configure the network address of the Node Controller, to specify the Node Controller function(s), and to configure remote log-ging of the log messages to a specified syslog server. Typically this only needs to be done for a new Node Controller.
Setting Node Controller IP Addresses
All new Node Controllers are shipped with the factory default IP address of 192.168.0.1. To function properly as part of the transport system the IP address of each Node Controller must be changed to a unique address that matches the addressing structure of the network for the transport system and the Node Controller’s entry in the Node Controller Configuration File.
Once all Node Controllers on the network are assigned unique addresses, administration of the transport system can begin, including uploading configuration and operating software files to the Node Controllers as described in Node Controller Web Administration Overview on page 42.
Use an RS-232 Connection to Set the IP Address
The IP address of the Node Controller may be changed by connecting a service computer directly to the Node Controller’s Console Port using a null modem RS-232 cable (refer to Use an RS-232 Connection to Set the IP Address on page 133).
Use a Network Connection to Set the IP Address
The IP address of the Node Controller may be changed by connecting a service computer to the transport system’s network and adding the Node Controllers to the network one at a time, setting the address, and then adding the next Node Controller, assuming that the network has a subnet that matches the factory default (192.168.0.x).
NOTE: When setting the IP address on a Node Controller for the first time through the net-work, ensure that only one new Node Controller is connected to the network at a time.
This section describes how to set the IP address on a new Node Controller through a network connection using a service computer running Windows®. The Node Controller’s IP address must be changed from the default configured by MagneMotion to an address appropriate for use with the network at the facility where the transport system is installed.
NOTE: These instructions reference Windows 7. When using a different version of Win-dows, the figures and steps may be different.
The IP addresses shown in these examples are for reference only. The address of a specific Node Controller may not match the IP addresses in the following examples. Consult the facility’s IT department for specific IP address information.

Node Controller Administration – WebConfiguring IP Settings
MagneMotion52 990000377 Rev. D
Connect the Service Computer to the Node Controller
A service computer may be connected directly to the Node Controller using either a standard Ethernet cable or a crossover cable. If the network is already connected to the Node Control-ler, disconnect it then connect the computer.
Or, the service computer may be connected to the Node Controller through the network by connecting the computer to a network hub or switch using a standard Ethernet cable. Ensure that the Node Controller is connected to the network through its Ethernet port.
NOTE: When connecting to the network, ensure that the devices being connected do not duplicate addresses already assigned on the network.
When changing the Node Controller’s IP address for the first time, ensure that only one new Node Controller is connected to the network at a time. Once a Node Con-troller’s address has been changed to a unique address, it can remain connected to the network.
Temporarily Change the Service Computer’s IP Address
Change the IP address on the computer to match the Node Controller’s factory settings.
1. Ensure the Node Controller is plugged in and has completed booting up.
2. From the computer’s Start menu, open the Control Panel, and select Network and Sharing Center.
The Network and Sharing Center page is displayed.
3. Select the appropriate Local Area Connection.
The Connection Status dialog box, shown in Figure 3-9, opens.
Figure 3-9: Local Area Connection Status Dialog Box

Node Controller Administration – WebConfiguring IP Settings
Node Controller Interface User Manual 53
4. Select Properties.
The Connection Properties dialog box, shown in Figure 3-10, opens.
Figure 3-10: Local Area Connection Properties Dialog Box
5. Select Internet Protocol Version 4 (TCP/IPv4), from the list of items and select Properties.
The Internet Protocol Version 4 (TCP/IPv4) Properties dialog box, shown in Fig-ure 3-11, opens.
Figure 3-11: Internet Protocol Version 4 (TCP/IPv4) Properties Dialog Box
6. Record the current IP Properties so the service computer can be returned to its normal configuration after setting the Node Controller’s IP address.

Node Controller Administration – WebConfiguring IP Settings
MagneMotion54 990000377 Rev. D
7. Select Use the following IP address and enter the network settings below to configure the computer to access the Node Controller as shown in Figure 3-11.
NOTE: Set the last byte of the address to anything different than the planned Node Controller IP address. Ensure the first three bytes (octets) of the IP address match the transport system LAN address.
• IP address: 192.168.0.10.
• Subnet mask: 255.255.255.0.
• Default gateway: blank.
8. Select OK.
The computer updates the IP address and the Internet Protocol Version 4 (TCP/IPv4) Properties dialog box is closed.
9. On the Connection Properties dialog box, select OK.
10. On the Connection Status dialog box, select Close.
11. Close the Control Panel window by selecting Close on the File menu or selecting the X in the upper right corner of the window.
Change the Node Controller IP Address
1. Run the Node Controller’s Web Interface using the default IP address 192.168.0.1 (refer to Run the Node Controller Web Interface on page 43).
2. Select IP Settings on the Main Menu (refer to IP Settings on page 166 for detailed descriptions of all items).
The IP Settings page, shown in Figure 3-12, is displayed.

Node Controller Administration – WebConfiguring IP Settings
Node Controller Interface User Manual 55
Figure 3-12: IP Settings Page Showing Factory IP Address
3. In the IP Settings section, change the IP Address and other fields to match the trans-port system’s network, and select Apply Changes.
NOTE: All IP Settings fields must be defined.
MagneMotion recommends recording the IP address of the Node Controller in the transport system documentation.
• IP address: 192.168.0.11.
• Netmask: 255.255.255.0.
• Broadcast Address: 192.168.0.255.
• Default gateway: 192.168.0.1.
4. Reboot the Node Controller for the changes to take effect (refer to Reboot One Node Controller on page 119).
5. Ensure that the Node Controller is connected to the network through the Ethernet port.

Node Controller Administration – WebConfiguring IP Settings
MagneMotion56 990000377 Rev. D
Restore the Service Computer’s IP Address
Change the IP address on the service computer back to its original configuration.
1. From the Start menu, open the Control Panel, and select Network and Sharing Center.
The Network and Sharing Center page is displayed.
2. Select the appropriate Local Area Connection.
The Connection Status dialog box opens.
3. Select Properties.
The Connection Properties dialog box opens.
4. Select Internet Protocol Version 4 (TCP/IPv4), from the list of connection items and select Properties.
The Internet Protocol Version 4 (TCP/IPv4) Properties dialog box opens.
5. Reset the IP Properties to their previous configuration.
6. Select OK.
The IP address for the computer is updated and the Internet Protocol Version 4 (TCP/IPv4) Properties dialog box closes.
7. On the Connection Properties dialog box, select OK.
8. On the Connection Status dialog box, select Close.
9. Close the Control Panel window by selecting Close on the File menu or selecting the ‘X’ in the upper right corner of the window.
NOTE: If the computer was plugged directly in to the Node Controller, both the computer and the Node Controller must be reconnected to the appropriate networks if neces-sary.
Verify the Node Controller IP Address
1. Run the Node Controller’s Web Interface from a general-purpose computer that can access the network for the transport system using the IP address just assigned (refer to Run the Node Controller Web Interface on page 43).
2. Select IP Settings on the Main Menu (refer to IP Settings on page 166 for detailed descriptions of all items).
The IP Settings page is displayed as shown in Figure 3-12.
NOTE: MagneMotion recommends recording the IP address of the Node Controller in the transport system documentation.
3. In the IP Settings section, verify the settings and make any changes necessary.

Node Controller Administration – WebConfiguring IP Settings
Node Controller Interface User Manual 57
Node Controller Function Assignment
This section describes how to configure the functions performed by the Node Controller.
Figure 3-13: IP Settings Page
Configure the Node Controller Function
This section describes how to configure the Node Controller. The Node Controllers communi-cate with the transport system’s High Level Controller and the motors connected to the Node Controller.
1. Select IP Settings on the Main Menu (refer to IP Settings on page 166 for detailed descriptions of all items).
The IP Settings page, shown in Figure 3-13, is displayed.
2. In the Configured Functions section, ensure This box is the High Level Controller is cleared if the Node Controller only functions as a Node Controller.
3. In the Configured Functions section, ensure This box is a Node Controller is selected.
4. Select Apply Changes.
The selected changes are applied.

Node Controller Administration – WebConfiguring IP Settings
MagneMotion58 990000377 Rev. D
5. Reboot the Node Controller for the changes to take effect (refer to Reboot One Node Controller on page 119).
Configure the High Level Controller Function
This section describes how to configure the Node Controller as the High Level Controller. The High Level Controller (HLC) communicates with the Host Controller and all other Node Con-trollers in the transport system. One Node Controller in the transport system must be config-ured as the High Level Controller. If there is only one Node Controller in the transport system, it must be configured as the High Level Controller.
1. Select IP Settings on the Main Menu (refer to IP Settings on page 166 for detailed descriptions of all items).
The IP Settings page, shown in Figure 3-13, is displayed.
2. In the Configured Functions section, select This box is a Node Controller if the Node Controller functions as both a Node Controller and the High Level Controller.
3. In the Configured Functions section, ensure This box is the High Level Controller is selected.
4. Select Apply Changes.
The selected changes are applied.
NOTE: MagneMotion recommends noting that the Node Controller is configured as the High Level Controller in the transport system documentation.
5. Reboot the Node Controller for the changes to take effect (refer to Reboot One Node Controller on page 119).
Configure the Simulator Function
This section describes how to configure the Node Controller as a Simulator. Running the Node Controller as a Simulator allows the transport system configuration to be tested in a sim-ulation mode with using any additional hardware.
1. Select IP Settings on the Main Menu (refer to IP Settings on page 166 for detailed descriptions of all items).
The IP Settings page, shown in Figure 3-13, is displayed.
2. In the Configured Functions section, ensure This box is a High Level Controller Simulator is selected.
3. In the Configured Functions section, ensure This box is a Node Controller and This box is the High Level Controller are cleared.
NOTE: If either of these options are selected, an error message is displayed and the Node Controller is not be configured as a simulator.
4. Select Apply Changes.

Node Controller Administration – WebConfiguring IP Settings
Node Controller Interface User Manual 59
The selected changes are applied.
5. Reboot the Node Controller for the changes to take effect (refer to Reboot One Node Controller on page 119).

Node Controller Administration – WebConfiguring IP Settings
MagneMotion60 990000377 Rev. D
Configuring Remote Logging
This section describes how to configure the Node Controller for remote logging of the log messages using the syslog protocol. The syslog feature sends log messages as defined in Con-figure the Log Files on page 49 from the Node Controller to a customer-supplied remote com-puter running either Windows and syslog server software such as Syslog Watcher, or Linux and syslog server software such as syslog-ng. The log messages stored on that remote com-puter can then be parsed and sorted as needed.
This provides the benefit of preserving the Node Controller log messages through reboots and restarts. Additionally, the ability to gather log messages in a central location from multiple High Level Controllers and Node Controllers is useful in large networked installations.
Starting with NC Software Image Version 7.2.12 this function is available for the following product lines:
• QuickStick 100 transport systems.
• QuickStick HT transport systems.
Figure 3-14: IP Settings Page Showing Remote Logging
1. Select IP Settings on the Main Menu and scroll to the bottom of the page (refer to IP Settings on page 166 for detailed descriptions of all items).
The IP Settings page, shown in Figure 3-14, is displayed.

Node Controller Administration – WebConfiguring IP Settings
Node Controller Interface User Manual 61
2. In the Remote Logging section, select Enable Syslog.
3. In the IP Address field, enter the address of the remote computer running the syslog server software.
4. Select the appropriate Severity (typically 5 - Notice).
5. Select the appropriate Facility (typically 1 - User).
6. Select Apply Changes.
The selected changes are applied.
7. Reboot the Node Controller for the changes to take effect (refer to Reboot One Node Controller on page 119).
8. For transport systems with multiple Node Controllers, select Distribute To All Node Controllers.
NOTE: File distribution writes the updated files to the Node Controller’s flash mem-ory. This may interrupt normal operations and should only be done during transport system maintenance when there are no active vehicle commands.
Files are only distributed to those Node Controllers identified in the Node Controller Configuration File.
9. Reboot all Node Controllers (refer to Reboot All Node Controllers on page 120).

Node Controller Administration – WebConfiguration Files
MagneMotion62 990000377 Rev. D
Configuration Files
The various configuration files are used to configure the Node Controller with the transport system’s configuration, network topology, and with information about the motors and magnet arrays.
Node Controller Configuration Files
This section describes how to identify the Node Controller Configuration File and download that file to a user-specified location or upload a new Configuration File to the Node Control-ler. Node Controller Configuration Files contain basic information about the transport sys-tem’s configuration, such as the number of Paths, the number and types of motors on each Path, the types of Nodes connecting the Paths, the IP address of each Node Controller, and other user configurable features of the transport system. Refer to either the MagneMover LITE Configurator User Manual or the QuickStick Configurator User Manual for information on Node Controller Configuration Files.
NOTE: For transport systems with multiple Node Controllers, if a new Node Controller Configuration File is being uploaded, it must be uploaded to each Node Controller.
Identify the Current Node Controller Configuration File
This section describes how to identify the current Node Controller Configuration File on the Node Controller.
1. Select Configuration Files on the Main Menu (refer to Configuration Files on page 168 for detailed descriptions of all items).
The Configuration Files page, shown in Figure 3-15, is displayed. The current Con-figuration File is listed under Node Controller Configuration File with the size and date the file was uploaded shown.
The file can be downloaded and reviewed in the Configurator to determine if it is the current revision.

Node Controller Administration – WebConfiguration Files
Node Controller Interface User Manual 63
Figure 3-15: Configuration Files Page, Node Controller Configuration File
Download the Existing Node Controller Configuration File
This section describes how to download the existing Node Controller Configuration File from the Node Controller to a user-specified location.
1. Select Configuration Files on the Main Menu (refer to Configuration Files on page 168 for detailed descriptions of all items).
The Configuration Files page, shown in Figure 3-15, is displayed.
2. Under Node Controller Configuration File, select Download.
The File Download confirmation dialog box is displayed.
NOTE: The options for saving or opening this file may vary by web browser.
3. Select Save to download the file.
The Save As dialog box is displayed.
4. Browse to the appropriate location to save the file.
5. Change the file name as appropriate, and select Save.
The file is named and saved as specified.

Node Controller Administration – WebConfiguration Files
MagneMotion64 990000377 Rev. D
Upload a New Node Controller Configuration File
This section describes how to upload a Node Controller Configuration File to both single and multiple Node Controllers. The Node Controller Configuration File is created specifically for the transport system and must be uploaded to every Node Controller in the transport system during initial setup and if the configuration is changed.
NOTE: Uploading a new Node Controller Configuration File to the Node Controller auto-matically deletes the existing Configuration File and replaces it with the new file, which is renamed node_configuration.xml.
1. If the transport system has multiple Node Controllers, connect to the Node Controller assigned as the High Level Controller and run the Node Controller’s Web Interface (refer to Run the Node Controller Web Interface on page 43).
2. Select Configuration Files on the Main Menu (refer to Configuration Files on page 168 for detailed descriptions of all items).
The Configuration Files page, shown in Figure 3-15, is displayed.
3. Under Upload Node Controller Configuration File, select Browse.
The Choose File to Upload dialog box is displayed.
4. Use the dialog box controls to select the appropriate Node Controller Configuration File (node_configuration.xml) and select Open.
The file name is displayed in the Browse text field.
5. Select Upload File.
The file upload status is temporarily displayed while the file is uploaded as shown in Figure 3-16.

Node Controller Administration – WebConfiguration Files
Node Controller Interface User Manual 65
Figure 3-16: Node Controller Configuration File Successful Upload
The Configuration Files page is redisplayed as shown in Figure 3-17 showing the new Node Controller Configuration File with instructions to restart or reboot the Node Controller.
NOTE: The Node Controller Configuration File is automatically renamed to node_configuration.xml when it is uploaded.

Node Controller Administration – WebConfiguration Files
MagneMotion66 990000377 Rev. D
Figure 3-17: Node Controller Configuration File Upload Complete
6. For transport systems with a single Node Controller, restart the Node Controller (refer to Restart One Node Controller on page 121).
7. For transport systems with multiple Node Controllers, select Distribute To All Node Controllers.
NOTE: File distribution writes the updated file to the Node Controller’s flash mem-ory. This may interrupt normal operations and should only be done during transport system maintenance when there are no active vehicle commands.
Files are only distributed to those Node Controllers identified in the Node Controller Configuration File.
The Node Controller Configuration File is distributed to all Node Controllers in the transport system. The Configuration Files page is redisplayed as shown in Fig-ure 3-18 showing completion of the request to distribute the Node Controller Configu-ration File to all Node Controllers and instructions to review the Log for the High Level Controller to verify the status of the distribution.

Node Controller Administration – WebConfiguration Files
Node Controller Interface User Manual 67
Figure 3-18: Node Controller Configuration File Distribution
8. Select View Log from the Main Menu (refer to Log Files on page 47).
The Node Controller Log page is displayed.
9. Select View High Level Controller Log.
The Node Controller Log page is updated to display the HLC Log. The last lines in the log show the distribution of the Node Controller Configuration File and the status of the distribution as shown in Figure 3-19.
Figure 3-19: HLC Log Entries Showing Node Controller Configuration File Distribution
10. Restart all Node Controllers (refer to Restart All Node Controllers on page 123).
Feb 24 15:32:32.746834 SYSTEM,CRITICAL: CONF DIST: Sending File: node_configura-tion.xml of type: Node Controller Configuration XML to NC @ 192.168.110.228
Feb 24 15:32:32.781163 SYSTEM,CRITICAL: CONF DIST: SUCCESS: Transfer Reported Com-plete.

Node Controller Administration – WebConfiguration Files
MagneMotion68 990000377 Rev. D
Delete the Existing Node Controller Configuration File
This section describes how to delete the current Node Controller Configuration File from the Node Controller.
NOTE: Once the Node Controller Configuration File is deleted, a new Configuration File must be uploaded to the Node Controller to enable the Node Controller to be used with the transport system.
1. Select Configuration Files on the Main Menu (refer to Configuration Files on page 168 for detailed descriptions of all items).
The Configuration Files page, shown in Figure 3-15, is displayed.
2. Under Node Controller Configuration File, select Delete.
The Node Controller Configuration File is deleted and the file deletion status is tem-porarily displayed as shown in Figure 3-20.
Figure 3-20: Node Controller Configuration File Deletion Status
The Configuration Files page is redisplayed showing the Node Controller Configura-tion File has been deleted.

Node Controller Administration – WebConfiguration Files
Node Controller Interface User Manual 69
Motor Type Files
This section describes how to identify the Motor Type Files being used and download those files to a user-specified location or upload new Motor Type Files to the Node Controller. Motor Type Files contain basic information about the motor’s configuration, such as the type of motor, the maximum velocity, the cycle length, the number of motor blocks, the distance from the motor end to the coil end, and sensor information. Refer to the MagneMover LITE User Manual, the QuickStick 100 User Manual, or the QuickStick HT User Manual for descriptions of the different types of motors.
NOTE: For transport systems with multiple Node Controllers, if new Motor Type Files are being uploaded, they must be uploaded to each Node Controller.
Identify Current Motor Type Files
This section describes how to identify the current Motor Type Files on the Node Controller.
1. Select Configuration Files on the Main Menu (refer to Configuration Files on page 168 for detailed descriptions of all items).
The Configuration Files page, shown in Figure 3-15, is displayed.
2. Scroll down to the Motor Type Files section as shown in Figure 3-21.
The current Motor Type Files are listed under Motor Type Files with the size and date the files were uploaded shown.

Node Controller Administration – WebConfiguration Files
MagneMotion70 990000377 Rev. D
Figure 3-21: Configuration Files Page, Motor Type Files
Download Existing Motor Type Files
This section describes how to download the existing Motor Type Files from the Node Control-ler to a user-specified location.
1. Select Configuration Files on the Main Menu (refer to Configuration Files on page 168 for detailed descriptions of all items).
The Configuration Files page, shown in Figure 3-15, is displayed.
2. Scroll down to the Motor Type Files section as shown in Figure 3-21.
3. Under Motor Type Files, select Download for the file to be downloaded.
The File Download confirmation dialog box is displayed.
NOTE: The options for saving or opening this file may vary by web browser.
4. Select Save to download the file.
The Save As dialog box is displayed.
5. Browse to the appropriate location to save the file.
The file is saved as specified.

Node Controller Administration – WebConfiguration Files
Node Controller Interface User Manual 71
Upload New Motor Type Files
This section describes how to upload Motor Type Files to the Node Controller. These Type Files must be uploaded to every Node Controller in the transport system during initial setup and when MagneMotion supplies updated files.
NOTE: Uploading a Motor Type File to the Node Controller automatically deletes the exist-ing Motor Type File of the same name and replaces it with the new file.
1. If the transport system has multiple Node Controllers, run the Node Controller’s Web Interface on the Node Controller assigned as the High Level Controller (refer to Run the Node Controller Web Interface on page 43).
2. Select Configuration Files on the Main Menu (refer to Configuration Files on page 168 for detailed descriptions of all items).
The Configuration Files page, shown in Figure 3-15, is displayed.
3. Scroll down to the Motor Type Files section as shown in Figure 3-21.
4. Under Upload Motor Type File, select Browse.
The Choose File to Upload dialog box is displayed.
5. Use the dialog box controls to select the appropriate Motor Type File (motor_type.xml) and select Open.
The file name is displayed in the Browse text field.
6. Select Upload File.
The file upload status is temporarily displayed while the file is uploaded as shown in Figure 3-22.

Node Controller Administration – WebConfiguration Files
MagneMotion72 990000377 Rev. D
Figure 3-22: Motor Type File Successful Upload
The Configuration Files page is redisplayed as shown in Figure 3-15. Scroll down the page to display the new Motor Type File.
7. For transport systems with a single Node Controller, restart the Node Controller (refer to Restart One Node Controller on page 121).
8. For transport systems with multiple Node Controllers, select Distribute To All Node Controllers.
NOTE: File distribution writes the updated files to the Node Controller’s flash mem-ory. This may interrupt normal operations and should only be done during transport system maintenance when there are no active vehicle commands.
Files are only distributed to those Node Controllers identified in the Node Controller Configuration File.
The Motor Type Files are distributed to all Node Controllers in the transport system. The Configuration Files page is redisplayed as shown in Figure 3-23 showing the request to distribute the Motor Type Files to all Node Controllers and instructions to review the Log for the High Level Controller to verify the status of the distribution.

Node Controller Administration – WebConfiguration Files
Node Controller Interface User Manual 73
Figure 3-23: Motor Type File Distribution
9. Select View Log from the Main Menu (refer to Log Files on page 47).
The Node Controller Log page is displayed.
10. Select View High Level Controller Log.
The Node Controller Log page is updated to display the HLC Log. The last lines in the log show the distribution of the Motor Type Files and the status of the distribution as shown in Figure 3-24.
Figure 3-24: HLC Log Entries Showing Motor Type File Distribution
11. Restart all Node Controllers (refer to Restart All Node Controllers on page 123).
Feb 24 15:41:19.903216 SYSTEM,CRITICAL: CONF DIST: Sending Delete Files request fortype: Motor Type XML to NC @ 192.168.110.228
Feb 24 15:41:20.406895 SYSTEM,CRITICAL: CONF DIST: SUCCESS: NC acknowledged request
Feb 24 15:41:20.407203 SYSTEM,CRITICAL: CONF DIST: Sending File: ML_Gen3_motor_type.xml of type: Motor Type XML to NC @ 192.168.110.228
Feb 24 15:41:20.954262 SYSTEM,CRITICAL: CONF DIST: SUCCESS: Transfer Reported Com-plete.

Node Controller Administration – WebConfiguration Files
MagneMotion74 990000377 Rev. D
Delete Existing Motor Type Files
This section describes how to delete existing Motor Type Files from the Node Controller.
NOTE: Once the Motor Type Files are deleted, new Motor Type Files must be uploaded to the Node Controller to enable the Node Controller to be used with the transport sys-tem.
1. Select Configuration Files on the Main Menu (refer to Configuration Files on page 168 for detailed descriptions of all items).
The Configuration Files page, shown in Figure 3-15, is displayed.
2. Scroll down to the Motor Type Files section as shown in Figure 3-21.
3. Under Motor Type Files, identify the Motor Type File to be deleted and select Delete for that file.
The file is deleted and the file deletion status is temporarily displayed as shown in Fig-ure 3-25.
Figure 3-25: Motor Type File Deletion Status
The Configuration Files page is redisplayed showing the selected Motor Type File has been deleted.

Node Controller Administration – WebConfiguration Files
Node Controller Interface User Manual 75
Magnet Array Type Files
This section describes how to identify the Magnet Array Type Files being used and download those files to a user-specified location or upload new Magnet Array Type Files to the Node Controller. Magnet Array Type Files contain basic information about the magnet array’s con-figuration, such as the type of magnet array, the array length, the nominal vehicle gap, and sensor information. Refer to the MagneMover LITE User Manual, the QuickStick 100 User Manual, or the QuickStick HT User Manual for descriptions of the different types of magnet arrays.
NOTE: For transport systems with multiple Node Controllers, if new Magnet Array Type Files are being uploaded, they must be uploaded to each Node Controller.
Identify Current Magnet Array Type Files
This section describes how to identify the current Magnet Array Type Files on the Node Con-troller.
1. Select Configuration Files on the Main Menu (refer to Configuration Files on page 168 for detailed descriptions of all items).
The Configuration Files page, shown in Figure 3-15, is displayed.
2. Scroll down to the Magnet Array Type Files section as shown in Figure 3-26.
The current Magnet Array Type Files are listed under Magnet Array Type Files with the size and date the files were uploaded shown.

Node Controller Administration – WebConfiguration Files
MagneMotion76 990000377 Rev. D
Figure 3-26: Configuration Files Page, Magnet Array Type Files
Download Existing Magnet Array Type Files
This section describes how to download Magnet Array Type Files from the Node Controller to a user-specified location.
1. Select Configuration Files on the Main Menu (refer to Configuration Files on page 168 for detailed descriptions of all items).
The Configuration Files page, shown in Figure 3-15, is displayed.
2. Scroll down to the Magnet Array Type Files section as shown in Figure 3-26.
3. Under Magnet Array Type Files, select Download for the file to be downloaded.
The File Download confirmation dialog box is displayed.
NOTE: The options for saving or opening this file may vary by web browser.
4. Select Save to download the file.
The Save As dialog box is displayed.
5. Browse to the appropriate location to save the file.
The file is saved as specified.

Node Controller Administration – WebConfiguration Files
Node Controller Interface User Manual 77
Upload New Magnet Array Type Files
This section describes how to upload Magnet Array Type Files to the Node Controller. These Type Files must be uploaded to every Node Controller in the transport system during initial setup and when MagneMotion supplies updated files.
NOTE: Uploading a Magnet Array Type File to the Node Controller automatically deletes the existing Magnet Array Type File of the same name and replaces it with the new file.
1. If the transport system has multiple Node Controllers, run the Node Controller’s Web Interface on the Node Controller assigned as the High Level Controller (refer to Run the Node Controller Web Interface on page 43).
2. Select Configuration Files on the Main Menu (refer to Configuration Files on page 168 for detailed descriptions of all items).
The Configuration Files page, shown in Figure 3-15, is displayed.
3. Scroll down to the Magnet Array Type Files section as shown in Figure 3-26.
4. Under Upload Magnet Array File, select Browse.
The Choose File to Upload dialog box is displayed.
5. Use the dialog box controls to select the appropriate Magnet Array Type File (magnet_array_type.xml) and select Open.
The file name is displayed in the Browse text field.
6. Select Upload File.
The file upload status is temporarily displayed while the file is uploaded as shown in Figure 3-27.

Node Controller Administration – WebConfiguration Files
MagneMotion78 990000377 Rev. D
Figure 3-27: Magnet Array Type File Successful Upload
The Configuration Files page is redisplayed showing the new Magnet Array Type File.
7. For transport systems with a single Node Controller, restart the Node Controller (refer to Restart One Node Controller on page 121).
8. For transport systems with multiple Node Controllers, select Distribute To All Node Controllers.
NOTE: File distribution writes the updated files to the Node Controller’s flash mem-ory. This may interrupt normal operations and should only be done during transport system maintenance when there are no active vehicle commands.
Files are only distributed to those Node Controllers identified in the Node Controller Configuration File.
The Magnet Array Type File is distributed to all Node Controllers in the transport sys-tem. The Configuration Files page is redisplayed as shown in Figure 3-28 showing the request to distribute the Magnet Array Type Files to all Node Controllers and instructions to review the Log for the High Level Controller to verify the status of the distribution.

Node Controller Administration – WebConfiguration Files
Node Controller Interface User Manual 79
Figure 3-28: Magnet Array Type File Distribution
9. Select View Log from the Main Menu (refer to Log Files on page 47).
The Node Controller Log page is displayed.
10. Select View High Level Controller Log.
The Node Controller Log page is updated to display the HLC Log. The last lines in the log show the distribution of the Magnet Array Type Files and the status of the distribu-tion as shown in Figure 3-29.
Figure 3-29: HLC Log Entries Showing Magnet Array Type File Distribution
11. Restart all Node Controllers (refer to Restart All Node Controllers on page 123).
Feb 24 16:03:55.771537 SYSTEM,CRITICAL: CONF DIST: Sending Delete Files request fortype: Magnet Array Type XML to NC @ 192.168.110.228
Feb 24 16:03:55.922183 SYSTEM,CRITICAL: CONF DIST: SUCCESS: NC acknowledged request
Feb 24 16:03:55.922480 SYSTEM,CRITICAL: CONF DIST: Sending File: ML_Halbach_magnet_array_type.xml of type: Magnet Array Type XML to NC @ 192.168.110.228
Feb 24 16:03:56.100925 SYSTEM,CRITICAL: CONF DIST: SUCCESS: Transfer Reported Com-plete.

Node Controller Administration – WebConfiguration Files
MagneMotion80 990000377 Rev. D
Delete Existing Magnet Array Type Files
This section describes how to delete existing Magnet Array Type Files from the Node Con-troller.
NOTE: Once the Magnet Array Type Files are deleted, new Magnet Array Type Files must be uploaded to the Node Controller to enable the Node Controller to be used with the transport system.
1. Select Configuration Files on the Main Menu (refer to Configuration Files on page 168 for detailed descriptions of all items).
The Configuration Files page, shown in Figure 3-15, is displayed.
2. Scroll down to the Magnet Array Type Files section as shown in Figure 3-26.
3. Under Magnet Array Type Files, identify the Magnet Array Type File to be deleted and select Delete for that file.
The file is deleted and the file deletion status is temporarily displayed as shown in Fig-ure 3-30.
Figure 3-30: Magnet Array Type File Deletion Status
The Configuration Files page is redisplayed showing the selected Magnet Array Type File has been deleted.

Node Controller Administration – WebChanging Node Controller Software Image Files
Node Controller Interface User Manual 81
Changing Node Controller Software Image Files
Node Controller Software Image Files
This section describes how to identify the existing Node Controller Software Image File ver-sion and download that software to a user-specified location or upload new software to the Node Controller. The controller software (controller_image) is the control application for the Node Controllers and contains both the Node Controller and High Level Controller applica-tions. When MagneMotion provides new Node Controller software, it must be uploaded to each Node Controller in the transport system.
NOTE: Up to three Node Controller Software Image File versions may be saved on the Node Controller, but only one version may be active at a time. If there are three versions already on the Node Controller, one must be deleted before another can be uploaded.
All software installed on the Node Controller must be part of the same release to ensure compatibility.
Refer to Identify the Current Node Controller Software Image File Version on page 81 to determine the version of control software currently installed on the Node Controller. Refer to Upload a New Node Controller Software Image File on page 83 for the Node Controller con-trol software upload directions. Once the software is uploaded to the Node Controllers it must be activated (refer to Activate a Different Version of the Node Controller Software Image File on page 85) and the old version may be removed (refer to Delete a Node Controller Software Image File on page 89).
Identify the Current Node Controller Software Image File Version
This section describes how to determine the current version of the controller software on the Node Controller.
Method 1
Select General Status on the Main Menu (refer to Figure 3-2 on page 44).
The version and build date and time are listed at the bottom of the page.
Method 2
Select View Log on the Main Menu (refer to Log Files on page 47).
The version and build date and time are the first line listed in either the HLC log or NC log if the log file has not wrapped around (refer to Log Message Troubleshooting on page 202).
Method 3
Select Upgrade Software on the Main Menu.
The Upgrade Software page, shown in Figure 3-31, is displayed. The first section of the page, titled Node Controller Software Images on Flash, lists all of the Node Con-

Node Controller Administration – WebChanging Node Controller Software Image Files
MagneMotion82 990000377 Rev. D
troller control software versions (controller_image) currently loaded on the Node Controller. The active version is displayed in green and has ACTIVE displayed to the right of the file name.
Figure 3-31: Upgrade Software Page
Download an Existing Node Controller Software Image File
This section describes how to download the existing controller software from the Node Con-troller to a user-specified location.
1. Select Upgrade Software on the Main Menu (refer to Upgrade Software on page 171 for detailed descriptions of all items).
The Upgrade Software page, shown in Figure 3-31, is displayed.
2. Under Node Controller Software Images on Flash, select Download for the version to be downloaded.
The File Download confirmation dialog box is displayed.
NOTE: The options for saving or opening this file may vary by web browser.
3. Select Save to download the file.
The Save As dialog box is displayed.

Node Controller Administration – WebChanging Node Controller Software Image Files
Node Controller Interface User Manual 83
4. Browse to the appropriate location to save the file.
5. Change the file name as appropriate, and select Save.
The file is named and saved as specified.
Upload a New Node Controller Software Image File
This section describes how to upload new controller software to one or more Node Control-lers. The controller software for the transport system must be uploaded to every Node Con-troller in the transport system.
NOTE: Up to three versions of the controller software image may be saved on the Node Controller, but only one image may be active at a time. If there are three images already on the Node Controller, one must be deleted before another can be uploaded.
1. If the transport system has multiple Node Controllers, run the Node Controller’s Web Interface on the Node Controller assigned as the High Level Controller (refer to Run the Node Controller Web Interface on page 43).
2. Select Upgrade Software on the Main Menu (refer to Upgrade Software on page 171 for detailed descriptions of all items).
The Upgrade Software page, shown in Figure 3-31, is displayed.
3. Under Upload Node Controller Software Image, select Browse.
The Choose File to Upload dialog box is displayed.
4. Use the dialog box controls to select the appropriate Node Controller Software Image File (controller_image) and select Open.
The file name is displayed in the Browse text field.
5. Select Upload File.
The file upload status is temporarily displayed while the file is uploaded as shown in Figure 3-32.

Node Controller Administration – WebChanging Node Controller Software Image Files
MagneMotion84 990000377 Rev. D
Figure 3-32: Node Controller Software Image Upload Successful
If the upload was successful, the Upgrade Software page is redisplayed showing the new Node Controller Software Image. Refer to Activate a Different Version of the Node Controller Software Image File on page 85 to use the new software.
NOTE: Once the upload is complete the software must be activated before it takes effect (refer to Activate a Different Version of the Node Controller Software Image File on page 85).
If the upload failed, the reason for the failure is displayed on the file upload status (see Figure 3-33). Return to the Upgrade Software page to upload a different file.

Node Controller Administration – WebChanging Node Controller Software Image Files
Node Controller Interface User Manual 85
Figure 3-33: Node Controller Software Image Upload Failed
Activate a Different Version of the Node Controller Software Image File
This section describes how to activate a different version of the controller software on the Node Controller.
NOTE: Up to three versions of the controller software image may be saved on the Node Controller, but only one image may be active at a time.
1. Select Upgrade Software on the Main Menu (refer to Upgrade Software on page 171 for detailed descriptions of all items).
The Upgrade Software page, shown in Figure 3-31, is displayed showing all of the versions of controller software currently on the Node Controller and identifying the active version.
2. Identify the Node Controller Software Image to be activated, and select Activate for that file.
The file is activated and the file upgrade status is temporarily displayed as shown in Figure 3-34.

Node Controller Administration – WebChanging Node Controller Software Image Files
MagneMotion86 990000377 Rev. D
Figure 3-34: Node Controller Software Image Activation
The Upgrade Software page is redisplayed as shown in Figure 3-35 showing the selected Node Controller Software Image as being active and displaying a reminder to reboot the Node Controller.

Node Controller Administration – WebChanging Node Controller Software Image Files
Node Controller Interface User Manual 87
Figure 3-35: New Node Controller Software Image Active
3. Reboot the Node Controller to use the new controller software (refer to Reboot One Node Controller on page 119).
NOTE: It may be necessary to clear the browsers cache to ensure any changes to the User Interface are properly displayed.
Distribute the Node Controller Software Image File to the Node Controllers
This section describes how to distribute and activate a different version of the controller soft-ware (Node Controller Software Image) to all Node Controllers in the transport system.
1. Run the Node Controller’s Web Interface on the Node Controller assigned as the High Level Controller (refer to Run the Node Controller Web Interface on page 43).
2. Select Upgrade Software on the Main Menu (refer to Upgrade Software on page 171 for detailed descriptions of all items).
The Upgrade Software page, shown in Figure 3-31, is displayed showing all of the versions of controller software currently loaded on the Node Controller and identify-ing the active version.

Node Controller Administration – WebChanging Node Controller Software Image Files
MagneMotion88 990000377 Rev. D
3. Select Distribute To All Node Controllers.
NOTE: File distribution writes the updated files to the Node Controller’s flash mem-ory. This may interrupt normal operations and should only be done during transport system maintenance when there are no active vehicle commands.
Files are only distributed to those Node Controllers identified in the Node Controller Configuration File.
All Node Controller Software Image Files are distributed to all Node Controllers in the transport system. The existing Node Controller Software Image Files installed on Node Controllers receiving the new files are deleted. Following the transfer, the image that is active on the HLC is activated on each Node Controller.
The Upgrade Software page is redisplayed as shown in Figure 3-36 showing the request to distribute the Node Controller Software Image Files to all Node Controllers and instructions to review the Log for the High Level Controller to verify the status of the distribution.
Figure 3-36: Software Image File Distribution Complete
4. Select View Log from the Main Menu (refer to Log Files on page 47).
The Node Controller Log page is displayed.

Node Controller Administration – WebChanging Node Controller Software Image Files
Node Controller Interface User Manual 89
5. Select View High Level Controller Log.
The Node Controller Log page is updated to display the HLC Log. The last lines in the log show the distribution of the Node Controller Software Image Files and the status of the distribution as shown in Figure 3-37.
Figure 3-37: HLC Log Entries Showing NC Software Image File Distribution and Activation
6. Reboot all Node Controllers (refer to Reboot All Node Controllers on page 120).
Delete a Node Controller Software Image File
This section describes how to delete an existing Node Controller Software Image File from the Node Controller. Old files should be deleted if the maximum number of Node Controller Software Image Files is already stored on the Node Controller and another needs to be uploaded.
NOTE: The active Node Controller Software Image File cannot be deleted.
1. Select Upgrade Software on the Main Menu (refer to Upgrade Software on page 171 for detailed descriptions of all items).
The Upgrade Software page, shown in Figure 3-31, is displayed showing all of the versions of controller software currently on the Node Controller and identifying the active version.
2. Identify the Node Controller Software Image to be deleted, and select Delete for that file.
The file is deleted and the file deletion status is temporarily displayed as shown in Fig-ure 3-38.
Feb 26 14:51:09.955428 SYSTEM,CRITICAL: CONF DIST: Sending Delete Files request fortype: Node Controller Software Image to NC @ 192.168.110.228
Feb 26 14:51:10.486588 SYSTEM,CRITICAL: CONF DIST: SUCCESS: NC acknowledged request
Feb 26 14:51:10.486893 SYSTEM,CRITICAL: CONF DIST: Sending File: controller_image_4.1.25_09-Jan-2014_1111 of type: Node Controller Software Image to NC @192.168.110.228
Feb 26 14:51:14.762540 SYSTEM,CRITICAL: CONF DIST: SUCCESS: Transfer Reported Com-plete.
Feb 26 14:51:14.762739 SYSTEM,CRITICAL: CONF DIST: Sending activate software imagerequest for: controller_image_4.1.25_09-Jan-2014_1111 to NC @ 192.168.110.228
Feb 26 14:51:16.185404 SYSTEM,CRITICAL: CONF DIST: SUCCESS: NC acknowledged request

Node Controller Administration – WebChanging Node Controller Software Image Files
MagneMotion90 990000377 Rev. D
Figure 3-38: Node Controller Software Image Deletion
The Upgrade Software page is redisplayed showing the selected Node Controller Soft-ware Image has been deleted.

Node Controller Administration – WebChanging Node Controller Software Image Files
Node Controller Interface User Manual 91
Motor ERF Image Files
This section describes how to identify the existing motor software version and download that software to a user-specified location or upload new motor software to the Node Controller (refer to Programming the Motors on page 97 once new software is installed). The Motor ERF Image File (motor_image.erf) is the software for the individual motors. When MagneMotion provides new motor software (Motor ERF Image File), it must be uploaded to each Node Con-troller in the transport system.
Refer to Identify the Current Motor ERF Image File Version on page 91 to determine the ver-sion of the motor software currently installed on the Node Controller. Refer to Upload a New Motor ERF Image File on page 93 for the motor software upload directions. Once the soft-ware is uploaded to the Node Controllers the motors must be reprogrammed with the new software (refer to Programming the Motors on page 97).
Identify the Current Motor ERF Image File Version
This section describes how to determine the current version of the Motor ERF Images on the Node Controller.
1. Select Upgrade Software on the Main Menu (refer to Upgrade Software on page 171 for detailed descriptions of all items).
The Upgrade Software page, shown in Figure 3-31, is displayed.
2. Scroll down to the Motor ERF Images section as shown in Figure 3-39.
The current motor software is listed under Motor ERF Images.

Node Controller Administration – WebChanging Node Controller Software Image Files
MagneMotion92 990000377 Rev. D
Figure 3-39: Upgrade Software Page, Motor ERF Images
The version is included in file’s name as shown in Figure 3-40.
Figure 3-40: Motor ERF Image File Version
NOTE: This only identifies the software version stored on the Node Controller, it does not verify the version of the software the motors are actually running. To identify the software version loaded on the motors refer to Motor Information on page 124 or review the beginning of the NC log where each motor reports its current software version.
Download the Existing Motor ERF Image File
This section describes how to download the existing Motor ERF Image files from the Node Controller to a user-specified location.
ML_GEN3_4.4.5_12-Nov-2013_0858.erf
Motor Type
Version File Creation Date and Time

Node Controller Administration – WebChanging Node Controller Software Image Files
Node Controller Interface User Manual 93
1. Select Upgrade Software on the Main Menu (refer to Upgrade Software on page 171 for detailed descriptions of all items).
The Upgrade Software page, shown in Figure 3-31, is displayed.
2. Scroll down the page to the Motor ERF Images section as shown in Figure 3-39.
3. Under Motor ERF Images, select Download for the file to be downloaded.
The File Download confirmation dialog box is displayed.
NOTE: The options for saving or opening this file may vary by web browser.
4. Select Save to download the file.
The Save As dialog box is displayed.
5. Browse to the appropriate location to save the file.
The file is saved as specified.
Upload a New Motor ERF Image File
This section describes how to upload new Motor ERF Image files to the Node Controller. These software image files must be uploaded to every Node Controller in the transport system during initial setup and when MagneMotion supplies updated files.
NOTE: If the Motor ERF files are changed, the motors must be programmed with the new software before it takes effect.
1. If the transport system has multiple Node Controllers, run the Node Controller’s Web Interface on the Node Controller assigned as the High Level Controller (refer to Run the Node Controller Web Interface on page 43).
2. Select Upgrade Software on the Main Menu (refer to Upgrade Software on page 171 for detailed descriptions of all items).
The Upgrade Software page, shown in Figure 3-31, is displayed.
3. Scroll down the page to the Motor ERF Images section as shown in Figure 3-39.
4. Under Upload Motor ERF Image, select Browse.
The Choose File to Upload dialog box is displayed.
5. Use the dialog box controls to select the appropriate motor software file (motor_image.erf) and select Open.
The file name is displayed in the Browse text field.
6. Select Upload File.
The file upload status is temporarily displayed while the file is uploaded as shown in Figure 3-41.

Node Controller Administration – WebChanging Node Controller Software Image Files
MagneMotion94 990000377 Rev. D
Figure 3-41: Motor Software Image Successful Upload
The Upgrade Software page is redisplayed showing the new Motor ERF Image file.
7. For transport systems with multiple Node Controllers, select Distribute To All Node Controllers.
NOTE: File distribution writes the updated files to the Node Controller’s flash mem-ory. This may interrupt normal operations and should only be done during transport system maintenance when there are no active vehicle commands.
Files are only distributed to those Node Controllers identified in the Node Controller Configuration File.
The Motor ERF File is distributed to all Node Controllers in the transport system. The Upgrade Software page is redisplayed as shown in Figure 3-42 showing the request to distribute the Motor ERF file to all Node Controllers and instructions to review the Log for the High Level Controller to verify the status of the distribution.

Node Controller Administration – WebChanging Node Controller Software Image Files
Node Controller Interface User Manual 95
Figure 3-42: Motor ERF Image File Upload Complete
8. Select View Log from the Main Menu (refer to Log Files on page 47).
The Node Controller Log page is displayed.
9. Select View High Level Controller Log.
The Node Controller Log page is updated to display the HLC Log. The last lines in the log show the distribution of the motor software image files and the status of the distri-bution as shown in Figure 3-43.
Figure 3-43: HLC Log Entries Showing Motor ERF Image File Distribution
NOTE: Once the upload is complete the motors must be programmed with the new software before it takes effect (refer to Programming the Motors on page 97).
Feb 24 16:57:38.422347 SYSTEM,CRITICAL: CONF DIST: Sending Delete Files request fortype: Motor ERF Software Image to NC @ 192.168.110.228
Feb 24 16:57:38.575325 SYSTEM,CRITICAL: CONF DIST: SUCCESS: NC acknowledged request
Feb 24 16:57:38.575662 SYSTEM,CRITICAL: CONF DIST: Sending File: ML_GEN3_4.4.5_12-Nov-2013_0858.erf of type: Motor ERF Software Image to NC @ 192.168.110.228
Feb 24 16:57:38.799003 SYSTEM,CRITICAL: CONF DIST: SUCCESS: Transfer Reported Com-plete.

Node Controller Administration – WebChanging Node Controller Software Image Files
MagneMotion96 990000377 Rev. D
Delete an Existing Motor ERF Image File
This section describes how to delete existing Motor ERF Image files from the Node Control-ler.
NOTE: Once the existing Motor ERF Image files on the Node Controller are deleted, new Motor ERF Image files should be uploaded to the Node Controller to enable pro-gramming the motors.
1. Select Upgrade Software on the Main Menu (refer to Upgrade Software on page 171 for detailed descriptions of all items).
The Upgrade Software page, shown in Figure 3-31, is displayed.
2. Scroll down the page to the Motor ERF Images section as shown in Figure 3-39.
3. Under Motor ERF Images, identify the Motor ERF Image file to be deleted and select Delete for that file.
The file is deleted and the file deletion status is temporarily displayed as shown in Fig-ure 3-44.
Figure 3-44: Node Controller Motor ERF Image Deletion
The Upgrade Software page is redisplayed showing the selected Motor ERF IMage file has been deleted.

Node Controller Administration – WebChanging Node Controller Software Image Files
Node Controller Interface User Manual 97
Programming the Motors
This section describes how to program the motors using the Motor ERF Images on the Node Controller. Motors must be programmed with the Motor ERF Image files supplied with the transport system’s software package (refer to Upload a New Motor ERF Image File on page 93) during the initial installation of the transport system or when a new motor is installed in an existing transport system.
Program Motors on Multiple Node Controllers
This section describes how to program all of the motors in the transport system. This is typi-cally done when using new ERF Files.
1. If the transport system has multiple Node Controllers, run the Node Controller’s Web Interface on the Node Controller assigned as the High Level Controller (refer to Run the Node Controller Web Interface on page 43). If the transport system has only one Node Controller, refer to Program New Motors on page 101.
2. Select Upgrade Software on the Main Menu (refer to Upgrade Software on page 171 for detailed descriptions of all items).
The Upgrade Software page, shown in Figure 3-31, is displayed.
3. Scroll down the page as necessary to display the Program Motors section as shown in Figure 3-45, which shows all of the Paths with motors currently controlled by the Node Controller.

Node Controller Administration – WebChanging Node Controller Software Image Files
MagneMotion98 990000377 Rev. D
Figure 3-45: Upgrade Software Page, Program Motors
4. Under Systemwide Motor Programming, select Masters from the Choose Motor CPU Type drop-down menu.
5. Select Program All Paths Systemwide.
NOTE: File distribution writes the updated files to the Node Controller’s flash mem-ory. This can only be done while the Path(s) with motors being programmed are in the Init state.
Files are only distributed to those Node Controllers identified in the Node Controller Configuration File.
The Upgrade Software page is redisplayed as shown in Figure 3-46 showing the request to program all motors controlled by all Node Controllers and instructions to review the Log for the High Level Controller to verify the status of the programming.

Node Controller Administration – WebChanging Node Controller Software Image Files
Node Controller Interface User Manual 99
Figure 3-46: Upgrade Software Page, Program All Motors Status
6. Select View Log from the Main Menu (refer to Log Files on page 47).
The Node Controller Log page is displayed.
7. Select View High Level Controller Log.
The Node Controller Log page is updated to display the HLC Log. The end of the log shows the distribution of the Motor ERF Image files and the status of the distribution as shown in Figure 3-47.
Figure 3-47: HLC Log Entries Showing Motor Programming
Mar 08 09:49:53.455787 SYSTEM,CRITICAL: CONF DIST: Sending Program All Paths re-quest to NC @ 192.168.110.228
Mar 08 09:49:53.597406 SYSTEM,CRITICAL: CONF DIST: SUCCESS: NC acknowledged request
Mar 08 09:50:17.586131 HLC,CRITICAL: host_handle_hlc_programming_complete_msg: NC:192.168.110.225 Path: 8 Programming result: Programming succeeded
Mar 08 09:51:29.186365 HLC,CRITICAL: host_handle_hlc_programming_complete_msg: NC:192.168.110.228 Path: 3 Programming result: Programming succeeded
Mar 08 10:03:34.566110 HLC,CRITICAL: host_handle_hlc_programming_complete_msg: NC:192.168.110.225 Path: 1 Programming result: Programming succeeded
Mar 08 10:03:52.804452 HLC,CRITICAL: host_handle_hlc_programming_complete_msg: NC:192.168.110.228 Path: 4 Programming result: Programming succeeded

Node Controller Administration – WebChanging Node Controller Software Image Files
MagneMotion100 990000377 Rev. D
8. Restart all Node Controllers (refer to Restart All Node Controllers on page 123).
9. Select Upgrade Software on the Main Menu.
The Upgrade Software page, shown in Figure 3-31, is displayed.
10. Scroll down the page as necessary to display the Program Motors section.
11. Under Systemwide Motor Programming, select Slaves from the Choose Motor CPU Type drop-down menu if the motors have slaves. If the motors do not have slaves, motor programming is complete.
12. Select Program All Paths Systemwide.
The Upgrade Software page is redisplayed as shown in Figure 3-46 showing the request to program all motors controlled by all Node Controllers and instructions to review the Log for the High Level Controller to verify the status of the programming.
13. Select View Log from the Main Menu (refer to Log Files on page 47).
The Node Controller Log page is displayed.
14. Select View High Level Controller Log.
The Node Controller Log page is updated to display the HLC Log. The end of the log shows the distribution of the Motor ERF Image files and the status of the distribution as shown in Figure 3-47.
15. Restart all Node Controllers (refer to Restart All Node Controllers on page 123).
NOTE: The motors may operate if the Node Controller is not restarted, however the motor data displayed through the Motor Information page will be incorrect.

Node Controller Administration – WebChanging Node Controller Software Image Files
Node Controller Interface User Manual 101
Program New Motors
This section describes how to program the motors using the Motor ERF Image on specific Paths controlled by one Node Controller. This is typically done when installing a new motor.
1. Run the Node Controller’s Web Interface on the Node Controller that controls the Path where the motor was added (refer to Run the Node Controller Web Interface on page 43).
2. Select Upgrade Software on the Main Menu (refer to Upgrade Software on page 171 for detailed descriptions of all items).
The Upgrade Software page, shown in Figure 3-31, is displayed.
3. Scroll down the page as necessary to display the Program Motors section as shown in Figure 3-48, which shows all of the Paths with motors currently controlled by the Node Controller.
Figure 3-48: Upgrade Software Page, Program Motors
4. For all motor types, under Program Which, ensure Masters is selected.
5. For all Paths listed, under Select, select the Paths where the motors to be programmed are located.

Node Controller Administration – WebChanging Node Controller Software Image Files
MagneMotion102 990000377 Rev. D
6. Select Program Selected Paths.
The Program MagneMotion Motors page, shown in Figure 3-49, is displayed and tracks the programming progress by Path and the number of motors.
NOTE: Navigating away from the Program MagneMotion Motors page while pro-gramming is taking place causes loss of the programming status displays, which cannot be redisplayed.
Figure 3-49: Upgrade Software Page, Program Motors Status
Once programming is complete the Program MagneMotion Motors page, shown in Figure 3-50, displays the final status of the programming and a message is displayed indicating that programming is complete.
7. Select OK to acknowledge the message.

Node Controller Administration – WebChanging Node Controller Software Image Files
Node Controller Interface User Manual 103
Figure 3-50: Upgrade Software Page, Program Motors Successful
8. Restart the Node Controller (refer to Restart One Node Controller on page 121).
9. Using the Host Application (or MagneMotion’s NCHost TCP Utility or the Host TCP Utility), connect to the HLC and issue a Reset command to all of the Paths that were programmed.
10. Repeat Step 4 through Step 9, but under Program ensure Slaves is selected (if avail-able).

Node Controller Administration – WebPassword Management
MagneMotion104 990000377 Rev. D
Password Management
This section describes how to identify the current transport system users, add users, delete users, change user passwords, and distribute user information to all Node Controllers in the transport system.
Change Current User’s Password
This section describes how to change the current user’s Node Controller password, either for increased security or to use the facility’s password convention. If there are multiple Node Controllers in the transport system, changing the password as described below only changes it on the Node Controller where this procedure is carried out.
1. Login to the Node Controller where the password will be changed.
2. Select Change Password on the Main Menu (refer to Change Password on page 174 for detailed descriptions of all items).
The Password Change page, shown in Figure 3-51, is displayed.
NOTICE
The only way to recover from a lost Administrator password is to reset theNode Controller to the factory defaults.

Node Controller Administration – WebPassword Management
Node Controller Interface User Manual 105
Figure 3-51: Change Password Page
3. Enter a password in the New Password text field.
The text field displays a bullet for each character entered.
4. Enter the password again in the Confirm Password text field.
The text field displays a bullet for each character entered.
5. Select Submit.
The password change status is temporarily displayed as shown in Figure 3-52.

Node Controller Administration – WebPassword Management
MagneMotion106 990000377 Rev. D
Figure 3-52: New Password Status
Once the password is successfully changed, the password required dialog box opens.
6. Login to the Node Controller using the new password.
The Change Password page, shown in Figure 3-51, is redisplayed.
7. To update all Node Controllers in the transport system with the password change, refer to Distribute User Information on page 112.

Node Controller Administration – WebPassword Management
Node Controller Interface User Manual 107
Change User Passwords
This section describes how to change the selected user’s Node Controller password, either for increased security or to use the facility’s password convention. Passwords for users other than the user logged in can only be done by the administrator and should only be changed on the Node Controller that is running as the High Level Controller as this permits distributing the updated user credentials to all other Node Controllers in the transport system. Changing the password for a user on a specific Node Controller only provides access for that user to that Node Controller (refer to Change Current User’s Password).
1. Login to the Node Controller running the High Level Controller using the Administra-tor account.
2. Select Change Password on the Main Menu (refer to Change Password on page 174 for detailed descriptions of all items).
The Administer Users/Passwords page, shown in Figure 3-53, is displayed.
NOTICE
The only way to recover from a lost Administrator password is to reset theNode Controller to the factory defaults.

Node Controller Administration – WebPassword Management
MagneMotion108 990000377 Rev. D
Figure 3-53: Administer Users/Password Page, Change Password
3. In the Change Password section, select the user to be updated from the For User drop-down menu.
4. Enter the new password in the New Password text field.
The text field displays a bullet for each character entered.
5. Enter the password again in the Confirm Password text field.
The text field displays a bullet for each character entered.
6. Select Submit.
The user’s password is updated and the password change status is temporarily dis-played as shown in Figure 3-52.
The Administer Users/Passwords page, shown in Figure 3-53, is redisplayed.
7. To update all Node Controllers in the transport system with the password change, refer to Distribute User Information on page 112.

Node Controller Administration – WebPassword Management
Node Controller Interface User Manual 109
Add New Users
This section describes how to add a new user to the Node Controller. Adding new users can only be done by the administrator and should only be added to the Node Controller that is run-ning as the High Level Controller as this permits distributing the new user credentials to all other Node Controllers in the transport system. Adding a new user to a specific Node Control-ler only provides access for that user to that Node Controller.
1. Login to the Node Controller running the High Level Controller using the Administra-tor account.
2. Select Change Password on the Main Menu (refer to Change Password on page 174 for detailed descriptions of all items).
The Administer Users/Passwords page, shown in Figure 3-53, is displayed.
3. Scroll down to the Add New Additional User section as shown in Figure 3-54.
Figure 3-54: Administer Users/Password Page, Add New Users
4. In the New Username section, enter the user name for the new user.
5. Enter the new user’s password in the New Password text field.
The text field displays a bullet for each character entered.

Node Controller Administration – WebPassword Management
MagneMotion110 990000377 Rev. D
6. Enter the password again in the Confirm Password text field.
The text field displays a bullet for each character entered.
7. Select Submit.
The new user is created and the add new user status is temporarily displayed as shown in Figure 3-55.
Figure 3-55: New User Status
The Administer Users/Passwords page, shown in Figure 3-53, is redisplayed showing the new user in the Additional User List.
8. To update all Node Controllers in the transport system with the new user, refer to Dis-tribute User Information on page 112.

Node Controller Administration – WebPassword Management
Node Controller Interface User Manual 111
Remove Existing Users
This section describes how to remove existing users from the Node Controller. Removing users can only be done by the administrator and should only be removed from the Node Con-troller that is running as the High Level Controller as this permits distributing the change in credentials to all other Node Controllers in the transport system. Removing a user from a spe-cific Node Controller only removes access for that user to that Node Controller.
1. Login to the Node Controller running the High Level Controller using the Administra-tor account.
2. Select Change Password on the Main Menu (refer to Change Password on page 174 for detailed descriptions of all items).
The Administer Users/Passwords page, shown in Figure 3-53, is displayed.
3. From the Additional User List select Delete on the row for the user to be removed.
The user is removed and the delete user status is temporarily displayed as shown in Figure 3-56.
Figure 3-56: Delete User Status
The Administer Users/Passwords page, shown in Figure 3-53, is redisplayed showing the user has been removed from the Additional User List.
4. To update all Node Controllers in the transport system with the user change, refer to Distribute User Information on page 112.

Node Controller Administration – WebPassword Management
MagneMotion112 990000377 Rev. D
Distribute User Information
This section describes how to distribute changes to user accounts to all Node Controllers in the transport system. This can only be done by the administrator and only needs to be done if there is more than one Node Controller in the transport system.
1. Login to the Node Controller running the High Level Controller using the Administra-tor account.
2. Select Change Password on the Main Menu (refer to Change Password on page 174 for detailed descriptions of all items).
The Administer Users/Passwords page, shown in Figure 3-53, is displayed.
3. Scroll down to the Centralized Authentication Management section as shown in Figure 3-57.
Figure 3-57: Administer Users/Password Page, Centralized Authentication Management
4. Select Distribute Authentication Credentials.
NOTE: File distribution writes the updated files to the Node Controller’s flash mem-ory. This may interrupt normal operations and should only be done during transport system maintenance when there are no active vehicle commands.
Files are only distributed to those Node Controllers identified in the Node Controller Configuration File.

Node Controller Administration – WebPassword Management
Node Controller Interface User Manual 113
The user account information is distributed to all Node Controllers in the transport system and the Centralized Authentication Management status is temporarily dis-played as shown in Figure 3-58 with instructions to review the Log for the High Level Controller to verify the status of the distribution.
Figure 3-58: Centralized Authentication Management Status
The Administer Users/Passwords page is redisplayed as shown in Figure 3-53.
5. Select View Log from the Main Menu (refer to Log Files on page 47).
The Node Controller Log page is displayed.
6. Select View High Level Controller Log.
The last lines in the log show the distribution of the Authentication Credentials and the status of the distribution as shown in Figure 3-59.
Figure 3-59: Log Entries Showing Authentication Credential Distribution
Feb 24 15:02:54.263679 SYSTEM,CRITICAL: CONF DIST: Sending Authentication Data Por-tion to NC @ 192.168.110.228
Feb 24 15:02:54.289096 SYSTEM,CRITICAL: CONF DIST: SUCCESS: Transfer Reported Com-plete.

Node Controller Administration – WebSet the Clock Time and Date
MagneMotion114 990000377 Rev. D
Set the Clock Time and Date
This section describes how to change the Node Controller’s date and time settings to ensure the clocks on all Node Controllers in the transport system match and to account for a change in Time Zone, Daylight Saving Time, Leap Year, etc.
1. Login to the Node Controller running the High Level Controller using the Administra-tor account.
2. Select Set Clock on the Main Menu (refer to Set Clock on page 176 for detailed descriptions of all items).
The Setting the Time/Date page, shown in Figure 3-60, is displayed.
Figure 3-60: Set Clock Page
3. Set the new date and time for the Node Controller’s hardware clock using the menus available, and select Apply.
The Setting the Time/Date page shows the new Hardware date and time as shown in Figure 3-61.

Node Controller Administration – WebSet the Clock Time and Date
Node Controller Interface User Manual 115
Figure 3-61: Set Clock Page Showing New Time
4. For transport systems with a single Node Controller, reboot the Node Controller (refer to Reboot One Node Controller on page 119).
5. For transport systems with multiple Node Controllers, reboot all Node Controllers to have the new date and time information distributed from the High Level Controller (refer to Reboot All Node Controllers on page 120).
NOTE: File distribution writes the updated files to the Node Controller’s flash mem-ory. This may interrupt normal operations and should only be done during transport system maintenance when there are no active vehicle commands.
Files are only distributed to those Node Controllers identified in the Node Controller Configuration File.

Node Controller Administration – WebRestore Factory Defaults
MagneMotion116 990000377 Rev. D
Restore Factory Defaults
This section describes how to reset the Node Controller to an unprogrammed state. Restoring factory defaults ensures that only the Node Controller software image files remain on the Node Controller, but all other files and information are removed, including:
• Node Controller Configuration Files (node_configuration.xml).
• Motor Type files (motor_type.xml).
• Magnet Array Type files (magnet_array_type.xml).
• Motor ERF Image files (motor_image.erf).
• Configuration settings, such as designating the Node Controller as the High Level Controller.
• IP settings are reset to the factory default.
Once the Node Controller has been reset all Node Controller files and settings can be restored, either from the files downloaded from the Node Controller to a user-specified location or from files downloaded from another Node Controller, which ensures both Node Controllers contain exactly the same files.
1. Download all files (refer to Download the Existing Node Controller Configuration File on page 63, Download Existing Motor Type Files on page 70, Download Existing Magnet Array Type Files on page 76, Download an Existing Node Controller Software Image File on page 82, Download the Existing Motor ERF Image File on page 92, and Download Log Files on page 48).
2. Select Restore Factory Defaults on the Main Menu (refer to Restore Factory Defaults on page 177 for detailed descriptions of all items).
The Restore Factory Defaults page, shown in Figure 3-62, is displayed.
NOTICE
To avoid losing any information, download all Node Controller files to auser-specified location and record all settings before restoring the FactoryDefaults.

Node Controller Administration – WebRestore Factory Defaults
Node Controller Interface User Manual 117
Figure 3-62: Restore Factory Defaults Page
3. Select the Restore Factory Defaults button.
The Factory Defaults are restored, and all custom configurations are removed.
4. Reboot the Node Controller (refer to Reboot One Node Controller on page 119).

Node Controller Administration – WebReboot the Node Controller
MagneMotion118 990000377 Rev. D
Reboot the Node Controller
This section describes how to reboot the Node Controller. Rebooting is required after:
• Making any changes to the IP address (refer to Configuring IP Settings on page 51).
• Configuring a Node Controller to be the High Level Controller (refer to Node Control-ler Function Assignment on page 57) or a High Level Controller Simulator (refer to Configure the Simulator Function on page 58).
• Configuring a Node Controller for remote logging using syslog (refer to Configuring Remote Logging on page 60).
• Activating a new Node Controller Software Image file (refer to Upload a New Node Controller Software Image File on page 83).
• Changing the Clock (refer to Set the Clock Time and Date on page 114).
• Restoring Factory Default settings (refer to Restore Factory Defaults on page 116).
NOTE: Each time the Node Controller is rebooted the old Log File is erased and a new Log File is created. It may be desirable to download the existing file to a user-specified location before rebooting (refer to Download Log Files on page 48).
Rebooting interrupts normal operations and should only be done during transport system maintenance when there are no active commands.
Figure 3-63: Reboot Controller Page

Node Controller Administration – WebReboot the Node Controller
Node Controller Interface User Manual 119
Reboot One Node Controller
1. Select Reboot Controller on the Main Menu (refer to Reboot Controller on page 178 for detailed descriptions of all items).
The Reboot Controller page, shown in Figure 3-63, is displayed.
2. Select Reboot Controller.
The reboot status is temporarily displayed as shown in Figure 3-64. Then the General Status page is displayed.
Figure 3-64: Rebooting Controller Status Page, Reboot Node Controller
NOTE: Wait about one minute, then select General Status on the Main Menu (or press <F5> if the General Status page is not automatically displayed).
If the browser displays an error message indicating that it cannot connect to the Node Controller, select the browser’s refresh button (or press <F5>).
If the factory defaults have just been restored, the browser will not reconnect to the Node Controller since the IP address has changed to the factory default.

Node Controller Administration – WebReboot the Node Controller
MagneMotion120 990000377 Rev. D
Reboot All Node Controllers
1. Select Reboot Controller on the Main Menu (refer to Reboot Controller on page 178 for detailed descriptions of all items).
The Reboot Controller page, shown in Figure 3-63, is displayed.
2. Select (check) Reboot All Node Controllers Systemwide.
3. Select Reboot Controller.
The systemwide reboot status is temporarily displayed as shown in Figure 3-65. Then the General Status page is displayed.
Figure 3-65: Rebooting Controller Status Page, Reboot All Node Controllers
NOTE: Wait about one minute, then select General Status on the Main Menu (or press <F5> if the General Status page is not automatically displayed).
If the browser displays an error message indicating that it cannot connect to the Node Controller, select the browser’s refresh button (or press <F5>).

Node Controller Administration – WebRestart the Node Controller
Node Controller Interface User Manual 121
Restart the Node Controller
This section describes how to restart the Node Controller. Restarting is required after:
• Uploading a new Node Controller Configuration File (refer to Node Controller Con-figuration Files on page 62).
• Adding or deleting type files (refer to Motor Type Files on page 69 and Magnet Array Type Files on page 75).
• Programming the motors (refer to Programming the Motors on page 97).
• Distributing configuration information to any new motor(s) on a Path.
• To clear the Log Files.
NOTE: Each time the Node Controller is restarted the old Log File is erased and a new Log File is created. It may be desirable to download the existing file to a user-specified location before restarting (refer to Download Log Files on page 48).
Restarting may interrupt normal operations and should only be done during transport system maintenance when there are no active commands.
Restart One Node Controller
1. Select Reboot Controller on the Main Menu (refer to Reboot Controller on page 178 for detailed descriptions of all items).
The Reboot Controller page, shown in Figure 3-63, is displayed.
2. Select Restart Services.
The restart status is temporarily displayed as shown in Figure 3-66 and then the Gen-eral Status page is displayed.

Node Controller Administration – WebRestart the Node Controller
MagneMotion122 990000377 Rev. D
Figure 3-66: Reboot Controller Status Page, Restart Node Controller
NOTE: Wait about 30 seconds, then select General Status on the Main Menu (or press <F5> if the General Status page is not automatically displayed).
If the browser displays an error message indicating that it cannot connect to the Node Controller, select the browser’s refresh button (or press <F5>).

Node Controller Administration – WebRestart the Node Controller
Node Controller Interface User Manual 123
Restart All Node Controllers
1. Select Reboot Controller on the Main Menu (refer to Reboot Controller on page 178 for detailed descriptions of all items).
The Reboot Controller page, shown in Figure 3-63, is displayed.
2. Select (check) Restart All Node Controllers Systemwide.
3. Select Restart Services.
The systemwide restart status is temporarily displayed as shown in Figure 3-67 and then the General Status page is displayed.
Figure 3-67: Reboot Controller Status Page, Restart All Node Controllers
NOTE: Wait about 30 seconds, then select General Status on the Main Menu (or press <F5> if the General Status page is not automatically displayed).
If the browser displays an error message indicating that it cannot connect to the Node Controller, select the browser’s refresh button (or press <F5>).

Node Controller Administration – WebMotor Information
MagneMotion124 990000377 Rev. D
Motor Information
This section describes how to display the Motor’s manufacturing data including software ver-sion information.
1. Select Motor Information on the Main Menu.
The Motor Information page, shown in Figure 3-68, is displayed listing all motors connected to the Node Controller. Use the scroll bars to display text that is not shown.
Figure 3-68: Motor Information Page
2. If there are multiple Node Controllers in the transport system and the Node Control-ler’s Web Interface is connected to the High Level Controller, select View High Level Controller Motor Info to display data for all motors in the system.
3. Review the motor information as required (refer to Motor Information on page 179 for detailed descriptions of all items).
4. Download the motor information to a user-specified location as an HTML file if required. The file can then be reviewed at a later time using any browser or text editor.
A. Select Download Motor Info.
The File Download confirmation dialog box is displayed.
NOTE: The options for saving or opening this file may vary by web browser.

Node Controller Administration – WebMotor Information
Node Controller Interface User Manual 125
B. Select Save to download the file.
The Save As dialog box is displayed.
C. Browse to the appropriate location to save the file.
D. Change the file name as appropriate, and select Save.
The file is named and saved as specified.

Node Controller Administration – WebRemote Customer Support
MagneMotion126 990000377 Rev. D
Remote Customer Support
This section describes how to configure the Node Controller for remote access by MagneMo-tion Support for troubleshooting and assistance.
1. Contact MagneMotion Customer Support to get the appropriate information for remote access by a Technical Support Engineer.e-mail: [email protected] telephone: +1-978-757-9102
2. Once the configuration information has been provided by MagneMotion Customer Support, run the Node Controller’s Web Interface (refer to Run the Node Controller Web Interface on page 43).
3. Select Remote Support on the Main Menu (refer to Remote Support on page 188 for detailed descriptions of all items).
The Remote Support Connection page, shown in Figure 3-69, is displayed.
Figure 3-69: Remote Support Connection Page

Node Controller Administration – WebRemote Customer Support
Node Controller Interface User Manual 127
4. Enter the information received from the MagneMotion Technical Support Engineer into the appropriate areas on the Remote Support Connection page and select Con-nect.
The Connection Status changes to Connected and the Support IP Address is dis-played.
5. Provide the Support IP Address to MagneMotion Customer Support.
MagneMotion Customer Support personnel can now diagnose problems with the Node Controller and High Level Controller, if necessary.

Node Controller Administration – WebLogout
MagneMotion128 990000377 Rev. D
Logout
This section describes how to close the Node Controller’s Web Interface. Logging out of the Node Controller’s Web Interface does not stop the Node Controller.
1. Ensure that any tasks that have been started have completed.
2. Select Logout on the Main Menu.
The Node Controller Logout page, shown in Figure 3-70, is displayed.
Figure 3-70: Logout Page
3. Close the web browser.
NOTE: The logout is not complete until the browser is closed.

Node Controller Interface User Manual 129
Node Controller Administration – Console 4
Overview
This chapter provides examples and step-by-step procedures for administration of the Node Controller using the Node Controller’s Console Interface. Administration tasks include con-figuring the Node Controller’s IP Address, setting the date and time, and other related func-tions. Note that this administration is per Node Controller, for systems with multiple Node Controllers each Node Controller must be administered separately.
Included in this chapter are:
• Running the Console Interface.
• Viewing log files.
• Setting the Node Controller IP address.
• Changing the date and time.
• Restoring factory default settings.
• Rebooting the Node Controller.

Node Controller Administration – ConsoleNode Controller Console Administration Overview
MagneMotion130 990000377 Rev. D
Node Controller Console Administration Overview
Some administrative tasks for the Node Controllers in the MagneMotion transport system may be performed through the Console Interface. The basic steps for administration of each Node Controller in the transport system are described below (with a reference to the detailed procedure):
1. Run the Node Controller’s Console Interface on a service computer connected to the Node Controller (refer to Run the Node Controller’s Console Interface on page 131).
2. Set the Node Controller’s IP address (refer to Use an RS-232 Connection to Set the IP Address on page 133).
3. Set the time and date on the Node Controller’s internal clock (refer to Set the Clock Time and Date on page 137).
4. Review the Node Controller’s log file to verify proper operation (refer to Log Files on page 138).
5. Review the Node Controller’s System Statistics to verify proper operation (refer to System Statistics on page 139).
6. Restore Factory Defaults if instructed by MagneMotion Technical Support (refer to Restore Factory Defaults on page 140).
7. Reboot the Node Controller after making changes to the configuration (refer to Reboot the Node Controller on page 142).

Node Controller Administration – ConsoleRun the Node Controller’s Console Interface
Node Controller Interface User Manual 131
Run the Node Controller’s Console Interface
Some administrative tasks for Node Controllers may be performed through the Console Inter-face. Since it is a serial communications interface, any terminal emulator application may be used for communication. The service computer should be connected to the Console port on the Node Controller using a Null Modem RS-232 cable. Note that all examples provided in this manual use Windows 7 and PuTTY© (a free SSH and telnet client for Windows).
Configure and Run the Terminal Emulator
1. Ensure the Node Controller is plugged in and has completed booting up.
2. Connect the service computer to the Console port on the Node Controller using a null modem RS-232 cable.
3. Configure the Terminal Emulator for communications. The Console Port settings are:
• Speed: 115,200 bps
• Data bits: 8
• Parity: None
• Stop bits: 1
• Flow control: None
4. On the service computer open a session using a Terminal Emulator such as PuTTY (refer to the documentation supplied with PuTTY for operating information) as shown in Figure 4-1.
Figure 4-1: Terminal Emulator Window

Node Controller Administration – ConsoleRun the Node Controller’s Console Interface
MagneMotion132 990000377 Rev. D
5. Once the connection is established, login to the Node Controller.
• User Name: admin
• Password: admin (for a new Node Controller, or the recorded password for an installed Node Controller)
The Console Main Menu, shown in Figure 4-2, is displayed.
NOTE: The menu options presented may be different from the options shown in Fig-ure 4-2 depending on the Node Controller Software version, but all main functions are always available.
Figure 4-2: Console Main Menu
6. Enter the function code at the Selection prompt to access the functions. Expand the window and use the scroll bars to see additional information as needed.

Node Controller Administration – ConsoleConfiguring IP Settings
Node Controller Interface User Manual 133
Configuring IP Settings
The Network Settings are used to configure the network address of the Node Controller. Note that this typically only needs to be done for a new Node Controller or for a Node Controller that has been reset to the factory defaults.
Setting Node Controller IP Addresses
All new Node Controllers are shipped with the factory default IP address of 192.168.0.1. To function properly as part of the transport system the IP address of each Node Controller must be changed to a unique address that matches the addressing structure of the network for the transport system and the Node Controller’s entry in the Node Controller Configuration File.
Once all Node Controllers on the network have unique addresses, administration of the trans-port system can begin, including uploading configuration and software image files to the Node Controllers as described in Node Controller Web Administration Overview on page 42.
Use a Network Connection to Set the IP Address
The IP address of the Node Controller may be changed by connecting a service computer to the transport system’s network (refer to Use a Network Connection to Set the IP Address on page 51).
Use an RS-232 Connection to Set the IP Address
The IP address of the Node Controller may be changed by connecting a service computer with a Terminal Emulator directly to the Node Controller through the Console Port using a null modem RS-232 cable. The Node Controller’s IP address must be changed from the default configured by MagneMotion to an address appropriate for use with the network at the facility where the transport system is installed.
NOTE: These instructions apply to Windows 7 and PuTTY. When using a different version of Windows or a different Terminal Emulator, the figures and steps may be different.
The IP addresses shown in these examples are for reference only. Consult the facil-ity’s IT department for specific IP address information.
Depending on the keyboard translation of the Terminal Emulator the backspace key may not be properly recognized by the menus. When entering a backspace verify that the Node Controller has actually accepted the new values or keyboard entry (a message indicating an invalid entry is displayed if the Node Controller doesn't rec-ognize an entry being made or when selecting a menu item, it may not actually change to the desired menu).

Node Controller Administration – ConsoleConfiguring IP Settings
MagneMotion134 990000377 Rev. D
Change the IP Address of the Node Controller
NOTE: Any changes made to the IP address configuration must be saved by using the ‘w’ option (displayed after making changes) as shown in Step 10.
1. At the Selection prompt, enter ‘n’ and press <Enter> (refer to Main Menu on page 193 for detailed descriptions of all items).
The Console Network Menu, shown in Figure 4-3, is displayed. This menu shows the current IP address configuration.
Figure 4-3: Console Network Menu
2. At the Selection prompt, enter ‘ip’ and press <Enter> (refer to Network Settings Menu on page 195 for detailed descriptions of all items).
The New IP Address prompt is displayed.
3. Enter an IP Address to match the system’s network and press <Enter>.
The Console Network Menu, shown in Figure 4-4, is redisplayed and the menu is updated to show the Node Controller’s new IP address.

Node Controller Administration – ConsoleConfiguring IP Settings
Node Controller Interface User Manual 135
Figure 4-4: Console Showing the New IP Address
4. To change the Netmask, at the Selection prompt, enter ‘n’ and press <Enter>.
5. Enter the Netmask to match the system’s network and press <Enter>.
The Console Network Menu is redisplayed and the menu is updated to show the new Netmask.
6. To change the Broadcast address, at the Selection prompt, enter ‘b’ and press <Enter>.
7. Enter the Broadcast Address to match the system’s network and press <Enter>.
The Console Network Menu is redisplayed and the menu is updated to show the new Broadcast address.
8. To change the Gateway address, at the Selection prompt, enter ‘g’ and press <Enter>.
9. Enter the Gateway Address to match the system’s network and press <Enter>.
The Console Network Menu is redisplayed and the menu is updated to show the new Gateway address.
10. At the Selection prompt, enter ‘w’ and press <Enter> to write the changes to the Node Controller’s flash memory.
The Console displays the write status and the Network Menu is redisplayed as shown in Figure 4-5.
NOTE: MagneMotion recommends recording the IP address of the Node Controller in the transport system documentation.

Node Controller Administration – ConsoleConfiguring IP Settings
MagneMotion136 990000377 Rev. D
Figure 4-5: Console Showing Network Changes Saved to Flash
11. At the Selection prompt, enter ‘q’ and press <Enter> to return to the Main Menu.
The Console Main Menu is displayed.
12. At the Selection prompt, enter ‘rb’ and press <Enter> to reboot the Node Controller (refer to Reboot the Node Controller on page 142).
The Node Controller prompts for verification of the reboot request.
13. At the prompt, enter ‘y’ and press <Enter>.
The Node Controller is rebooted.
14. Once the Login prompt is redisplayed, close the Terminal Emulator.
Verify the Node Controller IP Address
1. Run the Web Interface from a general-purpose computer that can access the network for the transport system using the IP address just assigned (refer to Run the Node Con-troller Web Interface on page 43).
2. Select IP Settings on the Main Menu.
The IP Settings page is displayed as shown in Figure 3-12, IP Settings Page Showing Factory IP Address, on page 55.
3. In the IP Settings section, verify the settings and make any changes necessary (refer to Verify the Node Controller IP Address on page 56).

Node Controller Administration – ConsoleSet the Clock Time and Date
Node Controller Interface User Manual 137
Set the Clock Time and Date
This section describes how to change the Node Controller’s date and time settings to ensure the clock on the Node Controller is accurate and to account for a change in Time Zone, Day-light Saving Time, Leap Year, etc.
1. At the Selection prompt, enter ‘d’ and press <Enter> (refer to Main Menu on page 193 for detailed descriptions of all items).
NOTE: Both the date and time must be specified.
The Console prompts for the new date and time to be entered.
2. Enter the date and time in the MMDDhhmmYYYY.ss format using a 24 hour clock and press <Enter>.
The Console displays the status of the change as shown in Figure 4-6.
Figure 4-6: Console Showing the New Clock Settings

Node Controller Administration – ConsoleLog Files
MagneMotion138 990000377 Rev. D
Log Files
This section describes how to view the Node Controller’s Log Files. The Log files are used to monitor the status of the Node Controller and to determine if there is a problem with the oper-ation of the Node Controller.
NOTE: Whenever the Node Controller is rebooted, restarted, or power is cycled the old Log File is deleted and a new Log File is created.
The file size limit of the log file (Node Controller or HLC) is 12 MB. Once the log file reaches this limit, the oldest log information is over-written in 4 MB chunks.
1. At the Selection prompt, enter ‘l’ and press <Enter>.
The Console displays the first lines of the Log File as shown in Figure 4-7.
Figure 4-7: Console Showing the Log File
2. Press <Enter> to display the next line of the log.
3. Press <q> to stop the log display, then press <Enter> to return to the Main Menu.

Node Controller Administration – ConsoleSystem Statistics
Node Controller Interface User Manual 139
System Statistics
This section describes how to view the Node Controller’s operating statistics.
1. At the Selection prompt, enter ‘s’ and press <Enter> (refer to Main Menu on page 193 for detailed descriptions of all items).
The Console displays the Node Controller statistics as shown in Figure 4-8.
Figure 4-8: Console Showing the NC Statistics
2. Press <Enter> to return to the Main Menu.

Node Controller Administration – ConsoleRestore Factory Defaults
MagneMotion140 990000377 Rev. D
Restore Factory Defaults
This section describes how to reset the Node Controller to an unprogrammed state. Restoring factory defaults ensures that only the Node Controller software image files remain on the Node Controller, but all other files and information are removed, including:
• Node Controller Configuration Files (node_configuration.xml).
• Motor Type files (motor_type.xml).
• Magnet Array Type files (magnet_array_type.xml).
• Motor ERF Image files (motor_image.erf).
• Configuration settings, such as designating the Node Controller as the High Level Controller.
• IP settings are reset to the factory default.
Once the Node Controller has been reset all Node Controller files and settings can be restored using the Web Interface, either from the files downloaded from the Node Controller to a user-specified location or from files downloaded from another Node Controller, which ensures both Node Controllers contain exactly the same files.
1. Download all files (refer to Download the Existing Node Controller Configuration File on page 63, Download Existing Motor Type Files on page 70, Download Existing Magnet Array Type Files on page 76, Download an Existing Node Controller Software Image File on page 82, Download the Existing Motor ERF Image File on page 92, and Download Log Files on page 48).
2. At the Selection prompt, enter ‘f’ and press <Enter> (refer to Main Menu on page 193 for detailed descriptions of all items).
The Console displays the reset warning as shown in Figure 4-9.
NOTICE
To avoid losing any information, download all Node Controller files to auser-specified location using the Web Interface and record all settings beforerestoring the Factory Defaults.

Node Controller Administration – ConsoleRestore Factory Defaults
Node Controller Interface User Manual 141
Figure 4-9: Console Factory Reset Warning
3. At the prompt, enter ‘y’ and press <Enter>.
The Factory Defaults are restored, all custom configurations are removed, and the Node Controller prompts for a reboot as shown in Figure 4-10.
Figure 4-10: Console Showing Factory Reset
4. Reboot the Node Controller (refer to Reboot the Node Controller on page 142).

Node Controller Administration – ConsoleReboot the Node Controller
MagneMotion142 990000377 Rev. D
Reboot the Node Controller
This section describes how to reboot the Node Controller. Rebooting is required after:
• Making any changes to the IP address (refer to Configuring IP Settings on page 133).
• Changing the Clock (refer to Set the Clock Time and Date on page 137).
• Restoring Factory Default settings (refer to Restore Factory Defaults on page 140).
NOTE: Each time the Node Controller is rebooted the old Log File is erased and a new Log File is created. It may be desirable to download the existing file to a user-specified location before rebooting (refer to Download Log Files on page 48).
This interrupts normal operations and should only be done during transport system maintenance when there are no active commands.
1. At the Selection prompt, enter ‘rb’ and press <Enter> (refer to Main Menu on page 193 for detailed descriptions of all items).
The Console displays the reboot warning as shown in Figure 4-11.
Figure 4-11: Console Node Controller Reboot Warning
2. At the prompt, enter ‘y’ and press <Enter>.
The Node Controller reboots as shown in Figure 4-12.

Node Controller Administration – ConsoleReboot the Node Controller
Node Controller Interface User Manual 143
Figure 4-12: Console Showing Start of Node Controller Rebooting

Node Controller Administration – ConsoleExit
MagneMotion144 990000377 Rev. D
Exit
This section describes how to exit the Console Interface. Note that exiting the Console Inter-face does not stop the Node Controller.
1. Ensure that any tasks that have been started have completed.
2. At the Selection prompt, enter ‘x’ and press <Enter> (refer to Main Menu on page 193 for detailed descriptions of all items).
The Console exits as shown in Figure 4-13 and prompts for login.
Figure 4-13: Console Showing Node Controller Exit

Node Controller Interface User Manual 145
Web Interface Reference 5
Overview
This chapter provides an overview of the User Interface (UI) for the Node Controller’s Web Interface with examples of each window, page, and dialog box in the UI and a complete description of their features. The following parts of the User Interface are covered:
• User Interface Window Layout.
• User Interface Features.
• Window and Dialog Box Reference.
NOTE: This User Interface Reference reflects the version of the software indicated in Changes on page 15. Specific builds of the Node Controller Software Image File may not implement all of the features described in this manual. Refer to the Release Notes supplied with this application for more information.

Web Interface ReferenceWindow Layout
MagneMotion146 990000377 Rev. D
Window Layout
All User Interface elements presented through the Web Interface’s window follow the guide-lines described below and consist of three main areas that are always visible, as shown in Fig-ure 5-1, as well as temporary dialog boxes that open over the main UI window.
Figure 5-1: Window Layout
Window Behavior
• Window Size – The Web Interface does not control the size of the browser’s window. The browser window may be sized as required, it will open at the browser’s defaults for size and location each time the browser is run.
• Pane Size – None of the sections of the window may be moved or resized.
Browser Menus and Controls
Content PagesMain Menu

Web Interface ReferenceUser Interface Features
Node Controller Interface User Manual 147
User Interface Features
Dialog Boxes
Dialog boxes, shown in Figure 5-2, are used to select options, input information, and start operations. Dialog boxes open when certain functions (for example, buttons that allow user input) are selected in the current window or dialog box. The dialog box that opens depends on the type of input that is required.
To close a dialog box and save the selection, select the button for the dialog box’s action (Open, OK, etc.). To close a dialog box without saving, select Cancel.
NOTE: When certain dialog boxes are open, no actions are permitted until the dialog box is closed.
Figure 5-2: Dialog Box Example
Messages
Messages, shown in Figure 5-3, are used to display information, to confirm user input, or to warn of user input that is disallowed. Messages are displayed automatically by the Web Inter-face when a restricted operation is attempted, or when some important operational informa-tion must be conveyed.
• Single button Messages provide a descriptive message related to the previously selected action. Close the Message after reading by selecting the OK button.

Web Interface ReferenceUser Interface Features
MagneMotion148 990000377 Rev. D
• Multi-button Messages provide a descriptive message related to the previously selected action and options for response to the message. Close the Message after read-ing by selecting one of the options presented.
NOTE: When certain Messages are open, no actions are permitted until the Message is closed.
Figure 5-3: Message Example
Dialog Box and Window Elements
Checkboxes, shown in Figure 5-4, are used to turn on or off an option by selecting (checking) or clearing (unchecking) the box. In those areas where multiple checkboxes are presented, more than one checkbox can be selected.
Figure 5-4: Checkbox Example
Option Buttons, shown in Figure 5-5, are used to select one of a group of mutually exclusive options by selecting the appropriate option.
Figure 5-5: Option Button Example
A drop-down, shown in Figure 5-6, is a type of list box that is used when an option that requires selection of one item from a list of available options is selected.
Figure 5-6: Drop-Down Menu Example
Text fields, shown in Figure 5-7, are used to enter variable information, such as names, set-points, and position values. Display fields, shown in Figure 5-7, are used to display fixed

Web Interface ReferenceUser Interface Features
Node Controller Interface User Manual 149
and variable information, such as property names and values returned from the controlled components.
Figure 5-7: Text and Display Field Example
Each window, dialog box, and message contains graphical buttons, shown in Figure 5-8, that are used to perform a variety of actions, including:
• Initiating an action.
• Changing displays.
• Opening dialog boxes, menus, or windows.
Figure 5-8: Button Example
Display Field
Text Field
Command Button(Initiate Action)
Arrow Button(Open Drop-Down Menu)

Web Interface ReferenceWindow and Dialog Box Reference
MagneMotion150 990000377 Rev. D
Window and Dialog Box Reference
This reference provides a detailed description of each page displayed by the Web Interface. All windows, menus, and dialog boxes shown in this reference are listed in functional order.
The Web Interface is the software tool used to configure and monitor the Node Controllers. The Node Controller are the controllers used to monitor vehicles and control the motors and other components of the MagneMotion transport system.

Web Interface ReferenceWindow and Dialog Box Reference
Node Controller Interface User Manual 151
Main Window
The Main Window for the Web Interface is a web browser as shown in Figure 5-9. All win-dow functions are described after the figure. All functions accessed through this window are described after the figure.
The Main Window provides access to the Main Menu at the left of the window and to the items displayed in the Content pages. The function of each menu item and the Content page for those items are described in this chapter.
Figure 5-9: Browser Window Overview
• Browser Menu and Controls – Provides access to common functions.
• Main Menu – Displays a list of the functions available.
• Content Pages – Displays the page of properties associated with the item selected in the menu.
Content PagesMain Menu
Browser Menu and Controls

Web Interface ReferenceWindow and Dialog Box Reference
MagneMotion152 990000377 Rev. D
Main Menu
The Main Menu for the Web Interface is always displayed on the left side of the window, as shown in Figure 5-10. All menu functions are described after the figure. The function of each menu item is described in this chapter (refer to Node Controller Administration – Web on page 41 for use details).
NOTE: The menu options presented may be different from the options shown in Figure 5-10 depending on the Node Controller Software version, but all main functions are always available.
Figure 5-10: Web Interface Main Menu Details
• General Status – Displays the status of the Node Controller and the version of the installed software.
• Interface Status – Displays the status of all communication ports on the Node Con-troller.
• View Log – Displays the Node Controller or High Level Controller Log file.
• Log Settings – Provides a tool for selection of the types of messages to be recorded in the Node Controller or High Level Controller Log files.
• IP Settings – Displays the IP address and configured functions of the Node Controller.
• Configuration Files – Displays the configuration files (Node Controller Configura-tion File, Motor Type Files, and Magnet Array Type Files) currently loaded on the Node Controller.
• Upgrade Software – Provides tools for uploading new software (Node Controller Software Image File and Motor ERF Image Files) to the Node Controller and the motors.
• Change Password – Provides a tool for administering users and changing passwords.
• Set Clock – Provides a tool for setting the clock on the Node Controller.
• Restore Factory Defaults – Provides a tool for resetting the Node Controller to the factory defaults.

Web Interface ReferenceWindow and Dialog Box Reference
Node Controller Interface User Manual 153
• Reboot Controller – Provides tools for restarting and rebooting the Node Controller.
• Motor Information – Displays the manufacturing data for all motors connected to the Node Controller or the High Level Controller.
• Remote Support – Provides a tool for configuring the Node Controller for remote access by MagneMotion Customer Support for troubleshooting.
• Logout – Shuts down the Web Interface. The browser must be completely closed to complete the logout process.

Web Interface ReferenceWindow and Dialog Box Reference
MagneMotion154 990000377 Rev. D
General Status
The General Status page provides an overview of the Node Controller’s status, memory usage, and software version information. The General Status page, shown in Figure 5-11, is accessed by selecting General Status on the Main Menu (refer to View General Status on page 45 for use details).
Figure 5-11: General Status Page Details
Status
• Node Controller Status – Displays the current status of the Node Controller.
• Running – The Node Controller is running correctly.
• Running Simulator – The Node Controller simulator is running correctly.
• Down – The Node Controller is not running.
• High Level Controller Status – Displays the current status of the High Level Con-troller. Only shown if the Node Controller has been configured as the High Level Con-troller.
• Running – The High Level Controller is running correctly.
• Down – The High Level Controller is not running.
• Node Controller Configuration – Displays the current status of the Node Control-ler’s configuration file (node_configuration.xml).
• Valid – The XML in the file is structured correctly.

Web Interface ReferenceWindow and Dialog Box Reference
Node Controller Interface User Manual 155
• Invalid – The XML in the file is not structured correctly. Review the file using the Configurator and make corrections as needed.
• High Level Controller Configuration – Displays the current status of the High Level Controller’s configuration files, the status options and descriptions are the same as those for the Node Controller Configuration. Only shown if the Node Controller has been configured as the High Level Controller.
• System Uptime – The amount of time the Node Controller has been running since the last reboot.
• Load Average – Shows the average load on the Node Controller’s CPU for the last 5, 10, and 15 minutes (1.0 is fully loaded, 0.0 is no load). Loads greater than 1.0 indicate an error condition.
Resource Usage
• Memory (RAM) Total – Total amount of volatile memory on the Node Controller.
• Memory (RAM) Used – Total amount of volatile memory being used.
• Memory (RAM) Free – Total amount of volatile memory not used.
• Flash Memory Total – Total amount of non-volatile memory on the Node Controller.
• Flash Software Partition Used – Total amount of non-volatile memory used for the Node Controller software image.
• Flash Software Partition Free – Total amount of non-volatile memory in the soft-ware partition not used.
• Flash Config Partition Used – Total amount of non-volatile memory used for the Node Controller Configuration File, Motor ERF Images, Motor Type files, and Mag-net Array Type Files.
• Flash Config Partition Free – Total amount of non-volatile memory in the configura-tion partition not used.
Software Version Information
• Node Controller Software Version – Version of the software currently running on the Node Controller provided as major.minor.patch.
• Build Date/Time – The date and time the software version was created.
• Built By – The engineer that created the software version.
• Built on Host – The computer that was used to create the software version.
• Refresh – Updates all displayed statistics to the current values.

Web Interface ReferenceWindow and Dialog Box Reference
MagneMotion156 990000377 Rev. D
Interface Status
The Interface Status page provides an overview of the Node Controller’s communication sta-tus including Ethernet, Digital I/O and Serial I/O. The Interface Status page, shown in Fig-ure 5-12, is accessed by selecting Interface Status on the Main Menu (refer to View Interface Status on page 46 for use details).
Node Controller Interface Statistics
Displays the current status of all I/O connections for the Node Controller.
Figure 5-12: Interface Status Page, Node Controller Section Details
• RS-422 Ports – Displays the status of the RS-422 ports used to communicate with the motors.
• Port – The Serial I/O connector on the Node Controller.
• Tx Bytes – Number of bytes transmitted to the device connected to the port since the Node Controller started running.

Web Interface ReferenceWindow and Dialog Box Reference
Node Controller Interface User Manual 157
• Tx Msgs – Number of valid messages transmitted to the device connected to the port since the Node Controller started running.
• Rx Bytes – Number of bytes received from the device connected to the port since the Node Controller started running.
• Rx Msgs – Number of valid messages received from the device connected to the port since the Node Controller started running.
• Rx Error Bytes – Number of bytes received with an error.
• Framing Errors – Number bytes with framing errors where the data cannot be decoded.
• Overruns – Number of bytes that could not be received because no input buf-fer space was available.
• Rx Break Count – Number of break signals received (typically during Path reset sequencing).
• Buf Overrun – Number of bytes that could not be received because no mem-ory buffer space was available.
• RS-232 Ports – Displays the status of the RS-232 ports used to communicate with external devices. The fields and descriptions are the same as those for the RS-422 Ports.
• Ethernet TCP Connections – Displays the status of the Ethernet port used by the Node Controller to communicate with the network.
• Type – Type of device being communicated with through the port.
• HLC – Connection from this Node Controller to the High Level Con-troller.
• NC – Connection from this Node Controller to a peer Node Controller.
• Remote IP – IP address of the device communicating with the Node Control-ler.
• Tx Bytes – Number of bytes transmitted to the device connected to the port since the Node Controller started running.
• Tx Msgs – Number of valid messages transmitted to the device connected to the port since the Node Controller started running.
• Rx Bytes – Number of bytes received from the device connected to the port since the Node Controller started running.
• Rx Msgs – Number of valid messages received from the device connected to the port since the Node Controller started running.
• Connected Count – Number of successfully made connections to the remote IP address when the Node Controller acts as the client.
• Connect Attempts – Number of connection attempts to the remote IP address when the Node Controller acts as the client.

Web Interface ReferenceWindow and Dialog Box Reference
MagneMotion158 990000377 Rev. D
• Accepted Count – Number of successfully accepted connections from the remote IP address when the Node Controller acts as the server.
• Dropped Count – Number of previously successful connections from the remote IP address that became disconnected when the Node Controller acts as the server.
High Level Controller Interface Statistics
Only shown if the Node Controller has been configured as the High Level Controller. Dis-plays the current status of the Ethernet TCP/IP connections for the HLC. The fields are the same as the fields for the Node Controller Ethernet TCP Connections, with the following differences.
Figure 5-13: Interface Status Page, High Level Controller Section Details
• Ethernet TCP Connections – Displays the status of the Ethernet port used by the High Level Controller to communicate with the network.
• Type – Type of device being communicated with through the port.
• HOST – Host Control Session connection from the user’s Host Con-troller (or the NCHost TCP Interface Utility).
• HOST ST – Host Status Session connection from the user’s Host Con-troller (or the NCHost TCP Interface Utility).
• SCOPE – Status connection from the MagneMotion Virtual Scope.
• NC – Connection from this High Level Controller to the Node Control-lers. One line is displayed for each Node Controller connection.

Web Interface ReferenceWindow and Dialog Box Reference
Node Controller Interface User Manual 159
• ENET IP – Connection between this High Level Controller and the user’s PLC Host Controller.
The first ENET IP connection listed is reserved for the HLC’s connec-tion that it initiates with the PLC. The next 8 connections are ‘slots’ that get used dynamically when the PLC initiates connections to the HLC. The PLC can multiplex up to 8 EtherNet/IP™ connected messag-ing sessions to the HLC before the HLC starts dropping them.
• Remote IP – IP address of the devices communicating with the High Level Controller.
• Tx Bytes – Number of bytes transmitted to the device connected to the port since the High Level Controller started running.
• Tx Msgs – Number of valid messages transmitted to the device connected to the port since the High Level Controller started running.
• Rx Bytes – Number of bytes received from the device connected to the port since the High Level Controller started running.
• Rx Msgs – Number of valid messages received from the device connected to the port since the High Level Controller started running.
• Connected Count – Number of successfully made connections to the remote IP address when the High Level Controller acts as the server.
• Connect Attempts – Number of connection attempts to the remote IP address when the High Level Controller acts as the server.
• Accepted Count – Number of successfully accepted connections from the remote IP address when the High Level Controller acts as the client.
• Dropped Count – Number of previously successful connections from the remote IP address that became disconnected when the High Level Controller acts as the client.

Web Interface ReferenceWindow and Dialog Box Reference
MagneMotion160 990000377 Rev. D
Network Interface Statistics
Displays the current status of the Network Interface for the HLC.
Figure 5-14: Interface Status Page, Network Section Details
• IP Address – Displays the IPv4 address assigned to the Node Controller.
• MAC Address – Displays the MAC ID of the Ethernet adapter in the Node Controller.
• Net Mask – Displays the mask for the subnet where the Node Controller is located.
• Broadcast – Displays the network address used to send information to all Node Con-trollers on the network.
• MTU – Displays the size (in bytes) of the largest protocol data unit that can be trans-mitted/received.
• RX/TX Packets – Displays the number of packets received/transmitted since the Node Controller started running.
• RX/TX Bytes – Displays the number of bytes received/transmitted since the Node Controller started running.
• RX/TX Errors – Displays the number of receive/transmit errors since the Node Con-troller started running.
• RX/TX Dropped – Displays the number of receive/transmit packets dropped since the Node Controller started running.
• RX/TX Overruns – Displays the number of receive/transmit buffer errors since the Node Controller started running.
• RX Frame Errors – Displays the number of CRC failures on receipt of a frame.
• TX Carrier Error – Displays the number of errors with the modulation of the Ether-net signal. This could indicate either a duplex mismatch, or a problem with the physi-cal cable/connector.

Web Interface ReferenceWindow and Dialog Box Reference
Node Controller Interface User Manual 161
• Collisions – Displays the number of packet collisions (when two or more Node Con-trollers attempt to transmit a packet across the network at the same time) since the Node Controller started running.
• TX Queue Length – Displays the number of packets that can be held in the transmit queue before performing a data transfer.
• Speed – Displays the current hardware configuration for the connection speed.
• Duplex – Displays the current communication type.
• Full – Simultaneous two-way communication.
• Half – One direction at a time communication.
• Auto Negotiation – Displays the current setting for automatic selection of common transmission parameters, such as speed, duplex mode, and flow control.
• Link Detected – Displays the status of the Ethernet connection to the Node Controller.
• No – No connection detected.
• Yes – Connection detected.

Web Interface ReferenceWindow and Dialog Box Reference
MagneMotion162 990000377 Rev. D
View Log
The View Log page is used to review the Node Controller’s log files. Additionally, if the Node Controller is configured as the High Level Controller, the HLC’s log files can be viewed. The Node Controller Log page, shown in Figure 5-15, is accessed by selecting View Log on the Main Menu (refer to Log Files on page 47 for use details).
NOTE: The file size limit of the log file (Node Controller or HLC) is 12 MB. Once the log file reaches this limit, the oldest log information is over-written. The log is over-written in 4 MB chunks, meaning the first 4 MB of the log are lost when the Node Controller starts to over-write information.
Figure 5-15: View Log Page Details
Node Controller Log
• Portion – Identifies the section of the log file to be displayed (oldest entries at the top).
• Whole File – Selected to display the entire log file ignoring the # of Lines set-ting.
Log

Web Interface ReferenceWindow and Dialog Box Reference
Node Controller Interface User Manual 163
• Head – Selected to display the oldest entries in the log file.
• Tail – Selected to display the most recent entries to the log file.
• # of Lines – Identifies the number of log entries that are displayed from either the Head or Tail of the log depending on what is selected.
• Jump to end – Displays the bottom of the log page (only available at the top of the page).
• Jump to top – Displays the top of the log page (only available at the bottom of the page).
• Refresh – Redisplays the page based on the Portion setting.
• Download Log – Opens a dialog box to copy the log file to a user-specified location as an unformatted text file.
• View High Level Controller Log/View Node Controller Log – This button switches between the log file for the Node Controller and the log file for the High Level Con-troller. Only shown if the Node Controller has been configured as the High Level Con-troller.
• Log – Each line in the log represents one event and provides the Node Controller’s date and time of the event and a brief description. Refer to Log Message Troubleshoot-ing on page 202 for descriptions of the log messages.

Web Interface ReferenceWindow and Dialog Box Reference
MagneMotion164 990000377 Rev. D
Log Settings
The Log Settings Page is used to specify the information that is recorded in the Node Control-ler’s log file. Additionally, if the Node Controller is configured as the High Level Controller, the information that is recorded in the HLC’s log files can be defined. The Node Controller Log Settings page, shown in Figure 5-16, is accessed by selecting Log Settings on the Main Menu (refer to Log Files on page 47 for use details).
Figure 5-16: Log Settings Page Details
Node Controller Log Settings
• Log Module Name – The various hardware and software modules in the transport system related to the Node Controller that can generate log messages.
NOTE: Certain Log Modules are only available on certain custom configurations.
• SYSTEM – Provides information about HLC/NC states, programming, and HLC Control Groups.
• XML – Provides information about parsing the XML configuration files (Magnet Array Type File, Motor Type File, and Node Controller Configuration File).
• CONFIG – Provides information about configuration processing.
• COMM – Provides information about the communications infrastructure and message content logging (can overload the Node Controller processor if set to INFO).
• TIMERS – Provides information about the Node Controller timers.

Web Interface ReferenceWindow and Dialog Box Reference
Node Controller Interface User Manual 165
• STARTUP – Provides information about startup processing.
• HLC – Provides information about HLC/NC communications processing.
• VEHICLE – Provides information about vehicle and Node processing (can overload Node Controller processor if set to INFO or Warning).
• TURNTABLE – Provides information about NSK turntable operation (Quick-Stick only). Only available on certain custom configurations.
• DIO – Provides information about the Node Controller digital I/O if the NC has Digital I/O.
• PEER – Provides information about the connections and critical faults on HLC/NC sockets.
• HOST – Provides information about the Host/HLC interface.
• ENET_IP – Provides information about PLC communication (can overload Node Controller processor if set to INFO or Warning).
• FAULTS – Provides information about Motor faults.
• MOVING_PATH – Provides information about Moving path Node faults.
• Log Levels – The types of messages recorded in the log. The default setting for all modules is CRITICAL. Rebooting or restarting the Node Controller resets the Log Level for all modules to CRITICAL.
• OFF – Does not display any messages from the specified log module.
• INFO – Displays all info, warning, and critical messages from the specified log module. Selecting this option generates a large amount of log entries.
• WARNING – Displays warning and critical messages from the specified log module.
• CRITICAL – Displays only critical messages from the specified log module.
• Apply Changes – Applies any changes made to the log settings.
• Revert Changes – Resets the page to the current log settings. This does not undo any changes that were made before selecting Apply Changes.
High Level Controller Log Settings
Displays the Log Settings for the HLC log. The fields are the same as the fields for the Node Controller. Only shown if the Node Controller has been configured as the High Level Control-ler.

Web Interface ReferenceWindow and Dialog Box Reference
MagneMotion166 990000377 Rev. D
IP Settings
The IP Settings page is used to set the Node Controller’s network address and configure the Node Controller functions. The IP Settings page, shown in Figure 5-17, is accessed by select-ing IP Settings on the Main Menu (refer to Configuring IP Settings on page 51 for use details).
Figure 5-17: IP Settings Page Details
IP Settings
• IP Address – IPv4 address assigned to the Node Controller. The factory assigned default IP address is 192.168.0.1.
• Netmask – The mask used for the subnet where the Node Controller is located.
• Broadcast Address – The network address used to send information to all Node Con-trollers on the network.
• Default Gateway – The address on the network used as an access point to another net-work.
• Apply Changes – Applies any changes made to the IP settings.
NOTE: Any changes made to the IP settings do not take effect until the Node Con-troller is rebooted.

Web Interface ReferenceWindow and Dialog Box Reference
Node Controller Interface User Manual 167
• Reset Form – Resets the IP settings to the current settings. This does not undo any changes that were made before selecting Apply Changes.
Configured Functions
• This box is a Node Controller – Selected to indicate the Node Controller is being used as a Node Controller. Cleared to indicate that the Node Controller is only being used as a High Level Controller (not a typical configuration).
• This box is the High Level Controller – Selected to indicate the Node Controller is being used as the High Level Controller (This box is a Node Controller remains selected).
• This box is a High Level Controller Simulator – Selected to use the Node Controller for development. This function can only be used with permission and instruction from MagneMotion Customer Support.
• Apply Changes – Applies any changes made to the configured functions.
NOTE: Any changes made to the configured functions do not take effect until the Node Controller is rebooted.
• Reset Form – Resets the configured functions to the current settings. This does not undo any changes that were made before selecting Apply Changes.
Remote Logging
This function is available starting with Node Controller Software Image Version 7.2.12.
• Enable Syslog – Selected to enable forwarding of log messages to the syslog server specified in IP Address.
• IP Address – The IP address of the syslog server computer. The MMI software always sends messages via UDP, port 514.
• Severity – The severity level assigned to all log messages sent to the remote syslog server computer. For most situations, the setting of Level 5 - Notice is appropriate.
• Facility – The facility level assigned to all log messages sent to the remote syslog server computer. For most situations, the setting of Level 1 - User is appropriate.
• Apply Changes – Applies any changes made to the remote logging settings.
NOTE: Any changes made to the remote logging settings do not take effect until the Node Controller is rebooted.
• Reset Form – Resets the remote logging settings to the current settings. This does not undo any changes that were made before selecting Apply Changes.
• Distribute To All Node Controllers – Copies the current remote logging settings to all Node Controllers in the transport system.

Web Interface ReferenceWindow and Dialog Box Reference
MagneMotion168 990000377 Rev. D
Configuration Files
The Configuration Files page is used to identify the Node Controller Configuration File, Motor Type Files, and Magnet Array Type files currently installed on the Node Controller and to upload different files to the Node Controller if required. The Configuration Files page, shown in Figure 5-18, is accessed by selecting Configuration Files on the Main Menu (refer to Configuration Files on page 62 for use details).
Figure 5-18: Configuration Files Page Details
• Node Controller Configuration File – Displays information about the current Node Controller Configuration File (node_configuration.xml).
• File Information – Name, size, date and time uploaded.
• View – Displays the contents of the Node Controller Configuration File. Some browsers may not display the file correctly, if this occurs the file should be downloaded to a user-specified location and viewed in a text editor.

Web Interface ReferenceWindow and Dialog Box Reference
Node Controller Interface User Manual 169
• Download – Opens a dialog box to download the Node Controller Configura-tion File from the Node Controller to a user-specified location.
• Delete – Deletes the Node Controller Configuration File from the Node Con-troller.
• Upload Node Controller Configuration File – Provides a tool to locate and upload to the Node Controller the Node Controller Configuration Files.
• Browse... – Opens a dialog box to locate the Node Controller Configuration File to be uploaded. Once selected the file name is displayed in the text field.
• Upload File – Uploads the selected Node Controller Configuration File to the Node Controller.
• Cancel – Clears the Browse text field.
• Distribute Node Controller Configuration File – Provides a tool to distribute the current Node Controller Configuration File to all Node Controllers. Only shown if the Node Controller has been configured as the High Level Controller.
• Distribute To All Node Controllers – Copies the current Node Controller Configuration File to all Node Controllers in the transport system.
• Motor Type Files – Displays information about the current Motor Type Files (motor_type.xml).
• File Information – Name, size, date and time uploaded.
• View – Displays the contents of the selected Motor Type File. Some browsers may not display the file correctly, if this occurs the file should be downloaded to a user-specified location and viewed in a text editor.
• Download – Opens a dialog box to download the selected Motor Type File from the Node Controller to a user-specified location.
• Delete – Deletes the selected Motor Type File from the Node Controller.
• Upload Motor Type File – Provides a tool to locate and upload to the Node Control-ler the Motor Type Files.
• Browse... – Opens a dialog box to locate the Motor Type File to be uploaded. Once selected the file name is displayed in the text field.
• Upload File – Uploads the selected Motor Type File to the Node Controller.
• Cancel – Clears the Browse text field.
• Distribute Motor Type Files – Provides a tool to distribute the current Motor Type Files to all Node Controllers. Only shown if the Node Controller has been configured as the High Level Controller.
• Distribute To All Node Controllers – Copies the current Motor Type Files to all Node Controllers in the transport system.

Web Interface ReferenceWindow and Dialog Box Reference
MagneMotion170 990000377 Rev. D
• Magnet Array Type Files – Displays information about the current Magnet Array Type File (magnet_array_type.xml).
• File Information – Name, size, date and time uploaded.
• View – Displays the contents of the selected Magnet Array Type File. Some browsers may not display the file correctly, if this occurs the file should be downloaded to a user-specified location and viewed in a text editor.
• Download – Opens a dialog box to download the selected Magnet Array Type File from the Node Controller to a user-specified location.
• Delete – Deletes the selected Magnet Array Type File from the Node Control-ler.
• Upload Magnet Array Type File – Provides a tool to locate and upload to the Node Controller the Magnet Array Type Files.
• Browse... – Opens a dialog box to locate the Magnet Array Type File to be uploaded. Once selected the file name is displayed in the text field.
• Upload File – Uploads the selected Magnet Array Type File to the Node Con-troller.
• Cancel – Clears the Browse text field.
• Distribute Magnet Array Type Files – Provides a tool to distribute the current Mag-net Array Type File to all Node Controllers. Only shown if the Node Controller has been configured as the High Level Controller.
• Distribute To All Node Controllers – Copies the current Magnet Array Type File to all Node Controllers in the transport system.

Web Interface ReferenceWindow and Dialog Box Reference
Node Controller Interface User Manual 171
Upgrade Software
The Upgrade Software page is used to identify the Node Controller Software Image and Motor ERF Image files currently installed on the Node Controller and to upload different files to the Node Controller if required. The Upgrade Software page, shown in Figure 5-19, is accessed by selecting Upgrade Software on the Main Menu (refer to Changing Node Con-troller Software Image Files on page 81 for use details).
Figure 5-19: Upgrade Software Page Details
Status

Web Interface ReferenceWindow and Dialog Box Reference
MagneMotion172 990000377 Rev. D
Upgrade Software
• Node Controller Software Images on Flash – Displays information about the current Node Controller software files (controller_image).
A maximum of 3 software images can be stored on the Node Controller’s flash mem-ory. To upload a new software image to the Node Controller, delete one of the inactive images.
• File Name – Names of the Node Controller Software Image files currently stored on the Node Controller. The name displayed in green is the active image and does not have the Delete and Activate buttons available.
• Delete – Removes the specified Node Controller Software Image file from the Node Controller. Only available for inactive Image files if there is more than one Image file.
• Activate – Activates the specified Node Controller Software Image file. Only available if there is more than one Image file.
• Download – Opens a dialog box to copy the specified Node Controller Soft-ware Image file to a user-specified location.
• Status – Identifies the active Node Controller Software Image file (the file name is also displayed in green).
• Upload Node Controller Software Image – Provides a tool to locate and upload to the Node Controller the Node Controller software files.
• Browse... – Opens a dialog box to locate the Node Controller Software Image File to be uploaded. Once selected the file name is displayed in the text field.
• Upload File – Uploads the selected Image File to the Node Controller.
• Cancel – Clears the Browse text field.
• Distribute Node Controller Software – Provides a tool to distribute the current Node Controller Software Image file to all Node Controllers. Only shown if the Node Con-troller has been configured as the High Level Controller.
• Distribute To All Node Controllers – Copies the current Node Controller Software Image file to all Node Controllers in the transport system.
• Motor ERF Images – Displays information about the current Motor ERF Image files (motor_image.erf).
• File Name – Names of the Motor ERF Image files currently stored on the Node Controller.
• Delete – Removes the specified Motor ERF Image file from the Node Control-ler.
• Download – Opens a dialog box to copy the specified Motor ERF Image file to a user-specified location.

Web Interface ReferenceWindow and Dialog Box Reference
Node Controller Interface User Manual 173
• Upload Motor ERF Image – Provides a tool to locate and upload to the Node Con-troller the motor ERF files.
• Browse... – Opens a dialog box to locate the Motor ERF Image File to be uploaded. Once selected the file name is displayed in the text field.
• Upload File – Uploads the selected Image File to the Node Controller.
• Cancel – Clears the Browse text field.
• Distribute Motor ERF Files – Provides a tool to distribute the current Motor ERF Image files to all Node Controllers. Only shown if the Node Controller has been con-figured as the High Level Controller.
• Distribute To All Node Controllers – Copies the current Motor ERF Image files to all Node Controllers in the transport system.
Program Motors
• Select Paths Controlled by This Node Controller to Program – Provides a tool for programming the motors with the latest motor ERF Image files.
• Path ID – The ID number assigned to each Path in the Node Controller Con-figuration File associated with the Node Controller.
• Name – The name assigned to each Path in the Node Controller Configuration File associated with the Node Controller. If no name is assigned this displays ‘(Empty)’.
• State – The current state of the Path.
• Init – All motors on the Path are initialized.
• Operational – All motors on the Path are running.
• Programming – All motors on the Path are being programmed.
• Reset – All motors on the Path are being reset.
• Startup – All motors on the Path are being started.
• Count – The number of motors on the Path.
• Program Which – Provides selection of Master or Slave if the motor type incorporates slave controllers.
• Select – Select to program the motors on the Path.
• Program Selected Paths – Programs the motors on the selected Paths with the appropriate motor ERF files.
• Systemwide Motor Programming – Provides a tool for programming all motors in the transport system with the latest motor ERF files. Only shown if the Node Control-ler has been configured as the High Level Controller.
• Choose Motor CPU Type – Provides a menu for selection of either Master or Slave (if the motor type incorporates slave controllers) for programming.
• Program All Paths Systemwide – Programs the motors on all Paths in the transport system with the appropriate motor ERF files.

Web Interface ReferenceWindow and Dialog Box Reference
MagneMotion174 990000377 Rev. D
Change Password
The Change Password page is used to change the current Node Controller password. The Password Change page, shown in Figure 5-20, is accessed by selecting Change Password on the Main Menu (refer to Password Management on page 104 for use details).
Figure 5-20: Change Password Page Details
• Additional User List – Displays the list of user accounts on the Node Controller. If there are no additional users, None Present is displayed. Up to five (5) additional users may be defined.
• Slot – Provides a counter for the number of users defined.
• Username – The assigned user name for the user.
• Delete User – Select to remove the specified user from the Node Controller.
• Change Password – Provides controls for administering passwords for existing users.
• For User – Provides a menu listing all users on the Node Controller.

Web Interface ReferenceWindow and Dialog Box Reference
Node Controller Interface User Manual 175
• New Password – Text field for entry of new password (32 characters maxi-mum, valid characters are: a-z, A-Z, 0-9, !#$%&'*+-/=?^_`{|}~"(),:;@[\] and space).
• Confirm Password – Text field for re-entry of new password to verify correct entry.
• Submit – Applies the new password to the specified user.
• Clear Fields – Clears all Change Password fields.
• Add New Additional User – Provides controls for adding new users to the Node Con-troller.
• New Username – Text field for entry of new user name (16 characters maxi-mum, valid characters are: a-z, A-Z, and 0-9).
• New Password – Text field for entry of new password (32 characters maxi-mum, valid characters are: a-z, A-Z, 0-9, !#$%&'*+-/=?^_`{|}~"(),:;@[\] and space).
• Confirm Password – Text field for re-entry of new password to verify correct entry.
• Submit – Applies the change to the password.
• Clear Fields – Clears the password fields.
• Centralized Authentication Management – Provides distribution of the user accounts to all Node Controllers in the transport system. Only shown if the Node Con-troller has been configured as the High Level Controller.
• Distribute Authentication Credentials – Copies the current user accounts to all Node Controllers in the transport system.

Web Interface ReferenceWindow and Dialog Box Reference
MagneMotion176 990000377 Rev. D
Set Clock
The Set Clock page is used to change the current date and time on the Node Controller. The System Time/Date page, shown in Figure 5-21, is accessed by selecting Set Clock on the Main Menu (refer to Set the Clock Time and Date on page 114 for use details).
Figure 5-21: Set Clock Page Details
• Current System Time – Displays the current date and time for the Node Controller’s Operating System clock.
• Current Hardware Time – Displays the current date and time for the Node Control-ler’s hardware clock.
• New Hardware Date – Provides menus for selecting the month, day, and year.
• New Hardware Time – Provides menus for selecting the time (using a 12-hour clock).
• Apply – Applies any changes made to the time and date settings. If these changes are made on the High Level Controller, they are distributed to all Node Controllers during the next reboot.
• Reset Form – Resets the page to the default time and date settings.

Web Interface ReferenceWindow and Dialog Box Reference
Node Controller Interface User Manual 177
Restore Factory Defaults
The Restore Factory Defaults page is used to reset the Node Controller to an unconfigured state equivalent to the state it was in when shipped from the factory. The Restore Factory Defaults page, shown in Figure 5-22, is accessed by selecting Restore Factory Defaults on the Main Menu (refer to Restore Factory Defaults on page 116 for use details).
Figure 5-22: Restore Factory Defaults Page Details
• Restore Factory Defaults – Resets the Node Controller to the state it was in when shipped from the factory.
NOTICE
Restoring factory defaults resets the password to the default and all configu-ration information is deleted from the controller including the Node Control-ler Configuration File, Motor Type files, Magnet Array Type files, and IPnetwork settings.

Web Interface ReferenceWindow and Dialog Box Reference
MagneMotion178 990000377 Rev. D
Reboot Controller
The Reboot Controller page is used to restart or reboot the Node Controller. The Reboot Con-troller page, shown in Figure 5-23, is accessed by selecting Reboot Controller on the Main Menu (refer to Reboot the Node Controller on page 118 and Restart the Node Controller on page 121 for use details).
Figure 5-23: Reboot Controller Page Details
• Restart Services – Restarts the Node Controller (and High Level Controller if appli-cable).
• Restart All Node Controllers Systemwide – Provides restart of all Node Controllers in the transport system when selected. Only shown if the Node Controller has been configured as the High Level Controller.
• Reboot Controller – Reboots the Node Controller (and High Level Controller if applicable).
• Reboot All Node Controllers Systemwide – Provides reboot of all Node Con-trollers in the transport system when selected. Only shown if the Node Control-ler has been configured as the High Level Controller.

Web Interface ReferenceWindow and Dialog Box Reference
Node Controller Interface User Manual 179
Motor Information
The Motor Information page displays manufacturing data for all motors connected to the Node Controller or all motors in the transport system if the Node Controller is also the High Level Controller. The Motor Information page, shown in Figure 5-24, Figure 5-25, Fig-ure 5-27, and Figure 5-28 is accessed by selecting Motor Information on the Main Menu (refer to Motor Information on page 124 for use details).
Page Controls
Figure 5-24: Motor Information Page Controls Details
• Refresh – Refreshes the display.
• Download Motor Info – Downloads all displayed motor information as an HTML file to a user-specified location in the same format as displayed.
• View High Level Controller Motor Info/View Node Controller Motor Info – Dis-plays motor information for the Node Controller (all motors on the Paths controlled by this Node Controller) or the High Level Controller (all motors on all Paths in the trans-port system). Only shown if the Node Controller has been configured as the High Level Controller.
• Motor Information for Node Controller - x.x.x.x: – The IP address of the Node Controller responsible for the motors listed.
• Path n Motor n – Displays the motor manufacturing data for the motor located at the specified Path and location. For QuickStick G1 HT motors this data is only for the motor controller and for the QuickStick G2 HT motors this data is for both the motor controller and the motor stator.

Web Interface ReferenceWindow and Dialog Box Reference
MagneMotion180 990000377 Rev. D
MagneMover LITE Motors
Figure 5-25: Motor Information Page, MagneMover LITE G3 Details

Web Interface ReferenceWindow and Dialog Box Reference
Node Controller Interface User Manual 181
Figure 5-26: Motor Information Page, MagneMover LITE G4 Details

Web Interface ReferenceWindow and Dialog Box Reference
MagneMotion182 990000377 Rev. D
• Master Assembly – Displays the type of motor.
• Capabilities – Displays the additional capabilities available on the motor. Only shown if the motor has additional capabilities installed.
• SYNC IT – The motor supports direct control of the motor by a Host Control-ler for synchronization with third party systems.
• S/N – Displays the motor’s serial number.
• Revision – Displays the motor’s revision.
• P/N – Displays the motor’s Part Number.
• Master – Displays the type of master board for the motor.
• S/N – Displays the master board’s serial number.
• Bootloader Ver – Displays the revision of the boot loader firmware on the master board provided as major.minor.patch.
• Bootloader CRC – Displays the CRC of the boot loader firmware image on the mas-ter board.
• Revision – Displays the revision of the master board for the motor.
• P/N – Displays the master board’s Part Number.
• Runtime Ver – Displays the revision of the Runtime firmware (ERF file) on the mas-ter board provided as major.minor.patch. When the master board is programmed with a new ERF image, this number typically changes along with the Runtime CRC.
• Runtime CRC – Displays the CRC of the Runtime firmware image on the master board.
• Slave n – Displays the type of motor coil board for the motor. Some motors have more than one coil board, these are reported as additional slaves.
• S/N – Displays the coil board’s serial number.
• Bootloader Ver – Displays the revision of the boot loader firmware on the coil board provided as major.minor.patch.
• Bootloader CRC – Displays the CRC of the boot loader firmware image on the coil board.
• Revision – Displays the revision of the coil board.
• P/N – Displays the coil board’s Part Number.
• Runtime Ver – Displays the revision of the Runtime firmware (ERF file) on the coil board provided as major.minor.patch. When a coil board is programmed with a new ERF image, this number typically changes along with the Runtime CRC.
• Runtime CRC – Displays the CRC of the Runtime firmware image on the coil board.

Web Interface ReferenceWindow and Dialog Box Reference
Node Controller Interface User Manual 183
QuickStick 100 Motors
Figure 5-27: Motor Information Page, QuickStick 100 Details

Web Interface ReferenceWindow and Dialog Box Reference
MagneMotion184 990000377 Rev. D
• Master Assembly – Displays the type of master board for the motor.
• Capabilities – Displays the additional capabilities available on the motor. Only shown if the motor has additional capabilities installed.
• SYNC IT – The motor supports direct control of the motor by a Host Control-ler for synchronization with third party systems.
• S/N – Displays the master board’s serial number.
• Revision – Displays the master board’s revision.
• P/N – Displays the motor’s Part Number.
• Master – Displays the type of master board for the motor.
• S/N – Displays the master board’s serial number.
• Bootloader Ver – Displays the revision of the boot loader firmware on the master board provided as major.minor.patch.
• Bootloader CRC – Displays the CRC of the boot loader firmware image on the mas-ter board.
• Revision – Displays the master board’s revision.
• P/N – Displays the master board’s Part Number.
• Runtime Ver – Displays the revision of the Runtime firmware (ERF file) on the mas-ter board provided as major.minor.patch. When a motor is programmed with a new ERF image, this number typically changes along with the Runtime CRC.
• Runtime CRC – Displays the CRC of the Runtime firmware image on the master board.
• Slave n – Displays the type of Slave for the motor.
• QS100 500 mm motors have 1 slave board with 3 slave processors.
• QS100 1000 mm motors have 2 slave boards with 6 slave processors.
• S/N – Displays the slave processor’s serial number (currently not used).
• Bootloader Ver – Displays the revision of the boot loader firmware on the slave pro-cessor provided as major.minor.patch.
• Bootloader CRC – Displays the CRC of the boot loader firmware image on the slave processor.
• Revision – Displays the slave processor’s revision.
• Runtime Ver – Displays the revision of the Runtime firmware (ERF file) on the slave processor provided as major.minor.patch. When a motor is programmed with a new ERF image, this number typically changes along with the Runtime CRC.
• Runtime CRC – Displays the CRC of the Runtime firmware image on the slave pro-cessor.

Web Interface ReferenceWindow and Dialog Box Reference
Node Controller Interface User Manual 185
QuickStick High Thrust Motors
Figure 5-28: Motor Information Page, QuickStick High Thrust Details

Web Interface ReferenceWindow and Dialog Box Reference
MagneMotion186 990000377 Rev. D
• Master Assembly – Displays the type of motor controller.
• Capabilities – Displays the additional capabilities available on the motor controller. Only shown if the motor controller has additional capabilities installed.
• SYNC IT – The motor controller supports direct control of the motor by a Host Controller for synchronization with third party systems.
• S/N – Displays the motor controller’s serial number.
• Revision – Displays the motor controller’s revision.
• P/N – Displays the motor controller’s Part Number.
• Master – Displays the type of master board in the motor controller.
• S/N – Displays the master board’s serial number.
• Ethernet Address – Displays the master board’s MAC ID.
• Bootloader Ver – Displays the revision of the boot loader firmware on the master board provided as major.minor.patch.
• Bootloader CRC – Displays the CRC of the boot loader firmware image on the mas-ter board.
• Revision – Displays the revision of the master board for the motor.
• P/N – Displays the master board’s Part Number.
• Runtime Ver – Displays the revision of the Runtime firmware (ERF file) on the mas-ter board provided as major.minor.patch. When the master board is programmed with a new ERF image, this number typically changes along with the Runtime CRC.
• Runtime CRC – Displays the CRC of the Runtime firmware image on the master board.
• Slave n – Displays the type of inverter board in the motor controller or the type of HES board in the motor’s stator.
• S/N – Displays the slave board’s serial number.
• Bootloader Ver – Displays the revision of the boot loader firmware on the slave board provided as major.minor.patch.
• Bootloader CRC – Displays the CRC of the boot loader firmware image on the slave board.
• Revision – Displays the slave board’s revision.
• P/N – Displays the slave board’s Part Number.
• Runtime Ver – Displays the revision of the Runtime firmware (ERF file) on the slave board provided as major.minor.patch. When a motor is programmed with a new ERF image, this number typically changes along with the Runtime CRC.

Web Interface ReferenceWindow and Dialog Box Reference
Node Controller Interface User Manual 187
• Runtime CRC – Displays the CRC of the Runtime firmware image on the slave board.
• Slave n Assembly – Displays the type of slave assembly connected to the master board for slaves which are independent assemblies. From the example on page 185:
• Slave 1 is on the inverter board, this is part of the motor controller assembly.
• Slave 2 Assembly is the 2nd assembly in addition to the Motor Controller. It has separate P/N, S/N, Revision, etc. The Slave 2 Assembly contains 2 slave boards itself - in this case, Slaves 2 and 3.
• S/N – Displays the slave assembly’s serial number.
• Revision – Displays the slave assembly’s revision.
• P/N – Displays the slave assembly’s Part Number.

Web Interface ReferenceWindow and Dialog Box Reference
MagneMotion188 990000377 Rev. D
Remote Support
The Remote Support page is used to configure the Node Controller for remote access by Mag-neMotion Customer Support. The Remote Support Connection page, shown in Figure 5-29, is accessed by selecting Remote Support on the Main Menu (refer to Remote Customer Sup-port on page 126 for use details).
Figure 5-29: Remote Support Page Details
• Server IP Address – IP address provided by MagneMotion Customer Support.
• Domain – Domain Name provided by MagneMotion Customer Support.
• Username – User Name provided by MagneMotion Customer Support.
• Password – Password provided by MagneMotion Customer Support.
• Connect – Connects the Node Controller to the remote address for access by Magne-Motion.
• Disconnect – Disconnects the Node Controller from the remote address.
• Reset Form – Clears all text fields of any entered information.
• Connection Status – Displays the current Remote Support connection status.
• Connected – The Node Controller is connected to the remote address and can be administered by MagneMotion Customer Support.
• Disconnected – The Node Controller is disconnected from the remote address and cannot be accessed remotely.
• Support IP Address – IP address of the remote connection.

Web Interface ReferenceWindow and Dialog Box Reference
Node Controller Interface User Manual 189
Logout
The Logout page is used to exit the Web Interface. The Logout page, shown in Figure 5-30, is accessed by selecting Logout on the Main Menu. The logout is not complete until the browser is closed (refer to Logout on page 128 for use details).
Figure 5-30: Logout Page Details

Web Interface Reference
MagneMotion190 990000377 Rev. D
This page intentionally left blank.

Node Controller Interface User Manual 191
Console Interface Reference 6
Overview
This chapter provides an overview of the User Interface (UI) for the Node Controller’s Con-sole interface with examples of each menu in the UI and a complete description of their fea-tures. The following parts of the User Interface are covered:
• Menu layout.
• Console Interface Features.
NOTE: This Console Interface Reference reflects the version of the software indicated in Changes on page 15. Specific builds of the Node Controller Software Image File may not implement all of the features described in this manual. Refer to the Release Notes supplied with this application for more information.

Console Interface ReferenceUser Interface Features
MagneMotion192 990000377 Rev. D
User Interface Features
This reference provides a detailed description of each menu displayed by the Console Inter-face. All functions and menus shown in this reference are listed in functional order.
The Console Interface is used to configure the Node Controllers when they can not be accessed by the Web Interface. The Node Controllers are the controllers used to monitor vehi-cles and control the motors and other components of the MagneMotion transport system.

Console Interface ReferenceUser Interface Features
Node Controller Interface User Manual 193
Main Menu
The Main Menu for the Console Interface is displayed in a terminal emulator as shown in Fig-ure 6-1. All menu functions are described after the figure. The function of each menu item is described in this chapter (refer to Node Controller Administration – Console on page 129 for use details).
NOTE: The menu options presented may be different from the options shown in Figure 6-1 depending on the Node Controller Software version, but all main functions are always available.
Figure 6-1: Main Menu Details
• NC Image Properties – Displays the software version and build date and time.
• n - Network Settings – Provides access to the Network Menu, which is used to con-figure the Node Controller’s IP Address.
• d - Set System Date/Time – Provides a method for setting the clock on the Node Con-troller.
• l - View the Log File – Provides a method for viewing the Node Controller Log File. Note that only the NC log file is displayed, the HLC Log File must be accessed through the Web Interface. Available on most configurations.
• s - System Statistics – Displays basic system statistics including uptime and memory available/used.
• t - Turntable Terminal – Provides a method to specify the RS-232 port to use for communication with an NSK turntable. Only active on custom configurations.
• j - Joystick Calibration – Provides a method to calibrate a joystick for controlling vehicle movement. Only active on custom configurations.
Node Controller Image Properties

Console Interface ReferenceUser Interface Features
MagneMotion194 990000377 Rev. D
• f - Factory: Reset Config to Factory Defaults – Resets the Node Controller to the factory defaults. Requires confirmation before the Node Controller resets.
• x - Exit – Closes the console session.
• rb - Reboot Controller – Provides a method to reboot the Node Controller. Requires confirmation before the Node Controller reboots.

Console Interface ReferenceUser Interface Features
Node Controller Interface User Manual 195
Network Settings Menu
The Network Settings menu is used to set the Node Controller’s network address. The Net-work Settings menu, shown in Figure 6-2, is accessed by entering ‘n’ at the Main Menu. The function of each menu item is described in this section (refer to Node Controller Administra-tion – Console on page 129 for use details).
Figure 6-2: Network Settings Menu Details
• h - Hostname – Provides a method for changing the Node Controller computer’s host name. Note that this name is not referenced by any MagneMotion software and is not viewable.
• ip - IP Address – Provides a method for changing the Node Controller’s IP Address.
• n - Netmask – Provides a method for changing the Node Controller’s IP Netmask.
• b - Broadcast Address – Provides a method for changing the Node Controller’s IP Broadcast Address.
• g - Gateway Address – Provides a method for changing the Node Controller’s IP Gateway Address.
• w - Write Changes – Writes any IP changes to the Node Controller’s flash memory. Only displayed if changes have been made.
• q - Return to Main Menu – Exits the menu and returns to the Main Menu. Any changes that were made and not saved using the ‘w’ option are discarded.

Console Interface Reference
MagneMotion196 990000377 Rev. D
This page intentionally left blank.

Node Controller Interface User Manual 197
Troubleshooting 7
Overview
This chapter describes the common difficulties that may be encountered when using the Node Controller Interfaces. Included in this chapter are:
• General Node Controller Troubleshooting.
• Communications Troubleshooting.
For assistance, contact MagneMotion Customer Support at +1 978-757-9102 or [email protected].

TroubleshootingNode Controller Troubleshooting
MagneMotion198 990000377 Rev. D
Node Controller Troubleshooting
General Troubleshooting
Table 7-1 briefly identifies common difficulties that may occur with the Node Controller Interfaces, and general solutions.
Table 7-1: Node Controller General Troubleshooting
Symptom Problem Solution
The transport system is not behaving according to the Node Controller Configuration File just uploaded to the Node Controller.
The Node Controller Configura-tion File was not distributed.
Distribute the Node Controller Configuration File file to all Node Controllers. Refer to Configura-tion Files on page 62.
The Node Controller Configura-tion File was distributed, but the Node Controllers are not using the new file.
Restart the Node Controller through the Web Interface to start using the new file. Refer to Restart the Node Controller on page 121.
The Node Controller Configura-tion File was uploaded to the Node Controller and the Node Controller was restarted, but the transport system is not behaving as expected.
The motors are not running the updated configuration settings.
Reset the motors (either from the NCHost TCP Interface Utility or the Host Controller) for the new configuration settings to take effect.
There may be an error in the Node Controller Configuration File.
Review the Node Controller Log for an ‘unexpected tag’ in the log. Update the Node Controller Con-figuration File using the Configu-rator.
The Node Controller or motors may be unplugged.
Review the Node Controller Log for a message about difficulty loading the Motor Type files. Then check all power and com-munication cable connections for the transport system components.
Review the Motor Information page to determine the status of the motors.
The Node Controller status is dis-played as Invalid.
Review the Node Controller Log for an ‘unexpected tag’ in the log. Update the Node Controller Con-figuration File using the Configu-rator.

TroubleshootingNode Controller Troubleshooting
Node Controller Interface User Manual 199
The time on the Node Controller clock is wrong.
The Node Controller did not receive power for an extended period, and the internal battery was not able to maintain the time.
Reset the clock. Refer to Set the Clock Time and Date on page 114 or Set the Clock Time and Date on page 137.
Communications problems when using Multiple Node Controllers (ping message dropped).
Either faulty network cables or a network switch that cannot keep up with the traffic.
Check all network wiring and hardware to ensure it is operating properly.
Table 7-1: Node Controller General Troubleshooting (Continued)
Symptom Problem Solution

TroubleshootingNode Controller Troubleshooting
MagneMotion200 990000377 Rev. D
Web Interface Troubleshooting
Table 7-2: Node Controller Web Interface Troubleshooting
Symptom Problem Solution
Cannot open the Web Interface for a Node Controller.
Use the appropriate IP address for each Node Controller.
When using a new Node Control-ler, change the IP address so that it matches the network. Refer to Setting Node Controller IP Addresses on page 51 or Setting Node Controller IP Addresses on page 133.
Ensure the Node Controller is connected to the network.
The factory defaults were restored, and now the Node Con-troller cannot be accessed through the Web Interface.
When restoring the factory defaults, the Node Controller IP address resets to 192.168.0.1.
Change the Node Controller IP address back to match the net-work. Refer to Setting Node Con-troller IP Addresses on page 51 or Setting Node Controller IP Addresses on page 133.
The Web Interface graphics are slow to load.
Network communications are slow.
Check all network hardware to ensure it is operating properly.
Cannot view the Node Controller Configuration File using the Web Interface.
XML file has incorrect characters in it.
Do not use an ampersand charac-ter (&) in any of the name ele-ments of a Node Controller Configuration File.

TroubleshootingNode Controller Troubleshooting
Node Controller Interface User Manual 201
Console Interface Troubleshooting
Table 7-3: Node Controller Console Interface Troubleshooting
Symptom Problem Solution
Cannot open the Console Inter-face for a Node Controller.
No power or incorrect power being supplied.
Verify the power cable from the power supply is fully seated and secured.
Verify the power supply for the Node Controller is the correct power rating.
Bad Serial connection to the Node Controller.
Ensure the Node Controller is connected to the service computer using a null modem RS-232 cable.
Service computer is not config-ured correctly.
Ensure the correct port is speci-fied in the Terminal Emulator and that it is configured as specified in Configure and Run the Terminal Emulator on page 131.

TroubleshootingNode Controller Troubleshooting
MagneMotion202 990000377 Rev. D
Log Message Troubleshooting
Additional troubleshooting can be performed by reviewing the Node Controller and High Level Controller log files. Refer to the descriptions below for identification of typical fault related log messages, their cause, and corrective action. The messages are organized alphabet-ically by type.
NOTE: The file size limit of the log file (Node Controller or HLC) is 12 MB. Once the log file reaches this limit, the oldest log information is over-written in 4 MB chunks. This means the first 4 MB of the log is lost when the Node Controller starts to over-write information.
Log Message Structure
All log messages are identified as coming from a specific source in the Node Controller. The most common message sources and their descriptions are provided in Table 7-4 for the Node Controller (NC) and High Level Controller (HLC) logs. All log message troubleshooting in this section is arranged by the Source and the Log Level. Log messages are generated based on the Log Level set in the Log Settings (refer to Log Levels on page 165).
Table 7-4: Log Message Sources
Source Contents in NC Log Contents in HLC Log
COMM Messages related to the TCP connec-tions out of the Ethernet port.
Messages related to the TCP connec-tions out of the Ethernet port.
CONFIG None written to this log. Success or description of configuration problem.
ENET_IP None written to this log. Reports on connection to PLC.
FAULTS Motor faults set and cleared. Path faults set and cleared.
HLC Reports on communications connec-tions.
Reports on communications connec-tions.
HOST None written to this log. Reports on connection to Host.
PEER Reports on connections to other NCs. Reports on connections to other NCs.
STARTUP Messages related to locating vehicles. None written to this log.
SYSTEM NC image version, general information not covered by other categories, and motor programming status.
NC image version, general information not covered by other categories.
VEHICLE Vehicle status reports, excluding Jam reports.
Vehicle status reports, including Jam reports.

TroubleshootingNode Controller Troubleshooting
Node Controller Interface User Manual 203
COMM, CRITICAL:
comm_connect_socket: connect to x.x.x.x completed
Explanation: HLC connection to Node Controller x.x.x.x completed successfully.
comm_connect_socket: connect() failed w/ SO_ERROR: 111 (Connection refused)
Explanation: HLC was not able to establish a connection due to the destination server/Node Controller refusing the connection.
CONFIG, CRITICAL:
config_load_node_configuration: processed configuration file node_config_file successfully
Explanation: The Node Controller Configuration File node_config_file was success-fully loaded and processed.
handle_manufacturing_info_report: completed interrogating Master ID: motor on Path ID: path (path_name) for 64 manufacturing data items
Explanation: Motor manufacturing data for motor motor on Path path (path_name) was successfully collected.
HLC daemon for configuration 'config_name' is initializing
Explanation: The Node Controller Configuration File config_name is being initial-ized.
Path ID: path, Master ID: motor, Board Type: master_board_type Rev: master_board_rev, Serial: master_board_sn, Bootloader Ver: (master_board_bl) CRC: master_board_bl_crc, Runtime Ver: (master_board_rt) CRC: master_board_rt_crc
Explanation: Provides the motor manufacturing data for motor motor on Path path, where:
master_board_type = The type of master board (motor controller).master_board_rev = The revision of the master board.master_board_sn = The master board’s serial number.master_board_bl = The boot loader firmware revision (major.minor.patch).master_board_bl_crc = The boot loader firmware image CRC.master_board_rt = The Runtime firmware revision (major.minor.patch).master_board_rt_crc = The Runtime firmware image CRC.
Path ID: path (path_name) has NO responsible node controller, did you forget to define a node for it?
Explanation: The Path path (path_name) is defined, but is not connected to a Node.

TroubleshootingNode Controller Troubleshooting
MagneMotion204 990000377 Rev. D
populate_mfg_assembly_data: insufficient manufacturing assembly-level data for Master ID: motor on Path ID: path (path_name)
Explanation: Sufficient assembly-level manufacturing data for motor motor on Path path (path_name) was not collected.
process_motor_family_constants: Set CYCLE LENGTH to n
Explanation: The cycle length for the motors in the transport system has been suc-cessfully set to n.
process_motor_type: processing Motor Type: motor_type
Explanation: The motor information for motor_type defined in the Motor Type File has been successfully processed.
process_motor_type_file: Motor Type File version: n
Explanation: The version of the Motor Type File (motor_type.xml) for the motors in the transport system is n.
process_motor_type_file: processed motor assemblies successfully
Explanation: All motor information defined in the Motor Type File (motor_type.xml) has been successfully processed.
process_motor_type_file: Set MOTOR FAMILY to motor_family
Explanation: The type of motors in the transport system has been successfully set to motor_family.
process_node_controller_config: Ignoring tag <tag> at line n
Explanation: The element tag in the Node Controller Configuration File is ignored.
process_node_controller_config: Node Controller Configuration File version: n
Explanation: The Node Controller Configuration File is version n.
process_node_controller_config: tag <version> at line n: is old_ver, minimum supported Node Controller Configuration File version in this release is cur_ver
Explanation: The Node Controller Configuration File is an old version (old_ver).
User Action: The Node Controller Configuration File must be opened and saved using the latest version of the Configurator and then reloaded.
process_node_controller_config: Using Minimum Vehicle ID: min / Maximum Vehicle ID: max for this system
Explanation: The Node Controller has set the minimum and maximum vehicle IDs as specified in the Node Controller Configuration File.

TroubleshootingNode Controller Troubleshooting
Node Controller Interface User Manual 205
process_path: Skipping Vehicle on line line of Path: path (path_name), not running as HLC simulator
Explanation: The Node Controller Configuration File defined a simulated vehicle, which is not used since the Node Controller is not running in simulation mode.
qs_config_verify_configuration: Controller Assembly-Level Data invalid for Path ID: path (path_name), Master ID: motor
Explanation: Motor manufacturing data for motor motor on Path path (path_name) was not valid.
sys_load_magnet_array_types: loading magnet_array_type_file
Explanation: The Node Controller has loaded the Magnet Array Type File magnet_array_type_file.
sys_load_motor_types: loading motor_type_file
Explanation: The Node Controller has loaded the Motor Type File motor_type_file.
ENET_IP, CRITICAL:
enet_ip_connect_socket: connect() failed w/ SO_ERROR: 113 (No route to host)
Explanation: The PLC is off or not connected through the network to the Host Con-troller.
enet_ip_host_handle_vehicle_station_order: REJECTING order for unknown vehicle ID: vid order number: order_num
Explanation: The PLC is sending a vehicle order for vehicle ID vid and vid is not a valid vehicle ID.
User Action: Check the index on the vehicle ID number.
handle_cip_msg_router_request: Ignoring request for CIP class ID: 0x67, service code: 0x4b
Explanation: CIP message is attempting to send to PLC.
User Action: Check model of PLC.
handle_enet_ip_connect_timeout: enet_ip_connect_socket failed
Explanation: The PLC is off or not connected to the Host Controller.
FAULTS, CRITICAL: FAULT ACTIVE:
Path ID: path (path_name) master #n: Movement suspended by Node Controller
Explanation: All movement on the Path path (path_name) and motor motor has been suspended.

TroubleshootingNode Controller Troubleshooting
MagneMotion206 990000377 Rev. D
HLC, CRITICAL:
hlc_send_link_status_report: Path ID: path path end: end link status: status
Explanation: Provides the status for the communication link at the end of the Path specified, where:
path = Path ID number.end = DOWNSTREAM or UPSTREAM.status = FAILED or OK.
host_handle_hlc_link_status_msg: Path ID: path path end: end link status: status
Explanation: Provides the status for the communication link at the end of the Path specified, where:
path = Path ID number.end = DOWNSTREAM or UPSTREAM.status = FAILED or OK.
host_handle_hlc_node_status_msg: Node ID: nid (P1_UP) vehicle ID: vid EXITED, but no vehicle record exists to remove
Explanation: A RESET was issued while a vehicle is exiting a Terminus Node and before the vehicle exits fully or before EXIT_ALLOWED is set Low. This occurs when the HLC gets a Node status showing a vehicle was navigating the Node before the Reset but hadn’t exited yet, and after the Reset it no longer sees the vehicle owning the Node. It means the vehicle in the Terminus Node is gone, but it has no record of the vehicle (which happened due to the reset).
host_handle_hlc_programming_complete_msg: NC: x.x.x.x Path: path Programming result: Programming succeeded
Explanation: The motors on Path path controlled by the Node Controller with IP address x.x.x.x were successfully programmed.
HOST, CRITICAL:
host_throttle_listen_socket: NEW Host Socket TCP connection from x.x.x.x
Explanation: A new TCP connection has been established to the Host Controller with IP address x.x.x.x.
PEER, CRITICAL:
handle_peer_connect_timeout: comm_connect_socket failed
Explanation: Attempt to establish a connection to a Node Controller failed due to a time-out.

TroubleshootingNode Controller Troubleshooting
Node Controller Interface User Manual 207
STARTUP, CRITICAL:
startup_handle_boot_report_msg: path ID path (path_name) unexpected RESET detected
Explanation: Power to a motor on Path path (path_name) was lost and then restored.
dump_sensor_map: Path ID: path (path_name) sensor map: path_map
Explanation: Provides the sensor map for Path ID: path (path_name) where:“_” – No magnet array detected.“=” – Magnet array detected.“V” – Vehicle determined.“v” – Vehicle edge determined.
SYSTEM, CRITICAL:
check_erf_file: detected candidate image file motor_image.erf in ERF image file directory
Explanation: The Motor ERF Image File motor_image.erf has been located on the Node Controller.
determine_erf_memory_image: controller's board type: n selects ERF image for master ID: motor on Path ID: path (path_name)
Explanation: The type of motor motor on Path path (path_name) matches the avail-able Motor ERF Image.
free_erf_memory_images: unloading ERF file: motor_image.erf from memory
Explanation: The Motor ERF Image File motor_image.erf is being unloaded from the Node Controller’s memory at the end of motor programming.
handle_program_paths_req: Program all Masters on Path ID: path (path_name)
Explanation: Command to program all motors on Path path (path_name).
hlc_daemon version: x.x.x built: date_time by: engineer on host: server
Explanation: High Level Controller Software Image version, build date and time, responsible engineer, and the MMI server where the file was built.
load_erf_image_into_memory: ERF file motor_image.erf address block base: mem_address, size: size
Explanation: The Motor ERF Image File motor_image.erf is being loaded into the Node Controller’s memory starting at location mem_address and taking size blocks to support programming the motors.
load_erf_image_into_memory: ERF file motor_image.erf load complete, space bytes total
Explanation: The Motor ERF Image File motor_image.erf has been loaded into the Node Controller’s memory, using space bytes.

TroubleshootingNode Controller Troubleshooting
MagneMotion208 990000377 Rev. D
nc_daemon version: x.x.x built: date_time by: engineer on host: server
Explanation: Node Controller Software Image version, build date and time, responsi-ble engineer, and the MMI server where the file was built.
port_error_monitor: Port n Dropped b bytes in the last 1 second period (Path ID: path (path_name) path_end comm)
Explanation: Communications error. If the number of bytes is large (> 500) this indi-cates a communication problem.
main: Configured as High Level Controller Simulator
Explanation: The Node Controller is currently running as a simulator.
main: problems loading config, cannot exit hlc_state_init
Explanation: One of the following issues has been encountered:
There is no Node Controller Configuration File loaded.
The version of the Node Controller Configuration File is out of date.
There are errors in the Node Controller Configuration File.
There are no Motor Type Files loaded.
There are no Magnet Array Type Files loaded.
User Action: Review the log for additional messages describing the errors.
port_error_monitor: Port n Dropped b bytes in the last 1 second period (Path ID: path (path_name) path_end comm)
Explanation: Communications error. If the number of bytes is large (> 500) this indi-cates a communication problem.
qs_programming_handle_28_series_info_report_msg: master #motor on path ID: path (path_name), INFO REPORT SUCCESSFUL
Explanation: Was able to collect motor motor on Path path information during pro-gramming.
qs_programming_handle_bootloader_exit_timeout: ERF programming of path ID: path (path_name) PROGRAMMING COMPLETED SUCCESSFULLY
Explanation: Programming of motors on Path path (path_name) has completed suc-cessfully.
qs_programming_handle_bootloader_ready: master motor on path ID: path (path_name), START INFO REPORT
Explanation: The bootloader for motor motor on Path path (path_name) is ready.

TroubleshootingNode Controller Troubleshooting
Node Controller Interface User Manual 209
qs_programming_handle_program_line_response: master motor on path ID: path (path_name) programming successful
Explanation: Programming of motor motor on Path path (path_name) has completed successfully.
send_nc_list_to_conf_distribution: sent n NC IP addresses to configuration distribution dae-mon
Explanation: Sent the IP addresses of the Node Controllers in the transport system for configuration distribution.
simulator_vehicle_manager: profile period excessive: period
Explanation: Message is issued when uploading software to the Node Controller while running a simulation. This is only seen when running the Node Controller as a simulator. This is a warning that vehicles might appear to “jump” from position to position since the Node Controller was starved for CPU time.
SYSTEM, CRITICAL: CONF DIST:
Sending activate software image request for: file_name to NC @ x.x.x.x
Explanation: The HLC has requested the Node Controller with IP address x.x.x.x acti-vate the file file_name.
Sending Authentication Data Portion to NC @ x.x.x.x
Explanation: The HLC has initiated a file transfer to the Node Controller with IP address x.x.x.x of the User Authentication Credentials.
Sending Delete Files request for type: file_type to NC @ x.x.x.x
Explanation: The HLC has requested the Node Controller with IP address x.x.x.x delete all files of file_type.
Sending File: file_name of type: file_type to NC @ x.x.x.x
Explanation: The HLC has initiated a file transfer to the Node Controller with IP address x.x.x.x.
Sending Program All Paths request to NC @ x.x.x.x
Explanation: The HLC has requested the Node Controller with IP address x.x.x.x pro-gram all paths with the Motor ERF Image Files stored on that Node Controller.
SUCCESS: NC acknowledged request
Explanation: The Node Controller specified in the previous request has acknowl-edged the request (activate software image, delete files, program motors, etc.).

TroubleshootingNode Controller Troubleshooting
MagneMotion210 990000377 Rev. D
SUCCESS: Transfer Reported Complete.
Explanation: The previously reported transfer has completed successfully.
SYSTEM, CRITICAL: FATAL:
Hardware Diagnostic Code: 0x021a. Contact MagneMotion for assistance.
Explanation: Node Controller internal hardware error.
User Action: The Node Controller must be returned to MagneMotion for repair.
Hardware Diagnostic Code: 0x0265. Contact MagneMotion for assistance.
Explanation: Node Controller internal hardware error.
User Action: The Node Controller must be returned to MagneMotion for repair.

TroubleshootingNode Controller Troubleshooting
Node Controller Interface User Manual 211
Hardware Troubleshooting
Table 7-5 briefly identifies common difficulties that may occur with the Node Controllers, and general solutions.
Table 7-5: Node Controller Troubleshooting
Symptom Problem Solution
The NC-12 Node Controller reports a hardware error (lost communication with PHY) and loses the link. The link lights on the NC go out.
Anomaly in the Intel Ethernet controller.
A script was added to the Node Controller to handle the anomaly. When the scripts see a link loss, it toggles the Ethernet link to 0.0.0.0 three times in case it is stuck due to the anomaly. If the link comes back it restores the Node Controllers IP settings.
Cycle power on the Node Con-troller.

TroubleshootingNode Controller Troubleshooting
MagneMotion212 990000377 Rev. D
Communications Troubleshooting
The Interface Status page in the Web Interface can be used as a diagnostic tool. Increasing Tx Bytes/Msgs and Rx Bytes/Msgs values are normal. Increasing Tx Bytes/Msgs but no change with Rx Bytes/Msgs values indicates a problem.
Node Controller Serial Communication
To determine if the Node Controller is having connectivity or communication problems with the RS-422 or RS-232 ports review the Interface Status page (refer to Interface Status on page 156), which shows the Node Controller connectivity statistics for the Serial I/O ports. Table 7-6 provides an overview of the Serial communication functions displayed on the Inter-face Status page.
Table 7-6: Node Controller Serial Communication Troubleshooting
Function Definition
Port The RS-422 and RS-232 ports that connect the Node Controller to the motors and possibly other accessories.
Tx Bytes Normal function: increasing number.
Tx Msgs Normal function: increasing number, always a smaller number than Tx Bytes.
Rx Bytes Normal function: increasing number.
Rx Msgs Normal function: increasing number, always a smaller number than Rx Bytes.
Rx Error Bytes Normal function: usually zero (0), but may be a few bytes infrequently. Abnormal function: this number increases but Rx Bytes does not increase, check link to port.
Framing Errors Normal function: usually zero (0), but may be a few bytes infrequently. Abnormal function: this number increases but Rx Bytes does not increase, check link to port.
Overruns Normal function: zero (0).
Abnormal function: constantly increasing, contact MagneMotion.
Rx Break Count*
* Resets can result in break count increases so small numbers can be considered OK.
Normal function: not increasing.
Abnormal function: constantly increasing, check link to port.
Buf Overrun Normal function: zero (0).
Abnormal function: constantly increasing, contact MagneMotion.

TroubleshootingNode Controller Troubleshooting
Node Controller Interface User Manual 213
Node Controller Ethernet Communication
To determine if the Node Controller is having Ethernet connectivity problems, communica-tion problems with the Host Controller, or connectivity problems between multiple Node Con-trollers review the Interface Status page (refer to Interface Status on page 156), which shows the Node Controller and High Level Controller connectivity statistics for the Ethernet connec-tion. Table 7-7 provides an overview of the Ethernet functions displayed on the Interface Sta-tus page.
Table 7-7: Node Controller Ethernet Communication Troubleshooting
Function Definition
Type HLC (High Level Controller) or NC (Node Controller).
Remote IP Local or Remote.
Tx Bytes Normal function: incrementing numbers.
Tx Msgs Normal function: incrementing number, always a smaller number than Tx Bytes.
Rx Bytes Normal function: incrementing numbers.
Rx Msgs Normal function: incrementing number, always a smaller number than Rx Bytes.
Connected Count Normal function: constant number.
Connect Attempts Normal function: constant number, when Connected Count is a constant number also.
Accepted Count Normal function: constant number.
Abnormal function: significantly incrementing number, check link to port.
Dropped Count Normal function: constant number.
Abnormal function: significantly incrementing number, check link to port.

Troubleshooting
MagneMotion214 990000377 Rev. D
This page intentionally left blank.

Node Controller Interface User Manual 215
Appendix
Overview
The following appendices are included to provide the user with a single location for additional information that is related to the Node Controller Interfaces.
Included in this appendix are:
• File maintenance.
• Additional documentation.
• Transport system configuration limits.

AppendixFile Maintenance
MagneMotion216 990000377 Rev. D
File Maintenance
Backup Files
MagneMotion recommends regular backups of all files that may have been changed. Copies of all original and backup files should be kept at a remote location for safety.
Creating Backup Files
Backup files are not created automatically. It is the user’s responsibility to create backups of all files by copying them to a safe location and naming them appropriately.
Restoring from Backup Files
Damaged files can be restored by copying the backup files into the appropriate locations and renaming them to their original name.

AppendixAdditional Documentation
Node Controller Interface User Manual 217
Additional Documentation
Release Notes
The Release Notes for MagneMotion software include special instructions, identification of software versions, identification of new features and enhancements, and a list of known issues. The Release Notes are supplied with the software. MagneMotion recommends that this file be read before using the software.
Upgrade Procedure
The Upgrade Procedure provides the instructions for upgrading from one version of Magne-Motion software to another. It also includes the procedures for upgrading files and drivers that are associated with the software. The Upgrade Procedure is supplied with the software.

AppendixTransport System Limits
MagneMotion218 990000377 Rev. D
Transport System Limits
Table A-1: MagneMotion Transport System Limits
Path Node Controller System
Motors 20 240†
† Limited by the number of RS-422 connections on the Node Controller (NC LITE – 4, NC-12 – 12).
1,280
Node Controllers – – 64
Nodes 2 –† 128
Paths – –† 64
Stations 255 255 255
Vehicles –*
* Limited by the length of the Path and the length of the vehicles.
384 2,560
Table A-2: MagneMotion Transport System Motion Limits*
* Limits shown are at the specified payloads. Using a smaller payload may permit higher limits. Using a largerpayload may lower the limits.
Acceleration Velocity Thrust Payload
MagneMover® LITE 2.0 m/s2 [0.2 g] 2.0 m/s [4.5 mph] 6.0 N/cycle†
† MM LITE™ thrust at 25% duty cycle, nominal Vehicle Gap is 1 mm for G3 and 1.5 mm for G4.2.
2 kg [4.4 lb]**
** MM LITE single puck maximum payload is 1 kg, tandem puck maximum payload is 2 kg.
QuickStick® 100 9.8 m/s2 [1.0 g] 2.5 m/s [5.6 mph] 15.9 N/cycle‡
‡ QS 100 thrust at 4.0 A stator current with a nominal Vehicle Gap of 3 mm using a standard magnet array.
100 kg [220 lb]
QuickStick® HT 60.0 m/s2 [6.1 g] 3.5 m/s [7.8 mph] 182.0 N/cycle§
§ QSHT thrust at 10.9 A stator current with a nominal Vehicle Gap of 12 mm using a high flux magnet array.
4500 kg [9900 lb]

Node Controller Interface User Manual 219
Glossary
Block: See Motor Block.
Bogie: A structure underneath a vehicle to which a magnet array is attached. The structure is then attached to the vehicle. For vehicles traveling over curves the attachment is through a bearing allowing independent rotation.
Brick-wall Headway: Space maintained between vehicles to ensure that a trailing vehicle is able to stop safely if the leading vehicle stops suddenly (‘hits a brick wall’).
Byte: A single octet of data (8 bits).
Component: The main parts that form a MagneMotion transport system. Also called system components, these include Motors and Node Controllers.
Configurator: The application used to define and edit the basic operating parameters of the transport system stored in the Node Controller Configuration File.
Controller: A device that monitors and controls the operating conditions of the equipment being monitored. In a MagneMotion transport system these include the High Level Controller, Node Controller, and Host Controller.
Cycle Length: Cycle Length is the distance between the centerlines of two like poles on the magnet array.
Demonstration Script: A text file used with the NCHost TCP Interface Utility for test or demon-stration purposes to move vehicles on the transport system. Also called a Demo Script.
Design Specifications: The unique parameters for a specific MagneMotion transport system.
Downstream: The end of a motor or Path as defined by the logical forward direction. Vehi-cles typically enter the motor or Path on the Upstream end.
Downstream Gap: The physical distance from the end of the stator in one motor to the beginning of the stator in the next motor downstream on the same Path. This includes the Motor Gap.
E-Stop: See Emergency Stop.
Emergency Off: A user-supplied device that disconnects AC power to the transport system.
Emergency Stop: A user-supplied circuit with a locking button that anyone can press to stop motion in the transport system. It may be wired through the Digital I/O on the NC-12 Node Controller.

GlossaryEMO
MagneMotion220 990000377 Rev. D
EMO: See Emergency Off.
Entry Path: An entry Path is a Path whose downstream end is a member of a Node. A vehi-cle moving downstream enters a Node on an entry Path.
Exit Path: An exit Path is a Path whose upstream end is a member of a Node. A vehicle moving downstream exits a Node on an exit Path.
Forward Direction: The default direction of movement, from Upstream to Downstream, on a Mag-neMotion transport system.
Global Directives: The Demonstration Script commands that define the general operating charac-teristics for all vehicles specified. See also Vehicle Directives.
Ground: The reference point in an electrical circuit from which voltages are measured. This is typically a common return path for electric current. See also PE.
Guideway: A component of the Track System that consists of rails or other devices in con-tact with the Vehicle, either through wheels or low friction runners on the vehi-cle, to ensure the vehicles are maintained in the proper relationship to the motors. In the MagneMover LITE transport system this is the integral rails mounted on the motors.
Hall Effect Sensor: A transducer that varies its output in response to changes in a magnetic field. Hall Effect Sensors (HES) are used by MagneMotion LSMs for vehicle posi-tioning and speed detection.
High Level Controller: The application in a Node Controller that communicates with the Host Con-troller. Only one Node Controller per HLC Control Group runs the High Level Controller application. In a transport system with only one Node Controller, it runs both the Node Controller and High Level Controller applications.
HLC: See High Level Controller.
HLC Control Group: The portion of a multi-HLC LSM transport system under control of a specific HLC.
Host Application: The user’s software, running on the Host Controller, that provides monitoring and control of the transport system.
Host Controller: The user-supplied controller for the operation of the transport system. The con-troller may be either a PC-Based Controller or a Programmable Logic Con-troller.
Host Control Session: A user session between an application running on the Host Controller (such as the NCHost TCP Interface Utility) and a High Level Controller that allows the user to issue commands to control all aspects of transport system operation as well as to actively monitor transport system status.
Host Status Session: A user session between an application running on the Host Controller (such as the NCHost TCP Interface Utility) and a High Level Controller that only allows the user to actively monitor transport system status.
ID: The software labels used to uniquely identify various components of the trans-port system to ensure proper execution of commands involving vehicle posi-

GlossaryNode Controller Configuration File
Node Controller Interface User Manual 221
tion, vehicle destination, and transport system configuration. ID types include vehicle and Path.
Interlock: A user-supplied circuit used to stop motion in the transport system. It is wired through the Digital I/O on the NC-12 Node Controller.
Inverter: Hardware that converts DC from the propulsion power bus to AC to energize the coils in a motor.
Keepout Area: An area of a Path where the motors do not allow a vehicle to enter unless it has permission from the motors to move past the area.
Logic Power: The power used for the controllers and signals. See also, Propulsion Power.
LSB: Least Significant Byte.
LSM: Linear Synchronous Motor. See MagneMover® LITE and QuickStick®.
Master Controller: The controller for each motor that communicates vehicle positions and other information to the Node Controller. It is internal to the motor assembly on MagneMover LITE and QuickStick 100 motors. For QuickStick HT motors the master is in the motor controller.
MagneMover® LITE: A MagneMotion linear synchronous motor with integrated guideways and vehicles (pucks) that enables quick, efficient conveyance of loads up to 1 kg on a single vehicle (2 kg on a tandem puck).
Magnet Array: The magnets attached to the Vehicle. It is the motor secondary, moved by the primary in the motor.
MM LITE: See MagneMover® LITE.
Motor: See LSM.
Motor Block: A discrete motor primary section (coil or set of coils) in a motor that can be energized independently. This section can contain only one vehicle during transport system operation.
Motor Controller: The assembly that contains the Master Controller and the Inverter for Quick-Stick HT motors.
Motor Gap: The physical distance between two motors mounted end to end. This does not include the distance from the end of the stator to the end of the motor housing.
MSB: Most Significant Byte.
NC: See Node Controller.
Node: A junction defined as the beginning, end, or intersection of Paths. The differ-ent Node types are defined by their use: Simple, Relay, Terminus, Merge, Diverge, etc.
Node Controller Configuration File: The XML file unique to the transport system containing the basic operating parameters of the transport system. A copy of the Configura-tion File is uploaded to each Node Controller in the transport system.

GlossaryNode Controller
MagneMotion222 990000377 Rev. D
Node Controller: The application in a Node Controller that coordinates vehicle movements along a Path or Paths of motors. The Node Controller is responsible for the motors on all Paths originating from Nodes that the Node Controller is respon-sible for.
There can be multiple Node Controllers in a transport system each responsible for a subset of the Nodes within the transport system.
NRTL/ATL: Nationally Recognized Test Lab/Accredited Test Lab.
NRTL organizations have been recognized by OSHA in accordance with 29 CFR 1910.7 to test and certify equipment or materials (products).
ATL organizations have been evaluated by Accreditation bodies to ISO/IEC 17025 for testing and calibration laboratories.
Path: A designation for one or more motors placed end to end, which defines a linear route for vehicle travel. A Path begins at the Upstream end of the first motor in the series and ends at the Downstream end of the last motor in the series. All Paths must begin at a Node and the beginning of a Path is always the zero posi-tion for determining vehicle positions along that Path.
PC-Based Controller: The user-supplied general-purpose computer that provides control and sequencing for the operation of the transport system.
PE: Protective Earth. A conductor that is provided for safety purposes (e.g., against the risk of electric shock) and which also provides a conductive path to earth. See also, Ground.
Platooning: Platooning allows the trailing vehicle(s) to follow a leading vehicle while maintaining Brick-wall Headway.
PLC: See Programmable Logic Controller.
Position: A specific location on a Path, measured from the beginning of that Path, used as a vehicle destination. Position zero on any Path is defined as the leading edge of the first LSM in the Path.
A vehicle at a specific position has its midpoint over that location on the Path.
Power Supply: The equipment used to convert facility AC power to the correct voltages for the transport system.
Programmable Logic Controller: The user-supplied dedicated controller consisting of Processor and I/O modules that provides control, sequencing, and safety interlock logic for the operation of the transport system.
Propulsion Power: The power used for vehicle movement. See also, Logic Power.
Puck: A pre-configured vehicle for use on MagneMover LITE transport systems. See also, Vehicle.
QS: See QuickStick®.
QuickStick®: A MagneMotion linear synchronous motor that enables quick, efficient con-veyance of large loads using user-designed guideways and vehicles. Quick-

GlossaryV-Brace
Node Controller Interface User Manual 223
Stick 100 (QS 100) motors move loads up to 100 kg [220 lb] per vehicle and QuickStick High Thrust (QSHT) motors move loads up to 4,500 kg [9,900 lb] per vehicle.
QuickStick® System: A group of specific components that contribute to a Transport System. These components include QuickStick® motors, Node Controllers, Motor Controllers (QSHT only), Magnet Arrays, and other parts available from MagneMotion.
Sensor Map: A representation of the status of all magnet array sensors in a motor, displayed per block.
Signal: Each motor contains sensors that detect the magnetic field from the magnet array. When the signal is above a threshold, the signal for the associated sensor is set high, otherwise it is set low.
Single Vehicle Area: An area of a Path where only one vehicle may move at any time. Other vehi-cles on the Path must form a queue and wait before entering this area until the previous vehicle leaves the area. This option allows one vehicle to move back-ward and forward along a portion of a Path without interfering with any other vehicles.
Station: A specific location on a Path, measured from the beginning of that Path and identified with a unique ID, used as a vehicle destination.
Stator: The stationary part of the motor over which the magnet array is moved.
Switch: The mechanical guide for positioning a vehicle through merging or diverging guideway sections.
Sync Zone: An area where vehicle motion may be synchronized with other moving sys-tems through direct control of the motor by the Host Controller.
System Component: The main parts that form a Transport System. Also called components, these include Motors and Controllers.
Tandem Vehicle: A vehicle designed to carry larger loads that uses dual bogies (two magnet arrays on pivoting carriers linked to the vehicle) to provide enough thrust.
Track System: The components that physically support and move vehicles. For a QuickStick transport system, this includes a Guideway, one or more QuickStick® motors, mounting hardware, and a stand system. For a MagneMover LITE transport system this includes the MagneMover® LITE components and stands.
Transport System: The components that collectively move user material. This includes the Motors, external Motor Controllers (QSHT only), Track System, Node Con-trollers, Vehicles, cables, and hardware.
Upstream: The beginning of a motor or Path as defined by the logical forward direction. The upstream end of all Paths are connected to Node Controllers. Vehicles typ-ically exit the motor or Path on the Downstream end.
V-Brace: The mechanical fixture used to align and secure MagneMover LITE guide rail sections.

GlossaryVehicle
MagneMotion224 990000377 Rev. D
Vehicle: The independently controlled moving element in a MagneMotion transport system. The vehicle consists of a platform that carries the payload and a pas-sive magnet array to provide the necessary propulsion and position sensing. All vehicles on Paths connected through Nodes must be of the same length.
The transport system constantly monitors and controls vehicle position and velocity for the entire time the vehicle is on the transport system. All vehicles are assigned a unique ID at startup and retain that ID until the transport system is restarted or the vehicle is removed or deleted.
Vehicle Directives: The Demonstration Script commands that define the individual movement characteristics for a specific vehicle. See also Global Directives.
Vehicle Gap: The distance between the bottom of the magnet array attached to a vehicle and the top surface of a motor.
Vehicle ID Master Database: The database maintained by the High Level Controller for the assign-ment and tracking of Vehicle IDs in the transport system. When using HLC Control Groups, this database is maintained by the Master HLC.
Vehicle ID Slave Database: The database used by Slave HLCs when using HLC Control Groups to track the Vehicle IDs assigned by the Vehicle ID Master Database in the Slave’s HLC Control Group.
Vehicle Master: The motor controlling the vehicle.
Vehicle Signal: A motor software flag for each vehicle used to indicate if the vehicle is cur-rently detected on the transport system.
Vehicle Spacing: The distance between two vehicles on the same Path.
Zero Point: The position on the Upstream end of a Path that denotes the first part on which a Vehicle travels.

Node Controller Interface User Manual 225
Index
AAcceleration, limits, 218Activate Node Controller Software Image, 85, 87Add New Users, 109, 111Assign High Level Controller, 58
BBackup, 216Browser Requirements, 26
CChange Password
additional users, 104page description, 174settings, 104
Change Time and DateSet Clock page, 176settings, 114, 137
Checkboxes, 148Close the Web Interface, 128Communication Cables
Digital I/O, 36Ethernet, 38, 40identification, 27RS-232, 36RS-422, 36, 39
Computer Requirements, 30Configuration File, see Node Controller Config-
uration FileConfiguration Files
delete Magnet Array Type File, 80delete Motor Type File, 74delete NC Configuration File, 68distribute Magnet Array Type File, 77distribute Motor Type File, 71distribute NC Configuration File, 64download Magnet Array Type File, 76
Configuration Files (Continued)download Motor Type File, 70download NC Configuration File, 63page description, 168upload Magnet Array Type File, 77upload Motor Type File, 71upload NC Configuration File, 64
Configurator, see MagneMotion ConfiguratorConfigure Node Controller Log File, 49Console Interface
description, 28Exit, 144general status, 139IP Settings, 134reboot controller, 142Restore Factory Defaults page, 140set time and date, 137View NC Log, 138view statistics, 139
Console Portlocation, 36, 39settings, 131
Contact MagneMotion, 24, 197controller_image, see Node Controller Software
Image File
DDefault IP Address, 54, 200Delete Files
Log File, 47, 138Magnet Array Type File, 80Motor ERF Image File, 96Motor Type File, 74NC Configuration File, 68Node Controller Software Image File, 89
Demonstration Script, overview, 29Dialog Boxes, 147

MagneMotion226 990000377 Rev. D
IndexE
Distributeauthentication credentials, 112date and time, 115Magnet Array Type File, 78Motor ERF File, 94Motor Type File, 72Node Controller Configuration File, 66Node Controller Software Image File, 87Syslog configuration, 61
Download FilesLog File, 48Magnet Array Type File, 76Motor ERF Image File, 92Motor Type File, 70Node Controller Configuration File, 63Node Controller Software Image File, 82
Drop-Downs, 148
EERF Files, motor, 91Ethernet, Node Controller address, 133EtherNet/IP, Node Controller address, 133
FFrames, 26
GGeneral Status
page description, 154view, 45, 139
Getting Started, 30Graphical Buttons, 149Grounding, NC-12, 37
HHigh Level Controller
assign, 58identification, 27log files, 202
Host Controller, identification, 27
IImage Files
delete Motor ERF Image File, 96delete Node Controller Software Image File, 89
download Motor ERF Image File, 92download Node Controller Software Image
File, 82page, 81upload Motor ERF Image File, 93upload Node Controller Software Image File, 83
Interface StatusHigh Level Controller, 158Network, 160Node Controller, 156page description, 156view, 46
Internet ProtocolEtherNet/IP, 34TCP/IP, 34, 53, 56
Invalid Node Controller Configuration, 198IP Address
change using a Terminal Emulator, 134Node Controller default, 54, 200verify using Web Interface, 56, 136
IP Settingschange, 55, 134page description, 166view, 55, 136
LLog File
configure, 49description, 162download, 48troubleshooting, 202view, 47, 138
Log Settingspage description, 164settings, 49
Logoutpage description, 189process, 128
MMagneMotion
contact, 24support, 126, 197
MagneMotion Configurator, description, 29Magnet Array Type File
delete, 80description, 29

Node Controller Interface User Manual 227
IndexN
Magnet Array Type File (Continued)download, 76upload, 77version, 75
Magnet Array, identification, 27magnet_array_type.xml, see Magnet Array Type
FileMain Menu, 152Manual
chapter descriptions, 22conventions, 20prerequisites, 19related documents, 23
Master ERF Image Files, 91Master Motor Controllers, 98, 101Messages, 147MMConfigTool.exe, see MagneMotion Configu-
ratorMotor
ERF files, 91identification, 27limits, 218program master motor controllers, 98, 101program slave motor controllers, 100, 103QuickStick master and slave files, 91type files, 71
Motor ERF Image Filedelete, 96description, 29download, 92program motors, 97, 101upload, 93
Motor InformationMagneMover LITE motors, 180page description, 179QuickStick 100 motors, 183QuickStick HT motors, 185view, 124
Motor Type Filedelete, 74description, 29download, 70upload, 71version, 69
motor_image.erf, see Motor ERF Image Filemotor_type.xml, see Motor Type FileMultiple Node Controller Software Image Files, 85
NNCHost TCP Interface Utility, description, 28NCHost.exe, see NCHost TCP Interface UtilityNetwork Connections, 52, 56Network, identification, 27Node Controller
activate software image, 85add users, 109, 111administer users, 104administer with Web Interface, 41, 129assign, 57assign High Level Controller, 58change IP address, 54, 134change password, 104change time and date, 114, 137configure log file, 49connections, 36, 39default IP address, 54, 200identification, 27invalid configuration, 198IP address, 35, 133limits, 218log file, 47, 138, 202Motor ERF Image File, 91Node Controller Configuration File, 62Node Controller Software Image File, 81overview, 34password, 43program motors, 97reboot, 118, 142restart, 121restore factory defaults, 116, 140security, 104set IP address, 51, 133simulator, 58statistics, 139upload software image, 83
Node Controller Configuration Filecreate, 30delete, 68description, 29distribute, 64download, 63upload, 64version, 62
Node Controller Console Interface, see ConsoleInterface

MagneMotion228 990000377 Rev. D
IndexO
Node Controller IP Addressdefault, 51, 133set, 42, 130
Node Controller LITEconnections, 39description, 34identification, 27
Node Controller Software Image Fileactivate, 85, 87delete, 89description, 29distribute, 87download, 82multiples stored, 85upload, 83version, 81
Node Controller Web Interface, see Web Inter-face
Node Controller, NC-12connections, 36description, 34identification, 27
node_configuration.xml, see Node ControllerConfiguration File
Nodes, limits, 218Notes, 21
OOption Buttons, 148
PPassword
change, 104, 107default, 43, 132
Pathslimits, 218program motor masters, 98, 101program motor slaves, 100, 103
Power Cables, identification, 27Power Supply, identification, 27Program Motors
existing, 97new, 101
RReboot Controller
page description, 178process, 118, 142
Remote Supportpage description, 188settings, 126
Restart Node Controller, 121Restore Factory Defaults
page description, 177settings, 116, 140
Run the Web Interface, 43
SSafety Alert Types, 21Scope, see Virtual ScopeSet Clock
page description, 176settings, 114
Set IP AddressConsole, 133Web Interface, 51
Set Time and Date, 114, 137Simulation
configure, 58log entry, 205, 209
Slave ERF Image Files, 91Slave Motor Controllers, 100, 103Software Types, 28Stations, limits, 218Status
general, 45, 139interface, 46
Stop Console Interface, 144Syslog, 60
TTCP/IP Internet Protocol, 53, 56Terminal Emulator
change IP address, 134communication settings, 131IP Address prompt, 134Main Menu, 132Network Menu, 134password, 132run, 131

Node Controller Interface User Manual 229
IndexX
Terminal Emulator (Continued)save changes, 135write changes, 135
Text and Display Fields, 148Text Files
Demo Script, 29Track File, 29
Track File, description, 29Track Layout File, description, 29track_file.mmtrk, see Track Filetrack_layout.ndx, see Track Layout FileTransport System
components, 27MagneMover LITE, 25QuickStick, 25software, 28
Troubleshootingcommunications, 212console interface, 201general, 198hardware, 211log files, 202web interface, 200
Type Filesmagnet array, 29motor, 29
UUI. see User InterfaceUpgrade Software
activate NC Image File, 85, 87motor software version, 91Node Controller Software Image version, 81page description, 171program motors, 97, 101
Upload FilesMagnet Array Type File, 77Motor ERF Image File, 93Motor Type File, 71Node Controller Configuration File, 64Node Controller Software Image File, 83
User Interface, 150, 191
VVehicles, limits, 218Velocity, limits, 218
View Logpage description, 162settings, 47
Virtual Scope, description, 29
WWeb Browser Requirements, 26Web Interface
change IP address, 54Change Password page, 104Configuration Files page, 62description, 26General Status page, 45Interface Status page, 46IP Settings page, 55, 57Log Settings, 49Logout page, 128Motor Information page, 124Reboot Controller page, 118Remote Support page, 126Restore Factory Defaults page, 116run, 43Set Clock page, 114System Time/Date page, 114Upgrade Software page, 81View Log page, 47
Web Interface, description, 28
XXML Files
magnet array type file, 29motor type file, 29Node Controller Configuration File, 29Track Layout File, 29

Index
MagneMotion230 990000377 Rev. D
This page intentionally left blank.

Node Controller Interface User Manual 231
Notes:

PN-990000377Copyright © 2017 Rockwell Automation, Inc. All rights reserved. Printed in the U.S.A.
Rockwell Automation SupportUse the following resources to access support information.
Documentation FeedbackYour comments will help us serve your documentation needs better. If you have any suggestions on how to improve this document, complete the How Are We Doing? form at http://literature.rockwellautomation.com/idc/groups/literature/documents/du/ra-du002_-en-e.pdf.
Technical Support Center Knowledgebase Articles, How-to Videos, FAQs, Chat, User Forums, and Product Notification Updates. https://rockwellautomation.custhelp.com/
Local Technical Support Phone Numbers Locate the phone number for your country. http://www.rockwellautomation.com/global/support/get-support-now.page
Direct Dial Codes Find the Direct Dial Code for your product. Use the code to route your call directly to a technical support engineer. http://www.rockwellautomation.com/global/support/direct-dial.page
Literature Library Installation Instructions, Manuals, Brochures, and Technical Data. http://www.rockwellautomation.com/global/literature-library/overview.page
Product Compatibility and Download Center (PCDC)
Get help determining how products interact, check features and capabilities, and find associated firmware. http://www.rockwellautomation.com/global/support/pcdc.page
Rockwell Otomasyon Ticaret A.Ş., Kar Plaza İş Merkezi E Blok Kat:6 34752 İçerenköy, İstanbul, Tel: +90 (216) 5698400
Rockwell Automation maintains current product environmental information on its website at http://www.rockwellautomation.com/rockwellautomation/about-us/sustainability-ethics/product-environmental-compliance.page.
Allen-Bradley, Rockwell Software, and Rockwell Automation are trademarks of Rockwell Automation, Inc.
Trademarks not belonging to Rockwell Automation are property of their respective companies.
Back Cover