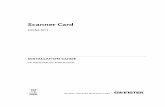Magic Wand™ Portable Scanner - B&H Photo Video · 4.2 Inserting a microSD Memory Card (not...
Transcript of Magic Wand™ Portable Scanner - B&H Photo Video · 4.2 Inserting a microSD Memory Card (not...
2
Table of Contents
1. Key Features.............................................................................................................................................. 3 2. Functional Parts ......................................................................................................................................... 3 3. Explanation of the Status Icons ................................................................................................................. 5 4. Using the Scanner...................................................................................................................................... 5
4.1. Charging up the Battery................................................................................................................ 5 4.2. Inserting a microSD Memory Card (not included)......................................................................... 6 4.3. Turn on/off the Scanner ................................................................................................................ 6 4.4. How to Scan ................................................................................................................................. 7 4.5. How to Playback Image ................................................................................................................ 9 4.6. Delete Single File........................................................................................................................ 10 4.7. Setup Menu ................................................................................................................................ 10
Scan Format .................................................................................................................. 11 Scan Quality .................................................................................................................. 11 Scan Color..................................................................................................................... 11 Language....................................................................................................................... 11 Date/Time ...................................................................................................................... 11 Instant Preview.............................................................................................................. 11 Auto Off (Auto Power Off) ........................................................................................... 11 Delete All (Delete All Files)............................................................................................ 11 Format the MicroSD Memory Card ............................................................................... 11 Device Information......................................................................................................... 11
4.8. How to Calibrate the Scanner..................................................................................................... 12 5. Connecting to Computer .......................................................................................................................... 12 6. Specifications ........................................................................................................................................... 13 7. Computer System Minimum Requirements ............................................................................................. 14 8. Troubleshooting ....................................................................................................................................... 14
3
Getting to know your ST470 Portable Scanner
1. Key Features JPEG, PDF-A4 or PDF-Letter scan-format selection. Color or Monochromatic (mono) scan selection. 300 (LO) /600 (MI) /1050 (HI) DPI scan quality selection. Directly save JPG (JPEG)/PDF files to the microSD/microSDHC card. Support the microSD/microSDHC memory card up to 32GB. Color display to playback the scanned images Compatible to Windows® XP, Windows® Vista™, Windows® 7, Windows® 8, and
Mac OS® 10.5 or above (direct plug-in, driver installation not required)
2. Functional Parts
4
1
Power On/ Off: Press and hold this key for 3 seconds to turn power on or off. When the scanner is powered on, press this button to start scanning, press this button again to stop. In Setup mode, press this button to confirm changes. In Playback mode, press this button to change the magnification between 4x, 8x and normal zoom.
2 Press this button to enter Playback mode; Press this button to return to the previous screen In Setup mode: Press this button to exit Setup mode.
3
Press this button to enter Setup Menu In Playback mode: Press this button to enter single file delete option. When zooming in under Playback mode: press this button to shift the functions of and between UP/DOWN and LEFT/RIGHT.
4 LCD screen Display scanning status, scanned image and scanner settings.
5
Press this button to select JPG (JPEG), PDF-A (PDF-A4) or PDF-L (PDF-Letter) file format. The icon of the selected mode will be displayed on the LCD screen. In Setup mode: Press this button to move up the selection bar. In Playback mode: Press this button to preview the pervious image. When zooming in under Playback mode: press it to move to the upper/left portion of the image.
6 Press this button to select LO (300dpi), MI (600dpi) or HI (1050dpi) scan quality in DPI. The icon of the selected quality will be displayed on the LCD screen. In Setup mode: Press this button to move down the selection bar. In Playback mode: Press this button to preview the latter image. When zooming in under Playback mode: press it to move to the lower/right portion of the image.
7 USB interface Connect to a computer with the USB cable provided to view and transfer files.
5
To charge the built-in battery with an optional AC/DC power adapter
8 Reset Press to reset the scanner (Hardware reset)
9 microSD card slot The microSD/microSDHC card storage location.
3. Explanation of the Status Icons
Item Function Description
1 File Format JPG/PDF-A/PDF-L
2 Scan Resolution LO: 300 DPI /MI: 600 DPI / HI: 1050 DPI
3 Battery Power Indicator Fully charged
Low battery. Recharge needed
4 Scan Color COLOR/MONO
5 File Counter Shows the number of scanned files in the microSD card
4. Using the Scanner
4.1 Charging the Battery Charge the built-in battery before using the scanner.
6
Charge time (while scanner is off): Approx. 2.5 hours.
Two charging methods:
1. By connecting to an AC/DC power adapter via the USB interface (Not included). 2. By connecting to a computer via USB cable (supplied). Note: Once the battery is fully charged while the scanner is off, battery indicator will display on LCD screen for a short time and will turn off automatically.
4.2 Inserting a microSD Memory Card (not included) To operate the scanner, you must insert a microSD Card (not supplied) to record and store your pictures. To insert the microSD memory card: 1. Turn OFF the scanner. 2. Insert the microSD card into the microSD card slot (with metal side facing upwards). Gently press in until
the card is clicked in and latched.
4.3 Turn on/off the Scanner Turn on/off the scanner by pressing and holding. Note:
If the scanner is turned on for the first time, it will enter Date & Time/Language setup mode. Once the Date & Time/ Language setting is completed, scanner will enter into standby mode. By default, Auto-off feature is set to 3 minutes. If the Auto-off feature is set at "3 Min" (refer to section 4.7), the scanner will automatically turn off if scanning action is not detected within 3 minutes.
7
To set Date & Time/Language:
1. Press to jump to next setting option: YEAR MONTH DATE HOUR MINUTE.
When setting up the value for MINUTE, press to switch to the previous setting option until it reaches the YEAR option.
2. Press or to set the figure corresponding to each setting.
3. Press to confirm and move to next setting.
4. After completing the setting for MINUTE, it will enter Language setup screen.
5. Press or to select English, Spanish or French.
6. Press to confirm and enter into standby status.
4.4 How to Scan Note: To scan, make sure your scanner is not connected to the computer.
1. Turn on your scanner by pressing and holding for 3 seconds.
2. Place the document on a flat surface and hold down the document with one hand. 3. Place the scanner on the edge of the paper approximately 5/8 to 3/4 of an inch onto the edge of the paper
to ensure the whole document can be scanned. Make sure to keep the scanning area within the scanning width indicators marked on the side of the scanner.
4. Hold the scanner flat against the material and then press once to start the scanning process.
8
5. Slide the scanner across the document slowly, keeping your hand stable to get the best picture quality. During scanning, the scanning status icon will be displayed on the LCD screen to indicate scanning is in progress.
Once the scanner has reached the end of the document, press again to stop scanning
Notes:
If the scan is done too quickly or when there is any abnormal operation, “Scan Error" icon will display on the LCD screen. The image will still be saved after the scanning stops.
9
If Instant Preview feature is set to "on", scan result will shortly be displayed on the LCD screen before the scanner returns to standby mode.
When the memory card is full, the scanner is unable to scan more images. If you press the scan button under such situation, “Full” will flash rapidly on the File Counter of the LCD screen for 2 seconds.
4.5 How to Playback Image 1. Press to enter Playback mode. The last scanned image will be displayed.
2. Press or to select your desired image. Press to zoom into the image. and
navigational indicators will appear on the screen.
3. Press to change the magnification between 4x, 8x and normal zoom.
4. Press to view the upper portion of the image; Press to view the lower portion of the image.
5. Press to shif t and navigational functions to and Press or button to
view the left or right portion of the image. Press to change directions anytime.
OR
10
6. Press to return to the previous Playback screen, press it again to return to standby mode.
Note: Images that exceeds 9MB file size cannot be magnified.
4.6 Delete Single File
1. Press to enter Playback mode.
2 Press or to select the file you want to delete.
3. Press to enter Delete File setting.
4.
Press or to select Yes or No.
Select “Yes” to delete the current file in the microSD card.
Select “No” to return to previous Playback screen.
5. Press to confirm your selection and return to the previous Playback screen.
4.7 Setup Menu 1. Press to enter Setup menu
2. Press or to exit Setup menu.
Follow the below three steps to enter setup screen for each Menu item:
1. Press to enter setup mode.
2. Press or to select the Menu item you want to set.
3. Press to enter the setup screen.
11
Menu items Description Options
JPG/PDF Scan Format JPG PDF - A (A4) PDF - L (Letter)
Quality Scan Quality (DPI) Lo (300 DPI) Mi (600 DPI) Hi (1050 DPI)
Color Scan Color Color Mono
Language Menu language English Spanish French
Date/Time Date and Time
Year Month Date Hour Minute
Inst. Preview Instant preview On Off
Auto Off Auto Power Off Off 3 Min
Delete All Delete All Files No Yes
Format Format the microSD Memory Card Note: All contents on microSD card will be erased during formating
No Yes
Device Info Device Information /
12
4.8 How to Calibrate the Scanner Note: If the scanned images are too dark or too bright, you may need to calibrate your scanner by adjusting the white balance. Follow the below steps to perform calibration: 1. Wipe off any dirt on the surface of the scanning lens with the clean dry cloth provided. 2. Press turn on the scanner. Place the scanner on the white area of the White Balance Calibration
paper provided. 3. Press and hold button. While holding the button, press the button and then release
both buttons to enter into auto-calibration mode. The message “1. Calibration starts. Do not move the device!” will appear on LCD screen.
4. Do not move the scanner until “2. Scan the calibration sheet!” appears on the LCD screen. Start scanning the white area of the calibration paper by sliding the scanner across the paper (slide the scanner backwards if necessary).
5. “3. Calibration completed!” message will appear on the LCD screen when calibration is completed. 6. Press any button to power off the scanner.
5.Connecting to Computer View your scanned files on your comptuer You may also connect your scanner to your computer and view pictures on the computer monitor 1. Press and hold to turn on your scanner, connect your scanner to your
computer to enter into USB mode. “USB” icon will display on LCD screen. 2. Your computer will recognize the scanner as a “Removable Disk”. Click
“Open folder to view files” to view, import, copy, move or to delete scanned
files.
13
Note: If the Removable Device window did not launch automatically, go to your “My Computer/Computer” (PC) and find the device under Removable Storage.
6. Specifications
Image sensor Color Contact Image Sensor
Resolution Low resolution : 300x300 dpi Medium resolution: 600x600 dpi High resolution: 1050x1050 dpi
Minimum scanning speed for Letter size document
Color High resolution Mono High resolution Color Medium resolution Mono Medium resolution Color Low resolution Mono Low resolution
12.0 Seconds 10.0 Seconds 8.0 Seconds 6.0 Seconds 3.0 Seconds 2.0 Seconds
Capacity (Based on 1GB microSD card. Scan Letter size file, the quantity of scans varies depending on the content complexity)
Color High resolution Mono High resolution Color Medium resolution Mono Medium resolution Color Low resolution Mono Low resolution
140 Scans (Min.) 150 Scans (Min.) 550 Scans (Min.) 600 Scans (Min.) 1580 Scans (Min.) 1600 Scans (Min.)
Scanner photo size A4、A5、5R、4R、3R and smaller Scan width Approx. 8.5”
Scan length 300DPI:125"(max);600DPI:60";(max);1050DPI:50"(max)
File format JPEG/PDF LCD Approx 1.5” Class* TFT LCD Zoom 4x, 8x
14
Dimensions (L×H×W) mm 10.5”×1.1”×1.5”
Auto power off 3 Minutes USB port USB 2.0 high speed
External memory microSD/microSDHC card
Standard battery Built-in 700mAH Lithium-Polymer
Battery charge time Approx. 2.5 hours 7. Computer System Minimum Requirements
Operating System Windows® XP, Windows® Vista™, Windows® 7, Windows® 8, and Mac OS® 10.5 or above (direct plug-in, driver installation not required)
CPU Pentium III or above RAM At least 256MB
Interface USB port 8.Troubleshooting
Problem Cause Solution
Cannot turn on the scanner Low battery power Recharge the battery
Pictures cannot be saved while you are scanning them
1. The microSD card has not been installed
2. Memory is full 3. The microSD card has not been
formatted properly
1. Insert a microSD card 2. Transfer the pictures from the scanner
to the computer to create storage space in the memory card
3. Please refer to section 4.7
Computer does not recognize your scanner when connected(You cannot find your device
Connection failure 1. Make sure all cable connections
are secured 2. Restart the computer if necessary
15
under removable disk)
Blurry images 1. The lens of scanner is dirty 2. Contact Image Sensor aged
1. Clean the lens with soft and dry cloth2. Recalibrate the scanner. Refer to
section 4.8
Black Images/Black or white vertical lines
1. Scanner sensor's protective glass is dirty
2. Calibration data is off-set
1. Clean the sensor’s protective glass with clean and soft dry cloth.
2. Recalibrate the scanner. Refer to section 4.8
Note: Model Number and Serial Number (S/N) is located on the packaging, instruction manual, on the product or inside the battery compartment. Please have this information ready before contacting tech support. FCC (Federal Communications Commission) This device complies with Part 15 of the FCC Rules. Operation is subject to the following two conditions:
(1) This device may not cause harmful interference, and (2) this device must accept any interference received, including interference that may cause undesired
operation. *Measured diagonally. Actual size is 1.48”; viewable area is 1.44” Windows® XP, Windows® Vista™, Windows® 7, Windows® 8 are registered trademarks of Microsoft Corporation. Mac OS® 10.5 is a registered trademark of Apple Inc. microSD and microSDHC logo is a trademark of SD-3C, LLC. All trademarks are the property of their respective owner.
PDS-ST470-VP_Manual_13-0308
AM-N470-GB-VPS-1