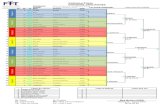MAGIC CONTEST tournoi par paires avec...
Transcript of MAGIC CONTEST tournoi par paires avec...

- 1 -
MAGIC CONTEST tournoi par paires avec Bridgemates
ATTENTION : les mouvements Howell de Magic Contest sont différents de ceux de
FFBclub.net/FFB.com ! (voir 22)
Tous les écrans de Magic Contest comportent une zone d’aide.
1- Version 08/08/2011

- 2 -
Présentation Magic Contest est un logiciel conçu à l’origine pour permettre de dépouiller les tournois de bridge dont les scores sont saisis à la table par les joueurs en utilisant les Bridgemates. Des aménagements rendent possible son utilisation sans Bridgemate. Lorsqu’il est utilisé avec des Bridgemates le programme fonctionne en liaison avec Bridgemate Control Software (BMpro), le logiciel qui stocke les données en provenance des Bridgemates dans un fichier et les mettre à disposition de Magic Contest. Les résultats sont sauvegardés à 3 endroits : dans les Bridgemates, dans le serveur qui relient les Bridgemates à l’ordinateur et dans l’ordinateur. Le risque de perte de données est donc extrêmement faible et des procédures sont décrites pour pouvoir récupérer les données en cas de panne de l’un des éléments du système.
Architecture du système
- Les joueurs saisissent les données dans les Bridgemates (n°licence et/ou scores).
- Les Bridgemates stockent les données et les envoient par ondes radio au serveur au fur et à mesure de la saisie.
- Les données sont stockées dans le serveur d’où Bridgemate Control Software les importe dans un fichier (.bws) qui est stocké dans le répertoire Magic Import (dans Mes documents).
- Magic Contest importe les données du fichier .bws et les importent dans ses propres fichiers.
Les données sont donc stockées en permanence dans les Bridgemates, dans le serveur et dans l’ordinateur. Sauf accumulation de manœuvres inappropriées il est donc quasiment impossible de perdre les données saisies.
2- Installation de Magic Contest Après vous être identifié sur le site public de la FFB, rendez vous sur le site Intranet de la FFB (cliquez sur accès Intranet dans le rectangle bleu au centre de la page d’accueil du site) puis cliquez sur Logiciels FFB dans la colonne de gauche puis sur Magic Contest. Vous arrivez sur la page vous permettant de télécharger Magic Contest. Pour utiliser Magic Contest avec les Bridgemates vous devez télécharger aussi Bridgemate Control Software (BMpro), ce logiciel sert d’interface entre les Bridgemates et Magic Contest. Cliquez sur Télécharger Magic Contest puis sur exécuter, validez les différents messages d’alerte en cliquant sur exécuter. Cliquez 3 fois sur suivant puis sur terminer. Vous pouvez alors démarrer Magic Contest.

- 3 -
Si au cours de l’installation cette fenêtre s’affiche : Cliquez sur abandonnez et téléchargez setupDAO à partir de la page Magic Contest de l’Intranet avant de recommencer l’installation.
Installation de setupDAO (uniquement si vous avez le message d’erreur ci-dessus)
Cliquez sur télécharger setupDAO puis aussi souvent que nécessaire sur Next et OK pour terminer l’installation. Une fois setup DAO installé vous pouvez recommencez l’installation de Magic Contest. Il arrive que l’installation de DAO ne soit pas possible. Cela arrive le plus souvent quand il existe une autre version de DAO sur l’ordinateur. Il faut alors recommencer l’installation de MagicContest et cliquer sur ignorer lorsque vous rencontrer le message d’information précédent. L’installation de MagicContest se termine normalement et MagicContest fonctionne normalement. Si ce n’est pas le cas contactez la FFB.
3- Installation de Bridgemate Control Software Sur la page Magic Contest de l’Intranet FFB cliquez sur Télécharger Bridgemate Control Software. Validez les différents messages en cliquant sur exécuter ou suivant ou en acceptant la licence puis sur terminer. Ne modifiez pas le dossier d’installation !

- 4 -
4- Paramétrage de Magic Contest Au premier démarrage Magic Contest une fenêtre d’information s’affiche.
Cliquez sur Suivant. Le nouvel écran est celui dans lequel vous allez saisir les informations relatives à la licence (à demander à votre comité). Cochez Version complète (avec licence) et copier-collez le nom du titulaire et le numéro de licence à partir du courriel contenant les informations (un numéro de licence par comité à demander à [email protected]). Avant de valider en cliquant sur suivant vous devez impérativement recopier le fichier joint (MagicC.mcl) au courriel dans Mes documents.

- 5 -
La licence de Magic Contest doit être confirmée tous les ans. Il suffit pour cela de recopier le nouveau fichier MagicC.mcl dans le répertoire mes documents avant de lancer Magic Contest. Pour l’obtenir, adressez vous à votre comité. Sur l’écran suivant vous pouvez renseigner les coordonnées de la personne à contacter (facultatif). L’e-mail renseigné sera utilisé pour l’envoi des sauvegardes.
Cliquez sur suivant pour obtenir l’écran ci-dessous :

- 6 -
Cliquez sur Terminer sans décocher Créer une base. A chaque démarrage, si votre ordinateur est connecté à Internet, Magic Contest vérifie s’il existe une nouvelle version du logiciel, de Bridgemate Control Software ou s’il y a une mise à jour du fichier des joueurs. Lors du 1er démarrage de Magic Contest cliquez sur OK pour installer le fichier des joueurs de la FFB.
La première installation prend entre 15 et 30 minutes selon la rapidité de votre ordinateur. Les mises à jour ultérieures prennent moins de 5 minutes (sauf la mise à jour de fin juillet avec le nouveau classement qui est aussi longue que la 1ère installation). Magic Contest vérifie à chaque démarrage s’il y a un nouveau fichier des joueurs, s’il y a une nouvelle version de Magic Contest et de Bridgemate Control Software et vous propose de les installer.

- 7 -
5- Vérifications avant le début du tournoi
���� Vérifiez l’état des piles du serveur (débranchez le serveur, ouvrir Bridgemate Control Software et vérifiez dans la fenêtre en haut et à gauche le niveau des piles).
���� Vérifiez que les piles des Bridgemates ne sont pas déchargées (appuyez sur OK,
si les piles sont déchargées un message vous invite à changer les piles) et que chaque Bridgemate est sur la table pour laquelle elle est programmée.
���� Ouvrir Magic Contest pour télécharger une éventuelle mise à jour du logiciel
et/ou du fichier joueur. Vous pouvez programmer les Bridgemates de manière à faire saisir la lettre de la section et le n° de table par les joueurs à la 1ère position. Pour cela changez la section en appuyant sur la touche – entre les sections A et Z l’écran affiche SEL en face de section et de table ; validez en appuyant sur OK et si besoin modifiez le canal.

- 8 -
6- Bridgemates Ce chapitre explique le fonctionnement des Bridgemates de première génération. Les Bridgemates de 2ème génération ne nécessitent plus de clé arbitre. Pour l’utilisation des Bridgemates se reporter au mode d’emploi disponible sur le site www.bridgemate.fr. L’utilisation des Bridgemates par les joueurs ne pose pas de problème particulier, il suffit de leur demander d’appuyer sur OK pour allumer la Bridgemate et de suivre les instructions affichées sur l’écran et de valider en appuyant sur OK. Tant que le score saisi n’a pas été validé par Est-Ouest toutes les informations saisies peuvent être corrigées en appuyant sur annul. Vous pouvez programmer l’affichage des fréquences sur les Bridgemates par l’intermédiaire de Magic Contest (Menu de l’épreuve � Bridgemate � Paramètres puis cliquez sur l’onglet paramètres de Bridgemate Control Software). Ce paramétrage doit être effectué avant la création des données pour les Bridgemates. Sinon vous devez faire une mise à jour à partir du tour… (Voir plus loin) La clé arbitre permet à l’arbitre d’accéder à certaines fonctions directement sur les boitiers. Pour activer le menu arbitre, insérez la clé dans le port communication à l’arrière du boitier. Cela nécessite que le Bridgemate soit allumé et en attente de données (Donne, contrat, entame, résultat). Il n’est par exemple pas possible d’activer le menu si l’écran affiché est celui de vérification ou s’il montre les résultats précédents. Pour quitter ce menu, il suffit de retirer la clé du boitier. Une fois la clé insérée, l’écran suivant apparaît :
Menu arbitre Vous avez maintenant 5 options à votre disposition :
1 pour saisir une marque ajustée artificielle ; 2 pour revoir un score déjà saisi ; 3 pour effacer une saisie du tour en cours ; 5 pour vérifier les numéros des donnes non saisies ; 0 pour réinitialiser le boitier.
Attention : pour saisir une marque ajustée artificielle il faut saisir le n° de la donne et valider par OK avant d’insérer la clé arbitre.

- 9 -
6.1. Incidents liés aux Bridgemates
Lorsqu’une Bridgemate ne fonctionne pas correctement le problème vient le plus souvent des piles qui sont trop faibles soit pour avoir un affichage correct soit pour transmettre les résultats. La première mesure à prendre est donc de changer les piles.
6.2. Changer les piles des Bridgemates
Une précaution préalable à prendre : diminuer le plus possible la luminosité de l’écran (en appuyant plusieurs fois sur la touche – (moins) [la Bridgemate ne doit pas être en attente de saisie] ou en utilisant la clé arbitre) avant de retirer les anciennes piles. Le remplacement de piles usées par des piles neuves peut rendre l’écran totalement noir !
6.3. Une Bridgemate s’arrête de fonctionner…
Il faut la remplacer ! Faites un reset de la Bridgemate (menu arbitre puis 0) ou déconnectez la Bridgemate du serveur par Bridgemate Control Software (serveur � montrer table � déconnecter). N’appuyez pas ensuite sur la touche OK de la Bridgemate ensuite sinon elle se reconnecte… Prenez une Bridgemate non utilisée et au moyen de la clé arbitre configurez la section, le n° de table et le canal utilisé. Il vous suffit ensuite d’appuyer sur OK pour que la Bridgemate reçoive les données du serveur et puisse être utilisée directement par les joueurs.
7- Import d’une épreuve Les épreuves doivent impérativement être importées de la base FFB. Pour cela il faut importer le fichier à partir du site de gestion et enregistrer le fichier dans Mes documents/ Magic Import. Il n’est pas nécessaire de renommer le fichier. Une fois le fichier importé dans le répertoire Magic Import, l’épreuve apparaît automatiquement dans le menu des épreuves lorsque vous ouvrez Magic Contest. Il n’existe actuellement pas de procédure simple pour remonter les résultats des épreuves sur la base FFB si vous n’utilisez pas au départ le fichier d’import.

- 10 -
8- L’Explorateur d’épreuve L’Explorateur d’épreuve vous permet d’accéder aux épreuves que vous voulez ou que vous avez traitées avec Magic Contest. Il se présente sous cette forme :
On y trouve toutes les épreuves en ordre chronologique inverse (la plus récente en haut). Les renseignements disponibles pour chaque épreuve sont la date à laquelle elle est organisée, son type (voir ci-dessous) et son nom complet. Il existe une ou deux lignes pour chaque séance de l’épreuve. Le type d’épreuve (2ème colonne en partant de la gauche) permet de différencier les différentes séances. Les différents types sont :
– FFB ; – PAIR ; – TEAM; – TEAM SW; – BUT …
Le type FFB correspond à la fenêtre de paramétrage à laquelle vous allez pouvoir accéder avant toutes les séances (si vous avez plusieurs sections). C’est dans cette fenêtre que vous allez, si nécessaire, modifier le nombre de sections, ajouter ou retirer des tables, faire des permutations entre deux paires, faire le mouvement inter-séances, etc. C’est cette fenêtre qui est créée dans MagicContest lors de l’import d’une épreuve. Pour accéder à la fenêtre FFB sélectionnez l’épreuve et cliquez sur ouvrir (ou double-cliquez sur la ligne de l’épreuve).

- 11 -
Menu Fichier
En cliquant sur Fichier dans l’Explorateur d’épreuve vous obtenez le menu suivant :
Pour supprimer une épreuve, sélectionnez la en cliquant dessus puis cliquez sur fichier puis sur supprimer. Attention, la suppression est définitive. Depuis l’explorateur d’épreuve vous pouvez éditer un fichier de donnes via le diagramme des donnes (voir 16) sans avoir à ouvrir une épreuve. Cela permet l’import, l’analyse à 4 jeux et l’impression d’une série de donne. Sur l’impression le nom de la série sera le même que celui du fichier. Vous pouvez y accéder à partir du menu fichier en cliquant sur Ouvrir Diagramme des donnes. Si vous imprimez une série de donnes à partir de ce menu elle ne sera pas liée à une épreuve et le nom affiché en entête sera celui du préfixe du fichier. Appliquer un filtre permet de rechercher une épreuve particulière en indiquant une partie du nom de l’épreuve. Nouvelle épreuve Vous pouvez aussi créer une nouvelle épreuve à partir de ce menu mais vous ne disposerez pas des fenêtres FFB et l’export vers la base de gestion de la FFB ne sera pas possible.

- 12 -
Archivage des anciennes séances
MagicContest vous offre la possibilité d’archiver automatiquement les anciennes séances. Pour paramétrer le délai avant archivage cliquez sur Menu de l’épreuve � options par défaut � généraux puis sur l’onglet Explorateur d’épreuve. Cochez l’onglet Archiver les épreuves datant de plus de … et indiquez le nombre de jours souhaité. Les épreuves seront alors stockées dans Mes documents\Magic Files\Épreuve\Archives. Il est recommandé d’archiver les épreuves de plus de 90 jours afin de ne pas surcharger inutilement l’Explorateur d’épreuve. De plus, un trop grand nombre d’épreuve dans l’explorateur ralentit son ouverture.

- 13 -
9- La fenêtre FFB vous sert à ajuster les paramètres de votre épreuve
Important : vous ne pourrez plus modifier le format de l’épreuve (nombre de sections, de tables, de tours, de donnes) une fois que vous avez cliqué sur Ouvrir sans modifier les données (voir plus loin), procédure délicate. Vous devez donc vérifier au préalable l’ensemble des paramètres et penser en particulier à programmer une élimination partielle ou une mise en place en serpentin à partir du classement après n séances dès la première séance. En cas d’oubli la solution la plus simple est de supprimer les séances créées et de tout recommencer de 0, cela implique une nouvelle saisie des scores si vous n’utilisez pas les Bridgemates et des opérations risquées si vous les utilisées… C’est dans cette fenêtre que vous pouvez saisir ou modifier tous les principales données de l’épreuve. C’est aussi dans cette fenêtre que se fait le mouvement inter-séances et que l’arbitre peut refaire la mise en place pour la 1ère séance. Le plus important est de paramétrer correctement votre épreuve : indiquer le nombre exact de sections et de tables et le bon nombre de donnes (tours) jouées et de bien choisir votre mouvement. Cela permet à MagicContest de paramétrer correctement les Bridgemates et vous évite d’avoir à modifier les données sensibles ultérieurement (mais cela reste possible). Vous pourrez par contre toujours saisir les noms ou marquer une paire comme fantôme (y compris après le démarrage de la compétition).

- 14 -
En sélectionnant l’intitulé de l’épreuve dans la fenêtre du haut puis le paramètre à modifier dans celle du bas vous pouvez :
- Modifier le type de marque ; - Choisir ou non de faire un baromètre (les mêmes donnes sont jouées
simultanément à toutes les tables) ; - Modifier le nombre de séances (jusqu’à 30 !); - Changer la lettre de la première section (utile quand vous avez plusieurs
compétitions dans le même local) ;
- Décider du nombre de paires qui seront classées en serpentin (pour les tournois en une seule séance – cf. article 110 du RNC) ;
- Choisir ou non d’utiliser les Bridgemates : ce paramétrage modifiera
automatiquement certaines options afin d’adapter Magic Contest.
- Qualifications -> finale après séance : ce menu doit être impérativement renseigné dès la première séance si vous prévoyez d’éliminer un certain nombre de paires ou de faire une mise en place en serpentin en fonction du classement à l’issue de la séance précédente1 après un
1 Faute d’avoir paramétré correctement cette fenêtre, la mise en place d’une séance en serpentin à partir du classement à l’issue de la séance précédente ne sera possible que si vous n’avez qu’une seule section. Typiquement, vous ferez une mise en place en serpentin à partir du classement à l’issue de la séance précédente quand toutes les lignes se sont déjà rencontrées, par exemple avec 2 sections et 4 séances.

- 15 -
nombre x de séances. Vous devez renseigner la séance après laquelle a lieu cette élimination partielle ainsi que le nombre de sections et de paires pour la nouvelle séance et celles d’après. Pour le moment, il n’est pas possible de pondérer le poids des séances autrement qu’en fonction du nombre de donnes jouées par séance1. Cette possibilité sera proposée ultérieurement. La mise en place des joueurs se fera automatiquement lors de la création de la séance concernée.
- Indiquer à Magic Contest si vous organisez une épreuve avec handicap. Les
paramètres sont les mêmes que ceux de FFBclub.net/FFBcomité. Vous pouvez faire varier K de 8 à 20. La valeur de K est inversement proportionnelle à celle du bonus attribué.
Sélectionner Toutes les sections vous permet de modifier les paramètres pour toutes les sections :
- Changer de mouvement (tous les mouvements sont décrits dans le livre Movements de Hallen dit aussi Orange book) ;
- Modifier le nombre de donnes et/ou de tours joués ;
- Indiquer le type de duplication : pas de duplication, pas de recul des paires Est-
Ouest, avec recul des paires Est-Ouest ;
- Vous pouvez choisir de faire descendre les étuis de deux tables au lieu de faire sauter une table aux Est-Ouest quand vous avez un nombre pair de tables dans une section (après avoir jouer N/2 positions y compris l’éventuelle position de duplication, N étant le nombre de table de la section).
Faire sauter les étuis au lieu de faire sauter les paires Est-Ouest : Cette option, loin d’être un gadget, n’a que des avantages :
- Quand le mouvement est incomplet (= vous ne faites pas jouer toutes les positions possibles) les paires qui n’ont pas rencontré une paire donnée se suivent aussi bien en Nord Sud qu’en Est-Ouest. Vous pouvez, en équilibrant votre tournoi sur le nombre de tables adéquat, faire en sorte que le rang des paires non rencontrées soit identique pour toutes les paires.
Exemple : 16 tables et 14 positions jouées – Vous faites un serpentin équilibré sur deux tables et la somme du rang des paires non rencontrées sera voisin de 17 pour tous. - Si vous oubliez de faire descendre les étuis de deux tables l’erreur est alors
facile à rattraper : il suffit de faire descendre à nouveau les étuis d’une table sans mouvement des paires Est-Ouest. Aucune paire ne rencontrera à nouveau les étuis qu’elle vient de voir et on ne perd aucune position jouée.
- De plus, avec les Bridgemates les joueurs ont un message d’erreur quand ils
essaient de saisir le numéro de la donne qu’ils sont entrain de jouer et vous préviennent tout de suite, cela vous permet de corriger rapidement votre oubli.
1 MagicContest pondère automatiquement le résultat des différentes séances en fonction du nombre de donnes jouées (à l’exception des bye et des donnes non jouées suite à des raisons techniques – voir article 111 du RNC)

- 16 -
Vous pouvez aussi mixer les sauts de table et d’étui pour faire en sorte que cela ne soit pas tout le temps les mêmes joueurs qui sautent les tables des têtes de série. Exemple : 14 tables, 13 positions jouées, 2 séances, étuis prédistribués. Si à la première séance les Est-Ouest sautent une table après la 7ème position, la paire Est-Ouest 8 ne joue pas contre la paire Est-Ouest 1. A la 2ème séance faire descendre les étuis de 2 tables permet de faire jouer les paire 8 Est-Ouest contre la paire 1 (elles ne joueront pas contre la paire 7).

- 17 -
En sélectionnant une section, vous pouvez modifier les paramètres uniquement dans cette section1.
10- Pour voir la mise en place, remplacer un joueur, ajouter une ou plusieurs paires ou échanger deux paires
9.1 Pour échanger une paire avec une autre
Sélectionnez la section et la ligne concernées pour afficher les paires. Quand vous sélectionnez une paire la liste des autres paires apparaît dans la fenêtre de droite. Pour permuter cette paire avec une autre paire, il faut double-cliquer sur cette dernière. La manœuvre peut se répéter autant de fois que nécessaire. Pour échanger une paire avec une paire éliminée au stade précédent, il faut cliquer sur Participants des stades précédents… puis sélectionner la paire remplaçante avant de faire la permutation (même procédure qui ci-dessus). Pour permuter une paire Nord-Sud avec la paire Est-Ouest de la même table, choisir Voir table et double-cliquez sur la table en question.
1 MagicContest accepte que deux sections ne jouent pas le même type de mouvement, la section A peut jouer par exemple un mouvement Mitchell alors que la section B joue un Howell.

- 18 -
9.2 Pour saisir ou changer un joueur ou les joueurs d’une paire
Pour saisir les noms vous avez 3 possibilités :
- Importer les noms de la base de gestion par l’intermédiaire du fichier d’import de l’épreuve ;
- Faire saisir les n° de licence dans les Bridgemates par les joueurs (option à activer avant la création des données pour les Bridgemates dans Menu de l’épreuve�Bridgemate�Paramètres) ;
- Saisir les noms dans la fenêtre FFB soit avant le début de l’épreuve soit en cours d’épreuve (Menu de l’épreuve�Saisir les noms�Données épreuve/séance) ;
- Saisir les noms par (Menu de l’épreuve�Saisir les noms� Saisir les noms) -
9.2.1 Pour changer ou saisir un et un seul joueur
- Choisir la ligne Nord-Sud ou Est-Ouest ; - Sélectionnez la paire à modifier puis cliquer sur Menu � Joueur � … et
choisissez le joueur à modifier ;
9.2.2. Pour saisir une paire
- Dans la fenêtre FFB double-cliquez sur la ligne pour saisir la paire ; - Saisissez le n° de licence ou tout ou partie du nom et du prénom en séparant
les 2 items par une virgule, Magic Contest vous propose alors la liste des joueurs correspondant aux critères.
- Quand vous avez saisi la paire si la paire suivante n’est pas saisie, Magic Contest vous invite à la saisir sinon il revient à la fenêtre FFB.
Cette procédure est utile pour modifier le nom d’un joueur au sein d’une paire ou paire saisir quelques paires non inscrites. Vous pourrez plus tard dans la fenêtre PAIRE saisir tous les noms soit.
9.3 Pour supprimer une paire ou une table
Sélectionner Nord-Sud, Est-Ouest ou Table et sélectionner la paire ou la table à supprimer. Cliquer sur Menu puis sur Table ou sur Paire et sur supprimer.
La ou les paires concernées sont automatiquement mises comme fantôme et archivée(s) dans Paires des stades précédents.
9.4 Pour modifier le nombre de tables d’une section

- 19 -
Sélectionnez la section, cochez paramètres et sélectionnez nombre de tables. Cliquez sur le nombre de tables désiré. Attention : les paires qui étaient aux tables supprimées disparaissent de la mise en place. Si vous les avez supprimées par erreur, vous pouvez les retrouver en sélectionnant participants des stades précédents et vous pouvez les réintégrer dans votre tournoi en sélectionnant la place à laquelle ils devraient être (permutation possible avec une place vide). Évitez de ressaisir les numéros de licence d’une paire déjà inscrite, la paire ne serait alors pas reconnue par la base de la FFB lors que vous remontrez les résultats (c’est le cas dans les compétitions avec plusieurs phases). Lorsque vous avez une table incomplète il faut marquer la paire absente comme fantôme, vous disposez de deux solutions : Soit supprimer les noms des deux joueurs (attention si vous avez une table avec deux paires sans nom de joueur les paires ne seront pas mises comme fantôme ; pensez à modifier si nécessaire le nombre de tables dans la section dans la rubrique paramètres) ; Soit le faire après avoir créé la séance (Menu de l’épreuve � saisir les noms � saisir les noms, sélectionnez la paire en cliquant sur son numéro ou sur une des deux joueurs et dans le menu des noms cliquez sur paire fantôme. Cette commande est réversible, sélectionnez la paire fantôme et cliquez sur paire fantôme pour qu’elle ne soit plus fantôme.)
9.5 Pour changer le nombre de sections.
Vous pouvez soit regrouper deux (ou plus) sections soit diviser une section en deux. Les joueurs déjà saisis sont conservés. Il vous faudra par contre refaire une mise en place si vous souhaitez rééquilibrer votre tournoi. Passer d’une section de 20 tables à 2 sections de 10 tables. � Se positionner sur le Mitchell A � Cliquer sur l’onglet menu

- 20 -
� Rubrique section � Diviser en deux sections

- 21 -
Passer de deux sections de 7 tables à une section de 14 tables. � Se positionner sur le Mitchell B � Cliquer sur l’onglet menu
� Rubrique section � Réunir.

- 22 -
9.6 Pour trouver la place d’un joueur
Cliquez sur Trouver dans la colonne de droite et saisissez tout ou partie de son nom. Le programme vous positionnera sur la première paire correspondante. Si ce n’est pas la bonne paire cliquez à nouveau sur trouver et validez.
La recherche se fait sur tout ou partie du nom et/ou du prénom. Il ne faut pas saisir de virgule entre le nom et le prénom

- 23 -
9.7 Pour refaire le serpentin
Cliquez sur Menu puis sur Serpentin. 2 options : - Serpentin normal : les paires sont classées en fonction de la somme de leur IV puis de leurs PP puis de leurs PE ; - Serpentin par IV puis par PE (pour les compétitions interdite aux joueurs classés en 1ère série – art. 14 du Règlement National des Compétitions = Honneur – Promotion et Espérance). Vous pouvez ensuite équilibrer votre serpentin sur 2 ou 3 tables. Vous trouverez des explications sur ce sujet sur l’Intranet de la FFB rubrique documents de l’arbitre. Si vous ne savez pas quel serpentin choisir faites un équilibre sur 2 tables.
Lorsque vous cliquez sur Menu vous pouvez ajouter une section, une table, une paire, remplacer un joueur ou refaire le serpentin. Une fois que vous avez modifié les données cliquez sur Ouvrir pour créer le fichier de la séance. ATTENTION : si vous avez déjà créé la séance vous devez la supprimer au préalable sinon aucune de vos modifications ne sera prise en compte. Quand vous ajoutez une section sans saisir les noms, les paires apparaissent comme fantômes et empêchent la création des données pour les Bridgemates ; vous pouvez y remédier en allant dans Menu de l’épreuve�Saisir les noms� Menu des noms� Supprimer les noms� Pour toute l’épreuve.

- 24 -
Une nouvelle fenêtre s’ouvre :
Trois menus importants sont à votre disposition dans cette fenêtre : le Menu de l’épreuve, l’Explorateur d’épreuve et le menu Imprimer. L’Explorateur d’épreuve vous permet d’accéder à une autre épreuve ou à une autre séance de la même épreuve. Dans la fenêtre vous retrouvez les principaux paramètres de la section sélectionnée dans le Menu de l’épreuve (par défaut la première section). Conseil : vous n’êtes pas obligé de saisir les noms des joueurs avant le démarrage de la séance. Il faut avoir prévu un nombre de tables suffisant pour que les Bridgemates soient en fonction à toutes les tables où l’on joue la 1ère position. Même quand vous avez créé les données pour les Bridgemates il sera toujours temps de faire une mise à jour des données avec le nombre exact de tables avant le début de la 2ème position. (Voir plus loin Modifier les données)
Exemple : vous attendez au maximum 3 sections de 18 tables : saisissez les paramètres correspondants (nombre de tables, de tours, de donnes par table, type de duplication) et créez les données pour les Bridgemates avant de faire démarrer le tournoi. Vous ajusterez le nombre de tables Magic Contest au cours de la 1ère position puis vous ferez une mise à jour des Bridgemates à partir du 2ème tour. (Menu de l’épreuve � Bridgemate � mettre à jour à partir du 2ème tour)

- 25 -
11- Menu de l’épreuve
Le Menu de l’épreuve vous permet de sélectionnez la section sur laquelle vous voulez travailler. Vous la sélectionnez simplement en cliquant dessus. Un gros point noir s’affiche à gauche de la section sélectionnée. A partir de ce menu vous pouvez : - Saisir les noms ; - Modifier les données (nombre de tables, de tours joués, type de mouvement, etc.) Cette fonction est à utiliser avec précaution, en cas de modification intempestive du mouvement en cours de séance vous risquez de perdre tous les scores déjà saisis… - Créer les exports : envoi des résultats sur le site FFB et/ou sur un autre site Internet, création des rapports de la séance, etc. - Saisir les scores (plus exactement les modifier si vous utilisez les Bridgemates) ; - Modifier les paramètres de la séance (à part le réglage du projecteur pour les résultats et certains paramètres pour les épreuves organisées en baromètre vous ne devriez pas à avoir à utiliser ce menu). - Diagramme des donnes : importer le fichier des donnes et faire l’analyse à 4 jeux ;

- 26 -
- Multiséances : créer la séance suivante et activer le report automatique des résultats ; - Créer les données pour les Bridgemates ; - Faire une sauvegarde de votre épreuve. Toutes ces fonctions sont détaillées ci-dessous.
12- Menu Bridgemate (Menu de l’épreuve ���� Bridgemate) Ce menu vous permet de créer les données pour les Bridgemates, de les mettre à jour, d’ouvrir Bridgemate Control Software, d’importer les noms et/ou les scores.
12.1 Créer les données
Une fois que vous avez saisi et vérifié tous vos paramètres dans la fenêtre FFB, vous allez pouvoir créer les données pour les Bridgemates et les envoyer à Bridgemate Control Software. Pour cela cliquez sur Créer les données. Magic Contest crée un fichier nom de l’épreuve.bws. C’est dans ce fichier que Bridgemate Control Software stocke les données qu’il reçoit des Bridgemates (via le serveur) et que Magic Contest cherche automatiquement les résultats fournis par les Bridgemates. Il faut toujours enregistrer le fichier sans en changer le nom dans le répertoire proposé par défaut (Mes Documents � Magic Import) Une fois ce fichier créé Magic Contest ouvre automatiquement Bridgemate Control Software et vous propose d’importer les données. Si vous cliquez sur Oui, Magic Contest commence à importer régulièrement les scores en provenance des Bridgemates. Si vous cliquez sur non il vous faudra cocher la case Bridgemate dans la fenêtre de saisie des scores pour importer les scores des Bridgemates. Si la case Bridgemate n’apparaît pas c’est que vous n’avez pas créé les données pour les Bridgemates. ATTENTION : en cours de tournoi (une fois que des scores ont été saisis dans les Bridgemates) n’utilisez pas à nouveau la fonction créer les données mais mettre à jour à partir du __ tour sinon vous allez perdre tous les scores déjà saisis.

- 27 -
12.2 Import des noms
Cette fonction vous permet d’importer les noms depuis les Bridgemates quand vous avez activé l’option demandant aux joueurs de saisir leur n° de licence avant le début du jeu (option qui peut être très utile dans un tournoi régional ou en match/4). Pour activer l’option : Menu de l’épreuve � Bridgemate � Paramètres. Il faut choisir les options des Bridgemates avant de créer les données.
12.3 Import des scores
Cette option vous permet d’importer manuellement les scores d’un fichier .bws vers Magic Contest.
12.4 Ouvrir Bridgemate Pro Control
Vous pouvez rouvrir Bridgemate Control Software si vous l’avez fermé accidentellement. Magic Contest redémarre automatiquement Bridgemate Control Software avec le fichier .bws de la séance en cours. Cliquez sur Oui dans la fenêtre suivante pour continuer d’importer les scores dans Magic Contest.
13- Saisir les noms Attention : pour les épreuves fédérales, le remplacement d’une paire par une paire doit se faire impérativement par la fenêtre FFB en supprimant la paire inscrite par Menu � Paire � Supprimer faute de quoi l’identifiant des deux paires sera fusionné et l’homologation du tournoi nécessitera l’assistance de la FFB. Pour les paires repêchées (qui ont participé aux stades précédents il faut utiliser le menu Participants des stades précédents (pour repêcher une paire). Pour saisir les noms vous avez deux possibilités :
13.1 Utiliser la fenêtre FFB
Pour rouvrir la fenêtre FFB en cours de séance cliquez sur Menu de l’épreuve puis sur Saisir les noms et sélectionnez Données épreuve/séance. Une fois que vous avez terminé cliquez sur ouvrir pour revenir dans l’épreuve. Pour saisir les noms dans la fenêtre FFB sélectionnez la section que vous voulez saisir puis double cliquez sur une paire non saisie. La saisie se fait soit par le numéro de licence soit en saisissant les premières lettres du nom et du prénom séparés par une virgule ; s’il y a plusieurs correspondances le programme vous les propose sinon il valide le nom.

- 28 -
13.2 Utiliser la fenêtre Saisir les noms
Sélectionnez la section sur laquelle vous voulez travailler en cliquant sur Menu de l’épreuve puis cliquez sur Menu de l’épreuve � Saisir les noms � Saisir les noms. Vous pouvez saisir les noms par table, par paire ou par joueur en cliquant sur Table, Paire ou Joueur et en sélectionnant l’item voulu dans le menu déroulant. Les modes de saisie disponibles sont les mêmes que ceux de la fenêtre FFB.
Pour échanger deux paires
Changement pour toute la séance : Soit dans la fenêtre FFB (Menu de l’épreuve���� Saisir les noms ����Données séance/épreuve) (voir 5.1) soit dans le Menu des noms (Menu de l’épreuve����Saisir les noms����Saisir les noms), cliquez sur le n° d’une des paires et saisissez le n° de la paire avec laquelle elle doit être permutée et validez par Entrée. Les paires sont numérotées de 1 à n pour les NSA (de la 1ère séance) puis le programme numérote les paires EOA en commençant à la première dizaine immédiatement disponible, etc. Exemple : deux sections de 18 tables, les NSA seront les paires 1 à 18, EOA 21 à 38, NSB 41 à 58, EOB 61 à 78. Vous pouvez échanger aussi deux paires pour une seule donne ou une seule position : faire la même manœuvre dans la fenêtre de saisie des scores (voir ci-dessous)

- 29 -
14- Saisie des scores La fenêtre de saisie des scores en s’ouvrant affiche automatiquement les scores classés par tour si vous utilisez les Bridgemates ou les scores classés par donne si vous n’utilisez pas les Bridgemates.
14.1 Saisie des scores sans Bridgemate
Cliquez dans Menu de l’épreuve sur Saisir les scores. La fenêtre de saisie des scores s’ouvre et le curseur le positionne automatiquement sur le 1er score non saisi. Vous disposez des mêmes options de saisie que dans les autres logiciels de dépouillement : Par défaut il n’est pas nécessaire de saisir le dernier 0 du score (vous tapez 42 pour 420). 42 Entrée correspond à 420 pour NS alors que -42 ou 42. attribue 420 aux Est-Ouest. Pour saisir plusieurs fois le même score il faut saisir le score puis autant de fois Entrée que vous voulez d’occurrences. Pour les scores négatifs il vous suffit d’appuyer plusieurs fois soit sur . soit sur Entrée.
14.1.1 Pour passer à la donne suivante
Lorsque vous n’avez saisi aucun score ou tous les scores attendus la touche Entrée permet de passer à la donne suivante.
14.1.2 Saisie partielle des scores (n lignes sur N)
Lorsque vous faites une saisie partielle des scores (après 10 tours sur 13 par exemple) il n’est pas nécessaire d’indiquer a priori à Magic Contest le nombre de scores que vous allez saisir par fiche ambulante. Saisissez les scores de la 1ère donne et quand vous avez fini tapez / puis Entrée ; tapez à nouveau Entrée pour passer à la donne suivante. Le logiciel gardera le paramètre en mémoire tant que vous ne sortirez pas de la fenêtre de saisie des scores. Pour annuler il faut placer le curseur sur une des lignes pour lesquelles la saisie n’était pas prévue ou score de la fenêtre de saisie des scores.

- 30 -
Lorsque vous saisissez un score impossible la fenêtre suivante s’ouvre :
Pour valider le score saisi vous avez 3 possibilités : Taper / Taper ���� (flèche haut) Cliquez sur Oui avec la souris Pour changer le score saisi en lui attribuant automatiquement la bonne vulnérabilité vous avez encore plusieurs possibilités : Taper ���� ou ou Tapez = Cliquez sur Changer le score en… Enfin pour annuler le score saisi vous pouvez soit : Taper sur *, Ou Cliquer sur Non Pour corriger une erreur de saisie cliquez dans la case du score à modifier et saisissez le nouveau score.
14.1.3 Saisie des moyennes
La saisie des moyennes se fait de la même façon que dans FFBcomité sous la forme 1XXYY, XX étant la moyenne NS et YY la moyenne EO. Vous disposez des mêmes codes pour les moyennes + et - : 99 donne une moyenne plus à la paire concernée ; 98 indique que la donne n’est pas jouée ; 97 donne une moyenne moins à la paire concernée.

- 31 -
Exemples : 19999 = moyenne plus pour les deux paires. 19997 = moyenne plus pour la paire NS et moyenne moins pour la paire EO. 19998 = moyenne plus pour la paire NS et donne non jouée pour la paire EO. Vous pouvez aussi saisir les moyennes en surlignant le score concerné et en cliquant sur Menu des scores ���� Règlement ���� Règlement.

- 32 -
Vous accédez au menu suivant : Où vous pouvez saisir votre arbitrage. Vous avez le choix entre plusieurs options. Une nouveauté par rapport à FFBcomité : vous pouvez donner un score différent pour Nord-Sud et pour Est-Ouest. Pour cela sélectionnez score normal (mais splitté) pour Nord-Sud ou pour Est-Ouest et saisissez le score pour Nord-Sud et le score pour Est-Ouest.
Ici la paire Nord-Sud se voit attribuer un score de -620 et la paire Est-Ouest 100. Le programme adapte les feuilles de route et les tables de fréquence.

- 33 -
Le programme calcule aussi automatiquement les scores modérés. Sélectionnez le score concerné et choisissez Menu des scores ���� Règlement ���� score partagé (Loi 12C1c). Exemple : Dans la fenêtre suivant le score sera pondéré de la façon suivante 1 fois 100, 2 fois 50, 1 fois -400 et 3 fois -150.
Dans la fenêtre des scores le résultat concerné a été remplacé par « 12C1c » indiquant ainsi qu’un score partagé a été saisi à la place du résultat.

- 34 -
14.1.4 Pénalités
Les pénalités saisies par la fenêtre des scores sont liées à une donne. Vous devez au préalable sélectionner la donne concernée puis saisir la pénalité en points. Attention, si vous faites précéder la pénalité du signe - la paire concernée aura un bonus !

- 35 -
14.2 Avec les Bridgemates
Les joueurs se chargent de saisir les scores dans les Bridgemates, les scores sont ensuite importés dans MagicContest via Bridgemate Control.
Vous pouvez afficher les scores par tour, par donne, par paire ou par table. L’affichage par défaut lorsque vous utilisez les Bridgemates se fait par tour en paires et par table en match/4. Quand la case Bridgemate (1) est cochée les scores sont importés automatiquement de Bridgemate Control Software. Prenez l’habitude de la laisser cochée systématiquement afin d’être sur d’importer les scores dans les Bridgemates. Si les résultats ne s’importent plus automatiquement dans MagicContest c’est que vous avez oublié de la cocher (ou que vous avez fermé Bridgemate Control). Il est fortement conseillé de la décocher avant de modifier un score. (N’oubliez pas de la cocher quand vous avez fini !) Vous pouvez changer la section affichée en cliquant sur la lettre du tournoi. (2) Pour changer de tour sélectionnez le tour désiré dans la colonne de gauche. (4) (3) Vous pouvez régler la largeur des colonnes en cliquant sur la bordure séparant deux colonnes et en les étirant ou les rétrécir pour avoir toutes les donnes affichées. Cette fenêtre vous sert à sélectionner le tour que vous voulez afficher. Quand vous utilisez les Bridgemates, et que l’import automatique est activé (case Bridgemate cochée) Magic Contest affiche le tour suivant lorsque tous les scores d’un tour sont saisis. Le menu des scores (5) vous permet de saisir les marques ajustées, les marques pondérées et les scores splittés.
1
2
3
4
5
6
7

- 36 -
C’est aussi ici que vous pouvez choisir les paramètres d’affichage des scores. Par défaut lorsque vous utilisez les Bridgemates les cases des scores saisis sont blanches (empêche les joueurs de voir une saisie quand l’écran de l’ordinateur est dans la salle de jeu). Lorsque vous sélectionnez un score en cliquant dessus la saisie devient visible. (6) Cette fenêtre vous indique les scores non saisis. La fenêtre modifier (7) vous permet de corriger une saisie. Vous pouvez soit saisir un score (sans le dernier 0) soit modifier le contrat, le déclarant, le nombre de levées réalisé, l’entame ; le score est alors corrigé automatiquement. Vous pouvez aussi vérifier le nom des joueurs des deux paires.
Pour saisir un double topage voir ci-dessous.

- 37 -
14.3 Double topage
Le plus simple pour mettre une donne en double-topage dans Magic Contest est de procéder ainsi :
• Arrêtez l’import des données des Bridgemates; • Cliquez dans la fenêtre de saisie des scores sur Donnes et choisissez n° de
paires triés par tours • Trouvez tour à partir duquel commence le double topage. • Sélectionnez le résultat de ce tour. (il faut juste sélectionner le score en
cliquant une seule fois et surtout pas positionner le curseur dans la case) • saisir >a à la place du résultat et entrée. (s’il y a plusieurs doubles topages
vous pouvez changer la lettre du groupe, de a à i) • Redémarrez l’import des données des Bridgemates.
Si vous n’utilisez pas les Bridgemates vous avez deux possibilités : soit saisir le score, puis dans un deuxième temps saisir >a soit saisir directement le score suivi de >a (14.>a correspond à 140 EO). Maintenant, tous les résultats de la donne à partir de celui-ci font partie du groupe en double topage.
Si vous avez découvert l’anomalie et que vous l’avez corrigée en cours de tournoi il faut supprimer double topage pour les tables non concernées :
Cliquez sur le 1er tour qui ne fait pas partie du groupe en double topage. Puis au lieu de saisir >a à la place du score, saisissez seulement > puis entrée. Ce score et les suivants seront calculés normalement.
ATTENTION : le programme ne traite pas les groupes de 2 ou 3 scores comme prévu dans l’article 112.2 du Règlement National des Compétitions. Vous devez faire vous-même le calcul et saisir directement les moyennes.
Cette anomalie sera corrigée dans une des prochaines mises à jour.

- 38 -
14.4 Échanger deux paires pour une donne ou pour une position
Dans le menu des scores choisir l’affichage par tour et sélectionner le tour concerné. Cliquez sur la donne concernée puis sur le numéro d’une des deux paires à modifier et saisissez le numéro de la 2ème paire. Si vous échanger la paire NS avec la paire Est-Ouest, Magic Contest vous propose de faire l’échange pour une donne ou pour toutes les donnes de la position.

- 39 -
15- Multiséances L’architecture du programme fait que lorsque vous organisez une épreuve en plusieurs séances et que vous faites une correction dans une séance autre que la dernière ou l’avant-dernière il faut ouvrir toutes les séquences intermédiaires dans l’ordre. Exemple : vous organisez une épreuve en 4 séances et au cours de la 4ème séance vous corrigez un score de la première séance. Il vous faut ensuite ouvrir la 2ème puis la 3ème et enfin la 4ème séance pour que le classement soit corrigé. (Pour ouvrir une séance sans passer par l’explorateur d’épreuves : Menu des scores ���� Multiséances et choisir la séance souhaitée)
15.1 Création des séances suivantes
Quand votre épreuve comporte plusieurs séances il faut créer les séances à partir de la 2ème séance. Allez dans Menu de l’épreuve ���� multi-séances et choisissez créer la séance suivante x/y La fenêtre suivante s’ouvre : Et la 2ème séance est créée. Il faut alors aller faire le mouvement inter séances dans la fenêtre FFB de la nouvelle séance. Attention : tous les paramètres de la séance en cours sont conservés quand vous créez la séance suivante. Si vous faites des modifications de paramètre dans la séance en cours après avoir créé les séances suivantes n’oubliez pas de les refaire pour toutes les séances non jouées.

- 40 -
15.2 Mouvement inter séance
Plusieurs sections Dans la fenêtre FFB de la séance concernée cliquez sur Menu ���� permutation séance. La fenêtre suivante s’ouvre : Vous pouvez faire une permutation manuelle des lignes (sélectionnez la ligne à permuter et cliquez autant de fois que nécessaire sur ligne suivante ou ligne précédente pour sélection la ligne où vous voulez l’installer). Pour faire une permutation automatique cliquez sur auto-mouve. Vous pouvez permuter les lignes par groupe (utile quand vous voulez garder plusieurs lignes fixes) ou globalement : Pour une permutation de toutes les lignes cliquez sur OK, pour une permutation par groupe saisissez la section de départ puis celle de fin et renouvelez l’opération aussi souvent que nécessaire.

- 41 -
Attention : lorsque vous n’avez pas le même nombre de tables dans toutes les sections le programme ne bouche pas les trous. L’arbitre doit de toute façon faire des permutations manuelles pour les tables de dernier rang pour éviter que des paires ne rencontrent deux fois la même ligne. Pour changer manuellement une paire, choisir l’affichage par ligne dans la fenêtre FFB, sélectionner les places vides et choisissez la paire à positionner dans la colonne de droite (validation par un double-clique) Une fois les permutations effectuées pensez à corriger votre nombre de tables dans la(les) section(s) concernée(s). Le tableau des permutations effectuées par Magic Contest en fonction du nombre de sections et de séances : Sections Séances Séance Rencontre des lignes
2 2 1 1-2 3-4 2 1-4 2-3
2 3 1 1-2 3-4 2 1-4 2-3 3 1-3 4-2
3 2 1 1-2 3-4 5-6 2 1-4 2-5 6-3
3 3 1 1-2 3-4 5-6 2 1-4 2-5 6-3 3 1-5 6-4 3-2
3 4 1 1-2 3-4 5-6 2 1-4 2-5 6-3 3 1-5 6-4 3-2 4 1-3 2-6 4-5
3 5 1 1-2 3-4 5-6 2 1-4 2-6 3-5 3 1-6 4-5 2-3 4 1-5 6-3 4-2 5 1-3 5-2 6-1
4 2 1 1-2 3-4 5-6 7-8 2 1-4 3-2 6-7 8-5
4 3 1 1-2 3-4 5-6 7-8 2 1-4 3-2 6-7 8-5 3 1-5 4-6 8-2 7-3
4 4 1 1-2 3-4 5-6 7-8 2 1-3 2-5 7-4 6-8 3 1-5 7-3 8-2 4-6 4 1-4 8-5 3-6 2-7
4 5 1 1-2 3-4 5-6 7-8 2 1-3 5-2 4-7 6-8 3 1-5 7-3 2-8 6-4 4 1-7 8-5 3-6 4-2 5 1-8 6-7 4-5 2-3
4 6 1 1-2 3-4 5-6 7-8 2 1-3 5-2 4-7 6-8 3 1-5 7-3 8-2 4-6 4 1-7 8-5 3-6 4-2 5 1-8 6-7 4-5 2-3 6 1-6 4-8 2-7 3-5
4 7 1 1-2 3-4 5-6 7-8

- 42 -
2 1-4 2-6 3-7 8-5 3 1-6 4-7 2-8 5-3 4 1-7 6-8 4-5 3-2 5 1-8 7-5 6-3 2-4 6 1-5 8-3 7-2 4-6 7 1-3 5-2 8-4 6-7
Une seule section Il n’y a pas de fenêtre FFB entre les séances. Lorsque vous ouvrez la nouvelle séance une fenêtre s’ouvre et vous propose de choisir le mouvement inter séance : Choisissez une des options proposées (serpentin en fonction du classement ou permutation des tables paires le plus souvent) et validez en cliquant sur OK.
15.3 Plusieurs séances avec un cut ou une mise en place à partir du classement de la séance précédente
Ce qui suit ne fonctionne que lorsqu’il y a plusieurs sections. Avec une seule section la seule solution pour faire un cut est de supprimer les paires éliminées une à une et de refaire le serpentin. ATTENTION : le cut ou la mise en place à partir du classement de la séance précédente doit être impérativement programmé dans la fenêtre FFB de la première séance…

- 43 -
Une mise en place en fonction du classement ne devrait se faire que quand les possibilités de permuter les lignes sont épuisées ; par exemple lorsqu’il y a 2 sections et 4 séances. Chaque ligne a rencontré les 3 autres lors des 3 premières séances, il faut donc faire la mise en place de la séance 4 en fonction du classement à l’issue de la séance 3. Vous devez renseigner la séance après laquelle doit avoir lieu le cut (ou la mise en place en fonction du classement de la séance précédente) ainsi que le nombre de sections et de paires (pour une mise en place en fonction du classement vous qualifierez toutes les paires. Vous devez aussi précisez si la séance est ou non en baromètre. Vous ne pouvez plus modifier ces paramètres après avoir créer la séance 1… Soyez particulièrement vigilants lors de la création de votre première séance.

- 44 -
16- Modifier les données ATTENTION, si votre tournoi comprend plusieurs sections, vous ne modifiez les données que dans la section sélectionnée : celle avec un point noir () à gauche quand vous cliquez sur Menu de l’épreuve. N’oubliez pas de refaire la manœuvre pour toutes les sections concernées par la modification des données
Ce menu vous permet de modifier le nombre de tables, le mouvement choisi, le nombre de tours et de donnes par tour. Sélectionnez la section que vous voulez modifier dans le Menu de l’épreuve avant de continuer. Répétez la manœuvre pour chaque section si vous voulez par exemple jouer un tour de plus ou de moins que prévu. Avant le début de l’épreuve vous devriez utiliser la fenêtre FFB pour faire ces changements… Vous allez perdre tous les scores déjà saisis. Ce n’est pas grave si vous utilisez les Bridgemates puisque Magic Contest les récupérera à nouveau automatiquement. Si vous n’utilisez pas les Bridgemates, vous pouvez aussi faire les changements dans la fenêtre FFB, si vous procédez ainsi n’oubliez pas de supprimer au préalable la séance concernée. Quand vous cliquez sur Modifier les données une fenêtre d’avertissement vous informant que tous les scores déjà saisis vont être supprimés s’ouvre. Vous devez alors cocher la case et cliquer sur OK

- 45 -
La fenêtre suivante vous permet de modifier le nombre de tables de la section. Puis vous pouvez modifier le nombre total de donnes ainsi que le nombre de donnes par tour. Attention : il faut inclure la position de duplication. Exemple : si vous avez fait dupliquer les donnes à la table et que vous voulez faire jouer 13 tours de 2 donnes il faut saisir 28 comme nombre total de donnes. Puis vous devez sélectionner votre mouvement : Le nom des mouvements sera traduit dans la mise à jour prévue fin janvier 2011.

- 46 -
Et choisir ce que vous voulez faire ensuite… Choisissez Ne rien faire pour le moment. La dernière fenêtre vous demande si vous voulez restaurer les n° de paires, répondez oui. Il ne vous reste plus qu’à mettre à jour les données dans les Bridgemates…
Pour mettre à jour les données dans les Bridgemates…
Vous devez être particulièrement vigilant : si vous faites une mise à jour des tours déjà joués tous les scores de ces tours vont disparaître sans aucune possibilité de les récupérer… Cliquez sur Menu de l’épreuve ���� Bridgemate ���� mettre à jour à partir du __tour… puis indiquez le n° du tour à partir duquel vous souhaitez mettre à jour.

- 47 -
17- Sauvegarde et restauration de l’épreuve
17.1 Sauvegarde d’une épreuve
Pour faire une sauvegarde de l’épreuve cliquez sur Menu de l’épreuve puis sur Sauvegarde. Magic Contest vous propose alors de faire une sauvegarde simple ou en plus de l’envoyer par email. (Il vous faut avoir paramétré l’envoi des emails Menu de l’épreuve ���� options par défaut ���� généraux puis cliquez sur l’onglet email) La sauvegarde crée un fichier zip avec le n° d’identification FFB de l’épreuve dans le répertoire Mes documents/Magic Export.
17.2 Restauration d’une sauvegarde
Copier le fichier de sauvegarde dans le répertoire Mes documents/Magic Import et ouvrez Magic Contest, la restauration se fait automatiquement et vous retrouvez votre épreuve dans le Menu des épreuves.

- 48 -
18- Diagramme des donnes Magic Contest vous permet de créer ou d’importer les donnes de la séance. Vous avez aussi la possibilité de lui demander de faire une analyse à cartes ouvertes des donnes ce qui vous permet d’imprimer des relevés de donnes avec le par de la donne ainsi que le nombre de levées réalisables théoriquement par chaque camp en fonction de l’atout. Lors de la création de chaque nouvelle séance le logiciel vous propose d’importer un fichier de donnes. Vous pouvez aussi le faire ultérieurement. Toutes ces fonctionnalités se trouvent dans Menu de l’épreuve ���� Diagramme des donnes. Cliquez sur fichier pour avoir accès aux différentes options :
• Import : vous permet d’importer une série de donnes. • Export : pour exporter une série de donnes sous forme de fichier (par exemple
pour dupliquer à l’aide d’une machine les donnes que vous avez distribuées à l’aide du logiciel), plusieurs formats d’export vous sont proposés.
• Distribuer au hasard : vous pouvez distribuer une série de donnes de façon aléatoire.
Magic Contest vous demande le nombre de donnes que vous voulez. • Créer des donnes vierges : créer des donnes vierges, vous pouvez ensuite saisir les
cartes dans le diagramme en sélectionnant la donne puis en cliquant sur ouvrir. • Analyse à cartes ouvertes : l’analyse se fait à partir de la donne sélectionnée ou pour
toute la série si vous ne sélectionnez pas de donne.
• Vous avez aussi la possibilité de supprimer tout ou partie des donnes ou de regrouper plusieurs séries de donnes.

- 49 -
19- Impressions Dans quasiment toutes les fenêtres de Magic Contest vous trouverez un menu Imprimer. Quand vous cliquez dessus une fenêtre s’ouvre et vous donne le choix des impressions :
Choisissez dans la colonne de gauche le type d’impression désiré puis dans la colonne du milieu l’impression désirée. Vous pouvez contrôler votre choix en cliquant sur Aperçu. Une option FFB sera ajoutée dans la colonne de gauche fin janvier. Vous y trouverez les principales impressions que vous avez l’habitude d’utiliser dans FFBcomité. En général les options par défaut sont celles que vous souhaitez utiliser, le programme conservant la dernière impression choisie pour chaque catégorie. Une impression extrêmement utile avec les Bridgemates : Feuille de route ���� prévision avant le dernier tour : vous pouvez ainsi éditer toutes les feuilles de route et les remettre aux paires pour vérification des scores saisis jusqu’à l’avant-dernier-tour. Les feuilles sortent classées par table et par section. Il est conseillé pour la régularité de l’épreuve de choisir l’impression sans pourcentage. Un aperçu de Fréquences et scores ���� Scores douteux vous permet de détecter un certain nombre d’erreurs de saisies dans les Bridgemates surtout si vous avez associé au préalable un relevé de donnes à la séance.

- 50 -
Les scores douteux sont signalés par < ou << en fin de ligne. Le programme balaye largement et signale des scores simplement anormaux par rapport aux autres scores saisis mais il permet de constater avant la fin du jeu une erreur de saisie de déclarant par les joueurs. Il est extrêmement facile avec le diagramme et l’entame de voir s’il s’agit d’une erreur de déclarant ou dans la nature du contrat.

- 51 -
Créer ses propres impressions…
Magic Contest vous permet dans une certaine mesure de personnaliser les impressions. Vous devez partir d’un état existant en le sélectionnant et en cliquant sur Nouvel état (ou sur Paramètres quand vous voulez modifier un de vos états) :
(les menus suivants sont en anglais…) Vous pouvez donner un nom à votre rapport

- 52 -
En cliquant sur l’onglet Impression des noms puis sur Champs vous pouvez décidez d’afficher ou nom un champ et de changer sa présentation. Vous pouvez faire ce que vous voulez, il n’y a pas de risque de modifier les états présents lors de l’installation de Magic Contest et le programme vous proposera ou non de sauvegarder vos modifications quand vous quitterez le menu des impressions. En sélectionnant un champ et en cliquant sur Edit vous pouvez modifier la police de ce champ.

- 53 -
20- Créer les exports Pour envoyer les résultats sur le site FFB vous devez cocher Base et Envoi des résultats sur la base FFB. La coche Base doit être remplie pour pouvoir cocher Envoi des résultats sur la base FFB. L’envoi se fait automatiquement dès que vous cliquez sur OK et un fichier d’export est automatiquement créer dans le répertoire Magic Export. Une fenêtre s’ouvre dans votre navigateur par défaut pour vous informer de la (bonne) réception des résultats dans la base de gestion. Cocher Base met à jour le fichier MagicC.mdb en fonction des modifications faites en cours d’épreuve. La case Challenge doit être cochée en cas de match/4 si les mêmes donnes sont jouées à toutes les tables et si vous souhaitez faire un Butler sur plusieurs séances.

- 54 -
21- Projecteur Le projecteur remplace le mode vidéo de FFBcomité. Pour sélectionner le type de données que vous souhaitez projeter il faut choisir le profil dans Menu des scores�Projecteur�Profil
Le projecteur sera paramétré automatiquement en fonction de l’option choisie. 3. est le mode à utilisé pour les épreuves par 4 et 6. pour les épreuves par paires sauf si vous souhaitez que le classement affiché évolue au fur et à mesure de la saisie (profil 4). Les profils 7 et 8 sont utiles quand le classement peut être consulté par les joueurs sur un ordinateur. Quand le mode projecteur est activé, le programme crée automatiquement un fichier Magic Contest.html dans le répertoire Magic Export. Ce fichier s’ouvre avec le navigateur Internet par défaut de l’ordinateur (Internet explorer, Firefox, etc.). Une fois votre navigateur lancé, appuyez sur la touche F11 pour avoir l’affichage en plein écran. Pour créer manuellement le fichier utilisé par le projecteur il faut cocher la case projecteur en bas et à droit dans le menu des scores.

- 55 -
Pour choisir le fichier à créer il faut aller dans le menu paramètres du projecteur. Pour la séance en cours choisir Menu de l’épreuve/Paramètres de la séance/Projecteur. Pour modifier les paramètres par défaut : Menu de l’épreuve/Options par défaut, choisir le type d’épreuve à modifier et cliquer sur projecteur. Ces modifications n’interviendront qu’à partir de la séance (de l’épreuve) suivante.
1- Sélectionnez l’affichage souhaité. La mise en place vous permet d’affiché la position des paires/des équipes. Plusieurs types d’affichage sont à votre disposition. 2- Vous pouvez choisir la taille du texte. 3- Vous pouvez choisir de sauver les résultats après chaque donne et/ou de désactiver le projecteur après chaque enregistrement. Vous pouvez aussi modifier l’intervalle de rafraichissement de l’écran. Pour modifier les états : Sélectionner l’état à modifier puis cliquer sur paramètres Pour modifier l’affichage des résultats en paires, sélectionnez Proj, scores des tables par résultats, cliquez sur nouvel état et dans la fenêtre suivante choisir l’onglet round winner
1
2

- 56 -
Puis cliquer sur Field list et supprimer ou ajouter des champs. Voici un exemple permettant d’avoir un affichage ressemblant à celui de FFBcom :

- 57 -
22- Plusieurs salles Pré-requis : il doit y avoir un ordinateur dans chaque salle de jeu et le plus simple est d’avoir un réseau entre les différents ordinateurs.
22.1. Les ordinateurs sont reliés en réseau
Un des ordinateurs traite l’épreuve avec Magic Contest ; les autres récupéreront les scores des Bridgemates via un serveur pour les transmettre à l’ordinateur principal. Il faut avoir un serveur dédié à chaque ordinateur. Veillez à utiliser un canal différent pour chaque serveur afin d’éviter tout risque d’interférence. Préalable : il faut partager le répertoire Magic Import de l’ordinateur maître. Cliquez sur Mes documents sur le bureau de l’ordinateur et localisez le répertoire Magic Import. Faites un clic droit sur le répertoire Magic Import et choisissez partage et sécurité. Dans l’onglet partage cochez sur Partager ce dossier sur le réseau. Installer l’épreuve dans Magic Contest sur l’ordinateur principal. Procédez comme d’habitude pour la création de la séance et créez les données pour les Bridgemates. Pour les ordinateurs des autres salles de jeu - Démarrez Bridgemate Pro Control ; - Faites une remise à 0 du serveur (serveur � mise à 0) ; - Cliquez sur fichier ���� ouvrir et ouvrir le fichier bws correspondant à l’épreuve (il faut aller chercher le fichier dans le répertoire Magic Import de l’ordinateur principal) ; - Dans la fenêtre à gauche de Bridgemate Control Software sélectionnez les tables correspondant à cet ordinateur et faites un clic droit puis choisissez ajouter au client. - Sélectionnez l’onglet tables client, sélectionnez les tables et faites un clic droit et Choisissez ajouter au serveur. - Les données seront automatiquement récupérées par Magic Contest.
22.2 Vous ne disposez pas de réseau
- Créez votre épreuve sur l’ordinateur principal ; - Créez les données ; - Faites une sauvegarde de l’épreuve ; - Restaurez la sauvegarde sur les autres ordinateurs ; - Ouvrez Magic Contest dans les autres ordinateurs. - A la fin de l’épreuve il faut aller récupérer les scores sur tous les ordinateurs pour les importer dans l’ordinateur principal : Dans Menu des scores Export des scores puis dans l’ordinateur principal, Menu des scores Import des scores.

- 58 -
23- Baromètre Si vous organisez une épreuve en baromètre vous pouvez imprimer les cartons guides (à disposer sur les tables) et des fiches guides (à remettre à chaque paire) ainsi que des feuilles de route vierges avec les positions à chaque tour ainsi que le nom des adversaires. Si vous n’utilisez pas des séries de 32 donnes il faut indiquer aux Bridgemates le nombre de donnes des séries que vous utilisez (Menu de l’épreuve/ Bridgemates/ paramètres). Pour afficher les résultats après chaque position cliquez sur Menu de l’épreuve puis paramètres de la séance/projecteur, choisir l’onglet Projecteur (avancé) et cliquez sur Profil.
Dans le menu vous pouvez choisir l’option 1 ou 2 selon que vous souhaitez aussi afficher ou non le score des tables. N’oubliez pas pour l’épreuve suivante de sélectionner l’option 6 !

- 59 -
24- Howell Les mouvements Howell sont ceux de Movements, ils sont donc différents de ceux utilisés dans FFBclub.net/ FFB.com. Vous pouvez imprimer des cartons guides pour mettre sur les tables ainsi que des fiches-guides à remettre aux joueurs. Pour cela cliquez sur Imprimer et choisissez l’impression souhaitée.
25- Plusieurs TPP sur le même serveur Créez les données Bridgemates pour la 1ère épreuve. Pour les suivantes, au lieu de créer les données il faut choisir dans Menu de l’épreuve Bridgemate : Ajout d’une épreuve. Le programme vous demande de sélectionner le fichier .bws auquel il faut ajouter cette épreuve (celui de la 1ère épreuve) et ajoute automatiquement les tables de la nouvelle épreuve au fichier .bws de la première. [JFC : le test a été fait pour plusieurs épreuves du même format : même nombre de tours et de donnes par tour. Je ne sais pas si cela fonctionne pour des épreuves de format différente donc si vous essayez faites un test préalable]

- 60 -
1- Version 08/08/2011...................................................................................................... - 1 -
Architecture du système .......................................................................................................................... - 2 - 2- Installation de Magic Contest ......................................................................................... - 2 -
Installation de setupDAO (uniquement si vous avez le message d’erreur ci-dessus)......................................... - 3 - 3- Installation de Bridgemate Control Software .................................................................... - 3 - 4- Paramétrage de Magic Contest ....................................................................................... - 4 - 5- Vérifications avant le début du tournoi ............................................................................ - 7 - 6- Bridgemates ................................................................................................................ - 8 -
6.1. Incidents liés aux Bridgemates........................................................................................................... - 9 - 6.2. Changer les piles des Bridgemates...................................................................................................... - 9 - 6.3. Une Bridgemate s’arrête de fonctionner… ............................................................................................ - 9 -
7- Import d’une épreuve ................................................................................................... - 9 - 8- L’Explorateur d’épreuve................................................................................................- 10 -
Menu Fichier......................................................................................................................................... - 11 - Archivage des anciennes séances............................................................................................................ - 12 -
9- La fenêtre FFB vous sert à ajuster les paramètres de votre épreuve...................................- 13 - 10- Pour voir la mise en place, remplacer un joueur, ajouter une ou plusieurs paires ou échanger deux paires............................................................................................................................- 17 -
9.1 Pour échanger une paire avec une autre............................................................................................. - 17 - 9.2 Pour saisir ou changer un joueur ou les joueurs d’une paire .................................................................. - 18 -
9.2.1 Pour changer ou saisir un et un seul joueur .................................................................................. - 18 - 9.2.2. Pour saisir une paire................................................................................................................. - 18 -
9.3 Pour supprimer une paire ou une table............................................................................................... - 18 - 9.4 Pour modifier le nombre de tables d’une section.................................................................................. - 18 - 9.5 Pour changer le nombre de sections................................................................................................... - 19 - 9.6 Pour trouver la place d’un joueur....................................................................................................... - 22 - 9.7 Pour refaire le serpentin ................................................................................................................... - 22 - 9.7 Pour refaire le serpentin ................................................................................................................... - 23 -
11- Menu de l’épreuve .......................................................................................................- 25 - 12- Menu Bridgemate (Menu de l’épreuve � Bridgemate) ......................................................- 26 -
12.1 Créer les données .......................................................................................................................... - 26 - 12.2 Import des noms ........................................................................................................................... - 27 - 12.3 Import des scores.......................................................................................................................... - 27 - 12.4 Ouvrir Bridgemate Pro Control......................................................................................................... - 27 -
13- Saisir les noms............................................................................................................- 27 - 13.1 Utiliser la fenêtre FFB ..................................................................................................................... - 27 - 13.2 Utiliser la fenêtre Saisir les noms..................................................................................................... - 28 - Pour échanger deux paires ..................................................................................................................... - 28 -
14- Saisie des scores .........................................................................................................- 29 - 14.1 Saisie des scores sans Bridgemate................................................................................................... - 29 -
14.1.1 Pour passer à la donne suivante ................................................................................................ - 29 - 14.1.2 Saisie partielle des scores (n lignes sur N) .................................................................................. - 29 - 14.1.3 Saisie des moyennes................................................................................................................ - 30 -
14.1.4 Pénalités.................................................................................................................................... - 34 - 14.2 Avec les Bridgemates ..................................................................................................................... - 35 - Pour saisir un double topage voir ci-dessous.14.3 Double topage ................................................................ - 36 - 14.3 Double topage............................................................................................................................... - 37 - 14.4 Échanger deux paires pour une donne ou pour une position ................................................................ - 38 -
15- Multiséances ...............................................................................................................- 39 - 15.1 Création des séances suivantes ....................................................................................................... - 39 - 15.2 Mouvement inter séance................................................................................................................. - 40 - 15.3 Plusieurs séances avec un cut ou une mise en place à partir du classement de la séance précédente ....... - 42 -
16- Modifier les données ....................................................................................................- 44 - Pour mettre à jour les données dans les Bridgemates….............................................................................. - 46 -
17- Sauvegarde et restauration de l’épreuve.........................................................................- 47 - 17.1 Sauvegarde d’une épreuve.............................................................................................................. - 47 - 17.2 Restauration d’une sauvegarde........................................................................................................ - 47 -
18- Diagramme des donnes................................................................................................- 48 - 19- Impressions ................................................................................................................- 49 -
Créer ses propres impressions….............................................................................................................. - 51 - 20- Créer les exports .........................................................................................................- 53 - 21- Projecteur...................................................................................................................- 54 - 22- Plusieurs salles............................................................................................................- 57 -
22.1. Les ordinateurs sont reliés en réseau .............................................................................................. - 57 - 22.2 Vous ne disposez pas de réseau ...................................................................................................... - 57 -
23- Baromètre ..................................................................................................................- 58 - 24- Howell........................................................................................................................- 59 - 25- Plusieurs TPP sur le même serveur ................................................................................- 59 -