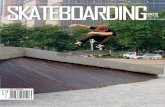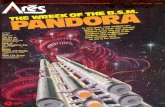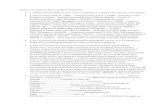Magazine Design with Indesign 002
-
Upload
zlorhenley -
Category
Education
-
view
540 -
download
1
Transcript of Magazine Design with Indesign 002

Magazine Design with InDesign Part 1 of 3By chad neuman in InDesign,Tutorial
Download the support files.
Save the InDesign document as often as you can, or after every major change. The short cut is “Ctrl” and “S.”
Step 1Open InDesign and go to File>New or click the Create New File icon on the welcome screen. Accept the default settings, except set it to 4 pages.
Step 2Let’s set up the master pages. That way we can add a header and page numbers automatically. Double-click on the A-Master icon on the top of the Pages pull-out palette to open up the master pages.
Step 3
Page 1 of 22

In the lower-left hand corner of the left master page, click-and-drag with the Text tool to drag out a text box for the page number.
Step 4Go to Type>Insert Special Character> Auto Page Number. [if you are using InDesign CS3 the menu is a bit different: Type> Insert Special Character >Markers>Current Page Number.] It will say “A.”
Step 5This will insert an automated page number so you don’t have to number each page. Change the size (and style if you want) of the font to an appropriate one for you publication.
[Note: Additionally, you could also place text (like the word 'page' or '#' symbol) in front of the page number and it would be continued throughout all pages using the master page template.]
Page 2 of 22

Step 6Select the Selection tool. Hold down Option (PC: Alt) and click-and-drag the text box that has the automatic page number in it over to the right page to create another instance of the Auto Page Number. I placed the text box on the right side page on the lower right hand corner. To align the text – click on the Text tool and use the icons at the top of the scrren (similar to Word). To make the grid visible, go to “View,” “Grids & Guides,” and “Show Document Grid.”
Step 7If you put the text boxes for the page numbers in the same locations as I chose to, it should look something like this.
Step 8Page numbers are not the only objects to put onto the master pages. And all the objects don’t have to be automatically updated objects, either. You can add photos, text, or shapes and they’ll be on every page. For this tutorial, add just a simple title at the top of each page by clicking-and-dragging out a text box along the top.
Page 3 of 22

Step 9Open the Paragraph palette and click the center justify icon to center the text after highlighting it. To increase the Tracking (the space between letters), highlight the whole text, hold down the “Alt” key and use the left and right arrow keys to increase and reduce Tracking respectively.
You will also need to copy this text box and paste it onto the top of the facing page.
Step 10Open Adobe Illustrator, create a New Document and go to File>Place to place the japanese_flag.gif file.
Step 11After clicking on the placed file with a Selection tool, click on the down arrow next to Live Trace up on the Control palette to pull down the options. Click on Tracing Options. Change the settings to the ones shown here; pretty much a basic black and white trace. Click Trace to apply the trace.
Page 4 of 22

Step 12Press Expand up on the Control palette.
Step 13Next, Deselect the image (click off the image). Then, using the Direct Selection tool (the White arrow), click on the white areas of the placed image. Press Delete to remove the white areas. Be sure you are using the Direct Selection tool, the white arrowed one, and not the Selection tool, the black arrowed one, which would select then entire object instead of the clicked object (the white area) of the greater expanded object.
Step 14
Page 5 of 22

With the Direct Selection tool, click on the black object and click on the black and white gradient in the Swatches palette (Windows>Swatches).
Step 15Change the direction of the gradient to a diagonal slant by selecting the Gradient tool and then clicking-and-dragging form the bottom right to the upper left of the object.
Step 16Next, click-and-drag a color from the Swatches palette to one end of the gradient on the Gradient palette (click on the gradient tab if the palette isn’t open). Open the Gradient palette (on the right of the screen) and double click on the boxes under the gradient (see below). Choose the swatches icon (the icon with little squares) and select a colour for each of the boxes.
Page 6 of 22

Step 17The object should look something like this. For the publication, we want more white area, so use the Gradient palette slider to have more white area.
Save the file
http://layersmagazine.com/magazine-design-indesign2.html
Page 7 of 22

Magazine Design with InDesign Part 2 of 3By chad neuman in InDesign,Tutorial
Download the support files.
Step 1Open Adobe Illustrator and open the Japanese vector file with the gradient we created in the first part. Open the publication we created in Adobe InDesign. In Illustrator, choose a Selection tool and click on the Japanese gradient flag and go to Edit>Copy. In InDesign, double-click on page 2 icon on the Pages palette. Go to Edit>Paste and resize the object to go across the spread of pages 2 and 3.
Note: In InDesign, you need to hold Cmd (PC: Ctrl) when you resize the object. If you just click-and-drag the corner without holding Cmd (PC: Ctrl), it will crop out that section instead of resizing it.
Step 2Next, let’s place the photo we want for page 4, the back cover, and you’ll see what I mean. Go to page 4 by scrolling or double-clicking on its icon in the Pages palette. Go to File>Place and place the bubbles.jpg file. With a Selection tool, click-and-drag it to move it so the photo
Page 8 of 22

is flush with the bottom of the page and towards the right. To crop out parts of the photo that are unneeded, click-and-drag a corner. If you want to resize it, hold down Cmd (PC: Ctrl).
Step 3Now let’s add the cover images and titles of the articles. You could add the text into the image file in Photoshop, but if we want to change the text later it’s more of a hassle. It’s preferable to add the text in InDesign as text boxes over the image. In InDesign, go to page 1 and go to File>Place and place the file lines.jpg. Resize it and move it towards the center of the front cover. Go to Object>Rotate to rotate the text along the lines. Designers such as David Carson bring text design in magazines to a new creative level. Instead of just typing in horizontal text, try vertical text or coordinate it with the photo behind it, such as we do here.
Make a text box using the text tool. Type in your text, use the rotation tool at the top of the screen to put in your rotation. A negative number will rotate the text clockwise. Copy and paste the text box, move it to a new location, re-type the text and re-position to create your next text. Repeat until you have created your titles.
Page 9 of 22

Step 4It should look something like this if it’s placed the same way as I did.
Step 5Next, let’s create a nice title header for the bottom part of the cover. Open Illustrator and use the Ellipsis tool to draw a perfect circle (hold down Shift to maintain ratio for a perfect circle). Use the Rounded Rectangle tool to draw a shape on top of it like shown here. Make sure the circle does not have a Stroke (uncheck the frame colour box (so that it has a red line through it on the toolbar)).
Page 10 of 22

Step 6Click on each of the objects and change the Fill color to an orange color from the Swatches palette. Set the Stroke to None if it isn’t already. With the Text tool, click to add some text. Click again to create another text box for the page number. Resize the fonts with the Control palette. Alternatively, if you just clicked instead of clicking-and-dragging, you can click-and-drag the text to resize the text size. Move it over the objects as shown here. Remember to make sure that you have selected the text.
Step 7Click-and-drag around all the shapes and text, and go to Edit>Copy. In the InDesign document, go to the cover (page 1) and go to Edit>Paste and move the objects to the bottom left of the cover. Go to File>Place to place the same photo we have on the back (page 4), named bubbles.jpg. The cover should look something like this so far.
Page 11 of 22

Step 8Let’s add a title and an “about us” section of text on the cover. On page 1, click-and-drag with the Text tool to create a title at the top. I used Impact for a strong font. In the bottom right-hand corner, click-and-drag a text box and type out what your publication is about.
Step 9
Page 12 of 22

Now let’s insert the articles. Go to page 2 (the left hand side of the inside spread) and go to File>Place and place the Word document file, Kimonos and Video Games.doc. Once you select the file and click OK, the cursor will turn into a paragraph mouse icon. There’s two ways to place the text. You can either just click somewhere and the entire article will be placed and you can resize the resulting text box. Or click-and-drag out where you want the paragraphs to be.
For this tutorial, let’s use the second technique. Click-and-drag in the left hand side of page 2, from near the top to the bottom to create a column of text. Most of the article will still not be placed, so there will still be text to be placed. Click once on the red plus sign at the bottom of the text box and click-and-drag from the top to the bottom again. Repeat this for a third column, and then repeat it for the rest of the text to go along the bottom like shown here.
Step 10The text is left-justified, which is what text usually is if you’re using Word or some other word processor. But we want it to fill the columns like they do in newspapers. So select the text in the article and click the Justify icon on the Paragraph palette.
Step 11One of the biggest problems of beginning layout editors, at least in my experience from advising a university newspaper, is uneven paragraphs (besides copy editing, which is a different subject). There’s an easy way to vertically align the paragraphs. Click-and-drag from the top Ruler down to the text boxes to move it right below the first line of text. Then click-and-drag the text boxes to align them using this guide. Add a title and a subhead by adding new text boxes.
Page 13 of 22

Step 12Let’s place two articles on page 3. Go to page 3 and go to File>Place and place the Word document, Top Ten Places to Travel.doc. Use the same techniques from the previous steps to create the columns in a customized way. Add a title above it. I used the Rosewood font. Place this article on the bottom half of page 3.
Step 13
Page 14 of 22

Next, go to File>Place and place the Word document, Thoughts on Travel.doc. Add a title above it in the same font as the other article. (You don’t want too many fonts in a publication; perhaps 2 or 3 at most for body text and titles).
Step 14Most of you may just manually add indents when typing in a word processor such as Word by using the tab key. There’s another way to indent the first line in paragraphs so you can add the indent after placing the text without having to manually go through and tab every indent.
To change the indent, select all the text that you want to apply the indent to, using the text tool. At the top of the screen you will find a symbol the same as the one below with ‘1p0’ typed next to it, in the dialogue box to its right, type in 3mm and press OK. If it’s too big or small, try a smaller or larger number.
Step 15This will indent the first line in each paragraph automatically.
Page 15 of 22

Step 16If you’re following along exactly as opposed to customizing the articles to your project, your page 2 and 3 spread should look something like this.
Save the InDesign publication to finish up this publication in the next and final section of this tutorial.
http://layersmagazine.com/magazine-design-indesign2.html
Page 16 of 22

Magazine Design with InDesign Part 3 of 3By chad neuman in InDesign,Tutorial
Friday August 24, 2007
If you haven’t done so already, complete the first two parts of this tutorial and download the support files to follow along. We’ll be finishing up this tutorial with an introduction to pull quotes and text wraps.
Download the support files.
Step 1
Open the Adobe InDesign publication file we saved from the second part of the tutorial. Go to the back cover (page 4) and use the Text tool to add a title using the same font we used for the titles on page 3. I used Rosewood. Creating two separate text boxes enables us to move each line to where we want with a Selection tool, instead of having to move it word-processor style.
Step 2
Go to File>Place and select the Word document, Spreading Joy.doc. Instead of clicking-and-dragging a text box, just click somewhere and the entire article will be placed. Move it so it’s over the photo like shown here.
Page 17 of 22

Step 3
Select the photo of the woman blowing the bubbles using the White Arrow. Open the Text Wrap palette (Window>Text Wrap). Click the third-from-left option at the top so the text will wrap around our photo. Normally the text will wrap around the entire photo. But since this photo is overexposed and has a lot of white area in it we can have text, let’s have the text wrap more specifically around the subject in the photo instead of the entire photo. Change the Contour Options to Detect Edges. NB If a picture is too light, text will appear over the image. See below on how you can get around this issue.
Step 4
This causes the text to wrap around the woman.
Page 18 of 22

Step 5
Draw two circles using the Ellipse tool (hold Shift to make perfect circles). Select them with the Selection tool and add a text wrap on the Text Wrap palette. Select the third-from-left option at the top. We also want to get rid of the lines where only a word or two is, on the right side of the woman. So move the photo over to the right a little bit to push the text out of that area. “Text Wrap” is found in the “Window” menu.
Step 6
One downside of using the Detect Edges County Option on the Text Wrap palette is that it may allow text into areas you don’t want it to be. For the photo of the woman blowing bubbles, the white area shown here has let an “a” letter in there.
Page 19 of 22

Step 7
Let’s fix that. One way to do that is to create an object-such as a circle here-and add a text wrap to it on top of the area we don’t want text.
Step 8
Let’s add a pull quote to one of the articles. Go to page 2 and off to the side use the Text tool to add a quote. Change the font size of the actual quote and have the source of the quote be a smaller font size.
Page 20 of 22

Step 9
Add a text wrap to this text box, using the same option as the other text wraps.
Step 10
Next, click-and-drag the text box with the Selection tool over an area of text. Placing it on the edge somewhere prevents it from creating awkward short text sections such as would happen with placing it slightly off the side of the page.
Page 21 of 22

There’s a little too much white space here between the pull quote and the article. Fix that by clicking-and-dragging the sides of the text wrap. You can move the line or just a corner. This enables the text to get closer to the pull quote.
Now we’ve created a four-page publication and learned a few techniques in the process. Try creating a newsletter, portfolio, or magazine with the same tools we’ve used here.
Share and Enjoy http://layersmagazine.com/magazine-design-indesign3.html
Page 22 of 22