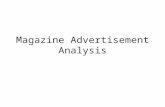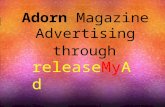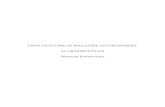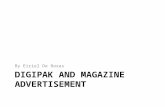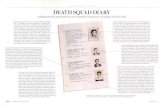Magazine Advertisement Development Diary
Transcript of Magazine Advertisement Development Diary

D E V E L O P M E N T D I A R Y
Magazine Advertisement
Once my partner and I had decided on the photograph we wanted to use from our photo-shoot, we began creating our magazine advertisement. Using Adobe Photoshop, we opened the chosen image and duplicated the background layer to ensure that any errors that we made were not
irreversible as we still kept the original image untouched. To enhance the original image, we made a couple of changes to the duplicated layer. Firstly, we changed the Curves by going to the Image tab, selecting ‘Adjustments’ and then ‘Levels & Image’ followed by ‘Adjustments’ and then ‘Curves’.By creating an S shape in the Curves window by dragging the line in certain places, it made the darker areas of the image darker as well as making the lighter areas lighter. Editing the Levels of the image by
dragging the arrows at the bottom of the Input Levels tab allowed us to change the darkness and light within the photograph. Once we were happy with the changes we made to the photograph, we confirmed our alterations by clicking ‘OK’ and applying them.
Furthermore, the photograph that we took on our shoot was in a landscape orientation. This differed from our mock up as we had originally planned to use a single A4 page in a portrait position. This meant that we had to change our original plan by making our advertisement a portrait double page spread. This would have worked better than trying to turn our landscape image into a
portrait one in this editing stage. To change the size of the photograph, we pressed CTRL, ALT & I which allowed us to change both the width and the height to the standard double page spread measurements of w=42cm and h=27.9cm. Once we had the correct measurements for our advertisement, we could begin actually editing the design of it such as the colour scheme.
From our questionnaire, my partner and I found out that our potential target audience preferred a mix of warm tones and cold tones. Within the editing stage, we tried to provide the audience with what they wanted. In our digipak, we applied an Action in Photoshop which gave the work a vintage sepia tone. We wanted to ensure we kept the same house style throughout our products so we applied the same action to ensure it was consistent. Using a sepia tone gives our work a colder tone as it lacks the bright and warmth of colours, yet the brown tones
could be argued warm the image. To use Actions, we clicked on the Action button on the top right hand corner of the screen. As we had already used this specific action before, it was already loaded. We selected “Forgotten Flowers”/”Subtle Romance” and clicked the ‘Play’ bottom at the bottom of the box to apply it to our work.
These two images show the result of the Action applied. The first image (left) is how the photograph looked after we used the action, however we didn’t feel that this looked as effective as it could. We thought it looked too yellow so therefore we altered the opacity by reducing it to 68% which can be seen in the image next to it.
Next we used the Shape Tool to draw a rectangle for the lower third of the advertisement. We altered the colour of this shape to dark brown so it would match the photograph and go well with the colour scheme of the entire advertisement. When

positioning the box on the page, it didn’t look very professional as it was covering the model’s legs and didn’t look right. To make this look more effective, we went to the ‘Image’ tab followed by ‘Canvas Size’. We then changed the height to 35cm so that there was extra space at the bottom of the image to work with. Now, we had a panel of white space below the image which we needed to edit. Using the Clone Stamp Tool, we ‘copied and pasted’ parts of the road in the image into this white space, replicating the texture and ‘extending’ the road. This allowed us more space to work with the layout and positioning of the rectangle we created previously. Following this, we used the Text tool to add text to our rectangle that was newly positioned. We referred back to our mock up designs to make sure we used the text we had already planned out.
After we had placed the text onto the rectangle, we wanted to make it appear more professional. To do this, we used simple lines and shapes and placed them in the box to help accompany the text. To further improve the effect of the text and box, we added Drop Shadows to make them stand out just a little bit more and look a little more professional. In our Secondary Research, we found an inspirational magazine advertisement of Rihanna’s album which featured the album cover on the advertisement. We thought this was an effective way of raising awareness to the audience of what the product we are actually selling looks like. This means they can easily identify it within the store they are looking if they want to purchase it. We inserted the image of the front cover of our digipak, which we then added a Drop Shadow effect as we had previously to the text and shapes.
Next, we needed to add the masthead which for our advertisement was the name of the band “Secondhand Serenade”. We used the Text tool to add this to the top of the page. When we first placed the text in position it was too dark against the background of the trees so therefore we
altered the colour by changing it to a lighter tone. This helped improved the text, however it still was a little hard to read, especially as we were trying to bring awareness and capture attention of a potential buyer. To make it easier to read, we added another Drop Shadow but made the distance of the shadow spread further out.
To finish our magazine advertisement, we used the Paint Brush tool and painted around the corners of our image. Following this, we selected ‘Filter’ then ‘Noise’ then ‘Add Noise’. After, we clicked on ‘Filter’ again, ‘Blur’ and then ‘Gaussian Blur’. By using this specific type of blur, it meant that the black colour we used was not opaque and was more subtle, blending in with the image to create a worn vintage effect.
Our final magazine advertisement is below.

Page 3
1234 Main Street Anytown, State ZIP T 123-456-7890 F 123-456-7891 W www.apple.com/iwork